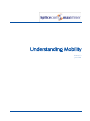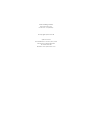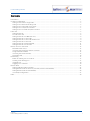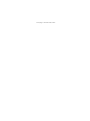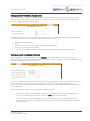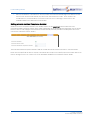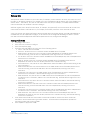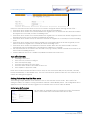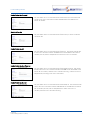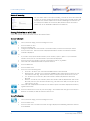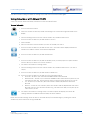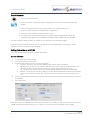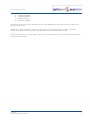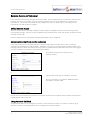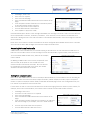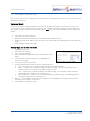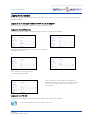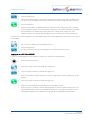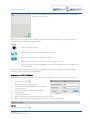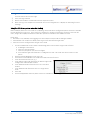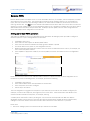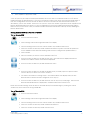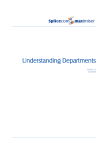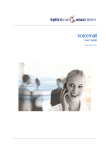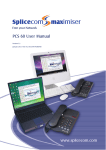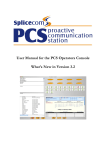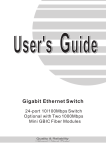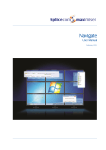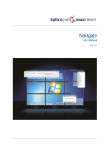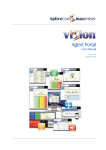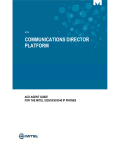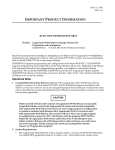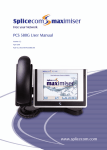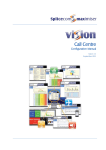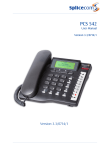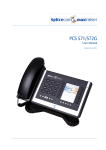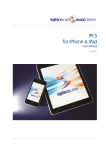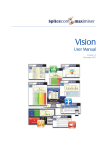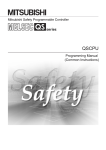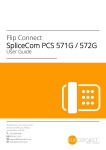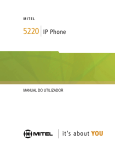Download SpliceCom maximiser
Transcript
Understanding Mobility Version 3.2 June 2011 Understanding Mobility Document No. 015 Version No. V3.2/0611/2 © Copyright SpliceCom Ltd SpliceCom Ltd The Hall Business Centre, Berry Lane Chorleywood, Herts WD3 5EX Tel: 01923 287700 Website: www.splicecom.com Understanding Mobility Contents Introduction ........................................................................................................................................................................... 1 Common Configuration ........................................................................................................................................................ 2 Setting a User’s Partner Login Code ................................................................................................................................ 2 Setting a User’s Remote Working Code .......................................................................................................................... 2 Setting a User’s Voicemail Access Code ......................................................................................................................... 3 Setting a User’s Telephone Numbers ............................................................................................................................. 3 Setting a User’s Assistant Telephone Number ............................................................................................................... 4 Follow Me .............................................................................................................................................................................. 5 Setting Follow Me ............................................................................................................................................................. 5 Turn off Follow Me ........................................................................................................................................................... 6 Setting Follow Me via a Dial Plan entry ........................................................................................................................... 6 Setting Follow Me on a PCS 580 ...................................................................................................................................... 8 Setting Follow Me on a PCS 560 and PCS 570 ................................................................................................................. 9 Setting Follow Me on a PCS 60 ...................................................................................................................................... 10 Setting Follow Me via VisionMobility ............................................................................................................................. 11 Setting Follow Me via voicemail .................................................................................................................................... 12 Remote Access to Voicemail ............................................................................................................................................... 14 Default Remote Access .................................................................................................................................................. 14 Accessing Voicemail from another extension .............................................................................................................. 14 Using Voicemail Call Back .............................................................................................................................................. 14 Accessing Voicemail externally ...................................................................................................................................... 15 Voicemail Email .............................................................................................................................................................. 16 Hot Desking ......................................................................................................................................................................... 17 Enable an existing User to hot desk .............................................................................................................................. 17 Creating a hot desking User .......................................................................................................................................... 17 Assigned User ................................................................................................................................................................. 18 Logging on to a handset................................................................................................................................................ 19 Remote PSTN ....................................................................................................................................................................... 23 Setting up Remote PSTN operation ............................................................................................................................... 23 Setting Remote PSTN via a PCS 570, PCS 560, PCS 60 or VisionMobility ...................................................................... 24 Setting Remote PSTN via VisionMobility ........................................................................................................................ 26 An example configuration ............................................................................................................................................. 27 Index .................................................................................................................................................................................... 28 Contents Understanding Mobility V3.2/0611/2 i This page is intentionally blank. Understanding Mobility Introduction Modern business demands mobility from its workforce, both in and out of the office. The days when employees sat at their desk all day are long gone – as such maximiser offers a wide-range of Office Mobility options. Mobility functionality on a maximiser system gives employees the ability to be free of their desks and be able to perform their jobs at the location that best suits their role. This might be working from home and the employee wants to receive calls as if they are in the office and make calls without incurring the cost. A member of staff may be out on the road for the majority of their working day and require customers and colleagues to easily reach them wherever they may be. They may also wish to have easy access to their voicemail messages, be able to configure forwarding themselves, and then be able to use any phone available when in the office. Personnel, such as IT support staff, may be rarely at their desks moving around the building sorting out others’ problems and wish to be able to answer their calls wherever they are. A employee might be seconded to another department for the day and they want to be able to use a phone in the department as their own so that their calls will reach them wherever they are, they can continue to use their speed dials and configuration settings, and when they make calls the recipient will know who is calling them. Directors in a board meeting all day want to check their voicemail during breaks from the board room phone or from any available phone. All these scenarios and many more can be configured via the features covered in this document and ensures that personnel are not limited to making and receiving calls from their desk and performing their role within the limitations of their office. Introduction Understanding Mobility V3.2/0611/2 1 Understanding Mobility Common Configuration Setting a User’s Partner Login Code The Partner Login Code assigned to a User’s handset is applied when configuring PCS 60 to partner the handset and when configuring Remote PSTN as described from page 23. This field can only be configured via Manager as follows: 1 2 3 4 5 6 In Manager select Users Select the relevant User Click on the entry within the Initial Phone field eg Phone Module 1.port10 You will be taken to the port assigned to this User In the Partner Login Code field enter a 1-8 digit access code, eg 1234 Select Update or Apply when ready. Please note that if you wish to enter a Partner Login Code for a phone that has not been assigned to a User because it is a purely hot desking phone, for example, please refer to the Hot Desking section from page 17 for further details. Setting a User’s Remote Working Code A User’s Remote Working Code is used when enabling the use of VisionMobility and by the Remote PSTN facility to enable a User to activate this feature via their handsets as described from page 23. In both instances their Remote Working Code must match their handset’s Partner Login Code described above. The User’s Remote Working Code can be configured via Vision when setting up VisionMobility for the User (please refer to the Vision Installation and Configuration manual for further details) or via Manager within the Telephony page of the User’s configuration form as show below. 2 Common Configuration Understanding Mobility V3.2/0611/2 Understanding Mobility Setting a User’s Voicemail Access Code A User’s Voicemail Access Code is used when logging on to VisionMobility and to allow remote access to a User’s voicemail, ie from any location other than their own extension. This can be configured via the Voicemail page of their User configuration form as shown below. Alternatively, this field can be configured via Vision (please refer to the Vision Installation and Configuration manual for further details) or by the User themselves via voicemail settings as follows: 1 2 3 4 5 On accessing voicemail press * Press 5 “Enter a new Access Code followed by hash” message will be played Enter the new code required eg 4567# “Your new Access Code has been set” will be played and you will be returned to the previous menu. Setting a User’s Telephone Numbers The configuration of the mobility facilities on the maximiser can be made easier for a User if their personal telephone numbers, such as their Mobile number, are entered in advance. These are entered in the Details page of their User configuration form as shown below. Users can also add and edit their own personal numbers via their PCS 580, PCS 570, PCS 560 or PCS 60. Please refer to the relevant User manual for further details. Please note, however, that if their Edit Mode field is set to No Personal Numbers this facility will have been disabled. Please refer to the Installation and Reference manual for further information. Please note that these numbers are also used by the following features: a. These numbers will be matched against incoming CLI and display the User’s name in Caller Display. It is therefore very important that extension numbers are NOT entered into these fields. b. Other Users will be able to speed dial these numbers from a PCS 580, PCS 570, PCS 560, and PCS 60. (Unless the User’s Ex Directory field has been ticked. Please refer to the Installation & Reference Manual for further details.) Common Configuration Understanding Mobility V3.2/0611/2 3 Understanding Mobility c. When a User dials the voicemail server from a number entered in their Details page voicemail will not ask them for their account code and will only ask for their Voicemail Access Code. These numbers are considered to be “trusted locations” from which to access a User’s messages. Please refer to the Installation & Reference Manual for further details. Setting a User’s Assistant Telephone Number Similar to the User’s Telephone Numbers the mobility features on the maximiser can also utilise the User’s Voicemail Assistant Telephone Number field. Again configuration of this field in advance will aid the User as shown below or the User can configure this themselves via their PCS 580, PCS 570, PCS 560 or PCS 60 (please refer to the relevant User manual for further details.) The Voicemail Assistant Telephone Number field can contain an internal extension number or external number. Please note that this field can also be used by voicemail to allow a caller to be transferred to this number rather than leave a message for the User. Please refer to the Installation and Reference manual for further details. 4 Common Configuration Understanding Mobility V3.2/0611/2 Understanding Mobility Follow Me The Follow Me feature will allow a User to take calls, for example, on their mobile or at home, when they are out of the office, or at another extension if, for example, the User is spending the day in another part of the building or in another office. Alternatively, they can use this feature when they are, for example, on holiday and wish all their calls to be diverted to an assistant or another colleague. Staff that regularly move away from their desks, for example, IT support staff, can set their Follow Me so that a call can be answered either at their desk or on, for example, their mobile, whichever is the easiest at the time. A User can set their own Follow Me feature via their PCS 580, PCS 570, PCS 560, PCS 60, voicemail, VisionMobility or via a Dial Plan entry as explained from page 6, or this feature can be configured via Manager as follows. (Please note that Personal External/Internal and All External/Internal can only configured via Manager.) Setting Follow Me 1 2 3 4 5 6 In Manager select Users Select the User you wish to configure Select the Telephony page From the Follow Me field list box select one of the following options: None – calls will not be forwarded Personal – all calls to the User’s extension number and DDI will be forwarded. Dual Personal - all calls to the User’s extension number and DDI will be forwarded, and the User’s extension will ring. (Calls to the User’s Department(s) will ring on the User’s extension.) All - all calls to the User’s extension number and DDI will be forwarded plus any calls to a Department to which the User is a member. Dual All - all calls to the User’s extension number and DDI will be forwarded plus any calls to a Department to which the User is a member, and the User’s extension will ring. Personal External – only calls to the User’s DDI number will be forwarded. (Internal calls will ring on the User’s extension.) Dual Personal External - only external calls to the User’s DDI number will be forwarded, and the User’s extension will ring. (Internal calls and calls to the User’s Department(s) will ring on the User’s extension.) All External - only calls to the User’s DDI number will be forwarded plus any calls to a Department to which the User is a member. (Internal calls will ring on the User’s extension.) Dual All External - only calls to the User’s DDI number will be forwarded plus any calls to a Department to which the User is a member, and the User’s extension will ring. (Internal calls will ring on the User’s extension.) Personal Internal - only calls to the User’s extension number will be forwarded. (External calls will ring on the User’s extension.) Dual Personal Internal - only calls to the User’s extension number will be forwarded, and the User’s extension will ring. (External calls and calls to the User’s Department(s) will ring on the User’s extension.) All Internal - only calls to the User’s extension number will be forwarded plus any calls to a Department to which the User is a member. (External calls will ring on the User’s extension.) Dual All Internal - only calls to the User’s extension number will be forwarded plus any calls to a Department to which the User is a member, and the User’s extension will ring. (External calls will ring on the User’s extension.) In the Follow Me To field enter the number to which calls should be routed. This can be an internal extension or an external number eg a mobile number. To forward calls to a Department precede the extension number with a colon eg :8000 Select Update or Apply when ready. Follow Me Understanding Mobility V3.2/0611/2 5 Understanding Mobility Calls to this extension will now follow the User to the number configured and the following will take effect: If the Follow Me To number also has Follow Me set the call will be forwarded on. If the Follow Me To number is not answered within the original User’s No Answer Time the call will be routed to the original User’s voicemail, no further forwarding occurs. If the Follow Me To number is not answered within the original User’s No Answer Time and the original user has Forward on No Answer set the call will be forwarded to this number. If the Follow Me To number is busy the call will be routed to the original User’s voicemail, no further forwarding occurs. If the Follow Me To number is busy and the original User has Forward on Busy set this will be ignored, the call will be routed to the original User’s voicemail, no further forwarding occurs. If the Follow Me To number is a Department extension number and a call is not answered and is routed to voicemail this will be the Department’s voicemail not the original User’s voicemail If an external Follow Me To number has a voicemail service, eg a mobile, and this voicemail service answers the call no further forwarding will occur. A broken dial tone on the User’s handset may indicate that Follow Me has been set. Turn off Follow Me 1 2 3 4 5 6 In Manager select Users Select the User you wish to configure Select the Telephony page From the Follow Me list box select None The Follow Me To number can remain for future use Select Update or Apply when ready Please note: The above Follow Me features can be set by the User via their PCS 580, PCS 570, PCS 560, voicemail, PCS 60, VisionMobility, or via a Dial Plan entry. If a User sets a Follow Me option but does not enter a Follow Me To number the setting will be ignored. Setting Follow Me via a Dial Plan entry The following example Dial Plan entries will allow a User to set Follow Me via short codes. This is useful if an analogue handset, for example, is being used without a PCS 60 or VisionMobility partner. This configuration will be applied to the User account currently logged on to the handset where the short codes are dialled. Set the Follow Me To number The User dials *21*number# to enter the number they wish to forward their calls to. This number will be entered into their Follow To field. 6 Follow Me Understanding Mobility V3.2/0611/2 Understanding Mobility Enable Follow Me Personal The User dials *211 to set their Follow Me field to Personal. This means that all calls to the User’s extension number and DDI will be forwarded to the Follow To number. Disable Follow Me The User dials *210 to set their Follow Me field to None, in other words turn off Follow Me. Enable Follow Me All The User dials *212 to set their Follow Me field to All. This means that all calls to the User’s extension number and DDI will be forwarded to Follow Me To number plus any calls to a Department to which the User is a member. Enable Follow Me Dual Personal The User dials *213 to set their Follow Me field to Dual Personal. This means that all calls to the User’s extension number and DDI will be forwarded to the Follow Me To number, and the User’s extension will ring. (Calls to the User’s Department(s) will ring on the User’s extension.) Enable Follow Me Dual All The User dials *213 to set their Follow Me field to Dual All. This means that all calls to the User’s extension number and DDI will be forwarded to the Follow Me To number plus any calls to a Department to which the User is a member, and the User’s extension will ring. Follow Me Understanding Mobility V3.2/0611/2 7 Understanding Mobility Disable all Forwarding The User dials *200 to cancel all forwarding. This will set their Follow Me field to None so thereby turning off Follow Me, and set their Forward on Busy and Forward on No Answer fields to None thereby disabling these features too. (For further information of Forward on Busy and Forward on No Answer please refer to the Installation and Reference Manual.) Setting Follow Me on a PCS 580 A User can set their Follow Me facility via their PCS 580 as follows. Turn on Follow Me 1 From your Home Page, press the Settings icon once 2 3 4 5 Press the Divert To icon Press the Number icon Using the keyboard enter the internal or external number you wish to forward your calls to Press the Save icon. Note that a tick is displayed beside the Number icon and the number entered is displayed or 3 4 5 If you have entered your Mobile number, Home number, Spare 1, Spare 2 or your Assistant Number an icon for the relevant number entered will be displayed Press the icon for the number you wish to forward your calls to, eg Mobile Note that a tick is displayed beside the option selected 6 Press the Back icon 7 8 Press the Divert icon Press one of the following icons: Personal – all calls to your extension and DDI number will be diverted Dual Personal – all calls to your extension and DDI number will be diverted, however your extension will also ring. This will ensure that you can pick up the call wherever you are. All – all calls to your extension, direct line number and any Department calls will be diverted Dual All – All calls to your extension, direct line number and any Department calls will be diverted, however your extension will also ring. This will ensure that you can pick up the call wherever you are. Note that a tick is displayed on the Divert icon and the option selected is displayed in brackets, eg Divert (Personal) 9 10 Press the Home icon to return to your home page. Your handset will now give out the broken dial tone to remind you that this feature has been set. Turn off Follow Me 8 1 From your Home Page, press the Settings icon once 2 3 Press the Divert icon Press the None icon. The Divert icon will no longer display a tick indicating that Follow Me has been disabled. Follow Me Understanding Mobility V3.2/0611/2 Understanding Mobility You do not need to change the Divert To setting as you may wish to use this number again. Setting Follow Me on a PCS 560 and PCS 570 A User can set their Follow Me facility via their PCS 570 or PCS 560 as follows. Turn on Follow Me 1 Press the Favourites button 2 Select the context sensitive key beside the Settings icon at the bottom right hand side of the display 3 From the Settings menu select the context sensitive key beside the Divert icon 4 Press the context sensitive key beside the Divert To icon 5 Select Number 6 Enter the internal or external number you wish to forward your calls to 7 Press the context sensitive key beside the Save icon. Note that a tick is displayed within the Number icon and the number entered is also displayed. 8 Press the context sensitive key beside the Back icon. or 3 Press the context sensitive key beside the Mobile, Home, Assistant, Spare1 or Spare2 number icons to divert your calls to one of these numbers. 4 You will be returned to the Settings menu. 5 From the Settings menu select the context sensitive key beside the Divert icon. (Go now to step 9.) 9 Press the context sensitive key beside the Divert Mode icon 10 Press the context sensitive key beside one of the following options: Personal – all calls to your extension and DDI number will be diverted Dual Personal – all calls to your extension and DDI number will be diverted, however your extension will also ring. This will ensure that you can pick up the call wherever you are. All – all calls to your extension, direct line number and any Department calls will be diverted Dual All – All calls to your extension, direct line number and any Department calls will be diverted, however your extension will also ring. This will ensure that you can pick up the call wherever you are. 11 You will be returned to the Settings menu. The Divert option will display your Follow Me settings and a tick will indicate that this facility has been enabled. Please note that the Settings menu can also be accessed directly from the Idle Page by pressing the context sensitive key at the bottom on the right hand side. Follow Me Understanding Mobility V3.2/0611/2 9 Understanding Mobility Turn off Follow Me 1 Press the Favourites button 2 Select the context sensitive key beside the Settings icon at the bottom right hand side of the display 3 From the Settings menu select the context sensitive key beside the Divert icon 4 Press the context sensitive key beside the Divert Mode icon 5 Press the context sensitive key beside the None icon 6 You will be returned to the Settings menu. The Divert option will display your Follow Me settings as None and the tick will disappear to indicate that this facility has been disabled. You do not need to change the Divert To number as you may wish to use this number again. Please note that the Settings menu can also be accessed directly from the Idle Page by pressing the context sensitive key at the bottom on the right hand side. Setting Follow Me on a PCS 60 A User can set their Follow Me facility via a PCS 60 as follows. Turn on Follow Me 1. 2. 3. 4. 5. From the Edit menu select Settings If necessary, select the General tab From the Follow Me list box select one of the following: a. Personal – all calls to your extension and direct line number will be forwarded b. Dual Personal – all calls to your extension and direct line number will be forwarded, however your extension will also ring. This will ensure that you can pick up the call wherever you are. c. All – all calls to your extension, direct line number and any Department calls will be forwarded d. Dual All – all calls to your extension, direct line number and any Department calls will be forwarded, however your extension will also ring. This will ensure that you can pick up the call wherever you are. In the Follow Me Number field enter the internal extension or external number that you wish your calls to be forwarded to. Select OK or Save. Please note: When you have Dual Personal or Dual All set you can set a different ring tune to play on your PCS 60 to remind yourself that this feature has been set. Please refer to the PCS 60 User Manual for further details. 10 Follow Me Understanding Mobility V3.2/0611/2 Understanding Mobility Turn off Follow Me 1. 2. 3. 4. From the Edit menu select Settings Select the General tab From the Follow Me list box select None Select OK or Save You do not need to remove the Follow Me Number as you may wish to use this number again. Quick Settings Once a Follow Me number has been entered, the Follow Me facility can be turned on and off via the Quick Settings bar. 1. From the Divert Calls list box select either Personal, Dual Personal, All, Dual All or None. If your home, mobile, assistant, Spare1 or Spare 2 telephone numbers have been entered in your User account you can set your Follow Me To number to one of these numbers via the Quick Settings bar. 1. 2. From the Divert Calls list box select either Personal, Dual Personal, All, or Dual All. Select the Divert To list box and the numbers configured will be listed. Select the number required, eg Mobile. Setting Follow Me via VisionMobility A User can set their Follow Me facility via VisionMobility as follows. Turn on Follow Me 1 From the Main menu select Settings 2 If necessary, select the General tab 3 From the Follow Me list box select one of the following: Personal – all calls to your extension and direct line number will be forwarded Dual Personal – all calls to your extension and direct line number will be forwarded, however your extension will also ring. This will ensure that you can pick up the call wherever you are. All – all calls to your extension, direct line number and your Department calls will be forwarded Dual All – All calls to your extension, direct line number and your Department calls will be forwarded, however your extension will also ring. This will ensure that you can pick up the call wherever you are. 1 In the Follow Me To field enter the internal extension or external number that you wish calls to be forwarded to. 2 Select Update or Apply to save the changes. Follow Me Understanding Mobility V3.2/0611/2 11 Understanding Mobility Turn off Follow Me 1 From the Main menu select Settings 2 If necessary, select the General tab 3 From the Follow Me list box select None 4 Select Update or Apply to save the changes You do not need to remove the Follow Me To number as you may wish to use this number again. Quick Settings Once a Follow Me number has been entered, the Follow Me facility can be turned on and off via the Quick Settings pane. 1 2 From the Main menu select Home Within the Quick Settings pane, from the Divert Type list box select the Follow Me mode required Alternatively, If your Home, Mobile, Spare 1 and/or Spare 2 Telephone Numbers have been entered you can also enter your Follow Me To number via the Quick Settings pane. 1 2 From the Main menu select Home Within the Quick Settings pane, the Divertlist box will list the numbers that have been entered. Select the number you wish to enter into your Follow Me To field. eg Mobile. Setting Follow Me via voicemail Users can set their Follow Me facility via voicemail; this is particularly useful when a User is out of the office and dialling in via, for example, a mobile. (For further information on how to access voicemail remotely please refer to the Remote Access to Voicemail section from page 14.) On accessing voicemail the User can select the following options to enable or disable Follow Me. 1 2 3 On accessing voicemail press * Press 3 The following options will be listed: 1 2 3 4 12 Repeat the options Cancel Forwarding Forward to Home Forward to Mobile Follow Me Understanding Mobility V3.2/0611/2 Understanding Mobility 5 6 7 0 Forward to Spare1 Forward to Spare2 Forward to here Return to settings Option 2 will set the User’s Follow Me field to None, thereby disabling Follow Me, and remove the number from their Follow Me To field. Options 3, 4, 5 and 6 will enter the number stored in the User’s Home, Mobile, Spare1 or Spare 2 Telephone Number fields, into their Follow Me To number field and set their Follow Me field to Personal. Option 7 will enter the CLI of phone being used to access voicemail into the User’s Follow Me To field and set their Follow Me field to Personal. Follow Me Understanding Mobility V3.2/0611/2 13 Understanding Mobility Remote Access to Voicemail Users may wish to access their messages from their mobiles, when working at home, from another extension other than their own when, for example, they are working in another office or have an assistant who monitors their voicemail, etc. A Voicemail Access Code must be configured for the User, please refer to the Setting a User’s Voicemail Access Code section from page 3. Default Remote Access All Users can access their voicemail messages from any location by dialling an asterisk (*) while listening to their own greeting message. The User will be prompted for their Voicemail Access Code, this number should be entered followed by a hash (#). However if direct access is required the following functionality can be configured. Accessing Voicemail from another extension A User may wish to access voicemail from other extensions when away from their desk or have an assistant responsible for managing voicemail messages. A Dial Plan entry can be created to enable this facility similar to the following examples. Please note that these entries must be created within the Dial Plan used by the User(s) logged on to the extension(s) on which the short codes will be dialled. The Translate To field must contain the User’s extension number. or A general Short Code can be created for every User. The User would enter, for example, *#2006 and access voicemail for extension 2006. In both cases the Voicemail Access Code for the relevant extension will be required which should be entered when prompted followed by a hash (#). Using Voicemail Call Back To automatically deliver new messages to a mobile or home telephone number or to another extension, eg an assistant’s extension, voicemail call back can be configured to provide this facility. 14 Remote Access to Voicemail Understanding Mobility V3.2/0611/2 Understanding Mobility 1 2 3 4 5 6 7 8 In Manager, select Users Select the User required Select the Voicemail page Select the Add Voicemail Contact button (at the bottom of the page) In the Telephone Number field enter the external telephone or internal extension number required From the Type list box select Telephone From the Method list box select Deliver Select Update or Apply when ready. Voicemail will attempt to deliver a new message immediately the message is received. If this is not successful this will be repeated after 3 minutes, 10 minutes, 30 minutes, 1 hour and every 3 hours until the call back has been answered. If during this time a User has accessed the voicemail box and listened to the new message the call back will be cancelled. Please note: ensure that the relevant Voicemail Port has been configured with a Dial Plan otherwise the voicemail server will not be able to dial the digits entered in the Telephone Number field. Accessing Voicemail externally A DDI number can be linked directly to voicemail running on the Call Server or to an external voicemail server so that Users can have direct access to their messages from an external location, eg their mobile, while at home etc. To use this facility a DDI Call Plan entry, similar to this example, can be created. On dialling the DDI number a User will be prompted for their Account Code, at this point the User should enter their extension number followed by a hash (#). The User will then be prompted for their Voicemail Access Code, this number should be entered followed by a hash (#). Dialling from a trusted location When a User dials a DDI number to access voicemail, as described above, from a location where the incoming CLI matches a number entered in their Home Telephone Number, Mobile Telephone Number, Spare 1 Telephone Number or Spare 2 Telephone Number fields, found within the Details page of their User configuration form, the User will not be prompted for their Account Code. If a User does not wish to enter their Voicemail Access Code when ringing from their mobile or home number, for example, as these are trusted locations, this number can be entered as a Voicemail Contact as follows. 1 2 3 4 5 6 7 In Manager select Users From the Users list select the User required Select the Voicemail page Select the Add Voicemail Contact button (at the bottom of the page) In the Telephone Number field enter the number to be matched with the incoming CLI, for example, the User’s mobile number. From the Type list box and select Telephone From the Method list box and select Access Remote Access to Voicemail Understanding Mobility V3.2/0611/2 15 Understanding Mobility 8 Select Update or Apply when ready. Both of these features can be configured for the same number or independently, in other words, one feature is not dependent on the other. Voicemail Email A User may wish to be notified by email that they have received a new message, or they may wish to have their new messages sent to an email account, or they may wish to manually forward a message to email as and when they require. In order to allow all this functionality on the maximiser system Voicemail Email must be configured as follows. 1 2 3 4 5 In Manager select Voicemail Ports Select the required Voicemail Port Within the Email Smart Host field enter the IP address of the SMTP mail server Within the Email Source Address enter the name of the account that will be displayed in the From field of an email. Select Update or Apply when ready. Configuring a User to utilise this facility 1 2 3 4 5 6 7 8 9 16 In Manager select Users Select the User required Select the Voicemail page Select the Add Voicemail Contact button (at the bottom of the page) In the Telephone Number field enter the email address to receive the messages. From the Type list box select Email From the Method list box select the delivery method required: a Alert – inform the User of a new voicemail message via an email message b Deliver – send the new voicemail message in an email message. The voicemail message will be marked as old on the voicemail server and deleted after 7 days. c Copy – send the new voicemail message in an email message. The voicemail message will still be considered a new message on the voicemail server. d Deliver and Delete – send the new voicemail message in an email message. Immediately delete the voicemail message from the voicemail server. Blank – User can manually send a voicemail message to an email address by pressing 5 and then 3 after listening to the message or via their PCS. Select Update or Apply when ready. Remote Access to Voicemail Understanding Mobility V3.2/0611/2 Understanding Mobility Hot Desking Hot Desking allows a User to log on to another phone on the system. The benefit of this facility is that the User logs their User account on to the handset. This means they have use of their entire User configuration, such as Speed Dials, and can set features such as DND, Follow Me etc. It also means that their internal and external calls will find them wherever they are in the building. They will be informed when they receive a new voicemail message and will be able to easily listen to these messages. When they make internal calls their details will be shown in the recipient’s caller display and when they make external calls the CLI configured for their account will be sent out. Hot Desking can also be utilised by Users who may not require a permanent physical extension but need a. the ability to use all the facilities provided by the PBX, eg voicemail, forwarding etc; and/or b. the ability to log on to any available phone when in the office Enable an existing User to hot desk To enable a User to log on to another handset on the system that User must be configured with a Login Access Code as follows. 1 2 3 4 5 In Manager select User Select the relevant User Select the Telephony page In the Login Access Code field enter a number (max 8 digits) that will be the User’s pass code, eg 1234 If required, in the Login Idle Time field,enter the number of seconds this User will be idle before being automatic logged off. (By default this is set to 18000 seconds meaning that the User will be automatically logged off after 5 hours.) 6 Select Update or Apply when ready The User’s Login Access Code field can contain an asterisk (*). This means any number can be entered during the log in process. Creating a hot desking User A purely hot desking User is not assigned to a specific handset via the Initial Phone field. They are configured with a unique extension number and a Login Access Code to enable them to log on to an available phone, which could be an analogue handset or a PCS, as and when required. (Please note that an IPUser licence is required to create a new User on the maximiser. Please refer to the Installation and Reference manual for further details.) Hot Desking Understanding Mobility V3.2/0611/2 17 Understanding Mobility 1 2 3 4 5 6 7 8 9 In Manager select Users Select the Add button In the Number of Users to Create field enter 1 (or the number of Users you wish to create) In the Starting Number field enter the extension number you wish to give the User, eg 2040. This must be unique. (If you are creating multiple Users this will be the starting number of the extension numbers. So, in this example the second User will be given extension 2041 and so on.) Untick the Virtual User field. Select Add Users You will be returned to the Users List and the new User will be displayed at the top and will be called, eg Extn2040. Select the User and this User can now be configured as required, for example, you may wish to change the User’s name and enter a description to further identify this User if required. Select Apply to save any changes made. 10 11 12 Select the Telephony page In the Login Access Code field enter a number (max 8 digits) that will be the User’s pass code. If required, in the Login Idle Time field,enter the number of seconds this User will be idle before being automatic logged off. (By default this is set to 18000 seconds meaning that the User will be automatically logged off after 5 hours.) 13 Select Update or Apply when ready The User’s Login Access Code field can contain an asterisk (*). This means any number can be entered during the log in process. Assigned User When a phone or analogue port is entered into a User’s Initial Phone field this User becomes that handset’s assigned User and will be the default User account for this phone. A handset does not have to be assigned to a particular User and can be used by hot desking Users only. Whether a phone has been assigned to a User will determine how a hot desking User logs in as explained in the Logging on to a handset section below. If a handset has been assigned to a User and is also being used for hot desking the phone will return to the assigned User after the following actions: a. When the User logs off via a Dial Plan entry (examples shown below) or via the handset’s log out procedure as described above, or b. After the Login Idle Period, or c. On a reboot of the system 18 Hot Desking Understanding Mobility V3.2/0611/2 Understanding Mobility Logging on to a handset Once a User has been given a Login Access Code they will be able to log on to a PCS or analogue phone using the following methods. Logging on to an analogue handset to which no User is assigned The User must enter #extn no*login access code#, eg #2040*1234#. Logging on via Dial Plan entry A User can log on to a handset via a Dial Plan entry, similar to the following examples: The Translate to field contains the User’s extension number and Login Access Code. or In this example the User must enter *3extension no*login code# or In this example the User’s Login Access Code field contains an asterisk (*), therefore the Translate To field must specify the Login Code. The User must enter *3extension no. Logging on to a PCS 580 If a User is currently logged on to the PCS 580 you wish to use, perform the following: 1 From the Home Page, press the Settings icon once Hot Desking Understanding Mobility V3.2/0611/2 19 Understanding Mobility 2 Press the Logout icon 3 Enter your extension number, an asterisk (*) and then your Login Access Code, eg 2040*1234 (If you do not enter anything at this point the phone will return to the assigned User, if relevant.) 4 Press the Login icon. 6 Wait for the PCS 580 to communicate with the telephone system. When the log in is complete your idle page will appear. If this is the SpliceCom logo your User Name and extension number will be displayed. You will be able to make and receive calls as usual. (Please note: if the SpliceCom logo is not your idle page the logged in User’s details can be viewed via Settings.) If a User is not currently logged on to the PCS 580 the log in screen will be displayed. Follow steps 3 to 6 to log on to the handset. Log out 1 From your Home Page, press the Settings icon once 2 Press the Logout icon. The phone will either return to the assigned User or remain at the log in screen. Logging on to a PCS 570 or PCS 560 If a User is already logged on to the handset you wish to use perform the following steps: 20 1 Select the Favourites button 2 Select the context sensitive key beside the Settings icon 3 Press the context sensitive key beside the Logout icon 4 Enter your extension number, an asterisk (*) and your Login Access Code, eg 2040*1234, on the keypad 5 Select the context sensitive key beside the Login icon 6 Wait for the PCS 570/560 to communicate with the telephone system. 7 When the log in is complete your idle page will appear. If this is the SpliceCom logo your User Name and extension number will be displayed. (Please note: if the SpliceCom logo is not your idle page the logged in User’s details can be viewed via the Settings/Phone Information.) Hot Desking Understanding Mobility V3.2/0611/2 Understanding Mobility If a User is not logged on to the handset the Login screen will be displayed. Follow steps 4 to 7 to log in. Please note that the Settings menu can also be accessed directly from the Idle Page by pressing the context sensitive key at the bottom on the right hand side. Log out 1 Select the Favourites button 2 Select the context sensitive key beside the Settings icon 3 Press the context sensitive key beside the Logout icon 4 Wait for the PCS 570/560 to communicate with the telephone system 5 When the log out is complete the handset will return to the assigned User or the Login screen will be displayed. Please note that the Settings menu can also be accessed directly from the Idle Page by pressing the context sensitive key at the bottom on the right hand side. Logging on to a PCS 60 IP Phone The following steps are the same whether a User is currently logged on to the PCS 60 you wish to use or not. 1. 2. 3. 4. 5. 6. Select the Login icon or From the Actions menu select Login In the Extension Number field enter your extension number, eg 2005 In the Access Code field enter your Login Access Code, eg 1234 Select the Login button Wait for the PCS 60 to communicate with the telephone system When the log in is complete the Status Bar will indicate who is currently logged in. Log out 1. Select the Login icon Hot Desking Understanding Mobility V3.2/0611/2 21 Understanding Mobility 2. 3. 4. or From the Actions menu select Login Select the Logout button Wait for the PCS 60 to communicate with the telephone system When the log out is complete the PCS 60 will return to the assigned User or display the Searching for Server message. Using the PCS 60 as a partner when hot desking Where multiple phones are to be used for hot desking, the PCS 60 can be configured to partner which ever handset the hot desking User logs on to. This is useful, for example, for members of staff who, when they come into the office, bring in their laptops and want their PCS 60 to partner the handset that is available to them. Please note: this facility is only available when logging on to a PCS 580, PCS 570, PCS 560 or analogue handset. each handset to be used for this facility must be given the same Partner Login Code. each User must be configured with a Login Access Code 1 2 3 4 5 6 7 8 9 22 For each handset that will be used as a hot desking phone enter a Partner Login Code as follows: a. In Manager select Phones b. Select the relevant module c. Select the port/phone you wish to configure d. In the Partner Login Code field enter a 1-8 digit access code. This code must be the same on each phone. Open the PCS 60 application on the User’s PC From the File menu (Windows) or PCS60 menu (Mac) select Preferences In the Port field enter any text, eg 1 In the Partner Login Code field enter the Partner Login Code configured on each handset as above In the Hotdesk Number field enter the User’s extension number In the Hotdesk Code field enter the User’s Login Access Code Select OK The PCS 60 application will now partner which ever handset the User is logged on to. Hot Desking Understanding Mobility V3.2/0611/2 Understanding Mobility Remote PSTN Remote PSTN operation will allow a User to receive and make calls from, for example, a home telephone or mobile as though they were in the office. This means callers/recipients will be unaware that the User is working from home, the User will not incur any call charges and the User will be able to handle the call as if they were in the office eg transfer calls. The maximiser will send CLI information with all calls so that if the User is able to receive CLI at home or on their mobile (this service is arranged through the User’s telephone company) the User will be able to differentiate between business and personal calls. No drop in speech quality will occur when using PSTN lines which may happen when using VoIP over the Internet. Setting up Remote PSTN operation This feature is available for a user of a PCS 580, PCS 570, PCS 560 or an analogue phone port and is configured within the phone’s or port’s configuration form as follows: 1 2 3 4 5 6 In Manager select Users Select the User that requires the Remote PSTN feature Select the entry within the Initial Phone field, eg Phone Module 1.port06 You will be taken to the phone or port assigned to this User Within the Remote PSTN field enter number the User wishes to make and receive calls on, for example, the User’s home telephone number. Select Update or Apply when ready (if you select Update you will be returned to the User’s configuration form.) Please note that if you wish to enter a Remote PSTN number for a phone that has not been assigned to a User because it is a purely hot desking phone, for example, perform the following: 1 2 3 4 In Manager select Phones Select the module that the relevant handset is connected to Select the phone you wish to configure Follow steps 5 to 6 above. The User assigned to or logged on to this phone or port will now receive calls on the number configured, for example, on their home telephone, as though they were in the office. Internal extensions can dial the User’s extension number and the home phone, for example, will ring. A mobile phone can transfer a call by pressing the * key three times which provides the dial tone and the destination number can be entered. Once the call has been answered the original call can be transferred by ending the call on the mobile. Please note that the caller will hear the tones when the * is pressed. Please note: The PCS or analogue phone connected to this port will now be unusable. Remote PSTN Understanding Mobility V3.2/0611/2 23 Understanding Mobility Ensure that Follow Me has not been configured for this User as two calls will be received at the number configured. If the Follow Me call is answered the User will be unable to use Remote PSTN functionality eg they will be unable to transfer the call. The system will make one attempt to route the call to the Remote PSTN number. If the number is busy or not answered the call will be handled in the usual manner eg routed to voicemail if configured. To enable a User to make calls from, for example, their home telephone number and not incur call charges outgoing calls must be made via a PCS 60 set up as a partner to the User’s phone or analogue port (please refer to the Installation and Reference manual for further details). The PCS 60 must be running on a PC with a VPN connection to the office. When a call is made via the PCS 60 in addition to a call being made to the destination the maximiser will also ring the User’s Remote PSTN number therefore the office is billed for both parts of the call and the User’s office DDI number will be sent with the CLI information rather than the User’s home number. Please note: PCS 60 only needs to be running when an outgoing business call is to be made. When a call is received a typical home telephone (analogue PSTN) will not clear the call when the phone is put down. Therefore an outgoing call made via the PCS 60 must be ended via the PCS 60 to clear the call from the maximiser. In case a User forgets to end a call via the PCS 60 the system will automatically end the call after the 60 seconds default idle period. However the PCS 60 must be running for this idle period to be activated. The default idle period can be configured as follows: 1 2 3 4 5 6 In Manager select Users Select the User that requires the idle period to be changed Select the entry in the Initial Phone field eg Phone Module 1.port06 You will be taken to the phone or port assigned to this User Within the Remote Idle field enter the number of seconds required. Select Update or Apply when ready (if you select Update you will be returned to the User’s configuration form.) Please note that if you wish to enter idle period for a phone that has not been assigned to a User because it is a purely hot desking phone, for example, perform the following: 1 2 3 4 In Manager select Phones Select the module that the relevant handset is connected to Select the phone you wish to configure Follow steps 5 to 6 above. Please note: It may be useful to have a home telephone that has loudspeaker facilities so that the user can hear calls that ring during the idle period and when the local line clears. A mobile phone is able to clear incoming calls itself. Setting Remote PSTN via a PCS 570, PCS 560, PCS 60 or VisionMobility Users of a PCS 570, PCS 560 and PCS 60 can activate the Remote PSTN feature via their phones. Firstly the User must be given permission to use this facility as follows. You will need the Partner Login Code configured for the User’s phone. 1 2 3 4 24 In Manager select Users Select the User required Select the Telephony tab In the Remote Working Code field enter the Partner Login Code configured for this User’s phone. Remote PSTN Understanding Mobility V3.2/0611/2 Understanding Mobility 5 Select Update or Apply when ready. A user of a PCS 570, PCS 560, PCS 60 and VisionMobility will now be able to turn Remote PSTN on or off via their handset/software as described below. If the User’s telephone numbers have been entered in the Details page of their User configuration form they will also be able to select these numbers as their Remote PSTN number, or alternatively, enter a new number. When the User selects or enters the number required this will be copied into the Remote PSTN field within their phone’s or port’s configuration form, thereby enabling the Remote PSTN feature. When the User selects None or Off, the number within their Remote PSTN field is removed, thereby disabling the Remote PSTN feature. Setting Remote PSTN via a PCS 570 or PCS 560 Turn on Remote PSTN 1 Press the Favourites button 2 Select Settings at the bottom right hand side of the display 3 From the Settings menu select the context sensitive key beside the Divert icon 4 Select the context sensitive key beside the Remote PSTN icon (please note that this option will not be available unless a Remote Working Code has been configured as explained above.) 5 Select Number 6 Enter the number you wish to receive and make calls from 7 Press the context sensitive key beside the Save icon. Note that a tick is displayed within the Number icon and the number entered is also displayed. 8 Press the context sensitive key beside the Back icon twice. or 3 Press the context sensitive key beside the Mobile, Home, Assistant, Spare1 or Spare2 number icons to divert your calls to one of these numbers. 4 You will be returned to the Settings menu. Note that the Divert icon displays that you have Remote PSTN set and the number configured. (Go to step 9.) 9 Press the context sensitive key beside the Home icon to return to your idle page. Note that the Remote PSTN Mode banner is displayed to remind that this feature has been set. Please note that the Settings menu can also be accessed directly from the Idle Page by pressing the context sensitive key at the bottom on the right hand side. Turn off Remote PSTN 1 Press the Favourites button 2 Select Settings at the bottom right hand side of the display 3 From the Settings menu select the context sensitive key beside the Divert icon 4 Select the context sensitive key beside the Remote PSTN icon 5 Select the context sensitive key beside the None icon Remote PSTN Understanding Mobility V3.2/0611/2 25 Understanding Mobility 6 Select the context sensitive key beside the Home icon. You will be returned to your Idle Page and the Remote PSTN Mode banner will no longer be displayed. Please note that the Settings menu can also be accessed directly from the Idle Page by pressing the context sensitive key at the bottom on the right hand side. Setting Remote PSTN via PCS 60 Firstly, the User must enter the number that will be used to receive and make calls into one of their telephone number fields, eg Mobile, Spare1 and so on, whichever is relevant, unless this has already been done. (This can be done via the Numbers tab of the PCS 60 User configuration form. Please refer to the PCS 60 User manual for further details.) Turn on Remote PSTN The Extension Anywhere list box in the Quick Settings pane will list the numbers entered into the User’s Telephone Number fields. Select the number required. Turn off Remote PSTN From the Remote PSTN list box in your Quick Settings pane select None Setting Remote PSTN via VisionMobility The Quick Settings pane within the Home page can be used to turn this feature on or off within VisionMobility. This list box will display Home, Mobile, Spare 1 and/or Spare 2 Telephone Number fields if configured. Alternatively, another number be entered as follows. Turn on Remote PSTN Within the Quick Settings pane, from the Remote Working list box, select the number you wish to select as your Remote PSTN number Alternatively, if you select Other a text box will be displayed which will allow you to enter the number required. Turn off Remote PSTN Within the Quick Settings pane, from the Remote Working list box, select Off at the top. 26 Remote PSTN Understanding Mobility V3.2/0611/2 Understanding Mobility An example configuration The following gives an example configuration for a User who is rarely in the office and has Remote PSTN set so that their calls are received at home or on their mobile. However, when they do come into the office they can log on to a spare handset and receive calls on that handset. When they log out on leaving the office their calls are received at home or on their mobile. 1 2 3 4 5 6 Assign a User to an analogue port Set the Remote PSTN Number for this port to the number required. This port and any handset connected to this port will no longer be useable. Calls to this User will be received on the Remote PSTN number. Configure a Login Access Code for the User When the User is in the office the User logs on to another handset and this User’s calls will be received on the handset they are logged on to. When the User leaves the office and logs out of the handset they are using, this User’s calls will be received on the Remote PSTN number. Remote PSTN Understanding Mobility V3.2/0611/2 27 Understanding Mobility Index Account Code, 15 All, 1, 5, 7, 8, 9, 10, 11 All External, 5 All Internal, 5 analogue handset, 6, 17, 19, 22, 23 assigned User, 18 Assistant Telephone Number, 4 broken dial tone, 6 DDI Call Plan entry,, 15 Dial Plan entry, 5, 6, 14, 18, 19 Divert, 8, 9, 10, 11, 12 Divert To number, 9, 10 Dual All, 5, 7, 8, 9, 10, 11 Dual All External, 5 Dual All Internal, 5 Dual Personal, 5, 7, 8, 9, 10, 11 Dual Personal External, 5 Dual Personal Internal, 5 Follow Me, 5, 24 Follow Me field, 5, 7, 8, 13 Follow Me To field, 5, 11, 12, 13 Follow Me To number, 6, 7, 11, 12, 13 hot desking, 17 Initial Phone field, 2, 17, 18, 23, 24 logging on, 19 logging out, 20, 21 Login Access Code, 17, 18, 19, 21, 22 28 Login Idle Time, 17, 18 Manager, 2, 5, 6, 15, 16, 17, 18, 22, 23, 24 No Answer Time, 6 None, 5, 6, 7, 8, 10, 11, 12, 13, 25 Partner Login Code, 2, 22, 24 PCS 560, 3, 4, 5, 6, 9, 20, 22, 23, 24, 25 PCS 570, 3, 4, 5, 6, 9, 20, 22, 23, 24, 25 PCS 580, 3, 4, 5, 6, 8, 19, 20, 22, 23 PCS 60, 2, 3, 4, 5, 6, 10, 21, 22, 24, 25, 26 Personal, 3, 5, 7, 8, 9, 10, 11, 13 Personal External, 5 Personal Internal, 5 Quick Settings, 11, 12, 26 remote access, 12, 14 Remote Idle field, 24 Remote PSTN, 2, 23, 24, 25, 26 Remote Working Code, 2, 24, 25 short codes, 6, 14 Telephone Numbers, 3, 4, 12, 25 trusted locations, 4, 15 VisionMobility, 2, 3, 5, 6, 11, 24, 25, 26 voicemail, 1, 3, 4, 5, 6, 12, 13, 14, 15, 17, 24 Voicemail Access Code, 3, 4, 14, 15 voicemail call back, 14 voicemail email, 16 Voicemail Ports, 16 Index Understanding Mobility V3.2/0611/2