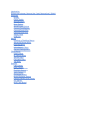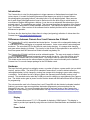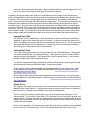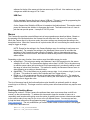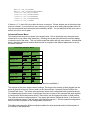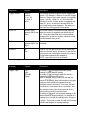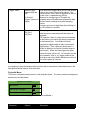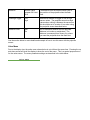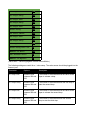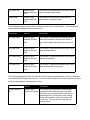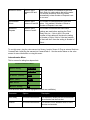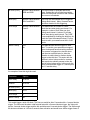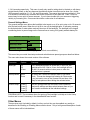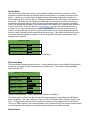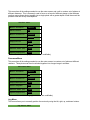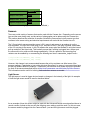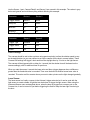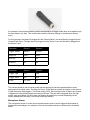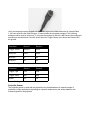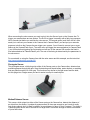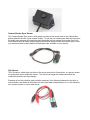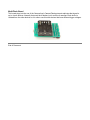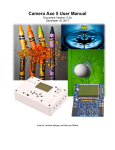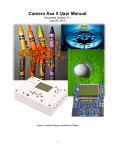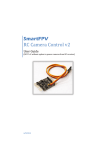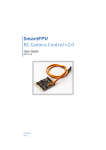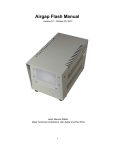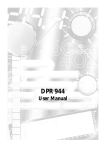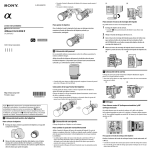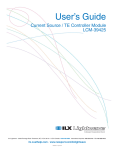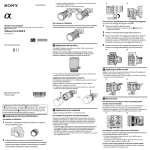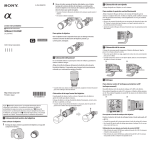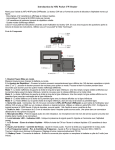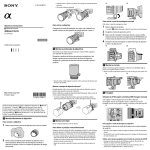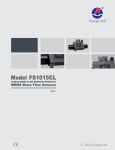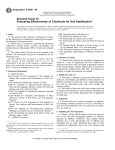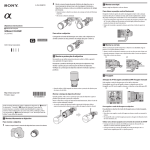Download Camera Axe 5 User Manual
Transcript
Camera Axe 5 User Manual Document Version: 5.3 March 25, 2012 Authors: Maurice Ribble and Andrew Morgan Introduction Differences between Camera Axe 5 and Camera Axe 5 Shield Hardware Display Power Switch Activate Button Select Button Menu Button Arrow/Cursor Buttons Camera Flash Buttons Camera/Flash LEDs Camera/Flash Ports Sensor Ports USB Port Menus Enabling or Disabling Menus Advanced Sensor Menu Projectile Menu Valve Menu Intervalometer Menu General Settings Menu Other Menus Gravity Menu IR Remote Menu Stacker Menu Panorama Menu Jog Menu Sensors Light Sensor Laser Sensor Microphone Sensor Projectile Sensor Valve Sensor Photogate Sensor Motion/Distance Sensor Camera Shutter Sync Sensor Clip Sensor Multi-Flash Board Introduction The Camera Axe is a tool for photographers to trigger cameras or flashes based on signals from various inputs. It is useful for catching phenomena that happen too quickly for human reflexes, like photographing a popping balloon, a shooting bullet, or a milk droplet splash. Other uses can be to catch things photographers don't want to wait around for like birds flying to a bird feeder or surveillance of people walking down a hallway. It can also run an advanced intervalometer or drive external motors. The possibilities are endless. This document describes the operation of the Camera Axe 5 and the Camera Axe 5 Shield hardware and menus. This manual was written for the Camera Axe 5.3 software. Other versions of the software function similarly but there will be some small differences in operation. For those who like learning from videos there is a large (and growing) collection of videos about the Camera Axe at http://www.techphotoblog.com. Differences between Camera Axe 5 and Camera Axe 5 Shield The Camera Axe 5 is a fully assembled and tested device. It comes with a rechargeable battery and a USB cable to do the recharging or to upgrade the firmware. It also comes with a custom designed enclosure. The extra third LED on this board is used during charging. It is orange while charging and green when charging is finished. The circuitry in this version is also optimized to use around 3-4 times less power than the Camera Axe Shield to enable long battery life. The Camera Axe 5 Shield is a kit that must be soldered together. The user must supply an Arduino Uno (or compatible) development board and a way to power the device. Since this version gets it’s power from the Arduino there is no power switch. This version does not come with an enclosure. This shield version does use the same software and has all the same functionality as the standard Camera Axe 5 in a much cheaper package for the DIY/Maker crowd. Hardware The top of the both versions has a display screen, a number of buttons, a power switch (not on shield version), and two LEDs. The third LED on standard Camera Axe 5 is used to indicate when the rechargeable battery is fully charged by turning from orange while charging to green when charging is complete. On the sides are two of plugs to attach the camera(s) and/or flash(s) and up to two sensors. The standard version also has a USB port used for charging or reprogramming the Camera Axe. The shield version gets its power from the Arduino board and the Arduino board has a USB port for programming. The microcontroller used in the Camera Axe is an ATmega328 with the Arduino bootloader installed. Arduino is a common open source platform that makes programming microcontrollers like the Atmega328 very easy. For more information about how to load new version of the Camera Axe software or to start making your own modifications visit http://www.cameraaxe.com/wiki/index.php? title=Programming. Display The Camera Axe uses a 2” X 1” LCD capable of displaying 128X64 pixels. This display is used to provide input capability using the menu functions described below and feedback to the user. Power Switch The shield version has no power switch. To turn the power on/off on the shield version you can either add a switch between the battery providing power to the Arduino or just unplug power from the Arduino. The power switch turns on/off the unit. When the unit is powered on it goes through a startup sequence. In the startup, the microcontroller input and output pins are set up, the default values are loaded from the EEPROM and the display is setup. If the Activate button is depressed during the startup process, the unit will be reset to the factory default values. The system stores changes to parameters in flash memory so the settings are saved even when the batteries are removed. Activate Button The activate button turns on/off the monitoring of the sensors. When activated, the unit begins monitoring the sensor status according to the design of the currently shown menu options. This is known as the photo mode. When in photo mode, the other buttons are ignored except where noted below in the descriptions of the menus. Pressing the activate button again deactivates the monitoring and returns the system to the menu mode. In menu mode, the system parameters can be adjusted as described in the Menu sections below. The activate button will also turn off the display, to save power, when in the photo mode if the display is set to turn off in 10 seconds. If the Activate button is depressed during the startup process, the unit will be reset to the factory default values. Select Button The select button toggles the edit mode on and off. When in edit mode, the value of individual parameters can be adjusted using the arrow buttons. When not in edit mode, the arrow buttons move from field to field within the current menu. Only one value can be selected/ changed at a time. Menu Button The menu button cycles the display between the different menu options. The various menu options are described in detail below. Pressing the menu button also deactivates the edit mode and resets the cursor position to the first item in the next menu. Arrow/Cursor Buttons In edit mode, the left and right button moves the cursor to the previous/next digit in the setting being adjusted. When the up or down button are pressed in the edit mode, the value at the current cursor position is raised/lowered. Every time a value is changed on the display, it is written to the microcontroller’s flash memory so if the power is turned off that value will be remembered. When not in edit mode, the arrow keys are used to navigate around the display to move from one menu parameter to another. The currently selected parameter is indicated by a flashing cursor. Camera Flash Buttons There are two buttons by the Camera/Flash ports. These buttons will manually trigger the Camera or Flash attached to these ports. Beyond being useful as a manual trigger, this is also nice to test your scene setup to make sure the exposure is correct. In general, the way the buttons are used is to use the Menu button to toggle to the desired menu option (described below), then use the Arrow buttons to navigate on the display to the desired setting to change. Once the cursor is on the setting value, the Select button is pressed to enter the edit mode. Once in the edit mode the individual values can be adjusted. The up and down Arrow buttons change the value up/down and the right and left buttons allow selecting the next/previous digit for numerical values. Once the value is at the desired setting/value, the Select button is pressed again to exit the edit mode. From here, the Arrow buttons can be used to navigate to another parameter, if necessary. Once all of the settings have been adjusted as desired, the Activate button is pressed to enter the photo mode. At this point, the sensors are active and a picture can be taken. When done taking images, press the Activate button again to re-enter the menu mode and repeat the process. Camera/Flash LEDs The LED next to the Camera/Flash 1 and Camera/Flash 2 labels indicate when the device is triggered. A green color means the focus line is active. A red color means the shutter line is active. An orange color means both the focus and shutter lines are active. The focus line can also mean that the camera is being kept in in a ready state if auto focus has been disabled which will give a shorter shutter lag on most cameras. Camera/Flash Ports Two of the 3.5 mm jacks on the side of the Camera Axe are camera/flash ports. These ports are labeled Camera/Flash 1 and Camera/Flash 2. These ports are used to connect either a camera or flash to be triggered. The Camera/Flash 1 port is named Device 1 in the menus and the Camera/Flash 2 port is named Device 2. The way the Camera Axe triggers cameras and flashes is by allowing current to pass through and the camera or flash provides the voltage. It works like a switch. There is a wide range of camera cables and cameras supported by the Camera Axe. Look at this page for more details on different cameras/cables: http://www.cameraaxe.com/wiki/ index.php?title=CameraCables There is also a wide range of flash cables supported by the Camera Axe. Look at this page for more details on using different types of flashes: http://www.cameraaxe.com/wiki/index.php? title=FlashCables Sensor Ports The other two 3.5 mm jacks on the side of the Camera Axe are sensor ports. These ports are labeled Sensor 1 and Sensor 2. These ports are used to connect a wide variety of sensors to the Camera Axe. Several of the available sensors are described below. The 3.5 mm jack for sensors provides power, ground, and access to an analog pin on the microcontroller. The tip of the 3.5mm plug is +5V, the base of the 3.5 mm plug is ground, and middle of the 3.5 mm plug is the sensor. Starting with Camera Axe 5 (Camera Axe 4 does not support this) the power pin can also optionally be configured as another analog data pin which is useful for some sensors. There is input protection on the these sensor pins, but to be safe you should not exceed 40mA of current on any of the sensor pins. There is an optional mode that can be turned on in software for the tip of the sensor pin that can source up to 100 mA. Also make sure any input voltages are within the range of 0 to 5 volts. USB Port On the standard Camera Axe there is also a USB port. This port is used for programming the Camera Axe with new firmware and to recharge the internal battery. On the Camera Axe Shield the USB port is located on the Arduino board. This can be used to power the Camera Axe shield or to reprogram the board. The Arduino also has a 2.1mm dc jack that can provide power. It accepts 6-12V DC power. Menus The Camera Axe provides several different sets of menu operations as described below. Based on the pressing of the Activate button, the Camera Axe will either be in the “menu” or “photo” mode. When the Camera Axe is in the menu mode, the various settings can be adjusted according to the description below. When the Camera Axe is in photo mode, the unit is monitoring the sensors and is ready to trigger an image. NOTE: Except for the settings in the General Settings menu, the settings in each menu are independent. For example, the settings in the Advanced Sensor menu do not affect the operation of the Camera Axe when using the Projectile, Valve or Intervalometer menus. Depending on the menu function, there are two different ways that the Camera Axe reads sensor values. Depending on the menu function, there various ways the middle sensor pin works: ● analogRead – This returns an analog value between 0 and 1023 proportional to the sensor voltage of 0 to 5 volts. The Camera Axe displays values from 0 to 999. This is the slower way to read the sensor value (still quite fast at 20 microseconds) but it provides the ability to read the range of values from the sensor. This method is used by the Advanced Sensor menu to allow triggering on a setting or threshold value. ● digitalRead – This is the fastest way to read the sensor state. It only returns a high (1) or low (0) value. This method is used by the Projectile and Fast Trigger menus. ● Digital out - In this mode sensor pin acts as a digital output sending 0 or 5V. The maximum output current is around 30 mA. This mode is used by the valve sensor to trigger to allow the Camera Axe to trigger the valve. The tip of the sensor has all the functionality above plus the ability to optionally switch in a larger current (up to at 100 mA). This larger current is used to power various sensors that may require more power. Enabling or Disabling Menus Starting with version 5.3 of the Camera Axe software there were more menus than could fit into memory on the microcontroller. To address this issue and to keep the number of menus to a reasonably small number while giving users the option of enabling more menus a feature was added to the code to make it very easy for you to turn on or off different menus. You can can see how to load the latest software on the programming page (http://www.cameraaxe.com/wiki/index.php? title=Programming). The only modification you need to make to add or remove menus is this snippet of code from CameraAxe.ino. #define USE_ADVANCEDMENU #define USE_PROJECTILEMENU #define USE_VALVEMENU #define USE_INTERVALOMETERMENU //#define USE_GRAVITYMENU //#define USE_IRREMOTEMENU //#define USE_STACKERMENU //#define USE_PANORAMAMENU //#define USE_JOGMENU If there is a “//” in front of the lines then the menu is removed. If those slashes are not there then that menu is included. If you include too many menus you will get an error stating that program did not fit. Only the most tested and used menus are included by default. You can add quite a few more menus before you will run out of space. Advanced Sensor Menu The advanced sensor menu is shown in the image below. Due to the display size, the entire menu shown below is not visible at the same time. Pressing the up and down arrows will scroll the display to show the rest of the menu. This is a flexible mode that works well with most sensors. As described above, the select and arrow buttons allow the user to navigate to the different parameters to set up the menu functions. Advanced Sensor Menu Device1 Device2 Trig Sen Sensor1 None Delay ms 000.0 000.0 Bulb sec 02 02 Prefocus No No Sensor1 Sensor2 Trig Typ High High Trig Val 700/500 700 Power On On (Advanced Sensor Menu - Values highlighted in black are modifiable.) The top area of the menu sets the device settings. Devices are the camera or flash plugged into the ports on the side of the unit. Device1 refers to the Camera/Flash 1 port and Device2 refers to the Camera/Flash 2 port. The bottom area selects the sensor that is associated with a particular device. For understanding how the menu is configured, the menu consists of four sections that work together to configure the device and sensor setting. Each device can be triggered by either (or both) sensor. The upper left section configures device 1, the upper right section configures device 2, the lower left section configures sensor 1 and the lower right configures sensor 2. See the example configurations below for more information on the configuration of this menu. The table below shows the different settings available for each parameter and a brief description of the function of that parameter. Parameter Options Description Trigger Sensor Sensor1 Sensor2 S1_or_S2 S1_and_2 None This setting determines which sensor triggers the device. For example, if Device1 is set with Trigger Sensor = Sensor1 then when sensor 1 is triggered, device 1 will fire. When S1_or_S2 is selected, the device will fire if either sensor is triggered and when S1_and_2 is selected, the device will fire only if both sensors are triggered. The setting of None will turn off triggering of that device. Delay ms Numeric value This is the number of millisecond delay between between 000.0 and when the sensor is triggered and the device will 999.9 fire. Using the Select and Arrow buttons allows changing one of the four numeric values at a time until the desired delay is set. Bulb sec Numeric value The number of seconds that the device will be between 000.0 and activated. 999.9 Prefocus No Yes If set to Yes, the pre-focus pin will be pulled high when the Activate button is pressed, to put the unit into photo mode, causing the camera to pre-focus (if the camera supports this capability). NOTE: Leave this set to No for flashes. Prameter Options Description Trigger Type Low High Threshld Digital A setting of Low will trigger when the sensor reading is lower than the setting. A setting of High will trigger when the sensor reading is higher than the setting With a Threshld setting, when you activate the sensor it records the base value and then a trigger happens when a difference greater than the threshold value is recorded. Then once the bulb has finished, a new base value is recorded. See the example in the Light Sensor section of the document for how this would be used. A setting of Digital will cause digital readings to be taken instead of analog readings. So instead of a reading from 0 to 999 you will only get a 0 (low) or 1 (high). This mode is faster, but will not work with sensors that depend on analog readings. Device Settings Trigger Value Numeric value between 000 and 999 First value is the trigger value you set, and second value is the current value read by sensor. The current sensor value, which is displayed to the left of this value, is updated every 500 ms. Or Hi/Low if When set to a trigger type of Threshld, the Trigger Type set to updating value is the difference between the high Digital and low sensor readings during that sampling period. If trigger type is set to digial then this will dislay Hi or Low instead of a number. Power On Off_Dev1 Off_Dev2 This setting allows the sensor to be turned off when the device associated with that sensor is triggered. For example, if there is a laser sensor connected to the Sensor1 port and a light sensor connected to the Sensor2 port. You could set Device1 (camera) to trigger based on input from sensor2 (light sensor). Then if Sensor1 (laser) turns it’s power off based on to Device2 (camera linked to light sensor). When the laser triggers the lights sensor the laser will turn off. You can also use the more powerful “and” or “or” trigger modes of the devices to make very flexible decisions on when to turn off the power to a sensor. Sensor Settings An example of using the Advanced Sensor Menu with a microphone is described below in the Microphone Sensor section of the document. Projectile Menu This menu is a special purpose menu for the projectile sensor. The menu parameter settings are described in the table below. Projectile Menu Distance 06.0 Low/High Trigger Low Distance Units Inch (Projectile Menu - Values highlighted in black are modifiable.) Parameter Options Description Distance Numeric value between 00.0 and 99.9 The distance from the second sensor LED to the position of the projectile when the flash fires. Low/High Trigger Low High Determines whether to trigger on low or high sensor values. The projectile sensor has high values when nothing is between the sensors so this should be set to a value of Low when using the projectile sensor described below. Distance Units Inch Cm Set to determine whether the user provided distance is in inches or centimeters. The distance is measured from Sensor 2 to where you want the projectile when the flash fires. See the section below for more details and example of how to use this menu with the projectile sensor. Valve Menu Due to the display size, the entire menu shown below is not visible at the same time. Pressing the up and down arrows will scroll the display to show the rest of the menu. This is a special purpose menu for the valve sensor. The menu parameter settings are described in the table below. Valve Menu V1 Drop1 Size 004 V1 Drop2 Delay 000 V1 Drop2 Size 000 V1 Drop3 Delay 000 V1 Drop3 Size 000 Flash Delay 200 V2 Start Offset 000 V2 Drop1 Size 004 V2 Drop2 Delay 000 V2 Drop2 Size 000 Flash Delay Auto Inc 00 Number of Shots 000 Sec Between Shots 00 NUmber of Repeats 0 (Valve Menu - Values highlighted in black are modifiable.) The following settings are useful for a 1 valve setup. The valve sensor should be plugged into the Sensor1 port. Parameter Options Description V1 Drop1 Size Numeric value between 000 and 999 The number of milliseconds that the valve will be open to release a drop. V1 Drop2 Delay Numeric value between 000 and 999 The number of milliseconds after the first drop to start the second drop. V1 Drop2 Size Numeric value between 000 and 999 The number of milliseconds that the valve will be open to release the second drop. V1 Drop3 Delay Numeric value between 000 and 999 The number of milliseconds after the second drop to start the third drop. V1 Drop3 Size Numeric value between 000 and 999 The number of milliseconds that the valve will be open to release the third drop. Flash Delay Numeric value between 000 and 999 The number of milliseconds to wait after the second drop to trigger the flash. The following settings are only useful for advanced users with 2 valve sensors. The second valve sensor should be plugged into the Sensor2 port. Parameter Options Description V2 Start Offset Numeric value between 000 and 999 The number of milliseconds from when the first valve start to when the second valve starts. If you want the drops at the same time set this to 0. V2 Drop1 Size Numeric value between 000 and 999 The number of milliseconds that the valve will be open to release a drop. V2 Drop2 Delay Numeric value between 000 and 999 The number of milliseconds after the first drop to start the second drop. V2 Drop2 Size Numeric value between 000 and 999 The number of milliseconds that the valve will be open to release the second drop. The following settings are useful for users who want to take automatically take a series of shots that demonstrate what is happening over time. One use of photos taken in this mode would be to make a movie of what happens to the droplet over time. Parameter Options Description Flash Delay Auto Inc Numeric value between 00 and 99 The number of milliseconds to automatically increase the flash delay between each shot. Each time you press Activate the valve will be activated and the “Flash Delay” menu setting above will be updated with a new value if this is non-zero. This can also be used with the settings below. Number of Shots Numeric value between 000 and 999 This is the number of increments to the Flash Auto Delay Inc setting above that will be made. It is also the number of shots to be taken automatically unless Number of Repeats is set to non zero. Sec Between Shots Numeric value between 00 and 99 The number of seconds between each shot taken. Only matters if Number of Shots or Number of Repeats is non zero. Number of Repeats Numeric value between 0 and 9 The number of times the the exact same settings are used before applying the Flash Delay Auto Inc. If this is set to 1 the total number of shots taken will be twice the setting in Number of Shots, if this is 2 the total number of shots will the 3 times the setting in Number of Shots... To use this menu, plug the valve sensor into Sensor 1 and/or Sensor 2. Plug an external flash into Camera/Flash 1 and plug the camera into Camera/Flash 2. See the section below on the valve sensor for more information on using this menu. Intervalometer Menu This is a menu for taking time-lapse shots. Intervalometer Menu Start Delay 00:00:00 Interval 00:00:30 # Shots (0=Inf) 0000 Bulb (Sec) 001.0 HDR Shots 0 Mirror Lockup No (Intervalometer Menu - Values highlighted in black are modifiable.) Parameter Options Description Start Delay hours:minutes:seconds The start delay determines the time between the activation and the first shot. Interval hours:minutes:seconds The amount of time between shots in hours, minutes and seconds. # Shots (0=Inf) Numeric value between 0000 and 9999 The total number of intervals that will be done. Setting this to 0 will take keep taking shots until this mode is exited or the Camera Axe runs out of batteries. Bulb (sec) Numeric value between 000.0 and 999.9 How long the camera/flash will be triggered during each interval. Many Cameras have a minimum duration for this triggering. HDR Stops Numeric value between 0 and 9 This determines the number of “extra” shots that are taken during an interval. For example, a value of 0 will take one shot during each interval. A value of 2 will take three shots during each interval. The “HDR” is accomplished by doubling the bulb time for each shot (see the example below). For this mode to work your camera must be in “bulb” mode. Mirror Lockup Yes No This adds another shutter trigger for each shot. To use this your camera must support mirror lockup and have that setting enabled. The camera is triggered to raise the mirror and then two seconds later (to allow the vibration to settle) there is another shutter trigger to take the shot. This works with the camera in mirror lockup mode for cameras that require two shutter presses to take the shot in mirror lockup mode. In this mode, the mirror lockup shutter trigger is ½ second plus the 1.5 second delay. An example of how this might be used: Parameter Options Start Delay 00:00:05 Interval 00:01:00 # Shots (0=Inf) 2 Bulb (sec) 001.0 HDR Stops 3 Mirror Lockup No This would trigger a total of 8 shots. The first one would be after 5 seconds with a 1 second shutter trigger. The 2nd would be about a half second later with a 2 second shutter trigger, the 3rd would have a 4 second shutter trigger and the 4th would have an 8 second shutter trigger. The 5th through 8th shots would start at 1 minute 5 seconds from activation and would have shutter trigger times of 1,2,4,8 seconds respectively. This menu is really only used for taking shots in the dark or with heavy neutral density filters on the lens because the shortest shutter times that can be done (for a 4 shot HDR sequence would be 0.1, 0.2, 0.4 and 0.8 seconds). The reason the minimum granularity 1/10th of a second is because many cameras don't allow a bulb time of less than this. Even 1/10th of a second may be too quick for some cameras. If you’re have trouble with your camera not triggering reliably try increasing this. One second should be a safe value for all cameras. General Settings Menu The general settings menu allows the backlight to be turned on or off or set to stay on for 10 seconds after the last button press. When the unit is set to turn off the backlight after 10 seconds, pressing the Activate button to enter photo mode will also turn off the backlight. The backlight is the largest contributing factor to power usage on the Camera Axe so turning it off greatly extends battery life. General Settings v5.3 Backlight On Startup Mode Menu Preset Group Preset_1 (General Settings Menu - Values highlighted in black are modifiable.) This menu lets you control the startup mode and switch between preset groups as described below. The menu also shows the current version of the software. Parameter Options Comment Backlight On Off 10 sec If On, the backlight stays on all the time, if set to Off, the backlight will be off. If set to 10 sec, the backlight will turn off after 10 seconds with no button press or when the Activate button is pressed. Startup Mode Menu Photo By default the Camera Axe always starts up into Menu mode. This can be changed into starting on Photo mode if you just want to turn on the Camera Axe and have it be ready to take photos without hitting the activate button. Preset Group Preset_1 Preset_2 Preset_3 Preset_4 The four group presets can be used to store commonly used menu settings and then switch between them so you don’t need to remember all the individual settings. PROGRAM NOTE: The countdown timer for turning off the backlight is initially set in the Setup function and is reset if necessary in the detectButtonPress function. Other Menus These menus aren’t included by default, but they can but they can be enabled very easily as described in the Enabling or Disabling Menus section above. Only a brief general description of each of these menus will be included here. Gravity Menu This menu uses the projectile sensor, but this software instead of assuming a constant velocity projectile it assumes the object is dropped vertically and that there is a constant acceleration from gravity. It allows you to easily capture a splash from an object being dropped into a liquid or an object shattering when it hits the ground. Distance is the distance from the bottom of the sensor to the ground. The shutter lag is the amount of shutter lag in your camera and it allows this menu to automatically trigger the camera. Most camera manuals unfortunately don’t have this information since it can change with firmware or the current mode of the camera, but it might be worth checking to see if yours does. There are videos on TechPhotoBlog.com that show how the shutter lag on a camera, or you try an internet search to see if someone else has found the shutter lag for your camera. Using shutter lag in this menu requires that the time from the object passing through the sensor to when it hits the ground is greater than the shutter lag. If this option isn’t working it means you should manually trigger your camera in bulb mode instead of having the Camera Axe do the triggering of the camera. Gravity Menu Distance 12.0 Distance Units Inch Shutter Lag (ms) 0000 (Gravity Menu - Values highlighted in black are modifiable.) IR Remote Menu This menu doesn’t actually add a new menu. It adds additional options to the General Settings Menu so that you can trigger IR based cameras from the other menus. The modified General Settings Menu looks like this: General Settings v5.3 Backlight On Startup Mode Menu Preset Group Preset_1 Camera 1 Type Wired Camera 2 Type Wired (Genereal Settings Menu - Values highlighted in black are modifiable.) The default mode is “Wired” and that functions the Camera Axe as it works without the IR Remote Menu compiled in. The other options are: Canon, Canon100, Minolta, Nikon, Olympus, Pentax, and Sony. To trigger these cameras via IR a special IR module must be plugged into the Camera Axe. There is no official version of this module available for the Camera Axe yet, but there are some people on the forums who have made such modules and can explain how to make your own. Stacker Menu This menu has all the settings needed to use the motor sensor and a rail to create a set of photos at different distances. This is commonly used to focus on a bunch of different planes so that software can then merge these photos together into a single photo with a greater depth of field then would be possible even with a very small aperture. Stacker Menu Motor Location SENSOR 1 Photo/Stack 01 Motor Direction FORWARD Distance Units Inches Steps/Units 0025 Total Distance 5.000 Settle Time (ms) 1000 Speed(Steps/Sec) 0100 (Stacker Menu - Values highlighted in black are modifiable.) Panorama Menu This menu has all the settings needed to use the motor sensor to create a set of photos at different rotations. These photos can then be stitched together into a larger image in software. Panorama Menu Motor Location SENSOR 1 Photo/Pano 02 Motor Direction FORWARD Steps/Revolution 0200 Total Degrees 360 Settle Time (ms) 1000 Speed(Steps/Sec) 0100 (Panorama Menu - Values highlighted in black are modifiable.) Jog Menu This menu allows you to manually position the motors by using the left, right, up, and down buttons. Jog Motor Menu Motor Location SENSOR 1 Steps/Job(L/R) 0010 Steps/Job (U/D) 0001 Speed(Steps/Sec) 0060 (Jog Menu - Values highlighted in black are modifiable.) Sensors There are a wide variety of sensors that can be used with the Camera Axe. Depending on the sensor type and the menu being used, a wide variety of photographs can be taken using the Camera Axe. This section describes the collection of sensors sold with the Camera Axe but any sensor type that conforms to the sensor wiring and electrical requirements will work with the Camera Axe unit. The 3.5 mm jack for sensors provides power (+5V), ground, and access to an analog pin on the microcontroller. The tip of the 3.5mm plug is +5V, the base of the 3.5 mm plug is ground, and middle of the 3.5 mm plug is the sensor. In the 5.0 software the sensor pins float instead of using the internal pull-up resistors in the Atmel chip. This basically means that if nothing is plugged into a sensor port the values will not be valid and will change sporadically. If this is a problem, the internal pull-up resistors can be enabled by un-commenting the following two lines in cameraAxe_helperFuncs.c //digitalWrite(SENSOR1_PIN, HIGH); //digitalWrite(SENSOR2_PIN, HIGH); However, this change is not recommended because the pull-up resistors can affect some of the sensors readings. It was better to just not be able trust the values if no sensor is connected than have the pull-up resistors affect the readings. Schematics, part lists and circuit board layouts are available for each of the sensors described below at http://www.cameraaxe.com/wiki/index.php?title=Sensors. This information can be useful for building these and other sensors as needed. Light Sensor The light sensor is used to trigger devices based on changes in the intensity of the light. An example of how the light sensor would be used is described below. As an example of how this sensor might be used with the Advanced Sensor menu described above to record a series of shots as the sun sets the following menu settings could be used. For this use case, the camera would be plugged into the Camera/Flash 1 port and the light sensor would be plugged into the Sensor 1 port. Camera/Flash 2 and Sensor 2 are unused in this example. The values in gray below are ignored and could be anything without affecting this example. Parameter Device 1 Device 2 Trigger Sensor Sensor1 None Delay ms 000.0 000.0 Bulb sec 01 00 Prefocus No No Parameter Sensor1 Sensor2 Trigger Type Threshld Low Trigger Value 010 000 Power On On Device Settings Sensor Settings The camera should be set to take a picture using aperture priority to allow the shutter speed to vary as the daylight dims (or you may choose to set up the camera for the shot in manual mode). These Camera Axe settings will trigger a shot each time the daylight dims by 10 units on the light sensor. The camera will be triggered with no delay for 1 second (but the shutter time will be based on the camera settings), with no additional time for pre-focus. When you start the sensor it records the base value and then a trigger happens when a difference greater than the threshold value is recorded. Then once the bulb has finished a new base value is recorded. This works well for sunsets where you want to take a picture as the light changed gradually. Laser Sensor The laser sensor isn’t really a sensor in that it doesn’t trigger a device but it can be used with the light sensor to create a beam of light that can be broken to trigger the light sensor. When using the Advanced Sensor menu as described above, when the laser is plugged into a sensor port on the Camera Axe, it can be turned off just before triggering the flash to keep the laser light from being in the shot. An example of how the laser sensor could be used would be to trigger a shot when a cat walks though the laser beam in the dark. This could be done with the following settings in the Advanced Sensor menu. For this use case, the camera is plugged into the Camera/Flash 1 port and a flash is plugged into the Camera/Flash 2 port. The light sensor is plugged into the Sensor 1 port and the laser is plugged into the Sensor 2 port. Parameter Device 1 Device 2 Trigger Sensor Sensor1 Sensor1 Delay ms 000.0 000.2 Bulb sec 01 00 Prefocus No No Parameter Sensor1 Sensor2 Trigger Type Low Low Trigger Value 100 000 Power Off_Sen2 On Device Settings Sensor Settings The camera should be set to manual mode and the aperture and shutter speed should be set as appropriate for the flash value. The delay for Device 2 (the flash) is to allow the shutter on the camera to open before the flash triggers. The Power setting of Off_Sen2 turns the laser off before the camera is triggered to keep the laser beam from being in the shot. The shot will be triggered when the light sensor value goes below 100 (this value may need to be adjusted up or down depending on the sensor reading when the laser is on verses off the light sensor). Microphone Sensor The microphone sensor is a basic sound activated sensor that is used to trigger devices based on sharp/loud sound changes. An example of how the microphone sensor would be used is described below. Using a microphone sensor plugged into the Sensor 2 port and a flash connected to Camera/Flash 1, the user would like the flash to trigger 1/2 second after the microphone triggers. The following settings could be used to set this up. In this case the settings for Device1 and Sensor2 are configured according to the table below. Device2 should have the Trigger Sensor set to None and Sensor2 will be ignored. Parameter Device 1 Device 2 Trigger Sensor Sensor2 None Delay ms 500.0 000.0 Bulb sec 01 00 Prefocus No No Parameter Sensor1 Sensor2 Trigger Type Low Low Trigger Value 400 000 Power On On Device Settings Sensor Settings Projectile Sensor The projectile sensor is used with the projectile menu described above to capture images of projectiles in flight (and objects exploding) at a specific distance from the sensor based on the measured speed of the projectile. The two cables from the projectile sensor are plugged into the Sensor 1 and Sensor 2 ports. Sensor 1 would be the first sensor in the path of the projectile and Sensor 2 would be the second senor as written on the sensor printed circuit board. The flash(s) are connected to the Camera/Flash 1 and/or the Camera/Flash 2 ports. When the unit is in photo mode the code loops watching for the first sensor to be triggered then waits for the second sensor to be triggered. The time between the two sensor events is used to determine the speed of the projectile. This speed is then used to determine the time delay before triggering the flash. When the delay time is reached, device 1 and device 2 are triggered for 1 second. After triggering the devices, and displaying the projectile speed, the unit displays a message saying “Ready for projectile!” and waits for another trigger event on the first sensor. If more than one second passes between detecting the first sensor and the second sensor, without the second sensor being triggered, a message will be displayed that says “Sensor2 did not trigger” and then after 5 seconds, the unit will return to waiting for a projectile. NOTE: This sensor and menu are designed to work with projectiles with a (nearly) constant velocity such as bullets or pellets. The sensor and menu can be used for objects falling through the sensors but due to the effects of gravity, the distance value will not be accurate and the user will need to start the drop from the same position each time to get consistent results. NOTE: This menu uses the readSensorDigitalFast method to read the sensor values and depends on the internal processor thresholds to determine if the sensor is high or low. For more information on using the projectile sensor with the Camera Axe see this article: http://diyphotography.net/bullet-photography-at-home Valve Sensor The valve sensor allows taking pictures of droplets of liquid. When used with the valve menu described above, the valve sensor allows taking pictures of up to two droplets at a time including droplet collisions. When connecting the valve sensor you want to plug it into the Sensor1 port on the Camera Axe. To trigger your camera there are two options. The first is to trigger it manually with a fairly long exposure like 5 seconds just before you activate the valve sensor. The second option (and I think this is a little easier) is to connect your camera to the Camera Axe's Camera/Flash 1 port and put your camera's exposure to bulb so the Camera Axe can trigger your camera. You will need to connect one or more flashes to the Camera/Flash 2 port. The valve menu will trigger the camera attached to Camera/Flash 1 port 100ms before triggering the first droplet and will turn off the camera 200 ms after the flash is fired when attached to Camera/Flash 2 port. The rest of the timing is determined by the parameters in the valve menu. For more detail on using the Camera Axe with the valve sensor and this example, see the tutorial at http://www.techphotoblog.com/tpb-39/. Photogate Sensor This photogate sensor, which plugs into either of the Sensor ports on the Camera Axe, detects when something passes through the gate. Great for detecting well aimed bullets, water droplets, or anything that can pass through the 0.4 inch gap. This functions very similar to the light sensor and the laser, but this plugs into a single sensor port and is easier to setup for small objects. Motion/Distance Sensor This sensor, which plugs into either of the Sensor ports on the Camera Axe, detects the distance of an object from the sensor. It updates its measurement 20 times per second so won't work for really fast moving objects, but it is ideal for wildlife. Its max distance is about 10 feet (3 meters). The object it is detecting must be the size of a small bird or larger and it is accurate enough to detect a movement of just a few inches. Camera Shutter Sync Sensor This Camera Shutter Sync sensor, which plugs into either of the sensor ports on the Camera Axe, detects when the shutter of your camera is open. To use this your camera must have a pc-sync port. By default most cameras will trigger this when the shutter has just opened (front curtain sync), but most cameras have an option to also trigger just before the shutter closes (end curtain sync). Read your camera manual for more details on what options are available on your camera. Clip Sensor This Clip sensor, which plugs into either of the sensor ports on the Camera Axe, is a generic sensor for people who want to make their sensor. This sensor can trigger the Camera Axe when the conductivity between the clips changes. Examples of how this could be used would be to add any of the following between the two clips: a manual button, two sheets of tinfoil the touch each other when someone steps on it, a thin metal trip wire, a photo-resistor, or many other things. Multi-Flash Board This board plugs into the one of the Camera Axe's Camera/Flash ports and replicates that signal to up to 4 more devices. Normally that would be 4 flashes, but it could be 4 cameras. Each device is isolated from the other devices so it is safe to use this with devices that have different trigger voltages. End of Document.