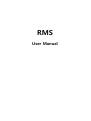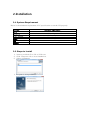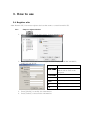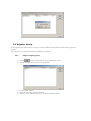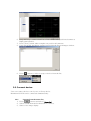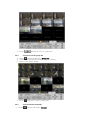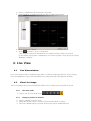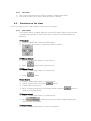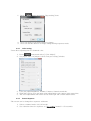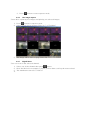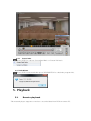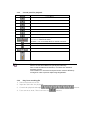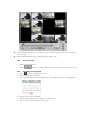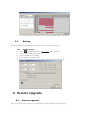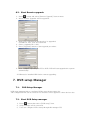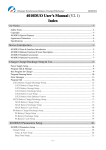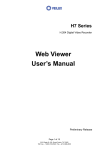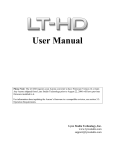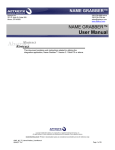Download User Manual - Security Lines US
Transcript
RMS User Manual 1. Introduction 1.1 Introduce This SW can manage and control several DVRs from Remote site through network at the same time. This SW provides live image monitoring, Playback and DVR configuration. 1.2 Features The SW can manage 16CH devices and support 16Ch live view simultaneously. Supported functions are 2way Audio Relay control PTZ control Preset configuration and movement. Focus control of camera. DVR configuration Remote Playback Remote Playback will handle 1 system at a time, and provide Forward , Backward, Fast play mode and Frame by Frame mode. (LIVE) (PLAYBACK) (Remote Configuration) 2. Installation 2.1 System Requirement Below is the minimum requirement of PC specification to run the SW properly. System CPU Memory VGA memory VGA display HDD OS others Minimum requirement Intel Core2Duo 2.0GHz or higher 2GB or higher 128MB or higher 1024 * 768 (With 32bit color) or higher 80GB or higher Windows XP SP2 or higher Direct X 9.0 or higher 2.2 Steps to install 1. Insert a provided CD to CD or DVD rom. 2. Click ‘Setup.exe’ file to start installation. 3. Select a Language 1. Program is being installed. 3. How to use 3.1 Register site After Run the SW, User must register devices that want to control from this SW. 3.1.1 Steps to register devices 1. Select buttons then select ‘Server manager’ item 2. Press ADD button and choose or type in SITE NAME, NETWORK ADDRESS, PORT NO and ID/PW. Category Contents SITE NAME Name of the equipment name which will be used in the program. IP ADDRESS Network address. PORT Network port. ID Registered ID. PW Registered PW. 3. Press [Modify] to modify site information. 4. Press [Delete] to discard site information. 3.2 Register Group A Group function allows user to select several camera from different DVR and assign one screen. This Group can contain maximum 16 different cameras. 3.2.1 Steps to register group 1. Select buttons then select ‘Group manager’ item 2. Group manager window will be appeared. 3. Press [Add] button. 4. Input Group name and Description. 5. Select screen mode between 4, 9 and 16 channel mode. 6. Drag and Drop a camera from List of Left window then positioned camera at Right panel window. 7. Press [Save] button when complete set position all cameras. 8. User can modify and delete register group through Group manager window. 9. Press button to select a group or device from the list. 3.3 Connect device. User can connect devices one by one or Group device. Maximum 16 DVR can be connected simultaneously. 3.3.1 Connect from the server list. 1. Press buttons and select [Sever list] 2. Select a DVR from the list that want to connect. 3. Start to live image display 4. Press 3.3.2 buttons to close a connection. Connect from the group list 1. Press buttons and select [Group list]. 2. Select a Group from the list that wants to connect. 3. Start to live image display. 4. Press 3.3.3 buttons to close a connection. Connect devices manually 1. Press buttons and select [Manual]. 2. Select a channel mode between 4,8,16 mode. 3. Drag and drop a camera from device list to right screen panel. 4. Press [Connect] button. 5. Press buttons to close a connection. *The manual connection information for camera position will not be saved. If user wants to keep this configuration of screen, register a new group on [Group Manager] window. 4. Live View 4.1 Live View window. Live View window will be available after make a connection through [Server List], [Group List] and [Manual]. Users can surveillance live image and audio through this window. 4.2 View Live image User can change the View mode(1/4/6/9/12/16 view), camera position and Live Zoom. 4.2.1 Live View mode 1. Select one of view mode from 4.2.2 Change a position of channel. 1. Drag a channel by mouse click. 2. Move the mouse cursor to proper position and release a button. 3. Previous channel will be position at the point of new channel moved. 4.2.3 Live zoom 1. User can use digital zoom at selected camera on Full screen mode. 2. The Zoom In ratio can be select between 100% to 1600%. 4.3 Functions on live view Live view supports PTZ control, Relay control and 2 way Audio. 4.3.1 PTZ control PTZ control will be available when the connected camera support Pan, Tilt and zoom function. And also control focus, Preset, Speed of movement and Tour function. PTZ Control 1. Select a channel that connected PTZ camera. 2. Press Arrow on screen to control movement of camera PTZ Focus Control 1. Select a channel that wants to control Focus. 2. Press button and set proper focus. PTZ Zoom Control 1. Select a channel that wants to control Zoom. 2. Press button. Preset Control 1. Select a channel that wants to control Preset. 2. Select a preset button and press 3. Camera will be reposition. button. 4. Move a camera position by PTZ control button and Press same new preset position. button to PTZ speed control 1. Select a channel that wants to control Speed. 2. Move a slide bar at proper position during checking the speed of PTZ movements. PTZ tour Control 1. Select a channel that wants to active tour fucntion. 2. Press button to run saved route of PTZ movement 3. Press button to run saved route of PTZ movement 4.3.2 Relay Out Control Users can control the relay out that connected to DVR. User can do activate and deactivate of Relay device remotely. 1. Select a site from the device list. 2. Press buttons to set action as On/Off. 3. Display as (Off) / (On). 4. Time out of relay control set as 5 sec. so next command will be activated after 5 sec. 4.3.3 2 Way Audio Control Audio from Remote PC’s mic will be transferred to DVR’s Speaker. 1. Select a site from the device list 2. Press buttons and start to speak through mic of PC. 3. DVR side can hear a voice from Speaker. 4. 2way Audio button’s time out set as 120 sec, so next command for 2way audio can be controlled after 120 seconds. 4.3.4 POS FUNCTION Press this button and you will see POS support equipment and if the DVR setting is done, you will see information in text on the screen. (Please check DVR manual for further assistance) 4.4 Basic functions Users can App setting, Color setting. Sequence screen, live image capture and full screen. 4.4.1 App setting Users can Configure SW. 1. Press button and select [App setting] item. 2. Users can apply several Filer mode for image. 3. Users can set the duration of image change during sequence mode. 4.4.2 Color setting Users allow adjusting the live channels color. 1. Press button and select [ Color Adjust] 2. Set proper value on [Adjust color & Post processing] window. 3. User can adjust Brightness, Gamma, Contrast, Saturation and tint. 4. With [All] option, user can apply same adjustment to all camera at the same time. 5. The color adjustment will not be saved. Next login will contain default value. 4.4.3 Screen Sequence The screen can be changed as sequence with term. 1. Select a channel mode (1,4,9,16 mode). 2. Set a duration time for sequence on [App setting] menu(2 ~ 60 seconds). 3. Press button to start sequence mode. 4.4.4 Live image capture Users allow capturing live images and printing out selected images. 1. Press button to capture screen. 2. Select a next action between [Save as..] or [Printing] 3. The image will be save as Jpeg format file. 4.4.5 Digital Zoom User can zoom in the selected channel. 1. Select one of the channel then press button. 2. Move the Red color rectangle to proper position then scroll up the mouse wheel. 3. The maximum zoom ratio is 1600 % 4. 4.4.6 Screen Ratio Press SETUP to choose Screen Real Ratio or Screen Full ratio. 4.4.7 DVR Reboot Press SETUP button and then press INFORMATION to check the program info. 5. Playback 5.1 Remote playback The network player supports to retrieve a recorded data from DVR on remote PC. 5.1.1 Control panel for playback. Buttons Description Fast backward playback Backward playback Previous frame Pause Next Frame Forward playback Fast forward playback. Green shows Fast P.B is ready. Red shows Fast P.B is active. Off state : non connectable DVR or outside connector Move to previous time line Move to next time line Speed control for playback Audio control box ■ Fast P.B is sending data in a lower grade resolution to allow users to check saved data more quickly and efficiently. Due to reduced frame and resolution, it is faster than standard playback function. The resolution on one screen and quad screen mode is differently managed in order to prevent rapid image degradation. 5.1.2 Play from recording file 1. Select Playback tab on SW. 2. Input the start time for playback. 3. Control the playback through 4. User can move next / Previous hours by buttons. buttons. The Backward playback is available only at 1ch full screen mode with 1 frame per each second. Maximum 16Channel can be playback at the same time. 5.1.3 ‘Go to’ function 1. Select a date and time. 2. Press 5.1.4 button to playback directly from the selected start time point. Searching recording data 1. Press button on playback screen. 2. Select Search item on menu. 3. The calendar will be indicated different color when they have recording data. 4. Select a day from a calendar. 5. Recoding data table will be display on right side. 6. Select a time line that want to playback. 7. To select a minute based time line. Press playback button one more. 5.2 Backup Recoding image and audio from the DVR can be saved at remote PC. 5.2.1 1. 2. 3. 4. 5. Remote backup Press button then select [Download] item on menu. Select start / end date and time. Select channels for backup Set a path for backup on PC. Press [Start button] button to start download data from DVR. 6. Remote Upgrade 6.1. Remote upgrade This SW will provide a function to upgrade the DVR with latest FW remotely. 6.2. Start Remote upgrade 1. Press button and select [Remote Upgrade] item on menu. 2. Below Remote Upgrader will be appeared. 3. Input DVR’s information that needs to be upgraded. (IP address, Port, User ID, Password) 4. Select a upgrade file (*.bin). 5. Press [Upgrade] button to start upgrade procedure. 6. After complete uploading the FW to DVR. DVR will start upgrade the system automatically. *DVR must be installed HDD before remote upgrading. 7. DVR setup Manager 7.1. DVR Setup Manager DVR setup manager help to configure DVR’s setup from remote site. The configuration file can be saved on PC and also can be applied to other devices also. 7.2. Start DVR Setup manager 1. Press button then select [DVR setup] item. 2. Setup manager will be executed. 3. User can configure DVR’s setup through this manager SW. 4. Press [ Send] after complete configure to apply all modified configurations to DVR. 7.3. Save & Load Configuration file 1. 2. 3. 4. Select [Open] on file menu. Select a saved configuration file. Modify any values then saved the file as [save] or [save as]. Press [Send] to apply modified values to DVR. 7.4. Configuration initialize /Factory default 1. 2. 3. 4. Select [Setup Data Reset] from file menu. All values will be initialized on configuration file. Select [DVR All reset] from file menu to set factory default the DVR set. Press [Send] buttons to apply the modification onto DVR. *DVR All Reset will reset all Configuration of DVR, include IP address also.