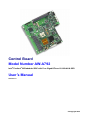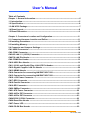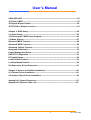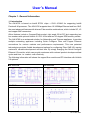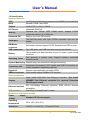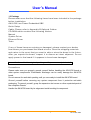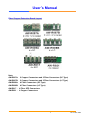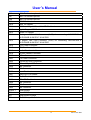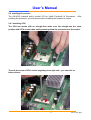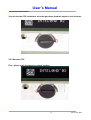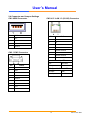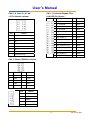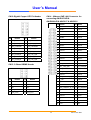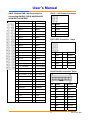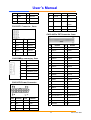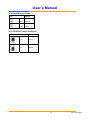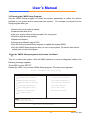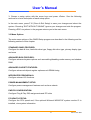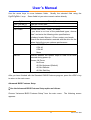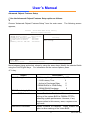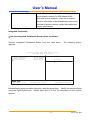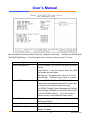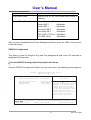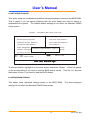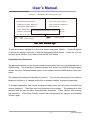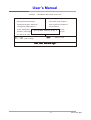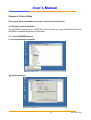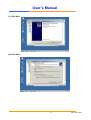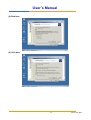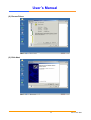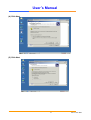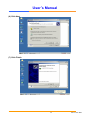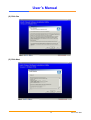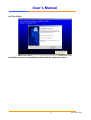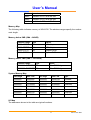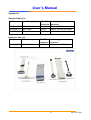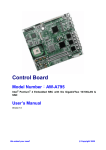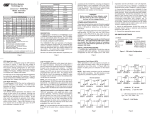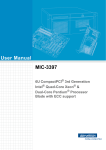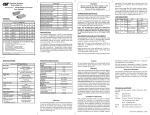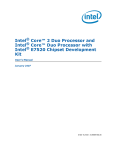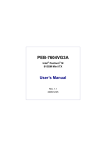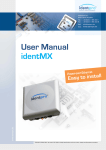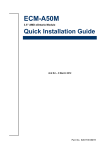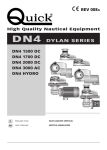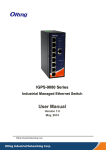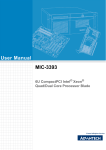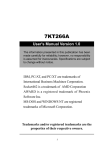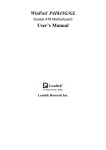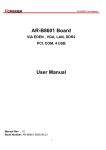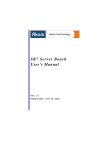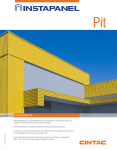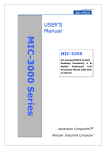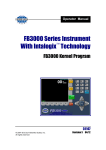Download Control Board Model Number AW
Transcript
Control Board Model Number AW-A792 Intel® Pentium® M Embedded SBC with Four Gigabit/Three 10/100LAN & SSD User’s Manual Version 1.2 ©Copyright 2002 User’s Manual Copyright © Copyright 2002. All Rights Reserved Manual Edition V.1.2, Dec. 2004 This document contains proprietary information protected by copyright. All rights are reserved, no part of this manual may be reproduced, copied, translated or transmitted in any form or by any means without prior written permission of the manufacturer. The content of this manual is intended to be accurate and reliable, the original manufacturer assumes no responsibility for any inaccuracies that may be contained in this manual. The original manufacturer reserves the right to make improvements to the products described in this manual at any time without prior notice. Trademarks IBM, EGA, VGA, XT/AT, OS/2 and PS/2 are registered trademarks of International business Machine Corporation Award is a trademark of Award Software International, Inc Intel is a trademark of Intel RTL is a trademark of Realtek VIA is a trademark of VIA Technologies, Inc Microsoft, Windows, Windows NT and MS-DOS are either trademarks or registered trademarks of Microsoft Corporation All other product names mentioned herein are used for identification purpose only and may be trademarks and/or registered trademarks of their respective companies Limitation of Liability While reasonable efforts have been made to ensure the accuracy of this manual, the manufacturer and distributor assume no liability resulting from errors or omissions in this manual, or from the use of the information contained herein. 2 Ver 1.2. Dec. 2004 User’s Manual Table of Contents Chapter 1. General Information-------------------------------------------------------------------------5 1.1 Introduction----------------------------------------------------------------------------------------------5 1.2 Specification---------------------------------------------------------------------------------------------6 1.3 AW-A792 Package--------------------------------------------------------------------------------------7 1.4 Board Layout--------------------------------------------------------------------------------------------8 1.5 Board Dimension--------------------------------------------------------------------------------------9 Chapter 2. Connectors Location and Configuration------------------------------------------11 2.1 Connectors/Jumpers Location and Define--------------------------------------------------11 2.2 Installing Processors-------------------------------------------------------------------------------13 2.3 Installing Memory------------------------------------------------------------------------------------17 2.4 Connector and Jumpers Settings--------------------------------------------------------------18 CN1:USB0 Connnector----------------------------------------------------------------------------------18 CN2:COM1 Connector-----------------------------------------------------------------------------------18 CN3/4/5:LAN 1-3 (10/100) Connector---------------------------------------------------------------18 CN6/7/8:LAN Pin Header -------------------------------------------------------------------------------19 CN9:COM2 Box Header---------------------------------------------------------------------------------19 CN10:USB1 Box Header--------------------------------------------------------------------------------19 CN11:10/100 and Gigabit Fiber LAN LED Pin Header-----------------------------------------19 CN12:Gigabit Coppoer LAN Pin Header ----------------------------------------------------------20 CN13:KB/MS Header ------------------------------------------------------------------------------------20 CN14:Connector for connecting AW-R007/8/017/021-----------------------------------------20 CN15:Connector for connecting AW-R007/8/017/021-----------------------------------------21 CN16:+12V Power Connector ------------------------------------------------------------------------21 CN17:GPO Connector ----------------------------------------------------------------------------------21 CN18:Parallel Connector ------------------------------------------------------------------------------21 CN19:GPI Connector------------------------------------------------------------------------------------22 CN20:SMBus Connector-------------------------------------------------------------------------------22 CN21:ATX Power Connector ------------------------------------------------------------------------22 CN22:44-Pin IDE Connector--------------------------------------------------------------------------22 CN23:40-Pin IDE Connector -------------------------------------------------------------------------23 CN24/25/30/31:FAN Connector----------------------------------------------------------------------23 CN26:Reset Box Header ------------------------------------------------------------------------------23 CN27:Power LED ----------------------------------------------------------------------------------------23 CN28:PS-ON Box Header -----------------------------------------------------------------------------23 3 Ver 1.2. Dec. 2004 User’s Manual CN29:HDD LED -------------------------------------------------------------------------------------------23 JP1:Clear CMOS -----------------------------------------------------------------------------------------23 JP2:Speak Buzzer Enable-----------------------------------------------------------------------------24 JP3:PS-ON or Always on select---------------------------------------------------------------------24 Chapter 3. BIOS Setup---------------------------------------------------------------------------------25 3.1 Quick Setup------------------------------------------------------------------------------------------25 3.2 Entering the CMOS Setup Program----------------------------------------------------------26 3.3 Menu Options----------------------------------------------------------------------------------------27 Standard CMOS Features-----------------------------------------------------------------------------28 Advanced BIOS Features-----------------------------------------------------------------------------29 Advanced Chipset Features-------------------------------------------------------------------------31 Integrated Peripherals---------------------------------------------------------------------------------32 Power Management Setup---------------------------------------------------------------------------33 PNP/PCI Configuration--------------------------------------------------------------------------------35 PC Health Status-----------------------------------------------------------------------------------------36 Load Fail-Safe Default---------------------------------------------------------------------------------38 Load Optimized Default-------------------------------------------------------------------------------38 Set Supervisor & User Password------------------------------------------------------------------39 Chapter 4. Drivers and Utilities Installation----------------------------------------------------42 4.1 Ethernet Driver Installation --------------------------------------------------------------------42 4.2 System Chipset Driver Installation-----------------------------------------------------------49 Appendix A. System Resources-------------------------------------------------------------------52 Appendix B. Optional Cable List------------------------------------------------------------------55 4 Ver 1.2. Dec. 2004 User’s Manual Chapter 1. General Information 1.1 Introduction The AW-A792 is based on Intel® E7501 chips + ICH3 +P64H2 for supporting Intel® Pentium® M processor. The AW-A792 supports three 10/100Mbps Ethernet and four GbE, the most advanced features with diverse Fiber module combinations, which include SC, LC and copper GbE connectors. Other features include a CompactFlash socket, right angle 32-bit PCI slot supporting two bus masters with optional Hublink 2.0 PCI-X Slot and two 25-degree DDR memory socket. The AW-A792 is an advanced solution for Networking and Telecom appliance, it provides multiple networking appliance including Quick Configure Fiber and Copper Ethernet connections for various markets and performance requirements. This new patented technologies provides flexible development options for configuring Fiber GbE I/O’s saving customers’ valuable development and test time. By simply changing the Quick Configure Ethernet I/O module, which can provide customers with reduced product development/test cycles and time - to- market, cost effectively. The following information will shows the copper/fiber module and PCI interface with Hublink 2.0 optional. AW-R007A/B AW-R008A/B AW-R017 AW-R021 5 Ver 1.2. Dec. 2004 User’s Manual 1.2 Specification General Functions CPU BIOS Chipset I/O Chipset Memory Enhanced IDE Serial port KB/Mouse connector USB connectors Battery Intel Pentium® M based processors with 400MHz Front-side Bus Award® 512KB Flash BIOS Intel® E7501 + ICH3 + P64H2 Winbond® 83627HF Onboard two 184-pin DDR DIMM socket, support PC266 registered memory up to 2Gbytes Support up to two IDE devices Two RS-232 ports, one 9-pin D-Sub connector and one pin header 5x2 header onboard support PC/AT Keyboard and PS/2 mouse Two USB ports, one USB connector and one pin header Lithium battery for data retention of up to 10 years (under normal condition) Can generate a system reset, Support software selectable timeout interval. System Monitoring Support temp, fan speed and voltages monitoring Proprietary slot support 2 PCI master and UHB 2.0 interface for Proprietary slot flexible expansion capabilities optional Support eight application definable LEDs Digital I/O Watchdog Timer SMBus connector Ethernet Interface 6-pin header support SMBus LCD interface Triple Intel® 82551QM Fast Ethernet controller. Two Intel® Chipset Ethernet interface 82546EB Fast Ethernet controller for optional Extension Fiber/Copper board. PCI 100/10Mbps Ethernet controller, IEEE 802.3U protocol compatible One 50-pin CompactFlash™ socket SSD Interface Mechanical and Environmental Power supply Standard ATX Power supply voltage Operating 32 to 140℉(0 to 60℃) temperature 10.86”(L) x 10.86”(W) , (276mmx276mm) Board size 6 Ver 1.2. Dec. 2004 User’s Manual 1.3 Package Please make sure that the following items have been included in the package before installation. AW-A792 Low Power Embedded SBC Quick Setup Cable: Please refer to Appendix B Optional Cables CD-ROM which contains the following folders: Manual System Driver Ethernet Driver Tools If any of these items are missing or damaged, please contact your dealer from whom you purchased the board at once. Save the shipping materials and carton in the event that you want to ship or store the board in the future. After you unpack the board, inspect it to assure an intact shipment. Do not apply power to the board if it appears to have been damaged. Leave the board in its original packing until you are ready to install Precautions Please make sure you properly ground yourself before handling the AW-A792 board or other system components. Electrostatic discharge can be easily damage the AW-A792 board. Do not remove the anti-static packing until you are ready to install the AW-A792 board. Ground yourself before removing any system component from it protective anti-static packaging. To ground yourself, grasp the expansion slot covers or other unpainted parts of the computer chassis. Handle the AW-A792 board by its edges and avoid touching its component. 7 Ver 1.2. Dec. 2004 User’s Manual 1.4 Board Layout 8 Ver 1.2. Dec. 2004 User’s Manual Fiber /Copper Extension Board Layout Note: AW-R007A: 2 Copper Connectors and 2 Fiber Connectors (SC Type) AW-R007B: 2 Copper Connectors and 2 Fiber Connectors (LC Type) AW-R008A: 4 Fiber Connectors (SC Type) AW-R008B: 4 Fiber Connectors (LC Type) AW-R017 : 4 Fiber SFP Connectors AW-R021 : 4 Copper Connectors 9 Ver 1.2. Dec. 2004 User’s Manual 1.5 Board Dimension 10 Ver 1.2. Dec. 2004 User’s Manual Chapter 2. Connectors/Switch Location and Configuration 2.1 Connectors/Jumpers Location and Define Connector Define CN1 USB0 Connector CN2 D-Sub 9-pin for COM1 CN3 LAN1 (10/100) Connector CN4 LAN2 (10/100) connector CN5 LAN3 (10/100) connector 11 Ver 1.2. Dec. 2004 User’s Manual CN6 LAN1 Pin Header optional CN7 LAN2 Pin Header optional CN8 LAN3 Pin Header optional CN9 COM2 Pin Header CN10 USB1 Pin Header CN11 10/100 and Gigabit Fiber LAN LED Pin Header CN12 Gigabit Copper LED Pin Header CN13 KB/MS Pin Header CN14 90 degree GbE LAN Connector (2x30) for connecting AW-R007A/B & AW-R008A/B & AW-R017 & AW-R021 CN15 90 degree GbE LAN Connector (2x30) for connecting AW-R007A/B & AW-R008A/B & AW-R017 & AW-R021 CN16 +12V Power Connector CN17 GPO Box Header Connector CN18 Parallel Box Header Connector CN19 GPI Box Header Connector CN20 SMBus Connector CN21 ATX Power Connector CN22 2mm 44-pin HDD Connector CN23 2.54mm 40-pin HDD Connector CN24 FAN Connector CN25 FAN Connector CN26 Reset Pin Header CN27 Power LED Pin Header CN28 PS-ON Pin Header CN29 HDD LED Pin Header CN30 FAN Connector CN31 FAN Connector CN32 FAN Connector Buzzer 1 Speak Buzzer JP1 Clear CMOS JP2 Speak Buzzer Enable JP3 PS-ON/Always On Select 12 Ver 1.2. Dec. 2004 User’s Manual 2.2. Installing Processors The AW-A792 onboard built-in socket 479 for Intel® Pentium® M Processors . After installing the processor, you should proceed to installing the heatsink or cooler. 2.2.1 Installing CPU: The CPU has marks with an triangle then make sure the triangle has the same position with CPU socket; then easily pressing down the processor into the socket. Then tie the screw of CPU socket beginning from right side ; you can refer to below picture. 13 Ver 1.2. Dec. 2004 User’s Manual You can see the CPU socket has an lock sign please push the tappet to lock location. 2.2.2 Remove CPU First , please push the tappet to unlock location. 14 Ver 1.2. Dec. 2004 User’s Manual Then untie the screw beginning from left side you can refer to below the picture. (3) Now you can take out the CPU from socket. 2.2.3 How to recognize CPU Before you install CPU please make sure the CPU is exactly Pentium M processor. You can see the difference from CPU code and the pin out at backside. Pentium M CPU (Socket 479) 15 Ver 1.2. Dec. 2004 User’s Manual PIII CPU – (uFCPGA Package) 16 Ver 1.2. Dec. 2004 User’s Manual Pentium 4 CPU (Socket 478) 2.3 Installing Memory To insert a DIMM Memory: The AW-A792 supports two 184-pin DDR sockets, memory up to 4GB. Please make sure to insert DDR with registered. To Insert a DIMM Memory: Please align the module with the socket key and press down until the levers at each end of the socket snap close up. There is only one direction for installing a module in the socket. Do not attempt to force the module into the socket incorrectly. To Remove a DIMM Memory: To remove a DIMM, press down on the levers at both end of the module until the module pops out There is only one direction for installing a module in the socket. Do not attempt to force the module into the socket incorrectly. 17 Ver 1.2. Dec. 2004 User’s Manual 2.4 Connector and Jumper Settings CN1:USB0 Connector Pin Define 1 +5V 2 Data0- 3 Data1+ 4 Ground CN2: COM1 Connector CN3/ 4/ 5 :LAN 1-3 (10/100) Connector Pin Define 1 TX+ 2 TX- 3 RX+ 4 Chassis Ground 5 Chassis Ground 6 RX- 7 Chassis Ground 8 Chassis Ground D1 :Link/Activity LED Pin Define 1 DCD 2 RXD 3 TXD 4 DTR 5 Ground 6 DSR 7 RTS 8 CTS 9 RI Link YELLOW Activity BLINKING D2: Speed indicated LED 10 Mbps DIM 100 Mbps GREEN 18 Ver 1.2. Dec. 2004 User’s Manual CN6/ 7/ 8 :2mm 2 x 4 LAN 1-3 Pin Header optional Pin CN11: 10/100 and Gigabit Fiber LAN LED Pin Header Define 1 TX+ 2 TX- 3 RX+ 4 Chassis Ground 5 Chassis Ground 6 RX- 7 Chassis Ground 8 Chassis Ground Pin Define Pin Define 1 L1_Line_Up# 2 L1 Activity# 3 L1_Link100# 4 LED1+ 5 L2_Line_Up# 6 L2 Activity# 7 L2_Link100# 8 LED2+ 9 L3_Line-UP# 10 L3 Activity# 11 L3_Link100# 12 LED3+ 13 LED_SDPA_A 14 FLED1 15 LED_LINKACT_A_N 16 FLED1 17 LED_SDPB_A 18 FLED2 19 LED_LINKACT_B_N 20 FLED2 21 LED_SDPC_A 22 FLED3 23 LED_LINKACT_C_N 24 FLED3 25 LED_SDPD_A 26 FLED4 27 LED_LINKACT_D_N 28 FLED4 CN9: 2.54mm COM2 Box Header Pin Define Pin Define 1 DCD# 6 DSR# 2 RXD# 7 RTS# 3 TXD# 8 CTS# 4 DTR# 9 RI#2 5 Ground 10 NC CN10: 2mm USB1 Box Header Pin Define 1 USBVCC 2 USBP1N 3 USBP1P 4 Ground 5 Ground 19 Ver 1.2. Dec. 2004 User’s Manual CN12:Gigabit Copper LED Pin Header Pin Define Pin CN14 : 90deree GbE LAN Connector for connecting AW-R007A/B & AW-R008A/B & AW-R017 & AW-R021 Define 1 GL1_Link100# 2 GL1_Link1000# 3 GL1_Activity# 4 GL1_Link_Up# 5 GL2_Link100# 6 GL2_Link1000# 7 GL2_Activity# 8 GL2_Link_Up# 9 GL3_Link100# 10 GL3_Link_1000# 11 GL3_Activity# 12 GL3_Link_Up# 13 GL4_Link100# 14 GL4_Link_1000# 15 GL4_Activity# 16 GL4_Link_Up# CN13: 2.54mm KB/MS Header Pin Define Pin Define 1 VCC 2 VCC 3 MDIB1- 4 Ground 5 MDIB1+ 6 MDIB0- 7 Ground 8 MDIB0+ 9 MDIB2- 10 Ground 11 MDIB2+ 12 MDIB3- 13 Ground 14 MDIB3+ 15 MDIA3- 16 Ground 17 MDIA3+ 18 MDIA2- 19 Ground 20 MDIA2+ 21 MDIA1- 22 Ground 23 MDIA1+ 24 MDIA0- 25 Ground 26 MDIA0+ 27 Ground 28 Ground 29 GL1_Link1000# 30 GL1_Link100# 31 GL1_Link_Up# 32 GL1_Activity# 33 GL2_Link1000# 34 GL2_Link100# 35 GL2_Link_Up# 36 GL2_Activity# 37 Ground 38 Ground 39 LED_LINKACT_A_N 40 LED_SDPA_N Pin Define Pin Define 41 A_TX+ 42 Ground 1 KCLK 2 MCLK 43 A_TX- 44 A_RX+ 3 KDAT 4 MDAT 45 Ground 46 A_RX- 5 NC 6 NC 47 LED_LINKACT_B_N 48 LED_SDPB-N 7 PS2_GND 8 PS2_GND 49 B_SIGDET 50 A-SIGDET 9 PS2_VCC 10 PS2_VCC 51 Ground 52 Ground 53 Ground 54 B_RX+ 55 B_TX+ 56 B_RX- 57 B_TX- 58 Ground 59 2.5V 60 2.5V 20 Ver 1.2. Dec. 2004 User’s Manual CN15: 90deree GbE LAN Connector for connecting AW-R007A/B & AW-R008A/B & AW-R017 & AW-R021 Pin Define Pin CN16 : +12V Power Connector Define 1 +2.5V 2 +2.5V Pin Define 3 Ground 4 MDIC0+ 1 Ground 5 MDIC1+ 6 MDIC0- 2 Ground 7 MDIC1- 8 Ground 3 +12V 9 Ground 10 MDIC2+ 4 +12V 11 MDIC3+ 12 MDIC2- 13 MDIC3- 14 Ground 15 Ground 16 MDID1+ 17 MDID0+ 18 MDID1- 19 MDID0- 20 Ground 21 Ground 22 MDID3+ 23 MDID2+ 24 MDID3- Pin Define Pin Define 25 MDID2- 26 Ground 1 GPO4- 2 GPO4+ 27 Ground 28 Ground 3 GPO5- 4 GPO5+ 29 GL3_Link1000# 30 GL3_Link100# 5 GPO6- 6 GPO6+ 31 GL3_Link_Up# 32 GL3_Activity# 7 GPO7- 8 GPO7+ 33 GL4_Link1000# 34 GL4_Link100# 9 Ground 10 VCC 35 GL4_Link_Up# 36 GL4_Activity# 37 Ground 38 Ground CN17:GPO Connector , 2mm CN18:Parallel connector. 2mm 39 LED_LineACT_C_N 40 LED_SDPC_N 41 C_TX+ 42 Ground 43 C_TX- 44 C_RX+ 45 Ground 46 C_RX- 47 LED_LINKACT_N 48 LED_SDPD_N Pin Define Pin Define 49 D-SIGDET 50 C-SIGDET 1 STROBE 14 AUTOFD 51 Ground 52 Ground 2 PD0 15 ERR 53 Ground 54 D_RX+ 3 PD1 16 INT 55 D_TX+ 56 D_RX- 4 PD2 17 SLCTIN 57 D_TX- 58 Ground 5 PD3 18 Ground 59 VCC3 60 VCC3 6 PD4 19 Ground 7 PD5 20 Ground 8 PD6 21 Ground 9 PD7 22 Ground 21 Ver 1.2. Dec. 2004 User’s Manual 10 ACK* 23 Ground 15 Ground 5 Ground 11 BUSY 24 Ground 16 Ground 6 +5V 12 PE 25 Ground 17 Ground 7 Ground 13 SLCT 26 Ground 18 -5V 8 POWER GOOD CN19:GP1 Connector , 2mm 19 +5V 9 5VSB 20 +5V 10 +12V CN22:44-Pin IDE Connector. 2mm Pin Define Pin Define 1 GPI0 2 NC 3 GPI1 4 Ground Pin 5 GPI2 6 Ground 1 RESET* 2 Ground 7 GPI3 8 Ground 3 DATA7 4 DATA8 9 NC 10 Ground 5 DATA6 6 DATA9 7 DATA5 8 DATA10 9 DATA4 10 DATA11 11 DATA3 12 DATA12 CN20:SMBus connector. 2mm Pin Define Pin Define 1 Ground 13 DATA2 14 DATA13 2 VCC 15 DATA1 16 DATA14 3 SYSMBUS_CLK 17 DATA0 18 DATA15 4 SYSMBUS_DAT 19 Ground 20 NC 5 +12V 21 DREQ* 22 Ground 6 NC 23 DIOW* 24 Ground 25 DIOR* 26 Ground 27 IOCHRDY 28 Ground 29 DACK* 30 Ground 31 IRQ14 32 NC 33 A1 34 DETECT 35 A0 36 A2 37 HD SELECT 0* 38 HD SELECT 0* 39 ACTIVE* 40 Ground CN21:ATX Power Connector Pin Define Define Pin Define 11 +3.3V 1 +3.3V 41 +5V 42 +5V 12 -12V 2 +3.3V 43 Ground 44 NC 13 Ground 3 Ground 14 PS_ON* 4 +5V 22 Ver 1.2. Dec. 2004 User’s Manual CN23:40-Pin IDE Connector. 2.54mm CN26: Reset Box Header . 2mm Pin Pin Define Pin Define Define 1 Reset # 2 GND 1 RESET* 2 GND 3 DATA 7 4 DATA 8 5 DATA 6 6 DATA 9 7 DATA 5 8 DATA 10 9 DATA 4 10 DATA 11 11 DATA 3 12 DATA 12 13 DATA 2 14 DATA 13 1 VCC 15 DATA 1 16 DATA 14 2 GND 17 DATA 0 18 DATA 15 19 GND 20 KEY PIN 21 DREQ 22 GND 23 DIOW* 24 GND 25 DIOR* 26 GND 27 IOCHRDY 28 GND 1 PAN SWIN 29 DACK* 30 GND 2 5V STBY 31 IRQ14 32 N/C 33 A1 34 DETECT 35 A0 36 A2 37 PDCS#1 38 PDCS#3* 39 ACTIVE* 40 GND CN24/25/30/31: FAN Connector CN27:Power LED. 2mm Pin Define CN28: PS-ON Box Header . 2mm Pin Define CN29:HDD LED . 2mm Pin Define 1 IDE ACT# 2 VCC 3 JP1:Clear CMOS Pin Setting Hold Data 1-2 (Default) 2-3 Clear CMOS 23 Ver 1.2. Dec. 2004 User’s Manual JP2:Speak Buzzer Enable Pin Setting Enable Close (Default) Open Disable JP3: PS-ON or Always On Select Pin Setting 1-2 PS-ON Always on 2-3 (Default) 24 Ver 1.2. Dec. 2004 User’s Manual Chapter 3. BIOS Setup The ROM chip of your AW-A792 board is configured with a customized Basic Input/Output System (BIOS) from Phoenix-Award BIOS. The BIOS is a set of permanently recorded program routines that give the system its fundamental operational characteristics. It also tests the computer and determines how the computer reacts to instructions that are part of programs. The BIOS is made up of code and programs that provide the device-level control for the major I/O devices in the system. It contains a set of routines (called POST, for Power-On Self Test) that check out the system when you turn it on. The BIOS also includes CMOS Setup program, so no disk-based setup program is required CMOS RAM stores information for: •Date and time •Memory capacity of the main board •Type of display adapter installed •Number and type of disk drives The CMOS memory is maintained by battery installed on the AW-A792 board. By using the battery, all memory in CMOS can be retained when the system power switch is turned off. The system BIOS also supports easy way to reload the CMOS data when you replace the battery of the battery power lose. 3.1 Quick Setup In most cases, you can quickly configure the system by choosing the following main menu options: Choose “Load Optimized Defaults” from the main menu. This loads the setup default values from the BIOS Features Setup and Chipset Features Setup screens. Choose “Standard COS Features” from the main menu. This option lets you configure the date and time, hard disk type, floppy disk drive type, primary display and more. In the main menu, press F10 (“Save & Exit Setup”) to save your changes and reboot the system. 25 Ver 1.2. Dec. 2004 User’s Manual 3.2 Entering the CMOS Setup Program Use the CMOS Setup program to modify the system parameters to reflect the options installed in your system and to customized your system. For example, you should run the Setup program after you: •Received an error code at startup •Install another disk drive •Use your system after not having used it for a long time •Find the original setup missing •Replace the battery •Change to a different type of CPU •Run the Phoenix-Award Flash program to update the system BIOS •Run the CMOS Setup program after you turn on the system. On-screen instructions explain how to use the program. Enter the CMOS Setup program’s main menu as follows: Turn on or reboot the system. After the BIOS performs a series of diagnostic checks, the following message appears: “Press DEL to enter SETUP” Preess the <DEL> key to enter CMOS Setup program. The main menu appears: Phoenix - AwardBIOS CMOS Setup Utility Standard CMOS Features Load Fail-Safe Defaults Advanced BIOS Features Load Optimized Defaults Advanced Chipset Features Set Supervisor Password Integrated Peripherals Save User Password Power Management Setup Save & Exit Setup PnP/PCI Configuration Exit Without Saving PC Health Status : Select Item F10: Save & Exit Setup Time, Date, Hard Disk Type.... 26 Ver 1.2. Dec. 2004 User’s Manual 3. Choose a setup option with the arrow keys and press <Enter>. See the following sections for a brief description of each setup option. In the main menu, press F10 (“Save & Exit Setup) to save your changes and reboot the system. Choosing “EXIT WITHOUT SAVING” ignores your changes and exits the program. Pressing <ESC> anywhere in the program returns you to the main menu. 3.3 Menu Options The main menu options of the CMOS Setup program are described in the following and the following sections of this chapter. STANDARD CMOS FEATURES: Configure the date & time, hard disk drive type, floppy disk drive type, primary display type and more ADVANCED BIOS FEATURES: Configure advanced system options such as enabling/disabling cache memory and shadow RAM ADVANCED CHIPSET FEATURES: Configure advanced chipset register options such DRAM timing INTEGRATED PERIPHERALS: Configure onboard I/O functions POWER MANAGEMENT SETUP: Configure power management features such as timer selects PNP/PCI CONFIGURATION: Configure Plug & Play IRQ assignments and PCI slots PC HEALTH STATUS: Configure the CPU speed and, if the optional Winbond W83627HF system monitor IC is installed, view system information 27 Ver 1.2. Dec. 2004 User’s Manual LOAD FAIL-SAFE DEFAULT: Loads BIOS default values. Use this option as diagnostic aid if your system behaves erratically LOAD OPTIMIZED DEFAULTS: Loads optimized BIOS settings SET SUPERVISORS & USER PASSWORD: Configure the system so that a password is required when the system boots or you attempt to enter the CMOS setup program. When you log in with this password, you will be able to enter the COS Setup main menu, but you can not enter other menus in the CMOS Setup program. SAVE & EXIT SETUP: Save changes of values to CMOS and exit the CMOS setup program EXIT WITHOUT SAVING: Abandon all CMOS changes and exit the CMOS setup program Standard CMOS Features Setup Use the Standard CMOS Setup option as follows: Choose “Standard CMOS Features” from the main menu. The following screen appears: Phoenix - Award BIOS CMOS Setup Utility Standard CMOS Features Date (mm:dd:yy) Time (hh:mm:ss) Mon, Jan 21 2003 10 : 40 : 23 IDE IDE IDE IDE <NONE> <NONE> <NONE> <NONE> Primary Master Primary Slave Secondary Master Secondary Salve Video Halt On Base Memory Extend Memory Total Memory Item Help Menu Level Change the day, month, Year and Century <EGA/VGA> <All, but Keyboard> 640K 261120K 262144K Enter:Select +/-/PU/PD:Value F10:Save ESC:Exit F1:General Help F7:Optimized Defaults F5:Previous Value F6:Fail-Safe Default 28 Ver 1.2. Dec. 2004 User’s Manual Use the arrow keys to move between fields. Modify the selected field using the PgUP/PgDN/+/- keys. Some fields let you enter numeric values directly. Option Date (mm:dd:yy) Description Type the current date Time (hour:min:sec) Type the current time (24-hour clock) Hard Disks Choose from “Auto”, “User”, or “None” If your drive is not one of the predefined types, choose “User” and enter the following drive specifications: Cylinders, heads, Wpcom, L-Zone, sectors, and mode Consult the documentation received with the drive for the values that will give you optimum performance. Video Choose: EGA/VGA CGA 40 CGA 80 Mono Halt On Controls whether the system stops in case of an error detected during power up. Choose: All Errors No Errors All, But Keyboard (Default) All, But Diskette All, But Disk/Key After you have finished with the Standard CMOS Features program, press the <ESC> key to return to the main menu. Advanced BIOS Features Setup Use the Advanced BIOS Features Setup option as follows: Choose “Advanced BIOS Features Setup” from the main menu. appears: 29 The following screen Ver 1.2. Dec. 2004 User’s Manual Phoenix - Award BIOS CMOS Setup Utility Advanced BIOS Features Virus Warning CPU L1 & L2 Cache First Boot Device Second Boot Device Third Boot Device OS Select For DRAM > 64MB Console Redirection Baud Rate Agent wait time (min) Agent after boot Report No FDD For WIN95 Small Logo (EPA) Show <Disabled> <Enabled> <HDD-0> <HDD-2> <CDROM> <Non-OS2> <Enabled> <19200> <1> <Enabled> Item Help Menu Level Allows you to choose the VIRUS warning feature for IDE Hard Disk boot sector protection. If this function is enabled and someone attempt to write data into this area, BIOS will show a waring message on screen and alarm beep Enter:Select +/-/PU/PD:Value F10:Save ESC: Exit F1: General Help F7:Optimized Defaults F5:Previous Value F6:Fail-Safe Default Use the arrow keys to move between items and to select values. Modify the selected fields using the PgUP/PgDN keys. Press the <F1> “Help” key for information on the available options: Option Description Virus Warning When enabled, any attempt to write to the boot sector and partition table will halt the system and cause a warning message to appear. If this happens, you can use an anti-virus utility on a virus-free, bootable floppy disk to reboot and clean your system. The default setting is Disabled. CPU L1 & L2 Cache Choose Enable/Disable of the CPU internal Cache. First/Second/Third Boot Device The BIOS attempts to load the operating system from the devices in the sequence selected in these items. Choose: HDD-0, LS-120, USB FDD….. Boot Other Device Enable other device bootable not selected above. OS Select for DRAM > 64MB Set to OS/2 if your system is using OS/2 and has a memory size of more than 64MB Console Redirection Choose enabled to allowing agent which connect to this board to administrate this computer Baud Rate The data transfer rate (bit per second) to agent. Choose 9600/19200/38400/57600/115200 item. Agent wait time(min) Agent negotiate time, choose 1/2/4/8 min. Agent after boot Choose enabled to enable agent administrate this board after boot. 30 Ver 1.2. Dec. 2004 User’s Manual Advanced Chipset Features Setup Use the Advanced Chipset Features Setup option as follows: Choose “Advanced Chipset Features Setup” from the main menu. The following screen appears ; Phoenix - Award BIOS CMOS Setup Utility Advanced Chipset Features DRAM Timing control <Press Enter> DRAM Data Integrity Made <ECC> System BIOS Cacheable <Enabled> Video BIOS Cacheable <Enabled> Memory Hale At 15M-16M <Disabled> Item Help Menu Level Enter:Select +/-/PU/PD:Value F10:Save ESC: Exit F1: General Help F7:Optimized Defaults F5:Previous Value F6:Fail-Safe Default Move between items and select values by using the arrow keys. Modify the selected fields using the PnUP/PgDN Keys. For information on the various options, press <F1> key . Option Description DRAM Timing Control DRAM timing Configure < By SPD> X – CAS Latency Time 2 X – Active to Precharge Delay 5 X- DRAM RAS # to CAS# Delay 2 X – DRAM RAS# Precharge 2 DRAM Data Integrity Mode Choose ECC or Non –ECC System BIOS Cacheable Choose Enabled or Disabled. When enabled, caching of the system BIOS at F0000h-FFFFFh, enhancing system performance. However, if any program writes to this memory area, a system error may result. Video BIOS Cacheable Choose Enabled or Disabled. When Enable this option to allow caching of the Video BIOS. 31 Ver 1.2. Dec. 2004 User’s Manual Memory Hole At 15M-16M Choose Enabled or Disabled. You can reserve this area of system memory for ISA adapter ROM. When this area is reserved, it can not be cached. The user information of peripherals that need to use this area of system memory usually discusses their memory requirement. Integrated Peripherals Use the Integrated Peripherals Setup option as follows: Choose “Integrated Peripherals Setup” from the main menu. appears: The following screen Phoenix - Award BIOS CMOS Setup Utility Advanced Chipset Features Onchip IDE Device Onboard Device Super IO Devic <Press Enter> <Press Enter> <Press Enter> Item Help Menu Level Enter:Select +/-/PU/PD:Value F10:Save ESC: Exit F1: General Help F7:Optimized Defaults F5:Previous Value F6:Fail-Safe Default Move between items and select values by using the arrow keys. Modify the selected fields using the PgUP/PgDN keys. Please press the <F1> key for information on the various options. 32 Ver 1.2. Dec. 2004 User’s Manual Option Description Onchip IDE Device IDE HDD Block Mode <Enabled> Onchip Primary PCI IDE <Enabled> IDE Primary Master PIO <Auto> IDE Primary Master UDMA <Auto> IDE Primary Slave UDMA <Auto> Onchip Secondary PCI IDE <Enabled> IDE Secondary Master PIO <Auto> IDE Secondary Slave PIO <Auto> IDE Secondary Master UDMA <Auto> Onboard Device USB Controller <Enabled> USB Keyboard <Disabled> USB Mouse Support <Disabled> BIOS Protected <Enabled> Super IO Device Onboard Serial Port1 <3F8/IRQ4> Onboard Serial Port 2 <2F8/IRQ3> Onboard Parallel Port <378/IRQ7> EPP Mode Select EPP 1.7 ECP Mode USE DMA 3 Power Management Setup The Power Management Setup controls the board’s “green” features. these features shut down the video display and hard disk drive. To save energy Use the Power Management Setup option as follows: Choose “Power Management Setup” from the main menu. The following screen appears. 33 Ver 1.2. Dec. 2004 User’s Manual Move between items and select values by using the arrow keys. Modify the selected field the PgUP/PgDN keys. For information on the various options, press <F1> key. Option Description Power Management Choose Disable, User Define, Min Saving or Max. Saving. “User Define” – Lets you specify when the HDD and system will shut down “Min Saving” - Predefine timer value of 4-12 min. “Max Saving” – Predefine timer value of 1 minute Video Off Method Choose V/H SYNC+Blank, DPMS, Blank Screen When power management blanks the screen and turns off vertical and horizontal scanning. The DPMS (Display Power Management System) setting allows the BIOS to control the video card if it has the DPMS features. If you don’t have a Green monitor, use the Blank Screen option Video Off In Suspend Choose the video off condition: NA/Suspend/Doze Suspend Type Choose “Stop Grant” or “Power on Suspend” MODEM Use IRQ Choose the IRQ used by the modem. Default: Disabled 34 Ver 1.2. Dec. 2004 User’s Manual Suspend Mode Sets the time for Suspend mode or disables it HDD Power Down Sets the time for the HDD power down mode or disables it Reload Global Timer Events Choose Enable or Disable Primary IDE 0 <Disabled> Primary IDE 1 <Disabled> Secondary IDE 0 <Disabled> Secondary IDE 1 <Disabled> FDD, COM, LPT Port <Disabled> PCI PIRQ <A-D> <Disabled> After you have finished with the Power Management Setup, press the <ESC> key to return to the main menu. PNP/PCI Configuration This option is used to configure Plug and Play assignments and route PCI interrupts to designated ISA interrupts. Use the PNP/PCI Configuration Setup option as follows: Choose “PNP/PCI Configuration Setup” from the main menu, the following screen appears. Phoenix - Award BIOS CMOS Setup Utility PNP/PCI Configuration Reset Configuration Data <Disabled> Resources Controlled by IRQ Resources DMA Resources <Auto(ESCD)> Press Enter Press Enter Item Help Menu Level Default is Disabled. Select Enabled to reset Extended System Configuration Data (ESCD) when you exit Setup if you have installed a new add-on and the system reconfiguration has caused such a serious conflict that the OS cannot boot Enter:Select +/-/PU/PD:Value F10:Save ESC:Exit F1:General Help F7:Optimized Defaults F5:Previous Value F6:Fail-Safe Default 35 Ver 1.2. Dec. 2004 User’s Manual Move between items and select values by using the arrow keys. Modify the selected fields using the PgUP/PgDN keys. For information on the various options, please press <F1> key. Option Description Reset Configuration Data Choose Enable or Disable “Enable” – PNP configuration data is reset in BIOS “Disable” – PNP configuration date is retained in BIOS Resources Controlled By Choose Auto or Manual. This option specifies whether resources are controlled by automatic or manual configuration IRQ Resources IRQ-3 Assigned to IRQ-4 Assigned to IRQ-5 Assigned to IRQ-7 Assigned to IRQ-9 Assigned to IRQ-10 Assigned to IRQ-11 Assigned to IRQ-12 Assigned to IRQ-14 Assigned to IRQ-15 Assigned to DMA Resources Assign DMA channel 0/1/3/5/6/7 to legacy ISA or auto by default “PCI/ISA” <PCI Device> <PCI Device> <PCI Device> <PCI Device> <PCI Device> <PCI Device> <PCI Device> <PCI Device> <PCI Device> <PCI Device> Please press the <ESC> key to return the main menu after finishing with the PNP/PCI Configuration Setup. PC Health Status Configuration Setup Choose “PC Health Status Configuration Setup” from the main menu, the following screen appears: 36 Ver 1.2. Dec. 2004 User’s Manual Phoenix – Award BIOS CMOS Setup Utility PC Health Status System Temperature : 75℉ CPU Temperature : 98℉ FAN 1 Speed : FAN 2 Speed : FAN 3 Speed : VCORE 1.44V VCCP 1.52V +3.3V 1.03V +5V 4.92V +12V 11.92V -12V -12.44V -5V 4.94V VBAT(V) 3.31V +12V 11.92V -12V -12.44V - 5V 4.94V VBAT(V) 3.31V ↑↓→← Move Enter : Select F1:General Help F5:Previous Value F7:Optimized Defaults 24℃ / 37℃ / Item Help Menu Level - - +/-/PU/PD :Value F10:Save ESC:Exit F6:Fail-Save Default 37 Ver 1.2. Dec. 2004 User’s Manual Load Fail-Safe Defaults This option loads the troubleshooting default values permanently stored in the BIOS ROM. This is useful if you are having problems with the main board and need to debug or troubleshoot the system. The loaded default settings do not affect the Standard CMOS Setup screen. Phoenix - AwardBIOS CMOS Setup Utilities Standard CMOS Features Frequency/Voltage Control Advanced BIOS Features Load Fail-Safe Default Advanced Chipset Features Load Optimized Defaults Integrated Pheripherals Set Password Power Management Setup Save and Exit Setup Load Fail-Safe Defaults (Y/N)? Y PnP/PCI Configuration Exit Without Saving PC Health Status Esc : Quit F10 : Save & Exit Setup : Select Item Time, Date, Hard Disk Type... To use this feature, highlight it on the main screen and press <Enter>. A line will appear on the screen asking if you want to load the BIOS default values. Pres the <Y> key and then press <Enter> if you want to load the BIOS default. Load Optimized Defaults This option loads optimized settings stored in the BIOS ROM. settings do not affect the Standard CMOS Setup screen. 38 The auto-configured Ver 1.2. Dec. 2004 User’s Manual Phoenix - AwardBIOS CMOS Setup Utilities Standard CMOS Features Frequency/Voltage Control Advanced BIOS Features Load Fail-Safe Default Advanced Chipset Features Load Optimized Defaults Integrated Pheripherals Set Password Power Management Setup Save and Exit Setup Load Optimized Defaults (Y/N)? Y PnP/PCI Configuration Exit Without Saving PC Health Status Esc : Quit F10 : Save & Exit Setup : Select Item Time, Date, Hard Disk Type... To use this feature, highlight it on the main screen and press <Enter>. A line will appear on the screen asking if you want to load the Optimized Default Values. Press the <Y> key and then press <Enter> if you want to load the SETUP default. Supervisor/User Password The password options let you prevent unauthorized system boot-up or unauthorized use of CMOS setup. The Supervisor Password allows both system and CMOS Setup program access; the User Password allows access to the system and the CMOS Setup Utility main menu. The password functions are disabled by default. You can use these options to enable a password function or, if a password function is already enabled, change the password. To change a password, first choose a password option from the main menu and enter the current password. Then type your new password at the prompt. The password is case sensitive and you can use up to 8 alphanumeric characters. Press <Enter> after entering the password. At the Next Prompt, confirm the new password by typing it and pressing <Enter> again. 39 Ver 1.2. Dec. 2004 User’s Manual Phoenix - AwardBIOS CMOS Setup Utilities Standard CMOS Features Frequency/Voltage Control Advanced BIOS Features Load Fail-Safe Default Advanced Chipset Features Load Optimized Defaults Integrated Pheripherals Set Password Power Management Setup PnP/PCI Configuration Save and Exit Setup Enter Password: Exit Without Saving PC Health Status Esc : Quit F10 : Save & Exit Setup : Select Item Time, Date, Hard Disk Type... After you use this option to enable a password function, use the “Security Option” in “BIOS Feature Setup” to specify whether a password is required every time the system boots or only when an attempt is made to enter the CMOS Setup program. Save and Exit Setup This function automatically saves all CMOS values before exiting Setup. Phoenix - AwardBIOS CMOS Setup Utilities Standard CMOS Features Frequency/Voltage Control Advanced BIOS Features Load Fail-Safe Default Advanced Chipset Features Load Optimized Defaults Integrated Pheripherals Set Password Save and Exit Setup Power Management Setup Save CMOS and Exit (Y/N)? Y PnP/PCI Configuration Exit Without Saving PC Health Status Esc : Quit F10 : Save & Exit Setup : Select Item Time, Date, Hard Disk Type... Exit Without Saving Use this function to exit Setup without saving the CMOS value. 40 Ver 1.2. Dec. 2004 User’s Manual Phoenix - AwardBIOS CMOS Setup Utilities Standard CMOS Features Frequency/Voltage Control Advanced BIOS Features Load Fail-Safe Default Advanced Chipset Features Load Optimized Defaults Integrated Pheripherals Set Password Power Management Setup Save and Exit Setup Quit Without Saveing (Y/N)? Y PnP/PCI Configuration Exit Without Saving PC Health Status Esc : Quit F10 : Save & Exit Setup : Select Item Time, Date, Hard Disk Type... 41 Ver 1.2. Dec. 2004 User’s Manual Chapter 4. Driver Utility The system driver installation procedure must be performed first. 4.1 Ethernet Driver Installation The AW-A792 supports three 10/100 Ethernet Controller by using Intel® 82551QM and 82546EB for optional Extension Fiber/Copper. 4.1.1. Intel 82546EB Ethernet (1) Choose Ethernet Controller (2)Choose Driver 42 Ver 1.2. Dec. 2004 User’s Manual (3) Click Next (4) Click Next 43 Ver 1.2. Dec. 2004 User’s Manual (5)Click Next (6) Click Next 44 Ver 1.2. Dec. 2004 User’s Manual (7) Click Finish 4.1.2 Intel® 82551 Ethernet Installation Please install Ethernet drivers as follows: (1) 1. Insert the AW-A792 CD-ROM driver into the CD-ROM Drive Select the Drivers/system file to click the Setup icon. Choose Ethernet controller 45 Ver 1.2. Dec. 2004 User’s Manual (2) Choose Driver (3) Click Next 46 Ver 1.2. Dec. 2004 User’s Manual (4) Click Next (5) Click Next 47 Ver 1.2. Dec. 2004 User’s Manual (6) Click Next (7) Click Finish 48 Ver 1.2. Dec. 2004 User’s Manual 4.2.1 Install System Chipset Driver (1) Click Next 49 Ver 1.2. Dec. 2004 User’s Manual (2) Click Yes (3) Click Next 50 Ver 1.2. Dec. 2004 User’s Manual (4) Click Finish Installation process is completed and allowed the system to reboot. 51 Ver 1.2. Dec. 2004 User’s Manual Appendix A :System Resource Interrupt Controller The AW-A792 is a fully PC compatible control board, it consists of 16 ISA interrupt request lines and most of them already in used by other part of the board. Please make sure that the IRQs do not conflict if you would like to use extra add-on cards. System IRQs are available to cards installed in the ISA expansion Bus first. Any remaining IRQs then may be assigned to this PCI Bus. You are able to use the Microsoft’s Diagnostic(MSD.EXE) utility include in Windows director to see their map. IRQ Assignment IRQ0 System Timer Output IRQ1 Keyboard IRQ2 Interrupt rerouting from IRQ8 through IRQ15 IRQ3 Serial Port 2 IRQ4 Serial Port 1 IRQ5 USB Controller IRQ6 Floppy Disk Controller IRQ7 Parallel Port 1 IRQ8 Real Time Clock IRQ9 Ethernet Controller IRQ10 Reserved IRQ11 USB Controller IRQ12 Mouse IRQ13 Math Coprocessor IRQ14 Primary IDE Controller IRQ15 Secondary IDE Controller DMA Channel Assignment Channel 4 is by default used to cascade the two controllers Channel Assignment DMA0 Available fir PCI and ISA Slot DMA1 Available for PCI And ISA Slot DMA2 Floppy Disk Controller DMA3 Available for PCI and ISA Slot 52 Ver 1.2. Dec. 2004 User’s Manual DMA4 Cascade DMA5 Available for PCI and ISA Slot DMA6 Available for PCI and ISA Slot DMA7 Available for PCI and ISA Slot Memory Map The following table indicates memory of AW-A792. The address ranges specify the runtime code length. Memory below 1MB (1Mb ~ 640KB) Address Range Type Owner A0000~AFFFF ISA VGA Adapter B0000~BFFFF ISA VGA Adapter C0000~C7FFF ISA Adapter ROM F0000~FFFFF ISA System BIOS Memory above 1MB (1MB ~ 142336KB) Address Range Type Owner F0000000~F7FFFFFF PCI PCI – PCI Bridge F8000000~F82FFFFF PCI PCI – PCI Bridge System Memory Map Start High Start Low Size High Size Low Type 00000000 00000000 00000000 0009FC00 Available 00000000 000F0000 00000000 00010000 Reserved 00000000 FFC00000 00000000 00100000 Reserved 00000000 FEE00000 00000000 00001000 Reserved 00000000 FFB00000 00000000 00500000 Reserved 00000000 0009FC00 00000000 00000400 Reserved 00000000 00100000 00000000 3FF00000 Available I/O Map The addresses shown in the table are typical locations. 53 Ver 1.2. Dec. 2004 User’s Manual I/O Port Assignment 0~F AT DMA Controller 20 ~ 21 AT Interrupt Controller 40 ~ 43 82C54 Compatible Programmable Timer 60 8042 Compatible keyboard Controller 61 AT Style Speaker 64 8042 Compatible keyboard Controller 70 ~ 71 Real Time Clock 81 ~ 83 AT DMA Controller 87 AT DMA Controller 89 ~ 8B AT DMA Controller 8F ~ 91 AT DMA Controller A0 ~ A1 AT Interrupt Controller C0 ~ DF AT DMA Controller F0 ~ FF Math Coprocessor 170 ~ 177 IDE Controller 1F0 ~ 1F7 IDE Controller 294 ~ 297 PCI Bus 2F8 ~ 2FF Communication Port (COM2) 376 IDE Controller 378 ~ 37A LPT1 3BB ~ 3B0 VGA Adapter 3C0 ~ 3DF VGA Adapter 3F0 ~ 3F5 FDD Controller 3F6 IDE Controller 3F7 FDD Controller 3F8 ~ 3FF Communication Port (COM1) 4D1 ~ 4D0 PCI Bus 778 ~ 77B Parallel CF8 ~ CFF PCI Bus 4000 ~ 40BF PCI Bus A000 ~ BFFF PCI Bus C000 ~ CFFF PCI Bus D000~D01E USB Controller D400~D41E USB Controller F000~F00E IDE Controller 54 Ver 1.2. Dec. 2004 User’s Manual Appendix B: Standard Cable List Part No. Cable Description AW-A792 Terminating Connector Connector 46-ICOM00-00 COM Port Cable CN9 2.54mm ,COM2 Cable 46-I00IDE-00 IDE Cable CN23 2.54mm , 40-Pin IDE Cable 46-ILPT01-00 Printer Cable CN18 2.0 mm ,Printer Port Cable Optional Cable List Part No. Cable Description 46-ATA660-00 ATA-66 Cable AW-A792 Terminating Connector Connector CN22 2.0 mm , 44-Pin IDE Cable 55 Ver 1.2. Dec. 2004