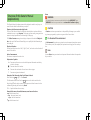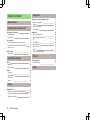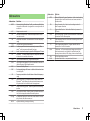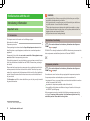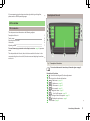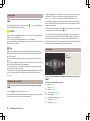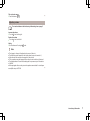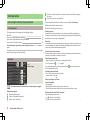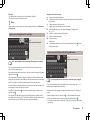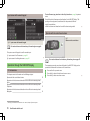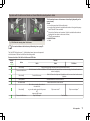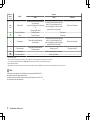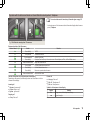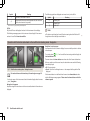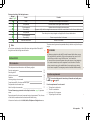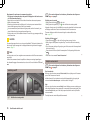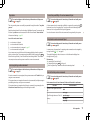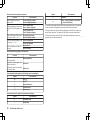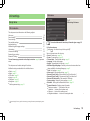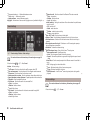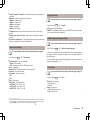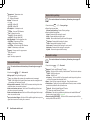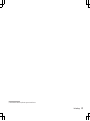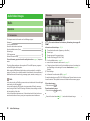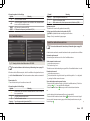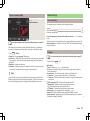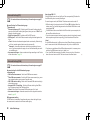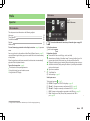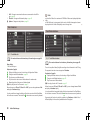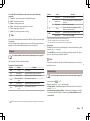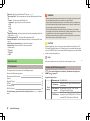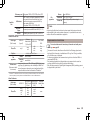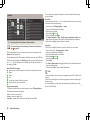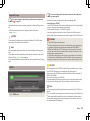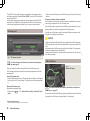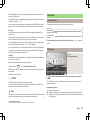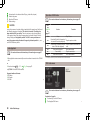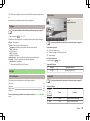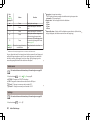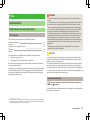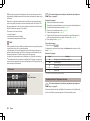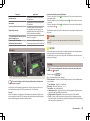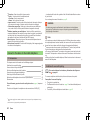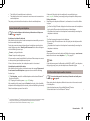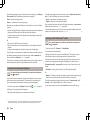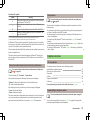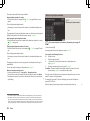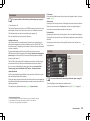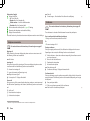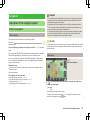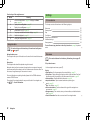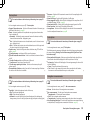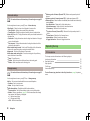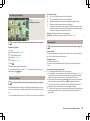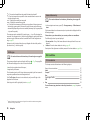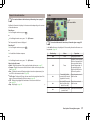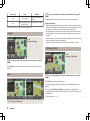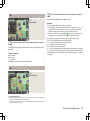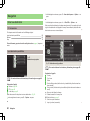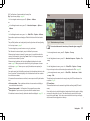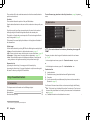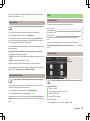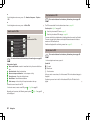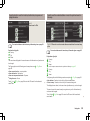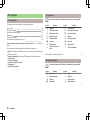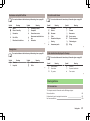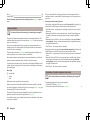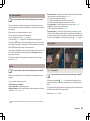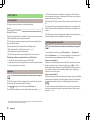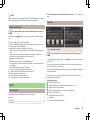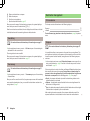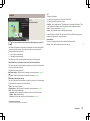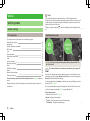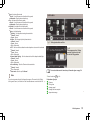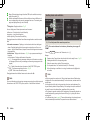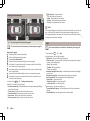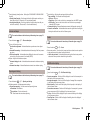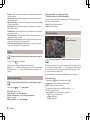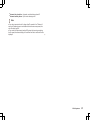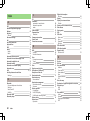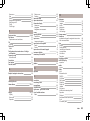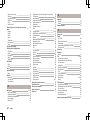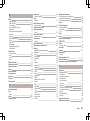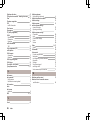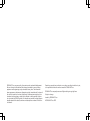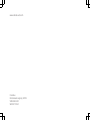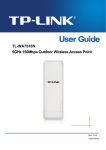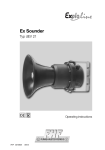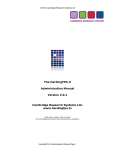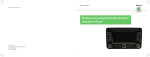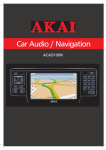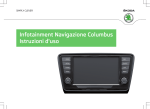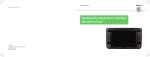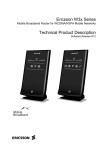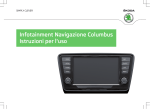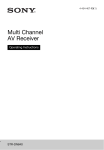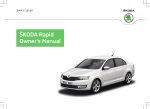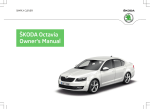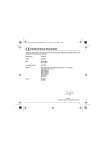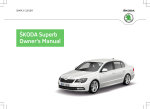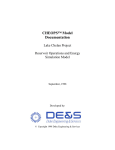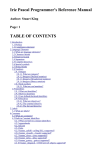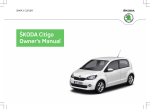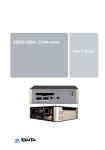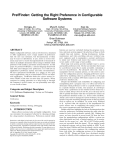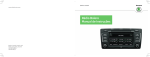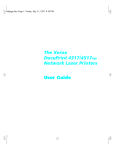Download Infotainment Navigation Columbus Owner`s Manual
Transcript
SIMPLY CLEVER Infotainment Navigation Columbus Owner's Manual Structure of this Owner's Manual (explanations) This Owner's Manual has been systematically designed to make it easy for you to search for and obtain the information you require. Chapters, table of contents and subject index The text of the Owner's Manual is divided into relatively short sections which are combined into easy-to-read chapters. The chapter you are reading at any particular moment is always specified on the bottom right of the page. The Table of contents arranged according to chapter and the detailed Subject index at the end of the Owner's Manual help you to rapidly find the information you are looking for. Direction indications All direction indications such as “left”, “right”, “front”, “rear” relate to the direction of travel of the vehicle. Units of measurement All values are expressed in metric units. Explanation of symbols Denotes a reference to a section with important information and safety advice in a chapter. Denotes the end of a section. Denotes the continuation of a section on the next page. ® Denotes a registered trademark. Examples of the information listed in the Owner's Manual Press the button Menu → → Press Sound. This information means that first the Menu button on the device and then the function key on the device screen is to be operate and then the menu is to be confirmed by pressing the function key Sound The “→” symbol indicates the next step. Example of the menu, the available menus, menu items or functions. ■ xyz - the first menu level ■ xyz - the second menu level ■ xyz - the third menu level ■ xyz - the first menu level Notes WARNING The most important notes are marked with the heading WARNING. These WARNING notes draw your attention to a serious risk of accident or injury. CAUTION A Caution note draws your attention to the possibility of damage to your vehicle (e.g. damage to gearbox), or points out general risks of an accident. For the sake of the environment An Environmental note draws your attention to environmental protection aspects. This is where you will, for example, find tips aimed at reducing your fuel consumption. Note A normal Note draws your attention to important information about the operation of your vehicle. Preface You have chosen a ŠKODA vehicle, which is fitted with the Infotainment Navigation Columbus (hereafter called the unit) – we thank you for your confidence in us. The new operating concept allows you to configure vehicle settings and to operate some electronic systems centrally from the unit. In addition to this Owner's Manual, please also carefully read the Vehicle Manual, because operation in accordance with these instructions is a prerequisite for proper use of the vehicle. If you have any questions about your unit, please contact a ŠKODA Partner. Your ŠKODA AUTO a.s. (hereinafter referred to as ŠKODA) Navigation Table of Contents Abbreviations Familiarization with the unit Introductory information Important notes Unit overview 4 4 5 Unit operation Concerning the device screen operation Operation through the MAXI DOT display Voice control 8 8 10 15 Unit settings Setup menu 19 19 Radio Operation Radio settings 24 24 27 Media Operation signal sources DVD video Images 29 29 32 37 39 Phone 2 Table of Contents 51 51 52 54 56 Navigation Enter new destination Entry of saved destinations POI POI categories Route guidance traffic reports My tour Destination management 60 60 62 63 66 67 70 71 72 Vehicle Audio/Video/Images Communication Telephones and two-way radio systems Connect to the device to the mobile telephone Telephone functions Description of the navigation system Preface to navigation Settings Operating the map Extra window 41 41 44 47 Vehicle systems Vehicle settings Index 74 74 Abbreviations Abbreviation A2DP ACC Abbreviation NTSC Definition Advanced Audio Distribution Profile - a software profile for data transfer via Bluetooth ®, designed for a one-way transfer of audio data PAL PI Adaptive cruise control Definition National Television System Committee - Audio-visual encoding standard in North and Central America and some countries in Southeast Asia phase alternating line - Audio-visual encoding standard in most European countries Program identification - Station identification by means of a RDS code AF Alternative frequencies - alternative frequencies of the current radio station RDS Radio Data System - system for the transmission of additional information for FM radio reception AM Amplitude modulation - denomination of the radio frequency range TMC Traffic Message Channel - service for transmitting traffic information to the driver TCS Traction Control of the drive wheels AVRCP A software profile for data transmission by means of Bluetooth ®, which supports multimedia functions AV Audio / visual source signal - typical for DVD player or TV tuner BT Bluetooth ® - wireless communication for reception and transmission of voice and data information DAB Digital Audio Broadcasting - digital radio reception DRM Digital Rights Management - technical methods to monitor or restrict the use of digital media content ESC Electronic Stability Control EXIF Exchangeable image file format - additional information data to an image file FM Frequency modulation - Identification of the radio frequency range HFP Hands-free profile - a software profile for data transfer via Bluetooth ®, which allows for communication between a mobile phone and the in-vehicle hands-free equipment GPS Global Positioning System - satellite system for determining position GSM Groupe Spécial Mobile - Global System for Mobile communication, the most popular standard for mobile phones ID3 tag an additional feature of a music file, which allows for the display of artist, title, album name, etc. KESSY keyless unlocking, starting and locking TP vCard VIN WMA Traffic Program identification - Program identifier for the transmission of traffic information . File format - vcf for contact data exchange, especially electronic business cards, can include first and last names, addresses, phone numbers, URLs, logos, photos and audio clips Vehicle identification number Windows Media Audio - compressed audio format Abbreviations 3 WARNING Familiarization with the unit Concentrate fully at all times on your driving! As the driver you are fully responsible for the operation of your vehicle. ■ Only use the device in a way that you are in full control of your vehicle in every traffic situation – there is the risk of accidents! ■ Adjust the volume to ensure that acoustic signals from outside, e.g. sirens from vehicles which have the right of way, such as police, ambulance and fire brigade vehicles, can be heard at all time. ■ High volumes can cause hearing damage! ■ Introductory information Important notes Introduction This chapter contains information on the following subjects: Declaration of conformity Component protection 4 4 These operating instructions describe all possible equipment variants without identifying them as special equipment, model variants or market-dependent equipment. Consequently, this vehicle does not need to contain all of the equipment components described in these operating instructions. The level of equipment of your vehicle refers to your purchase contract of the vehicle. More information is available from the ŠKODA1) Partner where you bought the vehicle. Declaration of conformity First read and observe the introductory information and safety warnings on page 4. ŠKODA AUTO a.s. hereby declares that the ŠKODA Infotainment systems meet the basic requirements and additional provisions of Directive 1999/5/EC. Component protection Please note that these instructions are meant only as an addendum to the information presented in the Owner's Manual of the vehicle. Therefore, they can be used only in conjunction with the latest manual for this vehicle. For a detailed description of some functions listed in these instructions, see the Vehicle Manual for your vehicle. The illustrations can differ in minor details from your unit; they are only intended for general information. › impairment of factory- or garage-fitted control units after installation in another First read and observe the introductory information and safety warnon page 4. ings Some electronic control units are factory-equipped with component protection. Component protection was developed as a protection mechanism for: vehicle (for example, after a theft); › impairment of components operated outside of the vehicle; › the possibility of a legitimate installation or change of control units for repairs at a ŠKODA1) specialist garage. When component protection is enabled, the following message appears on the unit display Component theft protection: the infotainment system is not fully available at present. Please switch on the ignition. 1) 4 Terms used » manual, chapter Preface. Familiarization with the unit If the component protection does not activate by switching on the ignition, please contact a ŠKODA specialist garage. Description of the unit Unit overview Introduction This chapter contains information on the following subjects: Description of the unit Touch screen Switching the unit on/off Unit menus Adjusting volume 5 6 6 6 7 First and foremost, pay attention to the safety instructions » page 4, Important notes. This chapter deals with the unit, the unit's buttons and their functions. It also covers switching the unit on and off, the main menus and adjusting the volume on the unit. Fig. 1 Description of the device First read and observe the introductory information given on page 5. Description of the device - Control for switching on/off; volume adjustment 1 2 Menu button for calls and confirmations RADIO - Radio menu » page 24 3 MEDIA - Media menu » page 29 4 PHONE - Phone menu » page 41 5 VOICE - Voice control » page 15 6 NAV - Navigation Menu » page 51 7 TRAFFIC - List of traffic reports » page 70 8 CAR - Settings of the vehicle system » page 74 9 MENU - Displays the unit menus » page 6 10 11 Touch screen » page 8 Introductory information 5 Touch screen First read and observe the introductory information given on page 5. The unit is equipped with a so-called touch screen only be operated by the touch of a finger. 11 » Fig. 1 on page 5which can CAUTION The screen can be operated by a slight touch of a finger. Do not apply pressure to the screen - risk of damage! ■ Do not use any objects to operate the screen - risk of damage! ■ Do not use solvents such as benzene or turpentine for cleaning, since they may damage the screen surface. ■ Note Use a soft cloth and, if necessary, methylated spirits, to remove fingerprints from the screen. When doing so, ensure that you do not cause damage to other parts of the interior. ■ It is not possible to operate the screen with your fingernails or while wearing gloves. ■ Do not affix anything to the area of the unit below the screen. This could affect the functioning of the sensors for the zoom effect. ■ To protect the screen, you can use a suitable screen protector for touchpads that does not affect its functionality. ■ The brightness of the screen is adjusted automatically depending on the brightness of the interior lighting. The automatic setting can be adjusted manual ly » page 20. If telephone mode was active before you switched off the unit and the ignition and Bluetooth® function is not switched on, the screen displays the message » page 42. Switch on the ignition or the Bluetooth® function» page 22. If the vehicle key is pulled out of the ignition lock while the unit is switched on, the unit will switch off automatically. After switching on the ignition, the unit is turned on automatically. If the device was switched off using the knob, then the device will not switch on automatically after switching on the ignition. The unit will switch off automatically after the engine is switched off and the door is opened if your vehicle is fitted with the KESSY system. If you open the driver's door before switching off the engine, the device will also switch off. When the ignition is switched off, the device switches off automatically after approx. half an hour (discharge protection of the vehicle battery). Unit menus ■ Switching the unit on/off First read and observe the introductory information given on page 5. › Press the knob to switch the device on or off. When the device is switched on, the audio source and operating mode that were active before switching off the device will be restored. 6 Familiarization with the unit Fig. 2 Unit menus First read and observe the introductory information given on page 5. Function keys in the MENU main menu - Radio » page 24 - Media » page 29 - Images » page 39 - Sound settings » page 20 - Unit settings » page 19 - Vehicle systems settings » page 74 - Navigation » page 51 - Telephone » page 41 Call up the main menu › Press the button MENU . Adjusting volume First read and observe the introductory information given on page 5. Increase the volume knob to the right. › Turn the Reduce the volume knob to the left. › Turn the Muting › Set the volume to 0 using the knob. Note The change in volume is displayed on the screen of the unit. The following symbol appears in the display when the sound is muted : . High volumes can cause sound resonance in the vehicle. The car speakers may be damaged if the volume is set too loud or is distorted. The loudspeakers in the vehicle are designed for a power output of the device of 4x20 W. ■ When equipped with a sound system the speakers are matched for a total power amplifier output of 570 W. ■ ■ ■ ■ ■ Introductory information 7 D Unit operation E Concerning the device screen operation Scroll bar - Shows the position in the menu; touch the scroll bar to navigate the menu Menu item with “pop-up window” Screen areas which confirm a function or a menu are called “function keys”. White or green function keys are active. Introduction Greyed out function keys are not active. Proximity sensors At the bottom of the device there are proximity sensors. When approaching to the screen using the hand, the device changes the display mode in the operating mode and the function keys are highlighted. This chapter contains information on the following subjects: Operation Input screen with keyboard for searching Input screen with keyboard for storing information Input screen with numeric keypad 8 9 9 10 Status line In the main menu of some operating modes, the upper screen area contains a status line displaying time details and the external temperature, as well as information on the currently selected operating mode. First and foremost, pay attention to the safety instructions » page 4, Important notes. This chapter covers the instrument operation and the work with the touch screen and with various types of input keyboards. Function keys in the main menu The lower screen area in the main menu of some operating modes contains function keys with symbols for functions or menus. Selecting menu/menu item Operation Fig. 3 Screen display › Drag your finger over the screen in the required direction › Turn the menu knob 2 » Fig. 1 on page 5 If you make the selection by turning the menu knob 2 , the currently selected menu is highlighted in green. Confirming menu/menu item › Touch the function key with your finger › Press the menu knob 2 Returning to higher-level menu Context-dependent First read and observe the introductory information given on page 8. Explanation of graphic A Currently selected menu B - Return to the higher-level menu C Function with “checkbox” 8 Familiarization with the unit › By pressing › By pressing the relevant button next to the screen › By touching the screen outside of the pop-up window with your finger Switching function on/off with “checkbox” Press the relevant function key › or - Function is switched on › or - Function is switched off Set value › by touching the function keys with the symbols / , / , - / + › Touch or move your finger over the scale Description of the function keys Note For some menus or menu items, the current setting is displayed, e.g. Distance:km or Distance: mi. Input screen with keyboard for searching Fig. 4 Input screen for the search - Return to the higher-level menu - Display the menu with selected contacts, information on the number of relevant contacts - Delete characters in the entry line - Toggle upper case to lower case and vice versa - Menu display with keys in the selected language, including diacritics » page 21 - Switch to numbers and special characters - Switch to special characters - Switch to letters - Blank entry - Confirmation of the text written in the command line or using C to start finding a stored entry Input screen with keyboard for storing information Fig. 5 Input screen for storing First read and observe the introductory information given on page 8. The input screen with keypad is used to find entries in the unit memory (e.g. phone contacts, addresses, etc.). By pressing the keyboard function key on the input screen the required character appears in text line A. Only those letters or symbols making up a logical entry will be available. Do not forget to enter a space for terms made up of more than one word, such as Lorem Ipsum. The entries can be entered without special characters (diacritics). A search of the most relevant terms ensues as soon as letters are entered, so it is not necessary to enter the entire entry name. For the entry procedure and the description of the function keys, see » page 9, Input screen with keyboard for searching. In addition to the text line A , the number of matching entries is shown in the function key B . The input screen with keyboard is used for free text entry (e.g. for entering a name). The numbers 1-99 indicate the quantity of matching entries that were found. If even more entries were found, ** is indicated instead of a number. If less than 6 entries were found, a list of the found entries opens automatically. If there is already an entry in the text line A , it can be edited before storing. First read and observe the introductory information given on page 8. › The entry is stored in the unit memory by pressing the function key B . › The function buttons with the symbols </ > are used to move the cursor within the text line. Unit operation 9 First and foremost, pay attention to the safety instructions » page 4, Important notes. Input screen with numeric keypad Some of the device's features are also displayed in the MAXI DOT display1). Depending on the equipment, these features can be operated as follows: ■ ■ with the control lever With the buttons and wheels on the multifunction steering wheel Operate with the control lever buttons Fig. 7 Buttons on the control lever Fig. 6 Input screen with numeric keypad First read and observe the introductory information given on page 8. The input screen with keypad is used for number input. - Input screen in the Phone menu » page 48. - Input screen in the Navigation menu » page 60 Operation through the MAXI DOT display A A This chapter contains information on the following subjects: 1) The display in the MAXI DOT is described in the » Manual, chapter Information system 10 Familiarization with the unit First read and observe the introductory information given on page 10. The separate menus and menu items displayed in the MAXI DOT display can be operated as follows with the buttons on the control lever. Introduction Operate with the control lever buttons Operation with the buttons and wheels on the multifunction steering wheel Audio Operation with the buttons and wheels on the multifunction steering wheel Telephone Operation with the buttons and wheels on the multifunction steering wheel Navigation B 10 11 13 14 Press and hold - open main menu Press briefly - select individual menu items or menus Press briefly - select menu item or menu Operation with the buttons and wheels on the multifunction steering wheel - Audio The information shown on the instrument cluster display (depending on the menu selected) ■ Radio ■ current frequency band of the radio station; ■ currently playing station of receivable radio stations in the given frequency band if less than 5 are receivable; ■ if more than 5 stations can be received, a list of receivable radio stations is displayed with an option to choose one of them; ■ TP traffic announcements. ■ Media/DVD video ■ Name Fig. 8 Multifunction steering wheel - Audio menu First read and observe the introductory information given on page 10. The Maxi DOT display the menu Audio displayed menu items can be operated with the buttons / dials on the multifunction steering wheel. Buttons and wheels of the Radio or Media menus/DVD video Button / wheel Action Radio » Fig. 8 Function Media DVD video 1 Press briefly Change source (change frequency bands and connected sources) 1 Press and hold button Switch between the Radio and Media or DVD video menus and open the last context status (e.g. the last radio station or track to be played)a) 2 Press briefly Switch off/on toneb) Switch off sound and stop track playback or switch on sound and continue track playback 2 Turn upwards Increase volume of the current sourcec) 2 Turn downwards Lower volume of the current sourcec) 3 Press briefly Go to the next saved radio station in the station list or go to the station stored in the preset listd) Interrupt traffic report 3 Press and hold button Stop traffic report Skip to next tracka) Skip to next chaptere) Fast forwarda) Unit operation 11 Button / wheel » Fig. 8 a) b) c) d) e) Function Action Radio Media DVD video Go to the previous track when pressed within 5 s from the change of track, and to the beginning of the track when pressed 5 s after track changea) Skip to start of chaptere) 4 Press briefly Go to the previous stored radio station in the station list or go to the station stored in the preset list Interrupt traffic report 4 Press and hold button Stop traffic report 5 Press Stop traffic report Fast rewind No function 5 Turn upwards Display list of available stations Scroll upwards Go to the previous track when pressed within 5 s from the change of track, and to the beginning of the track when pressed 5 s after track changea) 5 Turn downwards Display list of available stations Scroll downwards Skip to next tracka) 6 Press briefly Return to a previous level in the menu 6 Press and hold button Return to Main Menu Does not apply for AUX. The sound is turned on again by pressing wheel 2 or turning wheel 2 . Playback of navigation announcements is not turned off. If the system plays audible messages in voice mode dialogues of the device, the volume of the audible message is affected. Context-dependent selection. Applies to DVD video. Operation through the multifunction steering wheel works only if the Audio menu is selected in the information display of the instrument cluster. Note The buttons and wheels on the multifunction steering wheel will also be lit if the ignition and the side light are switched on. ■ For safety reasons, the video display is switched off at speeds over 5 km/h. The unit continues to play the soundtrack. ■ 12 Familiarization with the unit Skip to start of chaptere) Skip to next chaptere) Operation with the buttons and wheels on the multifunction steering wheel - Telephone First read and observe the introductory information given on page 10. › In the main menu of the instrument cluster information display select the menu point Telephone Fig. 9 Multifunction steering wheel - Phone menu Buttons and wheels of the Phone menu Button / wheel » Fig. 9 Action 1 Press briefly Function MUTE 1 Turn upwards Increase the volume 1 Turn downwards Reduce the volume 2 Press briefly 2 Press and hold button 3 Turn up/down 3 Press briefly Confirm selected menu item 4 Press briefly Return to a previous level on menu 4 Press and hold button Accept call, end call, entry in the main menu of the telephone, call list, call the dialled contact Reject call, redial last call Call list, previous/next menu item Return to Main Menu Function of the phone calls in the instrument cluster display Depending on the context, the following functions can be carried out in the instrument cluster display: Incoming call ■ ■ ■ Answer - Answer a call Reject - Reject a call Ignore - Ignore a call Outgoing call ■ Current call ■ ■ ■ Hang up - End a call Mic. off - Microphone off Mic. on - Microphone on Symbols in the instrument cluster display Symbol Meaning Charge status of the telephone batterya) Signal strengtha) Stop - End a call Unit operation 13 Symbol a) Meaning A phone is connected to the unit Missed calls (if there are several missed calls, the number of calls is shown next to the symbol) The following symbols are displayed next to each entry in the call list. Symbol This function is only supported by some telephones. Call list Only the call list can be displayed and used in the instrument cluster display. The following message appears in the instrument cluster display if there are no entries in the call list: No entries available. Meaning Incoming call Outgoing call Missed call Note The buttons and wheels on the multifunction steering wheel will also be lit if the ignition and the side light are switched on. ■ Operation with the buttons and wheels on the multifunction steering wheel - Navigation Navigation is not in progress A compass/vehicle icon is shown to display the current vehicle position in relation to the compass. Turn setting wheel 2 » Fig. 10 on the multifunction steering wheel to display the Last destinations menu. The menu shows the Home address menu item and a list of recent destinations. When you select one of the menu items, the destination name and the following items are displayed: Fig. 10 Multifunction steering wheel - Navigation menu First read and observe the introductory information given on page 10. › In the main menu of the instrument cluster information display select the menu point Navigation Navigation is in progress Graphical navigation instructions and other route and destination information are displayed. 14 Familiarization with the unit ■ ■ OK - Start navigation Cancel - Return to the Navigation menu – the compass/vehicle symbol will be displayed If the home address is not defined when the menu item Home address is selected, the following message appears: Please enter the home address on the info tainment system. Buttons and wheels of the Navigation menu Button / Action wheel » Fig. 10 Function 1 Press Interrupt current navigation announcement 1 Turn upwards Increase volume of navigation announcements 1 Turn downwards Reduce volume of navigation announcements 2 Press briefly Repeat or clarify the last navigation announcement or confirm a menu item in the list of recent destinations 2 Turn upwards 2 Turn downwards 3 Press briefly 3 Press and hold button Show the option to stop navigation or display the list of recent destinations Return to a previous level in the menu Return to Main Menu The voice control system can be operated either by the driver or by the front passenger. Note ■ The buttons and wheels on the multifunction steering wheel will also be lit if the ignition and the side light are switched on. WARNING Please pay attention to the traffic first and foremost! As the driver you are fully responsible for road safety. Only use the system so that you are in full control of your vehicle in every traffic situation - risk of accident! ■ Do not use the voice control system when under stress or in an emergency. Your voice commands may not be recognized in such situations. The telephone connection may not be established or the connection may take too much time to complete. The emergency number should be dialled manually! ■ Voice control Introduction This chapter contains information on the following subjects: Function requirements Switching on/off Help for voice control Operation not recognizing a voice command Correction possibility of a voice command input Stop/restore voice command input Not in the help voice commands 15 16 16 17 17 17 17 17 First and foremost, pay attention to the safety instructions » page 4, Important notes. Some equipment functions can be operated using voice commands. Thus, the use of the device is accelerated and increased comfort while driving. Function requirements First read and observe the introductory information and safety warnings on page 15. Function requirements for voice control. The ignition is switched on. The unit is switched on. No phone call is in progress. The parking aid is not active. Voice control can be used in the Radio, Media, Telephoneand Navigation menus. Unit operation 15 › Only give voice commands when the symbol is displayed on the device screen › Speak with a normal tone of voice without intonation and excessive pauses. › Avoid a bad pronunciation. › Close doors, windows and the sliding roof, in order to prevent external distur- Switching on voice control › Briefly press the button VOICE on the unit. › Briefly press the symbol key 1 on the multifunction steering wheel. › It is recommended to speak louder at higher speeds, so that the tone of your Activation of voice control is indicated by an acoustic signal and the device screen will display a collection of basic voice commands for the current menu. Requirements for optimum voice command recognition. or in the information display. bances affecting recognition of the voice commands. voice is louder than the increased surrounding noise. › During voice control, limit additional noise in the vehicle, e.g. passengers talking at the same time. The menu display as well as the acoustic signal can be enabled or disabled » page 22 . Switching off voice control › Press the button VOICE on the unit for a long time, or press it twice. › With a long or double press the symbol key on the multifunction steering wheel. › Touch the screen with your fingers (any part of the screen with the exception of the function key ). › Press a button on the unit (with the exception of brief pressing of the button VOICE ). › Utter the voice command Cancel voice control. CAUTION For some languages, there is no voice control available. This device indicates this fact through a text message that is displayed after setting the device language screen » page 19. Note ■ During voice control, no navigation announcements and traffic announcements are played. ■ Some voice commands must be spelled out when pronouncing depending on the selected language of communication, such as the Source Selection “SD” card one. Switching on/off First read and observe the introductory information and safety warnings on page 15. Help for voice control First read and observe the introductory information and safety warnings on page 15. Start introduction When you give the voice command Start tutorial, the unit plays one of the seven parts of the voice control tutorial. Individual parts of the introduction can be called separately by the saying the voice command Introduction part ... and the number 1 through 7. Help When you give the voice command Help, the unit displays a menu containing possible context depedent voice commands. In some cases after repeating the voice command help another part of the help is reproduced with a menu of possible voice commands. Fig. 11 Multifunction steering wheel 16 Familiarization with the unit The help does not contain all possible commands. Correction possibility of a voice command input Operation First read and observe the introductory information and safety warnings on page 15. The voice control system can usually be operated through the method “say what you see.” First read and observe the introductory information and safety warnings on page 15. A voice command can be corrected, modified or re-entered by pressing the VOICE button on the unit or the symbol key on the multifunction steering wheel. However, this is only possible if the symbol appears. Speak the description of the function keys highlighted in green. For example, the function key select no. can be accessed via the voice command “select number”. You do not have to wait until the voice command is recognized by the system. Voice control settings » page 22. Stop/restore voice command input Icons in the voice control menu a voice output is played a voice command is awaited a voice command entry is stopped » page 17 a voice command is recognized It is not necessary to wait for the end of message playback when the system is playing a voice output. The message can be ended by briefly pressing the VOICE button or the symbol key on the multifunction steering wheel. This cancels voice output and causes the system to wait for a new voice command. In some menus, the procedure for entering voice commands can be stopped by turning the knob 2 » Fig. 1 on page 5. The symbol displayed on the unit screen or in the information display then changes from to up . not recognizing a voice command First read and observe the introductory information and safety warnon page 15. ings Restore entry › by pressing the function key ; › by pressing the button VOICE on the unit; › Press the symbol key on the multifunction steering wheel. Not in the help voice commands If a voice command is not recognised, the system answers with Pardon? and you can give a new command. If the system does not recognise the second voice command, the help message is provided again and you can give a new command. If the system does not recognise the third voice command, the system plays the Voice control cancelled message and the dialogue is ended. First read and observe the introductory information and safety warnings on page 15. First read and observe the introductory information and safety warnon page 15. ings Voice commands to call control menus, folders and directories in each menu. Voice command Function Return to the higher-level menu back next page Scroll through the menu / list / di- previous page rectory first page last page Unit operation 17 Voice commands for navigation parameters Function Switch navigation announcements on/off Symbol Voice command Turn on navigation prompts Turn off navigation prompts Turn on dynamic route Switch navigation guidance assis- Turn on dynamic navigation ted by TMC traffic messages on or Turn off dynamic route off Turn off dynamic navigation Switch traffic sign display in the unit screen on/off » page 56 Show traffic signs in map Turn off traffic sign in map Show or hide lane guidance in the Turn on lane guidance unit screen » page 69 Turn off lane guidance Show or hide favourites icons in the map View favorites Turn off favorites Voice commands for querying route information Function Information concerning distance to the destination Voice command Remaining distance Information concerning time of arArrival time rival at destination Information about the travel time to the destination Driving time Voice commands for the symbols in the Settings menu for map display Symbol Voice command Map “2 D” Map “3 D” Map with elevations Destination map Overview map Voice commands for the symbols to operate the map display Voice command Symbol 18 Orientation zoom Position map Familiarization with the unit Voice command Autozoom Scale ... > Meter | Kilometer | Yards | Miles e.g. Scale five kilometres You can define the target address in one step by speaking the city, the street and the house number. The navigation data must contain the house number. The house number and a further address supplement in the form of a number can be said where necessary. The system will then offer the number combination it has found if the house number and the further address supplement, where appropriate, exists in the street entered. Main menu Unit settings Fig. 12 Unit settings: Main menu Setup menu Introduction This chapter contains information on the following subjects: Main menu Sound settings Screen settings Time and date settings Keyboard settings Additional keypad language settings Unit settings Voice control settings Restore factory settings Bluetooth® settings 19 20 20 21 21 21 21 22 22 22 Call up the main menu Menu → the function key with the symbol › Press First and foremost, pay attention to the safety instructions » page 4, Important notes. This chapter covers the basic settings of the device. Additional settings are described in the individual menus ■ ■ ■ ■ ■ ■ ■ 1) Radio » page 27 Media » page 31 DVD video » page 39 Images » page 40 Telephone » page 43 Navigation » page 52 Vehicle system settings » page 74 First read and observe the introductory information given on page 19. Menus in the main menu for unit setup ■ Sound - Sound setup » page 20 ■ Screen - Screen settings » page 20 ■ Time and date - Time and date settings » page 21 ■ Language - Set the unit language1) ■ Keypad: - Keypad display for text entry » page 21 ■ Additional keypad languages - Enables you to enter characters other than those available for the selected language » page 21 ■ Units - Unit settings » page 21 ■ Voice control - Voice control settings » page 22 ■ Remove SD card 1 safely - Safe removal of the SD card from slot 1 ■ Remove SD card 2 safely - Safe removal of the SD card from slot 2 ■ Remove USB device safely - Safe removal of USB device ■ Factory settings - Restore to factory settings » page 22 ■ Bluetooth - Settings for the Bluetooth® function » page 22 ■ System information - Displays system information ■ Device part number: ... - Part number of the unit ■ Hardware: ... - Version of the hardware used ■ Software: ... - Version of the software used ■ Navigation database: ... - Version of the navigation data The correct display of country-specific characters (e.g. ID3 tag information) cannot always be guaranteed. Unit settings 19 Gracenote database: ... - Multimedia database version Media codec: ... - Media codec version Update software - manual software upgrade Copyright - Information on licences and copyrights are only available in English ■ ■ ■ ■ Sound settings ■ ■ ■ ■ ■ ■ Fig. 13 Sound settings / Balance - fader settings First read and observe the introductory information given on page 19. › Press the button ■ Menu → → Press Sound. Volume - Volume settings ■ Traffic report - Sets the volume for the traffic program alerts (TP) ■ Nav. announcements - Sets the volume of the navigation announcements ■ Voice control - Sets the volume for the voice control ■ Maximum switch-on volume - Sets the maximum volume after switching on ■ Speed-dependent volume adjustment - Speed-dependent volume increase ■ Telephone - Sets the telephone volume ■ iPod volume - Sets the volume for the connected iPod ■ Quiet - Low volume ■ Medium - Medium volume ■ Loud - High volume ■ AUX volume - Sets the volume for the device connected through AUX ■ Quiet - Low volume ■ Medium - Medium volume ■ Loud - High volume 20 Familiarization with the unit Bluetooth audio - Sets the volume of the Bluetooth® device connected ■ Quiet - Low volume ■ Medium - Medium volume ■ Loud - High volume ■ Audio lowering: - Setting the reduction of the volume when the park distance control is active ■ Off - switches off ■ Weak - weak reduction ■ Medium - medium input sensitivity ■ Strong - strong reduction Bass - Mid - Treble - Sets the bass, mid and treble Balance - Fader - Sets the balance between left and right, front and rear Confirmation tone - Switch on/off confirmation tone when a function key is pressed No navigation sound during call - Switches on or off the navigation prompts during a telephone conversation Subwoofer - Subwoofer volume settings CANTON advanced setup - Setup of the Canton®-Sound system ■ Select equaliser sound - Equaliser settings ■ Music - Sound ranges adjusted for listening to music ■ Speech - Subwoofer operation is suppressed to highlight the speech sound range ■ Sound focus: - Set the sound perception for different zones in the vehicle interior ■ Off - Settings apply to the whole vehicle ■ Front - Optimised setting for the front seat occupants ■ Driver - Optimised setting for the driver ■ CANTON surround - virtual Canton®-surround system (active during media playback) ■ Screen settings First read and observe the introductory information given on page 19. › Press the button Menu → → Screen ■ ■ ■ ■ ■ Switch off screen (in 10 seconds) - Activate/deactivate energy-saving mode for the display1) Brightness: - Adjusts the brightness of the screen ■ Brightest - brightest level ■ Brighter - brighter level ■ Medium - medium level ■ Darker - darker level ■ Darkest - darkest level Confirmation tone - Switch on/off confirmation tone when a function key is pressed Animation when finger near screen - Switches on or off hiding of the bottom menu bar Show clock in standby mode - Time and date displayed on the screen when the ignition is switched on and the unit is switched off Keyboard settings › Press the button ■ ■ ■ ■ ■ ■ ■ ■ 1) Menu First read and observe the introductory information given on page 19. Menu → → Additional keypad languages In this menu, the keyboard character arrangement for the chosen language can be selected, and with this the option for fast entry of the characters used in the selected language. → → Time and date Clock time source: - Type of time settings ■ Manual - Manual setting ■ GPS - Take the values from the GPS signal received Time: - Time settings Summer (DST) - Switches the summer time setting on/off Time zone: - Select the time zone Time format: - Set the time format ■ 12h ■ 24h Date: - Date settings Date format: - Set the date format ■ DD.MM.YYYY - Day - Month - Year ■ YYYY-MM-DD - Year - Month - Day ■ MM-DD-YYYY - Month - Day - Year → → Keypad: . ABC - keys arranged alphabetically QWERTY - Arrangement of the keys as per the QWERTY system (in accordance with computer keyboard arrangement) › Press the button First read and observe the introductory information given on page 19. › Press the button ■ Menu Additional keypad language settings Time and date settings First read and observe the introductory information given on page 19. It is then possible to swap between the languages in the input screen showing a keyboard by pressing. » page 9 Unit settings First read and observe the introductory information given on page 19. › Press the button ■ ■ Menu → → Units Distance: - Distance units ■ km - Kilometres ■ mi - Miles Speed: - Speed units ■ km/h - Kilometres per hour ■ mph - Miles per hour If after 10 seconds, the screen is not activated by approaching, touching the screen or operating the menu button 2 » Fig. 1 on page 5, the screen turns black. You can switch the display back on again by approaching it with your hand, touching it, or operating the menu knob 2 . Unit settings 21 ■ Temperature: - Temperature units ° - Degrees Celsius ° - Degrees Fahrenheit Volume: - Volume units ■ l - Litres ■ gal (US) - Gallons (US) ■ gal (UK) - Gallons (UK) Consumption: - Consumption units ■ l/100km - Litres per 100 kilometres ■ km/l - Kilometres per litre ■ mpg (US) - Miles per gallon (US) ■ mpg (UK) - Miles per gallon (UK) Gas consumption: - Gas consumption units ■ kg/100km - Kilograms per 100 km ■ km/kg - Kilometres per kilogram ■ m³/100km - Cubic metres per 100 kilometres ■ km/m³ - Kilometres per cubic metre Pressure: - Pressure units for tyre pressure ■ kPa - Kilopascal ■ bar - bar ■ psi - Pounds per square inch Restore factory settings ■ ■ ■ ■ ■ ■ › Press the button ■ ■ › Press the button ■ ■ ■ ■ ■ Menu Dialogue style: Setting the dialogue style ■ Long - Long dialogue (the system plays complete acoustic messages) ■ Short - Short dialogue (the system shortens some acoustic messages or substitutes them with an acoustic signal) Display available commands - Switch on/off the menus containing basic voice commands when voice control is activated Voice control session start tone - Switch on/off the audible signal that is output when voice control is activated Voice control session end tone - Switch on/off the audible signal that is output when voice control is ended Input tone in voice dialogue - Switch on/off the audible signal that is output to signal that voice control is waiting for a command 22 ■ ■ Familiarization with the unit ■ ■ ■ ■ First read and observe the introductory information given on page 19. › Press the button → → Voice control → → Factory settings Reset all settings and data ■ Restore factory settings - Reset all factory settings Reset individual settings/data ■ Sound - Restore default settings for sound ■ Radio - Restore default settings for radio ■ Vehicle - Restore default settings for the vehicle systems ■ Telephone - Restore default settings for phone ■ Media - Restore default settings for media ■ Voice control - Restore default settings for voice control ■ Navigation - Restore default settings for navigation ■ System - Restore the system default settings First read and observe the introductory information given on page 19. Menu Bluetooth® settings Voice control settings First read and observe the introductory information given on page 19. Menu → → Bluetooth Bluetooth - Switch on/off Bluetooth® function Visibility: - Switch on/off the visibility of the Bluetooth® device for other devices ■ Visible - Visibility is always on ■ Hidden - Visibility is off ■ At start-up - Turns on visibility for 5 minutes after switching on the ignition or until the driving speed has exceeded 5 km/h Name: - Open the input screen with keyboard - Chang the device name Paired devices - Display the list of paired Bluetooth® devices; connect or delete a paired device; delete the list of paired devices ■ Delete all - Delete all paired Bluetooth® devices ■ - Delete the paired Bluetooth® device Find devices - Searches for available external devices with enabled Bluetooth® functions and activated visibility » page 45 Bluetooth audio (A2DP/AVRCP) - Switch on/off the connection option for Blue tooth® profiles A2DP and AVRCP1) 1) A2DP and AVRCP are Bluetooth® profiles that support multimedia functions. Unit settings 23 Mainmenu Audio/Video/Images Fig. 14 Radio: Main menu Radio Operation Introduction This chapter contains information on the following subjects: Mainmenu List of available stations Search for radio stations and store Search available stations (Scan) Station logos Traffic programme Station information DAB) 24 25 25 26 26 26 27 First and foremost, pay attention to the safety instructions » page 4, Important notes. The device allows analogue radio reception of FM and AM frequency ranges as well as DAB digital radio reception. Radio reception DAB allows multiple stations to be transmitted in a single frequency in the form of a so-called ensemble. It also allows for the transmission of additional data and information (e.g. messages, sport, weather, warnings, etc.). Note ■ Car parks, tunnels, tall buildings or mountains can interfere with the radio signal even causing it to fail completely. ■ In countries where the RDS function is not supported sufficiently, we recommend turning off the AF and RDS settings. Otherwise, these settings can affect the functionality of the radio. ■ For vehicles with window antennas, if the windows have foil stuck to them or metal-coated stickers this may cause you to experience some interference. 24 Audio/Video/Images First read and observe the introductory information given on page 24. Information and function keys » Fig. 14 A The selected radio station (frequency or identifier) B Station keys C Storage groups of the preset buttons D Choice of radio range (FM / AM / DAB) List of available stations » page 25 manual / semi-automatic station search » page 25 Changing channels either in the list of available stations or the station buttons depending on the settings of the menu Arrow buttons: » page 27, Settings Radio settings Information for radio station (DAB) » page 27 For each broadcasting range (FM / AM / DAB) there are 18 preset buttons to store the radio stations. These preset buttons are divided into three memory groups. Call up the main menu › Press the button RADIO . Choose broadcasting range › Press the button RADIO repeatedly. or › Press the function button D » Fig. 14, and select the desired range. Information symbols in the display Symbol Symbol Meaning Meaning (e.g.) Traffic information station Signal is not available (DAB) Traffic information signals are not available or the selected station is not a traffic information station Radio stations with picture representation (slideshow) (DAB) RDS function is switched off (FM) AF Alternative frequency is switched off (FM) Type the regional broadcast (FM) Update station list The station list is continually updated automatically. Sorting types of radio stations in the station list (FM) › Alphabet - alphabetical order according to station name › Group - Sort by transmitted-type program List of available stations Search for radio stations and store First read and observe the introductory information given on page 24. A radio station can also be searched and stored under a preset button as follows. Automatic station search Automatically set stations are in the list of available stations. Semi-automatic station search Fig. 15 Example, the list of available stations: FM / DAB First read and observe the introductory information given on page 24. All stations with sufficient reception, which is available at the given location, are in the list of available stations. The device examines these stations automatically. Show stations list › Press the function key in the radio main menu . Information symbols in the display Symbol Meaning Radio station from the list of available stations, which is stored under a preset button Currently selected radio station Traffic information station (e.g.) Type of program being broadcast (FM) › In the radio menu press . › The function key or . The device scans the broadcasting range until the first available station is tuned. Manual station search › In the radio menu press . › The desired station using the function keys with the symbols / or adjusted by moving the slider across the screen. Store radio stations under a preset button › Press and hold the desired station in the list of available stations. (A list of station keys B » Fig. 14 on page 24will be displayed). › Press the station button B where you want to save the desired station. or › set the desired radio stationmanually or semi-automatically. › Press and hold the desired station button B until you hear an acoustic signal. You can switch between memory groups of individual preset buttons using the function keys C. Radio 25 A menu with preset buttons for radio stations is displayed. Search available stations (Scan) › Press the preset button for the station, which a logo is to be assigned to. First read and observe the introductory information given on page 24. A menu of media (CD, SD card, USB) is displayed. › In the the relevant madia select the image you want to have. This function plays all the receivable stations in succession for a few seconds each. By selection of the image it is assiagned to the relevant station button. Switching on › Press the button Note 2 » Fig. 1 on page 5 ■ ■ or › press the → Scan button. Switching off › Press the button or › press any function key in the device screen. Station logos First read and observe the introductory information given on page 24. The preset buttons (B » Fig. 14 on page 24 ) can be associated with logos (images) of the radio station. Store station logos automatically (FM / DAB) › Before you save the radio station to a station button function key press → Advanced setup › Activate the menu item Auto-save station logos » page 28, Advanced Settings (FM) and » page 28, Advanced Settings (DAB) . When you save the station to a station button, the station is assigned a logo from the device memory if the logo is available in the memory. Storing station logos manually A logo can be assigned manually for the previously stored stations. › The function key → Station logos 26 Audio/Video/Images Traffic programme 2 After switching off the function, the device receives the stations at which the function was canceled. The following image formats are supported: jpg, gif, png, bmp. We recommend a resolution of up to 500 x 500 pixels. First read and observe the introductory information given on page 24. During playback in the media menu the traffic information from the last selected radio station is received. Should this radio station not support traffic reports or the signal is not available, then the device automatically searches for a TP station. Switching on/off › The function key . › Enable or disable the menu item Traffic programme (TP) Traffic news During a traffic announcement, the following menu is displayed: › Cancel - interruption of the current traffic report. The TP function remains activated. › Deactivate - Exit the current traffic report and turn off TP function. Note Some radio stations misleadingly identify themselves as traffic programs. It is therefore not an error with the unit that there is no traffic news with these stations. Radio settings Station information DAB) Fig. 16 Station information Introduction This chapter contains information on the following subjects: 27 28 28 Settings Advanced Settings (FM) Advanced Settings (DAB) First and foremost, pay attention to the safety instructions » page 4, Important notes. The basic setting of the radio functions is the same for all broadcast ranges. The Advanced setup menu is different for FM and DAB. The AM broadcast area does not have this menu. First read and observe the introductory information given on page 24. DAB allows the transmission of various additional information. The display options for this informationcan be adjusted on the screen in the following menu. › Press ■ ■ ■ ■ RADIO Settings → DAB . Preset list - Display only stored DAB stations Station info. - Displays DAB station information, accompanying text (radio text) and images (e.g., artist name or programme and image type where these are broadcast) Radio text - Displays one radio text Slideshow - Displays one image; the image will switch to full-screen view until you switch the screen back on by moving your hand towards it. First read and observe the introductory information given on page 27. › Press the button Note If you touch the screen in the area where the accompanying text (radio text) is displayed, the screen will only display this information. If you touch the screen in the area of the displayed image, only images will be displayed on the screen. RADIO →. Basic setting ■ Sound - Sound setup » page 20, Sound settings ■ Scan - Auto-play all stations in the current frequency band, each station for around five seconds. ■ Arrow buttons: - Set the station select function in the Radio menu ■ Preset list - only switch preset radio stations - Preset buttons ■ Station list - Switches all radio stations currently in range for the selected frequency band ■ Traffic programme (TP) - Switches traffic programme on/off ■ Delete presets - Deletes the stored stations (preset buttons) ■ - Delete a certain radio station (preset button) ■ Delete all - Deletes the stored stations (preset buttons) ■ Station logos - manual assignment of station logos » page 26 ■ Radio text - Switching the text display radio (FM and DAB) on and off ■ Advanced setup - another setting that is different depending on the selected broadcasting range(FM and DAB) Radio 27 Auto-change DAB -FM If the DAB signal is poor, the unit will try to find a corresponding FM station for the DAB station you are currently listening to. Advanced Settings (FM) First read and observe the introductory information given on page 27. For auto-change to work, the DAB and FM stations must send a sender ID. Advanced Settings for FM broadcasting range ■ Advanced setup ■ Alternative frequency (AF) - Switching on/off the search for alternative frequencies of the station currently being heard, when you turn off AF off is displayed on the device screen ■ Radio Data System (RDS) - Switches on/off the RDS function ■ RDS Regional: - Switch on/off the automatic tracking of related regional stations ■ Fixed - Maintains the selected regional station continuously. When the signal is lost, another regional station must be set manually. ■ Automatic - Auto-selects the station with the best reception at the moment. If you lose reception the region, the unit will automatically set another available region. ■ Auto-save station logos - Auto save the station logo according to the PI code of the radio station » page 26 Advanced Settings (DAB) First read and observe the introductory information given on page 27. Advanced settings for the DAB broadcasting range Advanced setup ■ DAB traffic announcements - Switch on/off DAB announcements ■ Other DAB announcements - Switch on/off other announcements (e.g., warnings, regional weather, sports reports, financial news) ■ DAB - DAB station tracking - Switch on/off automatic DAB station tracking in other station groups ■ Automatic DAB - FM switching - Switch on/off auto-switching from DAB to the FM frequency band if the DAB signal is lost ■ L-Band - Switch on/off the automatic DAB station search in L-band ■ Auto-save station logos - Automatic association of the logo with station detected » page 26 ■ DAB programme tracking If a DAB station is a member of several sender groups, when the signal is poor, the same station is searched in a different sender group. 28 Audio/Video/Images › While the station is being received on the FM band, ( ) is displayed after the station name. The () marker disappears when the relevant DAB station can be received again . › If a DAB station is also not available in the FM band due to poor reception, the device will be switched to mute. › If you do not want automatic station change (e.g. when driving through tunnels, when reception may be lost temporarily), you can deactivate this function. L-band For the DAB radio reception in different countries, different frequency ranges are used. In some countries the DAB radio reception only in the so-called L-band. › If you have any problems with the DAB wireless reception it is necessary to ensure that the DAB Automatic tuning in L-band is on. › If no L-band DAB radio reception is possible in the country then it is better to leave this menu item turned off. The channel scan is therefore faster. Main menu Media Fig. 17 Media: Main menu Operation Introduction This chapter contains information on the following subjects: Main menu Title / folder list Track/folder database Playback Media settings 29 30 30 31 31 Call up the main menu First and foremost, pay attention to the safety instructions » page 4, Important notes. › Press the button You can use the unit to play audio and video files in different formats » page 32, connect different signal source types, or store audio files in the internal memory of the Jukebox. When the signal source has been connected, the device starts to automatically play audio files in alphabetical order. Types of device operation » page 8. › On the device via the operating elements. › Using the function keys on the device screen. › Using the Maxi DOT display. First read and observe the introductory information given on page 29. MEDIA . Explanation of graphic A Information for the current file (e.g., artist, track title) B selected source / display of the album image 1) (cover art), with only your finger over the surface of the function key, you can scroll the album list C Display of the playing time / remaining time and the playing time axis is possible within the track (file) by moving the slider or by touching the desired location on the time axis D Signal source selection Track/folder list Media settings » page 31 Select input source The function key menu D » Fig. 17 . CD/DVD - Changes to a CD/DVD in the player » page 35 SD card 1 - Changes to a memory card inserted in SD 1 » page 36 SD card 2 - Changes to a memory card inserted in SD 2 » page 36 USB - Changes to a data medium connected to the USB input » page 36 iPod - Changes to an iPod (iPhone, iPad) connected at the USB in put » page 36 1) So long as this is in the Gracenote ® database or part of the file is being played (ID3 tag). Media 29 AUX - Changes to an external audio source connected to the AUX input » page 36 BT audio - Changes to a Bluetooth® player » page 35 Jukebox - Changes to the Jukebox » page 34 Note ■ In the title / folder list a maximum of 1000 files / folders are displayed alphabetically. ■ If the file format is not supported by the unit or the file is damaged and cannot be played the title / folder list displays a struck-through icon. Title / folder list Track/folder database Fig. 18 Track/folder list First read and observe the introductory information given on page 29. Menu display › The function key . Explanation of graphic A Displays the folder structure, function keys of higher-level folders B Change to track/folder database » page 30 Play the source or folder selected Play the tracks in the source or folder selected in random order Repeat playback of the source or folder selected Auto-play function for 10 seconds » page 31 Where the source is SD card 1, SD card 2 or USB 1, you can change between Folder display or Database display. It is only possible to change the display of the basic overview of the files/folders for the source concerned. The status line A shows the source currently selected. 30 Audio/Video/Images Fig. 19 Track/folder database First read and observe the introductory information given on page 29. The unit is capable of classifying files according to the information in the ID3 tag file properties into the various categories of Database. Explanation of graphic A Displays the folder structure, function keys of higher-level folders B Change to track/folder database » page 30 Play the source or folder selected Auto-play function for 10 seconds » page 31 Where the source is SD card 1, SD card 2 or USB 1, you can change between Folder display or Database display. It is only possible to change the display of the basic overview of the files/folders for the source concerned. The status line A shows the source currently selected. By pressing the function key with the symbol is a Database or a list of titles / folders displayed in the currently selected track will be played. To sort the files in the Database on the current source by the following categories: Track list - Track lists by popularity 1)/playback frequency Artist - Sorted by artist's name Album - Sorted by album name Genre - Sorted by the genre assigned to the tracks Track - Sorted by the track title Video - Files containing a video recording Button Third press First read and observe the introductory information given on page 29. a) b) c) Turn on the repetition of the entire folder / source Switch off the repetition Turn on / off the random playback of the folder / source (mix mode) First press Automatic play from the folder / source Second press Turn off the function Within about 3 seconds after the start of the track playback. After about 5 seconds after the start of playback of the track. The longer the button is pressed, the faster the fast forward/reverse. Scan function The Scan function can also be started/stopped in the main Media menu by pressing button 2 » Fig. 1 on page 5. The scanning feature can also be cancelled by switching to another file / signal source or a function key is pressed for playback. Note The device plays the files in alphabetical order. Description of the playback keys Button Action / Press Press brieflya) Press brieflyb) Press and hold buttonc) Press briefly Press and hold buttonc) The function keys listed in the table are different depending on the currently selected menu screen. Function Play / Pause Plays the previous track from the start Plays the current track from the start Fast-reverse of the track Plays the next track from the start Fast-forward of the track Media settings First read and observe the introductory information given on page 29. › Press the button ■ ■ ■ 1) Function Turn on the track repeat Press Playback Second press Note ■ In the title / folder database a maximum of 1000 files / folders can be displayed alphabetically. ■ If the file format is not supported by the unit or the file is damaged and cannot be played the title / folder database displays a struck-through icon. Action First press MEDIA →. Sound - Sound setup » page 20, Sound settings Manage jukebox - Save/delete supported audio/video files in the internal unit memory » page 34 Mix/repeat/scan including subfolders - switching the song playback in the following modes (Shuffle / Repeat / Automatic play) including subfolders in the current folder The popularity of titles such as is determined by the setting the ID3 tag properties for the various titles. Media 31 ■ ■ ■ ■ ■ ■ ■ Bluetooth - Settings for the Bluetooth® function » page 22 Video setup (files) - Set the parameters of the video being played back from a file ■ Format: - Set the screen width/height ratio ■ Automatic - adjust the picture to the screen size ■ 16:9 ■ 4:3 ■ 14:9 ■ 47:20 Video (DVD) settings - Set the parameters of the video being played back from a DVD source » page 35 Traffic programme (TP) - Switches traffic programme on/off External AUX device - Activate/deactivate the input of the external AUX audio source Reset codec to system settings - Codec default settings Remove safely - safe removal of the source connected ■ Select device ■ SD card 1 ■ SD card 2 ■ USB 1 WARNING Never place external signal sources close to the airbags. Loose objects could hit a deployed airbag and injure occupants – danger of death! ■ Never place external signal sources on the console panel. Loose objects can be thrown forward during a sudden manoeuvre or in case of an accident and can injure the occupants or other road users. ■ Do not hold external sources while driving in your hand or on your knees. Loose objects can be thrown forward during a sudden manoeuvre or in case of an accident and can injure the occupants or other road users. ■ Always route the connection cable of the external signal source such that is does not restrict you when driving in any way. ■ CAUTION We recommend that you do not save any important data to the Jukebox, to CD / DVD media, Bluetooth® players, to SD memory cards or connected external signal sources. The ŠKODA Partner is not responsible for damage due to the loss of data stored on these storage devices. Note signal sources With some signal sources, the output level can be changed at source. Introduction Sources and file formats supported This chapter contains information on the following subjects: Sources and file formats supported Requirements and restrictions Jukebox Bluetooth® player CD/DVD SD memory card USB-, AUX inputs 32 33 34 35 35 36 36 First and foremost, pay attention to the safety instructions » page 4, Important notes. 32 Audio/Video/Images First read and observe the introductory information and safety warnings on page 32. Supported signal sources SD memory card SD, SDHC, SDXC USB devices Signal sources USB stick, USB MP3 player, HDD (without special software) Other external sources Portable player (e.g., iPod®, iPad®, iPhone®, MTP player, Bluetooth® player CD/DVD drive: Audio CD (up to 80 min), CD-R and CD-RW (with a capacity of up to 700 MB), DVD ± R / RW; con ventional DVD, DVD video and DVD audio SD memory card File system FAT16, VFAT, FAT32, exFat, NTFS Specification USB devices USB 1.x and 2.x or higher, supported by USB 2.x (the speed of data transmission then corresponds to the maximum speed of USB 2.x ) Max. speed of 480 Mb/s File system FAT16, VFAT, FAT32, NTFS Bluetooth ®Player Bluetooth protocolsA2DPand AVRCP (1.0 - 1.3) CD/DVD ISO9660, Joliet (Level 1,2,3), UDF 1.x, UDF 2.x Bitrate File properties max. 2000 kb/s Resolution max. 720 x 576 pixel Frame rate max. 25 fps (or 30 fps when using bframes) Note At the time of publication, the device has been tested with most products and media available in the various markets. However, it is possible that some units, media or files will be unreadable or unplayable. Formats of audio files Codec type (File formats) File suffix MPEG-1/2 (layer 3) Windows Media Audio 7, 8, 9 and 10 MPEG-2/4 FLAC, WAW, OGG mp3 wma asf m4a m4b aac flac wav ogg Playlists File properties m3u, pls, wpl, m3u8; asx Bitrate Sampling rate max. 320 kb/s max. 48 kHz Image resolution up to 500 x 500 pixels (200 kb) (jpg, jpeg, Album covers png, bmp, gif), depending on the availability of album cov(Pictures on the alers are (images on the record covers) are displayed of the bum covers) respective media or from the Gracenote ® database a). a) Requirements and restrictions First read and observe the introductory information and safety warnings on page 32. › The name of the artist, the album and the title of the file being played can be displayed if the information is available as an ID3 tag. If no ID3 tag is available, only the folder name is displayed. › To ensure good playback, we recommend using a bit rate of at least 160 kb / s compressed MP3 files. › The remaining playback time indicated does not correspond to the actual remaining playback time for audio files with variable bitrates. › Files that are protected by Digital Rights Management (DRM) technology cannot be played back by the device. Gracenote® is a database stored in the unit containing information and album covers. For more information on updating the data, please visit the ŠKODA website or contact a ŠKODA Partner. Video file formats Codec type (File formats) MPEG-1/2 File suffix mpg mpeg ps avi ISO-MPEG4; ISO-MPEG4 H. Windows DivX 3, 4 and 264 (MPEG4 Media Video 5; Xvid AVC) 9 avi divx mp4 m4v mp4 m4v mov wmv Media 33 Jukebox The current memory capacity is displayed on the screen when files are being imported or deleted. Import files Supported audio/video files » page 32 can be imported from the sources currently connected into the internal memory. › Press the button Manage jukebox → Import › A menu of available sources is displayed. › Select the source desired. › Select folders B or files C . › Press the symbol button D . › The Import completed. (... from ... file (s)). Import completed successfully. message indicates that import of the folder or files selected has been completed. Fig. 20 Importing files into the Jukebox / Jukebox database First read and observe the introductory information and safety warnings on page 32. Files can be imported from connected sources into the internal memory of the Jukebox and then played back. There is approximately 10 GB free memory available and you can save 3 000 files. The files are then classified in the Database according to the ID3 tag file information » page 31. If this information is not available, then the files are only filed in the category Track. Select files/folders for import A Shows the source/folder overview, function keys for higher-level sources/ folders B Folder C File D Function key to import files to the Jukebox E Function keys for higher-level folders Display memory capacity › To display the level of the internal device memory, press Manage jukebox. The following information is displayed: ■ ■ ■ Free: - Amount of memory used In use: - Amount of memory free Free files: - Number of files that can be imported (maximum 3000) 34 Audio/Video/Images › Press the button and close the file import window. Delete files The function is available if there are any audio or video files in the Jukebox. › Press the button → Manage jukebox → Delete. › A menu of available media is displayed. › Select the available medium for deletion. › Select folders B or files C . › Press the symbol button . › Press Delete. › The Files have been deleted. message indicates that the folders/files selected were successfully deleted. › Press the button and close the delete files window. Note It is not possible to copy the contents of copyright protected CDs or DVDs to the Jukebox. ■ Files that have already been copied are recognized and cannot be copied again (shown in grey). ■ It is not possible to copy files while simultaneously playing back audio or video files in the CD/DVD drive. ■ Bluetooth® player First read and observe the introductory information and safety warnings on page 32. The CDslot is located in the glove box on the front passenger side. Inserting/ejecting a CD/DVD › Insert a CD/DVD into the CD slot with the label facing up until it is automatically drawn in. The play function will start automatically. › Press the symbol button - the CD/DVD is ejected. The device makes a wireless connection (pairing) to the Bluetooth® player possible. › Follow the same instructions as for pairing the device with a telephone» page 44 . If the ejected medium is not taken out within 10 seconds, it will be retracted again for safety reasons. However, the unit will not change to the CD/DVD source. CAUTION WARNING Do not connect an Apple device to the device via Bluetooth ® and USB at the same time, as this may result in a malfunction. The CD/DVD player is a laser product. On the manufacturing date, this unit was classified as a class 1 laser product in accordance with the national/international standards DIN EN 60825-1: 2008-05 and DHHS Rules 21 CFR, Subchapter J classed as a class 1 laser product. The laser used in this class 1 laser product is so weak that there is no risk of danger when operated correctly. ■ This product is designed such that the laser is restricted to the inside of the unit. However, the installed laser could be classified in a higher class were the housing to be removed. For this reason, never remove the housing of the unit. ■ ■ Note ■ We recommend adjusting the volume on the portable player to the maximum level. ■ The volume can also be adjusted by setting the input sensitivity of the unit for Bluetooth® player » page 20, Sound settings. ■ The supported media functions are dependent on the type of Bluetooth® player used. CD/DVD First read and observe the introductory information and safety warnings on page 32. CAUTION Be sure to wait until the CD/DVD has been fully ejected before you try to insert a new CD/DVD. Otherwise you can damage the drive inside the unit. ■ Only insert in the CD/DVD drive original audio CDs/video DVDs or standard CDR/RWs or DVD±R/RWs. ■ Do not affix anything to the CD/DVDs! ■ Outside temperatures that are either too high or too low might cause the playback unit to turn off temporarily. The unit switches to the last active menu. ■ Note After pressing the symbol key it takes a few seconds for the CD / DVD to be ejected. ■ Poor or unsealed road surfaces and severe vibrations may cause the CD to jump. ■ Damp (condensation) may affect the device in cold weather or after showers. This can lead to playback jumps or impair the play function. Wait until the mois ture has evaporated if this happens. ■ Fig. 21 CD/DVD case Media 35 If the CD/DVD is physically damaged, is not readable or is inserted incorrectly, the following message is displayed: Error: CD/DVD. Check the CD/DVD and insert properly into the drive. ■ It is possible under certain circumstances that copyright-protected CD/DVDs and home-burnt CD/DVDs will not be played back at all or only in a limited way. ■ The national copyright laws that apply in your country must be observed. › Press the inserted SD memory card. The SD memory card “jumps” into the eject ■ position. SD memory card empty or data not readable If an SD memory card is inserted, on which no data or no readable data is stored, then nothing is played back from the SD memory card. Due to differing quality requirements from different card manufacturers, it is not always possible to guarantee the playback from SD memory cards. SD memory card Some files on the SD memory card or the complete SD memory cards cannot be replayed or their playback may be limited. CAUTION Only use standard sizeSD cards. When using smaller SD cards with the adapter the SD memory card can fall out of the adapter while driving due to vehicle vibrations. ■ We recommend using SD memory cards of class 4 and higher. This guarantees the fastest possible access to the audio files. ■ Always store the SD cards in suitable cases to protect them from dirt, dust and other forms of damage. ■ Fig. 22 SD memory card slots First read and observe the introductory information and safety warnings on page 32. USB-, AUX inputs Fig. 23 USB and AUX inputs The device makes it possible to play audio files from the SD memory card. The SD memory card slots are located in the storage compartment on the front passenger side. Insert the SD memory card › Push the SD memory card into the SD memory card slot with the cut-off edge to the front right until it “locks into place”. The play function will start automatically. Remove the SD memory card Depending on equipment fitted: › Press the button safely. 1) MENU → → Remove SD card 1 safely or Remove SD card 2 The video playback from an Apple device is not supported. 36 Audio/Video/Images First read and observe the introductory information and safety warnon page 32. ings The device enables files from USB storage media as well as from external devices connected to the USB input such as Apple devices 1) to be played. The device allows you to play the analog audio signal from external devices connected to the AUX input. DVD video The USBand AUXinputs are located above the storage compartment at the front of the centre console » Fig. 23. An external device or data media can be connected to the USB/AUX input either directly or via a connection cable from the ŠKODA range of original accessories. Introduction This chapter contains information on the following subjects: 37 38 38 38 39 Main menu video playback Operation of DVD video DVD video menu Settings AUX input External signal sources connected to the AUX input cannot be operated from your device. The standard 3.5 mm stereo jack plug is used for the AUXinput. If the external audio source does not have this jack plug, you must use an adapter. First and foremost, pay attention to the safety instructions » page 4, Important notes. It is also possible to adjust the input sensitivity setting on the AUX input depending on the signal source connected » page 20, Sound settings. If an external audio source is connected to the AUX input, which is equipped with an adapter for external power supply, the sound may be impaired. This depends on the quality of the adapter which is used. Main menu Fig. 24 DVD video: Main menu USB input External devices such as Apple devices connected to the USB input cannot be operated from your device1). Before removing the USBdevice, proceed as follows: › Press the button MENU → → Remove USB device safely . USB extension cables or adapters may affect the operation of the connected external device. USB hubs are not supported. CAUTION The DVD video main menu is displayed when you select a source that contains playable video files. The AUX input must only be used for audio sources! Do not connect an Apple device to the device via Bluetooth ® and USB at the same time, as this may result in a malfunction. ■ ■ Explanation of graphic A Note The operation of the external device and its connection with other devices can be seen in the operating instructions of the respective manufacturer. 1) First read and observe the introductory information given on page 37. B Select the video source Display of the playing time / remaining time and the playing time axis is possible within the video by moving the slider or by touching the desired location on the time axis Some operating options from an external device may not be supported. Media 37 Information for the selected video file (e.g., video title, chapter) Video display area Open the DVD menu Video settings C Operation of DVD video D Button » Fig. 24 on page 37 CAUTION For safety reasons, the video display is switched off at speeds over 5 km/h and the following message is displayed: The vehicle is in motion. The display has been switched off for your safety. The unit continues to play the soundtrack. ■ The regional code of the player corresponds to the location of sale. If the following is displayed: No playback possible. The DVD's country code does not match the system settings. Number of changes by the dealer possible: ...., consult a ŠKODA Service partner. ■ Action Press / First read and observe the introductory information given on page 37. › Video playback starts automatically once the medium is inserted in the CD/DVD a) Function Play / Pause Press briefly (within 3 seconds of Play the previous video the start of the video playback) Press briefly (3 seconds after the Play the current video from the start of the video playback) start video playback First read and observe the introductory information given on page 37. Press and hold buttona) Fast video reverse Press briefly Play the next video Press and hold buttona) Fast video forward The longer the button is pressed, the faster the fast forward/reverse. slot. or › Press the button ■ DVD video menu MENU → → A » Fig. 24 on page 37 . Fig. 25 DVD menu CD/DVD - Select the DVD inserted Supported media and formats › DVD video › DVD audio › DVD A/V First read and observe the introductory information given on page 37. Explanation of graphic A Function keys for the DVD menu B The displayed DVD menu 38 Audio/Video/Images The DVD menu is displayed after the inserted DVD video medium has been read Main menu or after pressing displayed automatically during playback. Fig. 26 Images: Main menu Settings First read and observe the introductory information given on page 37. › Press the button MENU →→. Depending on the selected source, the following setup menu can be displayed. ■ ■ ■ ■ Sound - Sound setup Format: - Set the screen width/height ratio ■ Automatic - Adjustment of the aspect ratio to the screen size ■ 16:9 - 16:9 format ■ 4:3 - 4:3 format ■ 14:9 - 14:9 format ■ 47:20 - 47:20 format Audio channel: - Select the audio channel from the menu displayed Subtitles: - Select the subtitles from the menu displayed ■ No selection - No subtitles ■ - Select the subtitles from the DVD menu First read and observe the introductory information given on page 39. Explanation of graphic A Select the image source Select the images or folder from the list Image settings Call up the main menu › Press the button Supported formats Images jpg, jpeg, png, bmp, gif Operation Introduction This chapter contains information on the following subjects: Main menu Operation Select source Settings →. File type Images MENU Supported file types 39 39 40 40 First and foremost, pay attention to the safety instructions » page 4, Important notes. First read and observe the introductory information given on page 39. Displaying images Button » Fig. 26 on page 39 Action Press Display the previous image / Press Switch on/off slideshowa) Function Media 39 ■ Button » Fig. 26 on page 39 Action Press Display the next image Press Rotate the image 90° anticlockwise Press Rotate the image 90° clockwise Press Display the maximum image size while retaining the aspect ratio Press guidance to GPS coordinates that are stored in the image EXIF metadata » page 73 2 » Fig. 1 on page 5 a) Function ■ ■ Rotate the image clockwise or Enlarge/reduce the size of an imanticlockwise age Presentation of selected photographs shown in succession at defined intervals. You can adjust the size of the image by touching the screen with two fingers and pulling the fingers together or apart. You can move the image in the desired direction by touching and dragging it with your finger. By finger tapping on the screen image magnification or size reductions takes place. Select source First read and observe the introductory information given on page 39. › Press the button ■ ■ ■ ■ MENU → → A » Fig. 26 on page 39 . CD/DVD - Changes to a CD/DVD in the player USB - Changes to a data medium connected to the USB input SD card 1 - Changes to a memory card inserted in SD 1 SD card 2 - Changes to a memory card inserted in SD 2 Settings First read and observe the introductory information given on page 39. › Press the button 40 MENU →→. Audio/Video/Images Image view: - Image view settings ■ Full - Display the maximum image size while retaining the aspect ratio ■ Automatic - Full screen display Display time: - Set the display time for the slideshow ■ 5 sec. ■ 10 sec. ■ 15 sec. ■ 30 sec. Repeat slide show - Switch on/off the slideshow repeat function. (After the last image is displayed, the slideshow restarts from the beginning.) WARNING Phone The national regulations for using a mobile phone in a vehicle must be observed. ■ If a mobile phone or a two-way radio system is operated in a vehicle without an external aerial or an external aerial which has been installed incorrectly, this can increase the strength of the electromagnetic field inside the vehicle. ■ Two-way radio systems, mobile phones or mounts must not be installed on airbag covers or within the immediate deployment range of the airbags. ■ Never leave a telephone in the deployment area of an airbag, on a seat, on the dash panel or in another area, from which it can be thrown during a sudden braking manoeuvre, an accident or a collision - risk of injury. There are storage compartments with lids and if necessary there is the multimedia storage compartments to hold this » Vehicle owner's manual, chapter Practical equipment. ■ Before transport of the vehicle by air, the Bluetooth® function must be switched off by a specialist company. ■ Communication Telephones and two-way radio systems Introduction This chapter contains information on the following subjects: Introductory information Main menu Problems with the Telephone function Phonebox Settings 41 42 42 43 43 The Telephone menu is available when the following conditions are met: The ignition is switched on. The Bluetooth®function on the device is switched on. After the device is switched on, the system attempts to connect to the most recently connected telephone1). If a telephone is connected to the device and the device is turned off, the connection to the telephone is not lost. The connection is only lost after switching off the ignition (for vehicles with the system KESSY after switching off the ignition and opening the driver's door). CAUTION In areas with no signal and possibly in tunnels, garages and subways a telephone conversation can be interrupted and no telephone connection can be established - not even in an emergency! ■ The range of the Bluetooth® connection to the hands-free system is limited to the vehicle interior. The range is dependent on local factors, e.g. obstacles between the devices and mutual interferences with other devices. If your telephone is in a jacket pocket, for example, this can lead to difficulties when establishing a connection with the device or transferring data. ■ Introductory information First read and observe the introductory information and safety warnings on page 41. The device allows for a wireless connection to the telephone. Your telephone can be operated from the device. 1) With some phones, it is necessary to set the connection to the device as "authorised" in order for the automatic connection to be successful. If this is not set, the system will prompt you for a confirmation each time you attempt to connect to the telephone. Communication 41 ŠKODA permits the operation of telephones and two-way radio systems with a professionally installed external aerial and a maximum transmission power of up to 10 watts. First read and observe the introductory information and safety warnings on page 41. Explanation of graphic A Name of the mobile network provider B Name of the connected telephone, press to open a list of paired telephones C Speed dial favourite telephone numbers » page 47 Direct entry of a telephone number » page 48 Display the telephone book » page 49 Display of call list (there are new missed calls, the icon will appear here with the information about the number of missed calls) » page 49 Menu Settings Phone » page 43 Please ask at a specialist workshop about installing and operating telephones and two-way radio systems that have a transmission power of more than 10 W. Operating telephones or two-way radio systems may interfere with the functionality of the electronic systems in your vehicle. The reasons for this are as follows: › no external aerial; › external aerial incorrectly installed; › transmission power greater than 10 watts. Note Call up the main menu We recommend that the installation of telephones and two-way radio systems in a vehicle be carried out by a specialist garage. ■ The telephone functions are dependent on the mobile network operators, as well as the telephone being used. Further information is available from the mobile network operator or to refer to the manual of the telephone. ■ In signal-free areas reception can be disturbed or a call may be disconnected. ■ Most modern electronic equipment is shielded from RF signals. In exceptional cases, electronic equipment may not be shielded against the RF signals and telephone service may be disrupted. › Press the button ■ Symbols in the display Symbol Main menu Fig. 27 Phone: Main menu TELEPHONE . If a telephone is connected to the device, the telephone mode main menu is displayed » Fig. 27. a) Meaning Charge status of the telephone batterya) Signal strengtha) Roaming (before the name of the mobile network provider)a) Missed call Current call This function is only supported by some telephones. Problems with the Telephone function First read and observe the introductory information and safety warnings on page 41. If there are problems with the availability of the network or with the Bluetooth® function, the following messages appear on the device display screen. 42 Phone Message Inserting the telephone into the Phonebox › Press on the edge of the lid A in the direction of the arrow, and open the storage compartment. › Place the telephone in the storage compartment B with its back on the induction panel. › Press on the edge of the lid A in the direction of the arrow, and close the storage compartment» . Importance Network search... The telephone searches for available GSM networks. No network The telephone is not connected to the GSM network. Rejected by network. The mobile phone network operator has rejected the connection (e.g. not enough mobile phone credit, SIM card blocked, roaming not available). To use the Bluetooth function, please switch the ignition on. Switch on the ignition. Bluetooth® The Phonebox cannot be used as an alternative to connecting the telephone with the device. WARNING Please switch on Bluetooth. Switch on the No Bluetooth devices paired. Connect the telephone with the device. For safety reasons, the storage compartment must always be closed when driving. function. Phonebox CAUTION Protective cases or cases around the telephone placed in the storage compartment may interfere with the telephone signal strength. ■ Metallic objects such as coins or keys under the telephone can affect the telephone signal strength. ■ Settings First read and observe the introductory information and safety warnon page 41. ings › Press the button Fig. 28 Front centre console: Phonebox First read and observe the introductory information and safety warnon page 41. ings At the bottom of the storage compartment in the front center console is an induction plate connected to a GSM roof antenna roof - the Phonebox. Function When the telephone is inserted into the Phonebox, the telephone signal increases in strength by about 20%. This reduces the level of phone battery discharge and the electromagnetic radiation inside the vehicle. TELEPHONE . . Menu with the telephone menu settings Select telephone - Search for available telephones/list of paired telephones/select telephone ■ Find telephone - Search for a telephone ■ Bluetooth - Bluetooth® settings » page 22 ■ User profile - User profile settings ■ Manage favourites - Assign function keys to allow speed dialling of contacts; you can also add and delete contacts here ■ Mailbox number: Enter here - Enter the phone number of the mailbox ■ Prefix: - Switch on/off the option to assign a prefix to a telephone number. Once this function is activated, the button for adding a prefix will be displayed with the symbol in some menus. ■ Communication 43 Enter here - Enter the prefix of a phone number Sort by: - Sort the order of the telephone book ■ Surname - Sort by contact name ■ Name - Sort by contact first name ■ Import contacts - Start the update of the phone book; the number of imported contacts and number of contacts stored in the phone is displayed ■ Delete other user profiles - Delete up to three previous user profiles (contacts, order of calls, call lists, speed dial buttons assigned to contacts) Reminder: remember your mobile phone - Switch on/off the reminder for a connected telephone; the reminder is output when the ignition is switched off and the ignition key is removed (or the ignition is turned off and the driver's door opened in the case of vehicles with the KESSY system) Select ring tone - Selects the ring tone if the connected telephone does not support the in-band ringing function1) Show pictures for contacts - Switch on/off the display of the image assigned to the contact in the telephone2) ... is replaced with the last four symbols of the VIN vehicle identification number of your vehicle. ■ ■ ■ ■ ■ Connect to the device to the mobile telephone Introduction You can change the name of the device » page 22. WARNING The device may require confirmation of certain features in the telephone when pairing. Therefore do not carry out the pairing process while driving there is danger of accidents! Note ■ The maximum number of telephones paired is 20 When the maximum number of coupled telephones has been reached, the next one will cause the paired telephone that has not been used for the longest to be automatically deleted. ■ In some countries the connection via the Bluetooth ® function, may be limited. Further information can be obtained from local authorities. ■ The range of the Bluetooth® connection to the system is restricted to the vehicle interior. This depends on local conditions and of interference with other devices. ■ When pairing from the mobile telephone, follow the instructions in the owner's manual of the telephone. This chapter contains information on the following subjects: Conditions for successful pairing Connect device with your telephone Pair the mobile telephone withe the device Connection to another paired telephone Switching on/off the Bluetooth ® profile Delete the mobile telephone from the list of paired devices Disconnection 44 45 45 46 46 47 47 First and foremost, pay attention to the safety instructions » page 4, Important notes. The device is displayed in the telephone to be connected to as SKODA_BT_. 1) 2) The in-band ringing function makes it possible to use the ring tone of your telephone as the ring tone. This function is only supported by some telephones. 44 Phone Conditions for successful pairing First read and observe the introductory information and safety warnings on page 44. To connect a telephone with the device, the two devices must be paired. Prerequisites for successful pairing: The ignition is switched on. The Bluetooth® function of the device » page 22 and the mobile telephone is switched on. The visibility of the mobile phone is switched on » page 22. The visibility of the mobile phone is switched on. The telephone that is to be connected to must have an active connection to another telephone. The pairing can be initiated from the device or from the mobile telephone. Connect device with your telephone First read and observe the introductory information and safety warnings on page 44. A telephone is paired with the device After switching on the ignition, the device attempts to automatically connect to the last connected telephone. During the connection setup and depending on the telephone type the device screen displays may show ... Would you like to connect? and a menu will appear with the following function keys. › Connect - pairing confirmation › Cancel - stops the coupling process If the connection cannot be established, the device will then attempt to connect to other previously paired telephones one by one. If there is also no connection, then a telephone search is to be started. No telephone is paired with the device After switching on the ignition, on the device screen the message Please search for and connect a mobile telephone. appears and a menu with the following function keys. › Find telephone - search for available telephones with activated Bluetooth ® function and visibility › - Opening of the settings menu » page 43, Settings After completion of the search press the Results function key, a list of available telephones will be displayed (the function key is also available during the search). Select the telephone you want from the list. 1) 2) If the search fails, check that the conditions for successful pairing are met » page 44, Conditions for successful pairing and repeat the whole process. Pairing confirmation Depending on the telephone's Bluetooth ®, conformation is in one of the following ways. › Confirm the 6-digit PIN code 1) displayed on the device screen and the telephone display within 30 seconds on both the device and the telephone. › If required select the option in the telephone for automatically connecting the telephone to the device. Or › Confirm the connection request in the telephone. › Enter the 4 digit PIN code shown on the unit display into the telephone within 30 seconds › If required select the option in the telephone for automatically connecting the telephone to the device. Connection After successful connection the device will display the message ... user is connected and then the main menu telephone » Fig. 27 on page 42. Note If the telephone supports the Bluetooth® profile A2DP or AVRCP, your telephone display may prompt you to pair the telephone as a Bluetooth® player. Pair the mobile telephone withe the device First read and observe the introductory information and safety warnon page 44. ings When pairing from the telephone, follow the instructions in the owner's manual of the telephone. › Have the telephone search for available Bluetooth® devices. › Select the device in the list of Bluetooth® devices . 2) For devices with Bluetooth ® v2.1 and later the telephone quick pairing procedure (SSP Secure Simple Pairing) is used for pairing. This pairing method does not require the user to enter a PIN. Fpr the name of the device refer to the Bluetooth ® settings » page 22 . Communication 45 The following message is shown in the device screen during pairing ... Would you like to connect?, and the following function keys are displayed. The following message is shown in the device screen ... Replace this connection with ... ?, and the following function keys are displayed. Cancel - stops the coupling process › Cancel - stops the menu for telephone change › Replace - connection to the selected telephone Connect - confirmation of the coupling process Depending on the telephone's Bluetooth ®, conformation is in one of the following ways. After successful connection the device will display the message ... user is connected and then the main menu » Fig. 27 on page 42. › Confirm the 6-digit PIN code If the desired telephone is not in the list of previously paired telephones then the telephone is to be paired with the device » page 45. 1) displayed on the device screen and the telephone display within 30 seconds on both the device and the telephone. › If required select the option in the telephone for automatically connecting the telephone to the device. Switching on/off the Bluetooth ® profile Or › Enter the 4 - 16 digit PIN code into the device. › Enter the PIN code shown on the device display into the telephone within 30 A list of paired devices is displayed. If no other device is connected to the telephone and after successful connection the following message is shown in the device screen ... user is connected and then the main menu telephone » Fig. 27 on page 42. Connection to another paired telephone First read and observe the introductory information and safety warnon page 44. ings › Press the button → Bluetooth → Paired devices. seconds. › If required acknowledge the confirmation request with the telephone. If the device is connected to another telephone then only the pairing to the new telephone takes place and the original telephone remains connected. Pressing the function key on the connected Bluetooth ® device opens a menu with possible connection profiles supported with the selected device. Pressing the function key with the name and symbol of the connection profile causes a context-dependent message to be displayed in the device screen ... … Disconnect the profile - are you sure? and a menu with the function keys is displayed. › Disconnect - Pressing the function key turns off the selected profile. First read and observe the introductory information and safety warnon page 44. ings Or › Replace - If the device is already connected to another telephone then pressing the function key will replace the existing profile with the new profile. If you want to connect the device to another paired telephone, the current connection does not have to be terminated. The connection to the existing telephone is automatically terminated by connecting to another telephone. The following message is shown in the device screen ... Connection with ... will be made ... and the selected Bluetooth ® Profile is turned on. › In the main menu press the Telephone function key In each menu pressing the function key Cancel will cancel the profile change. B » Fig. 27 on page 42. It displays a list of previously paired telephones. › Select the paired telephone to be connected with the device. 1) For devices with Bluetooth ® v2.1 and later the device quick pairing procedure (SSP Secure Simple Pairing) is used for pairing. This connection method does not require the user to enter a PIN. 46 Phone Possible profile symbols: a) b) Disconnection Symbol Meaning Devices that support the functionality of the hands-free system (Bluetooth® profile HFP)a) Devices that are connected to the device via Bluetooth® profile HFPa) The connection of a telephone to the device can be disconnected in one of the following ways. Bluetooth® Bluetooth® player connected to the unit via Bluetooth® profiles A2DP and AVRCPb) players (Bluetooth® profiles A2DP and AVRCP) b) › By removing the ignition key (or switching off the ignition and opening the driver's door in vehicles with the KESSY system). › By disconnecting the hands-free system or switching off the Bluetooth® function on the telephone. HFP is a Bluetooth® profile that supports the functionality of the hands-free system. A2DP and AVRCP are Bluetooth® profiles that support multimedia functions. › By switching off the Bluetooth® function on the device » page 22, Bluetooth® settings. If a Bluetooth ® device is already connected to the device via one of the profiles, then turning on the profile in another device will end the profile on the active device and it is switched to the newly selected device. › By removing the telephone from the list of paired devices » page 47, Delete the mobile telephone from the list of paired devices . › By turning off the Bluetooth ® HFP profile » page 46, Switching on/off the Bluetooth ® profile . Only the newly selected profile will be switched the other profiles remain connected to the original device. The device can be paired with several telephones (or Bluetooth ® devices), but only one can be actively connected on the HFP profile and one on the A2DP profile or AVRCP. Telephone functions Delete the mobile telephone from the list of paired devices First read and observe the introductory information and safety warnings on page 44. Introduction This chapter contains information on the following subjects: 47 48 49 49 50 50 Speed dialling a telephone number Direct entry of a phone number Phone book Call-lists Telephone conversation Conference First read and observe the introductory information and safety warnon page 44. ings › The function key → Bluetooth → Paired devices. A listof paired devices and the following function keys are displayed. › Delete all - Delete all the telephones in the list of paired devices › - Delete the desired telephone First and foremost, pay attention to the safety instructions » page 4. After selecting one of the function keys, the function keys are displayed. › Cancel - Cancels the deletion › Delete - delete confirmation The device connected to the telephone does not appear in the list of paired devices. In order to enable an delete operation the connection between the telephone and the device should first to interrupted » page 47, Disconnection . Speed dialling a telephone number First read and observe the introductory information given on page 47. You can use the speed dial function key C » Fig. 27 on page 42to instantly dial previously assigned telephone number contacts. Communication 47 There are six speed dial function keys available. Direct entry of a phone number Assign telephone number of a contact › Press a function key for the speed dial C » Fig. 27 on page 42 that is not assigned. Fig. 29 Direct entry of a phone number The unit displays the telephone book. › If necessary, enter one of the contact numbers for the desired telephone contact. The assignment of the contact telephone number to a function key for the speed dialling is also possible in the telephone menu settings » page 43 . Select assigned contact telephone number › Press the desired function key to speed dial the telephone number of a contact C » Fig. 27 on page 42. First read and observe the introductory information given on page 47. Change assigned telephone number of a contact › Press the desired function key for the speed dial C » Fig. 27 on page 42 for longer. › Press the button . The unit displays the telephone book. You can select the following functions: Delete the digit Dial the entered number1) - Add a prefix2) if this option has been set in the telephone settings » page 43 Entering a number using the voice control » page 15 Mailbox Choose the mailbox if the mailbox number is entered in the telephone settings » page 43 or directly enter the number A screen appears to enter the telephone number » Fig. 29. › If necessary, enter one of the contact numbers for the desired telephone contact. The telephone number of a contact is assigned to the selected function key for speed dialling. You can also make the change in the phone menu » page 43. Remove a telephone number contact › Press the symbol button → User profile → Manage favourites. › Press the function key for the speed dial. By confirming the menu item Delete the telephone number of a contact on the selected function key is removed for quick dialling. The input screen also functions as an alphanumeric keypad that you can use to search for contacts in the phonebook. For example, if you enter 32, the unit will display contacts with the letter sequence DA, FA, EB, etc. Select the desired contact by pressing the corresponding function key. 1) 2) If no number is entered, the last dialled number will be displayed after you press the symbol key . If the addition of a prefix option is switched on, but the prefix is not entered in the telephone settings, the last dialled number will be displayed in the input field after you press the symbol button the last number dialled is displayed. When the prefix is defined and entered in the entry line and after pressing the symbol key the prefix is added in front of telephone number and connection starts. 48 Phone Phone book First read and observe the introductory information given on page 47. Find contact Press the button Find to open the input screen with keypad to search in the phonebook » page 9. Select contact Pressing the function key with one of the displayed contacts starts the selection. › Press the button . The device telephone book contains up to 2000 free memory locations for imported telephone contacts. Each contact can contain up to 5 telephone numbers. The telephone book can also be accessed during an ongoing call. After successful pairing, the contacts are imported . 1) Loading the directory Upon first connection of the telephone with the device, the system begins to download the telephone book from the telephone and from the SIM card2) into the device memory1). Depending on the number of contacts this may take several minutes to complete. If the imported telephone book from the telephone contains more than 2000 contacts, loading is stopped and the message Contacts not completely imported. appears on the screen. Only the contacts already loaded are available, these are in the menu . Where a contact contains several telephone numbers, the system displays a menu containing the telephone numbers for the contact. Contact details By pressing the function key with the symbol the contact details are displayed. Pressing the function key with one of the indicated telephone numbers starts the selection. By pressing the function key with the symbol and the contact will start the route guidance. Call-lists Fig. 30 Call lists The first 200 contacts along with the telephone contact data, including the picture associated with the contact, are downloaded onto the device memory 3) . If an error occurs while loading the phone book, the message Import failed. Please try again and check whether the BT device … allows connections. Update phonebook Each time the telephone has established a new connection with the device, the relevant telephone book will be updated. During the update, the phone book which was stored after the last completed update will be available. Newly stored telephone numbers are only shown after the updating has ended. The update can be performed manually » page 43 Import contacts 1) 2) 3) First read and observe the introductory information given on page 47. The call log displays information about telephone calls. › Press in the main menu the Telephone function key » Fig. 27 on page 42 . With some telephones a confirmation for importing contacts to the device is required. Some telephones do not support downloading of contacts from the SIM card. This function is only supported by some telephones. Communication 49 End call Contact image 1) - View details of the caller or the called party Explanation of graphic A Sorting the call list › All - List of all calls › Missed calls - list of missed calls › Dialled numbers - List of the dialled numbers › Received calls - list of received calls B Dial a number with a defined prefix » page 43, Settings C Processing the telephone number before dialling D Display the contact details Press the function key for a desired contact or telephone number to start dialling. Telephone conversation First read and observe the introductory information given on page 47. Outgoing call While connecting, the screen displays the phone number or contact name. And the following function can be selected: Exit choice Incoming call During the ring tone of the incoming call, the screen displays the phone number or contact name. And the following functions can be selected: Answer the incoming call Ignore the incoming call (mute ring tone) Reject the incoming call Contact picture1) - Display caller details Current call During a current call, the screen displays the phone number or contact name and the call duration. Depending on the context, the following functions can be selected: 1) Hold a call Deactivate the microphone Activate the microphone The button is only functional when the contact is stored in the telephone book. 50 Phone Conference First read and observe the introductory information given on page 47. The conference is a shared call with between three and six participants. Start a conference/invite additional participants › During a call or conference, make the next call. Or › The new incoming call . During a conference During an ongoing conference call, the call duration is displayed on the screen. Depending on the context, the following functions can be selected: Hold a conference - leave the conference temporarily (the conference continues in your absence) Return to the held conference Deactivate the microphone Activate the microphone End conference call Conference call image - Display conference details Conference details During a conference, press the conference symbol to display a list of other conference participants. The following functions can be selected depending on the type of telephone: View participant details Talk to a participant separately of the conference End the call to a conference participant WARNING Navigation E.g. information about traffic lights, stop and right of way signs, parking and stopping restrictions as well as lane constrictions or speed restrictions is not detected for navigation by the device. ■ Always adjust the driving speed to the road, traffic and weather conditions. ■ The nav. announcements provided may vary from the actual situations, e.g. due to road works or out-of-date navigation data. ■ The volume should be adjusted to ensure that acoustic signals from outside, e.g. sirens from vehicles which have the right of way, such as police, ambulance and fire brigade vehicles, can be heard at all time. ■ Description of the navigation system Preface to navigation Introduction This chapter contains information on the following subjects: Main menu Navigation data 51 52 First and foremost, pay attention to the safety instructions » page 4, Important notes. The unit uses the GPS (Global Positioning System) satellite system for navigation. The satellite signal allows you to determine your current vehicle position. CAUTION In some countries, some unit features can no longer be selected when the vehicle is running faster than a certain speed. These limitations comply with national le gal requirements. Main menu If the unit is outside the range of the GPS satellite signal (e.g. in dense vegetation, in tunnels, parking garages, etc.), the unit navigates only with restrictions using on-vehicle sensors. Fig. 31 Main menu Navigation Navigation is done: › by graphical instructions in device display screen and in the display of the instrument cluster; › by announcements. The navigation unit can be operated: › using the buttons on the unit » page 51; › using the function keys in the unit screen » page 51; › using voice control » page 17. › via the display of the instrument cluster » page 14 . First read and observe the introductory information and safety warnings on page 51. › Press NAV . The last opened navigation menu opens. If a menu other than the main menu» Fig. 32 on page 55 is opened, the main menu can be opened by pressing NAV again. Description of the navigation system 51 Function keys of the navigation menu: Button Settings Meaning Enter a new destination » page 60 or display the Route menu » page 69 Display the menu My dests. » page 62 This chapter contains information on the following subjects: Display the menu My tours » page 71 Enter/search for a POI » page 63 Set up map and additional window display » page 54 Main menu Route options Map Fuel options Navigation announcements Advanced settings Manage memory / Media/radio playback » page 24 Setting the navigation menu » page 52 Navigation data Data update The navigation data should be updated at regular intervals. First read and observe the introductory information given on page 52. Call up the main menu › In the navigation main menu, press . Navigation data is subject to constant changes (such as new streets, changes of street names and house numbers), and this can become out of date over time. For this reason, the guidance may be inaccurate or incorrect. For more information on updating the data, please visit the ŠKODA website or contact a ŠKODA Partner. Navigation Main menu Navigation data source The navigation data is part of the device and is stored in the internal device memory. 52 52 53 53 53 53 54 54 First and foremost, pay attention to the safety instructions » page 4, Important notes. First read and observe the introductory information and safety warnings on page 51. The version of the navigation data for maps can be found in the navigation settings NAV → Version information. Introduction Setting: ■ Route options - Set the parameters for route calculation » page 53 ■ Fuel options - Select preferred fuel station, switch on/off reminder of low fuel level warning with the possibility to find the nearest fuel station » page 53 ■ Advanced setup - Display additional information » page 54 ■ Import destinations - Import custom destinations previously prepared » page 63 ■ Map - Map display » page 53 ■ Nav. announcements - Set the volume and the type of the navigation announcements » page 53 ■ Manage memory - Sort contacts, enter your home address, and delete destinations » page 54 ■ Version information View the current version of the navigation data Route options First read and observe the introductory information given on page 52. › In the navigation main menu, press → Route options ■ ■ ■ ■ ■ ■ ■ ■ ■ Suggest 3 alternative routes - Switch on/off manual selection of the route type (economical, fast, short) » page 68 Route: - Automatic selection of the preferred route type (manual route selection is switched off) ■ Economical - Calculate the most economical route with shortest travelling time and distance travelled – displayed in green ■ Fast - Calculate the fastest route to the destination, even if a detour is necessary - displayed in red ■ Short - Calculate the shortest route to the destination, even if a longer travelling time is required - displayed in orange Dynamic route - Switch on/off dynamic route calculation using TMC traffic reports » page 70 Avoid motorways - switches on/off the use of motorways Avoid ferries and motorail trains - Switch use of ferries and motorail trains on/off Avoid toll roads switches on/off the use of toll roads Avoid tunnels - Switch use of tunnels on/off Avoid routes requiring toll stickers - Switch use of routes requiring toll stickers on/off Show available toll stickers - select from the list of routes requiring toll stickers for which a valid toll sticker is available ■ ■ ■ ■ ■ ■ First read and observe the introductory information given on page 52. Day/night: - Select the background colour of the map Day - light coloured background Night - dark coloured background Automatic - map with light or dark coloured background; the background changes once you turn on the lights (does not apply to daytime running lights) ■ ■ ■ First read and observe the introductory information given on page 52. › In the navigation main menu, press Fuel options. The following warning message is displayed when the fuel gauge pointer reaches the reserve marking: Warning: fuel tank almost empty. Would you like to find a fuel station nearby? ■ ■ Select preferred fuel station - Select your preferred fuel station brand (the selected station brand will be displayed on the first positions of the list) Fuel warning - Switch on/off the display of the warning message for low on fuel with the following: ■ Cancel - Close the window with the warning ■ Find - Search for the nearest fuel station; when you select the fuel station, the new route will be calculated from your current position Navigation announcements › In the navigation main menu, press → Map ■ Fuel options Map Autozoom - Switch on/off the automatic zoom in/out of the map display while driving » page 55 Show traffic signs - Switch on/off the display of traffic signs Select categories for POIs - Select POIs to be displayed in the map from a list of available POIs (max. 10 POIs) » page 66 Show brands for POIs - Switch on/off the display company logos at the POIs Show favourites - Switch on/off the display of favourites Lane guidance - Switch on/off the display of a window with the recommended lane for complicated intersections » page 69 First read and observe the introductory information given on page 52. › In the navigation main menu, press → Nav. announcements ■ ■ ■ Volume - Set the volume of the navigation announcements Nav. announcements: - Set the type of navigation announcements ■ Comprehensive - Full navigation announcements ■ Brief - Short navigation announcements ■ Congestion only - navigation announcements only when there is congestion No voice guidance during call - Switch on/off navigation announcements during a telephone call (if using a phone connected to the device » page 41) Description of the navigation system 53 ■ Advanced settings ■ ■ First read and observe the introductory information given on page 52. › In the navigation main menu, press press → Advanced setup ■ ■ ■ ■ ■ Time display: - Select the time to be displayed in the status line ■ Time of arrival - displays the expected time to destination ■ Travelling time - Display the expected travelling time to the destination Status line: Status line - Display information about your selected destination in the status line ■ Destination - Display information about the length and duration of the guidance to the destination ■ Next stopover - Display information about the length and duration of the guidance to the stopover Note: national border crossed - Switch on/off the display of the information window with speed limits when crossing the national border Demo mode - Switch on/off guidance in demo mode Define demo mode starting point - Enter the starting point for preliminary route calculation in demo mode ■ Cancel - Cancel the entry ■ Position - Select the current vehicle position as the starting point ■ Address - Select an address as the starting point Manage memory First read and observe the introductory information given on page 52. › In the navigation main menu, press Press → Manage memory ■ ■ Sort by: - Sort contacts downloaded from a connected telephone ■ Surname - Sort by contact name ■ Name - Sort by contact first name Define home address - Display/enter/edit the home address ■ Current position - Set the home address to the current vehicle position ■ Address - Enter a new address » page 56. If the home address has already been entered, the following is displayed: ■ - Reduces map display ■ - Enlarges map display ■ Edit - Edit the home address 54 Navigation Delete my points of interest (Personal POI) - Delete saved personal points of interest Update my points of interest (personal POI) - Update saved personal POI Delete user data - Select the data to be deleted (the selected data is deleted by pressing Delete) ■ Last destinations - Delete the list of last destinations ■ Destination memory - Delete the list of stored destinations ■ Tour memory - Delete the list of stored tours ■ My points of interest (Personal POI) - Delete the list of personal points of interest ■ Entered towns - Delete the list of entered towns ■ Home address - Delete the set home address ■ Flagged destination - Delete the flagged destination Operating the map Introduction This chapter contains information on the following subjects: Introductory information Map display options Map operation Traffic signs Home address entry 55 55 55 56 56 First and foremost, pay attention to the safety instructions » page 4, Important notes. List of Function Keys 2D - current vehicle position in the 2D map display 3D - current vehicle position in the 3D map display 3D map with spatial representation of buildings (topographic map) Destination display (appears after route calculation) Displays the overview map to the destination. (After calculating the route, the device displays the route from the vehicle location to the destination. The scale is adjusted to the length of the route.) Day/night Map display with light or dark background Split screen Switches the split screen on/off in the map » page 57 Introductory information Fig. 32 Map display: Main menu Map operation First read and observe the introductory information given on page 54. Explanation of graphic A Map B Traffic sign symbol » page 56 C Current vehicle position D Status bar » page 54 E POI icons » page 66 › Press Changing the scale › with the menu button 2 › by touching the screen with two fingers and pulling the fingers together or apart. The last opened navigation menu opens. Map display options First read and observe the introductory information given on page 54. Switch between different navigation map display modes depending on the context. You can also display an additional window with further navigation information. › In the navigation main menu, press . There is a list of function keys displayed. First read and observe the introductory information given on page 54. Moving the map The map can be moved in any direction by touching it with your finger and dragging it on the screen in the desired direction. NAV . If a menu other than the main menu» Fig. 32 is opened, the main menu can be opened by pressing NAV again. Function keys and map display symbols - Context-dependent change in the map orientation ■ 2D map display - the map rotates and the direction of travel arrow C » Fig. 32 on page 55 points to the top of screen, or the north is aligned with the top edge of the screen, and the arrow C shows the direction of travel ■ 3D map view -the direction of travel arrow C points to the top of the screen (if the map scale is larger than 100 km, the map is aligned to the north). ■ - Touch to align the map to the position of the vehicle (the function key is available when you move the map in the vehicle position display) ■ - Touch to align the map to the destination position and/or route display (the function key is available when you move the map within the destination- or route display ) ■ Description of the navigation system 55 ■ ■ ■ ■ ■ - The number located below the symbol indicates the elevation1) - Touch to increase the map scale for a few seconds before it resets to the original scale (quick view) - Displays the manually set map scale - Displays the automatic map scale - Switches the autozoom on/off during route guidance. Active autozoom is indicated by a green symbol. If Autozoom is active, the map scale will change automatically depending on the route travelled (motorway trip: large map scale - city: small map scale) Home address entry › In the navigation main menu, press → Manage memory → Define home address. If the home address has not been entered, an input window is displayed with the following message: The autozoom can be switched off by touching → or off by changing the map scale. Touching again the (function key highlighted in green) turns the autozoom on again. Autozoom can also be switched on/off in the navigation settings » page 53 Autozoom is only functional when the map is aligned with the vehicle position (the function key with the symbol). First read and observe the introductory information given on page 54. Please select as your home address: your current position or a new address. The following function keys are displayed: › Current position - Entry of the home address via the acquisition of the current location; › Address - Enter the home address in writing » page 60 Description of the adjustment or deletion process of the home address » page 54. Traffic signs Extra window First read and observe the introductory information given on page 54. The system provides the option to display traffic signs B » Fig. 32 on page 55 in the information display and on the unit screen that are: This chapter contains information on the following subjects: › stored in the navigation data of the maps; › recognised by the camera. The information given by traffic signs that are recognized by the front camera always takes precedence over stored navigation data. If the Traffic signs split screen is not switched on, only one traffic sign is displayed on the unit screen. Switching on the traffic sign display function » page 53. Introduction Menus in the extra window Audio Compass Man. Traffic signs / Traffic GPS Map 57 57 58 58 58 59 59 First and foremost, pay attention to the safety instructions » page 4, Important notes. 1) Display of elevation requires the reception of signals from at least five satellites. Route guidance must not be running in demo mode. 56 Navigation Menus in the extra window Audio First read and observe the introductory information given on page 56. Fig. 33 Split screen: Audio Additional information is displayed in the extra window depending on the context of the selected menu. Switching on › In the navigation main menu, press NAV or › in the Navigation main menu, press . → Split screen The last opened split screen is displayed. Switching off › In the navigation main menu, press NAV or › in the additional window on press or First read and observe the introductory information given on page 56. In the Audio split screen, the playback of the currently selected audio source can be operated » page 24. Function key Action / Press Changing the station Press playback / pause: the play function is stopped in the current position and the symbol changes to - after pressing again, the play function will continue from this position. › in the Navigation main menu, press . → Split screen Menus in the split screen: Audio - Playback operation of the currently selected audio source» page 57 Compass - Displays the current vehicle location in relation to the compass directions » page 58 ■ Man. - Displays the next or following navigation instructions (manoeuvres), the next POIs or an intersection detail » page 58; ■ Traffic signs - Displays traffic signs that are stored in the navigation data of the maps or that are recognised by the front camera » page 58 ■ GPS - Displays the geographical coordinates of the current vehicle location » page 59 ■ Map - Map display » page 59. ■ ■ / Operation Press briefly (within Plays the previous track 5 seconds of the start of from the start playback of the track) Press briefly (5 seconds after the start of playback of the track) Plays the current track from the start Press button for a long period of timea) Fast-reverse of the track Description of the navigation system 57 a) Function key Action Operation Press briefly Plays the next track from the start Press button for a long period of timea) The Man. extra window displays a navigation announcement (manoeuvre). Fast-forward of the track The longer the button is pressed, the faster the fast forward/reverse. First read and observe the introductory information given on page 56. Compass Fig. 34 Split screen: Compass Displayed information: › When approaching the manoeuvre area (e.g., junction), details of the navigation instruction are displayed in the split screen. Once you have passed this area, the unit displays information on the next navigation instructions again; › The street name and number for the current vehicle position and the three following directions for the navigation instructions, along with street names and numbers; › Distance and time to the city with the following navigation instruction including numeric indication of the remaining distance; › Information about the next points of interest (e.g., fuel stations, car parks). Traffic signs / Traffic Fig. 36 Split screen: Traffic signs First read and observe the introductory information given on page 56. The Compass split screen displays the current vehicle position in relation to the compass. Man. First read and observe the introductory information given on page 56. The Traffic split screen displays traffic signs. Up to 3 traffic signs and 3 additional traffic signs can be displayed in the extra window. If the message No traffic sign available. are displayed in the split screen, the front camera did not recognise any traffic sign or you are outside the range of the navigation data. Further information » page 56. Fig. 35 Split screen: Manoeuvre 58 Navigation GPS First read and observe the introductory information given on page 56. An additional map is displayed on the Map split screen. Fig. 37 Split screen: GPS Map options - Context-dependent change in the map orientation ■ 2D map display - the map rotates and the direction of travel arrow C » Fig. 32 on page 55 points to the top of screen, or the north is aligned with the top edge of the screen, and the arrow C shows the direction of travel ■ 3D map view -the direction of travel arrow C points to the top of the screen (if the map scale is larger than 100 km, the map is aligned to the north). ■ - Route display (the scale of the map is adjusted to the route length) ■ - 2D - current vehicle position in the 2D map display ■ - 3D - current vehicle position in the 3D map display ■ - Displays the manually set map scale ■ - Displays the automatic map scale ■ - Switches on autozoom during route guidance. Active autozoom is indicated by a green symbol. If Autozoom is active, the map scale will change automatically depending on the route travelled (motorway trip: large map scale - city: small map scale) ■ First read and observe the introductory information given on page 56. The GPS split screen displays information on the current geographical position of the vehicle. Displayed information ■ - Longitude1) ■ - Latitude1) ■ - Elevation2) ■ Satellites: - Number of received/available satellites Map Fig. 38 Split screen: Map 1) 2) To view the information on the longitude and latitude of the current vehicle position display requires the reception of GPS signals from at least three satellites. Display of elevation requires the reception of GPS signals from at least five satellites. Route guidance must not be running in demo mode. Description of the navigation system 59 › in the Navigation main menu, press . → New dest./stopover → Options → Navigation press or Enter new destination › in the Navigation main menu, press . → Other POIs → Options → . Make sure that the destination has been entered correctly, for example, by checking that the destination is displayed in the map. Some names of places and other destinations can occur at several places. Introduction This chapter contains information on the following subjects: Input destination possibilities Address Map 60 60 61 First and foremost, pay attention to the safety instructions » page 4, Important notes. Address Input destination possibilities Fig. 39 Destination entry options Fig. 40 Destination entry by address First read and observe the introductory information given on page 60. Explanation of graphic A Address » page 60 B POI » page 63 C in the map » page 61 Select the menu with the option to enter a destination » Fig. 39. › In the navigation main menu, press → Options → press or 60 Navigation First read and observe the introductory information given on page 60. Explanation of graphic A Country B City / town C Street D Enter building number (the function key is enabled only after the street has been entered) E Enter junction (the function key is enabled only after the street has been entered) Return to the higher-level menu Delete characters in the entry line Switch to letters » page 9 Switch to special characters Input a junction (crossroads) Confirmation of text entered into the entry line Open the map display » page 61 Map › In the navigation main menu, press → Options → Address or › in the Navigation main menu, press . → New dest./stopover → Options → Address or › in the Navigation main menu, press . → Other POIs → Options → Address. Some address positions are already pre-filled with the data of the last destination. Fig. 41 Destination entry in the map The pre-filled positions can be adjusted by touching the item and then adjusting it in the input screen » page 9. To start navigation, you need to enter country, city and street. The information is entered step by step in individual input screens. › In the navigation main menu, press → Options → On map When entering the street, instead of a street name, it is possible to select the centre of the entered city by touching Centre. Then it is no longer necessary to enter the house number or junction. or › in the Navigation main menu, press . → New dest./stopover → Options → On map When entering the address, the function key Map is displayed on the input screen » page 9. When you press the function key, the system opens a screen with the map » page 61 where you can specify the address more precisely or check it. or › in the Navigation main menu, press . → Other POIs → Options → On map. Entry on the map is also used for entering the search area for POIs » page 63. You need to enter both the building number and a further address indicator in the form of a number. The device displays a list of destinations found from combinations of the two numbers. › In the navigation main menu, press → Other POIs → Search area → Select on map → Edit. The destination can be entered on the map by using the GPS coordinates or the crosshairs » Fig. 41 . If the entered house number was not found, a menu opens to clarify the destination: ■ ■ ■ GPS coordinates The travel destination can be entered using latitude and longitude (GPS coordinates). No house number - Enter an address without a house number and display a menu with destination details Nearest house number: - Confirmation of the proposed house number Enter junction - Open a menu with junctions with the selected street If the address is entered correctly, destination details are displayed » page 73. First read and observe the introductory information given on page 60. Press the function key with the latitude or longitude value for the point to display a menu with the option to focus in. The reference can be set with the function key with the symbol / . Touch the screen outside the function keys to display a basic menu for entering points on the map. Navigation 61 First and foremost, pay attention to the safety instructions » page 4, Important notes. The crosshairs shift to the coordinates entered so that the entered destination position can be checked. Crosshairs The crosshairs indicate the position of the pre-filled address. My destinations Drag the desired destination to the centre of the crosshairs on the map with your finger. Fig. 42 My destinations menu Touch the map with your finger to move the point of contact in the crosshair while adjusting the latitude and longitude valuesfor the entered point. The symbol displays the current map scale. This can be changed while the entry is being made » page 55. The bottom of the screen displays the address or the longitude and latitude of the selected item. Confirm target Confirm the destination by touching OK. Then the following items are displayed: ■ ■ ■ ■ Store as - Store the destination in the destination memory » page 9 Edit - Return to the main menu with the option to input a destination » page 60 Route opts. - Display a menu for setting the route parameters » page 53 Start - Route calculation starts with subsequent selection of route type and route guidance or with guidance according to the preferred route type The menu is used to select the type of destinations stored in the unit memory » Fig. 42. › In the navigation main menu, press → Dests. and contacts → press Map zoom in / out by pressing the function key the map goes to full screen display or › in the Navigation main menu, press . → Last destinations → . by pressing the function key the map is displayed on a split screen along with the menu for the entry using the GPS coordinates. Entry of saved destinations Introduction 1) This function is only supported by some telephones. 62 Navigation Destinations lists Last destinations Destination memory (stored destinations and flag destinations) Favourites List of contacts with stored addresses1) (the phone must be connected via Bluetooth®» page 41) Confirm one of the menu items of dests. and contacts to display the following: This chapter contains information on the following subjects: My destinations Home address Own destination (vCard) First read and observe the introductory information given on page 62. ■ 62 63 63 ■ Find - The function key is displayed if more than 5 entries exist. Touch to start the search for a destination or a contact by the name stored in the destination menu » page 9 - Detailed information on the destination or contact Confirm a destination to start guidance depending on the context or to display details of the destination » page 73. Home address POI Introduction This chapter contains information on the following subjects: First read and observe the introductory information given on page 62. 63 64 64 64 If the preferred route type has been set, then touching the Home address will start the calculation and route guidance, or after the calculation, you need to select the route type before the route guidance starts. Input a new POI Search area for POIs Find and select a POI Quick select a POI Search selection near the location, destination, stopover and along the route Search near the entered address or near the point entered on the map If the home address has not been entered, an input window is displayed with the following message: First and foremost, pay attention to the safety instructions » page 4, Important notes. The menu provides a quick destination guide to a stored home address. › In the navigation main menu, press → Home address. 65 65 Please select as your home address: your current position or a new address. Input a new POI The following function keys are displayed: › Position - Entry of the home address through taking the current position of the vehicle; Fig. 43 Main menu › Address - Enter the home address in writing. Description of the adjustment or deletion process of the home address: The home address is also available in the main navigation menu, by pressing the symbol key → Manage memory → Define home address. Own destination (vCard) First read and observe the introductory information given on page 62. You can import custom destinations in vCard format from an SD memory card, a CD/DVD or a USB storage device into the device. Explanation of graphic 1 Select search area 2 Menu with context-sensitive search areas 3 Search for POI by name 4 Search for POI by category › In the navigation main menu, press → Import destinations. A list of possible data import sources is displayed » page 29. After selecting the source and confirming the menu item Import all vCards from this folder the importing the data stored in vCard format into the device memory begins. First read and observe the introductory information given on page 63. Open the main menu. › In the navigation main menu, press → Options → POI Navigation 63 or Find and select a POI › in the Navigation main menu, press . → New dest./stopover → Options → POI or › in the Navigation main menu, press . Other POIs First read and observe the introductory information given on page 63. The POIs are searched for in the selected search area » page 64. Search option: » Fig. 43 on page 63 Search area for POIs 3 4 Search by the entered POI name » page 9 Search by the selected POI category » page 66 The menu with the found destinations is displayed when the search has finished. The menu is sorted by the distance to the specified search area and includes a maximum of 200 entries found. Fig. 44 Search area for POIs Details are displayed after confirming a menu item » page 73 . Quick select a POI First read and observe the introductory information given on page 63. › In the navigation main menu, press . Speed dial Car park Restaurant Petrol stations Explanation of graphic A Near current location - search in immediate vicinity of current vehicle location B Near destination -Near the destination C Near next stopover destination - in the stopover vicinity D Along the route - Along the calculated route E Near address - Near the entered address F Select on map - In the vicinity of the point entered on the map When you touch a menu item, a list of the nearest POIs in the selected category is displayed. By selecting a menu item in the list of the selected POIs, the POI details is displayed. First select a search area for the POI. › In the main menu, to enter a new POI, press 1 » Fig. 43 on page 63. Depending on the context, the following search options 2 » Fig. 43 on page 63 can be displayed. 64 Navigation First read and observe the introductory information given on page 63. Search selection near the location, destination, stopover and along the route Search near the entered address or near the point entered on the map Fig. 45 Search area for POIs First read and observe the introductory information given on page 63. Fig. 46 POI search: near the entered address entered/near the entered map point Explanation of graphic A Country B City C Street Explanation of graphic A Country B City C Street D touch to open a screen to enter a point on the map » page 61 E Country F City G Street The menu items displayed in the search area are for information only and cannot be changed. The figure applies to the following search-area options near 1 » Fig. 43 on page 63. ■ ■ ■ ■ Near current location - current position Near destination - Destination Near next stopover destination - Stopover Along the route - Route Touch 3 or 4 » Fig. 43 on page 63 to start the POI search for the selected search area. First read and observe the introductory information given on page 63. The figure applies to the following search area options 1 » Fig. 43 on page 63. ■ ■ Near address - Searches in the vicinity of the entered address Select on map - Searches in the vicinity of the entered map point The displayed menu items, in the search area by address entry, can be changed. The menu items in the search area by map point entry are for information only and cannot be changed. Touch 3 or 4 » Fig. 43 on page 63 to start the POI search for the selected search area. Navigation 65 POI categories Car and travel Introduction This chapter contains information on the following subjects: Car and travel Dining and shopping Businesses and public facilities Emergencies Attractions and leisure Other destinations displayed in the map Symbol 66 66 67 67 67 67 First and foremost, pay attention to the safety instructions » page 4, Important notes. The map screen can display symbols for the destination type name. ■ ■ Select all - Displays a list of all destinations in the search area, with the nearest POI listed at the top Categories (alphabetical) - Displays all POI categories in alphabetical order ■ Car and travel ■ Dining and shopping ■ Companies and public services ■ Emergencies ■ Attractions and leisure First read and observe the introductory information given on page 66. Meaning Bus stops LPG filling stations Motorway junctions Border crossings Railway stations Car parks Skoda dealers Ferries and motorail trains Symbol Meaning Petrol stations Motorway intersections Hotels and motels Airports Motorway services Car rental Skoda service Tourist information Switch display of company logos on/off. Dining and shopping Symbol First read and observe the introductory information given on page 66. Meaning Electronics Shopping centres Clothing Restaurants Symbol Meaning Cafes Nightlife Cash machines Wine and spirits 66 Navigation Businesses and public facilities Attractions and leisure First read and observe the introductory information given on page 66. Symbol Symbol Meaning Symbol Banks Places of worship Cemeteries Meaning Post office Educational institutions Community centres Companies Convention centres Government and administration Embassies First read and observe the introductory information given on page 66. Meaning Autostadt Casinos Museums Parks Recreational airports Boating Amusement parks Symbol Meaning Golf Cinemas Monuments Sports centres Tourist attractions Performing arts Skiing Emergencies Symbol Other destinations displayed in the map First read and observe the introductory information given on page 66. Meaning Chemists Hospitals Symbol Meaning Medical services Police Symbol First read and observe the introductory information given on page 66. Meaning Home address Destination City centre Symbol Meaning Favourite Stopover destination Town centre Route guidance Introduction This chapter contains information on the following subjects: Route calculation Explanation of graphic navigation instructions Nav. announcements 68 68 69 Navigation 67 Route Lane guidance First and foremost, pay attention to the safety instructions » page 4, Important notes. Route calculation First read and observe the introductory information given on page 67. The route is calculated automatically according to the entered destination. The calculation takes the settings of the route options » page 53 (route type, dynamic route, etc.) into account. The route is recalculated each time if you ignore driving recommendations or change the route. This process takes only a few seconds. Nav. announcements can only then be re-transmitted. If Demo mode is switched on » page 54, a prompt appears asking whether you want the guidance to start in demo mode or normal mode. Demo mode provides a travel simulation to the entered destination. It offers the chance to travel the calculated route “virtually” on the device screen. If an alternative route option is set, function keys are displayed, following the calculation, for the route types with information on the route length and the expected travelling time. Route Type economically quickly short Selecting the route type will start route guidance. After the route has been calculated, additional information specific to the selected route is displayed on the function keys for the route types» page 53, e.g., use of motorways , Toll roads and the like. If the option for alternative routes is disabled, the route is calculated and route guidance is started according to the preferred route » page 53. It is possible to select a pre-calculated route before the calculation of the remaining routes is completed. 68 Navigation The unit tries to allow for continued guidance even if the navigation data is incomplete or there is no data at all for the given area (e.g., one-way streets, road types, etc.). 69 69 Interrupt and continue route guidance If the ignition is switched off and on again and the key was left in the ignition (in vehicles with the KESSY system, when the ignition was switched off): › within 30 minutes - route guidance is continued, taking into account the calculated route › Between 30 and 40 min - the screen switches to “standby” mode (energy-saving mode of the screen); the route guidance continues using the calculated route › Between 40 min and 120 min - the unit screen displays the message Continue route guidance?; after you confirm the message, the route guidance continues using the calculated route; › After 120 min - The route guidance is cancelled. Switch ignition off and on again and remove the key temporarily (in vehicles with the KESSY system, switch off the ignition and open the driver's door): › Within 10 min - route guidance is continued, taking into account the calculated route › Between 10 min and 120 min - the screen switches to “standby mode” (energysaving mode of the screen); the unit screen displays the message Continue route guidance?; after you confirm the message, the route guidance continues using the calculated route › After 120 min - The route guidance is cancelled. Explanation of graphic navigation instructions First read and observe the introductory information given on page 67. The graphical navigation instructions are displayed: › in the MAXI DOT display » page 10; › in the extra window of the device screen » page 58. ■ Nav. announcements First read and observe the introductory information given on page 67. The device outputs the navigation announcements. The navigation announcements are started as soon as the route calculation is complete or a route type has been selected. ■ Before turning, up to 3 recommendations are issued: The last navigation announcement can be repeated: › by pressing the menu knob 2 » Fig. 1 on page 5; › Press the dial 2 » Fig. 10 on page 14 on the multifunction steering wheel. The timing of the navigation announcement depends on the type of road and the driving speed. For example, on motorways the first announcement is heard about 2000 m (6000 ft) before the location of the motorway exit. Route information - Display information about the destination and the calculated route (setup of information displayed » page 54) ■ - Arrival time at destination/stopover1) ■ - Remaining travelling time to destination or stopover1) ■ - Remaining travelling distance to destination or stopover ■ Store destination - Stores the destination on the input screen » page 9 ■ Route list - Displays the list of route sections ■ Tour - display of tour destinations » page 71 Congestion ahead - If you hear of a traffic problem (e.g. congestion), you can enter this traffic problem manually. After entering, this device recalculates and provides an alternative route. The traffic jam information increases or decreases by touching the scale / or by turning the menu button 2 » Fig. 1 on page 5. Lane guidance During dynamic route guidance, the unit notifies the driver of traffic problems. If a new route is calculated due to traffic problems, the Calculating the route... announcement is sounded. Set the output volume of the navigation announcements or mute it during a phone call » page 53. Route First read and observe the introductory information given on page 67. When there is a calculated route to the destination, the recommended route is displayed. › In the navigation main menu, press . The following menu is displayed: ■ Stop route guidance - Stops route guidance ■ New dest./stopover - Enter a new destination or add a destination to the calculated route » page 60 or » page 71 Fig. 47 Lane guidance First read and observe the introductory information given on page 67. A split screen lane guidance A » Fig. 47 may sometimes be shown during the route guidance at some intersections, motorway junctions, multilane roads, and similar. This split screen with the lane guidance is only displayed only if information about the traffic area is available in the navigation data. Switch function » page 53on/off. 1) If the time of arrival or remaining travelling time is greater than 24 hours, is displayed inside the symbol. Navigation 69 If a TMC traffic radio station is available for current location, the TMC traffic reports are updated continuously in the background. The station you are listening to does not have to be a TMC station. traffic reports Introduction The reception of TMC traffic reports is always switched on and cannot be turned off. This chapter contains information on the following subjects: Operation Switching dynamic route on/off Detailed traffic reports The accuracy of the dynamic route guidance depends on the transmitted traffic reports. The radio stations broadcasting this information are responsible for the content. 70 70 71 TMC traffic reports can only be evaluated and saved by the radio navigation system when navigation data are available for the driven area. The traffic is getting denser. For this reason, information on the current road and traffic conditions will continue to gain in importance. TMC traffic reports are used to optimise the route during route guidance when there are traffic disruptions. Switching dynamic route on/off The device can obtain this information from the following sources: › Traffic programme TP in the FM frequency range » page 26. › Traffic programme in the DAB frequency range › TMC traffic information with a dynamic adjustment for the current route The vehicle is within reception range of the FM RDS-TMC. Adequate and uninterrupted signal reception of a traffic information station1). Current navigation data in the device. Operation First read and observe the introductory information given on page 70. TMC (Traffic Message Channel) is a digital data service emitted by the radio station for continuous transmission of traffic information. › Press TRAFFIC to display a list of traffic reports Traffic report …/…. Touch one of the traffic report entries to display traffic report details » page 71. 1) For vehicles with window antennas, if the windows have foil stuck to them or metal-coated stickers this may cause you to experience some interference. 70 Navigation First read and observe the introductory information given on page 70. › In the navigation main menu, press Route options → → Dynamic route. When the Dynamic route» page 53 function is switched on, the traffic reports influence the dynamic route guidance by means of TMC messages. The following conditions are required for the correct TMC function: Dynamic route switched on Information on traffic problems received via TMC which affect the route are displayed in the map by means of a coloured symbol (e.g., , , , etc.). Traffic problems, which do not affect the route, are displayed in the map by means of a grey symbol. The direction in which a traffic problem is found, is displayed by means of an arrow in the symbol. Dynamic route switched off You are not alerted to received traffic disruptions along your route and are guided through the traffic disruption by the radio navigation system. The traffic reports are updated automatically in the unit and displayed by pressing the button TRAFFIC . If one of the announced traffic disruptions lies on your route, you can switch on dynamic route guidance during your current route guidance or block the route manually » page 69. First and foremost, pay attention to the safety instructions » page 4, Important notes. Note Making a diversion from a traffic jam based on TMC traffic reports may not always offer a time advantage, e.g. if the diversion route is also congested. New tour Detailed traffic reports First read and observe the introductory information given on page 70. After pressing the tion: ■ ■ ■ ■ ■ ■ ■ ■ ■ TRAFFIC button, a screen appears with the following informa- Function key All - Show all traffic information Function key Route - only display the traffic information on the current route A map showing the traffic obstruction A window with a description of the traffic information ■ Location of event, the accuracy depends on the timeliness of the navigation data ■ Description of up to three events related to the respective information ■ Description of the direction with respect to the event ■ probable duration of the event ■ Additional information, such as probable delay time ■ An information line, on how current the information is and on the provider of the message ■ Symbol that specifies the type of information - zoom in window with described traffic obstruction - zoom out window with described traffic obstruction - show previous traffic information - show the following traffic information - display list of all received traffic messages My tour Introduction This chapter contains information on the following subjects: New tour Tour editing Tour memory 71 72 72 Fig. 48 Entering a new tour First read and observe the introductory information given on page 71. › In the navigation main menu, press → New tour to open a menu for entering a new tour The route can be preset. After entering the route, you can start the guidance or save the route for use at a later date. You can switch the individual destinations by pressing a destination and dragging it to another position. Pressing the function key with the destination opens a window with function keys for destination processing. Explanation of graphic A Enter a new destination B Select a destination from the list of stored destinations » page 62 C Save the route in the tour memory D Calculate the specified route and start the route guidance E Stop the route guidance Stopover with sequential number Destination Arrival time at destination/stopover Navigation 71 Distance to destination or stopover Delete the stopover Start direct route guidance Open the destination details » page 73 Destination management When you press the name of the destination or stopover, the system displays a menu where you can edit the destination ( , , ). After the route has been calculated, the unit displays the arrival times at the individual destinations and the remaining distance to the destination. Introduction This chapter contains information on the following subjects: Stopover n details 72 73 First and foremost, pay attention to the safety instructions » page 4, Important notes. Tour editing Stopover First read and observe the introductory information given on page 71. › In the navigation main menu, press → Edit tour to open a list containing the destinations for the current route. The route guidance is not cancelled. When you press the name of the destination or stopover, the system displays a menu where you can edit the destination » page 71. First read and observe the introductory information given on page 72. It is possible to add up to ten stopovers to the route during route guidance. The route guidance is according to the sequence of the stopovers on the route. After the next stopover has been reached, route guidance to the following stopover continues. › In the navigation main menu, press New dest./stopover a menu opens for entering a new destination » page 60 and then in the next step a menu for destination details » page 73. Tour memory First read and observe the introductory information given on page 71. › In the navigation main menu, press → Tour memory to open a list containing all saved routes. When you confirm a route from the list, the system opens a menu for the selected route containing destinations; here, you can edit the destinations and start the route guidance. » page 71 If the route guidance is active, then after confirming with Start the device shows after entering the stopover the message, Route guidance is already active. Do you want to start route guidance directly to the new destination or add the new destination as a stopover? and the following points » Fig. 48 on page 71 : ■ ■ ■ Cancel - the stopover destination input and the destination guidance to the original destination is continued Stopover - the destination entered is added to the route and guidance to this destination is initially provided Start - the destination entered is added as the final destination and the original final destination is replaced by this new destination After reaching the maximum number of ten stopover destinations one of the stopover destinations is to be deleted in order to enter the next destination. 72 Navigation POI The menu is displayed: n details Fig. 49 Destination details › by touching the menu item in the list of found POIs; › by touching the POI symbol on the map. ■ ■ ■ Dial No. - Start a telephone call1) (If a telephone is connected via Bluetooth® and the destination has been entered including the contact telephone number) Start - Start route calculation » page 68 Store - Store the destination in the destination memory In the POI details, individual POIs can be shown from the POIs found by tapping on / or by finger motion across the screen. First read and observe the introductory information given on page 72. Home address The menu is displayed after the home address has been entered. ■ Store - Store the home address in the unit memory The following information and functions are displayed in the destination details. › preview map with indication of the destination by means of the symbol › detailed destination information › - reduce preview map display › - enlarge preview map display The following function keys are displayed, depending on the target type. New destination or a destination stored in the list of last destinations The menu is shown at the destination entry point by pressing if this destination is not in the destination memory. A Start - Start route calculation B Route options - Display a menu for setting the route parameters » page 53 C Store - Store the destination in the destination memory » page 9 Destination in destination memory The menu is shown at the destination entry point by pressing if this destination is in the destination memory or the favourites list. ■ ■ ■ 1) Start - Start route calculation Route options - Display a menu for setting the route parameters » page 53 Edit - Edit the stored destination ■ Favourite - Add or remove the destination to/from the list of favourites ■ Delete - Delete the destination ■ Store as - Edit the name and then store the destination » page 9 This function is only supported by some telephones. Navigation 73 Note Vehicle The individual systems are described in the » Vehicle Owner's Manual. If the functions of some systems are disabled, some functions, such as parts of the ESC system, are switched on again automatically for security reasons, after switching the ignition off and on. ■ When you press the button CAR , the system displays the last displayed menu . ■ ■ Vehicle systems Vehicle settings Introduction Selecting driving mode This chapter contains information on the following subjects: Selecting driving mode Vehicle data Auxiliary heater and ventilation ESC system Tyre Driver assistance Parking and manoeuvring Light mirrors and wiper Opening and closing Seats Multifunction display Service Restore factory settings Climatronic settings 74 75 76 77 77 77 78 78 79 79 79 79 80 80 80 First and foremost, pay attention to the safety instructions » page 4, Important notes. Settings relating to the vehicle systems can only be made when the ignition is switched on. Fig. 50 Button for selecting the driving mode: Octavia, Octavia Combi / Fabia RS Octavia RS First read and observe the introductory information given on page 74. The menu for selecting the driving mode allows you to set the vehicle to one of the three preset driving modes Normal, Sport and Eco, or to the driving mode Individual which allows individual settings. If a driving mode other than Normal is selected, then the symbol lights up on the button or » Fig. 50. The currently selected driving mode is displayed in the info field in the main menus for the operating modes » Fig. 55 on page 80 (top left). Call up the main menu › Press the button or » Fig. 50. ■ 74 Vehicle Normal - Activates Normal mode ■ Cancel - Cancel the menu to select the driving mode ■ Information - Display the mode settings ■ Sport - Activates Sport mode Cancel - Cancel the menu to select the driving mode Information - Display the mode settings Eco - Activates the fuel-saving mode ■ Cancel - Cancel the menu to select the driving mode ■ Information - Display the mode settings Individual - Activates the Individual mode ■ Cancel - Cancel the menu to select the driving mode ■ Setup - Individual setting ■ Steering: - Set the power steering characteristics ■ Normal - Normal ■ Sport - Sports ■ Engine: - Set the engine (drive) characteristics ■ Normal - Normal ■ Sport - Sports ■ Eco - Economical ■ ACC: - Set the vehicle acceleration when adaptive cruise control is activated ■ Normal - Normal ■ Sport - Sports ■ Eco - Economical ■ Dynamic bend lighting: - Set the characteristics of the adaptive headlights ■ Normal - Normal ■ Sport - Sports ■ Eco - Economical ■ Air conditioning: - Sets the Climatronic characteristics ■ Normal - Normal ■ Eco - Economical ■ Reset mode - Sets the profile Normal Vehicle data ■ ■ ■ ■ Fig. 51 Driving data/vehicle condition Fig. 52 Tire pressure monitor - Display example: Check the right rear tire and its filling pressure Note If you do not operate the unit for longer than approx. 10 seconds in the "Select driving mode" menu, it will switch to the last selected menu or switch itself off. First read and observe the introductory information given on page 74. › Press the button CAR →. Explanation of graphic A Distance B Driving time C Average speed D Average fuel consumption E Approximate range Vehicle systems 75 F G ■ Range (if the estimated range is less than 300 km, the vehicle starts to approach the symbol: ) Vehicle representation (the zones of the vehicle are shown in different colours, corresponding to any warning messages that occur. The warning messages are displayed once you touch vehicle) Auxiliary heater and ventilation Driving data - Display travel data » Fig. 51 You can display one of three trip memories on the screen: ■ ■ ■ Since start - Driving data for the individual trip Long-term - Long-term driving data Since refuelling - Data since last refuelling Changing between the individual travel data storage locations can be done with / . ■ ■ Convenience consumers - Displays up to three devices which use the largest share of fuel and displays the fuel consumption required to run all conv. consumers » Vehicle Owner's Manual, chapter Commercial driving and environmental compatibility Vehicle status - Displays vehicle status » Fig. 51 or tyre pressure monitoring information ■ Vehicle status - Displays vehicle status information ■ / - No message/warning messages relating to vehicle status or number of messages (if there is only one message, one warning message text is displayed) ■ - Display information about the status of the START-STOP system ■ TPMS - Tyre pressure monitoring function » Fig. 52 ■ SET - Start a new calibration process Fig. 53 Auxiliary heater: Main menu/set preset time Press the For more information on the warning messages concerning the vehicle status and information on the START-STOP system, see the » Vehicle Owner's Manual. 76 Vehicle CAR / SETUP button on the Climatronic unit → . Set-up A B C D E Changing between the individual menus can be done with / . Note First read and observe the introductory information given on page 74. Departure time: Day and time when the vehicle is to be ready for use » Fig. 53 Heating/ventilation: Set the operating mode Select the preset time, switch off the preset time Set the preset times 1 to 3 and the duration (10 - 60 minutes) When the heating or ventilation is running, the windows are highlighted in red or blue Note Only one preset time can be active. The activated preset time will be deactivated again after it has started automatically. For the next start, activate one of the preset times. ■ In the selection of the day in the preset time, there is an option between Sunday and Monday without the specified day. If this setting is made, the vehicle will be ready for use at the selected time, regardless of the current day. ■ The system in operation switches off on expiration of the operating duration or can be deactivated by pressing the direct on/off icon or by using the radio remote control. ■ If a different time is set » page 21, Time and date settings, the activated preset time is automatically deactivated. The preset time must be reactivated. ■ ■ ■ ■ ■ ■ ■ ■ ■ First read and observe the introductory information given on page 74. › Press the button CAR → → ESC system:. Activated - Switch on all components of the ESC system ASR off - Switch off the ASR system ESC sport - activation of ESC Sport ■ ■ Tyre First read and observe the introductory information given on page 74. › Press the button ■ ■ Distance: - Set the distance monitoring to the vehicles ahead Very close - Very small distance Close - Small distance Medium - Medium distance Far - Large distance Very far - Very large distance Front Assist (ambient traffic monitor. sys.) - Set the assistant for distance monitoring to the vehicles ahead ■ Active - Activate/deactivate the assistant ■ Advance warning - Activate/deactivate advance warning ■ Display distance warning - Activate/deactivate distance warnings Lane Assist (lane departure warning sys.) - Settings for Lane Assist ■ Active - Activate/deactivate the assistant ■ Adaptive lane guidance - Activate/deactivate adaptive lane guidance Traffic sign recognition - Settings for the traffic sign recognition assistant ■ Show in multifunction display (MFD) - Activate/deactivate the display of traffic signs in the information display ■ Show traffic signs relevant to trailers - Activate/deactivate the display of traffic signs relevant for trailer operation Driver Alert System - Activate/deactivate the driver alert system Proactive occupant protection - Activate/deactivate proactive passenger protection ■ ESC system CAR ■ → → Tyres TPMS - Tyre pressure monitoring system ■ SET - Start a new calibration process Winter tyres - Sets the speed limit for winter tyres ■ Speed warning - Snow tyres speed warning on/off ■ Warning at - Sets the speed for the warning ■ ■ Driver assistance First read and observe the introductory information given on page 74. › Press the button ■ 1) CAR → → Driver assistance ACC (adaptive cruise control) - Sets the adaptive cruise control ■ Driving programme: - Set the vehicle acceleration when adaptive cruise control is activated1) ■ Normal - Normal ■ Sport - Sports ■ Eco - Economical ■ Last distance selected - Last selected distance on/off This can be set in the menu on vehicles with a travel mode option » page 74, Selecting driving mode . Vehicle systems 77 ■ Parking and manoeuvring Audio lowering: - Volume reduction Off - No lowering of the volume Weak - Weak lowering of the volume Medium - Medium lowering of the volume Strong - Strong lowering of the volume ■ ■ ■ ■ Note ■ The compact display of the parking aid is shown automatically, e.g., for stop and go in a traffic jam if the distance to the obstacle becomes dangerously close. ■ The compact display of the parking aid can be switched to a full screen view by touching the screen within the display. Fig. 54 Screen display of the visual parking system First read and observe the introductory information given on page 74. Explanation of graphic A Switching on/off the acoustic parking aid B Switching off the visual parking system C Message: Look! Safe to move? D Displays the selected lane depending on the steering angle E An obstacle in the selected lane which is currently outside of the collision area is shown by the yellow segment F An obstacle appearing in the collision zone is shown as a red-coloured segment Do not proceed! G An area without detected obstacles is shown as a transparent segment H An obstacle in the sensor range which lies outside of the collision area is shown by the white segment › Press the button ■ CAR 78 Vehicle Light First read and observe the introductory information given on page 74. › Press the button ■ ■ CAR → → Light Light assistance - Set the light assistance Light Assist - Switch on/off the head light assist Switch-on time: - Set the sensibility of the light sensor against the change in intensity of the ambient light ■ Early - High sensibility ■ Medium - Medium sensibility ■ Late - Low sensibility ■ Automatic headlight control (rain) - Activate/deactivate automatic headlight control in rain ■ Daytime running lights - Activate/deactivate daytime running lights ■ Lane change flash - Activate/deactivate lane change flashing ■ Travel mode: - Travel mode on/off ■ Right-hand traffic - For right-hand traffic ■ Left-hand traffic - For left-hand traffic Interior lighting - Sets the interior lighting ■ Instrument/switch lighting - Sets the brightness of the instrument/switch lighting ■ Footwell lighting - Sets the brightness of the footwell light ■ ■ → → Parking and manoeuvring ParkPilot - Settings for the parking aid Activate automatically - Activate/deactivate the compact parking aid display (when driving forward) ■ Front volume - Adjusts the volume of the front sensors ■ Front tone setting - Adjusts the tone of the front sensors ■ Rear volume - Adjusts the volume of the rear sensors ■ Rear tone setting - Adjusts the tone of the rear sensors ■ ■ Coming/Leaving Home function - Setting the COMING HOME / LEAVING HOMEfunction ■ Coming Home function - Sets the period that the lights remain on after you leave the vehicle (0 - 30 seconds; 0 = function deactivated) ■ Leaving Home function - Sets the period that the lights remain on after you unlock the vehicle (0 - 30 seconds; 0 = function deactivated) ■ mirrors and wiper First read and observe the introductory information given on page 74. › Press the button ■ ■ CAR Opening and closing First read and observe the introductory information given on page 74. › Press the button ■ CAR Seats → → Mirrors and wipers. Mirrors - Adjusts the mirrors ■ Synchronous adjustment - Activate/deactivate synchronous mirror adjustment ■ Lower while reversing - Activate/deactivate the lowering of the front passenger mirror ■ Fold in when parked - Activate/deactivate folding the mirror via the remote control or by using the sensor in the handle (KESSY) Wipers - Adjusts the windscreen wipers ■ Automatic wiping in rain - Activate/deactivate automatic windscreen wiping in rain ■ Automatic rear wiper - Activate/deactivate automatic rear window wiping → → Opening and closing Window operation - Window operation settings ■ Convenience opening: - Set the convenience opening feature ■ All windows - All windows ■ Driver window - Driver's window only ■ Off - Deactivates the convenience opening Central locking - Settings for opening and closing of doors Door unlocking: - Set the door unlocking feature ■ All doors - All doors ■ Single door - Driver's door or driver's or passenger door with KESSY system ■ Vehicle side - Doors on the driver's side or on the driver's or passenger's side with KESSY system ■ Automatic locking - Activate/deactivate automatic locking when starting off ■ Acoustic confirmation - Activate/deactivate acoustic signals when locking/un locking the vehicle with an anti-theft alarm system ■ First read and observe the introductory information given on page 74. › Press the button ■ CAR → → Seats Store seat position - Store the driver's seat position and exterior mirror position in the remote control key when locking the vehicle ■ Vehicle key activated - Activate/deactivate storing the driver's seat position and exterior mirror position when locking the vehicle Multifunction display First read and observe the introductory information given on page 74. › Press the button ■ ■ ■ ■ ■ ■ CAR → → Multifunction display Current consumption - Switch on/off the display of current fuel consumption in the display of the instrument cluster Average consumption - Switch on/off the display of average fuel consumption in the display of the instrument cluster Refuel quantity - Switch on/off the display of refuel quantity in the display of the instrument cluster Convenience consumers - Switch on/off the display of consumption by convenience consumers on/off in the display of the instrument cluster Eco tips - Switch on/off the display of tips for economical driving in the display of the instrument cluster Travelling time - Switch on/off the display of travelling time in the display of the instrument cluster Vehicle systems 79 ■ ■ ■ ■ ■ ■ ■ ■ Distance - Switch on/off the display of distance travelled in the display of the instrument cluster Average speed - Switch on/off the display of average speed in the display of the instrument cluster Digital speed display - Switch on/off the display of current speed in the display of the instrument cluster Speed warning - Switch on/off the display of speed warning in the display of the instrument cluster Oil temperature - Switch on/off the display of oil temperature in the display of the instrument cluster Coolant temperature - Switch on/off the display of coolant temperature in the display of the instrument cluster Reset "Since start" driving data - Reset the single-trip memory in the device screen and in the display of the instrument cluster Reset "Long-term" driving data - Reset the long-term memory in the device screen and in the display of the instrument cluster ■ ■ Opening and closing - Menu Opening and closing Multifunction display - Menu Multifunction display If one of the above menu items is selected, the system will ask you whether you really want to reset the settings. ■ ■ Cancel - Return to higher-level menu Reset - Reset the settings Climatronic settings Fig. 55 Climatronic: Main menu Service First read and observe the introductory information given on page 74. › Press the button ■ ■ ■ CAR → → Service Vehicle number: - Display the vehicle identification number Inspection: --- / --- - Number of km/days remaining until the next service event Oil change service: --- / --- - Number of km/days remaining until the next oil change First read and observe the introductory information given on page 74. If Climatronic is switched on, the system displays the desired temperature for the driver's side and front passenger side » Fig. 55. Depending on the desired temperature, the airflow from the air outlet vents is shown in blue (temperature under 22 °C) or red (temperature above 22.5 °C). When using Climatronic in automatic mode, AUTO is shown on the screen. Restore factory settings First read and observe the introductory information given on page 74. › Press the button ■ ■ ■ ■ ■ CAR → → Factory settings All settings - All menu items Driver assistance - Menu Driver assistance Parking and manoeuvring - Menu Parking and manoeuvring Light - Menu Light Mirrors and wipers - Menu Mirrors and wipers 80 Vehicle Call up the main menu › Press the button SETUP on the Climatronic control panel. ■ ■ ■ ■ Air con. profile: - Set the Climatronic operating mode ON/OFF - Switches Climatronic on/off - Access the auxiliary heater and ventilation settings » page 76 - Settings for Climatronic ■ Air con. profile: - Set the Climatronic operating mode ■ Light - Low power, quiet operation ■ Medium - Base power ■ Strong - High power ■ ■ Automatic air recirculation - Automatic recirculated air mode on/off Automatic auxiliary heater - Quick interior heating on/off Note If you do not operate the unit for longer than 10 seconds in the "Climatronic" menu and Climatronic was not switched on before the menu was opened, the unit will switch itself off. ■ If you switch off the automatic mode of Climatronic by increasing or reducing the fan speed, the coloured display of the airflow from the air outlets will not be displayed. ■ Vehicle systems 81 C Index A ACC Additional keyboard languages Address Adjusting Volume Advanced settings AM Anti-theft protection Apple devices ASR Audio Media Radio Automatic distance control Automatic front window wiping in rain Automatic headlight in rain Automatic locking Automatic rear window wiping Automatic scan AUX Auxiliary heater and ventilation Settings 77 21 60 7 54 24 4 36 77 24 29 24 77 79 78 79 79 25 36, 37 76 B Bluetooth Connect telephone to the device Settings Switch on/off Visibility Bluetooth audio Bluetooth player 82 Index 44 22 22 22 35 35 CD Climatronic automatic air recirculation Automatic operation mode COMING HOME Communication Phonebox Component protection Control lever Convenience consumer 35 80 80 80 78 41 43 4 10 75 D DAB Settings Station information Data Convenience consumer Travel Vehicle status Date Daytime running lights Declaration of conformity Description of the unit Destination details Destination entry Home address Destination management Destination details Stopover Device operation Control lever MAXI DOT display Multifunction steering wheel Device pairing Device screen Operation 24 28 27 75 75 75 21 78 4 5 73 56 72 73 72 10 10 13, 14 45 8 Digital radio reception Settings Display Display in instrument cluster Telefon Display in the instrument cluster Door release Driving mode DVD DVD video Main menu Menu Operation Settings DVD video menu DVD video playback Dynamic route Switch on/off 28 6 13 11 79 74 35 37 37 38 38 39 38 38 70 E Eco tips 79 Edit tour 72 Enter destination Address 60 From the list 62 Home address 63 Map 61 Own destination 63 63 POI Enter into map 61 Explanation of graphic navigation instructions 68 External input AUX 37 USB 37 Extra window 56, 57 Audio 57 Compass 58 Geographical coordinates 59 GPS 59 Manoeuvre Map Menus Navigation announcement Switching on/off Traffic Traffic signs 58 59 57 58 57 58 58 F Factory settings File formats Requirements and restrictions FM Settings Folders List Media Folding down the exterior mirrors - folding in while parking Frequency range See main menu Front Assist Fuel options Function button 22, 80 32 33 24 28 30 79 24 77 53 8 58 78 54, 63 I Images Display Main menu Operation 58 14 58 61 60 60 21 9 9 10 78 4 J Jukebox 34 Keyboard 9, 21 L H Head Light Assist Home address 40 40 4 63 K G Graphical navigation instructions Select source Settings Important notes Import destinations Information display Manoeuvre Navigation Navigation announcement In map Input destination Possibilities Input screen Language characters Input screen with keyboard Search Storing Input screen with numeric keypad Instrument lighting Introductory information 24, 39 40 39 39 Lane Assist Lane change flash Lane guidance LEAVING HOME Light sensor - light switch-on time List of available stations Radio 77 78 69 78 78 25 M Main menu DVD video Images Media Navigation Telephone Unit settings Manage memory Manoeuvre explanation of graphic navigation instructions Nav. announcements Map Display Display options Introductory information Lane guidance Main menu Operation Map display options MAXI DOT display operation media source Media AUX Bluetooth audio CD/DVD DVD video File formats Folder list Folder List Jukebox Main menu Multifunction steering wheel Operation Playback Requirements and restrictions Scan SD memory card Index 37 39 29 51 42 19 54 68 69 53 55 55 55 69 55 55 55 10 32 29 36 35 35 37 32 30 30 34 29 11 29 31 33 31 36 83 Select input source Settings Supported media Track list USB Voice control Memory function of the remote control key Menu Images Media Radio Setup Telephone Unit settings Video Multifunction display Multifunction steering wheel DVD video Media Navigation Radio Telephone Multimedia AUX USB Mute My destinations Menu My tour New tour Tour editing Tour memory 29 31 32 30 36 15 79 39 29 24 19 41 19 37 79 11 11 14 11 13 36 36 7 62 71 71 72 72 N Navigation Advanced settings Destination details Destination management Enter address Enter a POI 84 Index 51, 60 54 73 72 60 63 Explanation of graphic navigation instructions Fuel options Home address Import destination Input destination Main menu Manage memory Map Map operation Multifunction steering wheel My destinations My tour Navigation announcements Navigation data Nav. announcements New tour POI POI categories Preface Route Route calculation Route guidance Route options Saved destinations Search area Settings Stopover Tour editing Tour memory traffic reports Traffic signs Voice control Navigation announcements Navigation data Nav. announcements New destination New tour 68 53 56, 63 63 60 51 54 53, 61 54, 55 14 62 71 53 52 69 71 63 66 51 69 68 67 53 62 64 52 72 72 72 70 56 15, 17 53 52 69 60 71 O Operation Images Radio Own destination 39 24 63 P Parking aid Phone Call-lists Enter phone number Phone book Speed dialling a telephone number Voice control Phonebox Playback Media POI Attractions and leisure Businesses and public facilities Car and travel categories Dining and shopping Emergencies Find Other destinations Quick select Search area Select POI categories Attractions and leisure Businesses and public facilities Car and travel Dining and shopping Emergencies Other destinations proactive passenger protection 78 49 48 49 47 15 43 31 63, 66 67 67 66 66 66 67 64 67 64 64, 65 64 66 67 67 66 66 67 67 77 R Radio Automatic scan DAB - settings FM - settings List of available stations Main menu Multifunction steering wheel Operation Preface Radio station store Search Settings Station logo Traffic programme (TP) Voice control Radio station Automatic scan Logo Search Store Radio station logo Radio station search Radio station store Route Route calculation Route guidance Route info. Route list Route options 24 25 28 28 25 24 11 24 24 25 25 27 26 26 15 25 26 25 25 26 25 25 69 68 67 69 69 53 S Saved destinations Scan Media Screen SD memory card 62 31 6, 20 36 Search area Select in the map Seats Settings Select frequency range See main menu Selecting driving mode Select input source Media Select radio channel See main menu Select source Images Select video source Semi-automatic station scan Settings Additional keyboard languages Bluetooth DAB Driving mode DVD video FM Images Keyboard Language Manage favourites Media Menus Navigation Radio Restore factory settings Screen Sound Telephone Time and date Unit Units User profile Voice control Volume 64 61 79 24 74 29 24 40 38 25 21 22 28 74 39 28 40 21 19 47 31 19 52 27 22 20 20 43 21 19 21 47 22 7 Setting vehicle systems Auxiliary heater and ventilation Parking and manoeuvring Restore factory settings Setup Set vehicle systems Driver assistance ESC system Tyre Sound Source Speed limit for snow tyres START-STOP Station See main menu Status line Stopover Switching off Volume Switching the unit off Switching the unit on Synchronous adjustment of both mirrors 76 78 80 19 77 77 77 20 32 77 75 24 8 71, 72 7 6 6 79 T Telephone Bluetooth profile Conference Connect to the device Disconnection Fast connection Functions Main menu Multifunction steering wheel On screen messages Pairing Select telephone Settings Telephone conference Telephone conversation 41 44 50 44 47 46 47 42 13 42 45 46 43 50 50 Index 85 Telephone functions 47 Tilting the mirror surface - lowering in reverse 79 21 Time Tiredness recognition 77 TMC 70 traffic information Touch screen 6 Tour memory 72 TP (Traffic programme) 26 Traffic 70 Dynamic route 70 Information 71 Operation 70 traffic information TMC 70 Traffic programme (TP) 26 traffic reports 70 Traffic reports Information 71 Operation 70 Traffic sign recognition 77 Traffic signs 56 Travel light - travel mode 78 Tyre pressure monitor 75, 77 U Unit menus Unit operation Device screen Multifunction steering wheel Unit overview Units Unit screen Keyboard USB 6 8 8 11 5 21 9 36, 37 V 63 vCard 86 Index Vehicle equipment Declaration of conformity Vehicle identification number Vehicle settings Vehicle systems vehicle systems settings mirrors and wiper Opening and closing Vehicle systems settings Climatronic Light Multifunction display Seats Service Video Media VIN number Voice control Function requirements Navigation not recognizing a voice command Operation Settings Stop/restore input/ switching on/off Voice command input correction 4 80 74 74 79 79 80 78 79 79 80 24, 37 29 80 15 15 17 17 17 22 17 16 17 W Windows comfort control Wireless link to the outside antenna see Phonebox 79 43 ŠKODA AUTO a.s. pursues a policy of constant product and model development. We trust that you will understand that changes to models in terms of shape, equipment and engineering, may be introduced at any time. The information about appearance, performances, dimensions, weight, standards and functions of the vehicle is correct at the time of publication. Some equipment might only be introduced at a later date, or might only be offered in certain markets; information is provided by ŠKODA Partners. It is therefore not possible for legal claims to be made based on the data, illustrations and descriptions contained in this Owner's Manual. Reprinting, reproduction, translation, or any other use, either in whole or in part, is not permitted without the written consent of ŠKODA AUTO a.s. ŠKODA AUTO a.s. expressly reserves all rights relating to copyright laws. Subject to change. Issued by: ŠKODA AUTO a.s. © ŠKODA AUTO a.s. 2013 www.skoda-auto.com Columbus Infotainment anglicky 11.2013 S00.5614.25.20 5E0 012 720 GC