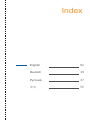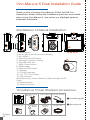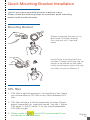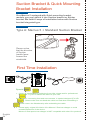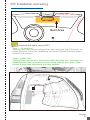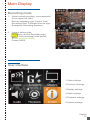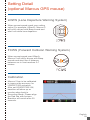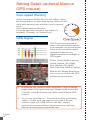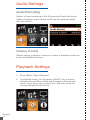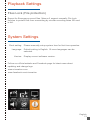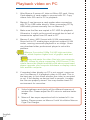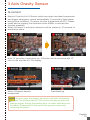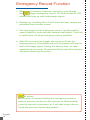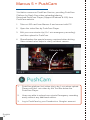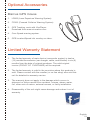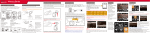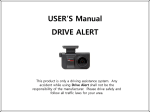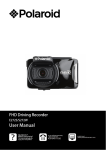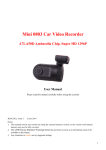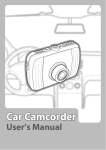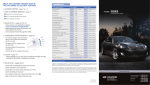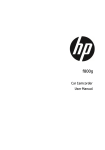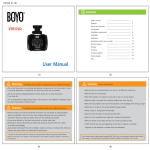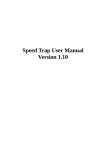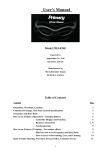Download Marcus 5 - Vico Marcus 1
Transcript
Vico-Marcus 5 Dual Quick Guide DUAL Index English 02 Deutsch 19 Русский 37 中文 55 Vico-Marcus 5 Dual Installation Guide Thank you for choosing Vico-Marcus 5 Dual Full HD Car Camcorder. Please follow the installation guide for more detail when using Vico-Marcus 3, and notice our highlight parts as important reminders. Vico-Marcus 3 Outlook Introduction: 1. Power button 2. Down / Mute (Switch front/rear display) 3. Up / MENU 4. Start/Stop record/Confirm 5. Emergency Record / Return 6. Micro SD card slot 7. USB / Power socket 8. HDMI output 9. External GPS socket 10. Speaker 11. Full HD cable slot 12. 2.0” TFT LCD Display 13. LED indicator (Red=Recording, Green=Stand by, Red Flashing=No SD Card) 14. Bracket socket 15. Mega Pixel Lens Vico-Marcus 5 Dual Standard accessories: Device Quick Mounting Bracket Suction Bracket Cigar Car Charger Installation guide Rear camera English 02 Rear Camera Bracket 3M Sticker Bracket Full HD Cable Warranty card Quick Mounting Bracket Installation There’s one quick mounting bracket in Marcus 5 Box. Please check the following steps to reconnect quick mounting bracket with suction bracket. Mounting Bracket Please loosening the cap nut on Ball Head of Suction bracket first, and pull out T-type ball head. Insert Quick mounting back into notches. Please notice the cap nut needs to be placed on ball head firstly. And properly fasten the cap nut after you put on Marcus 5. CPL filter 1. CPL filter is optional accessory, not including in box. Users can choose Marcus CPL filter or any 52mm standard CPL filter. 2. CPL filter will lower a little bit brightness of image. Please adjust it especially for night-time record. You can 1. Adjust CPL angle. 2. Set EV value. 3. Or you may Disassemble CPL filter at night. 3. Please notice that CPL filter is NOT recommended if your car has film on the windshield. English 03 Suction Bracket & Quick Mounting Bracket Installation Vico-Marcus 5 equipped with Quick mounting bracket module, you may switch it into Suction bracket or Sticker bracket. We listed 2 ways of installation below with Suction bracket integrated type. Type A: Marcus 5 + Standard Suction Bracket Please notice that the direction of Suction handle faces forward the windshield. First Time Installation Special Notice: 1. If there is a safety airbag inside the front pillar, please ask for professional assistance. Try not to embed the cable on your own. 2. The cable, connecting front and rear cameras, is special designed (Full HD Cable). Please make sure not bend the cable too hard when embedding it. 3. Please restore the Weatherstrip after embedding the cable. 4. Please apply original VicoVation Vico-Marcus 5 Dual car charger to avoid unstable behaviors of the device. Marcus 5 Dual special car charger is NOT compatible with other Vico products. English 04 DIY Installation and wiring Best Area How to embed the cable easily (DIY): Type 1 : (Dotted line) Starting from front camera, extend the cable along the top of Sunvisor on passenger seat. Enter the Headlining and extend toward the back side to connect rear camera. Type2: (Solid Line) Starting from front camera, extend the cable along the top of sunvisor on passenger seat and going down to floor along with the front pillar. Then extend to back side connecting with rear camera. English 05 First Time Operation 1. Insert Micro SD card firstly. (Please aware the direction of Micro SD card data pins.) 2. SD card under Class10 is forbidden. Micro SD Normal Recording Time Table (Not including 6 sets (12 Videos) Emergency Record) 8GB 16GB 32GB 64GB Video Bit Rate 1296p 30fps 60 mins 120 mins 250 mins 520 mins 16Mb/s 1080p 60fps 60 mins 120 mins 250 mins 520 mins 16Mb/s 1080p 30fps 75 mins 166 mins 347 mins 710 mins 12Mb/s 720p 60fps 100 mins 215 mins 445 mins 910 mins 9Mb/s 720p 30fps 180 mins 375 mins 765 mins 1545 mins 6Mb/s 3. After power on, device will boot up and enter into recording mode. The initial 3-second recording period is protected from stopping. To enter MENU is not limited by these 3 seconds. 4. Please setup system time and format Micro SD card manually for the first time operation. 5. To remove Micro SD card, please stop recording or power off firstly to protect recording data. 6. Please use Micro SD card (SDHC/SDXC) with level Class10 only. 1. Marcus 5 uses standard Micro SD card slot format. 2. Marcus 5 becomes card reader (Slave device) in connection with PC by USB cable. To operate Marcus 5, please connect it with cigar car charger or USB power adaptor. English 06 Main Display Recording mode 1. Under normal recording, icons represent (From upper left side): Red dot recording sign/ Current Time/ Recording Size/ G-Sensor function sign/ Emergency Recording Numbers. 2. Icons in bottom side: Emergency record/ Recording sign/ Menu/ Voice recording/ mute switch/ Switch front/rear display Power ON/Off 5/10 5/10 User Interface 1.Video settings 2.Function Settings 3.Display settings 4.Audio settings 5.Playback settings 6.System settings. English 07 Setting Detail Video Settings Set video resolution and EV value. 1080p 30fps is recommended. G-Sensor Settings Setup sensibility of G-Sensor (Default setting is OFF). GPS Settings To activate this function, please install Marcus GPS Mouse (Optional) and plug the GPS socket properly. 5/10 1. GPS relative function can be only activated while GPS installed correctly. 2. After booting, GPS function will be activated after GPS signal received. 3. After successful GPS positioning, a Blue Arrow will pop out at the top of display to confirm GPS features are activated. English 08 Setting Detail (optional Marcus GPS mouse) LDWS (Lane Departure Warning System) When current speed reach your setting value (For example: 60km/h), Marcus 5 will notify drivers with Beep sound and alert Icon while lane departure. FCWS (Forward Collision Warning System) When current speed over 60km/h, Marcus 5 will notify drivers with Beep sounds and alert Icon if distance between car in front reaches 5~7 meters. Calibration Marcus 5 has to be calibrated to improve the accuracy for LDWS/FCWS activation. After set LDWS/FCWS ON, baseline will show up on monitor when back to Recording Mode. Please align the Red line with horizon. Baseline will vanish after 30 seconds. 5/10 English 09 Setting Detail (optional Marcus GPS mouse) Over-speed Warning Users can choose 80/90/100/110/120/130km. When the driving speed is higher than setting, Marcus 5 will notify with warning beep and Alert Icon to remind driver. Over-Speed camera detection: For some specified countries, this feature is available. (Currently for Taiwan Only) GPS Signal GPS Positioning requires at least 3 Normal satellite signals to accomplish. As picture shown, there are five satellites signal captured. Different color represents different strength of GPS signal. 5/10 Green: Great (40dB or above) Yellow: Normal (30~40dB) Red: Medium (20~30dB) Dark Red: Bad (20dB or below) Monitor will display Blue Arrow icon on top to confirm the GPS positioning successfully. 1. Windshield film contains metal ingredient or high buildings might affect GPS signal receiving. Please kindly notice that if monitor show Blue Arrow icon while install Marcus GPS module. 2. Or you can enter Menu → Function to see the positioning status, to make sure you capture more than 3 Normal satellite signal (40~30dB Yellow color bar). Various environment causes different signal receiving, requiring different positioning-accomplished time. English 10 Display Settings LCD Auto Off Default setting is Always ON. Users can choose 1 min/ 3 mins/ 5 mins. After Marcus 5 power on, LCD screen will be OFF (Sleep mode) according to your setting. LCD screen can be waked up by tap ON/OFF button. LCD Brightness Default setting is Standard. LOW is adjustable. Data Stamp Time stamp will be tag at bottom left side of video. Default setting is ON. Vico-Tag 10 characters can be set manually. This Tag will be embedded next to Time Stamp. (When turn on “Current Speed & Location overlay”, Vico-Tag would not be showed.) Image Inverse Default setting is OFF. This feature is for special installation. Image Mirror Default setting is OFF. This feature is for special installation. English 11 Audio Settings Audio Recording Default of Audio recording is ON. By pressing Down Key button (When recording), audio record on/off can be switched rapidly. (hot-key switch) Volume Control Default setting is Medium. Volume of videos in playback mode can be set as High/Medium/Low. Playback Settings English 12 1. Enter MENU, Select Playback. 2. In playback mode, you may press ON/OFF key to switch between Normal Record files and Emergency Record files mode. Press arrow key to select files, and then press OK to playback/delete/lock the file. Playback Settings Files Lock (File protection) Expect for Emergency record files, Marcus 3 support manually File Lock function to protect files from overwriting by circular recording when SD card is full. System Settings Clock setting: Please manually setup system time for first time operation. Language: Default setting is English. 15 more languages can be selected. Version: Display current software version. Follow our official website and Facebook page for latest news about updating and change logs. www.vicovation.com www.facebook.com/vicovation English 13 Playback video on PC 1. After Marcus 5 power off, take out Micro SD card. Using Card adaptor or card reader to connect with PC. Copy videos from SD card to PC to playback. 2. Marcus 5 can become a card reader when connecting with PC by USB cable directly. When connecting PC by USB cable, please manually turn on Marcus 5. 3. Make sure the files are copied to PC HDD for playback. Otherwise, it might not be smooth enough due to lack of transmission speed from SD card to PC. 4. Marcus 5 store .MOV format with H.264 compression. Some built-in PC media player might not support H.264 codec, causing unsmooth playback or no image. Users can download other professional player to solve this problem. 5. Vico-Marcus 5 provides 1080p Full HD high resolution videos, which requires higher level of graphic card and DRAM. Please copy and paste the video files into your computer and play videos by player supporting H.264 format. If the videos cannot be played smoothly with above-mentioned, please upgrade your computer hardware or display videos with another computer. 6. If recorded video display on PC is not normal, users can use Vico-Marcus 5 to playback video in SD card. This is the best way to first check whether the video is corrupted or not. If the display on device itself is smooth, it means the files are properly stored. You may double check PC environment for correction. 1. Video brightness and clarity will be different because of window film. Please adjust the EV value to achieve better image. 2. Marcus 5 has super capacitors built-in instead of Li-ion battery. Please power on Marcus 5 with VicoVation Marcus Cigar Car Charger. English 14 3 Axis Gravity Sensor G-sensor Marcus 5 has built-in G-Sensor which can detect accident bump/crash and trigger emergency record automatically. To avoid any false alarm during initial installtion, G-sensor function is defaulted as OFF. Please install device properly first and then enter MENU to activate this function manually. When G-Sensor is activated, detection will be started in 15 seconds to avoid false alarm. 5/10 5/10 After 15 seconds of each boot up, G-Sensor will be activated with “G” icon on the top side of LCD display. 5/10 When G-Sensor detects bump/crash 5/10 Data Back-up After 30 secs upon the trigger, the device will start the backup process. The bottom side of LCD monitor will pop up with red triangle signal. During the backup time, no other operation can be made. Please wait till the end of the process and avoid removing the power. English 15 Emergency Record Function 1. Whenever emergency happens, manually press Orange button to trigger emergency record. The bottom side of LCD monitor will pop up with Red triangle signal. 2. Emergency recording files of both front and rear camera are protected from circular record. 3. For each trigger of the emergency record, two files will be saved (videos of front and rear camera) and locked. There are in total 6 sets (12 files) emergency videos available. 4. After 30 secs upon the trigger, the device will start the backup process. The bottom side of LCD monitor will pop up with red triangle signal. During the backup time, no other operation can be made. Please wait till the end of the process and avoid removing the power. Special Notice: If the power is removed during the emergency record or backup process, the device will continue to finish backup process upon the next power up. It will take longer time to finish the process. Please keep patient. English 16 VicoPlayer Download Please visit VicoVation official website: www.vicovation.com Enter “Service” page → “Download”. Download VicoVation Vico-Player. (Vico-Player currently only supports Windows system.) After install Vico-Player to PC, please select “Folder” on the top of player. Choose videos from SD card or HDD. Vico-Player will synchronously display the route at the right side upon Google Map. (It’s necessary to connect PC with internet.) And also G-Sensor value layout in bottom side. Any question, please dont hesitate to contact us: Email: [email protected] Facebook: www.Facebook.com/VicoVation After installing Vico-Player, if your computer doesn’t support/install the related H.264 Codec, you might need to download and install it in order to display the videos. ( Users can download K-Lite Codec Pack on internet.) English 17 Marcus 5 + PushCam VicoVation crossover PushCam Service, providing PushCam Platform for Dash Cam video uploading/sharing. Download PushCam Player (Support Windows & iOS) from PushCam website. 1. Take out SD card from Marcus 5 and connect with PC. 2. Open the video files by PushCam Player. 3. Edit your one minute clip (Or 1 min emergency recording) and then upload to PushCam. 4. Share/backup the special scenery captured when driving. Video witness also helps to clarify accident causes. 1 Minute Clip English 18 1. PushCam platform limit video clip to be 1 min when upload. Please edit the1 min video by the Tool Bar below the PushCam Player. 2. Users are able to upload one minute Emergency recording easily without any additional edition. 3. Log in PushCam by your Facebook or Google+ account. Optional Accessories Marcus GPS mouse 1. LDWS (Lane Departure Warning System). 2. FCWS (Forward Collision Warning System). 3. GPS Tracking, work with VicoPlayer. Download from www.vicovation.com 4. Over Speed warning system. 5. GPS location/Speed info overlay on video. Limited Warranty Statement 1. The limited warranty of main device (camcorder engine) is twelve (12) months/Accessories (car charger, cable, and bracket) is six (6) months from the date of original purchase. The valid original invoice (PROOF OF PURCHASE) will be required. 2. The limited warranty is valid in the countries where this products is sold. Please contact with the reseller (or on-line shop) who sold this unit for detailed in-warranty service. 3. The warranty does not apply to the damage which occurs in shipment or failure results from accident, misuse, abuse, water, fire, other acts of nature, external causes, or faulty installation. 4. Disassembly of the unit might cause damage and makes it out of warranty. English 19