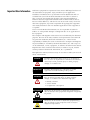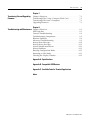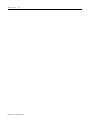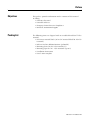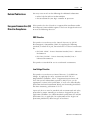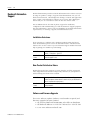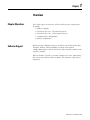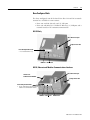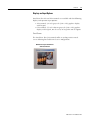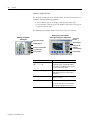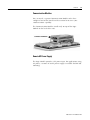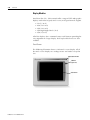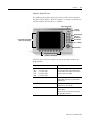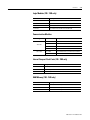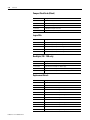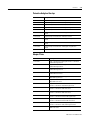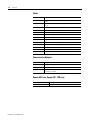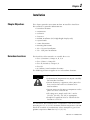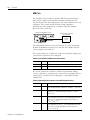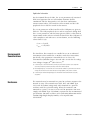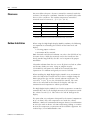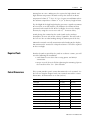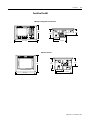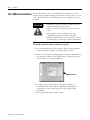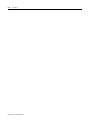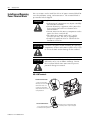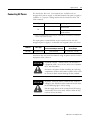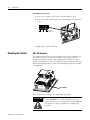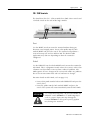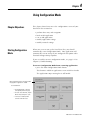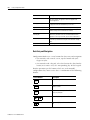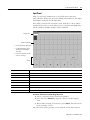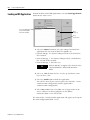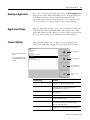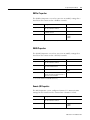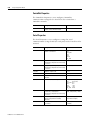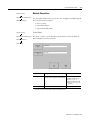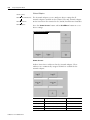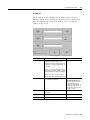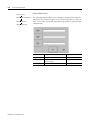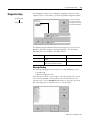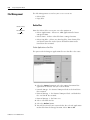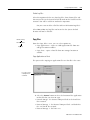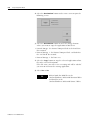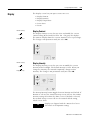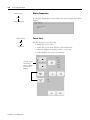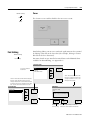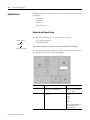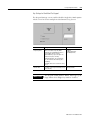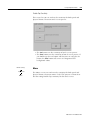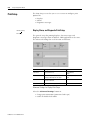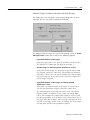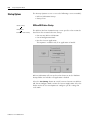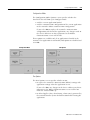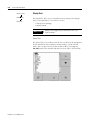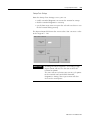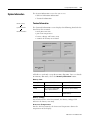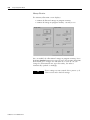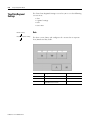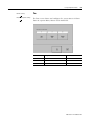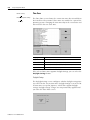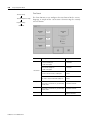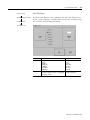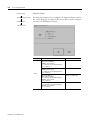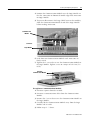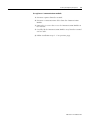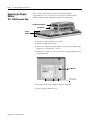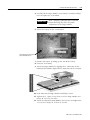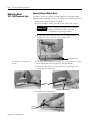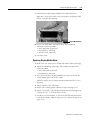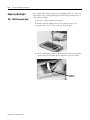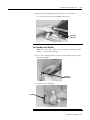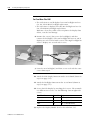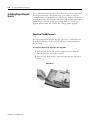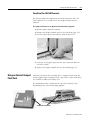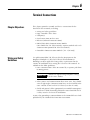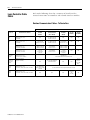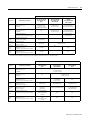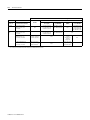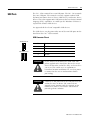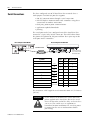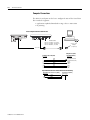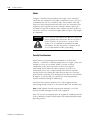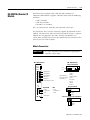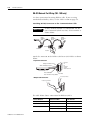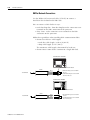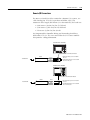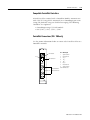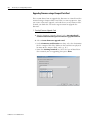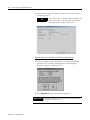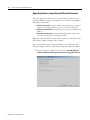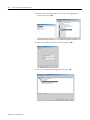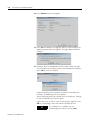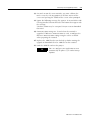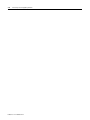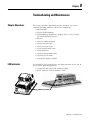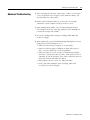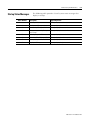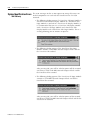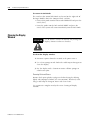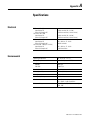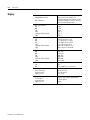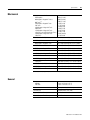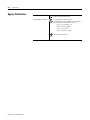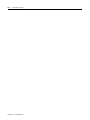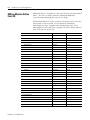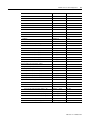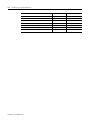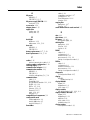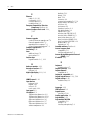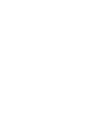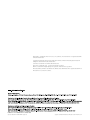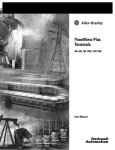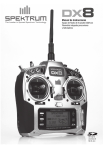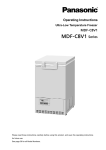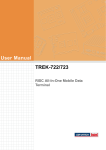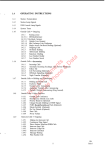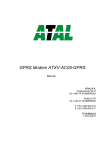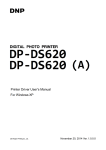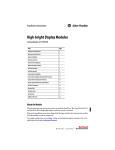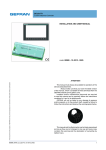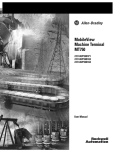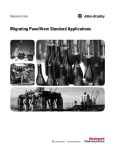Download 2711P-UM001C-EN-P, PanelView Plus Terminals User Manual
Transcript
PanelView Plus Terminals 2711P (400, 600, 700, 1000, 1250, 1500) User Manual Important User Information Solid state equipment has operational characteristics differing from those of electromechanical equipment. Safety Guidelines for the Application, Installation and Maintenance of Solid State Controls (Publication SGI-1.1 available from your local Rockwell Automation sales office or online at http://www.ab.com/manuals/gi) describes some important differences between solid state equipment and hard-wired electromechanical devices. Because of this difference, and also because of the wide variety of uses for solid state equipment, all persons responsible for applying this equipment must satisfy themselves that each intended application of this equipment is acceptable. In no event will Rockwell Automation, Inc. be responsible or liable for indirect or consequential damages resulting from the use or application of this equipment. The examples and diagrams in this manual are included solely for illustrative purposes. Because of the many variables and requirements associated with any particular installation, Rockwell Automation, Inc. cannot assume responsibility or liability for actual use based on the examples and diagrams. No patent liability is assumed by Rockwell Automation, Inc. with respect to use of information, circuits, equipment, or software described in this manual. Reproduction of the contents of this manual, in whole or in part, without written permission of Rockwell Automation, Inc. is prohibited. Throughout this manual, when necessary we use notes to make you aware of safety considerations. WARNING IMPORTANT ATTENTION Identifies information about practices or circumstances that can cause an explosion in a hazardous environment, which may lead to personal injury or death, property damage, or economic loss. Identifies information that is critical for successful application and understanding of the product. Identifies information about practices or circumstances that can lead to personal injury or death, property damage, or economic loss. Attentions help you: • identify a hazard • avoid a hazard • recognize the consequence SHOCK HAZARD Labels may be located on or inside the equipment (e.g., drive or motor) to alert people that dangerous voltage may be present. BURN HAZARD Labels may be located on or inside the equipment (e.g., drive or motor) to alert people that surfaces may be dangerous temperatures. Table of Contents Preface Objectives. . . . . . . . . . . . . . . . . . . . . . . . . . . . . . . Packing List . . . . . . . . . . . . . . . . . . . . . . . . . . . . . Manual Contents . . . . . . . . . . . . . . . . . . . . . . . . . . Intended Audience . . . . . . . . . . . . . . . . . . . . . . . . Related Publications . . . . . . . . . . . . . . . . . . . . . . . European Communities (EC) Directive Compliance Rockwell Automation Support . . . . . . . . . . . . . . . . . . . . . . . . . . . Preface-i Preface-i Preface-ii Preface-ii Preface-iii Preface-iii Preface-iv Chapter 1 Overview Chapter Objectives . . . . . . . . . . . . . . Software Support . . . . . . . . . . . . . . . PanelView Plus 400 - 600 Features. . . PanelView Plus 700 - 1500 Features . . Catalog Number Configuration. . . . . . PanelView Plus Product Components. . . . . . . . . . . . . . . . . . . . . . . . . . . . . . . . . . . . . . . . . . . . . . . . . . . . . . . . . . . . . . . . . . . . . . . . . . . . . . . . . . . . . . . . . . . . . . . . . 1-1 1-1 1-2 1-7 1-12 1-12 . . . . . . . . . . . . . . . . . . . . . . . . . . . . . . . . . . . . . . . . . . . . . . . . . . . . . . . . . . . . . . . . . . . . . . . . . . . . . . . . . . . . . . . . . . . . . . . . . . . . . . . . . . . . . . . . . . . . . . . . . . . . . . . . . . . . . . . . . . . . . . . . . . . . . . . . . . . . . . . . . . . . . . . . . . . . . . . . 2-1 2-1 2-3 2-3 2-4 2-4 2-5 2-5 2-6 2-12 2-14 Chapter Objectives . . . . . . . . . . . . . . . . . . . . . Wiring and Safety Guidelines. . . . . . . . . . . . . . Installing and Removing Power Terminal Block Connecting DC Power. . . . . . . . . . . . . . . . . . . Connecting AC Power . . . . . . . . . . . . . . . . . . . Resetting the Terminal. . . . . . . . . . . . . . . . . . . Startup Sequence . . . . . . . . . . . . . . . . . . . . . . . . . . . . . . . . . . . . . . . . . . . . . . . . . . . . . . . . . . . . . . . . . . . . . . . . . . . . . . . . . . . . . 3-1 3-1 3-2 3-3 3-5 3-6 3-8 . . . . . . . . . . . . . . . . . . . . . . . . . . . . . . . . . . . . . . . . . . . . . . . . . . . . . . 4-1 4-1 4-4 4-5 4-5 4-5 Chapter 2 Installation Chapter Objectives . . . . . . . . . Hazardous Locations . . . . . . . . Environmental Considerations . Enclosures . . . . . . . . . . . . . . . Clearances . . . . . . . . . . . . . . . Outdoor Installation . . . . . . . . Required Tools . . . . . . . . . . . . Cutout Dimensions . . . . . . . . . Mounting Dimensions . . . . . . . 400 - 600 Panel Installation . . . 700 - 1500 Panel Installation . . . . . . . . . . . . . . . . . . . . . . . . . . . . . . . . . . . . . . . . . . . . . . . . . . . . . . . . . Chapter 3 Applying Power Chapter 4 Using Configuration Mode i Chapter Objectives . . . . . . . Starting Configuration Mode Loading an ME Application . Running an Application. . . . Application Settings. . . . . . . Terminal Settings . . . . . . . . . . . . . . . . . . . . . . . . . . . . . . . . . . . . . . . . . . . . . . . . . . . . . . . . . . . . . . . . . . . . . . . . . . . . . . . . . . . . . . . . . . . . Publication 2711P-UM001C-EN-P Table of Contents ii Networks and Communications . Diagnostic Setup . . . . . . . . . . . . File Management. . . . . . . . . . . . Display . . . . . . . . . . . . . . . . . . . Font Linking . . . . . . . . . . . . . . . Input Devices . . . . . . . . . . . . . . Print Setup . . . . . . . . . . . . . . . . Startup Options. . . . . . . . . . . . . System Event Log . . . . . . . . . . . System Information . . . . . . . . . . Time/Date/Regional Settings . . . . . . . . . . . . . . . . . . . . . . . . . . . . . . . . . . . . . . . . . . . . . . . . . . . . . . . . . . . . . . . . . . . . . . . . . . . . . . . . . . . . . . . . . . . . . . . . . . . . . . . . . . . . . . . . . . . . . . . . . . . . . . . . . . . . . . . . . . . . . . . . . . . . . . . . . . . . . . . . . . . . . . . . . . . . . . . . . . . . . . . . . . . . . . . . . . . . . . . . . . . . . . . . . . . . . . . . . . . . . . . 4-6 4-15 4-16 4-19 4-21 4-22 4-26 4-28 4-32 4-33 4-36 Chapter Objectives . . . . . . . . . . . . . . . . . . . . . Required Tools . . . . . . . . . . . . . . . . . . . . . . . . Precautions . . . . . . . . . . . . . . . . . . . . . . . . . . . Compatibility of Terminal Components . . . . . . Installing RAM and Internal Compact Flash . . . Installing and Replacing the Logic Module . . . . Installing/Replacing a Communication Module . Replacing the Display Module . . . . . . . . . . . . . Replacing the Battery . . . . . . . . . . . . . . . . . . . Replacing Bezel . . . . . . . . . . . . . . . . . . . . . . . Replacing Backlight. . . . . . . . . . . . . . . . . . . . . Installing the Remote AC Power Supply . . . . . . Removing the Product ID Label . . . . . . . . . . . . Installing Keypad Legend Inserts . . . . . . . . . . . Using an External Compact Flash Card. . . . . . . . . . . . . . . . . . . . . . . . . . . . . . . . . . . . . . . . . . . . . . . . . . . . . . . . . . . . . . . . . . . . . . . . . . . . . . . . . . . . . . . . . . . . . . . . . . . . . . . . . . . . . . . . . . . . . . . . . . . . . . . . . . . . . . . . . . . . . . 5-1 5-1 5-1 5-2 5-3 5-4 5-6 5-10 5-12 5-14 5-16 5-19 5-19 5-20 5-21 . . . . . . . . . . . . . . . . . . . . . . . . . . . . . . . . . . . . . . . . . . . . . . . . . . . . . . . . . . . . . . . . . . . . . . . . 6-1 6-1 6-2 6-5 6-6 6-9 6-11 6-16 Chapter 5 Installing and Replacing Components Chapter 6 Terminal Connections Publication 2711P-UM001C-EN-P Chapter Objectives . . . . . . . . . . . . Wiring and Safety Guidelines. . . . . Logic Controller Cable Charts . . . . USB Ports . . . . . . . . . . . . . . . . . . . Serial Connections. . . . . . . . . . . . . Ethernet Connections . . . . . . . . . . DH-485/DH+/Remote I/O Module . ControlNet Module . . . . . . . . . . . . . . . . . . . . . . . . . . . . . . . . . . . . . . . . . . . . . . . . . . . . . . . . . . . . . . . . . . . . . . . . . . . . . . . . . . . . Table of Contents iii Chapter 7 Transferring files and Upgrading Firmware Chapter Objectives . . . . . . . . . . . . . . . . . . . . . Transferring Files Using a Compact Flash Card . Transferring Files from a Computer . . . . . . . . . Upgrading Firmware . . . . . . . . . . . . . . . . . . . . . . . . . . . . . . . . . . . . . . . . . . . . . . . . . . . . . . . . 7-1 7-1 7-1 7-1 Chapter 8 Troubleshooting and Maintenance Chapter Objectives . . . . . . . . . . . . . . . . . . . . . . . . . . . . . . 8-1 LED Indicators . . . . . . . . . . . . General Troubleshooting. . . . . Troubleshooting Components . Ethernet Problems. . . . . . . . . . Advanced Troubleshooting . . . Startup Error Messages . . . . . . Startup Status Messages . . . . . . System Identification Errors . . . Startup Problems. . . . . . . . . . . Entering Configuration Mode. . Restarting in Safe Mode . . . . . . Cleaning the Display Window . . . . . . . . . . . . . . . . . . . . . . . . . . . . . . . . . . . . . . . . . . . . . . . . . . . . . . . . . . . . . . . . . . . . . . . . . . . . . . . . . . . . . . . . . . . . . . . . . . . . . . . . . . . . . . . . . . . . . . . . . . . . . . . . . . . . . . . . . . . . . . . . . . . . . . . . . . . . . . . . . . . . . . . . . . . . . . . . . . . . . . . . . . . . . . . . . . . . . . . . . . . . . . . . . . . . . . . . . . . . . . . . . . . . . . . . . . . . . . . . . . . . . . . . . . . . . 8-1 8-2 8-4 8-8 8-9 8-10 8-11 8-12 8-13 8-13 8-13 8-14 Appendix A - Specifications Appendix B - Compatible USB Devices Appendix C - Available Fonts for Terminal Applications Index Publication 2711P-UM001C-EN-P Table of Contents iv Publication 2711P-UM001C-EN-P Preface Objectives This preface provides information on the contents of this manual including: • Contents of manual • Intended audience • European Union Directive Compliance • Rockwell Automation Support Packing List The following items are shipped with an assembled PanelView™ Plus terminal: • DC Power terminal block (AC or DC terminal block for 400-600 terminals) • RSView Machine Edition Runtime (preloaded) • Mounting levers for 400 -600 terminals (8) • Mounting clips for 700 - 1500 terminals (up to 8) • Installation Instructions • Panel cutout template i Publication 2711P-UM001C-EN-P Preface ii Manual Contents Chapter Title Description 1 Overview Provides overview of the PanelView Plus terminals including features and product components. 2 Installation Gives Instructions on how to install the PanelView Plus terminal in a panel or enclosure. 3 Applying Power Describes how to apply power and reset the PanelView Plus terminal. 4 Using Configuration Mode Shows how to use the PanelView Plus configuration screens to load/run applications and configure terminal settings for the PanelView Plus terminal. 5 Installing and Replacing Components Shows how to install and replace components of the PanelView Plus terminal including: • Logic Module • RAM/Internal Compact Flash • Communication Module • Display Module • Battery • Display Module Bezel • Backlight • AC Power Supply • Product Label • Keypad Legend Inserts • External Compact Flash Card Intended Audience 6 Terminal Connections Describes connections on the base unit of the PanelView Plus terminal and the communication modules. 7 Transferring Files and Upgrading Provides information on transferring Firmware files using an External Compact Flash Card and performing firmware upgrades. 8 Troubleshooting and Maintenance Provides assistance on isolating problems and general maintenance. No special knowledge is required to understand this manual or operate the PanelView Plus terminal. However, it is important that you understand the functions and operations of Machine Edition applications that will run on the terminal. Consult the application designer for this information. Equipment installers must be familiar with standard panel installation techniques. Publication 2711P-UM001C-EN-P Preface iii Related Publications You may want to refer to the following for additional information: • online help for RSView Studio or RSLinx • documentation for your logic controller or processor European Communities (EC) Directive Compliance If this product has the CE mark it is approved for installation within the European Union and EEA regions. It has been designed and tested to meet the following directives. EMC Directive This product is tested to meet the Council Directive 89/336/EC Electromagnetic Compatibility (EMC) by applying the following standards, in whole or in part, documented in a technical construction file: • EN 50081-2 EMC - Generic Emission Standard, Part 2 - Industrial Environment • EN 61000-6-2 EMC - Generic Immunity Standard, Part 2 Industrial Environment This product is intended for use in an industrial environment. Low Voltage Directive This product is tested to meet Council Directive 73/23/EEC Low Voltage, by applying the safety requirements of EN 61131-2 Programmable Controllers, Part 2 - Equipment Requirements and Tests. For specific information required by EN 61131-2, see the appropriate sections in this publication, as well as the Allen-Bradley publication Industrial Automation Wiring and Grounding Guidelines For Noise Immunity, publication 1770-4.1. Open style devices must be provided with environmental and safety protection by proper mounting in enclosures designed for specific application conditions. See NEMA Standards publication 250 and IEC publication 529, as applicable, for explanations of the degrees of protection provided by different types of enclosure. Publication 2711P-UM001C-EN-P Preface iv Rockwell Automation Support Rockwell Automation provides technical information on the web to assist you in using our products. At http://support.rockwellautomation.com, you can find technical manuals, a knowledge base of FAQs, technical and application notes, sample code and links to software service packs, and a MySupport feature that you can customize to make the best use of these tools. For an additional level of technical phone support for installation, configuration and troubleshooting, we offer TechConnect Support programs. For more information, contact your local distributor or Rockwell Automation representative, or visit http://support.rockwellautomation.com. Installation Assistance If you experience a problem with a hardware module within the first 24 hours of installation, please review the information that's contained in this manual. You can also contact a special Customer Support number for initial help in getting your module up and running: United States 1.440.646.3223 Monday – Friday, 8am – 5pm EST Outside United States Please contact your local Rockwell Automation representative for any technical support issues. New Product Satisfaction Return Rockwell tests all of our products to ensure that they are fully operational when shipped from the manufacturing facility. However, if your product is not functioning and needs to be returned: United States Contact your distributor. You must provide a Customer Support case number (see phone number above to obtain one) to your distributor in order to complete the return process. Outside United States Please contact your local Rockwell Automation representative for return procedure. Software and Firmware Upgrades To receive software updates (software serial number required) and firmware upgrades for your terminal: • call your local Rockwell Automation sales office or distributor • call Rockwell Software at 1-440-646-7800 or fax 1-440-646-7801 • access www.software.rockwell.com Publication 2711P-UM001C-EN-P Chapter 1 Overview Chapter Objectives This chapter gives an overview of the PanelView Plus terminal line including: • software support • PanelView Plus 400 - 600 terminal features • PanelView Plus 700 - 1500 terminal features • catalog number configuration • product components Software Support RSView Machine Edition runtime is included with all PanelView Plus terminals. RSView Machine Edition is runtime and terminal configuration software for the PanelView Plus terminals and does not require activation. RSView Studio is used on a personal computer to create applications that run in the PanelView Plus terminals. This software is purchased separately. 1 Publication 2711P-UM001C-EN-P 1-2 Overview PanelView Plus 400 - 600 Features This section gives an overview of the PanelView Plus 400 and 600 terminals including: • hardware features • base configured units • communication modules • AC or DC power supply • displays Hardware Features The PanelView Plus 400 and 600 terminals are operator interface devices. These terminals feature: • PanelView Plus 400 terminals offer: – grayscale graphic displays – keypad input support • PanelView Plus 600 terminals offer: – color or grayscale graphic displays – keypad, touch screen or keypad & touch screen input • base configured unit with: – RS-232 Only or – RS-232, Ethernet and modular communications interface • communication modules provide add-on capability to base configured units with modular communications interface • AC (85…264V ac) or DC (18…32V dc) power input • Compact Flash Card slot supports Type I Compact Flash Cards • USB port for attaching mouse, keyboard, printer, bar code scanner, and other devices • same panel cutouts as the PanelView Standard 550 terminals Publication 2711P-UM001C-EN-P Overview 1-3 Base Configured Units The base configured unit of the PanelView Plus 400 and 600 terminals terminal are available in two versions: • Base unit with RS-232 only and (1) USB port • Base unit with RS-232, 10/100BaseT Ethernet, (1) USB port and a network interface for communication module RS-232 Only AC or DC Power Input Compact Flash Slot Base Configured Unit with: • RS-232 and USB Port only USB Port RS-232 Port RS232, Ethernet and Modular Communications Interface AC or DC Power Input Interface for Communication Module Compact Flash Slot Base Configured Unit with: • RS-232, USB, Ethernet port and network interface for communication module USB Port RS-232 Port Ethernet Port Publication 2711P-UM001C-EN-P 1-4 Overview Communication Modules You can attach a separate communication module to the base configured unit of the PanelView Plus with a network interface to increase your communications capability. • DH-485 • DH+ • Remote I/O (single rack) • Isolated RS-232 The Communication Module installs easily on the back of the unit. Communication Module AC or DC Power The base configured unit of the PanelView Plus 400/600 terminals is available with either AC (85…264V ac) or DC (18…32V dc) power input providing application flexibility. Publication 2711P-UM001C-EN-P Overview 1-5 Displays and Input Options PanelView Plus 400 and 600 terminals are available with the following display and operator input options: • 400 terminals: 3.8 inch grayscale (320 x 240) graphics display with keypad • 600 terminals: 5.5 inch color or grayscale (320 x 240) graphics display with keypad, touch screen, or keypad & touch support Touch Screen The PanelView Plus 600 terminals offer an analog resistive touch screen allowing for flexible touch area configuration. 600 Color or Grayscale Terminals with Touch Screen Publication 2711P-UM001C-EN-P 1-6 Overview Keypad or Keypad & Touch The keypad versions of the PanelView Plus 400 and 600 terminals are available with the following options: • 400 terminals: grayscale display with keypad input only • 600 terminals: color or grayscale displays with either keypad or keypad & touch input The following illustration shows the features of each terminal: 600 Grayscale or Color Terminal with Keypad or Keypad & Touch Screen 400 Grayscale Terminal with Keypad Replaceable ID Label Replaceable ID Label Numeric Keypad Numeric Keypad Backspace and Enter Keys Tab and Shift Keys Backspace and Enter Keys Tab and Shift Keys Navigation Keys Navigation Keys 8 Programmable Function Keys 10 Relegendable Programmable Function Keys Keys 400 600 Description F1 - F8 F1 - F10 Programmable keys that initiate functions on terminal display. Replaceable legends are available for the 600 terminals allowing for custom function key labels. ID Label Allen-Bradley ID label. The ID label is replaceable allowing for custom product identification. Numeric Keypad 0-9, ., -, Backspace, Enter, Left and Right Tab keys, Shift keys Navigation Keys Use the arrow keys for navigation. Use the Alt+arrow keys to activate home, end, page up, and page down functions. Publication 2711P-UM001C-EN-P Overview PanelView Plus 700 - 1500 Features 1-7 This section gives an overview of the PanelView Plus 700, 1000, 1250, 1500 terminals including: • hardware features • modular components • base configured unit • communication modules • remote AC power supply • display modules Hardware Features The PanelView Plus 700 - 1500 terminals are operator interface devices that feature: • graphic color display modules with keypad, touch screen, or keypad & touch screen support • analog resistive touch screen • field replaceable bezels • modular communications for easy add-on capability • memory expansion modules for field upgrades to 256 MB RAM and 512 MB Compact Flash • Compact Flash Card slot supports Type I Compact Flash Cards • USB ports provide connections for keyboard/mouse/printer • Ethernet and serial communications • same panel cutouts as the PanelView Standard and PanelView Enhanced terminals Publication 2711P-UM001C-EN-P 1-8 Overview Modular Components The PanelView Plus 700 - 1500 terminals use modular components allowing for flexible configuration, installation, and upgrades. Items can be ordered as separate components or factory assembled per your configuration. Communication Module Logic Module Display Module Base Configured Unit The base configured unit of the PanelView Plus terminal consists of: • Display Module (700, 1000, 1250, 1500) with Keypad, Touch or Keypad & Touch Input • Logic Module The Logic Module contains: • 24V dc input (18…32V dc) • SDRAM and Flash memory (various sizes) • 10/100BaseT Ethernet Port • Serial RS-232 Port for file transfers, printing and logic controller communications • 2 USB Ports for attaching mouse, keyboard or printer • Compact Flash Card Slot for Type I Compact Flash cards • Battery-backed real-time clock DC Input Logic Module Display Module Ethernet Port USB Ports Compact Flash Card Slot Publication 2711P-UM001C-EN-P Serial Port Overview 1-9 Communication Modules You can attach a separate Communication Module to the base configured unit of the PanelView Plus terminal to increase your communications capability. The Communication Modules install easily on top of the Logic Module on the back of the unit. Communication Module Remote AC Power Supply The Logic Module provides a DC power input. For applications using AC power, a remote AC to DC power supply is available for DIN Rail mounting. Publication 2711P-UM001C-EN-P 1-10 Overview Display Modules PanelView Plus 700 - 1500 terminals offer a range of TFT color graphic displays with either keypad, touch screen, or keypad & touch support. • 700 (6.5 inch) • 1000 (10.4 inch) • 1250 (12.1 inch) • 1250 High-Bright Touch (12.1) • 1500 (15 inch) All of the displays have common features and firmware providing for easy migration to a larger display. Field replaceable bezels are also available. Touch Screen The following illustration shows a 1000 touch screen display. All of the touch screen displays are analog resistive and similar except for size. Replaceable ID Label IrDA Port (if present) Touch Screen Publication 2711P-UM001C-EN-P Overview 1-11 Keypad or Keypad & Touch The following illustration shows the features of the 1000 keypad or keypad & touch display. All of the displays are similar except for size and the number of function keys available. Replaceable ID Label IrDA Port (if present) Numeric Keypad Backspace and Enter Key Programmable Function Keys (optional custom legends) Tab, Shift Keys Esc, CT, Alt Keys Navigation Keys Programmable Function Keys (optional custom legends) All of the Kxx and Fxx function keys on the keypad terminals are programmable. Feature Description Function Keys 700 (F1-F10, K1-K12) 1000 (F1-F16, K1-K16) 1250 (F1-F20, K1-K20) 1500 (F1-F20, K1-K20) Programmable keys that initiate functions on terminal display. Replaceable legends are available for the terminals allowing for custom function key labels. Label Allen-Bradley ID label. The ID label is replaceable allowing for custom product identification. Numeric Keypad 0-9, ., -, Backspace, Enter, Left and Right tab, Shift, Esc, Ctrl, Alt keys Navigation Keys Use the arrow keys to move cursor in lists, select objects, Alt+arrow key activates home, end, page up, page down functions. Publication 2711P-UM001C-EN-P 1-12 Overview Catalog Number Configuration Input Type | 2711P- The following table shows the catalog number configuration for PanelView Plus terminals. Display Size Display Type | Communications | Power | | Memory Flash/RAM(1) | Label | K = Keypad 4 = 3.8 inch C = Color PanelView Plus 400 and 600 Terminals A = AC 1= 32 MB/64 MB Blank =AB Label T = Touch 6 = 5.5 inch M=Grayscale 1 = Remote I/O (single rack), ENet, RS-232 & USB B = AC (DIN Mtb.)(1) 2 = 128MB/128 MB(1) N = No Label B = Key & Touch 7 = 6.5 inch 3 = DH-485, ENet, RS-232 & USB D = DC 3 = 256 MB/256 MB(1) 10 = 10.4 inch 5 = RS-232 & USB 12 = 12.1 inch 8 = DH+, ENet, RS-232 & USB 15 = 15 inch 20 = ENet, RS-232 & USB PanelView Plus 700 - 1500 Terminals 4 = ENet, RS-232 & (2) USB 6 = DH+, DH-485, RIO, ENet, RS-232 & (2) USB 15 = CNet, ENet, RS-232 & (2) USB (1) Applies to PanelView Plus 700-1500 terminals only. PanelView Plus Product Components All of the components listed in this section are available as separate catalog numbers for field installation or replacement. Display Modules (700 - 1500 only) Publication 2711P-UM001C-EN-P Cat. No. Description 2711P-RDK7C 700 Keypad Color Display 2711P-RDT7C 700 Touch Color Display 2711P-RDB7C 700 Keypad and Touch Color Display 2711P-RDK10C 1000 Keypad Color Display 2711P-RDT10C 1000 Touch Color Display 2711P-RDB10C 1000 Keypad and Touch Color Display 2711P-RDK12C 1250 Keypad Color Display 2711P-RDT12C 1250 Touch Color Display 2711P-RDT12H 1250 Touch High-Bright Color Display 2711P-RDB12C 1250 Keypad and Touch Color Display 2711P-RDK15C 1500 Keypad Color Display 2711P-RDT15C 1500 Touch Color Display 2711P-RDB15C 1500 Keypad and Touch Color Display Overview 1-13 Logic Modules (700 - 1500 only) Cat. No. Description 2711P-RP Logic Module without Flash/RAM memory 2711P-RP1 Logic Module with 32 MB Flash/64 MB RAM 2711P-RP2 Logic Module with 128 MB Flash/128 MB RAM 2711P-RP3 Logic Module with 256 MB Flash/256 MB RAM Communication Modules Terminal Type 400 - 600 700 - 1500 Cat. No. Description 2711P-RN1 Single Rack Remote I/O Communication Module 2711P-RN3 DH-485 Communication Module 2711P-RN8 DH+ Communication Module 2711P-RN22C RS-232 Isolated Communication Module 2711P-RN6 DH+/DH-485/Remote I/O Communication Module 2711P-RN15S ControlNet Communication Module Internal Compact Flash Cards (700 - 1500 only) Cat. No. Description 2711P-RW1 32 MB Compact Flash with RSView Machine Edition 2711P-RW2 128 MB Compact Flash with RSView Machine Edition 2711P-RW3 256 MB Compact Flash with RSView Machine Edition RAM Memory (700 - 1500 only) Cat. No. Description 2711P-RR64 64 MB SODIMM Memory 2711P-RR128 128 MB SODIMM Memory 2711P-RR256 256 MB SODIMM Memory Publication 2711P-UM001C-EN-P 1-14 Overview Compact Flash Cards (Blank) Cat. No. Description 2711P-RC1 32 MB Blank Compact Flash Card 2711P-RC2 128 MB Blank Compact Flash Card 2711P-RC3 256 MB Blank Compact Flash Card 2711P-RC4 512 MB Blank Compact Flash Card 2711P-RCH Compact Flash to PCMCIA Adapter Legend Kits Cat. No. Description 2711P-RFK6 Replacement Legend Strips for 600 Keypad Terminal 2711P-RFK7 Replacement Legend Strips for 700 Keypad Terminal 2711P-RFK10 Replacement Legend Strips for 1000 Keypad Terminal 2711P-RFK12 Replacement Legend Strips for 1250 Keypad Terminal 2711P-RFK15 Replacement Legend Strips for 1500 Keypad Terminal Backlights (700 - 1500 only) Cat. No. Description 2711P-RL7C Replacement Color Backlight for 700 Displays 2711P-RL10C Replacement Color Backlight for 1000 Displays 2711P-RL12C Replacement Color Backlight for 1250 Series A and B Displays 2711P-RL12C2 Replacement Color Backlight for 1250 Series C Displays Replacement Bezels Publication 2711P-UM001C-EN-P Cat. No. Description 2711P-RBK7 Replacement Bezel for 700 Keypad Terminal 2711P-RTK7 Replacement Bezel for 700 Touch Terminal 2711P-RBB7 Replacement Bezel for 700 Keypad or Keypad/Touch Terminal 2711P-RBK10 Replacement Bezel for 1000 Keypad Terminal 2711P-RTK10 Replacement Bezel for 1000 Touch Terminal 2711P-RBB10 Replacement Bezel for 1000 Keypad or Keypad/Touch Terminal 2711P-RBK12 Replacement Bezel for 1250 Keypad Terminal 2711P-RTK12 Replacement Bezel for 1250 Touch Terminal 2711P-RBB12 Replacement Bezel for 1250 Keypad or Keypad/Touch Terminal 2711P-RBK15 Replacement Bezel for 1500 Keypad Terminal 2711P-RTK15 Replacement Bezel for 1500 Touch Terminal 2711P-RBB15 Replacement Bezel for 1500 Keypad or Keypad/Touch Terminal Overview 1-15 Protective Antiglare Overlays Cat. No. Description 2711P-RGK4 Antiglare Overlay for PanelView Plus 400 Keypad Terminal 2711P-RGK6 Antiglare Overlay for PanelView Plus 600 Keypad or Keypad/Touch Terminal 2711P-RGT6 Antiglare Overlay for PanelView Plus 600 Touch Terminal 2711P-RGK7 Antiglare Overlay for PanelView Plus 700 Keypad or Keypad/Touch Terminal 2711P-RGT7 Antiglare Overlay for PanelView Plus 700 Touch Terminal 2711P-RGK10 Antiglare Overlay for PanelView Plus 1000 Keypad or Keypad/Touch Terminal 2711P-RGT10 Antiglare Overlay for PanelView Plus 1000 Touch Terminal 2711-RGK12 Antiglare Overlay for PanelView Plus 1250 Keypad or Keypad/Touch Terminal 2711P-RGT12 Antiglare Overlay for PanelView Plus 1250 Touch and High-Bright Touch Terminal 2711P-RGK15 Antiglare Overlay for PanelView Plus 1500 Keypad or Keypad/Touch Terminal 2711P-RGT15 Antiglare Overlay for PanelView Plus 1500 Touch Terminal Adapter Plates Cat. No. Description 2711P-RAK4 Adapts a PanelView Plus 400 Keypad Terminal to a PanelView Standard 550 Keypad Cutout 2711P-RAK6 Adapts a PanelView Plus 600 Keypad Terminal to a PanelView Standard 600 Keypad Cutout 2711P-RAK7 Adapts a PanelView Plus 700 Keypad Terminal to a PanelView Standard 900 Keypad Cutout 2711P-RAT7 Adapts a PanelView Plus 700 Touch Terminal to a PanelView Standard 900 Touch Cutout 2711P-RAK10 Adapts a PanelView Plus 1000 Keypad Terminal to a PanelView 1000/1000E Keypad Cutout 2711P-RAT10 Adapts a PanelView Plus 1000 Touch Terminal to a PanelView 1000/1000E Touch Cutout 2711P-RAK12E Adapts a PanelView Plus 1250 (or PV1000/1000E) Keypad Terminal to a PanelView 1200/1400E Keypad Cutout 2711P-RAT12E2 Adapts a PanelView Plus 1250 (or PV1000/1000E) Touch Terminal to a PanelView 1200E Touch Cutout 2711P-RAT12E Adapts a PanelView Plus 1250 (or PV1000/1000E) Touch Terminal to a PanelView 1400E Touch Cutout 2711P-RAK12S Adapts a PanelView Plus 1250 (or PV1000/1000E) Keypad Terminal to a PanelView Standard 1400 Keypad Cutout 2711P-RAT12S Adapts a PanelView Plus 1250 (or PV1000/1000E) Touch Terminal to a PanelView Standard 1400 Touch Cutout 2711P-RAK15 Adapts a PanelView Plus 1500 Keypad or Keypad & Touch Terminal to a PanelView 1200E/1400E Keypad Terminal 2711P-RAT15 Adapts a PanelView Plus 1500 Touch Terminal to a PanelView 1400E Touch Cutout Publication 2711P-UM001C-EN-P 1-16 Overview Cables Cat. No. Description 2711-NC13 RS-232 Operating/Programming Cable (9-pin D-Shell to 9-pin D-Shell), 5 m (16.4 ft) 2711-NC14 RS-232 Operating/Programming Cable (9-pin D-Shell to 9-pin D-Shell), 10 m (32.7 ft) 2711-NC17 Remote RS-232 Serial Cable (9-Pin D-Shell to 9-Pin D-Shell) 2711-NC21 RS-232 Operating Cable (9-pin D-Shell to 8-pin Mini DIN), 5 m (16.4 ft) 2711-NC22 RS-232 Operating Cable (9-pin D-Shell to 8-pin Mini DIN), 10 m (32.7 ft) 1761-CBL-AS03 DH-485 Operating Cable (6-pin Phoenix to RJ45), 3 m (10 ft) 1761-CBL-AS09 DH-485 Operating Cable (6-pin Phoenix to RJ45), 9 m (30 ft) 1746-C10 DH-485 Network Interface Cable (SDL AMP to RJ45), 1.83 m (6 ft) 1746-C11 DH-485 Network Interface Cable (SDL AMP to RJ45), .3 m (1 ft.) 1784-CP14 DH-485 Network Interface Cable (5-pin Phoenix to RJ45) 2711P-CBL-EX04 Ethernet CAT5 Crossover Cable, Industrial Grade, 4.3 m (14 ft) 2711P-CBL-US02 USB to Serial Network Interface Cable 2711P-CBL-UU02 USB Host-to-Host Data Transfer Cable Communication Adapters Cat. No. Description 2711P-CBL-UP02 USB to PS/2 Adapter 1761-NET-AIC AIC+ Advanced Interface Converter 1747-AIC DH-485 Isolated Link Coupler for use with DH-485 Communication Modules (2711P-RN3, 2711P-RN6) Remote AC Power Supply (700 - 1500 only) Publication 2711P-UM001C-EN-P Cat. No. Description 2711P-RSACDIN AC to DC DIN Rail Power Supply, 85…265V ac, 47…63 Hz Overview 1-17 Miscellaneous Cat. No. Description 2711P-RVT12 Solar Visor for Outdoor High-Bright 1250 Touch Screen Display Modules 2711P-RY2032 Replacement Battery for 700 - 1500 terminals 2711P-RTMC Replacement Mounting Clips for 700 - 1500 terminals 2711P-RTFC Replacement Mounting Levers for 400 - 600 terminals 2711P-RVAC Replacement AC Power Terminal Block for 400 - 600 terminals 2711-TBDC Replacement DC Power Terminal Block for 400 - 600 terminals 6189-2CONN Replacement AC/DC Connectors for PanelView Plus 700 - 1500 terminals Firmware Upgrade Kits Cat. No. Description 2711P-RU310 PanelView Plus Media Kit includes Firmware Upgrade Wizard, 1 Firmware License, Certificate of Authenticity, End User License Agreement. 2711P-RUA310 PanelView Plus Advanced Media Kit includes the 2711P-RU310 Media Kit, PCMCIA to Compact Flash Adapter, and 32 MB Compact Flash Card. 2711P-RUL01 Firmware Upgrade License Kit with (1) PanelView Plus Firmware License. (1) 2711P-RUL05 Firmware Upgrade License Kit with (5) PanelView Plus Firmware Licenses. (1) 2711P-RUL10 Firmware Upgrade License Kit with (10) PanelView Plus Firmware Licenses.(1) 2711P-RUL25 Firmware Upgrade License Kit with (25) PanelView Plus Firmware Licenses. (1) 2711P-RUL50 Firmware Upgrade License Kit with (50) PanelView Plus Firmware Licenses. (1) (1) Also includes Certificate of Authenticity, End User License Agreement, Installation Instructions. Publication 2711P-UM001C-EN-P 1-18 Overview Publication 2711P-UM001C-EN-P Chapter 2 Installation Chapter Objectives This chapter provides instructions on how to install the PanelView Plus terminals. It provides information on: • hazardous locations • environment • enclosures • clearances • outdoor installation (1250 High-Bright Display only) • required tools • cutout dimensions • mounting dimensions • 400 - 600 panel installation • 700 - 1500 panel installation Hazardous Locations This PanelView Plus terminals are suitable for use in: • Class I, Division 2, Groups A, B, C, D • Class I, Zone 2, Group IIC • Class II, Division 2, Groups F, G • Class III • or (ordinary) non-hazardous locations The following statement applies to use in hazardous locations. WARNING ! Explosion Hazard • Substitution of components may impair suitability for hazardous locations. • Do not disconnect equipment unless power has been switched off and area is known to be non-hazardous. • Do not connect or disconnect components unless power has been switched off. • All wiring must comply with N.E.C. articles 501-4(b), 502-4(b), 503-3(b) as appropriate. • Peripheral equipment must be suitable for the location it is used in. The PanelView Plus terminals have a temperature code of T4 when operating in a 55 °C (131 °F) maximum ambient temperature. Do not install the terminals in environments where atmospheric gases have ignition temperatures less than 135 °C (275 °F). 1 Publication 2711P-UM001C-EN-P 2-2 Installation USB Ports The PanelView Plus Terminals contain USB (Universal Serial Bus) ports which comply with hazardous location environments. The 400/600 terminal has one USB port; the 700-1500 terminals have two USB ports. This section details the field wiring compliance requirements and is provided in accordance with the National Electrical Code, article 500. PanelView Plus 400/600 Host Product USB Port Associated Nonincendive Field Wiring Apparatus USB Peripheral Device The USB peripheral device must be rated for use in the hazardous location environment in which it is used and also comply with the circuit parameters in Table 2.2. The circuit parameters in Table 2.1 define the maximum voltage and current of the PanelView Plus USB ports. Table 2.1 PanelView Plus USB Port Circuit Parameters Parameter Value Parameter Definition V oc 5.25V dc Open circuit voltage of the host USB port. I sc 1.68 A Maximum output current of the host USB port. The circuit parameters in Table 2.2 define the maximum voltage, current, capacitance, and inductance values for any peripheral device connected to a PanelView Plus USB port in a hazardous location environment. Table 2.2 Required Circuit Parameters for the USB Peripheral Device Parameter Value Parameter Definition and Application Requirement V max 5.25V dc Maximum applied voltage rating of the USB peripheral device. Vmax shall be greater than or equal to Voc in Table 2.1. (Vmax ≥ Voc ) I max 1.68 A Maximum current to which the USB peripheral device can be subjected. I max shall be greater than or equal to Isc in Table 2.1. (Imax ≥ Isc) Ca 10 µF Maximum allowed capacitance of the USB peripheral device and its associated cable. The sum of Cint of the USB peripheral device and Ccable of the associated cable shall be less than or equal to Ca. (Cint + Ccable ≤ Ca) La 15 µH Maximum allowed inductance of the USB peripheral device and its associated cable. The sum of Lint of the USB peripheral device and Lcable of the associated cable shall be less than or equal to La. (Lint + Lcable ≤ La) Publication 2711P-UM001C-EN-P Installation 2-3 Application Information Per the National Electrical Code, the circuit parameters of associated field wired apparatus for use in hazardous locations shall be coordinated with the host product such that their combination remains nonincendive. The PanelView Plus terminal and the USB peripheral device shall be treated in this manner. The circuit parameters of the PanelView Plus USB ports are given in Table 2.1. The USB peripheral device and its associated cabling shall have circuit parameters with the limits given in Table 2.2 for them to remain nonincendive when used with the PanelView Plus USB port. If cable compliance and inductance are not known, use the following values from UL 913: Ccable = 60 pF/ft Lcable = 0.20 µH/ft Environmental Considerations The PanelView Plus terminals are suitable for use in an industrial environment when installed in accordance with these instructions. Specifically, this equipment is intended for use in clean, dry environments (Pollution Degree 2(1) and with circuits not exceeding Over Voltage Category II(2) (IEC 60664-1).(3) (1) Pollution Degree 2 is an environment where, normally only non-conductive pollution occurs except that occasionally a temporary conductivity caused by condensation shall be expected. (2) Over Voltage Category II is the load level section of the electrical distribution system. At this level transient voltages are controlled and do not exceed the impulse voltage capability of the product’s insulation. (3) Pollution Degree 2 and Over Voltage Category II are International Electrotechnical Commissions (IEC) designations. Enclosures The terminals must be mounted in a panel or enclosure to protect the internal circuitry. The terminals meet IP54, IP65 and NEMA Type 12/13 and 4X (indoor) ratings only when mounted in a panel or enclosure with the equivalent rating. When the terminal is not mounted in a panel, it is not secure or safe for operation. You must comply with NEMA Type 4X (indoor) requirements for environmental specifications. For more enclosure and certification information on the Outdoor High-Bright Display Module, refer to publication 2711P-IN026. Publication 2711P-UM001C-EN-P 2-4 Installation Clearances You must allow adequate clearances around the terminal, inside the enclosure, for adequate ventilation. Consider heat produced by other devices in the enclosure. The ambient temperature around the terminals must be between 0…55 °C (32…131 ºF). Clearance 400 - 600 Terminals 700 - 1500 Terminals Top 51 mm (2 in) 51 mm (2 in) Bottom 102 mm (4 in) 51 mm (2 in) Side(1) 25 mm (1 in) 25 mm (1 in) Back none none (1) Outdoor Installation Maximum side clearance for insertion of memory card and cable wiring is 102 mm (4 in). When using the High-Bright Display Module outdoors, the following are important in maximizing the field life of the front bezel and display: • selecting proper enclosure • orientation of the terminal Both ultraviolet and infrared radiation can reduce the field life of any electronic device. While the materials used in the PanelView Plus bezels provide long field life, that life can be improved by proper installation. Ultraviolet radiation from the sun causes all plastics to fade or yellow and become brittle over time. Using an antiglare overlay (2711P-RGT12) will protect the front of the terminal from direct exposure to UV radiation and greatly increase its field life. When installing the High-Bright Display Module in an environment where the front of the terminal will be in direct sunlight during the hottest part of the day and the external ambient temperature can exceed 40 oC (104 oF), use the 2711P-RVT12 visor kit. The visor reduces the solar load on the front of the display and helps to maintain internal temperatures within specification. The High-Bright Display Module has a built in temperature sensor that automatically reduces the backlight intensity if the temperature inside the cabinet exceeds 55 oC. This reduces the risk of damage to the display. The paint color, size and power dissipated by the internal components of an enclosure affect the temperature rise inside the cabinet. Hoffman, a Rockwell Automation Encompass Partner, has information to assist you with enclosure selection and heating/cooling accessories to meet the temperature requirements of the installed equipment. See website http://www.hoffmanonline.com. Publication 2711P-UM001C-EN-P Installation 2-5 Stirring fans or active cooling may be required in high altitude and high ambient temperature locations to keep the internal enclosure temperature below 55 oC (131 °F). Use a heater in installations where the ambient temperature is below 0 oC (32 oF) for any length of time. The backlight of the high-bright display generates a significant amount of heat when set to full intensity. To minimize the amount of heat generated and extend the life of the backlight, decrease the display intensity by using the screen saver with a 5 - 10 minute delay. Avoid placing the terminal on the south (north in the southern hemisphere) or west side of the cabinet, if possible. This will reduce the heat rise due to solar loading during the hottest part of the day. Mount the terminal vertically to minimize solar loading on the display. Do not mount the terminal in a sloped enclosure if it will be exposed to direct sunlight. Required Tools Besides the tools required for the panel or enclosure cutouts, you will need the following for installation: • small slotted screw driver for securing power and RS-232 connections • torque wrench (N•m/in-lb) for tightening the mounting clips on the PanelView Plus 700 - 1500 terminals Cutout Dimensions This section provides panel cutout dimensions for each terminal. Use the full size template shipped with your terminal to mark the cutout dimensions. All dimensions are in mm (inches). PanelView Plus Terminal Height Width 400 Keypad 123 (4.86) 156 (6.15) 600 Keypad or Keypad & Touch 142 (5.61) 241 (9.50) 600 Touch 123 (4.86) 156 (6.15) PanelView Plus 700 Keypad or Keypad & Touch 167 (6.57) 264 (10.39) PanelView Plus 700 Touch 154 (6.08) 220 (8.67) PanelView Plus 1000 Keypad or Keypad & Touch 224 (8.8) 375 (14.75) PanelView Plus 1000 Touch 224 (8.8) 305 (12.00) PanelView Plus 1250 Keypad or Keypad & Touch 257 (10.11) 390 (15.35) PanelView Plus 1250 Touch / 1250 High-Bright Touch 257 (10.11) 338 (13.29) PanelView Plus 1500 Keypad or Keypad & Touch 305 (12.00) 419 (16.50) PanelView Plus 1500 Touch 305 (12.00) 391 (15.40) Publication 2711P-UM001C-EN-P 2-6 Installation Mounting Dimensions This section provides mounting dimensions for the entire line of PanelView Plus terminals. All measurements are in mm (inches). PanelView Plus 400 152 (6.0) 185 (7.28) 90 3.54) 60 (2.35) 71 (2.81) 154 (6.08) Publication 2711P-UM001C-EN-P Installation 2-7 PanelView Plus 600 600 Keypad or Keypad & Touch Terminal 167 (6.58) 68 (2.68) 98 (3.86) 71 (2.81) 268 (10.47) 154 (6.08) 600 Touch Terminal 152 (6.0) 68 (2.68) 98 (3.86) 71 (2.81) 185 (7.28) 154 (6.08) Publication 2711P-UM001C-EN-P 2-8 Installation PanelView Plus 700 The depth dimensions are shown for: • base configured unit (Display Module and Logic Module) • base configured unit with Communication Module 700 Keypad or Keypad & Terminal a 55 (2.18) Display to Logic Module b 83 (3.27) Display to Communication Module 193 (7.58) a b 290 (11.40) 700 Touch Screen Terminal a 55 (2.18) Display to Logic Module b 83 (3.27) Display to Communication Module 179 (7.04) b 246 (9.68) Publication 2711P-UM001C-EN-P a Installation 2-9 PanelView Plus 1000 The depth dimensions are shown for: • base configured unit (Display Module and Logic Module) • base configured unit with Communication Module 1000 Keypad or Keypad & Touch Terminal a 55 (2.18) Display to Logic Module b 83 (3.27) Display to Communication Module 248 (9.77) a b 399 (15.72) 1000 Touch Screen Terminal a 55 (2.18) Display to Logic Module b 83 (3.27) Display to Communication Module 248 (9.77) a b 329 (12.97) Publication 2711P-UM001C-EN-P 2-10 Installation PanelView Plus 1250 The depth dimensions are shown for: • base configured unit (Display Module and Logic Module) • base configured unit with Communication Module 1250 Keypad or Keypad & Touch Terminal a 55 (2.18) Display to Logic Module b 83 (3.27) Display to Communication Module 282 (11.12) a b 416 (16.36) 1250 Touch Screen Terminal a 55 (2.18) Display to Logic Module b 83 (3.27) Display to Communication Module a b 282 (11.12) 1250 a 74 (2.90) Display to Logic Module b 101 (3.99) Display to Communication Module 363 (14.30) a b 1250 High-Bright Publication 2711P-UM001C-EN-P Installation 2-11 PanelView Plus 1500 The depth dimensions are shown for: • base configured unit (Display Module and Logic Module) • base configured unit with Communication Module 1500 Keypad or Keypad & Touch Terminal 330 (12.97) a 65 (2.55) Display to Logic Module b 93 (3.65) Display to Communication Module a b 419 (18.46) 1500 Touch Screen Terminal a 65 (2.55) Display to Logic Module b 93 (3.65) Display to Communication Module 330 (12.97) a b 416 (16.37) Publication 2711P-UM001C-EN-P 2-12 Installation 400 - 600 Panel Installation The PanelView Plus 400 and 600 terminals are installed in the same manner using mounting levers. The number of levers used (4 or 6) varies by terminal type. The mounting levers are shipped with each terminal. ATTENTION ! • Disconnect all electrical power from the panel before making the panel cutout. • Make sure the area around the panel cutout is clear. • Do not allow metal cuttings to enter any components already installed in the panel. • Failure to follow these instructions may result in personal injury or damage to panel components. To install terminal in a panel: 1. Cut an opening in the panel using the panel cutout provided with the terminal. Remove any sharp edges or burrs. 2. If Communication Module is ordered separately, attach module to the base unit before panel installation. Refer to the instructions shipped with module. 3. Make sure the terminal sealing gasket is properly positioned on the terminal as shown. This gasket forms a compression type seal. Do not use sealing compounds. Sealing Gasket 4. If using keypad legend strips on the 600 keypad terminals, we recommend that you install the strips before installing the terminal. Be careful not to pinch legend strip during installation. 5. Place the terminal in the panel cutout. If installing terminal in existing 550 panel cutout, align terminal with center of cutout for best gasket sealing. Publication 2711P-UM001C-EN-P Installation 2-13 6. Insert all mounting levers (4 or 6) into the mounting slots on the terminal (as shown below). Slide each lever until flat side of lever touches the surface of the panel. Mounting Slots Mounting Levers Flat Side of Lever 7. When all levers are in place, slide each lever an additional notch or two until you hear a click. 8. Rotate each lever in direction indicated until lever is in final latch position. Follow the latching sequence below to obtain optimum terminal fit. 1 4 4 Levers Notch 6 3 1 Alignment Marks 1 Rotate lever until notch in lever aligns with proper alignment mark on terminal. 2 5 3 6 Levers 4 2 6 Use the table below as a guide to insure an adequate gasket seal between terminal and panel. Lever Position 1 3 2 6 5 4 Terminal Markings or Alignment Typical Gauge 1 0.15 - 2.01 mm (0.060 - 0.079 in) 16 2 2.03 - 2.64 mm (0.08 - 0.104 in) 14 3 2.67 - 3.15 mm (0.105 - 0.124 in) 12 4 3.17 - 3.66 mm (0.125 - 0.144 in) 10 5 3.68 - 4.16 mm (0.145 - 0.164 in) 8/9 6 4.19 - 4.75 mm (0.165 - 0.187 in) 7 ATTENTION ! Panel Thickness Range Follow instructions above to provide a proper seal and to prevent potential damage to the terminal. Allen-Bradley assumes no responsibility for water or chemical damage to the terminal or other equipment within the enclosure because of improper installation. Publication 2711P-UM001C-EN-P 2-14 Installation 700 - 1500 Panel Installation The PanelView Plus 700 - 1500 terminals are installed in the same manner using clips for mounting. The number of clips used (4, 6 or 8) varies by terminal type. The mounting clips are shipped with each terminal. ATTENTION ! • Disconnect all electrical power from the panel before making the panel cutout. • Make sure the area around the panel cutout is clear. • Do not allow metal cuttings to enter any components already installed in the panel. • Failure to follow these instructions may result in personal injury or damage to panel components. To install a PanelView Plus terminal in a panel: 1. Cut an opening in the panel using the panel cutout provided with the terminal. Remove any sharp edges or burrs. 2. Make sure the terminal sealing gasket is properly positioned on the terminal as shown. This gasket forms a compression type seal. Do not use sealing compounds. Sealing Gasket 3. If using keypad legend strips on keypad terminals, we recommend that you install the strips before installing the terminal. Be careful not to pinch the legend strip during installation. 4. Place the terminal in the panel cutout. Publication 2711P-UM001C-EN-P Installation 2-15 5. Install the mounting clips. The ends of the clips slide into the slots on the terminal. Mounting Clip Mounting Clip Slot 6. Tighten the clip mounting screws by hand until the gasket seal contacts the mounting surface uniformly. 7. Alternately tighten the mounting clips screws to a torque of .90 - 1.1 N•m (8 - 10 in-lb). Do not over-tighten. 1 4 1 Torque Sequence for 4 Clips 3 2 5 3 Torque Sequence 4 2 1 3 6 Torque Sequence ! 8 4 7 5 ATTENTION 6 2 Tighten the mounting clip screws to a torque of .90 - 1.1 N•m (8 - 10 in-lb) to provide a proper seal and to prevent potential damage to the terminal. Allen-Bradley assumes no responsibility for water or chemical damage to the terminal or other equipment within the enclosure because of improper installation. Publication 2711P-UM001C-EN-P 2-16 Installation Publication 2711P-UM001C-EN-P Chapter 3 Applying Power Chapter Objectives This chapter provides information on: • wiring and safety guidelines • removing and installing power terminal block • connecting DC power • connecting AC power • resetting the terminal • startup sequence Wiring and Safety Guidelines Use publication NFPA 70E, "Electrical Safety Requirements for Employee Workplaces", IEC 60364 "Electrical Installations in Buildings" or other applicable wiring safety requirements for the country of installation when wiring the VersaView CE terminals. In addition to the NFPA guidelines: • connect the terminal and other similar electronic equipment to its own branch circuit. • protect the input power by a fuse or circuit breaker rated at no more than 15 Amps. • route incoming power to the terminal by a separate path from the communication lines. • where power and communication lines must cross, they should cross at right angles.Communication lines can be installed in the same conduit as low level DC I/O lines (less than 10 volts). • shield and ground cables appropriately to avoid Electromagnetic Interference (EMI). Grounding minimizes noise from EMI and is a safety measure in electrical installations. For additional grounding recommendations, refer to the National Electrical Code published by the National Fire Protection Association of Boston. 1 Publication 2711P-UM001C-EN-P 3-2 Applying Power Installing and Removing Power Terminal Block You can remove and re-install the DC or AC power terminal block for ease of installation, wiring, and maintenance. The terminal block is pre-installed when shipped. WARNING ! ATTENTION ! ATTENTION ! Explosion Hazard • Substitution of components may impair suitability for hazardous locations. • Do not disconnect equipment unless power has been switched off and area is known to be non-hazardous. • Do not connect or disconnect components unless power has been switched off. • All wiring must comply with N.E.C. articles 501-4(b), 502-4(b), 503-3(b) as appropriate. • Peripheral equipment must be suitable for the location it is used in. Disconnect all power before installing or replacing components. Failure to disconnect power may result in electrical shock and/or damage to the terminal. AC and DC terminal blocks are keyed and marked differently so be sure to follow markings. Do not force terminal blocks into connectors to prevent potential damage to terminal. 400 - 600 Terminals To remove terminal block: 1. Insert tip of small, flat-blade, screw driver into terminal block access slot. 2. Gently pry terminal block away from terminal to release locking mechanism To install terminal block: 1. Press terminal block base in first with block leaning outward. Publication 2711P-UM001C-EN-P 2. Gently push top of terminal block back to vertical position to snap in locking tab. Applying Power 3-3 700 - 1500 Terminals To remove terminal block: 1. Loosen the two screws that secure the terminal block. 2. Gently pull the terminal block away from the connector. To install terminal block: 1. Re-attach the terminal block to the connector until seated. 2. Replace the 2 screws that secure the terminal block to the connector. Connecting DC Power The PanelView Plus terminals have an integrated DC power supply. The electrical input ratings for DC power are: Power Type DC Terminal Input Range 400 - 600 24V dc nominal (18…30 V dc) 25 Watts maximum (1.0 A at 24V dc) 700 - 1500 24V dc nominal (18…32 V dc) 70 Watts maximum (2.9 A at 24V dc) The DC power supply is internally protected against reverse polarity. The input power terminal block on the integrated power supply is removable and supports the following wire sizes: Terminal Wire Type Wire Size (2-wire maximum per terminal) 400 - 600 Stranded or Solid #18 to #12 AWG Stranded #16 to #22 AWG Solid #18 to #22 AWG 700 - 1500 Terminal Block Screw Torque .23 - .45 N•m (2 - 4 in-lbs) PanelView Plus terminals using 24V dc power are EN 61131-2 Equipment Class II devices. Publication 2711P-UM001C-EN-P 3-4 Applying Power ATTENTION ! ATTENTION ! For DC powered units, use a Class 2/SELV (Safety Extra-Low Voltage) isolated and ungrounded power supply as input power to the PanelView Plus terminal. This power source provides protection so that under nominal and single fault conditions, the voltage between conductors and between conductors and Functional Earth/Protective Earth does not exceed a safe value. Explosion Hazard - Do not connect or disconnect equipment while circuit is live unless area is known to be non-hazardous. Disconnect all power before installing or replacing components. Failure to disconnect power may result in electrical shock and/or damage to the terminal. To connect DC power: 1. Secure the DC power wires to the terminal block screws. Follow the markings on terminal blocks and labels on terminal for proper connections. 2. Secure the Earth Ground wire to the appropriate terminal block screw. 700 - 1500 Terminals 400 - 600 Terminals + DC Positive - DC Negative Functional Earth Ground + DC Positive Functional Earth Ground - DC Negative 3. Apply 24V dc power to the terminal. Publication 2711P-UM001C-EN-P Applying Power Connecting AC Power 3-5 The PanelView Plus 400 - 600 terminals are available with an integrated AC power supply. A DIN Rail mounted AC power supply is available as a separate catalog number for the PanelView Plus 700 1500 terminals. Power Type AC (1) Terminal Input Range 400 - 600 85…264V ac (47…63 Hz) 60 VA maximum 700 - 1500(1) 85…264V ac (47…63 Hz) 120 VA maximum Requires the DIN Rail Mounted AC power supply (2711P-RSACDIN). For more information, see installation instructions shipped with power supply. The input power terminal block on the PanelView Plus 400-600 integrated power supply is removable and supports these wire sizes: Terminal Wire Type Wire Size (2-wire maximum per terminal) 400 - 600 Stranded or Solid #18 to #12 AWG Terminal Block Screw Torque .23 - .45 N•m (2 - 4 in-lbs) PanelView Plus 400 and 600 terminals using AC power are EN 61131-2 Equipment Class I devices. ATTENTION ! ATTENTION ! Explosion Hazard - Do not connect or disconnect equipment while circuit is live unless area is known to be non-hazardous. Disconnect all power before installing or replacing components. Failure to disconnect power may result in electrical shock and/or damage to the terminal. Improper wiring of power terminals may result in voltage at the communication connector shells. Refer to the following figure when wiring. Do not apply power to the terminal until all wiring connections have been made. Failure to do so may result in electrical shock. Publication 2711P-UM001C-EN-P 3-6 Applying Power To connect AC power: 1. Secure the AC power wires to the terminal block screws. 2. Secure the Earth Ground wire to the appropriate terminal block screw. L1 L2N L1 Protective Earth Ground L2/N 3. Apply power to the terminal. Resetting the Terminal 400 - 600 Terminals The PanelView Plus 400 and 600 terminals have a Reset switch on the side of the terminal. Use the Reset switch to restart the terminal without having to disconnect and reapply power. When reset, the terminal will perform a series of startup tests and run RSView ME. The loaded .MER application may also run depending on how the terminal is configured. Reset Switch Press Reset with your finger or a nonconducting object. ATTENTION ! Publication 2711P-UM001C-EN-P Use a nonconducting object to press the RESET switch. Do not use a conducting object such as a paper clip or you may damage the terminal. Do not use the tip of a pencil; graphite may damage the terminal. Applying Power 3-7 700 - 1500 Terminals The PanelView Plus 700 - 1500 terminals have both a Reset switch and a Default switch on the side of the logic module. Default Reset Reset Use the RESET switch to restart the terminal without having to disconnect and reapply power. Insert a thin probe into the hole marked RESET and press the switch. The terminal will perform a series of startup tests and run RSView ME. The loaded .MER application may also run depending on how the terminal is configured. Default Use the DEFAULT switch with the RESET switch to start the terminal in Safe Mode. This is a diagnostics mode where the system is reduced to a known state that allows recovery from a software problem. Safe Mode ignores all user changes to the system and avoids any problem that is due to interactions with end-user software or changes. For more details on Safe Mode, refer to page 8-13. • Insert a thin probe into the hole marked DEFAULT and press the switch, then; • Insert the probe into the hole marked RESET and press the switch. The system will restart immediately into the Safe Mode. ATTENTION ! Use a nonconducting object to press the RESET and DEFAULT switch. Do not use a conducting object such as a paper clip or you may damage the terminal. Do not use the tip of a pencil; graphite may damage the terminal. Publication 2711P-UM001C-EN-P 3-8 Applying Power Startup Sequence After a reset, the PanelView Plus performs a series of startup tests and then either: • runs the .MER application currently loaded in the terminal • enters PanelView Plus configuration mode The action that occurs depends on what startup options are configured for your PanelView Plus terminal. Publication 2711P-UM001C-EN-P Chapter 4 Using Configuration Mode Chapter Objectives This chapter shows how to use the configuration screens of your PanelView Plus terminal to: • • • • • Starting Configuration Mode perform data entry and navigation load an ME application run an ME application modify application settings modify terminal settings When you reset or start up the PanelView Plus, you should automatically enter Configuration Mode. Your application will automatically run on startup if you configured this option under Terminal Settings>Startup Options. If you are unable to enter configuration mode, see page 8-14 in Chapter 8, Troubleshooting. To access Configuration Mode from a running application: • press the Goto Configuration Mode button. This button is added to application screen in RSView Studio. The application stops running but is still loaded. Name of application that is currently loaded. Only appears if application is loaded. To activate buttons: • on keypad terminals, select the corresponding function key [Fx] • on touch screen terminals, tap the button with your finger or stylus. • if a mouse is attached, make selections with the mouse. 1 Publication 2711P-UM001C-EN-P 4-2 Using Configuration Mode Main Screen Button Description Load Application (F1) Opens another screen where you can select an application to load. Once loaded, the application name will appear under Current Application. Run Application (F2) Runs the .MER application displayed under Current Application. An application must be loaded before you can run it. Application Settings (F3) Opens a menu of application-specific configuration settings. Terminal Settings (F4) Opens a menu of options to configure non-application, specific terminal settings for the PanelView Plus terminal. Delete Log Files Before Running (F5) Toggles between Yes and No. If you select Yes, all data log files, alarm history and alarm status file will be deleted before the application is run. If you select No, log files are not deleted first. Reset (F7) Resets the terminal. The action that occurs on startup depends on whether you defined shortcut paths in the Windows Startup folder. Exit (F8) Exits Configuration Mode. Data Entry and Navigation Configuration Mode uses screen buttons for data entry and navigation. • On terminals with a touch screen, tap the button with your finger or stylus. • On terminals with a keypad, select the function key listed on the button, or in some cases, the corresponding key on the keypad. Besides operation specific buttons which are used to modify configuration data, most screens have a combination of the following buttons. Screen Buttons Close [F8] OK [F7] Cancel [F8] Description Returns to the previous screen. Accepts modified values and returns to previous screen. Cancels the current operation without saving any changes. Moves highlight up or down a list. Selects a highlighted screen or item from a list. Publication 2711P-UM001C-EN-P Using Configuration Mode 4-3 Input Panel Many screens have buttons that access fields where you must enter/edit data. When you press the button or function key, the Input Panel opens ready for you to input data. If the field is restricted to a numeric value, only the 0-9 keys will be enabled. If the value is an IP address, the 0-9 and decimal point keys will be enabled. All other buttons will be disabled. Display Area PanelView Plus Character Keyboard • on a touch terminal, tap the keys. • on a keypad terminal, use the arrow keys on the keypad to select keys. • If a mouse is attached, use the mouse to select keys. Controls Controls Function SHF Switches keys between their shifted and unshifted state. The initial default is shifted. CAPS Switches keys between lowercase and uppercase characters. The initial default is lowercase. SPACE Enters a space between characters in the Display Area. Backspace Deletes the previous character (to the left of the cursor) in the Display Area. Select Selects a character and enters it in the Display Area. Right, Left, Up, Down Arrow Keys Selects the character to the right, left, above or below the currently selected character. Enter Accepts the entered characters and returns to the previous screen ESC Cancels the current operation and returns to the previous screen. To enter characters in the Display Area: 1. Select a character on the Character Keyboard. 2. Press the Select button to copy the character to the Display Area. 3. When done entering all characters, press Enter. You will return to the previous screen. You will return to the previous screen with the newly data entered. Publication 2711P-UM001C-EN-P 4-4 Using Configuration Mode Loading an ME Application To load an RSView ME .MER application, select the Load Application button on the main screen: List of .mer applications stored in the compact flash of the terminal. Moves highlight up Moves highlight down 1. Select the Source button to select the storage location of the application file you want to load. The options are: • Internal Storage - the Internal Compact Flash in the PanelView Plus terminal. • External Storage 1 - the External Compact Flash card loaded in the card slot of the terminal. • External Storage 2 - for future use. TIP RSView ME only recognizes files located in the \RockwellSoftware\RSViewME\Runtime\ folder. 2. Select an .MER file from the list. Use the up and down cursor keys to select a file. 3. Select the Load button to load the application. You will be asked if you want to replace the terminals’ current communication configuration with the application’s communication configuration. 4. Select Yes or No. If you select Yes, any changes made to the device addresses or driver properties in the RSLinx Communications screen will be lost. The name of the currently loaded application will appear at the top of the main Configuration Mode screen. Publication 2711P-UM001C-EN-P Using Configuration Mode 4-5 Running an Application To run the currently loaded application, select the Run Application button on the main Configuration Mode screen. An application must be loaded, before you can run it. Log files generated by the application may be deleted if this option was selected on the main screen or enabled as a Startup Option under Terminal Settings. Application Settings From the Application Settings screen, you can show device shortcuts defined for the loaded .MER application. For example, your .MER application might have SLC defined as a device shortcut name for the SLC 5/05. Device shortcuts are read-only and cannot be edited. Terminal Settings From Terminal Settings, you can open screens to configure and modify non-application settings for the PanelView Plus terminal. • On a touch terminal, tap the button. • On a keypad terminal, press the corresponding key on the keypad Diagnostics Setup Display File Management Font Linking Input Devices Networks and Communications Print Setup Startup Options System Event Log System Information Time/Date/Regional Settings Moves highlight up Moves highlight down Selects highlighted item and opens screen Returns to previous screen. Terminal Setting Description Diagnostic Forwards diagnostic messages form a remote log destination to a computer running diagnostics. Display Shows the temperature of the display, sets the intensity of the backlight, contrast of grayscale displays, and enables/disables the screen saver. File Management Copies or deletes application files or font files from a storage location. Font Linking Links a font file to a base font loaded on the terminal. Input Devices Configures settings for the keypad, touch screen, or attached keyboard and mouse. Networks and Communications Configures network connections and communication settings specific to the application (DHPlus, DH485, Remote I/O, ControlNet, Serial). Print Setup Configures settings for printing displays, alarm messages, and diagnostics messages generated by the application. Publication 2711P-UM001C-EN-P 4-6 Using Configuration Mode Networks and Communications Terminal Settings Networks and Communications KEPServer Serial Port ID’s Publication 2711P-UM001C-EN-P Terminal Setting Description Startup Options Specifies whether the terminal starts up in configure or run mode. Also lets you enable/disable tests to run on the terminal at startup. System Event Log Displays a list of system events currently logged by the terminal. System Information Displays power, temperature, battery and memory details for the terminal. Also shows the firmware number for RSView ME and technical support information. Time/Date/Regional Settings Sets the date, time, language and numeric format used by the terminal and applications. From the Networks and Communications screen, you can access settings for: • KEPServer Serial Port ID’s • Network Connections • RSLinx Enterprise Communications KEPServer Serial Port ID’s To access the KEPServer Serial Port ID’s screen, you must have KEPServer Enterprise installed on your terminal. Otherwise, you will get an error message when accessing this screen. If you plan on using KEPServer Enterprise and serial communications, you must specify which COM port to use. Using Configuration Mode 4-7 Terminal Settings RSLinx Enterprise Communications Networks and Communications The RSLinx Enterprise Communications screen shows a treeview of installed communication cards and network configurations. You can: RSLinx Enterprise Communications • edit/view the driver settings for the communication protocol used by your .MER application. • edit the device address of the controller on the network. The procedure for editing these settings is the same regardless of the communication protocol. The only differences are the properties for each communication protocol and the device address of the logic controller. The properties for each communication protocol are defined immediately after this section. Ethernet Driver Has no properties to edit. Communication Driver AB_ETH-1 <No Devices> Serial-DF1 <No Devices> Publication 2711P-UM001C-EN-P 4-8 Using Configuration Mode To edit communication settings: 1. From the RSLinx Configuration Screen, select the communication card installed on your terminal. 2. Select the Driver Settings button. A properties screen opens showing the current communication settings for the driver. 3. To modify a setting, select the setting and then the Edit button. The Input Panel opens showing the current setting. 4. Using the Input Panel, modify the setting and then select the Enter button. You return to the previous screen with the newly entered data. To edit the device address of the logic controller: 1. From the RSLinx Configuration screen, select a device node. 2. Select the Edit Device button. A screen opens showing the name of the device and its current node address. 3. To modify the device address, press the Device Address button. The Input Panel opens showing the current address. 4. Using the Input Panel, modify the address and then select the Enter button. You return to the previous screen with the new address. IMPORTANT Publication 2711P-UM001C-EN-P Modified settings do take effect until the terminal is rebooted. Using Configuration Mode 4-9 DHPlus Properties The DHPlus Properties screen lets you view or modify settings for a PanelView Plus connected to a DHPlus network. Field Description Valid Values Jumper ID(1) Identifies the communication card if multiple cards are installed on terminal. 0-3 Station Number The unique address of the PanelView Plus on the DHPlus network. 0 - 77 (octal) Baud Rate The baud rate of the DHPlus network. 57600 (default) 115200 230400 (1) For use with PanelView Plus 700-1500 terminals only. DH485 Properties The DH485 Properties screen lets you view or modify settings for a PanelView Plus connected to a DH-485 network. Field Description Valid Values Jumper ID(1) Identifies the communication card if multiple cards are installed on terminal. 0-3 Station Number The unique station number of the PanelView Plus on the DH-485 network. 0 - 31 (decimal) Baud Rate The baud rate of the DH-485 network. 9600 19200 MaxStationNumber The maximum station number on the DH-485 network. The value must be greater than or equal to the Station Number. (1) 0-31 (decimal) For use with PanelView Plus 700-1500 terminals only. Remote I/O Properties The RIO Properties screen configures Remote I/O communication settings for the PanelView Plus terminal on a Remote I/O link. Field Description Valid Values Jumper ID(1) Identifies the communication card if multiple cards are installed on terminal. 0-3 Baud Rate The baud rate of the Remote I/O network. 57600 (default) 115200 230400 (1) For use with PanelView Plus 700-1500 terminals only. Publication 2711P-UM001C-EN-P 4-10 Using Configuration Mode ControlNet Properties The ControlNet Properties screen configures ControlNet communication settings for the PanelView Plus terminal on a ControlNet network. Field Description Valid Values Device ID Unique address of the PanelView Plus terminal on the ControlNet network. 1 - 99 Serial Properties The Serial Properties screen configures settings for serial communications (using the RS-232 serial port) on the PanelView Plus terminal. Publication 2711P-UM001C-EN-P Field Description Valid Values Device The serial device your PanelView Plus terminal is connected to. PLC_CH0 KF2 SLC_CH0 KF3 KFC KFC15 AC_CH0 Error Check Type of error checking used. Error checking is automatically configured if Use Auto Config is set to Yes. BCC, CRC Parity Type of parity used. The parity is automatically configured if Use Auto Config is set to Yes. None, Odd, Even Stop Bits Number of stop bits used. 1 or 2 Ack Timeout Ack/Poll timeout value in milliseconds. 20 - 60,000 ms Max Retries Maximum number of retries before the serial driver fails. 0 - 255 Station Station number based on a specific device. PLC_CH0 KF2 SLC_CH0 KF3 KFC KFC15 AC_CH0 Baud Rate Data rate at which serial driver communicates. The baud rate is automatically configured if Use Auto Config is set to Yes. 110, 300, 600, 1200, 4800 9600, 19200, 38400, 115200 Use Auto Config Automatically or manually configures the baud rate, parity and error checking parameters. Yes (auto configure) No (manual configure) Com Port Communication port used on the PanelView Plus terminal. 1 (COM1) 2 (COM2) 0-77 (octal) 0-77 (octal) 0-31 0-31 1-99 1-99 0-255 Using Configuration Mode Terminal Settings 4-11 Network Connections Networks and Communications Network Connections The Network Connections screen lets you configure the following for the PanelView Plus terminal: • Device Name • Network Adapters • Network Identification Terminal Settings Device Name Networks and Communications The Device Name screen identifies the PanelView Plus terminal to other computers on the network. Network Connections Device Name PanelView Plus 2711P-PVPlus Field Description Valid Values Device Name(1) Name that identifies the PanelView Plus terminal to other computers on the network. 1 to 15 characters A leading character in the range ’a - z’ or ’A - Z’ Remaining characters in the range ’a - z’, ’A - Z’, ’0 - 9’, or ’- ’ (hyphen) Device Description Provides a description of the terminal. 50 characters maximum (1) Check with your network administrator to determine a valid device name. Publication 2711P-UM001C-EN-P 4-12 Using Configuration Mode Terminal Settings Networks and Communications Network Connections Network Adapters Network Adapters The Network Adapters screen configures driver settings for all network adapters installed on the terminal. The only network adapter on the PanelView Plus terminal is the (IntelR) Fast Ethernet Controller. Press the Name Servers button and/or IP Address button to access driver settings. Built-in Ethernet Controller Name Servers Defines Name Server addresses for the Network Adapter. These addresses are automatically assigned if DHCP is enabled for the network adapter. Publication 2711P-UM001C-EN-P Field Description Valid Values Primary DNS The address of the primary DNS resolver. xxx.xxx.xxx.xxx Secondary DNS The address of the secondary DNS resolver. xxx.xxx.xxx.xxx Primary WINS The address of the primary WINS resolver. xxx.xxx.xxx.xxx Secondary WINS The address of the secondary WINS resolver. xxx.xxx.xxx.xxx Using Configuration Mode 4-13 IP Address The IP Address screen identifies the IP address of the selected network adapter. If the network the PanelView Plus is connected to does not automatically assign an IP address, you can assign the address in this screen. Field Description Valid Values Use DHCP Enables or disables DHCP (Dynamic Host Configuration Protocol) settings. DHCP automatically allocates network devices and configurations to newly attached devices on the network. Yes (default) No If DHCP is set to Yes, the PanelView Plus is automatically assigned an IP address, Subnet Mask and Gateway. The fields are disabled. If DHCP is set to No, you can enter the IP address, Subnet Mask and Gateway address. IP Address A unique address identifying the PanelView Plus on the Ethernet network. xxx.xxx.xxx.xxx 000.000.000.000 (default) Range of values for the first set of decimal numbers is 1-255 unless all fields are set to 000. The range of values for the last three sets of decimal numbers is 0-255. Subnet Mask Address must be identical to the server subnet mask. xxx.xxx.xxx.xxx Gateway Optional Gateway address. xxx.xxx.xxx.xxx Mac ID Read only field Publication 2711P-UM001C-EN-P 4-14 Using Configuration Mode Terminal Settings Networks and Communications Network Connections Network Identification Publication 2711P-UM001C-EN-P Network Identification The Network Identification screen configures settings that enable the PanelView Plus terminal to gain access to network resources. You can enter a user name, password and domain (provided by your network administrator). Field Description Valid Values User Name Identifies the user to the network. 70 characters maximum Password Characters that gain access to network along with the user name. No character limitation Domain Name Provided by network administrator. 15 characters maximum Using Configuration Mode Diagnostic Setup 4-15 The Diagnostic Setup screen configures diagnostics for the current computer. The screen shows a treeview of possible diagnostic nodes. Terminal Settings To access the Remote Log Setup or Message Routing, select the node and then the Edit button. Diagnostic Setup The Remote Log Destination forwards messages that it receives to a Windows 2000/XP computer running diagnostics. The location is determined by the IP address and port number. Field Description Valid Values Address Address of the remote Windows 2000/XP computer. xxx.xxx.xxx.xxx Port The port used to communicate with the remote Windows 2000/XP computer. 4445 (default) Message Routing The Message Routing screen lets you access the following screens: • Remote Log • RSView Diagnostics List Each one of the above screens shows a list of messages that can be sent to that destination. The list shows the On/Off status of each message type. Use the On/Off button to turn a message type on or off. A message type is enabled if it has a checked box. Publication 2711P-UM001C-EN-P 4-16 Using Configuration Mode File Management Terminal Settings File Management Delete Files The File Management screen lets you access screens to: • Delete Files • Copy Files Delete Files From the Delete Files screen you can select options to: • Delete Applications - deletes an .MER application file from a storage location. • Delete Fonts - deletes a font file from a storage location. • Delete Log Files - deletes any data log files, alarm history files and alarm status files in the System Default location on the PanelView Plus terminal. Delete Application or Font Files The process for deleting an application file or a font file is the same. 1. Select the Source button to select the storage location of the application or font file that you want to delete. • Internal Storage - the Internal Compact Flash in the PanelView Plus terminal. • External Storage 1 - the External Compact Flash card loaded in the card slot of the terminal. • External Storage 2 - for future use. 2. Select a file from the list. 3. Select the Delete button. 4. You will be asked if you want to delete the selected application or font file from the storage location. Select Yes or No. Publication 2711P-UM001C-EN-P Using Configuration Mode 4-17 Delete Log Files Select this option to delete any data log files, alarm history files and alarm status files in the System Default location on the PanelView Plus terminal. You will be asked to confirm the operation. Do you want to delete all of the RSView ME Station Log Files? Select Yes or No. Any log files not located in the System Default location will not be deleted. Terminal Settings Copy Files File Management From the Copy Files screen, you can select options to: • Copy Applications - copies an .MER application file from one storage location to another • Copy Fonts - copies a font file from one storage location to another. Copy Files Copy Applications or Fonts The process for copying an application file or a font file is the same. List of files stored in Compact Flash of terminal. 1. Select the Source button to select the location of the application or font file that you want to copy. • Internal Storage - the Internal Compact Flash in the PanelView Plus terminal. • External Storage 1 - the External Compact Flash card loaded in the card slot of the terminal. • External Storage 2 - for future use. Publication 2711P-UM001C-EN-P 4-18 Using Configuration Mode 2. Select the Destination button on the same screen to open the following screen. 3. Select the Destination button to select the storage location where you want to copy the application or font file to. • Internal Storage - the Internal Compact Flash in the PanelView Plus terminal. • External Storage 1 - the External Compact Flash card loaded in the card slot of the terminal. • External Storage 2 - for future use. 4. Select the Copy button to copy the selected application or font file to the selected destination. If the file exists, you will receive a warning and will be asked if you want to overwrite the existing application. 5. Select Yes or No. TIP Publication 2711P-UM001C-EN-P RSView looks for .MER files in the \RockwellSoftware\RSViewME\Runtime folder and font files in the \RockwellSoftware\RSViewME\Fonts\ folder. Using Configuration Mode Display 4-19 The Display screen lets you open screens to access: • Display Contrast • Display Intensity • Display Temperature • Screen Saver • Cursor Terminal Settings Display Contrast Display Contrast The Display Contrast screen lets you view and modify the current contrast setting of the PanelView Plus 400 - 600 grayscale displays. The numeric display shows the current contrast level as a percentage. The change is not permanent until you select OK. Terminal Settings Display Intensity Display Display Display Intensity The Display Intensity screen lets you view or modify the current intensity of the backlight. The default intensity is 100%. When you change the intensity, the terminal temporarily changes to that intensity. The change is not permanent until you select OK. The Startup Intensity button toggles between Runtime and Default. If Runtime is selected, the terminal startup screens will use the runtime intensity setting selected on the above screen. If Default is selected, the terminal startup screens will use the terminal default setting, which is near 100%. TIP Displays are shipped with the contrast level set at 50% which is the optimum setting. Publication 2711P-UM001C-EN-P 4-20 Using Configuration Mode Display Temperature Terminal Settings Display The Display Temperature screen shows the current temperature of the display. Display Temperature Terminal Settings Display Screen Saver Screen Saver The Screen Saver screen lets you: • disable the screen saver • enable the screen saver after the selected idle time • adjust the brightness intensity of the screen saver • enable/disable the screen saver bitmap Select Up or Down Cursor button to increase or decrease the screen saver brightness Publication 2711P-UM001C-EN-P Using Configuration Mode 4-21 Cursor Terminal Settings Display The Cursor screen enables/disables the on-screen cursor. Cursor Font Linking Font linking allows you to run a translated application on the terminal by linking a font file to the base font (for example, linking a Chinese font file to the base font Arial). Terminal Settings For more details on pre-installed terminal fonts and additional fonts available for downloading, see Appendix C. Font Linking Select Base Font Arial Courier New Tahoma Times New Roman List of fonts loaded on the terminal. Show Links [F1] Shows all fonts loaded on the terminal except the base font. Select the name of the font you are linking to the base font. Click the Add Fonts button to link the font file for the selected font to the base font. You will return to the Linked Fonts screen. Close [F8] Linked Font Add Linked Font Courier New MS Mincho Tahoma Times New Roman Shows the location and name of the font that is linked to the base font used by the terminal. If a file is not linked, box will be empty. Add Fonts [F1] Close [F8] Base font = Arial Link: MS Mincho External storage 1\MSMINCHO.TTC Delete Link [F1] Deletes linked font file (if any) Edit Link [F2] Close [F8] Edits the link by allowing you to add the linked file to a font loaded on the terminal. Publication 2711P-UM001C-EN-P 4-22 Using Configuration Mode Input Devices The Input Devices screen lets you access screens to view and modify settings for: • Keyboard • Keypad • Mouse • Touch Screen Keyboard and Keypad Setup Terminal Settings The Keyboard and Keypad screen opens these screens: • Key Repeat Settings • Keypad Settings Input Devices Key Repeat Settings for Attached Keyboard or PanelView Plus Keypad Keyboard or Keypad The Key Repeat Settings configures settings for keys on the PanelView Plus terminal or keys an attached keyboard. Field Description Valid Values Repeat Rate The number of times a key is repeated per second when you hold down a key. Keypad: 0, 2 - 30 Keyboard: Device dependent 0, 2 - 30 is typical Repeat Delay The amount of time that elapses before a key is repeated. 200 ms 400 ms 600 ms 1 sec 1.5 sec 2 sec 2.5 sec Values are device dependent. An unsupported value is disabled (grayed). Publication 2711P-UM001C-EN-P Using Configuration Mode 4-23 Key Settings for PanelView Plus Keypad The Keypad Settings screen enables/disables Single Key Mode option which is used to restrict multiple or simultaneous key presses. Field Single Key Mode Description Valid Values Enables or disables Single Key Mode. Enabled Enabled with Abort Disabled (default) If enabled, any programmable key that is pressed inhibits all keys until the programmable key is pressed again. This includes the Alt, Ctrl, Shift keys. If enabled with abort, any secondary key press will terminate the initial key press immediately. If disabled, there are no restrictions on key presses. Hold Off Time IMPORTANT The length of time to ignore multiple presses of the same key. 400 ms (default) The keypad cannot produce Home, End, Page Up or Page Down when Single Key mode is enabled. Publication 2711P-UM001C-EN-P 4-24 Using Configuration Mode Terminal Settings Input Devices Touch Screen Touch Screen The Touch Screen lets you access the following screens: • Calibration • Cursor • Double-Tap Sensitivity Touch Screen Calibration This screen calibrates the touch screen of the PanelView Plus terminal. Touch the center of the target (+) each of the 4 times it appears. When the calibration is complete, you will see the message: "Tap the screen to register saved data. Wait for 30 seconds to cancel saved data and keep the current settings." Carefully press and briefly hold stylus on the center of the target. Cursor This screen enables or disables the cursor on touch screen terminals. Disabling the touch screen cursor will not disable the mouse. Publication 2711P-UM001C-EN-P Using Configuration Mode 4-25 Double-Tap Sensitivity This screen lets you set and test the sensitivity for both speed and physical distance between touch screen presses. • The Set button sets the sensitivity of touch screen presses. • The Test button tests the sensitivity of touch screen presses. If you double-tap the test button with the time set using the Set button, the Test button will reverse it’s foreground and background colors. Terminal Settings Input Devices Mouse Mouse The Mouse screen sets and tests the sensitivity for both speed and physical distance between mouse clicks. This process is identical to that for setting Double-Tap sensitivity for the touch screen. Publication 2711P-UM001C-EN-P 4-26 Using Configuration Mode Print Setup Terminal Settings Print Setup The Print Setup screen lets you access screens to configure print options for: • Displays • Alarms • Diagnostic messages. Display, Alarm, and Diagnostic Print Setup The general setup for printing displays, alarm messages and diagnostics messages from an RSView .MER application is the same. The Advanced Settings for each function are different. Field Description Valid Values PCL Printer Type of printer to use. Laser (default) Inkjet Port Port to use for printing displays, alarm messages, and diagnostic messages. Network (default) USB Network Path Network path of printer to use if the Port selection is Network. 519 characters maximum Advanced Settings Press this button to open additional settings. Advanced Settings for Display Print Setup Select the Advanced Settings button to: • change print orientation (portrait or landscape) • enable or disable draft mode Publication 2711P-UM001C-EN-P Using Configuration Mode 4-27 Advanced Settings for Diagnostic Messages and Alarm Messages The following screen configures when to print diagnostic or alarm messages that are sent to the Network or USB port. To configure how messages are queued for printing, select the Print Messages After button and set one of the following options: • Specified number of messages Prints messages after 60 are queued or another specified value. The default is 60 (about one full page of messages.) • 500 messages or timeout period, whichever is first Prints after 500 messages are queued or a specific time period has elapsed, whichever comes first. The default time period is 168 hours (7 days). You can specify another value. For example, if 350 messages are in the queue and 7 days have elapsed, the 350 messages will print. • Specified number of messages or timeout period, whichever is first Prints after a specified number of messages are queued or a specific time period has elapsed, whichever comes first. The default number of messages to queue is 60. The default timeout period is 168 hours (7 days). You can change both values. For example, the number of messages is set to 75 and the timeout period is set to 48 hours (2 day). If the queue has 75 messages after only 24 hours, these messages will print. If there are only 15 messages in the queue at 48 hours, the 15 messages will not print until the time period has elapsed. Publication 2711P-UM001C-EN-P 4-28 Using Configuration Mode Startup Options Terminal Settings The Startup Options screen accesses the following screens to modify: • RSView ME Station Startup • Startup Tests RSView ME Station Startup Startup Options RSView ME Station Startup The RSView Machine Station Startup screen specifies what action the PanelView Plus terminal takes on startup: • Do not start RSView ME Station • Go to Configuration Mode • Run the Current Application This option is available only if an application is loaded. RSView ME Station will start up based on shortcuts in the Windows Startup folder and whether an application is loaded. Select the On Startup button to switch between Do not start RSView ME, Go to Configure Mode, or Run the Current Application. Select the button under the last two options to configure specific settings for each mode. Publication 2711P-UM001C-EN-P Using Configuration Mode 4-29 Configuration Mode The Configuration Mode Options screen specifies whether the PanelView Plus will boot up in Configure Mode: • with the current application loaded. • with the communication configuration of the current application or the terminal’s RSLinx communication configuration. If you select Yes to replace the terminal’s communication configuration with that of the application, any changes made to the device addresses or driver properties in the RSLinx Communications screen will be lost. These options are available only if an application is loaded in the terminal. If an application is not loaded, both options are disabled and set to No. Run Options Configuration Mode Run Options The Run Options screen specifies whether or not: • to replace the terminal’s communication (RSLinx) settings with application settings when the application is run. If you select Yes, any changes to the device addresses or driver properties in the RSLinx Communications screen will be lost when the terminal boots up. • to delete log files (data, alarm history, alarm status) generated by the terminal from the System Default location before running the application. Publication 2711P-UM001C-EN-P 4-30 Using Configuration Mode Terminal Settings Startup Options Startup Tests Startup Tests The PanelView Plus can run extended tests on startup. The Startup Tests screen provides access to these screens: • Startup Tests Settings • Repeat Count IMPORTANT Startup Tests apply only to PanelView Plus 700 1500 terminals. Select Tests The Select Tests screen shows a list of each test that can be performed on the PanelView Plus terminal at startup and its current On/Off status. You can turn any test in the list on or off by selecting the On/Off button. The terminal will only run tests with a checked box. Publication 2711P-UM001C-EN-P Using Configuration Mode 4-31 Startup Tests Settings From the Startup Tests Settings screen, you can: • enable extended diagnostics to run on the terminal at startup • disable extended diagnostics at startup • specify how many times to repeat the selected tests that are run on the terminal during startup. The Repeat Count field shows the current value. You can enter a value in the range of 0 - 128. IMPORTANT Enabling Extended Diagnostics and setting a high Repeat Count will increase the time it takes the terminal to reboot. The tests will run each time you reset or cycle power to the terminal until you disable Extended Diagnostics. Setting a low repeat count will also decrease the startup time. Publication 2711P-UM001C-EN-P 4-32 Using Configuration Mode System Event Log The System Event Log screen displays a list of system events currently logged by the PanelView Plus terminal. Terminal Settings System Event Log • To display System Event Log Details for a specific event, select an event and then select the More Details button. • To clear all System Event Logs, press the Clear All button. Publication 2711P-UM001C-EN-P Using Configuration Mode System Information 4-33 The System Information screen lets you access: • RSView ME Station information • Terminal Information Terminal Settings Terminal Information System Information The Terminal Information screen displays the following details for the PanelView Plus terminal: • total power on time • processor temperature • battery voltage and battery state • amount of memory on terminal Terminal Information All fields are read only except for memory allocation. To access details on Memory Allocation, select the Memory Allocation button. Battery State Battery State 400-600 700-1500 Good Good battery condition Good battery condition Failing Does not have a replaceable battery. Replace terminal. Low battery. Replace battery. Bad N/A Battery is missing or bad. Replace battery. Battery Voltage For PanelView Plus 400-600 terminals, the Battery Voltage field indicates the battery state only. Processor Temperature For the 400-600 terminals, the Processor Temperature shows the temperature of the display. Publication 2711P-UM001C-EN-P 4-34 Using Configuration Mode Memory Allocation The Memory Allocation screen displays: • amount of allocated storage or program memory • amount of storage or program memory currently in use You can modify the allocation of storage or program memory. Press the Up or Down button to increase/decrease the memory allocation. Each button press changes the allocation by a value of 4. If you change the allocation for one type of memory, the other is automatically updated accordingly. TIP Publication 2711P-UM001C-EN-P These settings are not retained after a power cycle. Values return to the default settings. Using Configuration Mode Terminal Settings System Information About RSView ME Station 4-35 RSView ME Station Information The About RSView ME Station screen provides access to: • RSView ME Station firmware number • Rockwell Technical Support information x.xx.xx.xx Publication 2711P-UM001C-EN-P 4-36 Using Configuration Mode Time/Date/Regional Settings Terminal Settings Time/Date/Regional Settings Date Publication 2711P-UM001C-EN-P The Time/Date/Regional Settings screen lets you access the following screens to set: • date • regional settings • time • time zone Date The Date screen shows and configures the current date in separate Year, Month and Day fields. Field Description Valid Values Year The current year in a 4-digit format. 1980 - 2099 Month The current month. 1 - 12 Day The current day. The day of the month is validated based on the month. 0 - 31 Using Configuration Mode Terminal Settings Time/Date/Regional Settings Time 4-37 Time The Time screen shows and configures the current time in 24-hour format in separate Hour, Minute and Second fields. Field Description Valid Values Hour The current hour in 24-hour format. 0 - 23 Minute The current minute in 24-hour format. 0 - 59 Seconds The current second in 24-hour format. 0 - 59 Publication 2711P-UM001C-EN-P 4-38 Using Configuration Mode Terminal Settings Time/Date/Regional Settings Time Zone Time Zone The Time Zone screen shows the current time zone that is installed on the PanelView Plus terminal. Time zones are installed as a part of the operating system. Changing the time zone adjusts the current time and date to match the new time zone. Language Default Time Zone English (GMT -05:00) Eastern Time (US & Canada) French (GMT +01:00) Brussels, Copenhagen, Madrid, Paris German (GMT +01:00) Amsterdam, Berlin, Bern, Rome, Stockholm, Vienna Japanese (GMT +09:00) Osaka, Sapporo, Tokyo If the selected time zone supports Daylight Savings, you can select the Daylight Savings button. Daylight Savings The Daylight Savings screen configures whether daylight savings time is in effect for the current time zone. Daylight Savings is set to Yes for all time zones except for Japanese, which does support daylight savings. Daylight savings changes are not permanently applied until you close the Time Zone screen. Publication 2711P-UM001C-EN-P Using Configuration Mode Terminal Settings Time/Date/Regional Settings Regional Settings 4-39 Regional Settings The Regional Settings screen allows you to access these screens: • Language • Numeric Format • Long Date Format • Short Date Format • Time Format The current language is shown at the bottom of the Regional Settings screen. Terminal Settings Language Time/Date/Regional Settings The Language screen allows you to select a language that is installed on the PanelView Plus. Languages are installed as a part of the operating system. Regional Settings Language Terminal Settings Numeric Format screen Time/Date/Regional Settings The Numeric Format Screen allows you to modify the decimal separator used by the current language. The default decimal separator is ".". The field will accept a separator up to 3 characters. Regional Settings Numeric Format Publication 2711P-UM001C-EN-P 4-40 Using Configuration Mode Terminal Settings Time/Date/Regional Settings Regional Settings Time Format The Time Format screen configures the time format for the current language. A sample of the current time is shown using the currently selected format. Time Format Field Description Example h:mm:ss tt (default) h = hour, no leading zero tt = AM or PM symbol 7:23:02 AM or 1:13:31 PM 11:43:59 AM hh:mm:ss tt hh = hour with leading zero tt = AM or PM symbol 07:23:02 AM or 01:13:31 PM 11:43:59 PM H:mm:ss H = hour in 24 hour format, no leading zero 7:03:42 or 1:13:32 23:43:59 HH:mm:ss HH = hour in 24-hour format with leading zero 07:03:42 or 01:13:22 23:43:59 AM Symbol Characters to indicate AM. If the time format is set to h:mm:ss tt or hh:mm:ss tt, you can modify the AM symbol. AM (default) 12 character maximum PM Symbol Characters to indicate PM. If the time format is set to h:mm:ss tt or hh:mm:ss tt, you can modify the PM symbol. PM (default) 12 character maximum Separator Character(s) that separate fields in time format. : (default) 3 character maximum Time Format Publication 2711P-UM001C-EN-P Using Configuration Mode 4-41 Terminal Settings Short Date Format Time/Date/Regional Settings The Short Date Format screen configures the short date format used by the current language. A sample of the current date is shown using the currently selected short date format. Regional Settings Short Date Format Field Short Date Formats Example Format M/d/yyyy (default) M/d/yy MM/dd/yy MM/dd/yyyy yy/MM/dd yyyy-MM-dd dd-MMM-yy 1/2/2003 1/2/03 01/02/03 01/02/2003 03/01/02 2003-01-02 02-Jan-03 Separator Character(s) separator for fields in time format. The default separator is either - or / depending on short date format. - or / (default) 3 character maximum Publication 2711P-UM001C-EN-P 4-42 Using Configuration Mode Terminal Settings Long Date Format Time/Date/Regional Settings The Long Date Format screen configures the long date format used by the current language. A sample of the current date is shown using the currently selected long date format. Regional Settings Long Date Format Field Format Publication 2711P-UM001C-EN-P Short Date Formats Example dddd, MMMM, dd, yyyy (default) dddd is name of week day MMMM is name of month dd is 2-digit day of month with leading zero yyyy is 4-digit year Monday, January 01, 2003 MMMM dd, yyyy MMMM is name of month dd is 2-digit day of month with leading zero yyyy is 4-digit year January 01, 2003 dddd, dd MMMM, yyyy dddd is name of week day dd is 2-digit day of month with leading zero MMMM is name of month yyyy is 4-digit year Monday, 01 January, 2003 dd MMMM, yyyy dd is 2-digit day of month with leading zero MMMM is name of month yyyy is 4-digit year 01 January, 2003 Chapter 5 Installing and Replacing Components Chapter Objectives This chapter shows how to install, replace or upgrade various components of the PanelView Plus terminals. Most sections (except for Communication Module, Product ID labels, Keypad Legend Inserts, and the External Compact Flash Card) apply only to the 700 1500 terminals. • Logic Module • RAM and Internal Compact Flash • Communication Module • Display Module • Battery • Display Module Bezel • Backlight • AC Power Supply • Product ID Label • Keypad Legend Inserts • External Compact Flash Card Required Tools Tools required to install or replace the various components of the PanelView Plus terminal are: • #1 and #2 Phillips screwdriver • Electrostatic (ESD) wristband Precautions Before installing or replacing any components, disconnect power from the PanelView Plus terminal. During installation, take care not to touch any of the exposed electronic components. ATTENTION ! ATTENTION ! 1 Disconnect all power from the PanelView Plus terminal before installing or replacing any components. Failure to disconnect power may result in electrical shock and/or damage to the terminal. Work in a static free environment and wear a properly grounded ESD wristband. Be careful when touching any of the exposed electronic components to prevent damage from electrostatic discharge (ESD). Publication 2711P-UM001C-EN-P 5-2 Installing and Replacing Components Compatibility of Terminal Components When assembling components of a terminal or replacing the Internal Compact Flash in a Logic Module, the components must be compatible. 700 - 1500 Terminals Only To verify compatibility of the Internal Compact Flash with the Logic Module of PanelView Plus terminals, you must know what version of RSView ME is running on the terminal. 1. Locate green label on back of unit to determine revision level of your PanelView Plus terminal. • Rev B: Contains RSView ME 3.0 • Rev C: Contains RSView ME 3.10 • Rev D: Contains RSView ME 3.20 2. Determine series of the Internal Compact Flash and Logic Module. For Revision D terminals running RSView ME 3.20, you cannot use a Series C (or lower) Compact Flash Card running an earlier version of RSView ME (3.10 or lower). Once a terminal is upgraded to RSView ME 3.20, the Logic Module and all contents within are compatible with RSView 3.20 devices. RSView ME 3.0/3.10 .mer applications are compatible with RSView ME 3.20 terminals. PanelView Plus Compatibility The table below matches the correct series of the Internal Compact Flash Card with the correct series of the Logic Module for the PanelView Plus terminals. The Logic Module for PanelView Plus terminals is available with or without memory pre-installed. Terminal Revision Logic Module 2711P-RP (without memory) is compatible with: Internal Compact Flash 2711P-RW1, 2, 3, 4 RSView ME Version(1) Rev B Series A: 2711P-RP/A Series B: 2711P-RWx/B RSView ME 3.0 Rev C Series B: 2711P-RP/B Series C: 2711P-RWx/C RSView ME 3.10 Series D: 2711P-RWx/D RSView ME 3.20 Series D: 2711P-RWx/D RSView ME 3.20 Rev D (1) Publication 2711P-UM001C-EN-P Series C: 2711P-RP/C When upgrading RSView ME 3.0 to 3.10 or higher, the Firmware Upgrade Kit is required. Installing and Replacing Components Installing RAM and Internal Compact Flash 700 - 1500 Terminals Only 5-3 The Logic Module (2711P-RP, -RP1, -RP2, -RP3) of the PanelView Plus is available with or without RAM/Internal Compact Flash pre-installed. If RAM (2711P-RRxxx) and Internal Compact Flash (2711P-RWx) are ordered as separate components, you must install the memory before attaching the Logic Module to the Display Module. To install/replace RAM and/or Internal Compact Flash: 1. Remove power from the terminal. 2. Place the terminal, display side down, on a flat stable surface. 3. Loosen the 6 captive screws that secure the Logic Module. 4. Carefully lift the Logic Module away from the terminal and turn over to expose the circuit board. IMPORTANT Skip Steps 5 - 6 if not replacing RAM. Wear a properly grounded ESD wristband before touching any of the electronic components in the Logic Module. 5. Locate the RAM module on the circuit board. Pull the metal retaining clips away from the module and slide out the RAM module (if present). Compact Flash Card Retaining Screw RAM Module Retaining Clips Skip Steps 7 - 11 if not replacing Internal Compact Flash. 6. Insert the new RAM module at a 45° angle and snap down. 7. Locate the Internal Compact Flash card. Unscrew and remove the retaining clip that secures the card. 8. Pull out the Compact Flash card (if present). 9. Insert the new Compact Flash card. 10. Re-attach retaining clip. 11. Attach the Logic Module by aligning the 2 connectors on the bottom of the module with the connectors on the Display Module. 12. Push down on the Logic Module until firmly seated. 13. Tighten the 6 captive screws that secure the Logic Module to a torque of .68 N•m (6-8 in-lb). Publication 2711P-UM001C-EN-P 5-4 Installing and Replacing Components Installing and Replacing the Logic Module 700 - 1500 Terminals Only This section shows how to install and replace the Logic Module (2711P-RP, RP1, -RP2, -RP3) of the PanelView Plus terminal. If the Display Module and Logic Module are ordered as separate components, attach the Logic Module to the Display Module before panel installation. The Logic Module is available with or without RAM (2711P-RRxxx) and Internal Compact Flash (2711P-RWx ) pre-installed. If ordered as separate components, you must install the memory before attaching the Logic Module to the Display Module. To install a Logic Module: 1. Disconnect power from the terminal. 2. If the Display Module is removed from panel, set the module, display side down, on a clean, flat, stable surface to prevent scratches. 3. Position the Logic Module over the back of the Display Module until the 2 connectors on the bottom of the Logic Module align with the connectors on the Display Module. Captive Screw 4. Push down on the Logic Module until firmly seated. 5. Tighten the 6 captive screws that secure the Logic Module to the Display Module to a torque of .68 N•m (6-8 in-lb). Logic Module Captive screws on top and bottom Publication 2711P-UM001C-EN-P Installing and Replacing Components 5-5 To replace the Logic Module: Before replacing the Logic Module, you must remove the Communication Module (if attached). You will also need to remove the Internal RAM and Compact Flash from the Logic Module to reuse in the new Logic Module. 1. Disconnect power from the terminal. 2. Disconnect all power and communication cables. 3. If Display Module is removed from panel, set the module, display side down, on a clean, flat, stable surface to prevent scratches. 4. Remove the 4 screws that attach the Communication Module (if attached) to the Logic Module. Carefully lift the Communication Module away from the Logic Module. Communication Module Screw Logic Module Captive Screw Display Module 5. Loosen the 6 captive screws that secure the Logic Module to the Display Module. 6. Carefully lift the Logic Module away from the back of the Display Module. 7. Remove the internal RAM and Compact Flash from the Logic Module if you want to reuse them in the future. Refer to page 5-3. IMPORTANT Wear a properly grounded ESD wristband before touching any of the electronic components in the Logic Module. 8. Install the new Logic Module as described on page 5-4. 9. Attach the Communication Module (if necessary). Publication 2711P-UM001C-EN-P 5-6 Installing and Replacing Components Installing/Replacing a Communication Module This section shows how to install and replace a Communication Module on the PanelView Plus terminal. The Communication Module installs over the Logic Module. The Communication Modules are available as separate catalog numbers for specific communication protocols. The installation is the same for all modules regardless of the communication type. WARNING ! If you connect or disconnect any communication cable with power applied to this module or any device on the network, an electrical arc can occur. This could cause an explosion in hazardous location installations. Be sure that power is removed or the area is nonhazardous before proceeding. Installation for 700 - 1500 Terminals TIP The Logic Module must be attached to the Display Module before you attach the Communication Module. To install a Communication Module: 1. Disconnect power from the terminal. 2. If Display Module is removed from panel, set the module, display side down, on a clean, flat, stable surface to prevent scratches. 3. Remove the label covering the Communication Module connector on the Logic Module. Logic Module REMOVE LABEL TO INSTALL COMMUNICATION MODULE Publication 2711P-UM001C-EN-P Installing and Replacing Components 5-7 4. Position the Communication Module over the Logic Module so that the connectors on bottom of module align with connectors on Logic Module. 5. To prevent Electrostatic Discharge (ESD) between the modules, allow the Communication Module to touch the Logic Module before making connection. Communication Module Connector Logic Module 6. Push down on Communication Module until connectors are firmly seated. 7. Tighten the 4 screws that secure the Communication Module to the Logic Module. Tighten screws to a torque of .68 N•m (6-8 in-lb). Attached Communication Module Screw To replace a Communication Module: 1. Disconnect power from the terminal. 2. Disconnect communication cables from the Communication Module. 3. Remove the 4 screws that secure the Communication Module to the Logic Module. 4. Carefully lift the Communication Module away from the Logic Module and set aside. 5. Follow steps 4 - 7 above. Publication 2711P-UM001C-EN-P 5-8 Installing and Replacing Components Installation for 400 -600 Terminals To install a communication module: 1. Disconnect power from the terminal. 2. Set the terminal, display side down, on a clean, flat, stable surface. 3. Remove the label covering the connectors on the base unit of the terminal. REMOVE LABEL TO INSTALL COMMUNICATION MODULE 4. Position the Communication Module over back of the terminal so that the connector on bottom of Communication Module align with the connector on the base unit. Tighten this screw first. Captive Screws 5. Push down on the Communication Module until connector is firmly seated. 6. Tighten the three captive screws that secure the module to the terminal, starting with the bottom, left screw on the module. Tighten screws to a torque of .34 - .45 N•m (3 - 4 in-lb). Publication 2711P-UM001C-EN-P Installing and Replacing Components 5-9 To replace a Communication module: 1. Disconnect power from the terminal. 2. Disconnect communication cables from the Communication Module. 3. Loosen the 3 screws that secure the Communication Module to the terminal. 4. Carefully lift the Communication Module away from the terminal and set aside. 5. Follow installation steps 4 - 6 on previous page. Publication 2711P-UM001C-EN-P 5-10 Installing and Replacing Components Replacing the Display Module This sections shows how to replace the Display Module (2711P-RDxxxx). It is necessary to remove the Communication Module from the Logic Module to perform this operation. 700 - 1500 Terminals Only Communication Module Logic Module Display Module 1. Disconnect power from the terminal. 2. Remove terminal from panel. 3. Detach the Communication Module (if attached) from the Logic Module by removing the 4 screws. 4. Loosen the 6 captive screws that attach the Logic Module to the Display Module. Logic Module Captive screws on top and bottom 5. Carefully lift the Logic Module from the terminal. 6. Set the Display Module aside. Publication 2711P-UM001C-EN-P Installing and Replacing Components 5-11 7. Position the new Logic Module over the new Display Module so that the connectors align. 8. Push down on the Logic Module until firmly seated. 9. Tighten the 6 captive screws that secure the Logic Module to the Display Module to a torque of .68 N•m (6-8 in-lb). 10. Attach the Communication Module (if necessary) and tighten the 4 screws to a torque of .68 N•m (6-8 in-lb). Publication 2711P-UM001C-EN-P 5-12 Installing and Replacing Components Replacing the Battery 700 - 1500 Terminals Only The lithium battery (2711P-RY2032) is used by the real-time clock and static RAM; it is not used for application backup or retention. The clock module has a life expectancy of 2 years without power. WARNING ! When you connect or disconnect the battery an electrical arc can occur. This could cause an explosion in hazardous location installations. Be sure that power is removed and the area is nonhazardous before proceeding. Replace the battery only with the indicated catalog number. For Safety information on the handling of lithium batteries, including handling and disposal of leaking batteries, see Guidelines for Handling Lithium Batteries, publication AG 5-4. Do not dispose of battery in a fire or incinerator. Dispose of used batteries in accordance with local regulations. Store batteries in a cool, dry environment. We recommend 25 °C with 40…60% relative humidity. You may store batteries for up to 30 days between -45…85 °C, such as during transportation. To avoid possible leakage, do not store batteries above 60 °C for more than 30 days. To replace the battery: 1. Disconnect power from the terminal. 2. Place the terminal, display side down, on a flat stable surface. 3. Detach Communication Module (if attached) from the Logic Module by removing the 4 screws. 4. Loosen the 6 captive screws that attach the Logic Module to the Display Module. Logic Module Captive screws Publication 2711P-UM001C-EN-P Installing and Replacing Components 5-13 5. Carefully lift the Logic Module away from the terminal and flip over to expose the circuit board. IMPORTANT Wear a properly grounded ESD wristband before touching any of the electronic components in the Logic Module. 6. Locate the battery on the circuit board. Remove battery by lifting up the edge indicated by arrow. 7. Remove the battery by lifting up the side of the battery. 8. Insert the new battery. 9. Attach the Logic Module by aligning the 2 connectors on the bottom of the module align with the connectors on the terminal. 10. Push down on the Logic Module until firmly seated. 11. Tighten the 6 captive screws that secure the Logic Module to a torque of .68 N•m (6-8 in-lb). 12. Attach the Communication Module (if necessary) and tighten the 4 screws to a torque of .68 N•m (6-8 in-lb). Publication 2711P-UM001C-EN-P 5-14 Installing and Replacing Components Replacing Bezel Removing Display Module Bezel 700 - 1500 Terminals Only It is not necessary to remove the Logic Module or Communication Module before removing the bezel, except for the PanelView Plus 700. 1. Disconnect power from the terminal. 2. Set the terminal, display side down, on a flat stable surface. IMPORTANT Wear a properly grounded ESD wristband before touching any of the electronic components in the Logic Module. 3. Remove the screws from the back of the Display Module. The number of screws varies for each terminal type. Display Module Bezel 4. On touch screen terminals, remove the 2 screws that secure the small metal plate to the back of the Display Module. 5. Disconnect the (touch screen) connector by pulling the tab attached to the connector. This step applies to Touch Screen only terminals. Plate Touch Screen Connector 6. Remove the sealing gasket. Sealing Gasket Publication 2711P-UM001C-EN-P Installing and Replacing Components 5-15 7. Lift the back of the Display Module away from the bezel. Work on a clean, flat, stable surface to protect the display from debris, scratches and damage. Display Module Bezel 8. Detach all connectors (maximum of 3). The number of connectors varies by model. • IrDa connector (if present) • Function Key connector • Touch Screen connector 9. Set bezel aside. Replacing Display Module Bezel 1. Make sure new bezel is free of lint and marks before attaching. 2. Attach the following connectors. The number of connectors varies by model. • IrDa connector (if present) • Function Key connector 3. Place the back of the Display Module over the new bezel. Be careful not to pinch any of the cables. Allow the Touch Screen connector to extend out of the access opening. 4. Attach Touch Screen connector. 5. Replace the sealing gasket (shown in step 6 on page 5-14). 6. Attach screws that secure Display Module to bezel and tighten to a torque of 1.35 - 1.58 N•m (12-14 in-lb). 7. On touch screen terminals, re-attach the small metal plate to the back of the Display Module using 2 screws (shown in step 4 on page 5-14). Publication 2711P-UM001C-EN-P 5-16 Installing and Replacing Components Replacing Backlight 700 - 1500 Terminals Only This section shows how to replace the backlight for the 700, 1000, and 1250 models. The 1250 High-Bright and 1500 displays do not have a replaceable backlight. 1. Disconnect power from the terminal. 2. Remove Display Module bezel as described on page 5-14. 3. Remove the 4 screws that secure the LCD Display. 4. Lift the LCD Display and detach the Display Connector from the circuit board. The location of the connector varies by model. Display Connector Publication 2711P-UM001C-EN-P Installing and Replacing Components 5-17 5. Detach the Backlight Connector from the circuit board. The 1250 has one or two Backlight Connectors. Backlight Connector For PanelView Plus 700/1000 Work on a clean, flat, stable surface to protect the display from debris, scratches and damage. 6. Press the retaining tab that secures the backlight and then pull out the backlight. Backlight Retaining Tab 7. Insert the new backlight. Backlight Publication 2711P-UM001C-EN-P 5-18 Installing and Replacing Components For PanelView Plus 1250 • The 1250 Series A and B displays have two backlights and use Cat. No. 2711P-RL12C backlight replacement. • The 1250 Series C displays have only one backlight and use Cat. No. 2711P-RL12C2 backlight replacement. Work on a clean, flat, stable surface to protect the display from debris, scratches and damage. 8. Remove the screw(s) that secure the backlight(s) and then remove the backlight(s). The two backlights for Series A and B displays are each secured with 2 screws. The single backlight for Series C displays are secured with 1 screw. Backlights Series A/B 9. Insert the new backlight(s) and then secure each with the same screws from step 8. 10. Attach the LCD Display Connector to the circuit board (shown in step 4 on page 5-16). 11. Attach the Backlight Connector to the circuit board (shown in step 5 on page 5-17). 12. Secure the LCD Display by attaching the 4 screws. The terminals use different size screws. Use the following chart to tighten the screws. PanelView Plus Screw Size Torque 700 2.5 mm .68 N•m (6-8 in-lb) 1000/1250 #4 .68 N•m (6-8 in-lb) 1500 #6 .90 - 1.1 N•m (8-10 in-lb) 13. Replace the Display Module bezel as described on 5-15. Publication 2711P-UM001C-EN-P Installing and Replacing Components Installing the Remote AC Power Supply 700 - 1500 Terminals Only 5-19 Connecting to AC power requires a separate Power Supply (2711P-RSACDIN) that mounts to a DIN Rail. This power supply converts AC power to DC power and has the following electrical input ratings: • 85…264 V AC (47…63 Hz) For details on installation, refer to the installation instructions shipped with the power supply. Removing the Product ID Label If you ordered a PanelView Plus terminal with a label, you can remove it and attach your own label. 1. Remove the Allen-Bradley label using your fingers or a tweezers. 2. Clean area with damp cloth and isopropyl alcohol. 3. Remove adhesive backing of OEM label and affix over area where Allen-Bradley label was located. Publication 2711P-UM001C-EN-P 5-20 Installing and Replacing Components Installing Keypad Legend Inserts This section shows how to replace the legend inserts in the PanelView Plus keypad terminals. The legend strips are available as separate catalog numbers (2711P-RFKxx) for each keypad terminal, except for the PanelView Plus 400 terminals (which does not support replaceable legend strips). One side of the legend strips have the default key legends and the other side is blank for creating custom legends. PanelView Plus 600 Terminals The legend inserts for function keys F1 - F10 are accessible from the back on the unit and can be replaced with the terminal mounted in the enclosure. To replace the F1-F10 function key legends: 1. From the rear of the unit, pull the legend strips out from the slots on the lower side of the terminal. 2. Slide the new insert into the same slot until only the end tab is visible. 600 Terminals Publication 2711P-UM001C-EN-P Installing and Replacing Components 5-21 PanelView Plus 700-1500 Terminals The F1-Fxx and K1-Kxx legend inserts on the PanelView Plus 700 1500 terminals are accessible when the Display Module bezel is removed. To replace the F1-Fxx or K1-Kxx function key legends: 1. Remove power from the terminal. 2. Remove the Display Module bezel as described on page 5-14. 3. Pull the legend inserts out from the slots on the bezel. 4. Insert the new legend strips into the same slots until only the end tab is visible. 5. Replace the Display Module bezel as described page 5-15. Using an External Compact Flash Card All of the PanelView Plus terminals have a Compact Flash Card slot which supports Type I Compact Flash cards. These cards (2711P-RCx) are available in different memory sizes. The orientation of the card slot on the 700-1500 terminals varies depending on the series of the Logic Module. Compact Flash Card Slot Publication 2711P-UM001C-EN-P 5-22 Installing and Replacing Components Inserting a Compact Flash Card 1. Insert the card in the Compact Flash Card slot of the terminal until firmly seated. 400 - 600 Terminals 700 - 1500 Terminals Removing a Compact Flash Card 1. Press the Eject button on the Logic Module. When the button pops out, press it again to release the card. The location of the button varies depending on the series of the Logic Module. The PanelView Plus 400 and 600 terminals do not have an eject button. Simply secure edge of card with fingers and pull card away from slot. Publication 2711P-UM001C-EN-P Chapter 6 Terminal Connections Chapter Objectives This chapter provides network and device connections for the PanelView Plus terminals, including: • wiring and safety guidelines • Logic controller cable charts • USB port(s) • Serial connections on base unit • Ethernet (onboard communications) • DH485/DH+/RIO Communications Module (one module for 700-1500 terminals; separate module with each communication protocol for 400-600 terminals) • ControlNet Communications Module (700 - 1500 only) Wiring and Safety Guidelines Use publication NFPA 70E, "Electrical Safety Requirements for Employee Workplaces", IEC 60364 "Electrical Installations in Buildings" or other applicable wiring safety requirements for the country of installation when wiring the VersaView CE terminals. In addition to the NFPA guidelines: • route communication cables to terminal by a separate path from incoming power: IMPORTANT Do not run signal wiring and power wiring in the same conduit. • where power and communication lines must cross, they should cross at right angles. Communication lines can be installed in the same conduit as low level DC I/O lines (less than 10 volts). • shield and ground cables appropriately to avoid Electromagnetic Interference (EMI).Grounding minimizes noise from EMI and is a safety measure in electrical installations. A source for grounding recommendations is the National Electric Code published by the National Fire Protection Association. 1 Publication 2711P-UM001C-EN-P 6-2 Terminal Connections Logic Controller Cable Charts Refer to the following charts for a summary of PanelView Plus terminal connections to controllers and network interface modules. Runtime Communication Cables - To Controllers Cables: PanelView Plus to SLC Controllers Protocol SLC-500, 5/01, 5/02 CH1 RJ45 (DH-485) SLC-5/03, 5/04, 5/05 CH0 (9-pin RS-232) (DF1 or DH-485) SLC 5/03 CH1 (RJ45) (DH-485) SLC 5/04 CH1 (DH+) SLC 5/05 CH1 (ENET) N/A 2711-NC13 (16ft/5m) 2711-NC14 (32ft/10m) 2706-NC13 (10ft/3m) N/A N/A N/A use AIC+ Module (1761-NET-AIC) Connect to Port 1 or 2 2711-NC13 (16ft/5m) 2711-NC14 (32ft/10m) 2706-NC13 (10ft/3m) use AIC+ Module (1761-NET-AIC) Connect to Port 1 or 2 N/A N/A DH-485 Communication Port PanelView Plus 400 -600 2711P-xxx3xx, 2711P-RN3 1747-C10 (6ft/2m) 1747-C11 (0.3m/1ft) 1747-C20 (20ft/6m) use AIC+ Module (1761-NET-AIC) Connect to Port 3 1747-C10 (6ft/2m) 1747-C11 (0.3m/1ft) 1747-C20 (20ft/6m) N/A N/A DH-485 Communication Port PanelView Plus 700 -1500 2711P-xxx6xx, 2711P-RN6 1761-CBL-AS03 (10ft/3m) 1761-CBL-AS09 (30ft/9m) use AIC+ Module (1761-NET-AIC) Connect to Port 3 1761-CBL-AS03 (10ft/3m) 1761-CBL-AS09 (30ft/9m) N/A N/A PanelView Plus Comm Port DF1 (any) RS-232 (DF1) Comm Port (9-pin) PanelView Plus 400 -1500 2711P-RN22C DH-485 (any) RS-232 (DH-485) Comm Port (9-pin) PanelView Plus 400 -1500 2711P-RN22C ControlNet xxx15xx EtherNet/IP (any except xxx5xx) ControlNet Communication Port PanelView Plus 700-1500 2711P-xxx15xx, 2711P-RN15S EtherNet/IP Comm Port PanelView Plus 400 -1500 (except 2711P-xxx5xx) Remote I/O xxx1xx xxx6xx Remote I/O Communication Port PanelView Plus 400 -1500 2711P-xxx1xx, -xxx6xx, 2711P-RN1, 2711P-RN6 DHPlus xxx6xx xxx8xx DH+ Communication Port PanelView Plus 400 -1500 2711P-xxx6xx, -xxx8xx, 2711P-RN6, 2711P-RN8 (1) 1747-KFC15A or 1747-SCRNR/A Module with ControlNet cable N/A Use 1761-NET-ENI Module with Ethernet Cable SLC 5/02 only use 1747-SN with shielded twinaxial cable (1770-CD) N/A N/A use 1747-SN Module with shielded twinaxial cable (1770-CD) N/A PanelView Plus EtherNet/IP direction connection to SLC 5/05 requires hub or crossover cable listed Publication 2711P-UM001C-EN-P N/A 2711PCBL-EX04 Ethernet Crossover Cable (1) N/A shielded twin axial cable (1770-CD) N/A Terminal Connections 6-3 Cables: PanelView Plus to PLC-5 and MicroLogix Controllers Protocol PanelView Plus Comm Port PLC-5, PLC-5C, PLC-5E CH0 (25-pin RS-232) (DF1) MicroLogix 1500LRP CH1 (9-pin RS-232) (DF1 or DH-485) MicroLogix 1000, 1200, 1500LSP CH0 (8-pin Mini DIN) (DF1 or DH-485) 2711-NC13 (16ft/5m) 2711-NC14 (32ft/10m) 2706-NC13 (10ft/3m) (9-to-25 pin adapter required) 2711-NC13 (16ft/5m) 2711-NC14 (32ft/10m) 2706-NC13 (10ft/3m) 2711-NC21 (16ft/5m) 2711-NC22 (49ft/15m) (null modem not required) (1) DF1 (any) RS-232 (DF1) Comm Port (9-pin) PanelView Plus 400 -1500 2711P-RN22C DH-485 (any) RS-232 (DH-485) Comm Port (9-pin) PanelView Plus 400 -1500 2711P-RN22C N/A 2711-NC13 (16ft/5m) 2711-NC14 (32ft/10m) 2706-NC13 (10ft/3m) 2711-NC21 (16ft/5m) 2711-NC22 (49ft/15m) (null modem not required) (1) DH-485 Communication Port PanelView Plus 400 -1500 2711P-xxx3xx, -xxx6xx, 2711P-RN3, 2711P-RN6 N/A N/A use AIC+ Module (1761-NET-AIC) Connect to Port 3 to PLC-5C with ControlNet cable N/A N/A ControlNet xxx15xx ControlNet Communication Port PanelView Plus 700-1500 2711P-xxx15xx, 2711P-RN15S EtherNet/IP (any except xx5xx) EtherNet/IP Comm Port PanelView Plus 400 -1500 (except 2711P-xxx5xx) Remote I/O xxx1xx xxx6xx Remote I/O Communication Port PanelView Plus 400 -1500 2711P-xxx1xx, -xxx6xx, 2711P-RN1, 2711P-RN6 shielded twinaxial cable (1770-CD) DHPlus xxx6xx xxx8xx DH+ Communication Port PanelView Plus 400 -1500 2711P-xxx6xx, -xxx8xx, 2711P-RN6, 2711P-RN8 shielded twinaxial cable (1770-CD) (1) to PLC-5E with Ethernet cable use 1761-NET-ENI Module with Ethernet cable N/A N/A N/A N/A AIC+ Module recommended for isolation purposes when PanelView and controller are not on same power supply Cables: PanelView Plus to Logix Controllers Protocol DF1 (any) DH-485 (any) PanelView Plus Comm Port ControlLogix CH0 (9-pin RS-232) (DF1) RS-232 (DF1) Comm Port (9-pin) PanelView Plus 400 -1500 2711P-RN22C RS-232 (DH-485) Comm Port (9-pin) PanelView Plus 400 -1500 2711P-RN22C DH-485 Communication Port PanelView Plus 400 -1500 2711P-xxx3xx, -xxx6xx, 2711P-RN3, 2711P-RN6 CompactLogix CH0 (9-pin RS-232) (DF1 or DH-485) FlexLogix CH0 (9-pin RS-232) (DF1) 2711-NC13 (16ft/5m) 2711-NC14 (32ft/10m) 2706-NC13 (10ft/3m) 2711-NC13 (16ft/5m) 2711-NC14 (32ft/10m) 2706-NC13 (10ft/3m) N/A N/A use AIC+ Module (1761-NET-AIC) Connect to Port 3 N/A use 1756-CNB Module with ControlNet cable 1769-L35C with ControlNet cable use 1788-CNC or 1788-CNF Module with ControlNet cable use 1756-ENET or 1756-ENBT Module with Ethernet cable to 1769-L35E with Ethernet cable use 1788-ENBT Module with EtherNet cable ControlNet xxx15xx ControlNet Communication Port PanelView Plus 700-1500 2711P-xxx15xx, 2711P-RN15S EtherNet/IP (any except xx5xx) EtherNet/IP Comm Port PanelView Plus 400 -1500 (except 2711P-xxx5xx) Remote I/O xxx1xx xxx6xx Remote I/O Communication Port PanelView Plus 400 -1500 2711P-xxx1xx, -xxx6xx, 2711P-RN1, 2711P-RN6 use 1756-DHRIO Module with shielded twinaxial cable (1770-CD) N/A N/A DHPlus xxx6xx xxx8xx DH+ Communication Port PanelView Plus 400 -1500 2711P-xxx6xx, -xxx8xx, 2711P-RN6, 2711P-RN8 use 1756-DHRIO Module with shielded twinaxial cable (1770-CD) N/A N/A Publication 2711P-UM001C-EN-P 6-4 Terminal Connections Cables: PanelView Plus to Communication Adapters 1761-NET-AIC 1747-AIC Protocol DF1 (any) DH-485 (any) (1) PanelView Plus Comm Port RS-232 Comm Port (9-pin) PanelView Plus 400 -1500 2711P-RN22C RS-232 Comm Port (9-pin) PanelView Plus 400 -1500 2711P-RN22C Port 2 8-pin Mini DIN() Port 1 (9-pin) N/A N/A 2711-NC13 (16ft/5m) 2711-NC14 (32ft/10m) 2706-NC13 (10ft/3m) 2711-NC21 (16ft/5m) 2711-NC22 (49ft/15m) 2711-NC13 (16ft/5m) 2711-NC14 (32ft/10m) 2706-NC13 (10ft/3m) 2711-NC21 (16ft/5m) 2711-NC22 (49ft/15m) DH-485 Communication Port PanelView Plus 400 -600 2711P-xxx3xx, 2711P-RN3 1747-C10 (6ft/2m) 1747-C11 (0.3m/1ft) 1747-C20 (20ft/6m) N/A DH-485 Communication Port PanelView Plus 700 -1500 2711P-xxx6xx, 2711P-RN6 Direct connection to single AIC with Belden 9842 cable(1) N/A Use serial port on terminal with an AIC+ module for a DH-485 network solution. Publication 2711P-UM001C-EN-P Port 3 (DH485) 1761-NETDNI or 1771-NET-ENI N/A 1761-CBL-AP00 (5m) 1761-CBL-PM02 (2m) 2711-CBL-PM05 (5m) 2711-CBL-PM10 (10m) N/A 1761-CBL-AS03 (10ft/3m) 1761-CBL-AS09 (30ft/9m) to single AIC+ Direct connection to single AIC+ with Belden 9842 cable(1) N/A N/A Terminal Connections USB Ports 6-5 The 700 - 1500 terminals have two USB ports. The 400 - 600 terminals have one USB port. The terminals currently support standard USB keyboard and mouse devices (that is, HID devices) with native device drivers. They also support some USB printers that have Printer Control Language (PCL) capabilities. A vendor specific Windows CE driver is required for all other USB devices. See Appendix B for a list of compatible USB devices. The USB device can plug into either one of the two USB ports on the PanelView Plus 700 - 1500 terminals. USB Connector Pinout 400-600 USB Port 4 3 2 1 700-1500 USB Ports 4 3 2 1 4 3 2 1 Pin Signal 1 USBVCC 2 USBD- 3 USBD+ 4 USB-GND WARNING ! WARNING ! If you connect or disconnect the USB cable with power applied to the PanelView Plus or the serial device on the other end of the cable, an electrical arc can occur. This could cause an explosion in hazardous location installations. Be sure that power is removed or the area is nonhazardous before proceeding. USB devices not powered by the USB port must be within the same enclosure and connected to a ground system common with the terminal, or the USB devices must be used with a USB hub that provides galvanic isolation. Publication 2711P-UM001C-EN-P 6-6 Terminal Connections Serial Connections The base configured unit of all PanelView Plus terminals have a multi-purpose serial RS-232 port that supports: • DH-485 communications through a serial connection • DF1 full duplex communications with controllers using direct connections or modem connections • third party point-to-point communications • application uploads/downloads • printing The serial port on the base configured unit of the PanelView Plus terminal is a 9-pin, male, RS-232 connector. The table below shows the pinout descriptions for this port and how these pins map to the serial ports on the controllers. Base Configured Unit 400-600 Base Configured Unit 700-1500 Serial RS-232 Port 1 6 5 9 Insert tie in hole and use as strain relief for all attached cables. Serial RS-232 Port PanelView Plus RS-232 Port 9-pin DCE 1 2 RXD 2 3 4 3 TXD 3 2 7 4 DTR 4 20 5 COM 5 7 6 DSR 6 6 7 RTS 7 4 8 CTS 8 5 9 Connector Shell SLC 9-pin PLC 25-pin MicroLogix/ DNI 8-pin DIN 2 Chassis Gnd Pins 1 - 9 are electrically isolated. The maximum cable length for serial communications is 15.24 meters (50 feet). WARNING ! Publication 2711P-UM001C-EN-P If you connect or disconnect the serial cable with power applied to the PanelView Plus or the serial device on the other end of the cable, an electrical arc can occur. This could cause an explosion in hazardous location installations. Be sure that power is removed or the area is nonhazardous before proceeding. Terminal Connections 6-7 Modem Connection Wire or radio modem communications is possible between the PanelView Plus and controller. Each modem must support full duplex communications. Refer to your modem user manual for details on settings and configuration. PanelView Plus Optical Isolator DF1 Port Controller Modem Modem Constructing a Null Modem Cable To construct a null modem cable, refer to the following pinout: 9-pin 25-pin 9-pin 3 3 3 2 2 2 5 7 5 1 8 1 4 20 4 6 6 6 8 5 8 7 4 7 Publication 2711P-UM001C-EN-P 6-8 Terminal Connections Computer Connections The RS-232 serial port on the base configured units of the PanelView Plus terminals supports: • application uploads/downloads using a direct connection • or printing Base Configured Unit of PanelView Plus Computer Available Cables Cat. No. 2711-NC13, 5 m (16.4 ft) Cat. No. 2711-NC14, 10 m (32.7 ft) Cat. No. 2706-NC13, 3 m (10 ft) 25-pin to 9-pin Adapter (if required) RS-232 Port PanelView Plus Port (DCE) 9-pin male 1 NC RXD 2 TXD 3 4 NC COM 5 6 (pulled high to +12V) RTS 7 CTS 8 9 NC Computer Port (DTE) with Handshaking 9-pin male 1 DCD 2 RXD (Data Receive) 3 TXD (Data Transmit) 4 DTR 5 COM 6 DSR 7 RTS 8 CTS 9 NC Upload/Download Cable without Hardware Handshaking PanelView Plus Printer Port (DCE) 9-pin male 2 3 5 COM Publication 2711P-UM001C-EN-P RXD TXD COM Computer Port (DTE) 9-pin 25-pin 2 3 3 2 5 7 Terminal Connections Ethernet Connections 6-9 The base configured unit of the PanelView Plus 700 - 1500 terminals and the network based unit of the 400 - 600 terminals have an Ethernet port that supports: • EtherNet/IP communications • third party Ethernet communications • network connections • application uploads/downloads • printing Ethernet Connector The base configured units of the PanelView Plus terminals have an RJ45, 10/100Base-T connector for EtherNet/IP or Ethernet TCP/IP network communications. Ethernet Port Use RS-232 serial port to transfer applications or print. Insert tie in hole and use as strain relief for all attached cables. The connector pinout is shown below. Pin Pin RJ45 Connector 1 TD+ 2 TD- 3 RD+ 4 NC 5 NC 6 RD- 7 NC 8 NC 8 1 Shield Connection Pin Name Chassis Gnd Use point-to-point, 10/100Base-T cables with cross over pin-outs (such as 2711P-CBL-EX04) when connecting the Ethernet port on the PanelView Plus directly to a logic controller’s Ethernet port or a computer 10/100Base-T port. Use standard Ethernet cables when connecting to a switch or hub. Publication 2711P-UM001C-EN-P 6-10 Terminal Connections Cables Category 5 shielded and unshielded twisted-pair cables with RJ45 connectors are supported. If 100 Mbit/second data rates are used, we recommend that you use a shielded cable. The shielded cable will help insure that industrial noise immunity levels are maintained. The maximum cable length between the terminal’s Ethernet port and a 10/100Base-T port on an Ethernet hub (without repeaters or fiber) is 100 meters (328 feet). In industrial applications, keep the cable length to a minimum. WARNING ! If you connect or disconnect the Ethernet cable with power applied to the PanelView Plus or any device on the network, an electrical arc can occur. This could cause an explosion in hazardous location installations. Be sure that power is removed or the area is nonhazardous before proceeding. Security Considerations IGMP (Internet Group Management Protocol) is used for IPv4 multicast. A multicast is communication between a single sender and multiple receivers on a network. IGMP is used to exchange membership status data between IPv4 routers that support multicasting and members of multicast groups. A router is an intermediary device on a communication network that expedites message delivery by finding the most efficient route for a message packet within a network, or by routing packets from one sub-network to another. A sub-network is a separate part of an organization’s network identified through IP addressing. PanelView Plus terminals provide level 2 (full) support for IPv4 multicasting (IGMP version 2) as described in RFC 1112 and RFC 2236. Note: SNMP (Simple Network Management Protocol) is used for internal network management and is not supported. Ports 137 and 138 are normally open to support the NetBIOS protocol used by Windows CE.NET similar to other Microsoft and IBM network operating systems. Publication 2711P-UM001C-EN-P Terminal Connections DH-485/DH+/Remote I/O Module 6-11 PanelView Plus terminals with a DH-485/DH+/Remote I/O Communication Module supports communication with the following networks: • DH+ networks • DH-485 networks • Remote I/O networks You can communicate with only one network at one time. The PanelView Plus 700-1500 terminals support all protocols on one module. The PanelView Plus 400 and 600 terminals require a separate module for each protocol. The DH+, DH-485 and Remote I/O connections are different between the modules for the PanelView Plus 400-600 and 700-1500 terminals. Module Connections See your controller documentation for appropriate controller connections. IMPORTANT 400 - 600 Terminals 700 - 1500 Terminals DH-485 Comm Module Allen Bradley DH485 1 2 3 4 5 6 DH+ RIO 3 2 1 Pin 8 Pin 1 1. Earth Ground 2. Shield/Drain 3. Signal Ground 4. Channel B 5. Channel A 6. Termination Resistance Remote I/O DH+ 3. Clear 2. Shield/Drain 1. Blue 3. Blue 2. Shield/Drain 1. Clear LED Indicator Pin 8 Comm. Connector Programming Connector 1. Data_H 2. Data_L DH-485 Module is 3. +24V DC Enable electrically isolated 4. Power 1 from Network. 5. TX Enable 6. Shield 7. Ground 8. Power 2 DH+ Comm Module 1 2 3 Blue Shield Clear Remote I/O (Single Rack) Comm Module 1 2 3 Blue Shield Clear Publication 2711P-UM001C-EN-P 6-12 Terminal Connections DH-485 Network Port Wiring (700 - 1500 only) Use these instructions for wiring Belden cable. If you are using standard Allen-Bradley cables, see the Cable section on page 6-2. Attaching RS-485 Connector to the Communication Cable A daisy-chained network is recommended. We do not recommend hybrid star/daisy chain networks as shown below. IMPORTANT Belden #3106A or #9842 Belden #3106A or #9842 Belden #3106A or #9842 Connector Connector Connector Incorrect Attach the connector to the Belden #3106A or #9842 Cable as shown below. Single Cable Connection 6 5 4 3 2 1 Orange with White Stripes White with Orange Stripes Shrink Tubing Recommended Terminal A B Common Shield Chassis Ground Blue (#3106A) or Drain Wire Blue with White Stripes (#9842) to Previous Device Multiple Cable Connection to Successive Device The table below shows connections for Belden #3106A. Publication 2711P-UM001C-EN-P For this Wire/Pair Connect this Wire To this Terminal Shield/Drain Non-jacketed Terminal 2 - Shield Blue Blue Terminal 3 - (Common) White/Orange White with Orange Stripe Terminal 4 - (Data B) Orange with White Stripe Terminal 5 - (Data A) Terminal Connections 6-13 DH-485 Connections (400 - 600 only) This section shows connections between a PanelView 400-600 terminal with a DH-485 Communication Module and an SLC or ControlLogix controller through the AIC+ module. PanelView Plus 400-600 with DH-485 Module AIC + 1784-CP14 Cable 1761-CBL-PM002 Cable RS-232 To ControlLogix or SLC Controller Publication 2711P-UM001C-EN-P 6-14 Terminal Connections DHPlus Network Connections Use the Belden 9463 twin axial cable (1770-CD) to connect a PanelView Plus terminal to the DH+ link. You can connect a DH+ link in 2 ways: • trunk line/drop line - from the drop line to the connector screw terminals on the DH+ connectors of the processor • daisy chain - to the connector screw terminals on the DH+ connectors on the processor Follow these guidelines when installing DH+ communication links: • do not exceed these cable lengths: – trunk line-cable length: 3,048 m (10,000 ft) – drop-cable length: 30.4 m (100 ft) The maximum cable length is determined by baud rate. • do not connect more than 64 stations on a single DH+ link PanelView Plus 700-1500 DH+ Port on Communication Module Belden To Controller Blue 3 Shield SH 2 Clear 1 • 82 Ω terminating resistor for 230.4K bits/sec • 150 Ω terminating resistor for 230.4K and 115.2K bits/sec PanelView Plus 400-600 DH+ Port on Communication Module Belden To Controller Publication 2711P-UM001C-EN-P Blue 3 Shield SH 2 Clear 1 • 82 Ω terminating resistor for 230.4K bits/sec • 150 Ω terminating resistor for 230.4K and 115.2K bits/sec Terminal Connections 6-15 Remote I/O Connections To connect a PanelView Plus terminal to a Remote I/O scanner, use cable Catalog No. 1770-CD (equivalent to Belden 9463). The maximum cable length (link distance) is determined by the baud rate. • 2,800 meters (10,000 feet) for 57.6K baud • 1,400 meters (5,000 feet) for 115.2K baud • 700 meters (2,500 feet) for 230.4K See Programmable Controller Wiring and Grounding Guidelines, Publication 1770-4.1. The user manual for the I/O scanner module also provides cabling information. PanelView Plus 700-1500 Remote I/O Port on Communication Module Belden To Controller Clear 3 Shield SH 2 Blue 1 • 82 Ω terminating resistor for 230.4K bits/sec • 150 Ω terminating resistor for 230.4K and 115.2K bits/sec PanelView Plus 400-600 Remote I/O Port on Communication Module Belden To Controller Blue 3 Shield SH 2 Clear 1 • 82 Ω terminating resistor for 230.4K bits/sec • 150 Ω terminating resistor for 230.4K and 115.2K bits/sec Publication 2711P-UM001C-EN-P 6-16 Terminal Connections ControlNet Module PanelView Plus 700-1500 terminals with a ControlNet Communication Module support communications and the transfer of applications between devices on a ControlNet network. Related Information For more information on ControlNet products, refer to the following publications. • ControlNet System Overview (Publication 1786-2.9) • ControlNet System Planning and Installation Manual (1786-6.2.1) • ControlNet Cable System Component List (AG-2.2) The Allen-Bradley website (www.rockwellautomation.com) provides information and product descriptions of ControlNet products. Under the Products and Services heading, select Communications. ControlNet Protocol The PanelView Plus terminals support release 1.5 of ControlNet. Unscheduled PLC-5C and ControlLogix messaging and redundant cabling is supported. ControlNet allows a flexible control architecture that can work with multiple processors and up to 99 nodes (via taps) anywhere along the trunk cable of the network. There is no minimum tap separation and you can access the ControlNet network from every node (including adapters). Publication 2711P-UM001C-EN-P Terminal Connections 6-17 Compatible ControlNet Controllers A PanelView Plus terminal with a ControlNet Module communicates with a PLC-5C (using PCCC commands) or a ControlLogix processor (using CIP protocol) using unscheduled messaging. The following controllers are supported: • ControlLogix using 1756-CNB module • PLC-5/20C, -5/40C, -5/60C, -5/80C ControlNet Connections (700 - 1500 only) Use the pinout information below to connect the PanelView Plus to a ControlNet network. LED Indicator Pin 1 NAP Connector A Channel A Channel B Redundant BNC Cable Connectors Pin 1 2 3 4 5 6 7 8 Shell NAP Signal Signal Common No Connection TX_H TX_L RX_L RX_H No Connection Signal Common Earth Ground B Allen Bradley ControlNet Publication 2711P-UM001C-EN-P 6-18 Terminal Connections NAP and Redundant Cables ControlNet cables, taps, connectors. Refer to the ControlNet Cable System Planning and Installation manual (Publication 1786-6.2.1) for descriptions of these components. For information on purchasing these items, refer to the Allen-Bradley ControlNet Cable System Component List (Publication AG-2.2). Item Catalog Number RG-6 quad-shield 1786-RG6 Coax repeater 1786-RPT, -RPTD Coax taps 1786-TPR, -TPS, -TPYR, -TPYS Network access cable 1786-CP Coax tool kit 1786-CTK Segment terminators 1786-XT BNC connectors 1786-BNC, -BNCJ, -BNCP, -BNCJ1 IMPORTANT Publication 2711P-UM001C-EN-P Do not connect to a network using both the redundant cable BNC connector and the Network Access Port (NAP). Chapter 7 Transferring files and Upgrading Firmware Chapter Objectives This chapter covers information on how to: • transfer applications using a Compact Flash Card or from a computer. • upgrade terminal firmware Transferring Files Using a Compact Flash Card The PanelView Plus terminal allows you to copy or load files using a compact flash card from RSView ME. To copy files in RSView ME using a compact flash card, see page 4-17. Transferring Files from a Computer Upgrading Firmware IMPORTANT For details on transferring .MER applications from a computer to the PanelView Plus terminal, refer to RSView Studio help or documentation. The Firmware Upgrade Wizard (FUW) allows you to upgrade firmware in the PanelView Plus terminal. Using the FUW, you can: • create a firmware upgrade card (compact flash card) which you then load in the card slot of terminal to upgrade firmware. • upgrade firmware in a terminal that is connected to your desktop computer using a Serial, Ethernet, or Network connection via RSLinx Enterprise (for supported protocols). The Firmware Upgrade Wizard is available in RSView Studio or with the Firmware Upgrade Kit. Preparing Terminal for Firmware Upgrade Before starting the Firmware Upgrade Wizard, follow the steps below to prepare the terminal for a successful upgrade. 1. Backup all .MER files on the terminal to an external storage card or network. 2. Delete all applications on the terminal. 3. Record any Ethernet communication settings, such as IP address, subnet masks, and gateways by selecting Terminal Settings>Network and Communications>Network Connections>Network Adapters>IP Address. 4. Disable the Auto-start feature on the terminal by selecting Startup Options>RSView ME Station Startup and select Go to Configuration Mode. 5. Reset the terminal. 1 Publication 2711P-UM001C-EN-P 7-2 Transferring files and Upgrading Firmware Upgrading Firmware using a Compact Flash Card This section shows how to upgrade the firmware in a PanelView Plus terminal using a Compact Flash Card. This is a two step-process. First, you create a firmware upgrade card with the necessary firmware files. Second, you load this card in the target terminal to upgrade the firmware. 1. Creating Firmware Upgrade Card 1. Start the Firmware Upgrade Wizard. Select Start>Rockwell Software>RSView Enterprise>Firmware Upgrade Wizard. 2. Select Create firmware upgrade card. • In the Firmware card location text box, select the destination for the compact flash files (folder on the hard drive or physical location of the compact flash card, e.g., E:\). • From the Existing terminal list, select the type of PanelView Plus terminal you are upgrading, then press Next. Publication 2711P-UM001C-EN-P Transferring files and Upgrading Firmware 7-3 3. From the Firmware source folder list, select the location of the firmware files. The default location is C:\Program Files\Rockwell Software\RSView Enterprise\FUPs. From the Upgrade firmware version list, select the version of the firmware you want to upgrade to, then press Next. 4. Select the appropriate KEPServer drivers and press Next. If no KEPServer drivers are needed, just press Next. TIP If the selected FUP file does not support the KEPServer drivers, this dialog will not appear. Publication 2711P-UM001C-EN-P 7-4 Transferring files and Upgrading Firmware 5. Select Finish to copy the firmware source files to the location specified in step 2. TIP If the files were created in a separate folder on a local hard drive, copy the files to the root directory of the compact flash card. 2. Upgrade Firmware in Terminal using Firmware Upgrade Card 1. Insert the compact flash card into the card slot of a powered PanelView Plus terminal. A dialog appears indicating the firmware upgrade is about to occur. 2. Press Upgrade to begin the firmware upgrade. IMPORTANT Publication 2711P-UM001C-EN-P Do NOT remove the compact flash card while the upgrade is in process. Transferring files and Upgrading Firmware 7-5 3. If other PanelView Plus terminals exist on the same Ethernet network, the following error may display: "Error registering name on network (may be duplicate). Change in system Control Panel and try again." Ignore this error. It will be corrected during the upgrade. Press OK to acknowledge error and wait for terminal to reset. TIP If a USB mouse is available you can acknowledge this error by selecting OK. 4. On touch or touch/screen terminals, you must calibrate the touch screen by selecting pointers in all four corners of the screen and pressing the middle of the screen when prompted. 5. Ignore the following message if it appears. It means RSView ME is being installed. Do not touch the two buttons that appear with this message. "Machine edition may be corrupted. Do you want to download firmware?" 6. When the upgrade is complete, a dialog appears requesting you to remove the compact flash card from the card slot. Remove the card and press F8 or Exit to reset the terminal. 7. Communication settings are cleared when the terminal is upgraded. If Ethernet communications is used, reconfigure the Ethernet communication settings using the values recorded when preparing the terminal. 8. Replace the .MER files that you backed up before starting the upgrade or download a new .MER file to the terminal. 9. Load the .MER file and run the project. TIP You can configure your application to start automatically on power cycle under Startup Options. Publication 2711P-UM001C-EN-P 7-6 Transferring files and Upgrading Firmware Upgrading Firmware using a Network (Ethernet) Connection You can upgrade the firmware in a terminal that is connected to a desktop computer using a Serial, Ethernet or Network (using RSLinx Enterprise) connection. • Serial connection requires a RAS connection to be set up on computer. During the RAS setup, you select the COM port. • Ethernet connection requires that you enter the terminal’s IP Address. • Network connection requires RSLinx Enterprise where you select the terminal on an existing network. Both the Serial and Ethernet connection requires the PanelView Plus File Transfer Utility running on the terminal. This section shows how to upgrade firmware in a PanelView Plus terminal using a Network connection via Ethernet communications. 1. Start the Firmware Upgrade Wizard. Select Start>Rockwell Software>RSView Enterprise>Firmware Upgrade Wizard. Publication 2711P-UM001C-EN-P Transferring files and Upgrading Firmware 7-7 2. Select Upgrade firmware on terminal and press OK. 3. Select Network connection and press Next. Use the Ethernet and Serial connections only if the firmware upgrade is unsuccessful. 4. Locate the PanelView Plus terminal on your Ethernet network via its IP address. Skip to Step 6 if you found the terminal. If you do not see the terminal, right click on the Ethernet driver and add the device to the browse tree. Publication 2711P-UM001C-EN-P 7-8 Transferring files and Upgrading Firmware 5. Double-click on EthernetIP Devices. Select the appropriate terminal and press OK. 6. Enter the IP address for the terminal and press OK. 7. Select the terminal to be upgraded and press OK. Publication 2711P-UM001C-EN-P Transferring files and Upgrading Firmware 7-9 8. From the Firmware source folder text box, select the location of the firmware files. The default location is C:\Program Files\Rockwell Software\RSView Enterprise\FUPs. From the Upgrade firmware version list, select the version of the firmware you want to upgrade to, then select Next. PanelView Plus 700 9. Select the appropriate KEPServer drivers and select Next. If no KEPServer drivers are needed, just select Next. TIP If the selected FUP file does not support the KEPServer drivers, this dialog will not appear. Publication 2711P-UM001C-EN-P 7-10 Transferring files and Upgrading Firmware 10. Press Finish to start the upgrade. 11. Press Yes to continue the upgrade process. If the terminal was properly prepared for the upgrade, no applications should be running. 12. Firmware files are downloaded to the terminal. This may take several minutes to 15 minutes. When the download is complete, press OK to reset the terminal. If other PanelView Plus terminals exist on the same Ethernet network, the following error may display: "Error registering name on network (may be duplicate). Change in system Control Panel and try again." Ignore this error. It will be corrected during the upgrade. Press OK to acknowledge error and wait for terminal to reset. TIP Publication 2711P-UM001C-EN-P If a USB mouse is available you can acknowledge the error by selecting OK. Transferring files and Upgrading Firmware 7-11 13. On touch or touch/screen terminals, you must calibrate the touch screen by selecting pointers in all four corners of the screen and pressing the middle of the screen when prompted. 14. Ignore the following message if it appears. It means RSView ME is being installed. Do not touch the two buttons that appear with the message. "Machine edition may be corrupted. Do you want to download firmware?" 15. Communication settings are cleared when the terminal is upgraded. If Ethernet communications is used, reconfigure the Ethernet communication settings using the values recorded when preparing the terminal. 16. Replace the .MER files that you backed up before starting the upgrade or download the new .MER files to the terminal. 17. Load the .MER file and run the project. TIP You can configure your application to start automatically on power cycle under Startup Options. Publication 2711P-UM001C-EN-P 7-12 Transferring files and Upgrading Firmware Publication 2711P-UM001C-EN-P Chapter 8 Troubleshooting and Maintenance Chapter Objectives This chapter provides information on how to isolate and correct common operating problems with system components. • LED indicators • general troubleshooting • troubleshooting components (display, touch screen, keypad, attached keyboard or mouse) • Ethernet • advanced troubleshooting • startup error messages • startup status messages • system identification errors • startup problems • entering configuration mode • restarting in safe mode • cleaning the display window LED Indicators The PanelView Plus terminals have two LED indicators on the side of unit to isolate operating problems: • COMM indicator (green) for communications • FAULT indicator (red) for hardware faults • COMM and Fault LEDs 1 Publication 2711P-UM001C-EN-P 8-2 Troubleshooting and Maintenance General Troubleshooting After a successful startup, both LEDs are off and controlled by the application running on the terminal. This section provides a list of general troubleshooting steps to follow when trying to isolate problems. • Check for adequate power. An under-powered unit could result in unpredictable behavior. – The 400-600 DC powered terminals require 24V dc at 1.0 A – The 400-600 AC powered terminals require 85…264V ac. – The 700-1500 DC powered terminals require 24V dc at 1.5 A – The AC Power Supply (2711P-RSACDIN) for 700-1500 terminals meets Class 2/SELV requirements. • Check LED indicators on the terminal at startup. Is power on? Is the unit attempting to start? The red LED should be Off, except for a few brief flashes, and the green LED should be On. – If the LEDs remain Off on the 700-1500 terminals, the power supply or Logic Module has failed. Check the power cable. Replace the Logic Module if the power is within range; if not, replace the power supply. – If the LEDs remain off on the 400-600 terminals, check the power cable. If the terminal powers up and stops during startup, the state of the LEDs indicate the following: Blinking red LED indicates a recoverable error. Red LED Green LED Description Blinking Off Last firmware download failed. Repeat firmware download. Blinking Blinking EBC boot loader firmware failed or is missing. Load new EBC firmware Blinking ON Windows CE OS firmware failed or is missing. Load new CE OS firmware. Solid red LED indicates a non-recoverable and fatal error. Publication 2711P-UM001C-EN-P Red LED Green LED Description On Off Fatal hardware error occurred. Replace Logic Module (700-1500) or the terminal (400-600). On Blinking Fatal hardware error occurred in Display. Replace the Display Module (700-1500) or the terminal (400-600). Troubleshooting and Maintenance 8-3 • Check messages at startup for errors. Record any error message and refer to the System Error Message table on page 8-10 for troubleshooting. • Check voltages and temperatures (700-1500 only). From Configuration Mode, open Terminal Settings>System Information>Terminal Information. – Battery Voltage for 700-1500 terminals should be at least 2.75 V. Replace the battery if less than 2.75 V. – Display Temperatures should be less than 55 °C. The CPU temperature should be less than 95 °C. If the temperatures are higher, check for obstructed airflow through the chassis and attempt to moderate the ambient temperatures within the enclosure and surroundings. • Check System Event Log for errors or unexpected reboots. From Configuration Mode, open Terminal Settings>System Event Log. • Use Extended Diagnostics on 700-1500 terminals only to perform more extensive hardware testing at startup. From Configuration Mode, open Terminal Settings>Startup Tests>Select Tests. Select one or more of the tests you want to run. Enable extended diagnostics and set the iteration or repeat count. Restart the PanelView Plus terminal. The Serial Port test requires a loopback connector with the following connections. DB9 Connector (female) N/C 1 RX 2 TX 3 DTR 4 N/C 5 DSR 6 RTS 7 CTS 8 N/C 9 Extended Diagnostics are performed at every startup until disabled. A failure will momentarily halt startup and display an error message. Publication 2711P-UM001C-EN-P 8-4 Troubleshooting and Maintenance Troubleshooting Components This section provides tips on how to isolate problems with individual components of the PanelView Plus terminal, including the display, touch screen, keypad, attached keyboard or mouse. Display Problems This section provides tips on how to isolate problems with the Display. • Check the brightness setting of the Display. Is the display brightness dim or unreadable? From Configuration Mode, open Terminal Settings>Display Intensity. • Check the contrast setting of Display for 400-600 grayscale displays. From Configuration Mode, open Terminal Settings>Display Contrast. • Check the Screen Saver settings. Is the backlight turning off or dimming the display unexpectedly. From Configuration Mode, open Terminal Settings>Display>Screen Saver. • Check the LED indicators. Do they flash during startup? Is power on and is the unit attempting to start? • Check the Display temperature (700-1500 only). The display intensity will decrease to 40% if its temperature (or the temperature within the enclosure) is too high to reduce damage to the display. This can be checked using the RSView ME Events log. • Check the startup messages. Is the Display operating at all and do the startup messages appear? Record any error message and use the System Error Message table on page 8-10 for troubleshooting. • Replace the Display Module if all other attempts do not resolve problem (700-1500 only). If replacing the Display Module corrects the problem, then the Display was not functioning properly. Publication 2711P-UM001C-EN-P Troubleshooting and Maintenance 8-5 Touch Screen Problems This section provides tips on how to isolate problems with the Touch Screen. • Check the catalog number of the unit. Verify that your terminal has a touch screen by looking at the label on the terminal. • Perform a calibration of the touch screen. From Configuration Mode, open Terminal Settings>Input Devices>Touch Screen>Calibration. Follow the directions. The calibration requires 5 user screen touches. When the touches do not converge to a satisfactory calibration, you are asked repeatedly for additional screen touches and the calibration process never terminates. A touch screen that does not calibrate is not present or not functioning properly. Replace the Display Module (700-1500) or the terminal (400-600). • Check the Cursor Enable setting for the touch screen. Is the cursor visible? From Configuration Mode, open Terminal Settings>Input Devices>Touch Screen>Cursor. • Check the pointer input by attaching a USB mouse. If the mouse works, but the touch screen does not, then the touch driver or touch screen is not functioning properly. If both the mouse and the touch screen are not working, then it is an application problem. • Does touching or dragging on the screen appear to work? If yes, even if incorrectly, the touch screen is present and working but requires calibration. • Replace Bezel or Display Module if all other attempts do not resolve the problem (700-1500 only). If replacing the Display Module or bezel corrects the problem, then the touch screen was not functioning properly. Publication 2711P-UM001C-EN-P 8-6 Troubleshooting and Maintenance Keypad Problems This section provides tips on how to isolate problems with the Keypad: • Check Multi-Key/Hold-Off settings. From Configuration Mode, open Terminal Settings>Keypad>Keypad Settings. Is the Hold-Off Delay longer than expected, or are multiple key presses inhibited by Multi-Key Lockout? Check all configurable settings. Home, End, Page Up or Page Down are not supported when Multi-Key Lockout is enabled. • Check key input by attaching a USB keyboard. If the keyboard works, but the keypad does not, then the keypad driver or keypad is not working. If both the keypad and keyboard are not working, then the problem may be the application. • Replace the Display Module if all other attempts do not resolve problem. If replacing the Display Module corrects the problem, then the keypad was not functioning properly. Problems with Attached Mouse This section provides tips on how to isolate problems with an attached Mouse. • Check the Cursor Enable setting. Is the cursor visible? From Configuration Mode, open Terminal Settings>Input Devices>Touch Screen>Cursor. Also check mouse settings. • Check the USB cable and connection. Detach and then re-attach the mouse. Cycle power to the terminal. • Is the mouse a USB composite device? If the mouse is a keyboard/mouse composite device, then try a stand-alone USB mouse. • Replace the USB mouse. Try a different model or manufacturer. See Appendix B for a list of compatible mouse devices. You can also check the Knowledgebase at the http://support.rockwellautomation.com site for a list of USB devices that are compatible with the PanelView Plus terminal. If attaching a new mouse resolves the problem, then the old mouse was not working or non-compliant. Publication 2711P-UM001C-EN-P Troubleshooting and Maintenance 8-7 Problems with Attached Keyboard This section provides tips on how to isolate problems with the Keyboard. • Check for enabled Alt-Ctrl keys. From Configuration Mode, open Terminal Settings>Input Devices>Keyboard>Keyboard Settings. Are the keys enabled as expected? Check all configurable settings in Keyboard Properties. • If keypad is present, check input using the keypad. If the keypad works, but the keyboard does not, then the keyboard driver or keyboard is probably not working. If both the keypad and the keyboard are not working, then it is probably an application problem. • Check the USB cable and connector. Detach and re-attach the keyboard. Insure a good connection. Cycle power to the terminal. • Is the keyboard a USB composite device? If the keyboard is a keyboard/mouse composite device, then try a stand-alone USB keyboard. • Replace the USB keyboard. Try a different model or manufacturer. See Appendix B for a list of compatible keyboards. You can also check the Knowledgebase at the http://support.rockwellautomation.com site for a list of USB devices that are compatible with the PanelView Plus terminal. If a new keyboard resolves the problem, then the old keyboard was probably non-compliant. Publication 2711P-UM001C-EN-P 8-8 Troubleshooting and Maintenance Ethernet Problems • Check LED indicators at the Ethernet connector. The green LED indicates a communications link and should be ON. The amber LED indicates data activity and should be flashing. Verify that there is a connection to the hub? • Check cable connections and quality of cable. Check for good connections and things such as quality, crimping, hub connection, and uplink ports. • Check IP Address of the Built-In Ethernet Controller. From Configuration Mode, select Terminal Settings>Networks and Communications>Network Connections>Network Adaptors. If DHCP is enabled, the device expects a valid IP address to be acquired within a several seconds after startup. The TCP/IP protocol automatically assigns 169.254.nnn.nnn when it fails to acquire an IP address from the server. In general, an IP address that begins with 169 will not support a network connection. A bad Ethernet connection and the absence of a valid IP address are typically reported in a Communications error message box with the Winsock critical error 10065 - "No route to host". • Check for conflicting IP addresses. If DHCP is not enabled, make sure the IP address you specify is not in conflict with the address of another device on the network. • Check the Device Name of the PanelView Plus terminal. Do not allow devices on the network with same (host) name. From Configuration Mode, open Terminal Settings>Communications and Networks>Network Connections>Device Name. • Contact your Network Administrator to check peer or server settings. The “other side” of the Ethernet connection may also be a problem. Publication 2711P-UM001C-EN-P Troubleshooting and Maintenance Advanced Troubleshooting 8-9 1. Take advantage of alternate connectivity - mouse versus touch screen, keyboard versus keypad, serial communications, and alternate Ethernet connections. 2. Know useful keyboard shortcuts so that you can navigate around the system without a mouse or touch screen. 3. From Configuration Mode, select Terminal Settings>System Event Log to check the event log. Look for error conditions or reasons for unexpected reboots. 4. Check the configuration settings in Configuration Mode for incorrect settings. 5. Most importantly, general troubleshooting thoroughness means getting answers to questions such as: • Does the failure always happen? Is it repeatable? • Does the failure happen at bootup or some other time? Is there a set of actions that reveal the problem? • Does the failure occur on just one terminal or on multiple machines? If more than one machine, what do they have in common? If not all machines, then what is different between machines that fail and those that don’t? • What appears on the screen, the LED indicators? • Lastly, and most important; did everything work until recently? If so, what changed? Publication 2711P-UM001C-EN-P 8-10 Troubleshooting and Maintenance Startup Error Messages The following table provides a list of system error messages that may display on startup. The messages apply to all PanelView Plus terminals except where indicated. IMPORTANT Error Number Displayed Message Description Recommended Action 1 RAM Test POST RAM Test failure Reset terminal. If error occurs again, replace the terminal. 23 Internal CF 400-600: Firmware download failure 700 - 1500: Internal Compact Flash Card access failure Reset terminal. If error occurs again, replace the terminal. 400-600: General error Call technical support. 24 (1) The 400-600 terminals display only the error number. The 700-1500 terminals display both the error number and the message. 25 EXE Valid System firmware is incompatible with the boot loader Upgrade terminal with proper version of firmware. See Chapter 7. 30 Watchdog Test POST Watchdog Test failure Reset terminal. If error occurs again, replace the terminal. 31 Stuck Key POST Stuck Key Test failure Reset terminal. If error occurs again, replace the terminal. 31.5 Stuck Touch POST Stuck Touch Test failure Reset terminal. If error occurs again, replace the terminal. 32 Battery Test POST dead battery failure 400-600: Replace terminal. 700-1500: Replace battery. 33.5(1) NVRAM Access Non-volatile memory access failure Replace Logic Module. 34(1) Display EEPROM Display Module EEPROM data is corrupted Replace Display Module. 34.5(1) Display Temp Display Module over-temperature failure Reduce ambient temperature. 35.5(1) CPU Temp Processor over-temperature failure Reduce ambient temperature. 40 EXE Check System firmware is missing or corrupt Reload firmware using Firmware Upgrade Wizard. See Chapter 8. 50 External CF External Compact Flash card access failure Replace Compact Flash card. If replacing the card does not correct the problem, replace the terminal. 71 Eboot HW Test Eboot failure Reset terminal. If error occurs again, replace the terminal. The error number does not display on the PanelView Plus 400 - 600 terminals. Publication 2711P-UM001C-EN-P Troubleshooting and Maintenance Startup Status Messages Status Number 8-11 The following table provides a list of system status messages that display at startup. Description Typical Operation 1 Validating RAM Message displays for a few seconds. 2 Locating new OS image to download Message displays for about 30 seconds. 11 Downloading OS image to RAM Message displays for several minutes. 20 Erasing and programming Flash space Message displays for several minutes. for OS image 70 Retrieving image from Ethernet Message displays for several minutes. 24 Performing CRC of OS image in Flash Message displays for a few seconds. 27 Decompressing from Flash to RAM Message displays for about a minute. 28 Jumping to OS image Message displays for just a second. Publication 2711P-UM001C-EN-P 8-12 Troubleshooting and Maintenance System Identification Errors 700-1500 only The error messages in this section appear on startup if incorrect or invalid components are used with the PanelView Plus 700-1500 terminals. • The following dialog appears if a VersaView CE Logic Module is attached to a PanelView Display Module or a PanelView Plus Logic Module is attached to a VersaView CE Display Module. It is recommended that you use a VersaView CE Display Module with a VersaView CE Logic Module and a PanelView Plus Display Module with a PanelView Plus Logic Module. This is a warning allowing you to continue to operate. • The following dialog appears if the PanelView Plus Logic Module contains a 6189-RWx Internal Compact Flash card for the VersaView CE terminal. After pressing OK, you will be asked to power off the terminal and insert a valid 2711P-RWx Internal Compact Flash card for the PanelView Plus terminal. • The following dialog appears if the VersaView CE Logic Module contains a 2711P-RWx Internal Compact Flash card for the PanelView Plus terminal . (6189-RWX) After pressing OK, you will be asked to power of the terminal and insert a valid 6189-RWx Internal Compact Flash card for the VersaView CE terminal. Publication 2711P-UM001C-EN-P Troubleshooting and Maintenance 8-13 • The following dialog appears if the Internal Compact Flash in the PanelView Plus Logic Module is corrupt or invalid. This is a fatal error After pressing OK, you will be asked to power of the terminal and insert a valid 6189-RWx Internal Compact Flash card. Startup Problems If the PanelView Plus terminal is configured to enter Configuration Mode at startup and does not, then reload the firmware. See page 7-1 for details. If the application does not start, there may be a problem with the .mer RSView Machine Edition file. Check for a startup screen and compatible version. Entering Configuration Mode To access configuration mode, your RSView .mer application must contain a screen with a Goto Configure Mode button. When the terminal is running the application, you can press this button to access configuration mode. Restarting in Safe Mode Safe Mode is a diagnostics mode where the terminal is reduced to a known state that permits recovery from a configuration or application problem. Safe Mode ignores all user changes to the system and avoids any problems that are due to interactions with end-user software or changes. Once the system is running in Safe Mode, you can repair the offending applications or changes that caused the problem. 700-1500 only When the PanelView Plus terminal is restarted in Safe Mode, the following occurs: • The last configuration or the default configuration is used. The last configuration is restored at the next reboot unless the default configuration is saved (flushed), in which case it becomes the new Persistent Registry. • Depending on the state of the system, the touch screen may be calibrated at startup. Publication 2711P-UM001C-EN-P 8-14 Troubleshooting and Maintenance To restart in Safe Mode: The switches that control Safe Mode are located on the right side of the Logic Module above the Compact Flash card slot. • Insert a thin probe into the hole marked DEFAULT and press the switch, then; • Insert the probe into the hole marked RESET and press the switch. The system will restart immediately into the Safe Mode Cleaning the Display Window ATTENTION Use of abrasive cleaners or solvents may damage the display. Do not scrub or use brushes. ! To clean the display window: 1. Disconnect power from the terminal at the power source. 2. Use a clean sponge or soft cloth with a mild soap or detergent to clean the display. 3. Dry the display with a chamois or moist cellulose sponge to avoid water spots. Removing Paint and Grease Remove fresh paint splashes and grease before drying by rubbing lightly with isopropyl alcohol (70% concentration). Afterward, wash using a mild soap or detergent. Rinse with clean water. Use a protective antiglare overlay for easier cleaning of display window. Publication 2711P-UM001C-EN-P Appendix A Specifications Electrical DC Power 400 - 600 Input Voltage DC Power Consumption DC DC Power 700 - 1500 Input Voltage DC Power Consumption DC AC Power 400 - 600 Input Voltage AC Power Consumption AC AC Power 700 - 1500 (2711P-RSAC) Input Voltage AC Power Consumption AC 24V dc nominal (18…32V dc) 25 Watts maximum (1.0 A at 24V dc) 24V dc nominal (18…30V dc) 70 Watts maximum (2.9 A at 24V dc) 85…264V ac, 47…63 Hz 60 VA maximum 85…264V ac, 47…63 Hz 120 VA maximum Environmental 1 Operating Temperature 0…55 °C (32…131 °F) Storage Temperature -25…70 °C (-13 to 158 °F) Heat Dissipation 400-600 700-1500 85 BTU/h 240 BTU/h Relative Humidity 5…95% without condensation Altitude Operating 2000 m (6561 ft) Shock Operating 15 g at 11 ms Shock Non-Operating 30 g at 11 ms Vibration 10…57 Hz, 0.012 pk-pk displacement 57…500 Hz, 2 g pk acceleration Enclosure Ratings NEMA Type 12, 13, 4X (Indoor use only), IP54, IP65 Publication 2711P-UM001C-EN-P A-2 Specifications Display Display Type 400 & 600 Monochrome 600 - 1500 Color Display Size, Diagonal 400 600 700 1000 1250 and 1250 High-Bright 1500 3.8 in 5.5 in 6.5 in 10.4 in 12.1 in 15.0 in Display Area (W x H) 400 600 700 1000 1250 and 1250 High-Bright 1500 78 x 59 mm (3.07 x 2.32 in) 111 x 84 mm (4.37 x 3.30 in) 132 x 99 mm (5.20 x 3.90 in) 211 x 158 mm (8.31 x 6.22) 246 x 184 mm (9.69 x 7.25 in) 304 x 228 mm (11.98 x 8.98) Resolution 400 600 700 1000 1250 and 1250 High-Bright 1500 320 x 240 320 x 240 640 x 480 640 x 480 800 x 600 1024 x 768 Backlight 400 600 LED CCFL 50,000 hours life, minimum Touch Screen Touch Technology Actuation Rating Operating Force Analog Resistive 1 million presses 10…110 g Keypad Function Keys(1) Actuation Rating Operating Force Function keys, numeric and navigation 1 million presses 340 g (1) Publication 2711P-UM001C-EN-P Monochrome Passive Matrix, Film Compensated Super-Twist Nematic (FSTN) Color Active Matrix TFT Thin-Film Transistor with LCD Liquid Crystal Display number of function keys varies by terminal size Specifications A-3 Mechanical Weight (for base unit without modules) 400 Keypad(1) 600 Keypad or Keypad & Touch(1) 600 Touch(1) 700 Keypad or Keypad & Touch 700 Touch 1000 Keypad or Keypad & Touch 1000 Touch 1250 Keypad or Keypad & Touch 1250 Touch and 1250 High-Bright Touch 1500 Keypad or Keypad & Touch 1500 Touch 562 g (1.24 lb) 930 g (2.05 lb) 789 g (1.74 lb) 1.9 kg (4.2 lb) 1.7 kg (3.8 lb) 2.9 kg (6.3 lb) 2.6 kg (5.7 lb) 3.4 kg (7.6 lb) 3.2 kg (7.1 lb) 4.6 kg (10.0 lb) 4.2 kg (9.3 lb) Dimensions H x W x D (for base unit without communication module) (1) 400 Keypad 152 x 185 x 90 mm (6.0 x 7.28 x 3.54 in) 600 Keypad or Keypad & Touch 167 x 266 x 98 mm (6.58 x 10.47 x 3.86 in) 600 Touch 152 x 185 x 98 mm (6.0 x 7.28 x 3.86 in) 700 Keypad or Keypad & Touch 193 x 290 x 55 mm (7.58 x 11.40 x 2.18 in) 700 Touch 179 x 246 x 55 mm (7.04 x 9.68 x 2.18 in) 1000 Keypad or Keypad & Touch 248 x 399 x 55 mm (9.77 x 15.72 x 2.18 in) 1000 Touch 248 x 329 x 55 mm (9.77 x 12.97 x 2.18 in) 1250 Keypad or Keypad & Touch 282 x 416 x 55 mm (11.12 x 16.36 x 2.18 in) 1250 Touch 282 x 363 x 55 mm (11.12 x 14.30 x 2.18 in) 1250 Touch High Bright 282 x 363 x 74 mm (11.12 x 14.30 x 2.90 in) 1500 Keypad or Keypad & Touch 330 x 469 x 65 mm (12.97 x 18.46 x 2.55 in) 1500 Touch 330 x 416 x 65 mm (12.97 x 16.37 x 2.55 in) Add approximately 95 g (0.21 lb) for communication module General Battery 400-600 700-1500 5 years minimum at 25 °C 2 years minimum at 25 °C Clock Battery-backed, +/-2 minutes per month LED Indicators COMM (Green), Fault (Red) Application Flash Memory 5 MB External Compact Flash Storage 512 MB maximum Publication 2711P-UM001C-EN-P A-4 Specifications Agency Certifications Agency Certifications Marked for all applicable directives When product is marked: UL Listed Industrial Control Equipment UL Listed Industrial Control Equipment for use in Canada UL Listed Industrial Control Equipment for use in: • Class I, Div 2 Group A, B, C, D • Class I, Zone 2, Group IIC • Class II, Div 2 Group F, G • Class III, Hazardous Locations Marked for all applicable acts N223 Publication 2711P-UM001C-EN-P Appendix B Compatible USB Devices The following table provides a list of compatible USB devices which can be used on the USB ports of the PanelView Plus terminals. Device USB Keyboard USB Keyboard/Mouse USB Mouse USB Hub 1 PanelView Plus 700-1500 PanelView Plus 400-600 Cat. No. 6189-KBDEPU1U Yes Yes Ortek MCK-600USB Yes Yes Dell RT7D10 Yes Yes Rockwell Automation Cat. No. 6189-KBDEPC1U Yes Logitec Optical Mouse - M-BJ58 Yes Yes Microsoft Intellimouse D58-00026 Yes Yes Atek USB Mouse VersaView (Rockwell Automation) USB Mouse Yes Yes Belkin USB 4-Port Hub - ESU021 Yes Yes Vendor Model Rockwell Automation Publication 2711P-UM001C-EN-P B-2 Compatible USB Devices Publication 2711P-UM001C-EN-P Appendix C Available Fonts for Terminal Applications The following fonts are pre-installed on PanelViewPlus/VersaView CE terminals: • True Type fonts (scalable) – Tahoma.ttf (proportional) – Courier.ttf (fixed width) – Arial.ttf (proportional) • (23) fonts of various sizes migrated from PanelView Standard and PanelView "e" terminals (various sizes) To simplify the creation and downloading of .mer application files on these devices, use the above list of fonts when developing screens in RSView Studio. Additional fonts are available in RSView Studio when developing application screens. • If the font used to develop screens is not available on the target device, the closest font is selected. • If bolding or italics is used, and a separate bold or italics font is unavailable, then the target operating system will use an algorithm to produce these affects. In either case, the device screens will look different than they do in RSView Studio. Downloading Fonts to Terminal To use additional fonts on a PanelView Plus/VersaView CE device, copy any of the font files on the VersaView CE Accessories CD or the RSView Machine Edition Fonts CD to the following directory on the computer where RSView Studio is installed: c:\Documents and Settings\All Users\Documents\RSView Enterprise\ME\Runtime You can now use the File Transfer Utility in RSView Studio to download the font file(s) to the target device: 1. Select Tools>Transfer Utility. 2. Select Source File>True Type Fonts. 3. Select a font file to download to the device and press the Download button. VersaView CE Accessories CD 1 The following True Type fonts are included on the VersaView CE Accessories CD: • Times New Roman.ttf • Symbol.ttf • Wingdings.ttf This CD is not supplied with PanelView Plus terminals. Publication 2711P-UM001C-EN-P C-2 Available Fonts for Terminal Applications RSView Machine Edition Fonts CD Additional fonts are available on a CD, titled "RSView Machine Edition Fonts". This CD is available from the Automation Bookstore (www.theautomationbookstore.com) at no charge. To download fonts that can be used on the PanelView Plus/VersaView CE terminals via the network, see the Rockwell Automation Knowledgebase (http://support.rockwellautomation.com). Select Knowledgebase under Self-Service Support (or Online Tools) and then enter Tech Note ID A66647102. Fonts File Name Size (Bytes) Arial (Subset 1_30) arial_1_30.ttf 153,720 Arial Black arialk.ttf 117,028 Arial Bold arialbd.ttf 288,496 Arial Bold Italic arialbi.ttf 226,748 Arial Italic ariali.ttf 207,808 Comic Sans MS comic.ttf 126,364 Comic Sans MS Bold comicbd.ttf 111,476 Courier New (Subset 1_30) cour_1_30.ttf 162,460 Courier New Bold courbd.ttf 312,920 Courier New Bold Italic courbi.ttf 236,148 Courier New Italic couri.ttf 245,032 Arial Comic Sans MS Courier New Georgia Georgia georgia.ttf 149,628 Georgia Bold georgiab.ttf 141,032 Georgia Bold Italic georgiaz.ttf 159,736 Georgia Italic georgiai.ttf 157,388 Impact impact.ttf 136,076 Kino kino.ttf 28,872 MSLogo mslogo.ttf 2,500 Symbol symbol.ttf 69,464 Tahoma (Subset 1_07) tahoma_1_07.ttf 123,980 Tahoma Bold tahomabd.ttf 295,432 Times New Roman (Subset 1_30) times_1_30.ttf 184,976 Times New Roman Bold timesbd.ttf 334,944 Times New Roman Bold Italic timesbi.ttf 239,692 Times New Roman Italic timesi.ttf 248,368 Tahoma Times New Roman Publication 2711P-UM001C-EN-P Available Fonts for Terminal Applications Fonts File Name C-3 Size (Bytes) Trebuchet MS Trebuchet MS trebuc.ttf 69,688 Trebuchet MS Bold trebucbd.ttf 66,444 Trebuchet MS Bold Italic trebucbi.ttf 66,348 Trebuchet MS Italic trebucit.ttf 72,560 Verdana verdana.ttf 149,752 Verdana Bold verdanab.ttf 137,616 Verdana Bold Italic verdanaz.ttf 154,800 Verdana Italic Verdana verdanai.ttf 155,076 Webdings webdings.ttf 118,752 Wingding wingding.ttf 81,000 Simsun & NSimSun simsun.ttc 10,500,400 Simsun & NSimSun (Subset 2_50) simsun_2_50.ttc 3,051,024 Simsun & NSimSun (Subset 2_60) simsun_2_60.ttc 3,578,692 Simsun & NSimSun (Subset 2_70) simsun_2_70.ttc 6,975,948 Simsun & NSimSun (Subset 2_80) simsun_2_80.ttc 8,116,188 Simsun & NSimSun (Subset 2_90) simsun_2_90.ttc 9,066,640 sunfon.ttf 4,686,044 MingLiU & PMingLiU mingliu.ttc 8,822,400 MingLiU & PMingLiU (Subset 2_70) mingliu_2_70.ttc 4,786,488 MingLiU & PMingLiU (Subset 2_80) mingliu_2_80.ttc 5,772,700 MingLiU & PMingLiU (Subset 2_90) mingliu_2_90.ttc 7,354,808 msming.ttf 3,172,552 MS Gothic & P Gothic & UI Gothic msgothic.ttc 8,272,028 MS Gothic & P Gothic & UI Gothic (Subset 1_50) msgothic_1_50.ttc 4,456,536 MS Gothic & P Gothic & UI Gothic (Subset 1_60) msgothic_1_60.ttc 6,057,400 Chinese (Simplified) Locale Specific Support Simsun & NSimSun SC_Song Chinese (Traditional) Locale Specific Support MingLiU & PMingLiU (Choose 1) MSMing Japanese Locale Specific Support MS Gothic MS Gothic & P Gothic & UI Gothic (Subset 1_70) msgothic_1_70.ttc 3,795,500 MS Gothic & P Gothic & UI Gothic (Subset 1_80) msgothic_1_80.ttc 5,438,776 MS Gothic & P Gothic & UI Gothic (Subset 1_90) msgothic_1_90.ttc 6,408,352 MS Gothic & P Gothic (Subset 30) msgothic30.ttc 4,197,524 MS Gothic & P Gothic (Subset 30_1_19) msgothic30_1_19.ttc 3,304,056 Publication 2711P-UM001C-EN-P C-4 Available Fonts for Terminal Applications Fonts File Name Size (Bytes) gl_ce.ttf 4,130,084 Gulim & GulimChe (Subset 1_30) gulim_1_30.ttc 3,010,268 Gulim & GulimChe (Subset 1_40) gulim_1_40.ttc 4,683,896 Gulim & GulimChe (Subset 1_50) gulim_1_50.ttc 7,128,756 Gulim & GulimChe (Subset 1_60) gulim_1_60.ttc 9,360,100 Korean Locale Specific Support GL_CE Gulim & GulimChe (Choose 1) Publication 2711P-UM001C-EN-P Index A AC power 400-600 3-5 700-1500 1-9, 3-5 AC power supply 700-1500 1-16 installation 5-19 accessories 1-12 adapter plates 1-15 application loading .mer 4-4 running .mer 4-5 B backlight brightness 4-19 replacement 1-14, 5-16 base unit 400-600 1-3 700-1500 1-8 battery replacement 1-17, 5-12 bezel replacement 1-14, 5-14 C cables 1-16 runtime communication cables 6-2 catalog number configuration 1-12 cleaning display 8-14 communication adapters 1-16 communication modules 1-13 400-600 1-4 700-1500 1-9 installing and replacing 5-6, 5-8 communications cables 6-2 ControlNet 6-16 DH+/DH485/RIO module 6-11, 6-16 DH485 4-9, 6-12 DHPlus 4-9, 6-14 Ethernet 4-12, 6-9 Remote I/O 6-15 serial 4-10, 6-6 USB ports 6-5 compatibility of components 5-2 configuration mode loading application 4-4 running application 4-5 terminal settings 4-5 ControlNet cables 6-18 compatible controllers 6-17 configuration 4-10 ControlNet protocol 6-16 overview 6-16 copying files applications 4-17 font files 4-17 cutout dimensions for each terminal 2-5 D date 4-36 date format 4-41 DC power 3-3, A-1 SELV power supply 3-4 deleting files applications 4-16 font files 4-16 log files 4-16 DH485 cables 6-2 configuration 4-9 network wiring 6-12 port connectors 6-11, 1-1 settings in configuration mode 4-9 DHPlus cables 6-2 configuration 4-9 network connections 6-14 port connectors 6-11 settings in configuration mode 4-9 diagnostics in Configuration Mode 4-15 display 400-600 troubleshooting 8-4 display 400-600 keypad 1-6 keypad/touch 1-6 touch screen 1-5 display modules high-bright display 1-10, 1-12, 2-4 display modules 700-1500 1-12 keypad 1-11 keypad/touch 1-11 replacing 5-10 touch screen 1-10 troubleshooting 8-4 display settings in configuration mode 4-19 Publication 2711P-UM001C-EN-P 2 Index E Ethernet cables 6-2, 6-10 configuration 4-12 connector pinout 6-9 troubleshooting 8-8 European Communities Directive Compliance Preface-iii external compact flash cards 1-14, 5-21 F firmware upgrade creating a firmware upgrade card 7-2 firmware upgrade wizard 7-1 upgrading from a computer 7-6 using a firmware upgrade card 7-4 firmware upgrade kits 1-17 font linking 4-21 fonts additional fonts C-1 pre-installed C-1 function keys keypad terminals 1-6, 1-11 H hardware monitor 4-33 hazardous locations 2-1 USB port 2-2 high-bright display 1-10, 2-4 I IGMP Protocol 6-10 input devices keyboard 4-22 keypad 4-22 mouse 4-25 touch screen 4-24 input panel 4-3 installation 2-1 1000 mounting dimensions 2-9 1250 mounting dimensions 2-10 1500 mounting dimensions 2-11 400 mounting dimensions 2-6 600 mounting dimensions 2-7 700 mounting dimensions 2-8 ambient temperature 2-4 Publication 2711P-UM001C-EN-P backlight 5-16 battery 5-12 bezel 5-14 clearances 2-4 communication module 5-6, 5-8 display module 700-1500 5-10 enclosures 2-3 environment 2-3 hazardous locations 2-1 high-bright display 2-4 legend inserts 5-20 mounting clips 700-1500 2-15 mounting levers 400-600 2-13 panel cutout dimensions 2-5 panel installation 400-600 2-12 panel installation 700-1500 2-14 product label 5-19 required tools 2-5 intended audience Preface-ii internal compact flash compatibility 5-2 installing and replacing 5-3 Internet Group Management Protocol (IGMP) 6-10 IP address 4-13 K keyboard troubleshooting 8-7 keyboard settings 4-22 keyboard/mouse compatible A-1 keyboards, compatible A-1 keypad legend inserts 1-14, 5-20 keypad settings 4-22 troubleshooting 8-6 L languages 4-39 LED indicators 8-1 legend inserts installation 5-20 loading application 4-4 logic module 1-13 logic module 700-1500 compatibility 5-2 features 1-8 installing and replacing 5-4 Index M memory allocations 4-34 installing and replacing 5-3 messages startup error 8-10 startup status 8-11 modular components 700-1500 1-8 mounting clips 700-1500 1-17, 2-15 mounting dimensions 1000 2-9 1250 2-10 1500 2-11 400 2-6 600 2-7 700 2-8 mounting levers 400-600 1-17, 2-12 mouse 4-25, 6-5 troubleshooting 8-6 mouse, compatible A-1 multikey lockout 4-23 N network connections 4-11 O outdoor installation high-bright displays 2-4 P packing list Preface-i power terminal block 3-2 print setup for alarms 4-26 for diagnostic messages 4-26 for displays 4-26 product components 1-12 R RAM 1-13 compatibility 5-2 installing and replacing 5-3 3 Remote I/O cables 6-2, 6-15 connection 6-15 port connectors 6-11 settings 4-9, 4-10 reset switch 400-600 3-6 700-1500 3-7 resetting terminal 4-2 400-600 3-6 700-1500 3-7 RSView ME firmware number 4-35 S safe mode 3-7, 8-13 screen saver 4-20 serial communications computer connection 6-8 DF1 6-6 DH485 6-6 null modem cable 6-7 ports 6-6, 6-9 printing 6-6, 6-8 transferring applications 6-6 using a modem 6-7 serial connections 6-6 serial settings 4-10 Simple Network Management Protocol (SNMP) 6-10 SNMP Protocol 6-10 software 1-1 specifications agency certifications A-4 electrical A-1 environmental A-1 mechanical A-3 startup error messages 8-10 startup problems 8-13 startup settings 4-28 startup status messages 8-11 startup tests 4-30 support 4-35 system event log 4-32 system identification errors 8-12 Publication 2711P-UM001C-EN-P 4 Index T terminal block, power 3-2 terminal information 4-33 terminal settings 4-5 copying files 4-17 date 4-36 deleting files 4-16 DH485 4-9 DHPlus 4-9 diagnostics 4-15 display 4-19 file management 4-16 input devices 4-22 long date format 4-42 memory allocation 4-34 network connections 4-11 numeric format 4-39 print setup 4-26 regional settings 4-39 Remote I/O 4-9, 4-10 RSView ME info 4-35 screen saver 4-20 serial 4-10 short date format 4-41 startup options 4-28 startup tests 4-30 system event log 4-32 system information 4-33 terminal info 4-33 time 4-37 time format 4-40 time zone 4-38 time/date/regional settings 4-36 Publication 2711P-UM001C-EN-P time 4-37 time format 4-40 touch screen calibration 4-24 cursor enable 4-24 double-tap sensitivity 4-25 troubleshooting 8-5 troubleshooting 8-1 display module 8-4 Ethernet 8-8 general 8-2 keyboard 8-7 keypad 8-6 LED indicators 8-1 starting in safe mode 3-7, 8-13 startup error messages 8-10 startup problems 8-13 startup status messages 8-11 system identification errors 8-12 touch screen 8-5 U USB devices A-1 USB ports 6-5 compatible A-1 connector pinouts 6-5 terminals 2-2 USB Hub A-1 W wiring and safety guidelines 3-1, 6-1 Allen-Bradley, ControlLogix, DH+, PLC-2, PLC-3, PLC-5, RSView, SLC and VersaView are registered trademarks of Rockwell Automation. CompactLogix, FlexLogix, InView, Logix, MicroLogix, PanelView, PanelView Plus, RSLogix, RSView32 and SoftLogix are trademarks of Rockwell Automation. ControlNet is a trademark of ControlNet International, Ltd. DeviceNet is a trademark of the Open DeviceNet Vendor Association. Ethernet is a trademark of Digital Equipment Corporation, Intel and Xerox Corporation. Microsoft, Windows, Windows CE, Windows NT, Windows 2000 and Windows XP are registered trademarks of Microsoft in the U.S. and other countries. Publication 2711P-UM001C-EN-P - October 2004 7 Supersedes Publication 2711P-UM001B-EN-P - August 2003 Copyright © 2004 Rockwell Automation, Inc. All rights reserved. Printed in the U.S.A.