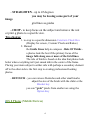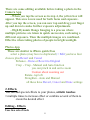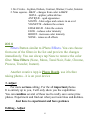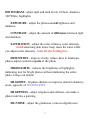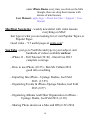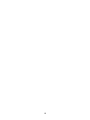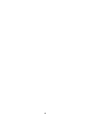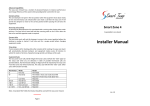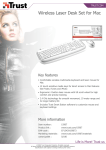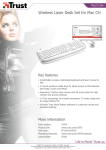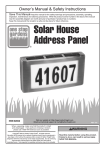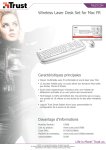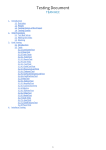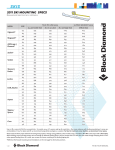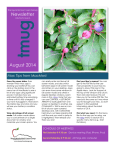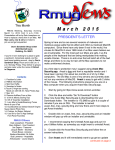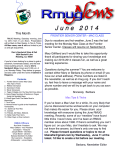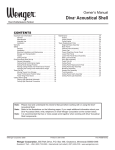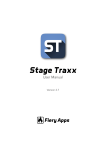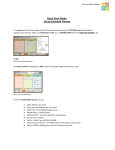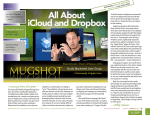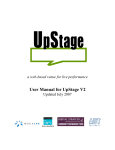Download 5. Tips/Resources.pages
Transcript
TIPS/RESOURCES TIPS Blue - Action Green - iOS8 mobile devices Software issues Version of Operating System - >System Preferences > about this Mac Version of software - > about…… Specific Software Help - > Help General Software Help - > Help > Services And Support Taking picture of desktop whole screen partial screen - Shift - Command - 3 - Shift - Command - 4 drag the crosshair to the area when ready release the mouse button Selecting photos one photo or one at a time - CDM > sequential photos - Select first, Shift on last group of photos - Lasso ( > on grey area then lasso them) iCloud tabs in iPhoto there are two tabs labeled iCloud 1. in the Source List this shows - what I am streaming among my devices - what others share with me in Photo Sharing (Next Section) 1 - what I am sharing with others in Photo Sharing 2. under the Share tab (bottom Tool Bar) this shows where I am sending my photos - Stream and Share Editing Tips - check your screen intensity - F2 - to compare the old and new version while you are editing > Shift Key - duplicate a photo - select a photo > Photos > Duplicate - Undo the last change: > Undo button - last 20 correction Edit > Undo CMD -Z - Undo all the changes during editing > Revert to Previous > Photos > Revert to Previous - Revert to the original > Photos > Revert to Original - Toolbar - Play with them to understand what they can do 3 Different Broad Editing Tools: Quick Fixes - for most of your photos, small simple fixes (Enhance, Crop/Rotate/Straighten) Effects - for the artistic among us (Filters) Adjust - for critical photos and the serious enthusiast (Light, Color, B&W) 1. Quick Fixes: Just as the name implies 2 Can instantly add dramatic effects Use it for the majority of your photos. - ROTATE - 90 degrees in any direction 4 ways to do it Select a photo > EDIT > QUICK FIXES > ROTATE each > rotates 90 degrees counter clockwise OR CMD R OR PHOTOS > ROTATE CLOCKWISE > ROTATE COUNTERCLOCKWISE - ENHANCE - Quick automatic exposure, contrast and saturation correction Double > EDIT > QUICK FIXES > ENHANCE, > press and release SHIFT to compare the original with the new photo - FIX RED-EYE - reduce the appearance of red-eye caused by the flash reflected in the pupil. only works on people, animals are yellow/green. Two options: Manual or Auto Select photo > EDIT > ZOOM Slider to help to see detail > FIX RED-EYE button if iPhoto detects a face in the photo, it automatically selects the AUTO-FIX RED EYE checkbox and fixes the problem manual function use Left ([) and Right Bracket (]) keys to fine tune the circle. there is a cross hair at the smallest size circle. Manual function at time leave a black hole for the pupil 3 - STRAIGHTEN - up to 45 degrees you may be loosing some part of your image grid lines as guides - CROP - to keep focus on the subject and remove the rest or print q photo to a specific size. Two choices: 1. to crop to a specific dimension Constrain Check Box (Display for screen , Custom/ Pixels and Ratios) 2. Manual the Guide Lines help to compose - Rule Of Thirds a photos look the best if the primary focus of the image falls along one or more of the Grid lines. The rule of thirds is based on the idea that photos look better when everything isn't just smack dab in the center of the frame. Placing your main subject to either side with perhaps a secondary element off to the other side is the first step to creating professional-looking photos. - RETOUCH - you can remove blemishes and other small marks adjust the size of the brush with the slider or the Bracket key you can “grab” pixels from another are using the Option Key iOS 8 Photos (Mobile Devices) 4 There are some editing available before taking a photo in the Camera App - When you tap the screen as in step 4, the yellow box will appear. This area is now used for both focus and exposure. After you tap the screen, you can now tap and drag your finger up and down to make further exposure adjustments. - High Dynamic Range Imaging is a process where multiple pictures are taken in quick succession, each using a different exposure. Then the multiple images are combined. Effective when taking photos of people in bright sunlight. Photos App These are similar to iPhoto quick fixes select a photo (may have to duplicated) > Edit you have four choices plus Revert and Cancel Enhance - Done or Revert to Original Crop - Crop - Manual and Auto function you can pinch in and out to zoom Caution about zooming out Rotate- top left Straighten - Auto and Manual all these have Revert, Cancel and Done settings 2. Effects You can add special effects to your photos, artistic touches > multiple times to increase effect or combine several of them to create the desired effect Editing - Effects Uses two sets of tools 5 1. Six Circles - Lighten, Darken, Contrast, Warmer, Cooler, Saturate 2. Nine squares - B&W - changes from color to B&W SEPIA - applies yellowish hue ANTIQUE - aged appearance MATTE - blurs edges and corners in an oval VIGNETTE - darkens the corners EDGE BLUR - blurs the corners FADE - reduces color intensity BOOST - increases color intensity NONE - removes all effects iOS 8 Filters Button similar to iPhoto Effects. You can choose from one of the filters in the list and preview the changes immediately. You can always tap None to remove the color filter. Nine Filters (None, Mono, Tonal Noir, Fade, Chrome, Process, Transfer, Instant). Another creative App is Photo Booth, use it before taking photos - it is on your device 3. Adjust For more serious editing. For the all important photos. It is entirely up to you, I will only show you the capabilities You can combine several of these tool to really save some prize photos. Experiment and find out what your taste likes and dislikes. Just have to experiment and have patience Editing - Adjust 6 HISTOGRAM - adjust light and dark levels. 0 black, shadows, 100 White, highlights EXPOSURE - adjust the photos overall lightness and darkness CONTRAST - adjust the amount of difference between light and darkness SATURATION - adjust the color richness, color intensity Avoid saturating skin tones: keep tones the same while you adjust color intensity - look for the Setting box DEFINITION - improve clarity, reduce haze in landscape photos adjust contrast in parts of the photo HIGHLIGHTS - reduces the brightness of highlights, darkening tool for bright photos without darkening the entire photo, brings out details SHADOWS - brighten shadows to improve detail in shadowy areas, opposite of HIGHLIGHTS SHARPNESS - adjust crispness and softness, can make a photo look like a painting DE-NOISE - adjust the graininess, removes digital noise 7 WHITE BALANCE - helps to correct any problem with color in photos - Eye dropper - Auto adjusts, click as needed, pick a spot for neutral grey or white spot (Temp/Tint) - Manual-use the temperature slider Check on it When adjusting move away from dominant colors When working on faces look for skin tones TEMPERATURE - set color tone coolness and warmth for blue and orange TINT - set overall color cast, for purple and green hues iOS8 Color Adjustment Button have similar capabilities as iPhoto Adjust three color adjustments: Light Exposure Highlights Shadows Brightness Contrast Black Point Color Saturation Contrast Cast B&W Intensity 8 Neutrals Tone Grain Each type of adjustment has a filmstrip you can drag up and down to position the red line to indicate the level of adjustment you want. The main image on the screen shows you a preview of the result. You can dig deeper into each adjustment with the list button and modify only one sub-setting. For instance, you can adjust the contrast, brightness, or exposure. Rule Of Thirds a photos look the best if the primary focus of the image falls along one or more of the Grid lines. The rule of thirds is based on the idea that photos look better when everything isn't just smack dab in the center of the frame. Placing your main subject to either side with perhaps a secondary element off to the other side is the first step to creating professional-looking photos. RESOURCES: Apple - variety of software - iPhoto > Help (upper right) > Service and Support - you will find extensive short lessons on “how to do” in every major apple software iPhoto - iPhoto > Help > iPhoto Help under Get Started you will find seven lessons with short videos 9 under iPhoto Basics every time you click on the little triangle, there are drop down menus with dozens of mini lessons User Manual - apple logo > About this Mac > Support > User Manual MacMost Newsletter - weekly newsletter with video lessons, everything on MAC Just type in what you are looking for or visit Popular Topics or Popular Pages Good video - “15 useful pages at apple.com” You Tube - just go to YouTube and type in your subject, and hundreds of videos available such as: - iPhoto 11 - Full Tutorial (52:30) - David Cox 2013 complete coverage - How to use iPhoto (10:35) - Ben Mc Callum 2012 good info on editing - Importing Into iPhoto - Upstage Studios, Joel Feld 2013 (13:55) - Organizing Events In iPhoto-Upstage Studios, Joel Feld 2013 (8:57) - Organizing Albums And Other Organization in iPhoto Upstage Studio, Joel Feld 2013, (6:10) - Sharing Photo stream on a Mac and IOS (6:32) 2014 10 - Simple Photo Sharing with iCloud 2013 (7;17) - iCloud Explained (10:23) 2014 - David Cox - iCloud Set up (5:15) 2012 Google OR ask.com -Type in your subject, directed to good websites. The top sites are by paid advertisers 11 12 13