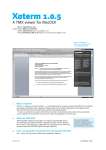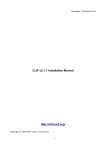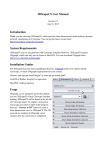Download es image printer driver installation manual
Transcript
ES IMAGE PRINTER DRIVER INSTALLATION MANUAL Prerequisites • Mac OS X (10.2+) Installation Steps This section contains step-by-step instructions in regards to installing the ES Image Printer Driver software. Further in the section, the installation instructions may differ based on the Operating System used. The instructions will indicate which steps to follow at that point. Until then, simply follow each step one by one and installation will be a success. Each step may container small screenshots to aid in the installation process. These screenshots act ONLY as an aid, and should not be used exclusively for installation. Step 1) Execute the es_macosx_printer_driver jar file by double clicking on it (or executing it via java –jar). Step 2) The license agreement dialog (Figure 1) will be displayed on the screen at this point. Please read through the license agreement and click ‘Agree’ if you agree and wish to install the software. (FIGURE 1) Step 3) The next step may or may not be required based on security. If it does, step 3 requires administrator authentication (Figure 2). Please type in the correct password and click ‘Ok’. The installer may ask several times for the password if you enter it incorrectly. After several tries the installer will terminate. If this happens, simply execute the installer again and type the correct password. (FIGURE 2) Step 4) The next phase of the install will be to install cups-pdf (the core printer driver). Figure 3 shows the first dialog. Click ‘Continue’ to move to the next dialog. (FIGURE 3) Step 5) Click ‘Continue’ when you see Figure 4. (FIGURE 4) Step 6) Read through the GNU software license agreement (Figure 5) and click ‘Continue’. (FIGURE 5) Step 7) A dialog (Figure 6) will appear asking whether or not you agree to the license agreement. If so, click ‘Agree’ to continue. (FIGURE 6) Step 8) Figure 7 will ask for the volume to install the driver on. Make sure to install to the volume in which OS X is installed (just go with the default). (FIGURE 7) Step 9) Click ‘Install’ when you see Figure 8. (FIGURE 8) Step 10) Finally, click ‘Close’ once the cups-pdf driver has been installed (Figure 9). (FIGURE 9) Step 11) The last dialog you will see is Figure 10. Click ‘Ok’ to finish the installation process. (FIGURE 10) Congratulations! The driver has been successfully installed and is ready for usage. Please refer to the User Manual for usage instructions. Uninstalling Steps This section contains step-by-step instructions in regards to uninstalling the ES Image Printer Driver. Step 1) Drag the installation folder (es_image_printer_driver) from the ‘Utilities’ folder into the trash can. Step 2) From the ‘Utilities’ folder, location the ‘Printer Setup Utility’ (Figure 11). (FIGURE 11) Step 3) Open the ‘Printer Setup Utility’ and select the ‘ES_Image_Printer_Driver’ (Figure 12). (FIGURE 12) Step 4) Finally, click the ‘Delete’ button and the driver will be removed.