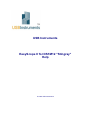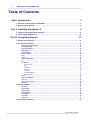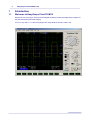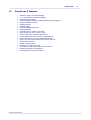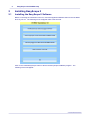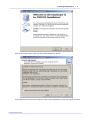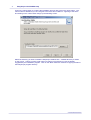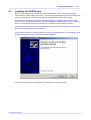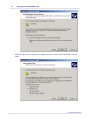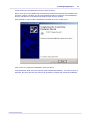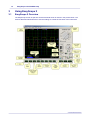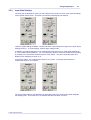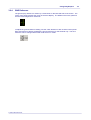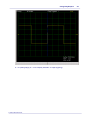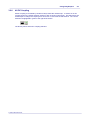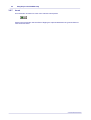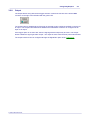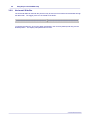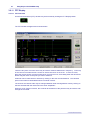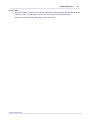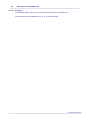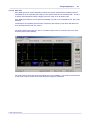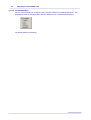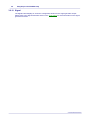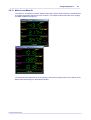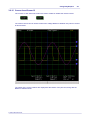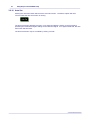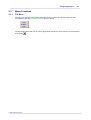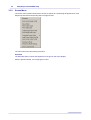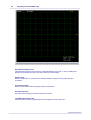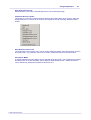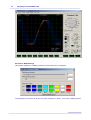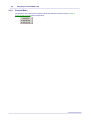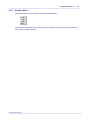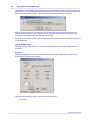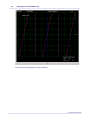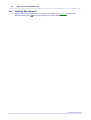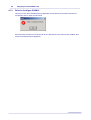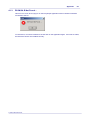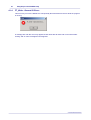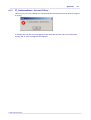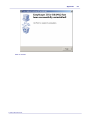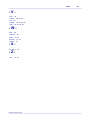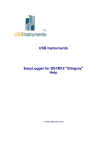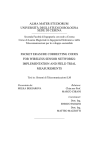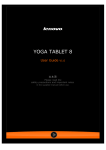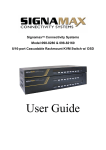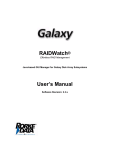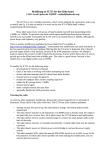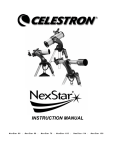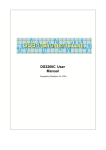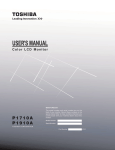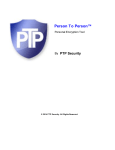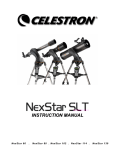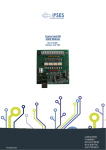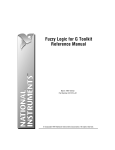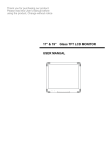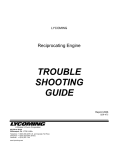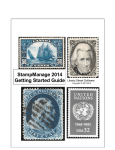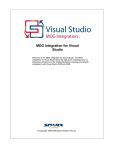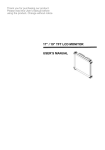Download EasyScope II for DS1M12 Help
Transcript
USB Instruments EasyScope II for DS1M12 "Stingray" Help © 2006 USB-Instruments I EasyScope II for DS1M12 Help Table of Contents 3 Part I Introduction 1 Welcome to ................................................................................................................................... EasyScope II for DS1M12 3 2 EasyScope ................................................................................................................................... II Features 4 5 Part II Installing EasyScope II 1 Installing the ................................................................................................................................... EasyScope II Software 5 2 Installing................................................................................................................................... the USB Drivers 10 13 Part III Using EasyScope II 1 EasyScope ................................................................................................................................... II Overview 13 2 Front Panel ................................................................................................................................... Functions 14 Run/Stop......................................................................................................................................................... and Single Buttons 14 Timebase......................................................................................................................................................... Settings 15 Input Gain ......................................................................................................................................................... Settings 16 GND Reference ......................................................................................................................................................... 18 Trigger Settings ......................................................................................................................................................... 19 AC/DC Coupling ......................................................................................................................................................... 22 Invert ......................................................................................................................................................... 23 Output ......................................................................................................................................................... 24 Horizontal......................................................................................................................................................... Slide Bar 25 XY ......................................................................................................................................................... 26 FFT Display ......................................................................................................................................................... 27 FFT Overview .................................................................................................................................................. 27 Man .................................................................................................................................................. 28 Averaging.................................................................................................................................................. 29 Zero Pad.................................................................................................................................................. 30 File Menu.................................................................................................................................................. 32 FFT Window .................................................................................................................................................. Menu 33 Spectrum.................................................................................................................................................. Menu 34 Signal ......................................................................................................................................................... 35 Meter A and ......................................................................................................................................................... Meter B 36 Cursor X ......................................................................................................................................................... 38 Cursor A ......................................................................................................................................................... and Cursor B 40 Auto Set ......................................................................................................................................................... 41 3 Menu Functions ................................................................................................................................... 42 File Menu......................................................................................................................................................... 42 Screen Menu ......................................................................................................................................................... 43 Cursors Menu ......................................................................................................................................................... 49 Samples Menu ......................................................................................................................................................... 50 Trigger Menu ......................................................................................................................................................... 51 Tools Menu ......................................................................................................................................................... 52 Help Menu ......................................................................................................................................................... 56 4 Quitting EasyScope ................................................................................................................................... II 57 © 2006 USB-Instruments Contents Part IV Appendix II 58 1 Error Messages ................................................................................................................................... 58 File Not Found ......................................................................................................................................................... 58 Failed to Configure ......................................................................................................................................................... DS1M12 59 DS1M12A......................................................................................................................................................... B Not Found ... 60 FT_Write ......................................................................................................................................................... - General IO Error... 61 FT_GetQueueStatus ......................................................................................................................................................... - General IO Error... 62 2 Uninstalling ................................................................................................................................... EasyScope II 63 Index © 2006 USB-Instruments 65 3 EasyScope II for DS1M12 Help 1 Introduction 1.1 Welcome to EasyScope II for DS1M12 EasyScope II is the easy to use but powerful Digital Sampling Oscilloscope application program for the USB Instruments DS1M12 Stingray. It runs on any USB 1.1 or USB 2.0 equipped PC using Windows 98, ME, 2000 or XP. © 2006 USB-Instruments Introduction 1.2 EasyScope II Features · · · · · · · · · · · · · · · · · · · · · Attractive, easy to use visual display F.F.T. (Fast Fourier Transform) display 2 oscilloscope channels Advanced trigger settings including edge and pulse triggering Delayed timebase function Signal generator External trigger Integrated digital Volt meters Auto Set function Timebase from 2 ms/div to 50 ms/div Input ranges from 0.01 V/div to 5 V/div O.S.D. markers for voltage measurement O.S.D. markers for time / frequency measurement Save oscilloscope screens to Windows BMP files Export 10 most recent oscilloscope traces to CSV file Screen printout facility AC/DC coupling support Support for x1 and x10 probes User-defined oscilloscope display colour themes Variable persistence mode display Load and save colour themes to file © 2006 USB-Instruments 4 5 EasyScope II for DS1M12 Help 2 Installing EasyScope II 2.1 Installing the EasyScope II Software Before connecting the instrument to the PC, insert the supplied installation disk into the CD-ROM drive of your PC. The following menu will appear after a few seconds. Click on the "Install EasyScope" button to launch the EasyScope installation program. The following screen will appear: © 2006 USB-Instruments Installing EasyScope II 6 Click on the "Next" button to bring up the License Agreement Screen. If you agree with the terms and conditions of the License Agreement, check the "I agree" box and © 2006 USB-Instruments 7 EasyScope II for DS1M12 Help click on the "Next" button to continue the installation process else click on the "Exit" button. The "Next" button is disabled if you do not agree to the terms and conditions. Agreeing to the terms and clicking on the "Next" button brings up the following screen. Select the directory you wish to install the EasyScope software into. A default directory is shown on the screen. Unless you have good reason to change it we suggest you use the default suggested by the installation program. Click on the "Next" button to commence copying the files to the EasyScope program directory. © 2006 USB-Instruments Installing EasyScope II 8 A progress screen (shown above) will appear as the files are installed. After a few seconds you should see the "Installation was completed successfully" message. Click on the "OK" button to complete the final stage of the installation process. © 2006 USB-Instruments 9 EasyScope II for DS1M12 Help The installation process is now complete. You can launch the EasyScope program from the desktop by double-clicking on the EasyScope icon (pictured below). You can also launch the EasyScope program from the Start -> Programs -> EasyScope II for DS1M12 menu on the Windows Toolbar. As shown above, you also have access to the EasyScope Help files and Program Uninstaller from there. Before using EasyScope, the USB drivers need to be installed. This is done by plugging the instrument into a spare USB port on the PC. The instrument should be plugged into a USB hub port of your PC or alternatively, a self-powered USB hub (one that has it's own power supply). If this is the first time that the instrument has been plugged in, Windows will then request the USB drivers for your product. See Installing the USB Drivers for further details. © 2006 USB-Instruments Installing EasyScope II 2.2 10 Installing the USB Drivers Before using EasyScope the USB drivers need to be installed. This is done by plugging the instrument into a spare USB port on the PC. The instrument should be plugged into a USB port on your PC or alternatively, a self-powered USB hub (one that has it's own power supply). If this is the first time that the instrument has been plugged in, Windows will request the USB drivers for your product and will display a Found New Hardware Wizard dialog box. The example below is for Windows 2000 but the procedure is very similar for other Windows versions. Please note that the instrument uses a single USB connection but has two USB channels that the driver will install as channel A and channel B. Connect the instrument to a spare USB port on the PC or self-powered hub. The following screen will appear to begin guiding you through the driver installation. Click "Next" to proceed with the installation. The following screen will appear: © 2006 USB-Instruments 11 EasyScope II for DS1M12 Help Select the option box for "Search for a suitable driver for my device (recommended)" and click "Next". © 2006 USB-Instruments Installing EasyScope II 12 Check the box for "CD-ROM drives" and un-check all others. NOTE: If the CD is not available and the EasyScope software has already been installed, then check the "Specify a location" box and use the Browse button to select the "Drivers\Windows Drivers" sub-directory of the EasyScope Program Files directory instead. Keep Clicking on "Next" until the installation is finished as per the screen below. Click "Finish" to complete the installation of the first device. If using Windows 2000, the second device will be installed automatically. For other versions of Windows, the above process may need to be repeated to complete the instrument installation. © 2006 USB-Instruments 13 EasyScope II for DS1M12 Help 3 Using EasyScope II 3.1 EasyScope II Overview The EasyScope screen is split into several functional areas as shown in the picture below. The sections that follow illustrate how to use the settings to control the functions of the instrument. © 2006 USB-Instruments Using EasyScope II 3.2 Front Panel Functions 3.2.1 Run/Stop and Single Buttons 14 On starting EasyScope, the program is in idle mode and displays two buttons on the bottom toolbar with the captions "Single" and "Run". In order to display a trace on the oscilloscope you need to click on either of the "Run" or "Single" buttons. On clicking the "Run" or "Single" buttons captured data will be displayed on the screen providing that the trigger conditions are met or auto trigger is enabled and the trace display buttons are active. The "Run" button is used to continuously capture and display data. When the "Run" button is clicked, the capture / display begins and the caption of the button changes to "Stop". The "Single" button is "greyed-out" as the two functions are mutually exclusive. To stop the capture, click on the "Stop" button and the oscilloscope will change back into idle mode. The "Single" button captures one screen's worth of data then returns the program to idle mode. When the "Single" button is clicked, the instrument waits on the trigger conditions being met before updating the display with a single buffer of data and the caption of the "Run" button changes to "Stop". The "Single" button is "greyed-out" as the function is currently running. If the instrument does not trigger, it can be returned to idle mode by clicking the "Stop" button. The last captured data buffer will remain displayed on the screen as long as the user does not change any of the oscilloscope settings. If desired, the screen display can be saved to a Windows Bitmap (.bmp) format file, exported to a comma separated values (.csv) file for analysis using third party programs or can be printed by any printer connected to the P.C. These subjects are dealt with in later topics. An alternative to the Run / Stop button is provided through the File Menu at the top of the application screen. Click on "File" to select the drop down menu shown below. Click on "Run" or "Stop" as desired. Clicking on "Exit" will quit the EasyScope application. © 2006 USB-Instruments 15 3.2.2 EasyScope II for DS1M12 Help Timebase Settings The timebase settings are adjusted by clicking on the rotary switch in the Timebase Panel. There are 14 possible settings ranging from 2 ms/division (fastest) to 50 ms/division (slowest). Please note, at the lower speed settings there will be a noticeable delay between clicking on the "Run" button and the trace appearing on the oscilloscope screen. This is because the sampling (conversion) rate is low and it takes more time to capture a buffers worth of data. The button for OverSample will become checked for timebase settings of 20ms or less when triggering on channel A or channel B. Oversampling is disabled for Auto trigger. When oversampling is active, the display will only show the trace for the channel that is being used as the trigger source. Oversampling can be turned off by clicking the OverSample control. The timebase setting changes the sampling rate of the oscilloscope. The sampling rate is displayed on the bottom right of the oscilloscope panel shown below. © 2006 USB-Instruments Using EasyScope II 3.2.3 16 Input Gain Settings The input gain is adjusted by clicking on the Volts/Div rotary switch on each of the channel settings control panels shown below. Channels A and B have independent gain settings. There are 9 gain settings available. Please note that if a gain setting is too high for the input signal, clipping will occur. To avoid clipping, select a larger voltage scale. In addition, the settings depend on if the oscilloscope probe used is a x1 (1MW input impedance) or a x10 (10MW input impedance). If a x10 oscilloscope probe is used then enable the X10 setting by clicking on the X10 button located below the rotary switch. This will re-scale the switch and display cursor settings by a factor of 10. In the picture above, the oscilloscope is setup for a x1 probe. The panel below shows the oscilloscope setup for a x10 probe. The current gain setting is also displayed on the bottom right of the oscilloscope panel alongside the sampling rate. The presence of "X" indicates that the X10 button is active. © 2006 USB-Instruments 17 EasyScope II for DS1M12 Help © 2006 USB-Instruments Using EasyScope II 3.2.4 18 GND Reference The ground (0V) reference is shown by a small arrow on the left hand side of the screen. The colour of the arrow matches the colour of the trace display. The default colours are yellow for channel A and magenta for channel B. To adjust the ground reference setting, use the "Gnd" buttons on each channel control panel. Each Gnd reference button will adjust the ground reference for that channel only. The Gnd reference can be changed both in idle mode and in run mode. © 2006 USB-Instruments 19 3.2.5 EasyScope II for DS1M12 Help Trigger Settings Basic trigger settings are configured using the controls on the trigger panel. The default trigger mode is for edge triggering. Other trigger modes are explained in the Trigger Menu section. Auto Allows the scope to free-run and constantly collect data without waiting for a trigger event. ChA Forces the scope to wait on a trigger event on channel A defined by the other trigger controls before the display is updated. ChB Forces the scope to wait on a trigger event on channel B defined by the other trigger controls before the display is updated. Ext Forces the scope to wait on a level sensitive external trigger event. When this option is selected, the +ve/-ve button is replaced with a High/Low button (shown below). This will cause the scope to trigger when the external trigger input signal is above or below the external trigger level. Please note that this option uses the right hand BNC connector with the green LED. Setting the external trigger configures the right hand BNC connector as an input. Consequently, the signal generator output is not available when the DS1M12 is using an external trigger source. Selecting Ext trigger when the signal generator output is active will stop the signal output. The external trigger voltage must be in the range -3.5V to 3.5V. Select a rising or falling edge event to trigger on by selecting "+ve" (rising edge) (A "+" on the display indicates +ve edge triggering) © 2006 USB-Instruments Using EasyScope II or "-ve" (falling edge) (A "-" on the display indicates -ve edge triggering). © 2006 USB-Instruments 20 21 EasyScope II for DS1M12 Help Use the "Trigger Level" buttons to set the desired trigger level voltage. The trigger level is shown as an arrow with a "T" to the right of the oscilloscope screen and is displayed numerically above the plot. The colour of the "T" arrow matches the colour of the trace that has been selected as the trigger source. If Ext trigger is selected, the "T" arrow colour matches the channel A trace. When channel A is selected as the trigger source, the trigger line marker on the display is a blue line. If channel B is selected as the trigger source, the trigger line marker is red. For an external trigger there is no line. © 2006 USB-Instruments Using EasyScope II 3.2.6 22 AC/DC Coupling AC/DC coupling is controlled by miniature relays inside the oscilloscope. To select AC or DC coupling click on the AC/DC selector switch on each channel control panel. This will instruct the oscilloscope to change the coupling from AC to DC or vice-versa for that channel. The current selection is highlighted in green to the right of the switch. The above picture shows AC coupling selected. © 2006 USB-Instruments 23 3.2.7 EasyScope II for DS1M12 Help Invert An invert button is located on each of the channel control panels. Clicking the invert button has the effect of flipping the captured data about the ground reference value for that channel. © 2006 USB-Instruments Using EasyScope II 3.2.8 24 Output The Output button along with the Ext trigger selection controls the function of the shared BNC connector to the right of the DS1M12 with the green LED. The output button is disabled when Ext trigger is selected as this configures the BNC connector as an input. The Output button determines whether the shared BNC connector is configured as an input or an output. If the trigger option is not set to Ext, then the signal generator output may be used. The Output button enables the signal generator output. The output is active when the blue panel is illuminated. The output waveform can be configured through the SignalGen option of the Tools menu. © 2006 USB-Instruments 25 3.2.9 EasyScope II for DS1M12 Help Horizontal Slide Bar The horizontal slide bar beneath the plot area may be used to scroll forward and backward through the data buffer. The trigger point is in the middle of the buffer. To operate the slide bar, click on the slider (positioned in the centre by default) and drag it to the desired position. The display will update as this is done. © 2006 USB-Instruments Using EasyScope II 26 3.2.10 XY The XY button changes the trace display from a Voltage versus time (YT) format into a XY format. Channel A is mapped to the X-axis and Channel B is mapped to the Y-axis. The XY button changes to a YT button when XY mode is active. © 2006 USB-Instruments 27 EasyScope II for DS1M12 Help 3.2.11 FFT Display 3.2.11.1 FFT Overview A fast Fourier transform (FFT) window may be accessed by clicking the FFT Display button. The FFT window will appear and is shown below. There are two pairs of cursors which may be used to measure differences in frequency. To the top of the cursors are marker blocks 1 and 2 for each active trace on the chart. To move a cursor, place the mouse pointer over the marker block you wish to move, and holding down the left mouse button drag the cursor to the point you wish to measure. Channels can be made active or inactive by clicking on the ChA and ChB buttons. The coloured panel on the button is illuminated when the channel is active. The units for the vertical scale may be changed between linear and logarithmic units by clicking on the blue area beneath the chart next to the word "Amplitude". When the zoom function is active, the scroll bar at the bottom of the plot area may be used to scan through the FFT data. © 2006 USB-Instruments Using EasyScope II 28 3.2.11.2 Man Clicking the "Man" button in the FFT window enables the up/down buttons and changes the button caption to "Auto". This allows the vertical scale of the plot to be changed manually. Clicking on "Auto" will enable autoscaling for the vertical axis. © 2006 USB-Instruments 29 EasyScope II for DS1M12 Help 3.2.11.3 Averaging The averaging option may be used to help eliminate noise from measurements. The averaging options available are off, 5, 10, 20 and 50 sweeps. © 2006 USB-Instruments Using EasyScope II 30 3.2.11.4 Zero Pad Zero padding may be used to artificially increase the number of data points included in the FFT. The default is no zero padding and using the 1024 points obtained from the data buffer. The FFT is always 1024 samples around the trigger point even if 2K, 4K or 8K buffer used. Zero padding will allow the use of either the standard 1K buffer or zero padded 2K, 4K, 8K or 16K data sets. Increasing the zero padding has the effect of stretching the frequency axis which will allow more accurate measurement with the cursors. The picture below shows the FFT of a 5V 3.472KHz square wave on channel A and a 4V 1KHz sine wave with no zero padding. The picture below shows the same input signal with x4 zero padding. The scroll bar at the bottom of the screen may be used to scroll back and forth through the data buffer. © 2006 USB-Instruments 31 EasyScope II for DS1M12 Help © 2006 USB-Instruments Using EasyScope II 32 3.2.11.5 File Menu The File menu (shown below) allows access to the two features described below: Save As This allows the FFT screen to be saved as a Windows Bitmap (.bmp) file. When selected, a Save As dialog box appears and prompts the user for a filename. Print The print option allows the user to send the FFT screen directly to an installed printer. © 2006 USB-Instruments 33 EasyScope II for DS1M12 Help 3.2.11.6 FFT Window Menu The FFT screen display can changed to use a number of different windowing algorithms. The available windows are displayed when the FFT Window menu is selected (shown below). The default window is Rectangle. © 2006 USB-Instruments Using EasyScope II 34 3.2.11.7 Spectrum Menu The FFT screen display can be changed to use a number of different ways of scaling the Y-axis through the spectrum menu. The available scaling options are Power (V2), Magnitude (mV) and Phase (Rad). As indicated in the FFT Overview section, by clicking the blue area on the axis of the FFT plot, the units can be changed between linear and logarithmic for each of these settings. The default spectrum is Magnitude. © 2006 USB-Instruments 35 EasyScope II for DS1M12 Help 3.2.12 Signal The Signal button displays or clears the configuration window for the signal generator output. Please refer to the Signal Generator section in the Tools menu for more information on the signal generator functions. © 2006 USB-Instruments Using EasyScope II 36 3.2.13 Meter A and Meter B The "Meter A" and "Meter B" buttons display small panels (shown below) showing 3 measurements of the data displayed at that time for each channel. The default measurements are mean Voltage, true RMS Voltage and frequency. The measurements displayed can be changed by clicking the Configure button at the bottom of the Meters panel which brings up the following window. © 2006 USB-Instruments 37 EasyScope II for DS1M12 Help Available measurements are: · · · · · · Mean Voltage True RMS Voltage Peak to Peak Voltage Minimum Voltage Maximum Voltage Frequency The meter functions may also be accessed through the Tools menu. © 2006 USB-Instruments Using EasyScope II 38 3.2.14 Cursor X The "Cursor X" button is used to enable or disable the horizontal cursors. The horizontal cursors may be used to measure the duration of a section of a waveform as shown below. The values of the two cursor positions are displayed at the bottom left of the plot area, along with the difference between them. The difference has a blue background and the units may be changed by clicking on it. If the display shows time units and the user clicks on it, the units will change to frequency units. © 2006 USB-Instruments 39 EasyScope II for DS1M12 Help Similarly, if the display shows frequency units a click on the blue area will change the units to time units. © 2006 USB-Instruments Using EasyScope II 40 3.2.15 Cursor A and Cursor B The "Cursor A" and "Cursor B" buttons are used to enable or disable the vertical cursors. The vertical cursors can be used to measure the voltage difference between two points of a trace as shown below. The values of the cursor positions are displayed at the bottom of the plot area, along with the difference between them. © 2006 USB-Instruments 41 EasyScope II for DS1M12 Help 3.2.16 Auto Set Clicking the "Auto Set" button will launch the auto set function. The button caption will read "Cancel" while the auto set function is running. The auto set function attempts to home in on a signal and display it clearly on the plot area by optimising the timebase and gain settings for the detected signal. If no signal is detected, the auto set function will terminate. The auto set function may be cancelled by clicking "Cancel". © 2006 USB-Instruments Using EasyScope II 3.3 Menu Functions 3.3.1 File Menu 42 The File menu (shown below) allows alternative access to the Run and Stop functions (also accessible through the Run/Stop button on the front panel). The Exit option allows the user to quit the application and has the same function as the Windows Close button . © 2006 USB-Instruments 43 3.3.2 EasyScope II for DS1M12 Help Screen Menu The screen menu (shown below) allows access to options for customising the appearance of the EasyScope interface and exporting data or images to files. The menu items have the following functions: Illuminate The illuminate option controls the brightness of the grid on the scope display. With the grid illuminated, it is a bright green colour. © 2006 USB-Instruments Using EasyScope II 44 When the grid is not illuminated, it is a dark green. These colours are the default and may be customised through the Screen Menu options below. © 2006 USB-Instruments 45 EasyScope II for DS1M12 Help Save Screen Image to File This allows the plot area to be saved to a Windows Bitmap (.bmp) file. A Save As dialog box appears and prompts the user to provide a filename for the image. Setup Printer Allows configuration of a printer that is already installed. Options include paper size and orientation. Print Screen Image Sends the plot area of the EasyScope window to the printer. Print Oscilloscope Send the whole EasyScope window image to the printer. Load Background from file Allows the user to load a bitmap image as the background for the plot area. © 2006 USB-Instruments Using EasyScope II 46 Save background to File Allows the user to save the current background to a file as a bitmap image. Customise Screen Colours This brings up a sub-menu (shown below) that allows full customisation of the colours, fonts and backgrounds used. Colours can be reset to the original scheme by selecting "Restore Default Colors". Save Screen Colors to File The Customize Screen Colors menu can be used to select the display color theme which can then be saved to file (*.col). Different colors can be used in 'Illuminate' and non Illuminate modes. Persistence Mode A variable persistence mode display can be selected using this option. The persistence increment, decrement and colors are selected in the Persistence Mode Setup window. Infinite persistence can be selected by setting the persistence decrement to 0. © 2006 USB-Instruments 47 EasyScope II for DS1M12 Help Persistence Mode Settings This window enables the variable persistence mode options to be configured. The persistence increment can be set to a value of between 1 and 64. Every time a display pixel is © 2006 USB-Instruments Using EasyScope II 48 activated by the oscilloscope trace the 'persistence value' of that pixel is incremented by the persistence increment value. The maximum 'persistence value' is limited to 127. The persistence decrement can be set to a value of between 0 and 15. The persistence decrement value is also limited to the persistence increment value - 1. The persistence value of every pixel is decremented by the persistence decrement value after a trigger and trace display event. The minimum 'persistence value' is limited to 0. Eight different colors can be selected to display a certain persistence value range. The colors for each pixel value range can be changed by clicking on the color box and selecting an alternative color from the color selection menu. The default persistence mode colors can be restored by clicking on the 'Restore Default Colors' button. Save To CSV Text File This option exports the ten most recent oscilloscope traces to a comma separated values (.csv) file. Column A contains the most recent trace for Channel A while column B contains the most recent trace for Channel B. Columns S and T contain the oldest trace data for Channel A and Channel B respectively. This can be used with 3rd party programs (for example Microsoft Excel) to manipulate and re-plot the data. The plot below was obtained from Excel using an exported .csv file. In addition, it is possible to save a scope trace to a .CSV file and use this as the source for the signal generator custom waveform. The data in column A (most recent trace from Channel A) of this file is used by the signal generator. © 2006 USB-Instruments 49 3.3.3 EasyScope II for DS1M12 Help Cursors Menu The options in the Cursors menu (shown below) have the same functions as the Cursor X, Cursor A and Cursor B buttons respectively. © 2006 USB-Instruments Using EasyScope II 3.3.4 50 Samples Menu The Samples Menu can be used to change the data buffer size. Increasing the data buffer size provides a larger trace display but can produce long acquisition times at slow timebase settings. © 2006 USB-Instruments 51 3.3.5 EasyScope II for DS1M12 Help Trigger Menu In addition to the basic trigger settings available on the front panel, this menu (shown below) allows advanced triggering options to be configured. The default mode is edge triggering which can be set to trigger on a +ve (rising) or -ve (falling) edge using the front panel controls. Pulse Selecting Pulse from this menu disables edge triggering and enables pulse triggering. The user must select either Negative or Positive pulse from a sub menu (see below) and is then provided with an Advanced Trigger window (also below). The example shown is for a negative pulse. The user can then select options to trigger on a pulse of length greater than or less than the time indicated by the top slide bar. The value of the slide bar is displayed in the box to the right and may be changed by clicking on and dragging the slider. This triggering method can be an extremely useful tool for finding "glitches". Delay From Trigger The Delay From Trigger option also displays the Advanced Trigger and Delayed TimeBase Options window. This allows the data capture to be delayed from the trigger point by a specified time by using the by using the Delay From Main Time Base slide bar. . © 2006 USB-Instruments Using EasyScope II 3.3.6 52 Tools Menu Several functions are available through the Tools menu (shown below) Meter CHA The Meter A option provides the same functionality as the Meter A button. This makes the meter window for channel A visible. Meter CHB The Meter B option provides the same functionality as the Meter B button. This makes the meter window for channel B visible. Set CHA GND Adjust The impedance of the USB ground lead can require a small adjustment to the ground used by the oscilloscope. The Set ChA GND Adjust option enables the user to auomatically adjust the ground point for sensitive measurements. When selected, the following message will appear: Connect a scope probe set to x1 gain and connect the probe tip and probe ground lead to an external ground reference. After clicking "OK", the scope performs a routine in which it cycles through each input gain setting the adjusted ground level. When the ground offset has been set, the V/Div text shown on the oscilloscope display is shown on a red background. Clear CHA GND Adjust Selecting this option will remove any active ground level adjustment from the measurements for channel A. Set CHB GND Adjust © 2006 USB-Instruments 53 EasyScope II for DS1M12 Help The impedance of the USB ground lead can require a small adjustment to the ground used by the oscilloscope. The Set ChB GND Adjust option enables the user to auomatically adjust the ground point for sensitive measurements. When selected, the following message will appear: Connect a scope probe set to x1 gain and connect the probe tip and probe ground lead to an external ground reference. After clicking "OK", the scope performs a routine in which it cycles through each input gain setting the adjusted ground level. When the ground offset has been set, the V/Div text shown on the oscilloscope display is shown on a red background. Clear CHB GND Adjust Selecting this option will remove any active ground level adjustment from the measurements for channel B. SignalGen Selecting the SignalGen option from the tools menu displays the configuration window for the signal generator output (shown below). This allows the operator to select a pre-defined waveform from · DC output © 2006 USB-Instruments Using EasyScope II · · · · · 54 Sawtooth Square Sine Triangle Pulse Each of these waveforms may be adjusted in amplitude, ground offset and frequency. In addition, there is an option to load a custom waveform from a .CSV file. This file should have one column of millivolt values, one for each sample. The maximum number of samples permitted is 1024. It is possible to save a scope trace to a .CSV file and then use this file as the source for the signal generator custom waveform (from channel A data). If the file contains more than 1024 data points, only the first 1024 points will be used to generate the pattern. The signal generator operates from a 500kHz clock. The frequency dial selects a divider of between 1 and 255 that is applied to the 500kHz clock. The output frequency is also dependent on the number of samples selected. The output frequency is given by: Output Frequency = 500kHz / (Divider * Samples) For small divider values the output frequency changes can be large. For example: Samples = 16 and Divider = 2 gives an Output Frequency of 15625Hz Samples = 16 and Divider = 3 gives an Output Frequency of 10417Hz Consequently small frequency dial changes can result in large output frequency changes, especially with small divider values. An Auto samples option is available that automatically sets the number of samples to provide a more linear response to frequency dial changes. The output from the signal generator will not be active until the Output button is active and the scope has triggered (if it is running). Also, the signal generator output will not be available when an external trigger source is being used. Test Mode In test mode the EasyScope does not acquire real data but provides simulated data from a counter. This allows the communication with the PC to be verified. The display observed in test mode should always be a saw tooth type wave with clipping occurring (see picture below). The wave is at a frequency of 244.1Hz. © 2006 USB-Instruments 55 EasyScope II for DS1M12 Help Test mode must be disabled to acquire real data. © 2006 USB-Instruments Using EasyScope II 3.3.7 56 Help Menu The following options are available through the Help menu (shown below). HTML Help Selecting HTML Help from the menu will launch this help file. About ... The About ... option displays version information and release dates. USB-Instruments Web Site This will connect to the Internet and take the user directly to the USB Instruments web site where information can be found on products and updates. On-Line User Manual This option will take the user to the EasyScope II manual section of the USB Instruments web site. On-Line F.A.Q. This link will open the frequently asked questions (F.A.Q.) section of the USB Instruments web site. © 2006 USB-Instruments 57 3.4 EasyScope II for DS1M12 Help Quitting EasyScope II EasyScope can be exited by either accessing the Exit option of the File menu or clicking the Windows Close button in the top right-hand corner of the window. © 2006 USB-Instruments Appendix 4 Appendix 4.1 Error Messages 4.1.1 File Not Found 58 This error occurs when EasyScope II cannot find the file to program the DS1M12 hardware. To resolve this problem click "OK", quit the EasyScope application and check that the files DS1M12_1k.rbf, DS1M12_2k.rbf, DS1M12_4k.rbf and DS1M12_8k.rbf exist in the same directory as the EasyScope application program. If the files are there, try to re-launch the EasyScope application ensuring that the instrument is connected to the PC. If the files are not there, it may be retrieved by re-installing from the installation CD. © 2006 USB-Instruments 59 4.1.2 EasyScope II for DS1M12 Help Failed to Configure DS1M12 This error occurs when the EasyScope II application cannot detect any DS1M12 instruments connected to the PC when it is launched. Ensure that the instrument is connected to the PC and that the correct drivers are installed, then re-launch the EasyScope II application. © 2006 USB-Instruments Appendix 4.1.3 60 DS1M12A B Not Found ... This error can occur when trying to run the EasyScope application with no DS1M12 hardware connected to the PC. To resolve this, connect a DS1M12 to the PC and run the application again. If this has no effect, check that the drivers are installed correctly. © 2006 USB-Instruments 61 4.1.4 EasyScope II for DS1M12 Help FT_Write - General IO Error... This error may occur if the DS1M12 is unexpectedly disconnected from the PC while the program is running. A message box with this error may appear several times but will clear and run as normal after clicking "OK" on each message box that appears. © 2006 USB-Instruments Appendix 4.1.5 62 FT_GetQueueStatus - General IO Error... This error may occur if the DS1M12 is unexpectedly disconnected from the PC while the program is running. A message box with this error may appear several times but will clear and run as normal after clicking "OK" on each message box that appears. © 2006 USB-Instruments 63 4.2 EasyScope II for DS1M12 Help Uninstalling EasyScope II From the Start -> Programs -> EasyScope II for DS1M12 menu on the Windows Toolbar, select the Uninstall DS1M12 Option and click on it. This will start the uninstaller program. The following confirmation screen will appear. If you are sure you want to uninstall the EasyScope Program, click on "Next". If not, click on "Cancel" to abort the Uninstall process. Clicking on "Next" starts the uninstall sequence. When the EasyScope Software is run for the first time, it automatically creates an INI file (easyscope.ini) to store program settings and two BMP files (DSBright.bmp and DSNormal.bmp) containing the images of the Normal and Bright screen themes. It is safe to delete these if asked by the uninstaller. In the course of using EasyScope the user may have saved some screen images and should decide if they want to keep these or not. © 2006 USB-Instruments Appendix Click on "Finish". © 2006 USB-Instruments 64 EasyScope II for DS1M12 Help 65 Index -11k 50 -22k 50 -44k 50 -88k 50 -AA 40 A Cursor 40 about 56 AC 22 acquire 14, 42 active 24 adjust 41 auto 19, 41, 51 automatic 41 automatically 41 average 29 averaging 29 -BB 40 B Cursor 40 background 43 bar 25 Blackman 33 buffer 25, 50 -Ccapture 14, 42 CHA 19, 51 clipping 16, 52 color 43 colour 43 control 13, 15, 16, 19, 22, 23, 24, 25, 26, 27, 28, 29, 30, 32, 33, 34, 36, 38, 40, 41, 51 controls 13 cos 33 cos2 33 coupling 22 csv 43 Cur 38, 49 Cur A 49 Cur Horiz 38, 49 cursor 27, 38, 40, 49 customise 43 customize 43 -Ddata 25, 30 dB 34 DC 22 delay 19, 51 delayed 19, 51 detect 41 difference 38, 40, 49 display 26 divisions 15, 16 driver 5, 10 drivers 5, 10 DS1M12 3, 4, 5, 10, 13, 14, 15, 16, 18, 19, 22, 23, 24, 25, 26, 27, 28, 29, 30, 32, 33, 34, 36, 38, 40, 41, 42, 43, 49, 50, 51, 52, 56, 57, 58, 59, 60, 61, 62, 63 DS1M12_1k.rbf 58 DS1M12_2k.rbf 58 DS1M12_4k.rbf 58 DS1M12_8k.rbf 58 DS1M12A 60 DS1M12A B not found 60 duration 38, 49 © 2006 USB-Instruments Index -E- -I- easyscope 3, 4, 5, 10, 13, 14, 15, 16, 18, 19, 22, 23, 24, 25, 26, 27, 28, 29, 30, 32, 33, 34, 38, 40, 41, 42, 43, 49, 51, 52, 56, 57, 58, 59, 60, 61, 62, 63 edge 19, 51 error 58, 59, 60, 61, 62 exit 14, 42, 57 -Ffailed 59 failed to configure DS1M12 59 fast 27, 28, 29, 30, 32, 33, 34 fast Fourier transform 27, 28, 29, 30, 32, 33, 34 features 4, 13 FFT 27, 28, 29, 30, 32, 33, 34 file 43, 58 file not found 58 found 58, 60 Fourier 27, 28, 29, 30, 32, 33, 34 frequency 27, 28, 29, 30, 32, 33, 34, 38, 49, 52 FT_GetQueueStatus 62 FT_Write 61 function 24, 27, 28, 29, 30, 32, 33, 34 functions 13 -Ggain 16, 41 Gauss 33 General IO Error generator 24 GND 18 ground 18 61, 62 -HHamming 33 hardware 59 help 56 Horiz 38, 49 horizontal 25, 38, 49 HTML 56 HTML help 56 © 2006 USB-Instruments 66 illuminate 43 image 43 impedance 22 input 22 install 5, 10, 63 installation 5, 10, 63 installing 5, 10, 63 instrument 13, 14, 15, 16, 18, 19, 22, 23, 25, 26, 27, 28, 29, 30, 32, 33, 34, 36, 38, 40, 41, 42, 43, 49, 51, 52, 56, 57, 58, 59, 60, 61, 62, 63 introduction 3 inverse 23 invert 23 IO 61, 62 -Llevel 19, 51 linear 34 log 34 logarithmic 34 -Mmagnitude 34 manual 28 max 52 maximum 52 mean 52 measure 38, 40 menu 42, 50 meter 52 Meter A 36 Meter A button 36 Meter B 36 Meter B button 36 meters 36, 52 min 52 minimum 52 mode 52 mV 18, 19, 51 EasyScope II for DS1M12 Help 67 -Nnegative 19, 51 -Ooffset 18 on-line 56 output 24 overview 3, 13 -Ppad 30 padding 30 peak 52 peak-to-peak 52 phase 34 picture 43 points 30 positive 19, 51 power 34 print 32, 43 program 59 pulse 19, 51 -Qquit 57 -Rrectangle 33 reference 18 remove 63 RMS 52 root 52 run 14, 42 -Ssamples 50 save 32, 43 save as 32, 43 scale 15, 16, 18, 28 scroll 25 seek 41 set 41 signal 24 Signal generator 35 single 14, 42 size 30, 50 slide 25 software 5, 13, 14, 15, 16, 18, 19, 22, 23, 24, 25, 26, 27, 28, 29, 30, 32, 33, 34, 38, 40, 41, 42, 43, 49, 51, 52, 56, 57, 58, 59, 60, 61, 62, 63 specification 3, 4 spectrum 34 square 52 stingray 3, 4, 5, 10, 13, 14, 15, 16, 18, 19, 22, 23, 24, 25, 26, 27, 28, 29, 30, 32, 33, 34, 36, 38, 40, 41, 42, 43, 49, 50, 51, 52, 56, 57, 58, 59, 60, 61, 62, 63 stop 14, 42 -Tt/div 15 test 52 time 15, 38, 49 timebase 15, 41 timing 38 Timing Cursor 38 tools 52 transform 27, 28, 29, 30, 32, 33, 34 triangle 33 trigger 19, 51 -Uuninstall 63 un-install 63 uninstallation 63 un-installation 63 uninstalling 63 un-installing 63 USB 10 usb instruments 56 user 56 user manual 56 © 2006 USB-Instruments Index -Vv/div 16 vertical 28, 40, 49 volt 52 voltage 16, 40, 49, 52 volts 16, 40, 49, 52 -Wweb 56 web site 56 width 19, 51 window 27, 33 wizard 10 -XXY Mode 26 -Zzero 18, 30 © 2006 USB-Instruments 68