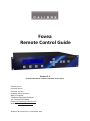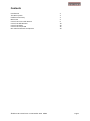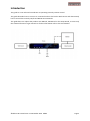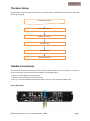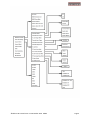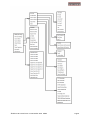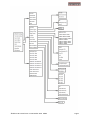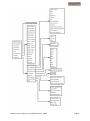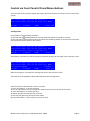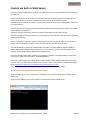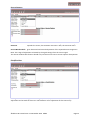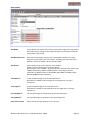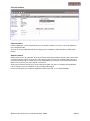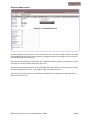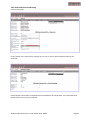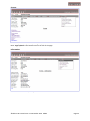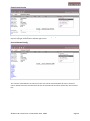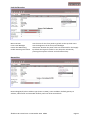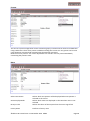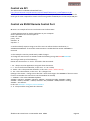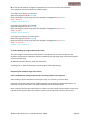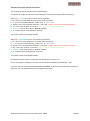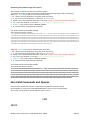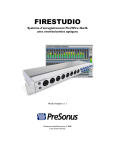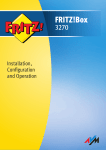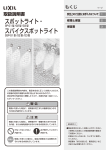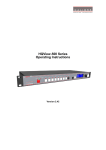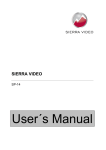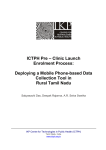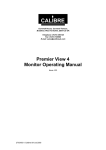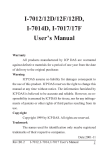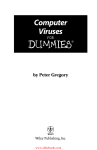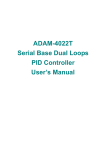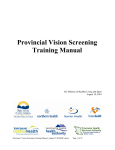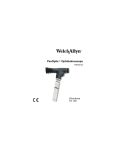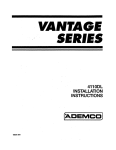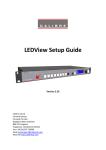Download Fovea Remote Control Guide V2.1
Transcript
Fovea Remote Control Guide Version 2.1 (Includes Web Server update in firmware version 1.8.5) Calibre UK Ltd Cornwall House, Cornwall Terrace Bradford, West Yorkshire BD8 7JS, England Telephone +44 (0)1274 394125 Fax + 44 (0)1274 730960 Email [email protected] Web-site www.calibreuk.com ©Calibre UK Limited issue 2.1 November 2014 Contents Introduction The Basic System Flexible Connectivity Menu Tree Control via Front Panel Buttons Control via Web Browser Control via RS232 Control via TCP/IP LAN Non Valid Commands and Queries ©Calibre UK Limited issue 2.1 November 2014 E&OE 2 3 3 4 9 10 29 32 33 Page 1 Introduction This guide is a non-technical introduction to operating Fovea by remote control. The guide describes how to connect to a network and use the built-in Web Server and alternatively how to control the Fovea by TCP/IP and RS232 API commands. This guide does not replace the product User Manual, API Manual or the Setup Guide, it covers only the essential functions to get started. For further information refer to the User Manual. ©Calibre UK Limited issue 2.1 November 2014 E&OE Page 2 The Basic Setup The flowchart below represents the options for remote control, additional information can be found further in this guide. Connecting to Fovea Front panel control Web Server control Using the API RS232 Control TCP/IP LAN Control RS232 Control Flexible Connectivity The Fovea can be fully controlled via the front panel buttons and the built in LCD panel. It also has three control ports on the rear panel as marked in the diagram below. 1. The BLUE arrow indicates the RS232 port 2. The RED arrow indicates the LAN TCP/IP port 3. The GREEN arrow indicates the USB service port. This port is for firmware updates only. Fovea Rear Panel ©Calibre UK Limited issue 2.1 November 2014 E&OE Page 3 Menu Tree ©Calibre UK Limited issue 2.1 November 2014 E&OE Page 4 ©Calibre UK Limited issue 2.1 November 2014 E&OE Page 5 ©Calibre UK Limited issue 2.1 November 2014 E&OE Page 6 ©Calibre UK Limited issue 2.1 November 2014 E&OE Page 7 ©Calibre UK Limited issue 2.1 November 2014 E&OE Page 8 Control via Front Panel LCD and Menu Buttons The Fovea has front panel LCD display which gives status information and access to the in-built menu system. IN: 1920x1080i @50.00 Hz 3G-SDI 1 OUT:1920x1080i @59.94 Hz Free Run Mode 3G-SDI 1 C-YPbPr HDMI Test Pat Safe Operation Fovea features safe operating conditions 1) The front panel Standby button must be pressed and held for 4 seconds to activate 2) The front panel channel select and menu buttons are locked by default; to activate the front panel press the Enter button and then the i button IN: 1920x1080i @50.00 Hz 3G-SDI 1 OUT:1920x1080i @59.94 Hz Free Run Mode >>> Now press’i’key to unlock <<< 3G-SDI 1 C-YPbPr HDMI Test Pat Attempting to operate menu when keypad is locked will prompt this message in the summary screen IN: 1920x1080i @50.00 Hz 3G-SDI 1 OUT:1920x1080i @59.94 Hz Free Run Mode Unlocked Keypad Preset 1 3G-SDI 1 C-YPbPr HDMI Test Pat When the keypad is un-locked this message will show in the summary screen This feature can be disabled in Menu>Miscellaneous>Unit Configuration All menu items can be accessed via the front panel 1) Press ‘Select/Enter’ to access the menu 2) Use the ‘up & down’ keys to navigate the required menu item to the top of the screen 3) Press ‘Select/Enter’ to access that item 4) Repeat 2) and 3) to reach the item of choice 5) Use ‘left and right’ keys to select chosen mode 6) Press ‘Menu/ESC’ or ‘Info’ to back out of menu items ©Calibre UK Limited issue 2.1 November 2014 E&OE Page 9 Control via built-in Web Server Fovea has a built-in Web Server which can be addressed by any current Web Browser connecting to the LAN port. Please note that the response time to commands sent using a Web browser varies with both the nature of the traffic on the users network and with some versions of Web browser. Some browsers are better than others, this has been found to be true particularly when connected to a busy network. Internet Explorer gives good results but preferably with Microsoft’s Smart Screen Filter turned OFF to give the best performance The latest versions of Chrome, Firefox and Safari respectively also give good results. The menu system in the server mirrors the front panel menu having the extra function for uploading a user generated logo. Users can connect a computer directly to the LAN port with a changeover cable or via a switch or router with normal Ethernet cables. Users can also connect via a local area network. The TCP/IP address of Fovea can be obtained from DHCP or a Static Address, Gateway Address, Subnet Mask and Extended Network Prefix can be set manually. To set the network address the settings can be made in Menu>Miscellaneous>Networking If the user changes from DHCP to Static or from Static to DHCP it is recommended to re-boot the processor to ensure the new state is acknowledged fully. If the user is operating Fovea’s Web Server in DHCP mode, Calibre publish a Discovery Tool which the user can run to find Calibre processors on the user’s local area network. It can be downloaded from http://www.calibreuk.com/software/vxl/DiscoveryTool_V1.0.exe This tool will search the user’s network and report any Calibre processors found. The ‘Discovery Tool’ will open a window shown below. In this example there is just a single Fovea attached, it can be seen identified as its parent group title of VXL Click on the IP address of the unit you wish to access that machine’s Web server. ©Calibre UK Limited issue 2.1 November 2014 E&OE Page 10 This is the index page when connecting to the Web server via a typical browser Note on all pages the current source and output formats together with processing delay are constantly monitored and displayed in the top left of the page under the menu bar. Below are examples of how to navigate within this menu ©Calibre UK Limited issue 2.1 November 2014 E&OE Page 11 Source Video Adjustments From the menu bar hover or click on Source Video There is a separate independant memory for the adjustments you make to each mode on each source. Refer to the User Manual and set-up guide for more detailed instructions on the use of each of the available menu items in this section Click on the Video Source Select drop down box to reveal the list of available sources, to select click on the required source Video Source Select ©Calibre UK Limited issue 2.1 November 2014 E&OE Page 12 Source Capture Overscan upscales the source, the maximum overscan is 10%, the minimum is 0%. Source Window Shift gives horizontal and vertical adjustment of the captured active image area Note: The range of adjustment is limited by the signal timings from the source signal. The source window shift function should only ever be used to correct source capture discrepancies. Clock/Position Although automatic settings for the Analogue (VGA RGBHV) source are recommended, manual adjustment can be made in this menu. Clock Position is for adjustment of this source only. ©Calibre UK Limited issue 2.1 November 2014 E&OE Page 13 Aspect Ratio AFD Mode Fovea detects the aspect ratio of the incoming video signal. The ARC (Aspect Ratio Conversion) settings in the Output Settings menu determine how this information is processed. AFD Default/Forced determines what aspect ratio has to be assumed for further processing. Keep Last uses whatever was seen before. If nothing was seen before the default is 4:3 for SD modes and 16:9 for HD modes. AFD Source information for the source channels are as follows: HDMI: From the AVInfoFrames (see CEA-861-D) DVI and VGA: none available - all source formats assumed to be square pixel CVBS/S-Video/YCbCr: WSS or CGMS-A packets, according to format. PAL/576i uses WSS (BT.1119-2); NTSC/480i,720p,1080i use CGMS-A (CEA805/IEC 61880/EIAJ CPR-1204/etc) Trim Width % scales the video image in the horizontal direction Black bars are added on left and right of the image when a shrink is performed. Trim Height % scales the video image in the vertical direction. Black bars are added on top and bottom of the image when a shrink is performed. Pan Left/Right % The zoomed image can be paned in the horizontal direction Tilt Up/Down % The zoomed image can be tilted in the vertical direction Reset Trim Position Resets all trim and pan settings to zero percent. ©Calibre UK Limited issue 2.1 November 2014 E&OE Page 14 Proc Amp The Proc Amp provides colour correction, saturation, hue and black level adjustments separately for each mode of each source, the memory is recalled when the source is selected or the mode changes. Filters Fovea has a range of image clean-up filters to help re-master poor images ©Calibre UK Limited issue 2.1 November 2014 E&OE Page 15 CCS CUE ICP 3D Y/C Luma/Chroma delay Luma peaking gain CTI gain CTI coring level TNR TNR & MNR MPEG NR Level Movie Mode Cross Chrominance Suppression filter (reduction of chroma-crawl) – SD only Chroma Up sampling Error correction filter Interlace Chroma Problem filter, reduces interlace errors on diagonals & curves Filter to reduce luminance to chrominance cross talk of composite video signals which appears as a coarse rainbow pattern or random colours in regions of fine details. Adjustable delay between chroma and luma of +/- 3 pixels. Luma transient steepening. Chroma transient steepening. Threshold to CTI to avoid noise being amplified Temporal Noise Reduction (removes "electronic" noise found on broadcasts, film material) Selects which noise reduction filters are applied – TNR only, TNR+MNR, or Auto for automatic image content and noise based selection of filters. Adjusts the level of MNR (MPEG Noise Reduction) for SD signals. Not applicable to HD formats – use TNR for removal of all types of noise from HD formats. When set to Auto, detects film content converted to video and applies the inverse telecine process. When set to video, motion adaptive de-interlacing is applied. The Film setting will apply an inverse telecine process no matter the content. This will give great detail for film originated content video. If the content is video this setting shows unacceptable feathering. When such artefacts are observed the Video or Auto setting is more appropriate. Source Features Sharpness a peaking filter to improve high-frequency response. Note, setting this control too high will cause ringing or ghosting. Detail provides an additional level of detail enhancement beyond that provided by the Unsharp Mask Unsharp Mask a powerful function which can be used to greatly improve detail definition and clarity without causing image ringing or ghosting. It improves both horizontal and vertical detail. Correct setting of the Unsharp Mask filter can make SD signals look virtually indistinguishable from true HD. ©Calibre UK Limited issue 2.1 November 2014 E&OE Page 16 Output Video Refer to the user manual for a full explanation of the functions in this menu Output Format The unit can be set to operate at a fixed output format. The following output formats can be chosen: 480i59.94, 576i50, 720p50, 720p59.94, 720p60, 1080i50, 1080i59.94, 1080i60, 1080sf23.98, 1080sf24, 1080sf25, 1080p23.98, 1080p24, 1080p25, 1080p29.97, 1080p30, 1080p50, 1080p59.94, 1080p60 Lock Mode Free run Frame synchronize Auto Format Genlock uses internal synch clocks set under Output Format. uses the genlock signal. The phase can be controlled allowing adjustment for a desired latency. chooses the mode provided on the genlock input regardless of the setting under Output Format. status is shown via the front panel status indication on the right-hand side of the screen, provided it has been enabled on the menu. Reference Source The source for the frame synchronisation signal can be either an analogue bi- or tri-level signal or derived from an SDI signal. Note: this needs to be set to the genlock input you are using. Reference Offset Vertical Horizontal ARC Mode Bypass Crop Anamorphic Increase the latency in multiples of lines. Increase the latency in multiples of pixels. will scale the image to full screen. 25% makes a 4:3 fit a 16:9 by chopping off top and bottom; or makes a 16:9 fit a 4:3 by chopping off (25% off) left and right. is for 4:3 SD outputs only, it linearly compresses a 16:9 image into 4:3 without cropping or added bars. ©Calibre UK Limited issue 2.1 November 2014 E&OE Page 17 Panels/Letterbox will add bars above and below a 16:9 image for a 4:3 SD output, or add bars at the sides of a 4:3 image on a 16:9 output. 14:9 will crop or add bars to produce a 14:9 image Flex Wide is applying a non-linear stretch horizontally to convert a 4:3 into 16:9 with the emphasis of aspect ratio conversion in the centre of the image. Custom allows the user to specify a zoom horizontally and/or vertically starting with full screen scaling. ARC Custom H Crop/Side Panels and V Crop/Letterbox Panels When ARC mode is set to Custom this menu becomes available. The output image can be scaled up and down individually in horizontal and vertical direction. Process Mode Full Processing Low Latency Noise reduction and motion-adaptive de-interlacing operate in this mode to give the best quality picture. In this mode noise reduction and motion-adaptive de-interlacing are disabled which allows the delay through the unit to be reduced to 3 frames in free run mode or 2 frames when frame synchronising. 3G-SDI Data Map Choose the required format for the SDI output Blue Check The live video output image blue, green, red and white (luma) content can be separated and displayed individually when selecting the respective component through this menu. Safe Area Markers Safe area markers will show available aspect ratios are 4:3, 14:9 and 16:9. Gamma of Display Change the gamma correction to match the gamma of the display. ©Calibre UK Limited issue 2.1 November 2014 E&OE Page 18 Audio Refer to the user manual for a full description of each item in this menu The audio streams from the AES, HDMI and SDI source can be routed or muted here Choose between channels 1 to 8 or 9 to 16 in group 1 or 2 Audio Delay is automatically set to compensate for the latency through the unit. The Audio Delay adjustment allows fine calibration of the audio delay in steps of approximately 1mS, to advance or retard the audio so as to compensate for further delays in your display device or your audio system. ©Calibre UK Limited issue 2.1 November 2014 E&OE Page 19 MEMC/FRC Adjustments From the menu bar hover over or click on MEMC/FRC Click on MEMC Configuration FRC Level Click on the FRC level drop down box A range of customised settings arranged under names intended to indicate typical applications are available – note Drop/Repeat turns off the Motion Compensation ©Calibre UK Limited issue 2.1 November 2014 E&OE Page 20 MEMC Demo Mode The user can choose to apply MEMC correction to one portion of the screen whilst the rest of the screen is not processed. This is primarily for demonstration but can also be a useful tool when analysing picture artefacts Exclusion Zone In this menu section an area of the screen can be excluded from the Motion Compensation for applications such as ticker tape data at the bottom of the screen. ©Calibre UK Limited issue 2.1 November 2014 E&OE Page 21 Film and Cadence Cadence Detect Cadence Detection can be switched off (none accepted), limited to 3:2/2:2 or set to full detection (any accepted) mode. This can be set up independently for the two groups of 23.98Hz to 30Hz and 50Hz to 60Hz video modes. Output Cadence Output Cadence can be switched off or the incoming video signal cadence will be used to determine an output cadence. When set to Auto 2:2/3:2 filmic stutter of 3:2 or 2:2 or 23.98/24Hz material is preserved by applying a 2:2 (50Hz o/p) or 3:2 (50.94/60Hz o/p) cadence to the converted material. When set to Auto 2:2 only 2:2 material is preserved. Setting up Forced 2:2/3:2 will force a 2:2 cadence for 50Hz o/p and a 3:2 cadence for 59.94/60Hz o/p no matter if there is a cadence on the incoming video signal. Forced 2:2 will apply a 2:2 cadence regardless of the o/p mode, i.e. for 50/50.94/60Hz. ©Calibre UK Limited issue 2.1 November 2014 E&OE Page 22 Advanced MEMC Control By default, these settings are set to ‘Auto’ which means the values are selected internally according to the MEMC/FRC level setting, and sometimes changed dynamically according to various statistics that are measured frame by frame. These parameters allow user optimisation of the Motion Estimation, Motion Compensation process, according to the nature of the video being converted. The settings and threshold values can be individually overridden from the automatic value to stages denoted as Minimum, Very Low, Low, Medium, High, Very High, Maximum. Refer to the user manual section 3.5.2 Advanced settings for a full explanation of the the items in this section of the menu. ©Calibre UK Limited issue 2.1 November 2014 E&OE Page 23 Time Code and Closed Captioning Click on Time Code In this section of the menu all the settings for free run or source referenced time code can be accessed Closed caption information can be detected and included in the output data. For a full explanation please refer to 4.11 of the user manual ©Calibre UK Limited issue 2.1 November 2014 E&OE Page 24 System Load the top menu of System by clicking on System in the menu bar Note ‘Logo Upload’ is the bottom item on the left of the page. Information This is a list of information, no adjustments can be made in this menu ©Calibre UK Limited issue 2.1 November 2014 E&OE Page 25 Chanel Logo Overlay Channel Logo Overlay logo can be overlaid on the video image. Logo location can be set to be in the top left, top right, bottom left or bottom right corner. Source Channel Config The 4 source select buttons on the front of the unit can be associated with the user’s choice of source. Select the source channel form the list on the lower left and then choose the ‘source select key’. ©Calibre UK Limited issue 2.1 November 2014 E&OE Page 26 Unit Configuration Menu Timeout Front Panel Backlight Power Inlet Monitoring Enable Auto Keypad Lockout sets the time for the front panel to go back to the top level menu sets the brightness of the front panel backlight determines whether the power inlets are monitored for dual supply By default the keypad is locked. It can always be unlocked by pressing the sequence of Enter and Information keys. Networking Networking(TCP/IP) The IP address type (static or DHCP), static IP address, default gateway IP address, subnet mask and extended network prefix can all be entered here. ©Calibre UK Limited issue 2.1 November 2014 E&OE Page 27 Presets The current system configuration can be stored using Copy to Preset and can then be recalled later using Load Preset. There are 4 presets available including the current one. Any preset can be reset using the Reset command and renamed using the Rename command. Note the current preset is ‘live’ menu adjustments are stored in the live preset immediately overwriting the previous state. More Select Test Pattern No Sync Color Selects which test pattern will be displayed when test pattern is selected as the source Selects which items are displayed on the LCD when menu is not selected Selects the colour of the output when the source signal fails Factory Reset Performs a factory reset Status Display Mode ©Calibre UK Limited issue 2.1 November 2014 E&OE Page 28 Control via API The API manual is available to download from:http://www.calibreuk.com/documents/vxl/VXL%20API%20Protocol_v1.40%20Generic.pdf Please refer to this manual for detailed description of control parameters and for lists of codes for each type of action required for remote control using either the RS232 port or the TCP/IP LAN port Control via RS232 Remote Control Port a. Here is an example of how to use the API control information:1. Open HyperTerminal or similar application on your computer Set the parameters for the serial port to:baud rate - 9600 parity - none data bits - 8 stop bits - 1 2. Send an identify request string to see if the user can talk to the box. Send 16x A, i.e. AAAAAAAAAAAAAAAA. If successful communication is established the answer VXL500HD is returned. 3. This example is used to provide easily visible changes:To change the active source to 3G-SDI 2 send the following string: APCAAA2AEAAAAABA This string is made up of the following:Please note that items ii. Iii. and iv. are listed in the API manual. i. AP - always start the application string with these characters ii. C - this is the function identifier, in this case:- C = set a value) iii. AAA2 – this is the parameter identifier, in this case:- AAA2 = select source) iv. AE – this is the attribute, in this case:- AE = change it live (Change it live means – change source but don´t store the change in the EEPROM. If the user wants Fovea to remember this source then use the attribute AF instead) v. AAAAAB - is the value in BASE64 alphabet AAAAAA = 3G-SDI 1, AAAAAB = 3G-SDI 2, AAAAAC = Component YPbPr, AAAAAD = CVBS 1, AAAAAE = CVBS 2, AAAAAF = S-Video, AAAAAG = DVI, AAAAAH = HDMI, AAAAAI = Analog, AAAAAJ = Test Pattern. In this case AAAAAB = change to source 3G-SDI 2 vi. A - always end the string with this character ©Calibre UK Limited issue 2.1 November 2014 E&OE Page 29 b. In this second example, change the assigned source to the front panel source buttons This example is used to provide easily visible changes:To change source button 1 to 3G-SDI 1 Send the string APCAABaAEAAAAABA Note that the parts of the string that have changed are highlighted in red or blue AABa = 3G-SDI 1 AAAAAB = Source Button 1 To change source button 2 to C-YPbPr Send the string APCAABVAEAAAAACA Note that the parts of the string that have changed are highlighted in red or blue AABV = C-YPbPr AAAACB = Source Button 2 To change source button 4 to Test Pattern Send the string APCAABXAEAAAAAEA Note that the parts of the string that have changed are highlighted in red or blue AABX = Test Pattern AAAAAE = Source Button 4 c. Understanding the range of data of the ‘Value’ The value ranges are not listed for each function, instead the user can send a request for the maximum and minimum valid values thereby establishing the operating range of the value segment of the command string. An ON/OFF command will only have two valid values A setting such as audio delay will have a wide range of valid range settings. Requesting the available range of the ‘Value’ Care is needed when making requests and in receiving replies to such requests After sending a request and before receiving the reply, it is necessary to have a delay. Section 2.3 of the API manual shows a table providing a list of delays for specific parameters. For parameters that are not listed in the table the delay should be 10 milliseconds. Note:- Failing to observe this requirement for a delay can cause serious adverse effects such as lockups and data corruption which may require a power cycle and possibly a factory reset to clear. ©Calibre UK Limited issue 2.1 November 2014 E&OE Page 30 Example value range requests and replies:This example is used to provide easily visible changes:To request the range of valid values when setting the LCD panel back light send the following:APBAAC8ACAAAAAAA to ask for the minimum valid value i. AP - always start the application string with these characters ii. B - this is the function identifier, in this case:- B = Get a value iii. AAC8 – this is the parameter identifier, in this case:- AAC8 = Front panel backlight brightness iv. AC – this is the attribute, in this case:- AC = Minimum valid parameter value v. AAAAAA - is the enquiry value in BASE64 alphabet vi. A - always end the string with this character The answer will be returned OK:AAAAAA APBAAC8ADAAAAAAA to ask for the maximum valid value i. AP - always start the application string with these characters ii. B - this is the function identifier, in this case:- B = Get a value iii. AAC8 – this is the parameter identifier, in this case:- AAC8 = Front panel backlight brightness iv. AC – this is the attribute, in this case:- AD = Maximum valid parameter value v. AAAAAA - is the enquiry value in BASE64 alphabet vi. A - always end the string with this character The answer will be returned OK:AAAAD/ The Base64 number system is outlined in the API manual in section 3.4.1 So the valid range of settings for this function are between AAAAAA and AAAAD/ (0 – 255) If the user now sends the command APCAAC8AEAAAABBA, as described in the previous examples in this guide, the LCD window will be set to brightness 65 of 255. ©Calibre UK Limited issue 2.1 November 2014 E&OE Page 31 Control via TCP/IP LAN Remote Control Port Connect to the LAN port. Users can connect directly to the LAN port with a changeover cable or via a switch or router with normal Ethernet cables. Users can also connect via a local area network. The TCP/IP address of the Fovea can be obtained from a DHCP server or set manually in Menu>Miscellaneous>Networking [IP Address Type Use Static] Static IP Address 169.254.0.3 Default Gateway IP Ad192.168.254.250 Subnet Mask 255.255.255.0 ↓ If the user changes from DHCP to Static or from Static to DHCP it is recommended to re-boot the processor to ensure the new state is acknowledged fully. Note:- port number is 30001 Examples of code The code structure is the same as in the RS232 examples given in the previous section of this guide. Send an identify request string to see if the user can talk to the box. Send 16x A, i.e. AAAAAAAAAAAAAAAA. If successful communication is established the answer VXL500HD is returned. The answer is in the form of a much longer string than for RS232, as described in the API manual – it looks like this:VXL500HD¥¥Z¥Z¥ZZ¥¥Z¥Z¥ZZ¥¥Z¥Z¥ZZ¥¥Zª²øª¬°Z¥ZKÜ(¥Z¥ZZ¥¥Z¥Z¥ZZ¥¥Z¥Z¥[Z¥¥Z¥Z¥Z[¥¥Z¥Z¤ZZ ¥¥Z¥Z¥ZZ¥¥Z¥Z¥ZZ¥¥Z¥Z¥ZZ¥¥Z¥Z¥ZZ¥¥Z¥Z¥ZZ¥¥Z¥Z¥ZÚ¥¥Z¥Z¥ZZ¥¥Z¥Z¥ZZ¥¥Z¥Z¥ZZ¥¥Z¥Z¥ZZ¥¥Z ¥Z¥ZZ¥µZ¥Z¥ZZ¥¥Z¥Z¥ZZ¥¥Z¥Z¥ZZ¥¥Z¥Z¥ZZ¥¥Z¥Z¥ZZ¥¥Z¥Z¥ZZ¥¥Z¥Z¥ZZ¥¥Z¥Z¥ZZ¥¥Z¥ZµZZ¥¥[¥Z¥Z Z¥¥Z¥Z¥ZZ¥¥Z¥Z¥ZZ¥¥Z¥Z¥ZZ¥¥Z¥Z¥ZZ¥¥Z¥Z¥ZZ¥¥Ú¥Z¥ZZ¥¥Z¥Z¥ZZ¥¥Z¥Z¥ZZ¥¥Z¥Z¥ZJ¥¥ZµZ¥ZZ¥¥Z ¥Z¥ZZ¥¥Z¥Z¥ZZ¥¥Z¥Z¥ZZ¥¥Z¥Z¥ZZ¥¥Z¥Z¥ZZ¥µZ¥Z¥ZZ¥¤Z¥Z¥ZZ¥¥Z¥Z¥ZZ¥¥Z¥Z¥ZZ¥¥Z¥Z¥ZZ¥¥Z¥[¥Z Z¥¥Z¥Z¥ZZ¥¥Z¥Z¥ZZ§¥Z¥Z¥ZZ¥¥Z¥Z¥ZZ¥¥Z¥Z¥ZZ¥¥Z¥Z¥ZZ¥¥Z¥Z¥ZZ¥¥Z¥Z¥ZZ¥¥Z¥Z¥ZZ Understanding the range of data of the ‘Value’ The value ranges are not listed for each function, instead the user can send a request for the maximum and minimum valid values thereby establishing the operating range of the value segment of the command string. An ON/OFF command will only have two valid values A setting such as audio delay will have a wide range of valid range settings. ©Calibre UK Limited issue 2.1 November 2014 E&OE Page 32 Requesting the available range of the ‘Value’ This example is used to provide easily visible changes:To request the range of valid values when setting the LCD panel back light send the following APBAAC8ACAAAAAAA to ask for the minimum valid value i. AP - always start the application string with these characters ii. B - this is the function identifier, in this case:- B = Get a value iii. AAC8 – this is the parameter identifier, in this case:- AAC8 = Front panel backlight brightness iv. AC – this is the attribute, in this case:- AC = Minimum valid parameter value v. AAAAAA - is the enquiry value in BASE64 alphabet vi. A - always end the string with this character The answer will be returned OK:AAAAAA This is how the answer is shown OK:AAAAAA¥Z¥Z¥ZZ¥¥Z¥Z¥ZZ¥¥Z¥Z¥ZZ¥¥Zª²øª¬°Z¥ZKÜ(¥Z¥ZZ¥¥Z¥Z¥ZZ¥¥Z¥Z¥[Z¥¥Z¥Z¥Z [¥¥Z¥Z¤ZZ¥¥Z¥Z¥ZZ¥¥Z¥Z¥ZZ¥¥Z¥Z¥ZZ¥¥Z¥Z¥ZZ¥¥Z¥Z¥ZZ¥¥Z¥Z¥ZÚ¥¥Z¥Z¥ZZ¥¥Z¥Z¥ZZ¥¥ Z¥Z¥ZZ¥¥Z¥Z¥ZZ¥¥Z¥Z¥ZZ¥µZ¥Z¥ZZ¥¥Z¥Z¥ZZ¥¥Z¥Z¥ZZ¥¥Z¥Z¥ZZ¥¥Z¥Z¥ZZ¥¥Z¥Z¥ZZ¥¥Z¥Z ¥ZZ¥¥Z¥Z¥ZZ¥¥Z¥ZµZZ¥¥[¥Z¥ZZ¥¥Z¥Z¥ZZ¥¥Z¥Z¥ZZ¥¥Z¥Z¥ZZ¥¥Z¥Z¥ZZ¥¥Z¥Z¥ZZ¥¥Ú¥Z¥ZZ ¥¥Z¥Z¥ZZ¥¥Z¥Z¥ZZ¥¥Z¥Z¥ZJ¥¥ZµZ¥ZZ¥¥Z¥Z¥ZZ¥¥Z¥Z¥ZZ¥¥Z¥Z¥ZZ¥¥Z¥Z¥ZZ¥¥Z¥Z¥ZZ¥µZ ¥Z¥ZZ¥¤Z¥Z¥ZZ¥¥Z¥Z¥ZZ¥¥Z¥Z¥ZZ¥¥Z¥Z¥ZZ¥¥Z¥[¥ZZ¥¥Z¥Z¥ZZ¥¥Z¥Z¥ZZ§¥Z¥Z¥ZZ¥¥Z¥Z¥ ZZ¥¥Z¥Z¥ZZ¥¥Z¥Z¥ZZ¥¥Z¥Z¥ZZ¥¥Z¥Z¥ZZ¥¥Z¥Z¥ZZ¥¥Z APBAAC8ADAAAAAAA to ask for the minimum valid value i. AP - always start the application string with these characters ii. B - this is the function identifier, in this case:- B = Get a value iii. AAC8 – this is the parameter identifier, in this case:- AAC8 = Front panel backlight brightness iv. AC – this is the attribute, in this case:- AD = Maximum valid parameter value v. AAAAAA - is the enquiry value in BASE64 alphabet vi. A - always end the string with this character The answer will be returned OK:AAAAD/ This is how the answer is shown:OK:AAAAD/¥Z¥Z¥ZZ¥¥Z¥Z¥ZZ¥¥Z¥Z¥ZZ¥¥Zª²øª¬°Z¥ZKÜ(¥Z¥ZZ¥¥Z¥Z¥ZZ¥¥Z¥Z¥[Z¥¥Z¥Z¥Z[¥¥Z¥Z¤ZZ ¥¥Z¥Z¥ZZ¥¥Z¥Z¥ZZ¥¥Z¥Z¥ZZ¥¥Z¥Z¥ZZ¥¥Z¥Z¥ZZ¥¥Z¥Z¥ZÚ¥¥Z¥Z¥ZZ¥¥Z¥Z¥ZZ¥¥Z¥Z¥ZZ¥¥Z¥Z¥ZZ¥¥Z ¥Z¥ZZ¥µZ¥Z¥ZZ¥¥Z¥Z¥ZZ¥¥Z¥Z¥ZZ¥¥Z¥Z¥ZZ¥¥Z¥Z¥ZZ¥¥Z¥Z¥ZZ¥¥Z¥Z¥ZZ¥¥Z¥Z¥ZZ¥¥Z¥ZµZZ¥¥[¥Z¥Z Z¥¥Z¥Z¥ZZ¥¥Z¥Z¥ZZ¥¥Z¥Z¥ZZ¥¥Z¥Z¥ZZ¥¥Z¥Z¥ZZ¥¥Ú¥Z¥ZZ¥¥Z¥Z¥ZZ¥¥Z¥Z¥ZZ¥¥Z¥Z¥ZJ¥¥ZµZ¥ZZ¥¥Z ¥Z¥ZZ¥¥Z¥Z¥ZZ¥¥Z¥Z¥ZZ¥¥Z¥Z¥ZZ¥¥Z¥Z¥ZZ¥µZ¥Z¥ZZ¥¤Z¥Z¥ZZ¥¥Z¥Z¥ZZ¥¥Z¥Z¥ZZ¥¥Z¥Z¥ZZ¥¥Z¥[¥Z Z¥¥Z¥Z¥ZZ¥¥Z¥Z¥ZZ§¥Z¥Z¥ZZ¥¥Z¥Z¥ZZ¥¥Z¥Z¥ZZ¥¥Z¥Z¥ZZ¥¥Z¥Z¥ZZ¥¥Z¥Z¥ZZ¥¥Z¥Z¥ZZ¥¥Z Non Valid Commands and Queries If a non valid command or request is made the Fovea HD will return the answer ER: followed by a string such as ER:AAAAADAAAAAA = Function is not implemented Error codes can be found in the API manual section 3.2.2.4 END E&OE ©Calibre UK Limited issue 2.1 November 2014 E&OE Page 33