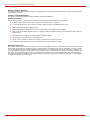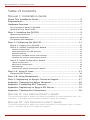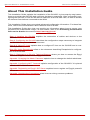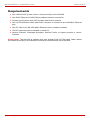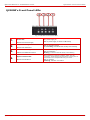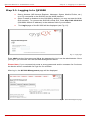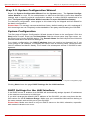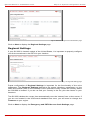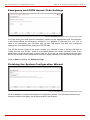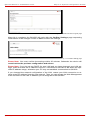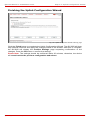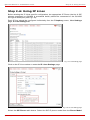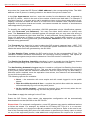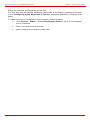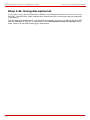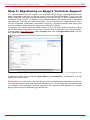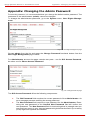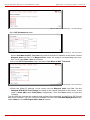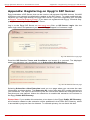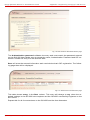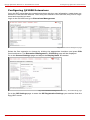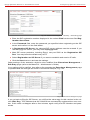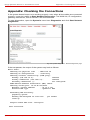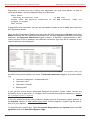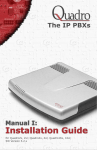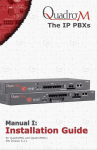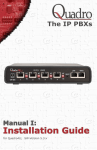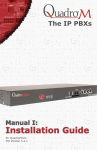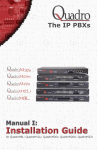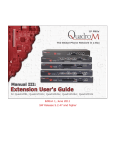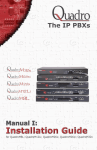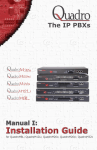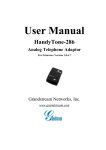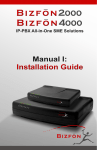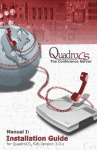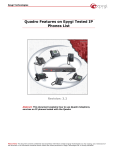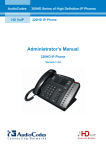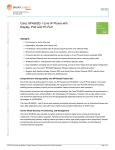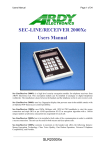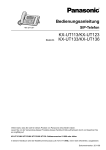Download QX1000 Manual I: Installation Guide
Transcript
QX1000 Manual I: Installation Guide QX1000; (SW Version 5.3.x) 1 QX1000 Manual I: Installation Guide Copyright and Trademarks Copyright © 2003-2013 Epygi Technologies, Ltd. All Rights Reserved. Quadro is a registered trademark of Epygi Technologies, Ltd. Microsoft, Windows, and the Windows logo are registered trademarks of Microsoft Corporation. All other trademarks and brand names are the property of their respective proprietors. Limited Warranty Epygi Technologies, Ltd. (‘Epygi’) warrants to the original end-user purchaser every Quadro to be free from physical defects in material and workmanship under normal use for a period of one (1) year from the date of purchase (proof of purchase required) or two (2) years from the date of purchase (proof of purchase required) for products purchased in the European Union (EU). If Epygi receives notice of such defects, Epygi will, at its discretion, either repair or replace products that prove to be defective. This warranty shall not apply to defects caused by (i) failure to follow Epygi’s installation, operation or maintenance instructions; (ii) external power sources such as a power line, telephone line, or connected equipment; (iii) products that have been serviced or modified by a party other than Epygi or an authorized Epygi service center; (iv) products that have had their original manufacturer’s serial numbers altered, defaced, or deleted; (v) damage due to lightning, fire, flood, or other acts of God. In no event shall Epygi’s liability exceed the price paid for the product from direct, indirect, special, incidental, or consequential damages resulting from the use of the product, its accompanying software, or its documentation. Epygi offers no refunds for its products. Epygi makes no warranty or representation, expressed, implied, or statutory, with respect to its products or the contents or use of this documentation and all accompanying software, and specifically disclaims its quality, performance, merchantability, or fitness for any particular purpose. Return Policy If the product proves to be defective during this warranty period, call Epygi Customer Support at (972) 692-1166 to obtain a Return Material Authorization (RMA) Number. Registered users also may access Epygi’s Technical Support (www.epygi.com; ‘Support’) to send their RMA request. For Brazil representatives, call (21) 2518-3161 or contact via Web (www.saga.com.br). Please have your proof of purchase on hand when contacting us. When returning a product, mark the Return Authorization Number clearly on the outside of the package and include your original proof of purchase. Return requests cannot be processed without proof of purchase. Customers are responsible for shipping and handling charges when shipping to Epygi. Epygi or its service center will use commercially reasonable efforts to ship a replacement product within ten (10) working days after receipt of the returned product. Actual delivery times may vary depending on customer location. Epygi reserves the right to revise or update its products, pricing, software, or documentation without obligation to notify any individual or entity. Please direct all inquiries to: Epygi Technologies, Ltd., Two Legacy Town Center, 6900 North Dallas Parkway, Suite 850, Plano, Texas 75024 Representative in Brazil - Saga Sistemas e Computadores SA, Av. Rio Branco, 18 - 8 andar, Rio de Janeiro 20090-001 Notice to Users This Installation Guide, in whole or in part, may not be reproduced, translated, or reduced to any machine-readable form without prior written approval. Epygi provides no warranty with regard to this Installation Guide or other information contained herein and hereby expressly disclaims any implied warranties of merchantability or fitness for any particular purpose in regard to this manual or other such information. In no event shall Epygi be liable for any incidental, consequential, or special damages, whether based on tort, contract, or otherwise, arising out of or in connection with this manual or other information contained herein or the use thereof. Administrative Council for Terminal Attachments (ACTA) Customer Information This equipment complies with Part 68 of the FCC rules and the requirements adopted by the ACTA. On the back of this equipment is a label that contains, among other information, a product identifier in the format US:AAAEQ###TXXXX, made out to HX7OT00BHX70100. If requested, this number must be provided to the telephone company. Any plug or jack that is used to connect this equipment to the premises wiring and telephone network must comply with the applicable FCC Part 68 rules and requirements adopted by the ATCA. The Ringer Equivalence Number is an indicator of the maximum number of devices allowed for connection to a telephone interface. The termination on an interface may consist of any combination of devices subject only to the requirements that the sum of the RENs of all the devices does not exceed five. Excessive RENs on a telephone line may result in the devices not ringing in response to an incoming line. The REN for this product is part of the product identifier that has the format US:AAAEQ###TXXX, made out to HX7OT00BHX70100. The digits represented by ### are the REN without a decimal point (in this case 00B is a REN of 0.0B.) If the Quadro causes harm to the telephone network, the telephone company will notify you in advance that a temporary discontinuance of service may be required. But if advance notice isn’t practical, the telephone company will notify the customer as soon as possible. Also, you will be advised of your right to file a complaint with the FCC if you believe it is necessary. The telephone company may make changes in its facilities, equipment, operations or procedures that could affect the operation of the equipment. If this happens, the telephone company will provide advance notice for you to make the necessary modifications to maintain uninterrupted service. Connection to a party line service is subject to state tariffs. Contact the state public utility commission, public service commission or the corporation commission for information. If your home has specially wired alarm equipment connected to the telephone line, ensure the installation of the Quadro does not disable your alarm equipment. If you have any questions about what will disable alarm equipment, consult your telephone company or a qualified installer. QX1000; (SW Version 5.3.x) 2 QX1000 Manual I: Installation Guide Electrical Safety Advisory To reduce the risk of damaging power surges, we recommend you install an AC surge arrestor in the AC outlet from which the Quadro is powered. Industry Canada Statement This product meets the applicable Industry Canada technical specifications. Safety Information Before using the Quadro, please review and ensure the following safety instructions are adhered to: • • • • • • • • • To prevent fire or shock hazard, do not expose your Quadro to rain or moisture. To avoid electrical shock, do not open the Quadro. Refer servicing to qualified personnel only. Never install wiring during a lightning storm. Never install telephone jacks in wet locations unless the jack is specified for wet locations. Never touch uninsulated telephone wire or terminals unless the telephone line has been disconnected at the network interface. Use caution when installing or modifying cable or telephone lines. Avoid using your Quadro during an electrical storm. Do not use your Quadro or telephone to report a gas leak in the vicinity of the leak. An electrical outlet should be as close as possible to the unit and easily accessible. Emergency Services The Quadro SIP Service is intended to function as a secondary telephone service. This service is made available through the Internet and therefore is dependent upon a constant source of electricity and network availability. If a power outage occurs, the Quadro SIP Service automatically will be disabled. User understands in the event of a power or network outage, the Quadro SIP Service will not support 911 emergency services, and further, such services only will be available via the user's regular telephone line that is not connected to the Quadro. User further acknowledges that any interruption in the supply or delivery of electricity or network availability is beyond Epygi's control and Epygi shall have no responsibility for losses arising from such interruption. QX1000; (SW Version 5.3.x) 3 QX1000 Manual I: Installation Guide Table of Contents Manual I: Installation Guide About This Installation Guide ....................................................... 5 Requirements ........................................................................... 6 Hardware Overview ................................................................... 7 The Connectors Panel of QX1000 ............................................................. 7 QX1000’s Front Panel LEDs ..................................................................... 8 Step 1: Installing the QX1000 ..................................................... 9 Networking Overview ............................................................................. 9 Network Connection ............................................................................... 9 Connecting the Hardware ..................................................................... 10 Step 2: Configuring the QX1000 ................................................ 11 Step 2.1: Logging in to QX1000 ............................................................ 12 Step 2.2: System Configuration Wizard .................................................. 13 System Configuration ...................................................................................13 DHCP Settings for the LAN Interface ................................................................13 Regional Settings .........................................................................................14 Emergency and PSTN Access Code Settings ......................................................15 Finishing the System Configuration Wizard .......................................................15 Step 2.3: Uplink Configuration Wizard .................................................... 17 Uplink Configuration .....................................................................................17 Ethernet IP Configuration ..............................................................................18 DNS Settings ..............................................................................................19 Finishing the Uplink Configuration Wizard .........................................................20 Step 2-A: Using IP Lines ........................................................... 21 Supported SIP Phones .......................................................................... 24 Step 2-B: Using Receptionist ..................................................... 26 Step 3: Registering on Epygi’s Technical Support .......................... 27 Appendix: Changing the Admin Password .................................... 28 Appendix: Configuring NAT Traversal .......................................... 30 Appendix: Registering on Epygi’s SIP Server ................................ 32 Appendix: Checking the Connections .......................................... 36 Manual II: see Administrator's Guide This guide describes in detail the menus available for administrators only. Furthermore, it includes all the system’s default values at a glance. Manual III: see Extension User's Guide This guide describes in detail the menus available for extension users. Furthermore, it includes all the call codes at a glance. QX1000; (SW Version 5.3.x) 4 QX1000 Manual I: Installation Guide About This Installation Guide About This Installation Guide This Installation Guide explains the installation of the QX1000. It gives step-by-step instructions to provision the QX1000 and configure the phone extensions. After successfully configuring the QX1000, a user will be able to make SIP and local PBX calls, as well as access the Internet from devices connected to the WAN. This Installation Guide does not provide advanced configuration information. For these features, refer to the Administrator's and Extension User's Guides. This Installation Guide also does not provide any information about how to secure your QX1000 from unauthorized usage. For this feature, refer to the Preventing Unauthorized Calls on the Quadro document at http://www.epygi.com/. Step 1: Installing the QX1000 explains the connection of cables and devices to the QX1000. Step 2: Configuring the QX1000 describes the configuration steps necessary to integrate the QX1000 into your network environment. Step 2-A: Using IP Lines explains how to configure IP lines on the QX1000 and to connect IP phones. Step 2-B: Using Receptionist refers to the document describing Receptionist’s configuration on the QX1000. Step 3: Registering on Epygi’s Technical Support shows you how to access the Epygi Technical Support Center and the Epygi SIP Server. Appendix: Changing the Admin Password explains how to change the default administrator password. Appendix: Configuring NAT Traversal explains configuration of the QX1000 if it is placed behind a NAT enabled router. Appendix: Registering on Epygi’s SIP Server explains how to register on Epygi's powerful SIP server. Appendix: Checking the Connections gives hints on solving common problems. QX1000; (SW Version 5.3.x) 5 QX1000 Manual I: Installation Guide Requirements Requirements • • • • • • • One 120/240 VAC power outlet in close proximity to the QX1000. One RJ45 Ethernet 10/100/1000 broadband Internet connection. At least one IP phone with CAT5e cable with RJ45 connector. One CAT5e Ethernet cable with RJ45 connector to connect to the QX1000’s Ethernet port. One PC with a 10/100/1000 Mbps Ethernet card or adapter installed. TCP/IP network protocol installed on each PC. Internet Explorer, Netscape Navigator, Mozilla Firefox or Opera browser is recommended. Please Note: The QX1000 is shipped with one straight RJ45 CAT5e cable. Other cables are added according to the different connectivity requirements of the QX1000. QX1000; (SW Version 5.3.x) 6 QX1000 Manual I: Installation Guide Hardware Overview Hardware Overview The Connectors Panel of QX1000 The illustration below includes the connector’s panel of QX1000. Fig. I-1: QX1000’s Connectors Panel 1 2 3 4 5 Two USB ports to enable the connectivity of USB flash drive. The main power switch is used to apply or remove power from the power supply to the system. Turning off system power with this button removes the main power but keeps standby power supplied to the system. Therefore, you must unplug system before servicing. The reset button is used to reboot the system. DVD-ROM is used for emergency recovery. Two ETH RJ45 interfaces to attach the QX1000 to the router. These interfaces are placed in the back panel of QX1000. QX1000; (SW Version 5.3.x) 7 QX1000 Manual I: Installation Guide QX1000’s Front Panel LEDs QX1000’s Front Panel LEDs Fig. I-2: QX1000’s Front Panel LEDs Power LED 1. Status of the Power Supply Hard drive activity LED 2. 3. 4. Status of the Hard Drive Two Network activity LEDs Status of the Ethernet interface System Overheat LED Status of the Overheat QX1000; (SW Version 5.3.x) on: power supply ok off: no power supply or device is still booting off: no hard drive activity on or blinking: DVD-ROM drive activity when flashing. on: device is booting off: no information blinking: indicates network activity when flashing on: indicates an overheat condition, which may be caused by cables obstructing the airflow in the system or the ambient room temperature being too warm. off: no overheat flickering: indicates a fan failure 8 QX1000 Manual I: Installation Guide Step 1: Installing the QX1000 Step 1: Installing the QX1000 Networking Overview The QX1000 has two Ethernet ports. Those ports are able to transmits and receive up to 1000 Mbps traffic. Every device within an IP network requires a unique IP address to identify itself. Since the QX1000 connects to the Ethernet, it has to be part of network, and must have IP address. QX1000 should have static IP address configured, which is a fixed, manually assigned IP address that remains valid until changed. The QX1000 must be visible to the Internet to be able to receive and send VoIP calls. When the QX1000 is placed in a private network, typically behind existing routers, it will by default attempt to pass through the NAT of this router with its STUN (Simple Traversal of UDP over NAT) feature. STUN will work without user configuration with the majority of basic routers. In some scenarios, port forwarding on the router is required to make the QX1000 accessible to other QX1000 devices and the Epygi SIP Server on the Internet. Network Connection • A QX1000 should be always connected behind a router, which is connected to a cable or xDSL modem. IP phones are placed on the same network with QX1000. Fig. I-3: Configuration: QX1000 behind a router with IP phones on the same network QX1000; (SW Version 5.3.x) 9 QX1000 Manual I: Installation Guide Connecting the Hardware Connecting the Hardware • QX1000 behind a router with IP phones connected to the same network Fig. I-4: Installation: QX1000 behind a router with IP phones on the same network QX1000; (SW Version 5.3.x) 10 QX1000 Manual I: Installation Guide Step 2: Configuring the QX1000 Step 2: Configuring the QX1000 You may customize the following settings by logging in to the QX1000’s Web Management (see Step 2.1): • • • • Bandwidth - to regulate the number of calls allowed by the QX1000 to avoid degradation in low bandwidth conditions. Time/Date - to ensure the correct time and time zone are used for call records. Regional Settings - if your QX1000 is located outside the United States, it is important to properly configure your line connections to the PSTN in your location. Firewall - if your QX1000 is connected behind a router with its own firewall service running, disable the firewall to make QX1000 accessible for management purposes. Please Note: Verify functionality of IP calls after the IP line configuration: IP telephony: Dial 899# and you will hear a voice message that confirms you have successfully established an IP call. If this call is not successful, go to Appendix: Checking the Connections for troubleshooting. QX1000; (SW Version 5.3.x) 11 QX1000 Manual I: Installation Guide Step 2.1: Logging in to QX1000 Step 2.1: Logging in to QX1000 • • • Start a browser (MS Internet Explorer, Netscape, Opera, Mozilla Firefox, etc.) on a PC connected to the QX1000 via the WAN interface. Since Firewall is disabled on the QX1000 by default, you may connect the Web GUI remotely. To connect the QX1000’s Web GUI, enter http://192.168.0.200 (QX1000’s default IP address) in the address field of your browser. The Login page of the QX1000 will be displayed (see Fig. I-5). Fig. I-5: Login page Enter admin as the Username and 19 as the password to log in as the administrator. Once you log in, you will enter into the QX1000 Management Menu. Please Note: If you consecutively enter a wrong password and/or username for five times the device will be unavailable for login for five minutes. After log in, the QX1000 Management page will be displayed. Fig. I-6: QX1000 Management page QX1000; (SW Version 5.3.x) 12 QX1000 Manual I: Installation Guide Step 2.2: System Configuration Wizard Step 2.2: System Configuration Wizard Select the System Configuration Wizard from the System menu. The System Configuration Wizard is a tool for the administrator to define the QX1000's Local Area Network settings and to specify regional configuration settings to make QX1000 operational in its LAN. The System Configuration Wizard must be run upon QX1000 first startup. For the basic configuration, some pages in this wizard may be skipped and left default for the basic configuration. Please Note: It is strongly recommended that factory default settings are left unchanged if their meanings are not completely understandable to the party administrating the QX1000. System Configuration The first page of System Configuration Wizard shows all items to be configured. Click the Next button to start. Enter into the Host Name field the unique name (top right corner, under Epygi logo) for the QX1000 device. The Domain Name text field requires the LAN side domain name which the QX1000 belongs to. For a basic configuration, the LAN IP address does not need to be changed, but if you must change it (for example, to integrate the device into an existing LAN), record the new LAN IP address and have it handy. You’ll need it for subsequent access to QX1000’s management. Fig. I-7: System Configuration page Clicking Next shows the page DHCP Settings for the LAN Interface. DHCP Settings for the LAN Interface If the DHCP server is enabled, the QX1000 will automatically assign dynamic IP addresses to the stations connected to its LAN port. If you didn’t change the default LAN IP address of the QX1000, you also may leave the default values for the IP Address Range. Make sure your connected LAN devices belong to the same network as the LAN port of your QX1000. Please Note: Make sure there is only one DHCP server on the LAN, otherwise, unpredictable network behavior can occur. QX1000; (SW Version 5.3.x) 13 QX1000 Manual I: Installation Guide Step 2.2: System Configuration Wizard Fig. I-8: DHCP Settings for the LAN Interface page Click on Next to display the Regional Settings page. Regional Settings If your QX1000 is located outside of the United States, it is important to properly configure your line connections to the PSTN in your location. Fig. I-9: Regional Settings page Proper configuration of Regional Settings is important for the functionality of the voice subsystem. The Regional Settings determine the proper telephony parameters on the LINE and PHONE ports of the QX1000 for the specified country. Select the country where the QX1000 is located. If you do not find your country in the list, pick the closest in your timezone. The QX1000 obtains the correct time automatically over the Internet from a time server. If you are not located in the US/Central standard time zone, you will need to change the Timezone to your region. Click on Next to display the Emergency and PSTN Access Code Settings page. QX1000; (SW Version 5.3.x) 14 QX1000 Manual I: Installation Guide Step 2.2: System Configuration Wizard Emergency and PSTN Access Code Settings Fig. I-10: Emergency and PSTN Access Code Settings page You may enter your local specific emergency codes into the appropriate field. For example, in the United States the emergency number is 911, whereas in Germany it is 112, 110. In case of an emergency you can then pick up any FXS phone and dial your configured emergency code without any prefixes for PSTN calls. The PSTN Access Code is the prefix number you choose to dial to tell the QX1000 to “make this call over PSTN”. Users in the United States will usually choose 9 here. European users usually would want to enter zero (0). If you do not enter anything into this field, the PSTN Access Code configuration should be done manually from the Call Routing table. Click on Next to display the Summary Page. Finishing the System Configuration Wizard Fig. I-11: System Configuration Wizard finishing page Click on Finish to complete the System Configuration Wizard. The QX1000 will then stop internal functions and apply the changes made in the Wizard. QX1000; (SW Version 5.3.x) 15 QX1000 Manual I: Installation Guide Step 2.2: System Configuration Wizard Fig. I-12: Wizard Execution Progress page After this is complete, the QX1000 will reply with the Confirm Settings page requesting confirmation of the changes. Press on OK to confirm the settings. Fig. I-13: Confirm Settings page Please Note: You must confirm the settings within 20 minutes. Otherwise the device will revert back to the previous configuration and reboot. Please Note: If you do not use DHCP for your LAN and you have changed your LAN settings, make sure that the IP address of the PC connected to QX1000 is still within the specified IP address range, otherwise your PC may not establish a connection to QX1000. If you changed the network configuration of the LAN, restart your LAN connection to receive a new IP address from the new network. Then you can access the Web Management of the QX1000 on the new IP address you’ve assigned to the QX1000. QX1000; (SW Version 5.3.x) 16 QX1000 Manual I: Installation Guide Step 2.3: Uplink Configuration Wizard Step 2.3: Uplink Configuration Wizard Open the Uplink Configuration Wizard by selecting the corresponding menu item on the System menu. The Uplink Configuration Wizard is a tool for the administrator to configure the WAN settings and to adjust QX1000's connectivity in the global network. It must be run if QX1000 is desired to be connected to the Internet. The page Getting Started will be displayed: Fig. I-14: Uplink Configuration Wizard This first page of the Uplink Configuration Wizard is for informational purposes only and lists the items to be configured, Click on the Next button for the Uplink Configuration page. Before configuring the WAN port to the Internet, you need to get the following information from your internet service provider: • Bandwidth - how much is available upstream and downstream? • WAN IP Configuration - is DHCP supported? If yes, no more information is needed. If DHCP is not supported, the following data is needed: the WAN IP address, the subnet mask, the IP address of the standard gateway and the IP address of the Domain Name Server (DNS). • MAC address - needed when the ISP requires a specific MAC address for the WAN. Uplink Configuration Select the desired Interface Type and enter the WAN Interface Bandwidth to assure the quality of IP calls. QX1000; (SW Version 5.3.x) 17 QX1000 Manual I: Installation Guide Step 2.3: Uplink Configuration Wizard Fig. I-15: Uplink Configuration If the available bandwidth is used to the point where the quality of an additional IP call would suffer, then new IP calls are rejected. The bandwidth provided by your ISP must be specified for both Upstream and Downstream fields. The default entry in both fields is 1000000, the maximum bandwidth of the 1000 MB uplink module. For basic DSL and cable modem service in the United States, typical values are 300 for Upstream and 1500 for Downstream. The Min Data Rate text field is used to specify the amount of bandwidth reserved for data applications. The value entered here needs to be smaller that the value specified for Upstream Bandwidth. Specify the WAN Interface Type by choosing between available WAN interface Types: Ethernet or VLAN (if configured). Use Ethernet for DHCP or static IP. For Ethernet, clicking Next will display the Ethernet IP Configuration page. If VLAN is the selected WAN Interface Type, the next page will be VLAN IP Configuration (for details, see Manual II – Administrator’s Guide). Ethernet IP Configuration Your Internet Service Provider (ISP) should provide this information: • • • IP Address requires the IP address for the QX1000 WAN interface. Subnet Mask requires the subnet mask for the QX1000 device WAN interface. Default Gateway requires the IP address of the router where all packets are to be sent to, for example, to the router of the provider. QX1000; (SW Version 5.3.x) 18 QX1000 Manual I: Installation Guide Step 2.3: Uplink Configuration Wizard Fig. I-16: Ethernet IP Configuration page Click on Next to display the DNS Settings page. DNS Settings The DNS Settings page provides the option of setting up a name server for the QX1000. It offers the following components: • • The Nameserver text field requires the IP address of an external name server. The Alternative Nameserver text field requires the IP address of the secondary name server. The Alternative Nameserver is used if the main name server cannot be accessed. Fig. I-17: DNS Settings page Clicking Next shows the summary page of the Uplink Configuration Wizard. QX1000; (SW Version 5.3.x) 19 QX1000 Manual I: Installation Guide Step 2.3: Uplink Configuration Wizard Finishing the Uplink Configuration Wizard Fig. I-18: Uplink Configuration Wizard Summary page Click the Finish button to complete the Uplink Configuration Wizard. The QX1000 will then stop internal functions and apply the changes made in the Wizard. After this is complete, the QX1000 will display the Confirm Settings page requesting confirmation of the changes. Press the OK button to confirm the settings. Please Note: The settings should be confirmed within 20 minutes; otherwise, the device will revert back to the previous configuration and reboot. QX1000; (SW Version 5.3.x) 20 QX1000 Manual I: Installation Guide Step 2-A: Using IP Lines Step 2-A: Using IP Lines Before starting the IP Lines specific configuration, the appropriate IP Phone (the list of SIP phones supported by QX1000 is presented below) should be connected to the QX1000 through its WAN port (see Fig.I-19). Each IP line should be configured individually from the Telephony menu, Line Settings page, IP Line Settings tab. Fig. I-19: Line Settings page Click on the IP Line number to enter the IP Lines Settings page. Fig. I-20: IP Line Settings page Select the SIP Phone radio button. Select the SIP IP phone model from the Phone Model QX1000; (SW Version 5.3.x) 21 QX1000 Manual I: Installation Guide Step 2-A: Using IP Lines drop down list. Insert the SIP Phone’s MAC address in the corresponding fields. The MAC address of an IP phone is usually printed on the back of the phone’s base unit. In the Line Appearances text box, enter the number for simultaneous calls supported by the SIP IP phone – which is the sum of the number of active and held calls. For example, if this field is set to 1, only one active call is possible to have on the phone and making or accepting a second call while the other is on hold will not be allowed. Note, that this number depends on the phone brand and model, and cannot exceed the number of simultaneous calls supported by the phone. To simplify the configuration procedure, QX1000 generates unique identification parameters (see Username and Password). You may use either these values or specify new ones. The Password field is checked against its strength and you may see how strong is your inserted password right below that field. A well protected, strong password has a minimum of 8 characters of letters in upper and lower case, symbols and numbers. If you are unable to define a strong password, press Generate Password to use one of the system defined strong passwords. The Transport drop down list is used to select the SIP protocol transport layer - UDP, TCP or TLS. For TLS you may activate the TLS certificate update mechanism from IP Phone to obtain the latest certificate generated by the QX1000. The Use Session Timer enables the SIP session timer for the corresponding IP line. This checkbox enables advanced mechanisms for connection activity checking. This option allows both user agents and proxies to determine if the SIP session is still active. The Enable Hot Desking Capability checkbox is used to enable the Hot Desking feature on the corresponding IP line (for details, see Manual II – Administrator’s Guide). The Hot Desking Automatic Logout section is used to configure Hot Desking functionality expiration on the corresponding IP line. This may be useful when someone who logged in to the public phone with the extension attached to this line forgot to log out after using it. With this option enabled, once the expiration time arrives, the extension will automatically log out from the public phone. The following options are available: • • • Never – the extension will never expire and will remain logged in to the public phone. After the defined period of time – requires the period after which the extension will automatically log out from the public phone. At the certain moment – requires the moment (hour and minute) when the extension will automatically log out from the public phone. Press Save to apply the settings for the IP line. Reset the SIP Phone. After restart, the appropriate configuration will be automatically downloaded from the QX1000 to the SIP Phone. Please Note: For automatic configuration, some SIP phones may require additional actions to follow the restart. For example, by default the IP Dialog SIP Tone II is in a non-autoprovisioning mode, so it should be manually enabled on the phone. Refer to the user’s manual of the corresponding SIP phone for instructions on performing a factory reset or reboot on any of the supported phones, what additional configurations are required for a specific QX1000; (SW Version 5.3.x) 22 QX1000 Manual I: Installation Guide Step 2-A: Using IP Lines SIP phone, and how to manipulate with the GUI. You may also find the detailed installation instructions of the Epygi’s supported IP Phones in the “Configuring Epygi Supported IP Phones” document published on Epygi’s Web portal. To make sure the line configuration works properly, do the following: • • • Go to System – Status – IP Line Registration Status to see if IP Line registration is successful. Dial *74 to get the line information. Make outgoing and accept incoming calls. QX1000; (SW Version 5.3.x) 23 QX1000 Manual I: Installation Guide Step 2-A: Using IP Lines Supported SIP Phones Below is the list of SIP phones that are officially supported by Epygi and can be configured to work with QX1000 using both Plug and Play and/or the automatically configuration options, as well as the full set of advanced features, like paging and intercom: • • • • • • • • • • • • • • • • • • • • • • • • • • • • • • • • snom 190 snom 200 snom 220 snom 300 (also supports FVC) snom 320 (also supports FVC) snom 360 (also supports FVC) snom 370 (also supports FVC) snom 710 (also supports FVC) snom 720 (also supports FVC) snom 760 (also supports FVC) snom 820 (also supports FVC) snom 821 (which is replacement for snom 820) snom 870 (also supports FVC) snom MeetingPoint (also supports FVC) snom M3 snom PA1 snom m9 Polycom SoundPoint IP 300SIP Polycom SoundPoint IP 330SIP* Polycom SoundPoint IP 331SIP* Polycom SoundPoint IP 335SIP* Polycom SoundPoint IP 450SIP* Polycom SoundPoint IP 501SIP Polycom SoundPoint IP 550SIP* Polycom SoundPoint IP 601SIP Polycom SoundPoint IP 650SIP* Polycom SoundStation IP 5000* Polycom SoundStation IP 6000* POLYCOM VVX 1500* POLYCOM VVX 300/310 POLYCOM VVX 400/410 POLYCOM KIRK wireless server 6000 QX1000; (SW Version 5.3.x) • • • • • • • • • • • • • • • • • • • • • • • • • • • • • • • • Grandstream HT386 Aastra 480i (also supports FVC) Aastra 480iCT Aastra 9112i (also supports FVC) Aastra 9133i (also supports FVC) Aastra 9143i(33i)(also supports FVC) Aastra 9480i(35i)(also supports FVC) Aastra 9480iCT Aastra 6751i (also supports FVC) Aastra 6753i (also supports FVC) Aastra 6755i (also supports FVC) Aastra FVC) 6757i(57i) (also supports Aastra 6757iCT (57iCT) (also supports FVC) Aastra 6730i (also supports FVC) Aastra MBU400 Aastra 6731i (also supports FVC) Aastra 6739i (also supports FVC) Fanvil C62 Linksys SPA921 Linksys SPA922 Linksys SPA941 Linksys SPA942 Linksys SPA2002 Linksys PAP2T Yealink SIP-T20P Yealink SIP-T22P Yealink SIP-T26P Yealink SIP-T28P Yealink SIP-T32G Yealink SIP-T38G Yealink VP-2009/VP-2009P Yealink VP-530 24 QX1000 Manual I: Installation Guide • • • • • • • • • • • • • • • • • • POLYCOM KIRK wireless server 300 SIPUra SPA 841 Swissvoice IP 10S Thomson ST2030S Berkshire (ATL) 5000 Grandstream BT100 Grandstream BT200 Grandstream GXP1400 Grandstream GXP1405 Grandstream GXP1450 Grandstream GXP2000 Grandstream GXP2100 Grandstream GXP2110 Grandstream GXP2120 Grandstream GXP2124 Grandstream GXV3140 Grandstream GXV3175 Grandstream HT286 Step 2-A: Using IP Lines • • • • • • • • • • • • • • • • • • Telematrix IP550 Spectrum Plus Telematrix IP 3300 Telematrix IP9600 MWD5 AudioCodes 310HD AudioCodes 320HD Panasonic KX-UT136-B Panasonic KX-UT123-B Panasonic KX-UT123NE-B Panasonic KX-TGP550T04 Alcatel Temporis IP200 Alcatel Temporis IP600 Alcatel Temporis IP800 CISCO 7960 CISCO SPA525G2 CISCO SPA303 CISCO SPA501G CISCO SPA509G IpDialog SipTone II To use Plug and Play (PnP) option for supported IP phones, connect them to the WAN for the QX1000 and power up. If the phone is in default settings then it will automatically select a free IP line and attach to an extension. If not, reset the phone to factory defaults manually. Please Note: To use PnP the appropriate option should be selected in the IP line settings. Please Note: In the model’s list the Polycom phones with (*) sign are also presented as Polycom-xx-Pre-3.3.0 due to backward incompatibility of UCSoftware 3.1.1 configuration. It is recommended to use Pre-3.3.0 models with Application SIP software 3.2.2.0477. QX1000; (SW Version 5.3.x) 25 Epygi QX1000 Manual I: Installation Guide Step 2-B: Using Receptionist Step 2-B: Using Receptionist If you wish to use the Receptionist’s features, the Receptionist should be set up on the QX1000. The QX1000’s basic configuration should be done in the same way as described in the Step 2. The Receptionist related setup, with detailed instructions on how to configure the QX1000 and the attached IP Phones, is described in the “Receptionist Setup on QX1000” document, which you can find at the Epygi’s Web portal. QX1000; (SW Version 5.3.x) 26 Epygi QX1000 Manual I: Installation Guide Step 3: Registering on Epygi’s Technical Support Step 3: Registering on Epygi’s Technical Support It is recommended that you register your QX1000 on the Epygi Technical Support web page. Registration will give you access to the Technical Support Database. There, you can submit requests concerning technical problems as well as refer to the Frequently Asked Questions (FAQ) section. In addition, the technical support page allows users to download new firmware, manuals and other information. You can access the support section only if you are registered. Additionally, registration at Epygi’s Technical Support web page gives you the username and password to login to the Epygi SIP Server. To register, you need to know the serial number of your QX1000, which is located on a label on the bottom of QX1000. You will also need the date of purchase. Next, open the Epygi home page (www.epygi.com), select Support and click on Registration Form. The online registration page will appear: Fig. I-21: Registration form Complete all fields and record the Login Name and Password in a safe place. You will need it for the SIP server. Please Note: In some cases, the QX1000 units will be shipped preconfigured from the factory with the Support login and password already set up. In this case, an information sheet is included in the packaged contents indicating the username and password to access Epygi’s Online Support and the Epygi SIP Server. QX1000; (SW Version 5.3.x) 27 Epygi QX1000 Manual I: Installation Guide Appendix: Changing the Admin Password Appendix: Changing the Admin Password For security reasons, it is recommended that you change the default admin password. The username of the administrator (admin) cannot be changed. To change the administrator password, go to the System menu, User Rights Management. Fig. I-22: User Right Management page Choose admin from the list and press the Change Password functional button from the User Right Management page toolbar. For Administrator account the page contains two parts - one for GUI Access Password, the other one for Phone Access Password. Fig. I-23: Change Password page The GUI Access Password offers the following components: • • The Old Password field requires the current password of the Administrator. An error message prevents entering the wrong password. The New Password field requires a new password for the Administrator. Reentering the new password in the Confirm New Password field will confirm the new password. The New Password field is checked against its strength and you may see how strong is your inserted password right below that field. Up to twenty (0-20) digits and symbols are allowed. QX1000; (SW Version 5.3.x) 28 Epygi QX1000 Manual I: Installation Guide Appendix: Changing the Admin Password Fig. I-24: Change Password page The Phone Access Password offers the following components: • • The Old Password field requires the current password of the Administrator. An error message prevents entering the wrong password. The New Password field requires a new password for the Administrator. Reentering the new password in the Confirm New Password field will confirm the new password. The New Password field is checked against its strength and you may see how strong is your inserted password right below that field. The password can consist of numeric values only. Up to twenty (0-20) digits are allowed. A corresponding warning appears if any other symbols are inserted. Please Note: If Administrator is changing the Local Administrator or Extension passwords or Local Administrator is changing the Extension password then the Old Password field is not displaying. Attention: It is highly recommended to define a proper and non-empty password on this page if the extension is being used for the Call Relay service from the QX1000's Auto Attendant. Write down the password somewhere and keep it in a secure place. If the password is lost, a factory reset will be required on the unit (see Administrator's Guide, Hardware Overview). All settings are lost after a factory reset. After a factory reset the default password (19) will be restored. QX1000; (SW Version 5.3.x) 29 Epygi QX1000 Manual I: Installation Guide Appendix: Configuring NAT Traversal Appendix: Configuring NAT Traversal NAT or Network Address Translation is a common feature used to expand the use of connected PCs and other networked devices without having to use multiple global Internet public IP addresses. Most ISP’s will assign one public IP address to each customer that is connected to the Internet. The customer can use a router to provide NAT capability and create a private network of PCs and other devices not visible from the Internet. This method offers security and also eliminates the need to assign global Internet public IP addresses to each device on the LAN. The QX1000 initiates and receives SIP calls from the Internet (or the network connected to the WAN port). To receive SIP calls, the QX1000 must be able to receive packets from the SIP server or any other device that is trying to make an incoming call. If the QX1000 is placed behind a router with NAT, like most basic routers on the market today, the QX1000 will not be able to receive calls. To resolve this issue, either STUN must be enabled on the QX1000 or SIP NAT traversal must be set up in the router and in the QX1000 to route the incoming calls properly. Please Note: NAT traversal only works with Internet connections that have static IP addresses. Verify from your provider that this is the case for your Internet connection. Some ISPs provide dynamic IP addresses that may change from time to time, and are not appropriate for SIP NAT traversal. Please Note: If you have more than one router in series between the QX1000 and the Internet, the same port forwarding setup must be configured on each router. NAT Traversal Setup • Install the QX1000 behind the router. If the QX1000 is configured with its factory default settings, it is already configured for DHCP and will obtain an IP address automatically from the router. • Connect a PC to the QX1000 LAN port and power it up. • Verify the QX1000 can connect to the Internet by opening a browser window and browsing to a familiar WEB site. If the QX1000 cannot reach the Internet, verify the WAN LEDs and the cabling. Verify the QX1000 is set up for DHCP on the WAN and that the router has the DHCP server enabled for the devices behind it. • Find the address of the router and log into the router. Refer to the router’s user manual on how to open the router configuration. • Set up port forwarding on the router to forward UDP ports 5060, 6000-6099 to the IP address assigned to the QX1000. You can see the IP address of the QX1000 in the System menu under Status, submenu Network Status. The IP address will be listed as the WAN IP address. Your router also may indicate the IP address assigned to the QX1000. • Find out the public Internet address (WAN IP address) of the router. To do so, open a browser and go to www.whatismyip.com. The site will return your public Internet IP address. Record this IP address. • From the Telephony menu of the QX1000 Management go to the NAT Traversal Settings page, go to General Settings and set the enable NAT Traversal for SIP radio buttons selection to Force. Save the selection. QX1000; (SW Version 5.3.x) 30 Epygi QX1000 Manual I: Installation Guide Appendix: Configuring NAT Traversal Fig. I-25: NAT Traversal Settings – General Settings Go to SIP Parameters page. Fig. I-26: NAT Traversal Settings - SIP Parameters Select Use Manual NAT Traversal and enter the WAN IP address of the router into the Mapped Host text field. For Mapped Port, enter the router's corresponding port number, in this case 5060. Save the entries. • Go to the RTP Parameters page and select Use Manual NAT Traversal. Fig. I-27: NAT Traversal Settings - RTP Parameters • Enter the WAN IP address of the router into the Mapped Host text field. Set the Mapped RTP/RTCP Port Range according to the values specified on the router, in this case to 6000 (Min) and 6199 (Max), respectively. Click the Save button to save the contents. The QX1000 will activate the settings and register the extensions on the Epygi SIP Server after a few minutes. You can verify the settings from the main QX1000 Management menu under Status in the SIP Registration Status section. QX1000; (SW Version 5.3.x) 31 Epygi QX1000 Manual I: Installation Guide Appendix: Registering on Epygi’s SIP Server Appendix: Registering on Epygi’s SIP Server Epygi maintains a SIP Server that can be used to call between QX1000 devices. QX1000 extensions may already be defaulted to register to the SIP Server. To create additional registrations you may login directly to Epygi’s SIP Server if you have registered your QX1000 at Epygi’s Technical Support Center. If you have not registered with Epygi Technical Support, you cannot login to the Epygi SIP Server. Log in to the Epygi SIP Server at www.epygi.com.Click on SIP Server Login. Use the same login name and password you used for Epygi Support for Customer Login. Fig. I-28: SIP Services Login page Read the SIP Service Terms and Conditions and accept it to proceed. The displayed page now welcomes you and allows you to Subscribe a New Extension. Fig. I-29: SIP Services Welcome page Selecting Subscribe a New Extension leads you to a page where you can enter the user information as shown below. The Extension Nr. is the eight-digit SIP number assigned to your extension. The first five are fixed by the SIP Server and cannot be changed and the last three are user defined. Notice the check box to enable this extension to be shown in the Epygi Public SIP Directory. Please Note: If you enable this extension to be shown in the Epygi Public SIP Directory, all information related to this extension will be published in the Public SIP Directory, which is accessible by anyone from the Internet. To maintain privacy, do not check this box. QX1000; (SW Version 5.3.x) 32 Epygi QX1000 Manual I: Installation Guide Appendix: Registering on Epygi’s SIP Server Fig. I-30: SIP Services Add New Extension page The Authentication password validates the entry and must match the password entered on the QX1000 later. Make sure to record the name, Authentication Password and SIP extension number for entry into the QX1000 later. Save will store the entered information and conclude the basic SIP registration. The following page then will be displayed: Fig. I-31: SIP Services Your Extension page This table shows unreg. in the Stat. column. This entry will change to reg. when the required settings in the QX1000 are complete and the QX1000 successfully registers on the SIP Server. Repeat this for all four extensions on the QX1000 and the Auto Attendant. QX1000; (SW Version 5.3.x) 33 Epygi QX1000 Manual I: Installation Guide Configuring QX1000 Extensions Configuring QX1000 Extensions Once the SIP server has the created extensions with the user information, create these extensions in the QX1000 devices. Once they are entered in the QX1000, they will be registered and can then be used. Login to the QX1000 and go to Extensions Management. Fig. I-32: Extensions Management page Select the first extension to change by clicking the appropriate checkbox and press Edit functional button. The Extensions Management – Edit Entry page will be displayed. Go to the General Settings page and adjust the Display Name as needed. Fig. I-33: Extensions Management - Edit Entry – General Settings page Go to the SIP Settings page to enter the SIP Registration Settings you received from the Epygi SIP server. QX1000; (SW Version 5.3.x) 34 Epygi QX1000 Manual I: Installation Guide Configuring QX1000 Extensions Fig. I-34: Extensions Management - Edit Entry – SIP Settings page • • • • • • Enter the SIP registration number displayed in the column Ext# into the text field Registration User Name. In the Password field, enter the password you specified when registering at the SIP server and confirm it in the field below. In Registration SIP Server, the selected SIP server address must be entered. If you use the Epygi SIP server, you may enter sip.epygi.com. Most SIP server providers, including Epygi, use port 5060 as the Registration SIP Port. You may leave the default entry as is. Select Registration on SIP Server if you want to establish and receive IP calls. Click the Save button to activate the settings. Other settings of the extension might be also modified from Extensions Management – Edit Entry page (refer to the Manual II - Administrator’s Guide). Your settings will be verified, then after a few seconds the Extensions Management page is updated with the changes as shown in the below example, Fig. I-35. Fig. I-35: Extensions Management page If you go back to Epygi’s SIP Server, you will find the value reg. for this number in the column Stat. Reg. This indicates that the QX1000 has successfully registered the new number. If this does not happen after a few minutes, again verify the SIP Number and passwords. QX1000; (SW Version 5.3.x) 35 Epygi QX1000 Manual I: Installation Guide Appendix: Checking the Connections Appendix: Checking the Connections If the system doesn’t seem to be working properly, even when all the cables are connected properly, it may be helpful to Start Network Diagnostics: The WAN link, IP configuration, gateway, DNS server, and STUN-NAT will all be checked. To start diagnostics, open the System's menu item Diagnostics and click Start Network Diagnostics. Fig. I-36: System Diagnostics - Network Diagnostics page If the test passes, the output of the system may look as follows: Basic Tests: Checking for physical link : WAN link ok Checking IP configuration : statically Checking internet connectivity (ICMP ping): Gateway (192.168.70.5): reached Primary nameserver (192.168.0.2): reached Secondary nameserver (): not configured STUN Network Address Translation (NAT) Check: Checking server/port: 74.54.85.200/5060 External visible address : 81.16.5.101 Detected NAT type : Symmetric NAT Performing MTU Discovery: preparing system Sending UDP Datagram of size 1500 clean up got answer Largest usable MTU size: 1500 Bytes Test successful. QX1000; (SW Version 5.3.x) 36 Epygi QX1000 Manual I: Installation Guide Appendix: Checking the Connections Depending on where the test is failing, the diagnostic can give some advice on how to solve the problem. See the example below of a failed test: Basic Tests: Checking for physical link: no WAN link Please check the physical connection of the WAN interface. Cable not plugged or broken? Test failed. If diagnostics are successful, but you are still unable to place a call to 899# then check the SIP registration status. Open the SIP Registration Status page using the QX1000 management System menu item Status. Besides the SIP registration information for the auto attendant and each connected extension, the Detected Connection Type is shown. If QX1000 is placed behind a NAT router and the STUN is enabled, the detected connection type and the IP address of this router's WAN port are displayed. Fig. I-37: SIP Registration Status page QX1000 cannot work behind your router if Detected Connection Type is one of the following: • • • • Unknown connection - unexpected error Symmetric NAT Symmetric Firewall Blocked UDP If you get one of the above mentioned Detected Connection Types, either connect the QX1000 in front of the router, or configure NAT traversal manually as explained in Appendix: Configuring NAT Traversal. If you are unable to resolve your problems, please send us a technical support request on the Support section of http://www.epygi.com/. Please prepare a system log file and attach it to your request. To download the system logs, open the System Diagnostics page System menu item Diagnostics and click Download System Logs. QX1000; (SW Version 5.3.x) 37 Epygi QX1000 Manual I: Installation Guide Appendix: Checking the Connections THIS DOCUMENT IS PROVIDED TO YOU FOR INFORMATIONAL PURPOSES ONLY. The information furnished in this document, believed by Epygi Technologies to be accurate as of the date of publication, is subject to change without notice. Epygi Technologies assumes no responsibility for any errors or omissions in this document and shall have no obligation to you as a result of having made this document available to you or based upon the information it contains. Epygi is a registered trademark of Epygi Technologies, Ltd. All other products and services are the registered trademarks of their respective holders. QX1000; (SW Version 5.3.x) 38 Epygi QX1000 Manual I: Installation Guide Appendix: Checking the Connections Copyright 2003 - 2013 Epygi Technologies, Ltd. All rights reserved QX1000; (SW Version 5.3.x) 39