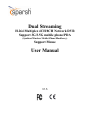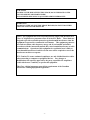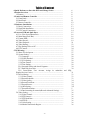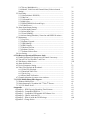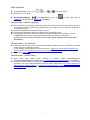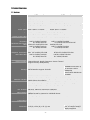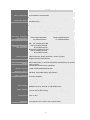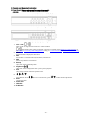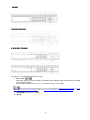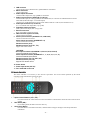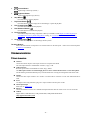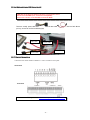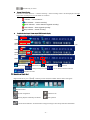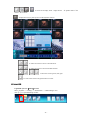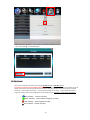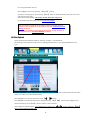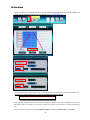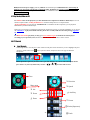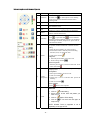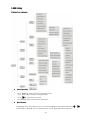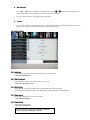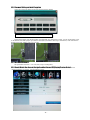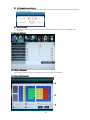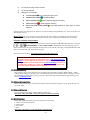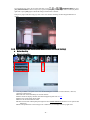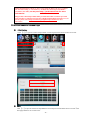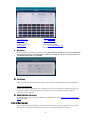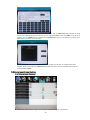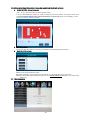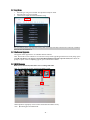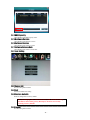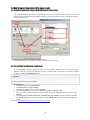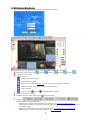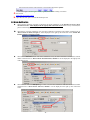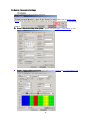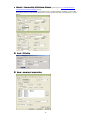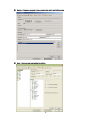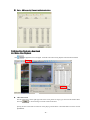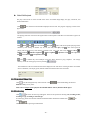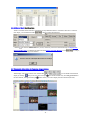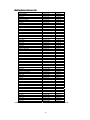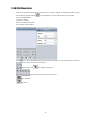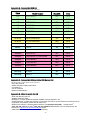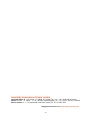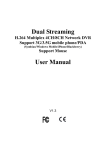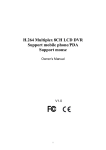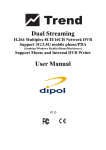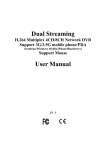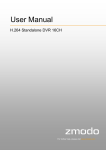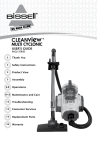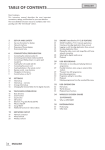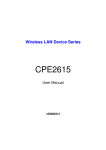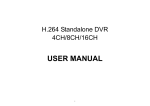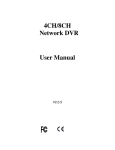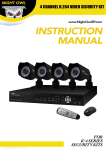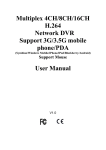Download 4CH_8CH_16Ch Multiplex H264 DVR User Manual V1
Transcript
Dual Streaming H.264 Multiplex 4CH/8CH Network DVR Support 3G/3.5G mobile phone/PDA (Symbian/Windows Mobile/iPhone/Blackberry) Support Mouse User Manual V1.5 CAUTION TO REDUCE THE RISK OF ELECTRIC SHOCK, DO NOT REMOVE COVER. NO USER SERVICEABLE PARTS INSIDE. PLEASE REFER SERVICING TO QUALIFIED SERVICE PERSONNEL. WARNING TO PREVENT FIRE OR ELECTRIC SHOCK HAZARD, DO NOT EXPOSE THIS APPLIANCE TO RAIN OR MOISTURE. NOTE: This equipment has been tested and found to comply with the limits for a Class “A” digital device, pursuant to Part 15 of the FCC Rules. These limits are designed to provide reasonable protection against harmful interference when the equipment is operated in a commercial environment. This equipment generates, uses and can radiate radio frequency energy and, if not installed and used in accordance with the instruction manual, may cause harmful interference to radio communications. Operation of this equipment in a residential area is likely to cause harmful interference in which case the users will be required to correct the interference at their own expense. FCC Caution: To assure continued compliance, use only shielded interface cables when connecting to computer or peripheral devices. Any changes or modifications not expressly approved by the party responsible for compliance could void the user’s authority to operate this equipment. This Class A digital apparatus meets all the requirements of the Canadian Interference Causing Equipment Regulations. -1- LIMITATION OF LIABILITY THIS PUBLICATION IS PROVIDED “AS IS” WITHOUT WARRANTY OF ANY KIND, EITHER EXPRESS OR IMPLIED, INCLUDING BUT NOT LIMITED TO, THE IMPLIED WARRANTIES OF MERCHANTIBILITY, FITNESS FOR ANY PARTICULAR PURPOSE, OR NON-INFRINGEMENT OF THE THIRD PARTY’S RIGHT. THIS PUBLICATION COULD INCLUDE TECHNICAL INACCURACIES OR TYPOGRAPHICAL ERRORS. CHANGES ARE ADDED TO THE INFORMATION HEREIN, AT ANY TIME, FOR THE IMPROVEMENTS OF THIS PUBLICATION AND/OR THE CORRESPONDING PRODUCT(S). DISCLAIMER OF WARRANTY IN NO EVENT SHALL THE SUPPLIER BE LIABLE TO ANY PARTY OR ANY PERSON, EXCEPT FOR REPLACEMENT OR REASONABLE MAINTENANCE OF THE PRODUCT, FOR THE CASES, INCLUDING BUT NOT LIMITED TO THE FOLLOWINGS: ANY DAMAGE OR LOSS, INCLUDING BUT WITHOUT LIMITATION, DIRECT OR INDIRECT, SPECIAL, CONSEQUENTIAL OR EXEMPLARY, ARISING OUT OF OR RELATING TO THE PRODUCT; PERSONAL INJURY OR ANY DAMAGE CAUSED BY INAPPROPRIATE USE OR NEGLIGENT OPERATION OF THE USER; UNAUTHORIZED DISASSEMBLE, REPAIR OR MODIFICATION OF THE PRODUCT BY THE USER; ANY PROBLEM, CONSEQUENTIAL INCONVENIENCE, OR LOSS OR DAMAGE, ARISING OUT OF THE SYSTEM COMBINED WITH THE DEVICES OF THE THIRD PARTY; ANY CLAIM OR ACTION FOR DAMAGES, BROUGHT BY ANY PERSON OR ORGANIZATION BEING A PHOTOGENIC SUBJECT, DUE TO VIOLATION OF PRIVACY WITH THE RESULT OF THAT SURVEILLANCE-CAMERA’S PICTURE, INCLUDING SAVED DATA, FOR SOME REASON, BECOMES PUBLIC OR IS USED FOR THE PURPOSE OTHER THAN SURVEILLANCE. -2- PRECAUTIONS Please refer all work related to the installation of this product to qualified service personnel or system installers. Do not operate the appliance beyond its specified temperature, humidity or power source ratings. Use the appliance at temperatures between 0oC ~ +45oC (32oF ~ 113oF) and humidity below 85%. The input power source for this appliance is between 90 ~ 264 VAC, 47 ~ 63 Hz. Performance and lifetime of hard disk drives are easily affected by heat (used at high temperature). It is recommended to use this appliance at temperature between +20oC ~ +30oC (68oF ~ 86oF) Handle the hard disk drives with care. It is possible to damage them if they are moved while their motors are still running. Do not move them just after turning the power on or off (for around 30 seconds). Protect the hard disk drives from static electricity. Do not stack them or keep them upright. Do not use an electric screwdriver to fix them. Clean only with dry cloth. Do not block any ventilation openings. Do not use the appliance near any heat sources such as radiators, heat registers, stoves or other apparatus that produce heat. Protect the power cord from being stepped on or pinched particularly at plugs, convenient receptacles and the points where they exit from the apparatus. Do not drop metallic parts through slots. This could permanently damage the appliance. Turn the power off immediately and contact qualified service personnel for service. Handle the appliance with care. Do not strike or shake, as this may damage the appliance. Do not expose the appliance to water or moisture, nor try to operate it in wet areas. Do take immediate action if the appliance becomes wet. Turn the power off and refer servicing to qualified service personnel. Moisture may damage the appliance and also cause electric shock. Do not use strong or abrasive detergents when cleaning the appliance body. When the dirt is hard to remove, use a mild detergent and wipe gently. Do not overload outlets and extension cords as this may result in a risk of fire or electric shock. Please make a note of your settings and save them. This will help when you are required to change the system configuration, or when unexpected failure or trouble occurs. Distributing, copying, disassembling, reverse compiling, reverse engineering, and also exporting in violation of export laws of the software provided with this product, is expressly prohibited. -3- Table of Content 0.Quick Reference to Start this DVR and Change Notice······················· 6 1.Product Overview···················································································· 8 1.1Features······························································································· 8 2. Panels And Remote Controller······························································ 9 2.1 Front Panel························································································· 9 2.2 Back Panel························································································· 11 2.3 Remote Controller············································································· 12 3. Hardware Installations··········································································· 13 3.1 Basic Connections·············································································· 13 3.2 Hard Disk Installation········································································ 14 3.3 PTZ Control Connections·································································· 14 4. Power-on DVR and Quck Start····························································· 15 4.1 Live View Screen(Status Bar)···························································· 16 4.2 Main Menu(Tools Bar)······································································ 16 4.3 Format HDD······················································································ 18 4.4 Video Record····················································································· 19 4.5 Video Playback·················································································· 21 4.6 Video Backup····················································································· 23 4.7 Play Backup Video on PC·································································· 24 4.8 PTZ Control······················································································· 24 5. DVR Setting···························································································· 27 5.1 Menu Tree & Operate········································································ 27 5.2 System Setting··················································································· 29 5.2.1 Language···················································································· 29 5.2.2 Video Standard··········································································· 29 5.2.3 VGA Setting··············································································· 29 5.2.4 Time Format··············································································· 29 5.2.5 Time Setting··············································································· 29 5.2.6 Password Setting and what if forgotten····································· 30 5.2.7 Hard Disk Overwrite·································································· 30 5.2.8 Create/Delete User Account, Assign its authorities and SEQ Display(Preview Cruise)·········································································· 31 5.3 Record Setting···················································································· 33 5.3.1 Video Channel············································································ 33 5.3.2 Record Schedule········································································ 33 5.3.3 Video Qaulity············································································· 34 5.3.4 Record Fram Rate······································································ 34 5.3.5 Record Source············································································ 34 5.3.6 OSD Setting··············································································· 353 5.3.7 Record Resolution······································································ 5 5.3.8 Dual streaming for network(Record-Advanced Setting)··········· 35 5.4 Video Setting··················································································· 36 5.4.1 Video Channel········································································· 36 5.4.2 PTZ Protocol·············································································· 36 5.4.3 PTZ Buad Rate··········································································· 36 5.4.4 PTZ ID······················································································· 36 5.4.5 Color Setting·············································································· 36 5.4.6 Motion Detection & Region······················································ 36 -4- 5.4.7 Privacy Mask(Mosaic)······························································ 5.4.8 Motion, Video Lost and Channel Name(Video-Advanced Setting)································································································ 5.5 Net Setting························································································· 5.5.1 Network(Static IP/DHCP)························································· 5.5.2 Http Port····················································································· 5.5.3 Command Port··········································································· 5.5.4 Media Port·················································································· 5.5.5 PPPoE/DDNS(Net-Second Page)·············································· 5.5.6 E-Mail Server············································································· 5.6 Alarm Input/Output Setting ······························································ 5.6.1 Alarm Input Channel·································································· 5.6.2 Alarm Input Type······································································· 5.6.3 Event Handling·········································································· 5.6.4 Alarm Setting(Schedule), Zoom Out and HDD Full actions···· 5.7 Maintenance ······················································································ 5.7.1 Log View···················································································· 5.7.2 Software Upgrade······································································ 5.7.3 HDD Manage············································································· 5.7.4 HDD Capacity············································································ 5.7.5 Hardware Version······································································· 5.7.6 Software Version········································································ 5.7.7 Software Release Date······························································· 5.8 Save Setting······················································································· 6. Web Browser Operation(IE Browser Only)········································· 6.1 Enable Download Un-Signed ActiveX control if necessary·············· 6.2 Turn off UAC for Windows 7 and Vista············································ 6.3 Web Browser Main Screen································································ 6.4 Alarm Notification············································································· 6.5 Device Parameters Setting································································· 6.6 Video Files Playback & Download···················································· 6.6.1 Video Files Playback·································································· 6.6.2 Download Video Files································································ 6.6.3 Device Log················································································· 6.6.4 Water Mark Verification····························································· 6.7 Channels allocation in camera view windows··································· 7. 3G/3.5G Mobile Phone/PDA Support ·················································· 7.1 Windows Mobile PDA······································································· 7.2 Nokia/Samsung/LG Symbian S60 3rd/S60 5th Phones······················· 7.3 3G/3.5G iPhone Series······································································· 8.Appendix·································································································· Appendix A – HDD Capacity/Recording Time Estimate························· Appendix B – Compatible HDD List······················································· Appendix C – Compatible USB portable DVD Burner List···················· Appendix D – What is inside the CD······················································· Appendix E – What is inside the DVR Package······································ Appendix F– Change Notice···································································· -5- 37 38 39 39 39 39 39 40 42 43 43 43 44 44 46 46 46 47 47 48 48 48 48 49 49 49 505 1 52 57 57 58 58 59 59 60 60 61 63 64 64 65 65 65 666 6 0. Quick Reference to Start this DVR and Change Notice Please Refer to the Manual inside the CD for details, the hard copy is only for reference What is inside the DVR package? Please refer to Appendix E– What is inside the DVR package Change Notice: Please refer to Appendix F– Change Notice· for details. Before Turning On The System Please install SATA HDD in the Hard Disk Tray. (Chapter 3.2 and Appendix B) Please refer to Chapter 3 for all connections. To use the remote controller (Chapter 2.3) After Turning On The System Please wait for about 40 seconds for the system to start up. Please login the system (Chapter 4), and then physically format the HDDs (Chapter 4.3). (Please note that the HDDs cannot be used for recording if they are not formatted yet.) Please refer to Chapter 4 for all basic operations. Please refer to Chapter 5.2 to setup the system correctly, esp. for NTSC/PAL, Record Resolution, Time & Language. Please refer to Chapter 4.4 and Chapter 5.3 for recording setting. Please refer to Chapter 4.5, Chapter 4.6, Chapter 4.7 to search, playback, and archive the recorded video/audio. Please refer to Chapter 5.4.6/5.4.8 for motion Detection, Chapter 5.4.7 for Privacy Mask(Mosaic), and Chapter 5.6 for Alarm setting Please refer to Chapter 3.3 for PTZ camera connection, Chapter 4.8 and Chapter 5.4 to set up and control the PTZ cameras correctly. Please refer to Chapter 5.5 for Network Setting including DHCP/Static IP/PPPoE, ports no., DDNS and E-mail Server Please refer to Chapter 6 for remote access via internet or intranet from PC/Laptop Please refer to Chapter 7 for remote access via internet or intranet from mobile phone Please refer to Appendix A for the estimated recording time. Please refer to Appendix B and Appendix C for the compatible HDD/USB portable DVD Burner List Login/Logout The System Logout : MENU(Setting) →SAVE→Logout Login: Power on or after Logout Setup The System Format HDD : MENU(Setting) → <Maintenance> → <HDD Manage>→Click〖>>〗→ 【Formatting】to start HDD format.. Change Language, Time, NTSC/PAL, Record Resolution, Password, User Auority : MENU(Setting) →<System> Setup PTZ: MENU(Setting) →<Camera> Setup Network: MENU(Setting) →<Net> →<Network> Static IP/DHCP, or MENU(Setting) →<Net> →<Next Page> for PPPoE/DDNS Change Network Port: MENU(Setting) →<Net> →<Network> for Http/Command/Media Ports, MENU(Setting) →<Net> →<Next Page> for Mobile Port Set up E-mail Server: MENU(Setting) →<Net> →<Network> →<Next Page>→<Next Page> -6- Basic Operations Change Split Window : CH1 ~ Ch4 / Move Focus : ▲, ▼, ◄, ► , or 1 ~ 8/ in the remote control Search/Playback/Backup : for faceplate/remote control, and Chapter 4.5 Video playback and Chapter 4.6 Video Backup for OSD, please refer to Remote Access -> Before Logging On User’s computer need download ActiveX components for web access at the first time connect to DVR. If user’s Internet explorer prohibits the download action then please manually enable the download of un-signed ActiveX in IE. Download unsigned ActiveX controlsÆ Enable or Prompt Initialized and script ActiveX controls not marked as safe Æ Enable or Prompt If has upgraded this DVR for new version software, it is better to delete some components from the C:\WINDOWS\system32 of PC used to remote access this DVR by the batch command file “WebOcxClean.dat” inside the CD:\Multiplex H264 DVR Utility, please close IE before run this batch command file. Remote Access -> IE Operations Please note that the PC user must have system administrator password for the PC; otherwise, the process will fail, and an error dialog will be shown. For the Windows 7/Vista, please turn off the UAC function – Chapter 6.2 Turn off UAC for Windows 7 and Vista, and source info: http://technet.microsoft.com/en-us/library/cc709691.aspx Please refer to Chapter 6 for details Remote Access -> Mobile Player These DVRs have mobile player software for 3G/3.5G mobile phone/PDA(Windows Mobile/iPhone/Nokia/Blackberrry), please refer to 7. 3G/3.5G Mobile Phone/PDA Support for more details. For limited upload bandwidth of internet that DVRs connect, or limited streaming capability of some mobile phone/PDA, you have to adjust bandwidth of DVR to internet, please refer to 5.3.8 Dual Streaming for Network(Record- Advanced Setting) or 6.4 Device Parameters Settings - ChannelÆ Camera setting, Sub Bitstream, Subcode (from IE) for more details -7- 1. Product Overview 1.1 Features Model Video Format Video Compression Video Input 4 Channel 8 Channel PAL/NSTC H.264 Baseline Compression BNC 4 Input / 1 Output BNC 8 Input / 1 Output Video Main Output BNC x 1 and VGA(maximum 1920 x 1080 resolution) display simultaneously Audio Compression G.726 8Kx16bit ADPCM Mono Audio Input RCA 4 Input / 1 Output Alarm Type Motion detection, Sensor Input, Relay Output , Video Lost Sensor In/Out Display Frame Rate RCA 8 Input / 1 Output 4CH Input / 1CH Output Each Channel PAL:25 FPS, NTSC:30 FPS Recording Resolution and Frame Rate PAL:CIF 100FPS/352×288 Half D1 50FPS/704x288 D1 25FPS/704x576 NTSC:CIF 120FPS/352×240 Half D1 60FPS/704x240 D1 30FPS/704x480 Playback Resolution and Frame Rate 1CH/4CH PAL:CIF 100FPS/352×288 Half D1 50FPS/704x288 D1 25FPS/704x576 Record method Storage 4CH Input / 1CH Output PAL:CIF 200FPS/352×288 Half D1 100FPS/704x288 D1 50FPS/704x576 NTSC:CIF 240FPS/352×240 Half D1 120FPS/704x240 D1 60FPS/704x480 NTSC:CIF 120FPS/352×240 Half D1 60FPS/704x240 D1 30FPS/704x480 Power-on Auto Record, Schedule Record (Manual Record, Motion Detection, Sensor Trigger) Support Privacy Mask(Mosaic) SATA Interface support 2000GB SATA Interface support 2000GB for each HDD, up to maximum 2 SATA HDDs(4TB) Internal SATA DVD Burner capability Network Protocol TCPIP/DHCP/DNNS/PPPoE/E-Mail Network Function IE Browser Live Monitor, Configuration, Download Video, Playback, and Mobile Phone Surveillance USB 2.0 Interface Mouse/Potable Mobile HDD/Flash Drive/DVD Burner/Firmware Upgrade Playback method Network Interface PTZ Protocol Video Backup Power Adapter Normal Play, Fast Forward, Backward, Single Step RJ45 10M/ 100M Ethernet Auto Detect PELCO-P ,PELCO-D, Samsung, Panasonic AVI, MPEG4 or H.264 Raw for USB Flash Disk MPEG4 format for internal or USB DVD Burner DC 12V Adapter/3.5A consumption 10~15W Temperature 10℃~+40℃ Humidity Dimension 30W 10%~90% 315(W) x 224 (D) x 52 (H) mm -8- 436(W) x 339 (D) x 55 (H) mm, or 430(W) x 330(D) x 88(H) mm(special 16 Channel Model Video Format Video Compression PAL/NSTC H.264 Baseline Compression Video Input BNC 16 Input / 1 Output Video Main Output BNC x 1 and VGA(maximum 1920 x 1080 resolution) simultaneously Audio Compression G.726 8Kx16bit ADPCM Mono Audio Input RCA 16 Input / 1 Output Alarm Type Motion detection, Sensor Input, Relay Output , Video Lost Sensor In/Out 16 Inputs/ 4 Outputs(NC, NO relay) Display Frame Rate Recording Resolution and Frame Rate Playback Resolution and Frame Rate Record method Storage Each Channel PAL:25 FPS, NTSC:30 FPS PAL:CIF 400FPS/352×288 Half D1 200FPS/704x288 D1 100FPS/704x576 NTSC:CIF 480FPS/352×240 Half D1 240FPS/704x240 D1 120FPS/704x480 1CH/4CH PAL:CIF 100FPS/352×288 Half D1 50FPS/704x288 D1 25FPS/704x576 NTSC:CIF 120FPS/352×240 Half D1 60FPS/704x240 D1 30FPS/704x480 Power-on Auto Record, Schedule Record (Manual Record, Motion Detection, Sensor Trigger) Support Privacy Mask(Mosaic) SATA Interface support 2000GB for each HDD, up to maximum 2 SATA HDDs(4TB), or 4 SATA HDDs(8TB) optional(only for special 16CH version) Internal SATA DVD Burner capability Network Protocol TCPIP/ DHCP/DNNS/PPPoE/E-Mail Network Function IE Browser Live Monitor, Configuration, Download Video, Playback, and Mobile Phone Surveillance USB 2.0 Interface Playback method Network Interface PTZ Protocol Video Backup Power Adapter Mouse / Portable Mobile HDD/ Flash Drive/Portable DVD Burner/ Firmware Upgrade Normal Play, Fast Forward, Backward, Single Step RJ45 10M/ 100M Ethernet Auto Detect PELCO-P ,PELCO-D, Samsung, Panasonic AVI, MPEG4 or H.264 Raw for USB Flash Disk MPEG4 format for internal or USB DVD Burner DC 12V Adapter/6A, or 90~264V AC47~63Hz(special 16CH version with 4 SATA HDDs) consumption 30W, or 230W(special 16CH version with 4 SATA HDDs) Temperature 10℃~+40℃ Humidity Dimension 10%~90% 436(W) x 339 (D) x 55 (H) mm, or 430(W) x 330(D) x 88(H) mm(special 16CH version with 4 SATA HDDs) -9- 2. Panels and Remote Controller 2.1 Front Panel (Please take actual front panel as quasi-): 4CH DVR 1. CH1 ~ Ch4 / Direct switch to single camera window or 4 camera windows 2. 3. 4. 5. Start and Stop time setting of playback or back up in schedule record(Chapter 4.5 Video Playback), or 5.4.6 Motion/5.4.7 Privacy Mask setting(Mosaic) setting, or 5.3.2 Record Schedule/5.6.4 Alarm Schedule setting MENU Press this button to display the main menu. ESC Exit window or switch the tool bar(main menu) and status bar REC Start or Stop manual record function. Backup Open video search and backup menu 6. Play/Pause ( ) Open video search and playback menu. press to pause playback. 7. PTZ Open camera selected with PTZ operation menu. 8. , , , Arrow Buttons. Press 9. Enter Confirm operation. 10. Power LED 11. HDD LED 12. IR Window , to move to selection box, press - 10 - , to select submenu parameters. 8CH DVR 16CH DVR(4 SATA HDD) 8/16CH DVR(2 SATA HDD) Key buttons 2 ~ 12 are same as 4CH DVR, except: 1. CH1 ~ Ch16 / Press these buttons for camera selection, and display switch between single camera window or multiple camera windows display For 16CH DVR, please press 0, 1, 2, 3, 4, 5, 6 twice for CH10 ~ CH16 display Start and Stop time setting of playback or back up in schedule record(Chapter 4.5 Video Playback), or 5.4.6 Motion/5.4.7 Privacy Mask setting(Mosaic) setting, or 5.3.2 Record Schedule/5.6.4 Alarm Schedule setting 13. ALARM LED: indicate alarm happened 14. NO ALARM: Cancel Alarm and Buzzer 15. IR LED - 11 - 8CH DVR with complex key combination 16CH DVR(4 SATA HDD) Key buttons 2 ~ 12 are same as 4CH DVR, except: 1. Complex keys - CH1/CH5, CH2/CH6, CH3/CH7, CH4/CH8, Channel 1/Channel 5, Channel 2/Channel6, Channel 3/Channle 7, Channel 4/Channel 8 toggle switch button, and also button switch between 1/9 camera windows Start and Stop time setting of playback or back up in schedule record(Chapter 4.5 Video Playback), or 5.4.6 Motion/5.4.7 Privacy Mask setting(Mosaic) setting, or 5.3.2 Record Schedule/5.6.4 Alarm Schedule setting 2.2 Back Panel Back Panel diagram for 8CH H264 DVR(2xHDD, DVD Burner Capability) Back Panel diagram for 16CH H264 DVR(2xHDD or 4xHDD, DVD Burner Capability) - 12 - 1. USB connector Connect backup devices like flash drive, portable HDD or DVD burner 2. Mouse Connector Connect USB mouse. 3. Audio Output Connectors 1 channel audio output, RCA (2Vp-p,600Ω) for 4CH DVR 4. Audio Input Connectors (AUDIO IN 1-4/1-8/1-16) 4 channel audio input, RCA (2Vp-p,600Ω) for 4CH H264 DVR; or connector for 8CH H264 DVR to connect Audio cable(8CH Audio Input+ 1CH Audio Output) Connectors for 16CH H264 DVR to connect Audio cable(AUDIO IN 1-8 & Out, and AUDIO IN 8-16) 5. Video Input Connectors (1-4/1-8/1-16) 4, 8 or 16 channel video input, BNC (1Vp-p,75Ω) 6. Video Main Output Connector DVR system screen output, BNC (1Vp-p,75Ω) 7. Ethernet Connector RJ-45 10/100 Base-T Ethernet network. 8. VGA Connector (optional for 4CH) Connect VGA/LCD monitor 9. Alarm Input Connectors (ALARM IN 1-4, 5-6 Ground) Connect to external sensor device Alarm Output Connectors (ALARM OUT 7-8) Connect to external sensor device RS-422 Connector (9-12) RS-485 Connector (9-10, TX+, TX-) Support PTZ camera control 16CH DVR: Alarm Input Connectors (ALARM IN 1-8, Ground, 9-16, Ground) Connect to external sensor device Alarm Output Connectors (ALARM OUT 1+, 1-, 2+, 2-, 3+, 3-, 4+, 4-) Connect to external sensor device RS-422 Connector (TX+, TX-, RX+, RX-) RS-485 Connector (TX+, TX-) Support PTZ camera control 10. Power Switch 11. Power Input Socket (12V DC) 12. Fan: 16CH DVR on the side 2.3 Remote Controller The remote controller is an accessory to ease the user’s operations. You can do all the operations by the remote controller instead of the buttons on the front panel. 1. 2. 3. Alpha-numeric Buttons (1-9, 0, 10+) Press these buttons for camera selection in most circumstances. These buttons can also be used to enter text and number DEL Button (DEL) In text editing mode, this button is used as “del” key. Alarm Reset Button Press this button to cancel alarm activation; click this button will pop a message to show the present alarm information. - 13 - 4. Contrast Button Adjust image contrast up(+)/down(-). 5. Brightness Button Adjust image brightness up(+)/down(-). 6. ) Stop Button ( Press this button to stop the playback. 7. ) Play/Pause Button ( Press this button to search and play the recorded images, or pause the playback. ) Fast Forward Button ( Press this button for fast forward playback. 8. 9. 10. 11. ) Fast Backward Button ( Press this button for fast backward playback. Function Key(FN) Start time and Stop time setting of playback or back up in schedule record(Chapter 4.5 Video Playback), or 5.4.6 Motion/5.4.7 Privacy Mask setting(Mosaic) setting, or 5.3.2 Record Schedule/5.6.4 Alarm Schedule setting Single Step Button ( ) Press this button to play the recorded images frame by frame. The Other Buttons Each of the other buttons corresponds to one of those buttons on the front panel. Please refer to the descriptions in Section 2.1. Front Panel 3. Hardware Installation 3.1 Basic Connections Cameras Connect the camera output to video input connector in real panel of the DVR. The video input interface is standard BNC connector, 1Vp-p, 75 Ω. Audio Connector The audio input interface is standard RCA socket, 2Vp-p, 600 Ω. The audio input resistance is a little bit high; please use active sound collection device or active microphone. And the audio signal cable should keep away from the interference of strong electromagnetism and electric field. Monitor Connect the main output connector to a monitor. Use BNC-to-RCA connector to work with Audio/Video RCA cable. Power Use adapter come along with DVR, plug 12VDC output connector into the power socket. Alarm Input/output Please refer to Chapter 5.6.2. Ethernet Connect the Ethernet connector to a standard twisted-pair Ethernet cable for remote access via LAN or internet USB 2.0 Support Mouse, USB Flash Drive, USB portable HDD, USB portable DVD Burner. Only support FAT32 file system. - 14 - 3.2 Hard Disk and internal DVD Burner Install HDD must be formatted by DVR system before it can be used to record. PS. Do not format HDD by PC, it will cause incompatibility. Please refer to Section 4.3 Format HDD to format the HDD. There are usually power cable you buy, connect to our DVR as follows(right): Data Cable and data cable Power Cable Data Cable Power Cable 3.3 PTZ Control Connections Connect the PTZ control interface to RS485 TX+ and TX- interfaces of rear panel. 4/8CH DVR 16CH DVR Please refer to PTZ setting section for 5.4.2 ~5.4.4 PTZ protocols, baud rates and IDs - 15 - with the DVD Burner 4. Power-on DVR and Quick Start Power-on the DVR and wait for system program loading. The DVR will buzz and “NO Hard Disk” appears when no hard disk installed in DVR. First window will request to select user account and password to operate DVR system. Default password of Admin is [888888] User is [666666] Status Bar Tools Bar DVR system status bar at the bottom of the screen. Right-click mouse key or press 【Enter】at front panel will open 【Tools Bar】for system setting and operating. 4.1 Live View Screen(Status Bar) Single Channel display When in 4/9/16 split view modes, the window with highlight green border is the current selected one. User can use mouse or press 【Direction】 buttons to switch to another channel. If the audio output device is connected, the audio can also be monitor together with video. User can select to display a single particular channel by pressing the corresponding 【Numbers】buttons 1~8 or 0~9. When in single split view mode, user can enter into 4/9/16 splits view mode by pressing - 16 - or button directly, or reverse. Channel Status Display Indication of “motion detection” / “common recording” / “alarm recording” and etc. will be displayed on the right upper corner of each split screen. The details are as follows: Indicates “ motion detection” . Blue indicates “ common recording” Green indicates “ motion detection triggered recording” Red indicates “ alarm triggered recording” Grey indicates “ manual recording” Peripheral alarm input / alarm output/HDD/Network display Indication will be displayed on system status bar: 4/8CH 16CH The four icons(8CH) or 16 icons(16CH) indicate the alarm input status. When happened, it changes into red color 4/8CH 16CH The last icon(8CH) or four icons(16CH) indicates alarm output. When happened, it changes into red color. 4/8CH 16CH HDD normal(blue) disconnected(gray) HDD Failure(red) Network connected(blue) HDD percentage recorded Network No. of cameras network connected Hard Disk Overwrite 4.2 Main Menu(Tools Bar) Right click mouse or press 【Enter】 button in preview mode, the Tool Bar shown as below will appear: : Hide the tool bar. : System configuration : Manual record : Search, playback and backup record files : PTZ operation : Cancel alarm notification. Click this button will pop a message to show the present alarm information. - 17 - . 、 、 、 camera” Æ”16 camera” :To switch screen display mode - “Single camera” :To adjust the screen, 8 pixels per unit can be adjusted as follows: 、 :To reduce or increase screen in vertical direction. 、 :To reduce or increase screen in horizontal direction. 、 、 、 :To move the screen up, down, left, right :To zoom out the screen to largest and show in central. 4.3 Format HDD Login DVR system as【Admin】account. Select <Tool Bar> → <Setting> → <Maintenance> → <HDD Manage> item. Click〖>>〗to open HDD Mange window. - 18 - Æ “Quad 4 camera” Æ”9 HDD information will display on the windows if DVR detection HDD correctly. Click 【Formatting】to start HDD format. 4.4 Video Record There are two methods to precede record in DVR, manual record and schedule record. The priority of manual record is higher than schedule. If the record schedule is conflict with manual record, the manual record will be processed firstly until the manual record being canceled. Record types include “common recording” / “alarm triggered recording” / “motion detection triggered recording” / “alarm & motion detection triggered recording”, the following indications will be displayed on the right upper corner of each split screen: Blue indicates “ common recording” Green indicates “ motion detection triggered recording” Red indicates “ alarm triggered recording” Grey indicates “ manual recording” - 19 - Manual Record Please select <Tool Bar>→<Manual Record> to let the specific channel record or not. Press【●】 button to start/stop recording manually. The video recorded manually is named “common recording” Schedule Record Please select <Tool Bar> → < Setting > → <Record> → < Record Schedule> to set. The setting screen is shown as the figure below: ①. The current recording channel number ②. The record schedule ③. Description of record type System provides a recording option for 24 hours every day and Sunday through Saturday every week. Unit is - 20 - hour. One grid indicates one hour. Move highlight icon to a time grid using 【Direction】 buttons. Specify the recording type by repeat pressing 【Enter】 button or double left clicking mouse,(the color of the grid will change relevantly). Select OK to confirm settings. The settings will take effect after being saved. For the detailed operations, please refer to 5.3.2 Record Schedule When motion detection & alarm recording is selected, the motion detection sensitivity and area should be set ahead. Please refer to 5.4.6 Motion Detection Settings for details. When alarm recording is selected, the alarm triggering settings should be set ahead. Please refer to 5.6.3 Event Handling for details. 4.5 Video Playback Specify the date/time and channel number by selecting <Tool Bar>→<Record Search>. The searching results will be list on the screen in responding different colors so as to distinguish different record types. Date & time search by Panel or remote control In order to playback a certain video feed from a particular camera, you first need to indicate what time and which camera you wish to receive this information from. Move highlight icon to relevant selection box using 【 】,【 】buttons. Move highlight icon to date/time selection box, modify time using 【▲】,【▼】 buttons. Move highlight icon to channel selection box, press【Enter】 button to select it or cancel selection. , 】 buttons, and press 【Enter】 After setting time, channel number , move highlight icon to Search using 【 】【 button to start searching recorded video. - 21 - Move highlight icon to , press 【Enter】 button to zoom in/zoom out timeline. If the timeline is out of screen, please move highlight icon to out of screen. and press 【Enter】 button to display the part After searching over, by remote control, press【FN】button will move to timeline to select start time, then press 【FN】 button again to select stop time, after that, press【FN】button to finish the setup; by or button of faceplate to select start/stop time as【FN】above.. The available recordings will be represented by differently colored bars on the time line depending on the type of the recording (Blue: common recording, Green: motion detection triggered recording, Red: alarm triggered recording, Grey: manually made recording). After all settings, move highlight icon to Play using 【 】,【 】 buttons, and press 【Enter】button to start playing. Date & time search by Mouse User can mouse click to specify time. First left-click on timeline will mark 【start time】and there will have a vertical line show up , second left-click will mark 【stop time】. Mouse right-click will clear all marked time. Playback Control :Back backwards, the available speeds are 8X, 16X :Fast forward, the available speeds are 2X, 4X, 8X, 16X, 1/8X, 1/4X and 1/2X. :Pause :Stop playing. :Go to next frame. :Click to switch from single camera to 4/9/16 camera. - 22 - 4.6 Video Backup Select <Tool Bar>→<Record Search> to search, backup and playback the specific record files you needs. Set the start time and stop time as describe in 4.5 Video Playback Click [Backup] to enter into the backup screen. System will detect all the backup devices available and display them. Backup device can use USB flash drive, USB portable HDD and USB DVD Burner. Only support FAT32 file system for USB flash and HDD Please select the suitable device and record type according to requirement first, and click [Backup] to start save audio/video. If there is no backup device found, a prompt tip will appear to remind users of connecting USB device well. The types of record video back up include H.264 Raw, MPEG4 and AVI for USB Flash Drive and portable - 23 - HDD(need external power supply), and only MPEG4 can be backed up for USB DVD Burner; when backup in MPEG4 types, the special video decoder components WMP_MediaFilter.rar will also be backed up together automatically. After it is decompressed and installed, the stored MPEG4 video files can be playback only by Windows Media Player. 4.7 Play Backup Video on PC For MPEG4 video format playback, you must install decoder component for Windows Media Player. User can find the compressed files “WMP_MediaFilter.rar” inside the backup devices. Uncompressed the “WMP_MediaFilter.rar” and execute “InstallFilter.bat” to install the decoder component, you can playback MPEG4 file by Windows Media Player. Please note you don’t have to install this component for playback every time, it is one time installation; or you can use the “MP4Player” to play back MPEG4 format, please refer to Utility inside the CD of this package(Appendix D). For H264 video format playback, you may go to www.videolan.org/vlc to download vlc binaries player according to your operation system, but must rename the stored video file from *.264 to *.h264. 4.8 PTZ Control Local Operate Select single camera view and press <PTZ> button in front panel. Press direction key to move highlight and press <Enter> to set the action. Press descriptions icon to open more menu, and please refer to next page for functions Mouse operation is quite easy for PTZ control, just click and move, by remote control or keypad, should press “Enter” key after any function keys such as , , , pressed to make it active. Close More menu ○4 Iris ○3 Zoom ○5 Focus ○1 Direction ○2 Speed ○6 ○7 Auxiliary Preset ⑧Cruise - 24 - ⑨Track Sequence Internet explorer web browser Operate NO. Name Description Click the arrow icons to control direction of PTZ. Click ○1 Direction ○2 Speed ○3 Zoom ○4 Iris ○5 Focus the center icon to call sequence or run scanning. Please refer to the PTZ manual for details of PTZ scanning mode. Set the turning speed of PTZ camera. Click to zoom in/zoom out (it is disabled for cameras with automatic focus). Click to make the image brighter or darker (it is disabled for cameras with automatic iris adjustment). Click to focus-in and focus-out (it is disabled for cameras with automatic focus). Open/close auxiliaries. ○6 Auxiliary ○7 Preset to open and click to close. Different Click functions respond to different protocols. The auxiliaries include light, rain brash, and power etc. please refer to PTZ manual for details. Preset is to set camera position, focus, zooming, and iris position, and then mark them in numbers for later calling. 1. Select the preset number you want to name as. 2. Position the camera as desired position including direction, focus, iris and zoom value. 3. Click on the set button . call preset: 1. Select the preset number you want to call. . 2. Click on the go-to button Clear/reset preset: Select the preset number you want to clear/reset. Click on the clear button . Cruise is a running route of camera that passes through multiple presets. Set sequence: 1. Select preset number you want to call. ⑧ Cruise (Sequence) . 2. Click on set button 3. Repeat step 1 and 2 to add the other presets till finishing. 4. Click on run button Clear sequence: . Click on button to clear sequence. Track is a continuous running route of camera. Set track: 1. Click on to start setting. 2. Move camera as the track and pattern you want it to run. ⑨ Track 3. Click on again to finish setting. to run track and click again to 4. Click on stop running. NOTE: Whether Track is supported or not is depending on the type of PTZ. - 25 - 5. DVR Setting 5.1 Menu Tree & Operate General Operations Press 【MENU】 button to enter into system setting screen. Press 【●】 button to start/stop recording manually. 】 button to play record file. Press 【 Press【PTZ】 button to enter into PTZ control screen. Menu Selection The highlight menu is the current active one. User can move highlight icon to the menu needed using button, and press 【Enter】 button to confirm selection, or press 【ESC】to return to upper menu. - 26 - 】,【 】 Menu Operation Use 【▲】, 【▼】to move highlight for configure items. Press 【 】,【 】button to change parameter. Use mouse to input via on-screen keyboard or input value from remote controller. Press【>>】open sub menu, and 【ESC】return upper menu. Save/Exit User can click × button on the right upper corner, or single right click mouse, or press 【ESC】 button to enter into the Save & Exit screen. You can select exit directly or exit after being saved. 5.2 System Setting 5.2.1 Language Change DVR menu text and OSD language depend upon your requirement. **Take effect immediately ** 5.2.2 Video Standard Change DVR and camera video system, NTSC or PAL system. **Take effect after being saved. ** 5.2.3 VGA Setting Switch different VGA output resolution, there are 800x600@60Hz, 1024x768@60Hz 1280x1024@60Hz, 1440x900@60Hz, 1600x1200@60Hz, 1680x1050@60Hz, 1920x1080@60Hz 5.2.4 Time Format Switch time format between 12-Hours or 24-Hours. **Take effect immediately ** 5.2.5 Time Setting Adjust date and time of DVR. **Take effect immediately ** In order to avoid record files’ time confusion, you’d better stop recording before modifying system time - 27 - 5.2.6 Password Setting and what if forgotten Choose any account to change its password (password is only digital) Default password of Admin is [888888] User is [666666] If password forgotten, turn off the machine, open this DVR case, find the JP15 jumper, it is near the faceplate; power on the machine, find some jumper cap to make it closed(short) and hold it until “beep” sound heard, it will return back to default password of “Admin” and “User” account. 5.2.7 Hard Disk OVERWRITE Set up hard disk full action – over write(ON) or stop recording(OFF) 5.2.8 Create/Delete User Account, Assign its authorities and SEQ Display(Preview Cruise): Click “Advanced Setting” of “System”, enter the following setup: - 28 - Add User Account Enter “ADD USER” to add user account, most 7 users accounts can be produced, and there will be warning message if exceed. Delete User account Enter “DEL USER” to delete user account Authority Manage Operation of DVR for “User” account can be defined by system. There are two conditions to apply restriction, Local operation and Remote access. The user accounts are not allowed to operate DVR setting. Enter “Authority Manage”, choose User account, and assign its authorities. - 29 - SEQ Display(Preview Cruise) Set up the SEQ display (Cruise Way) for 4CH(1/4CH) and 8CH(1/4/9/16CH), and the time interval(Cruise Way) in seconds between them DVR ID NUMBER It is future growth, to set up the same ID number with RS422 Keyboard if you want to control DVR from keyboard. 5.3 Record Setting 5.3.1 Video Channel Select channel number for apply record setting. Select [ALL] for apply to all channels. 5.3.2 Record Schedule - 30 - ①. The current recording channel number ②. The record schedule ③. Description of record type z no record (white ): No recording during this time ): Recording always z common record (blue z move record (green z z alarm record (red ): Alarm-triggered recording move and alarm record (yellow ): Recording triggered by either alarm or motion detection. ): Motion-detection triggered recording System provides a recording option for 24 hours every day and Sunday through Saturday every week. Unit is hour. One grid indicates one hour. Mouse set up- select a record type, move to a time grid, left click it or hold it, and dragging to the desired region; color of the grid will change relevantly; left click the week day if you want that day with all the same record type. Faceplate or Remote control buttons – Using【Direction】buttons to a time grid, select the record type by repeat pressing【Enter】button until done; or press the or (faceplate button), or [FN] (remote control), and dragging to the desired region, and press again to finish; color of the grid will change relevantly; Move to the week day, and repeat pressing【Enter】button until done if you want that day with all the same record type. Select OK to confirm settings. The settings will take effect after being saved. When motion detection & alarm recording is selected, the motion detection sensitivity and area should be set ahead. Please refer to 5.4.6 Motion Detection Settings for details. When alarm recording is selected, the alarm triggering settings should be set ahead. Please refer to 5.6.3 Event Handling for details; the recording time would be 30 sec. when motion detect or alarm happened except continuous happened, which will be accumulated to the last one. 5.3.3 Video Quality Select quality level for record audio/video. The pre-define selection from Best 768kbps ÆHigh 640kbps ÆMid 512kbps ÆLow 384kbps or user define. User can manually input bit rate for recording. (Kbit/s). The higher video bit rate would impact network remote viewing if you don’t open the sub code(sub streaming) for dual streaming, please refer to 5.3.8 Dual Streaming. 5.3.4 Record Frame Rate Select recording frame rate per second. The pre-define selection from Full (30/25fps) Æ 15 fps Æ 7fps Æ 3fps Æ 1 fps or user define. 5.3.5 Record Source Two type selection of recording, Video with audio or Video only. Only select “Video with audio”, can hear the sound via internet or playback 5.3.6 OSD Setting Define OSD (On Screen Display) string. The options have as following 1) Camera’s Name and Time Stamp 2) Camera Name 3) Time Stamp 4) None Only select “Time Stamp”, can see time display when playback - 31 - 5.3.7 Record Resolution Choose record resolution of the channel selected, and must choose the same resolution for all channels 1) CIF(352 x 240, or 352 x 288) 2) Half D1(704 x 240, or 704 x 288) 3) D1(704 x 480, or 704 x 576) Please note 4CIF=2 Half D1=D1, so that “Record Frame Rate” would be reduced automatically even you set up as “Full” for D1 and Half D1. 5.3.8 Dual Streaming for Network(Record- Advanced Setting) SUB CODE By default, DVR use recording streaming for IE Browser viewer and mobile streaming. Enable sub code can customize the frame rate and bitrate for IE client viewer and mobile streaming in case of limited upload bandwidth, and they can be setup independently for every channel. For IE set up, please refer to ChannelÆ Camera setting, Sub Bitstream, Subcode 5.4 Video Setting - 32 - 5.4.1 Camera Channel Select camera channel for apply camera setting. Select [ALL] for apply to all channels. 5.4.2 PTZ Protocol Select PTZ device protocol. Support CLT-618, JY2000, Philip, Pelco-D, Pelco-P, Panasonic, Samsung, SYYT, TD500, Tiandy, VIDO, VTS, YAAN, Yiboer and etc. 5.4.3 PTZ Baud Rate Select PTZ device baud rate. Support 1200, 2400, 4800, 9600. 5.4.4 PTZ ID Select PTZ device ID. From 0~255 5.4.5 Color Setting Adjust camera color attribute, by default the value is 8. z Brightness: 1 ~ 16 z Contrast: 1 ~ 16 z Hue: 1 ~ 16 z Saturation: 1 ~ 16 5.4.6 Motion Detection & Region Sensitivity of motion detection There are three level sensitivity of motion detection. Highest ÆNormal Æ Low or Disable Configure motion detection by region. Press 【>>】on screen to pop up sub windows for region setting. There are totally 16 x 12 individual blocks for a camera view. Each cell can be turn on(Blue) or off(Clear) by or (faceplate button), or press [FN] (remote control); single mouse left-click, or press you may define multiple-cell areas by clicking mouse or pressing button on one cell and dragging the selection in the desired direction, press or click again to confirm; by mouse right-click or press [ESC] to finish the setting. 5.4.7 Privacy Mask(Mosaic) Each camera can define multiple regions for privacy protection. Click 〖>>〗open sub windows By single mouse or (faceplate button), or press [FN] (remote control), and define the left-click; or press single cell by [Enter] (faceplate or remote control button); or you may define multiple-cell areas by clicking mouse or pressing button on one cell and dragging the selection in the desired direction, press [Enter] (faceplate or remote control button) to define the region; by mouse right-click or press [ESC] to finish the setting. - 33 - To cancel the privacy region, by use mouse/ left-click, or press or (faceplate button), or press [FN] (remote control) to move to the privacy region, and press [ECS] or mouse/right-click to confirm; by mouse right-click or press [ESC] again to finish the setting and return back to manual. Each privacy region will show only gray color in live view windows and being recorded. Support Maximum 4 regions. 5.4.8 Motion, Video Lost and Channel Name(Video- Advanced Setting) Motion Handling Video Lost handling User can pre-define correspond actions while DVR handling the event such as motion detection, video lost, following is the action list, z Record: Start record immediately for selected channels z Alarm Zoom Out: display channels when motion happened, please refer to 5.6.4 z Alarm Out: Set the Alarm output enable z Buzzer: Set the internal Buzzer enable z E-mail: Send E-mail with Snapshot picture(please refer to 5.5.6 E-mail Server about how to set up the E-mail address list) z UPLOAD: upload these events message to IE or CMS server, to be displayed at the top right corner - 34 - Motion Detect Video Loss Channel Name Setting – at most 16 characters, but only can display 11 characters 5.5 Net Setting 5.5.1 Network(Static IP/DHCP) DVR support two methods to acquire IP address, Automatic acquire IP address by DHCP client model. Manual assign IP address by Static IP model. PPPoE for ADSL dial-up network are supported, please click Next Page. 5.5.2 Http Port By default is port:80, user can specify different port number. 5.5.3 Command Port By default is port:5050, user can specify different port number. 5.5.4 Media Port By default is port:6050, user can specify different port number. - 35 - If DVR installed behind a Router to share a single public IP address. Be sure to configure the “Port Forwarding” or “Virtual Server” for those three network port and Mobile surveillance Port:7050; you may surf http://portforward.com for more information. Http port:80, Command port:5050, Media port:6050 and mobile surveillance port:7050 must open/allow to upload to WAN interface if DVR installed behind a Firewall server; for port no., please refer to http://www.iana.org/assignments/port-numbers for more information 5.5.5 PPPoE/DDNS(Net- Second Page] PPPoE Setting Click 〖>>〗to open sub window and input ADSL account and password from Internet Service Provider. DDNS Click 〖>>〗to open sub window and input DDNS account and password from DDNS Service Provider. User must apply DDNS service account at first. - 36 - update.ods.org www.justlinux.com www.hn.org members.3322.org members.dyndns.org www.EZ-IP.net members.dhs.org www.easydns.com www.dyns.cx www.zoneedit.com members.3322.org(static) members.dyndns.org(static) www.penguinpowered.com cgi.tzo.com Auto Register DVR can configure to automatically register to CMS, input CMS Server IP address, Server Port: 8003(default) and register time interval in seconds(register to CMS server if failed); it is not necessary setup because you can add this DVR in CMS server manually. File Sharing Check to activate files sharing function, then able to visit video files in DVR HDD via network neighborhood. How to visit shared files: Double click network neighborhood, input \\ IP address, such as \\192.168.10.220 , to enter the login page, type in the super authority “Admin” and password, the shared files can be accessible now, click into folder of “videoout” to check video files. MOBILE PORT(Net-Third Page) By default is port: 7050, user can specify different port number, please refer to 7. 3G/3.5G Mobile Phone/PDA Support for details. 5.5.6 E-Mail Server User can add multiple e-mail address of recipients for alarm, motion and video loss notification. Input standard SMTP mail server IP address. Please make sure you have user account and password in advance. - 37 - The Email To field indicates the recipients of alarm emails, and the Email From field indicates the email account from which the message will be sent. You can input the Email To field and [ADD] it into the list of recipients. You can [VIEW] the list of recipients in the Email to list, where you can delete if no need any more. [SSL] option is necessary if you use Gmail. You may use [TEST] to test the Email to list while input, to make sure that they are communicated, please remember the server information and Email From information must be corrected, and DVR must be internet connected before [TEST] 5.6 Alarm Input/Output Setting 5.6.1 Alarm Input Channel z Select alarm input channel for apply record setting. Select [ALL] for apply to all channels. - 38 - 5.6.2 Alarm Input Type The alarm input attribution includes N/O. and N/C. Each camera has one input pin on Terminal Block at the real panel. User must use voltage output type sensor to connect alarm input interface. Sensor device output POSITIVE (+) pin connect to DVR’s input pin (1~4 pin, or 1 ~ 8, 9~16 pin) Sensor device output GROUND (-) pin connect to DVR’s G pin N/O.: Normally open. Sensor must constant output low level voltage. If output voltage change from Low level to High level then DVR will be triggered. N/C.: Normally connected. Sensor must constant output High level voltage. If output voltage change from High level to Low level then DVR will be triggered. Maximum high level voltage is 5VDC 5.6.3 Event Handling User can pre-define correspond actions while DVR handling the Alarm event. z Record: Start record immediately for selected channels z PTZ PRESET: set up the PTZ preset position for selected channels z Alarm Zoom Out: Set the pop up selected channels, please refer to Chapter 5.6.4 z Alarm Out: Set the Alarm output enabled z Buzzer: Set the internal Buzzer enable z Upload: upload these events message to IE or CMS server, to be displayed at the top right corner z E-mail: Send E-mail with Snapshot picture(please refer to 5.5.6 E-mail Server about how to set up the E-mail address list) Note1: if user wants to set alarm triggered record, please set the record schedule first at “Record Schedule”. Note2: if user wants to set alarm triggered PTZ, please select the channel number first, and then to set (only preset 1 can be selected) Note3: Event handling sound / report to alarm center need to be set in IE explorer. Please refer to Chapter 6.3 - 39 - 5.6.4 Alarm Setting(Schedule), Zoom Out and Hard Disk Full actions ALARM SETTING - Alarm Schedule Click 〖>>〗to open sub window for alarm schedule setting. User can enable/disable alarm output by weekly schedule, the unit is hour, enable is red, disable is white. There are mouse/faceplate buttons/remote control operations for set up as well, same as record schedule, you can refer to 5.3.2 Record Schedule for details Alarm Zoom Out Set the time interval(seconds) for channels pop out display while alarmed(Motion and Sensor) Hard Disk Full actions z Alarm Out: Set the Alarm output enabled z Buzzer: Set the internal Buzzer enable z Upload: upload these events message to IE or CMS server, to be displayed at the top right corner z E-mail: Send E-mail with Snapshot picture(please refer to 5.5.6 E-mail Server about how to set up the E-mail address list) 5.7 Maintenance - 40 - 5.7.1 Log View 1. 2. 3. Select the type of log to be searched: All/ Operation/ Exception/ Alarm. Select the time scope to be searched. Click Search to display the detail information of log. Note: The maximum number of logs supported currently is 3000. The storage mode adopts overwrite mode: continuously overwrite the oldest data when the database is full. 5.7.2 Software Upgrade The upgrade modes supported now are USB & IE Remote Software: USB:Please make sure the USB device is connected correctly and the upgrade applications have already being copied into USB root directory. We suggest to use fresh USB Flash Disk for upgrade to prevent crash, Please follow the prompts to operate. After accomplishing upgrade, press confirm button to restart. 5.7.3 HDD Manage HDD must be formatted by DVR before start recording audio/video. Click 〖>>〗to open sub window and format the HDD by DVR. HDD information will display on the windows if DVR detection HDD correctly. Click 【Formatting】to start HDD format. - 41 - 5.7.4 HDD Capacity Show DVR current HDD capacity status. 5.7.5 Hardware Version Show DVR current hardware version. 5.7.6 Software Version Show DVR current software version. 5.7.7 Software Release Date Show DVR current software release date. 5.8 Save Setting 5.8.1 Save & Exit Save all setting and exit menu. 5.8.2 Exit Exit menu without save setting. 5.8.3 Restore defaults Reset all configuration to factory default The system language, time, camera PAL/NTSC system, and network settings (IP address, subnet mask, gateway, HTTP port) will not be recovered by restoring to factory defaults. 5.8.4 Logout Save all setting and exit menu. - 42 - 6. Web Browser Operation (IE Browser only) 6.1 Enable Download Un-singed ActiveX Control if necessary User’s computer need download ActiveX components for web access at the first time connect to DVR. If user’s Internet explorer prohibits the download action(the DVR software is unsigned) then please manually enable the download of un-signed ActiveX in IE. Download unsigned ActiveX controlsÆ Enable or Prompt Initialized and script ActiveX controls not marked as safe Æ Enable or Prompt 6.2 Turn off UAC for Windows 7 and Vista To prevent unexpected troubles by ruing IE or CMS, we strongly suggest to disable UAC(User Account Control) for Windows 7 and Vista. To perform the following procedure, you must be able to log on with or provide the credentials of a member of the local Administrators group. Important Turning off UAC reduces the security of your computer and may expose you to increased risk from malicious software. We do not recommend leaving UAC disabled. To turn off UAC 1. Click Start, and then click Control Panel. 2. In Control Panel, click User Accounts. 3. In the User Accounts window, click User Accounts. 4. In the User Accounts tasks window, click Turn User Account Control on or off. 5. If UAC is currently configured in Admin Approval Mode, the User Account Control message appears. Click Continue. 6. Clear the Use User Account Control (UAC) to help protect your computer check box, and then click OK. 7. Click Restart Now to apply the change right away, or click Restart Later and close the User Accounts tasks window Source info: http://technet.microsoft.com/en-us/library/cc709691.aspx - 43 - 6.3 Web Browser Main Screen Open IE browser, input IP address of the DVR, the Login windows will appear. Check “Automation Open All Preview” to watch all cameras after login. A. Camera view window: Full Screen B. Camera view is previewing C. Camera view tools /1 camera / 4 cameras / 8 cameras /9 cameras :Adjust image contrast up/down. :Adjust brightness up/down. :Start/stop voice monitoring(Chapter 5.3.5). The icon will turn to green when recording. :Start/stop recording. The icon will turn to green when recording. :Click to snapshot. :Stop preview, the will turn to D. Camera view is idle if not opened E. Available Camera list: double right-click the F. on the E Available Camera list to open the channel Tools Bar The description of icons from left to right is: z Parameters: configure device parameters(set up), please refer to 6.5 Device Parameters Settings z Talk-back: use channel 1 only, please open PC microphone and speakers, and DVR need to connect active microphone/speaker z Playback: Search and playback record files, please refer to 6.6 Video Files Playback & Download z Device log: View logs and export them, please refer to 6.6.3 Device Log - 44 - z Local storage: Set the storage directory of record files and pictures captured From left to right: Current Login Account, Log-out, Restart DVR remotely, Clear alarm G. PTZ Control Please refer to 4.8 PTZ Control H. Open All/Close All: open or close all the channel preview 6.4 Alarm Notification When network connection is broken or abnormal, the alarm notification of “No heartbeat of device, please check the network!” will be displayed in the right up side of the main screen. After recovery of network, the preview will be displayed automatically. When alarms of remote notification occur, the alarm notification with alarm input number contained such as “Device alarm: IO alarm, IO input x” will be displayed in the right up side of the main screen. Enable this function in Device Parameters setting. When alarms of motion detection with remote notification occur, the alarm notification with the alarm channel number contained such as “Device alarm: motion detection, channel X” will be displayed in the right up side of the main screen. When alarms of video loss with uploading to center occur, the alarm notification with the alarm channel number contained such as “Device alarm: video loss, channel x” will be displayed in the right up side of the main screen. - 45 - 6.5 Device Parameters Settings Click , the Device Parameters will appear , please refer to Chapter 5 DVR Settings as well. After settings, please click “Confirm” and “Save Parameters” to be effective for each setting window: ServerÆNetwork setting, video system – please refer to Chapter 5.5 Net Setting as well ChannelÆ Camera setting, Record setting – please refer to 5.3 Record Setting and 5.4 Camera Setting as well - 46 - ChannelÆ Camera setting, Sub Bitstream, Subcode – please refer to 5.3.8 Dual Streaming for Network(Record- Advanced Setting) as well For limited upload bandwidth of internet that DVRs connect, or limited streaming capability of some mobile phone/PDA, you have to adjust bandwidth of DVR to internet: [Enable Subcode] ->[Sub Bitstream] ->[Video Bitrate] SerialÆPTZ Setting AlarmÆ alarm input / output setting - 47 - DeviceÆFirmware upgrade , time synchronize and E-mail Notify setup UserÆUser account and authority setting - 48 - State – HDD capacity, Channel and Network status 6.6 Video Files Playback & Download 6.6.1 Video Files Playback Click , the playback screen will appear. It includes video files search, playback and video files download. Video Files Search The file search part is on the right upper side of the screen, please set target, type, start time and end time there. Then click to start searching. The result will list on the table. Specify the files in the table list and click on the playing control button or download button to do the relevant operations. - 49 - Video File Playback The play control screen is on the left side of the screen. It includes image display area, play control bar, and channel information. Click , the record files selected will be displayed in time order. The progress of playing is shown as the figure below: The playing control bar is shown as the figure below. The descriptions of all these icons from left to right are as follows: Play ; Pause ; Stop ; Go to next frame ; Fast play option (The current speed of playing will be doubled by each clicking. It includes: 2X, 4X, 8X, and 16X); Slow play option (The current speed of playing will be half down by each clicking. It includes 1/2X, 1/4X, 1/8X, and 1/16X); Enhance contrast Reduce contrast file ; Enhance brightness ; Go to next file ; Reduce brightness ; Open/close voice ; ; Go to previous ; Prompt file location ( and is enabled only when multiple record files being selected to play); Snapshot (the storage directory can be set on the pop-up screen by clicking ). The information of the record file selected will be displayed in the area shown as the figure below. It includes device’s IP address, current play speed, channel number and start/end time of the record file. 6.6.2 Download Video Files Click to set the storage directory of the video file. Click MPEG4 or AVI, you may select. to start downloading, the format is Please refer to Chapter 4.6 for playback downloaded MPEG4 video by Windows Media player. 6.6.3 Device Log Click , the screen of device logs will appear. There are four options for choosing: All, according to time, according to type, according to time and type. To search logs, please select the search mode and channel number needed first and then click progress. Click to export logs in html format. - 50 - to 6.6.4 Water Mark Verification All the record files for this DVR have watermark, but only MPEG4 format for verification. Select the “Local host” from Target, you will find the find the , click the shown up in the files Windows: , to select the MPEG4 file from your PC, which may comes from Network back up as Chapter 6.6.2 Download Video Files, or USB back up from local DVR(Chapter 4.6 Video Backup), Click then it will shown following if watermarked. to verify it, 6.7 Channels allocation in Camera view window When display some certain Camera view windows like , you can disable some channels display by clicking , and you can see it turns to be pink from camera list(left side), move the green cursor to of the camera you want to display from the camera list(left side): the fixed channel, and right click the pink - 51 - 7. 3G/3.5G Mobile Phone/PDA Support To streaming from 3/3.5G mobile phone or PDA, you have to open the mobile port of DVR, the default setting is 7050, which may be changed, please refer to 5.5.5 PPPoE/DDNS(Net- Second Page] or IE 6.5 Device Parameters Settings ServerÆNetwork setting, video system For limited upload bandwidth of internet that DVRs connect, or limited streaming capability of some mobile phone/PDA, you have to adjust bandwidth of DVR to internet, please refer to 5.3.8 Dual Streaming for Network(Record- Advanced Setting) or 6.5 Device Parameters Settings - ChannelÆ Camera setting, Sub Bitstream, Subcode (from IE) for more details You may find the Windows Mobile 5.0/6.0/6.1 PDA(amplayersetup.CAB) and Symbian S60 3rd (P2P_S60_3rd_0113.sis) and S60 5th(P2P_S60_5Th_20090112.sis) softwares from the CD inside the DVR package or visit your DVR website to download by IE – http://xxx.xxxx.xxxx/download.html Note: User’s mobile phone must apply internet connection service at first, such as 3G or 3.5G service. Please contact mobile company for detail. 7. 1 Windows Mobile PDA Open accessory CD and find the “amplayersetup.CAB” for the surveillance software. Please refer to PDA user manual, copy *.cab into windows mobile pda Double click on *.cab can start install software into PDA. After install completed, user can find QQEYE in the application list. Execute QQEYE program and click to setup IP address of remote DVR. Input user name 〖Admin〗and password. IP address of DVR and port:7050 for streaming data. Click ok to save the setting. In the main windows, click “connect” to login DVR and watch the steaming video from DVR. At the bottom is the PTZ control and picture snapshot. - 52 - 7. 2 Nokia/Samsung/LG Symbian S60 3rd/S60 5th Phones Open accessory CD and find the “P2P_S60_3rd_0113.sis” or “P2P_S60_5Th_20090112.sis” mobile surveillance software according to Symbian OS S60 3rd or 5th. Please refer to user manual of mobile phone to install the software into mobile phone. While install the software, must set “software installation -ALL”, and “Online Certificate check - off”, ex. Main menu --> Applications --> App. mgr. (application management) --> Options --> settings --> software installaion ,set ALL --> Online Certificate check , set off After installation competed, user can find the QQEYE icons at the application list. Execute QQEYE, First step is configuring the IP address of DVR, username, password. Click icon to show the setup windows, Server Address: DVR IP address Serer Port:: 7050 Username: 〖Admin〗 Password: By default are 888888 Save and return to main windows Click icon to connect DVR immediately, after login DVR successfully, user can watch the remote video from mobile phone. switch channel,click show another 4 channel list Control PTZ camera direction, Zoom, Focus. , Iris. Picture Snapshot. Exit QQEYE - 53 - Mobile phone reference list: Nokia 5730 XpressMusic Nokia N86 8MP Nokia E55 Nokia E75 Nokia 6710 Navigator Nokia 6720 Classic Nokia 5630 XpressMusic Nokia E63 LG-KT615 Samsung I7110 Nokia N79 Nokia N85 Samsung INNOV8 Nokia E66 Nokia E71 Samsung SGH-L870 Nokia 5320 XpressMusic Samsung SGH-G810 Nokia 6220 Nokia N78 Nokia N96 Nokia 6210 Navigator LG-KT610 Nokia N82 Samsung SGH-i560 Samsung SGH-i550 Samsung SGH-i450 Nokia E51 Nokia N95 8GB Nokia N81 Nokia N81 8GB Nokia 6121 Samsung SGH-i400 Nokia 6120 Nokia 5700 Nokia N77 Nokia E90 Nokia E61i Nokia E65 Nokia 6110 Navigator Nokia N76 Nokia N93i Nokia 6290 LG KS10 Samsung SGH-i520 Nokia N75 Nokia N95 Nokia E62 Nokia 5500 Sport Nokia N93 Nokia N73 Nokia N92 Nokia N71 Nokia N80 Nokia E70 Nokia E61 Nokia E60 Nokia 3250 Nokia N91 S60 S60 S60 S60 S60 S60 S60 S60 S60 S60 S60 S60 S60 S60 S60 S60 S60 S60 S60 S60 S60 S60 S60 S60 S60 S60 S60 S60 S60 S60 S60 S60 S60 S60 S60 S60 S60 S60 S60 S60 S60 S60 S60 S60 S60 S60 S60 S60 S60 S60 S60 S60 S60 S60 S60 S60 S60 S60 S60 3rd_FP2 3rd_FP2 3rd_FP2 3rd_FP2 3rd_FP2 3rd_FP2 3rd_FP2 3rd_FP1 3rd_FP1 3rd_FP2 3rd_FP2 3rd_FP2 3rd_FP2 3rd_FP1 3rd_FP1 3rd_FP2 3rd_FP2 3rd_FP1 3rd_FP2 3rd_FP2 3rd_FP2 3rd_FP2 3rd_FP1 3rd_FP1 3rd_FP1 3rd_FP1 3rd_FP1 3rd_FP1 3rd_FP1 3rd_FP1 3rd_FP1 3rd_FP1 3rd_FP1 3rd_FP1 3rd_FP1 3rd_INIT 3rd_FP1 3rd_INIT 3rd_INIT 3rd_FP1 3rd_FP1 3rd_INIT 3rd_FP1 3rd_FP1 3rd_FP1 3rd_INIT 3rd_FP1 3rd_INIT 3rd_INIT 3rd_INIT 3rd_INIT 3rd_INIT 3rd_INIT 3rd_INIT 3rd_INIT 3rd_INIT 3rd_INIT 3rd_INIT 3rd_INIT 11-Mar-09 17-Feb-09 16-Feb-09 16-Feb-09 16-Feb-09 16-Feb-09 10-Feb-09 12-Nov-08 30-Oct-08 20-Oct-08 21-Aug-08 21-Aug-08 25-Jul-08 16-Jun-08 16-Jun-08 28-May-08 22-Apr-08 11-Feb-08 11-Feb-08 11-Feb-08 11-Feb-08 11-Feb-08 10-Feb-08 14-Nov-07 16-Oct-07 15-Oct-07 14-Oct-07 18-Sep-07 29-Aug-07 29-Aug-07 29-Aug-07 18-Jun-07 26-Apr-07 17-Apr-07 29-Mar-07 12-Feb-07 11-Feb-07 10-Feb-07 09-Feb-07 08-Feb-07 08-Jan-07 08-Jan-07 28-Nov-06 09-Oct-06 09-Oct-06 27-Sep-06 26-Sep-06 09-Sep-06 09-May-06 09-Apr-06 09-Apr-06 09-Nov-05 09-Nov-05 09-Nov-05 09-Oct-05 09-Oct-05 09-Oct-05 13-Sep-05 14-Apr-05 Symbian OS S60 5th Mobile Phone – Nokia 5800XM, N97, 5230, 5802XM, 5530XM and x6 - 54 - 7. 3 3G/3.5G iPhone Series Please use 2nd generation iPhone and go to their App Store, search the “APlayer”, download and install it, it is free; Execute APlayer program and click Server IP: DVR IP address Port: 7050 by defaut Username: 〖Admin〗 Password: By default are 888888 Save and back to main windows to setup IP address of remote DVR as below right screenshot Click icon to connect DVR immediately, after login DVR successfully, user can watch the remote video from mobile phone; the other icons function are as follows: switch channel,click show another 4 channel list Control PTZ camera direction, Zoom, Focus, Iris. Picture Snapshot. Full Screen - 55 - 8. Appendix Appendix A-HDD Capacity/Recording Time Estimate 1) Calculate the maximum capacity of the build-in hard disk. z Timing Recording: Step 1: Calculate the maximum capacity of the hard disk needed in selected channel per hour, suppose as Si (MByte) (i is the channel number), and suppose the bit rate of the channel selected as D (Kbit/s). The formula of calculation is: Si =(D*3600)/(8*1024)= D * 0.439453125 MB Step 2: Confirm the storage time length, suppose as T hours. The total maximum capacity of the hard disk needed in selected channel for T hours, suppose as St is: St = T * S1 Step 3: Confirm the total numbers of the channels, suppose as n. The total maximum capacity of the hard disk needed, suppose as Sc is: Sc = S1 + S2 + … + Sn Record Quality Frame Rate (Bit rate) (PAL/NTSC) HDD Capacity Best(768Kbps) Recording Time(days) 4CH 8CH 16CH 15.8 7.9 3.9 19.0 9.5 4.8 23.7 11.9 5.9 Low(384Kbps) 31.6 15.8 7.9 Best(768Kbps) 23.7 11.9 5.9 28.4 14.2 7.1 35.6 17.8 8.9 High(640Kbps) 500GB Middle(512Kbps) High(640Kbps) Full Frame Middle(512Kbps) Rate(30 or 25 750GB Low(384Kbps) CIF = 15 or 47.4 23.7 11.8 Best(768Kbps) 12.5 Half D1 31.6 15.8 7.9 High(640Kbps) = 7.5 or 6 37.9 19.0 9.5 47.4 23.7 11.9 Low(384Kbps) 63.2 31.6 15.8 Best(768Kbps) 63.2 31.6 15.8 75.9 38.0 19.0 94.8 47.4 23.8 126.4 63.2 31.6 Middle(512Kbps) D1) High(640Kbps) Middle(512Kbps) 1000GB 2000GB Low(384Kbps) Hard Disk capacity/recording time is only related to bite rate, neither Resolution, nor Frame rate 2) Calculate the compression bit rate for recording T hours. z Timing Recording Step 1: Suppose the capacity of the hard disk as S, the total numbers of the channel as n. The capacity of hard disk needed per channel supposed as Di is: Di = S / n Step 2: Suppose the total recording time as T hours. The capacity of the hard disk needed per hour per channel supposed as Dt is: Dt = Di / T Step 3: The bit rate of all the channels supposed as Dc is: Dc = Dt *(8*1024)/ 3600 = Dt * 2.2756 (Kbit/s) - 56 - Appendix B– Compatible HDD List The other brand or model, please test by yourselves Item Model Number Size(GB) Drive WD WD5001ABYS 500 SATA WD WD5000AVVS 500 SATA WD WD7500AACS 750 SATA WD WD10EADS 1000 SATA WD WD15EADS 1500 SATA WD WD20EVDS 2000 SATA HITACHI HDS721075KLA330 750 SATA HITACHI HDT721010SLA360 1000 SATA 6V16010 160 SATA Seagate ST3250310SV 250 SATA Seagate ST3500320SV, ST3500320AS 500 SATA Seagate ST31000528AS 1000 SATA Seagate ST31500341AS 1500 SATA Seagate ST32000542AS 2000 SATA Samsung HD161HJ 160 SATA Samsung HD501LJ 500 SATA Maxtor Appendix C– Compatible USB portable DVD Burner List The other brand or model, please test by yourselves * Sony DRX-S70U-R * HUGE USB Slim Portable Optical Drive * LG GE20LU10 * Lite On eSAU108 * Buffalo DVSM-P58U2/B Appendix D– What is inside the CD * DVR User Manual in the root * Multiplex H264 DVR Utility MP4Player – for back up MPEG4 files(USB, DVDRW, Internet) playback in PC WebOcxClean.dat - to delete the old Active X components from the PC used to remote access this DVR which upgraded by new software, please close IE before run it * Mobile Phone software - Windows Mobile 5.0/6.0/6.1 PDA(amplayersetup.CAB), Symbian S60 3rd (P2P_S60_3rd_0113.sis) or S60 5th(P2P_S60_5Th_20090112.sis) softwares, you can download from the DVR by IE – http://xxx.xxxx.xxxx/download.html as well. * CMS software and CMS manual in the \CMS\ subdirectory - 57 - Appendix E– What is inside the DVR package • • • • • • • DVR device This user manual Installation CD Remote control Power adaptor with power cord Mouse (optional, depends on the model) Hard disk drive (optional, depends on the model) (if you would like to install Hard disk drive by yourself, please see Appendix B for the list of compatible HDDs) Appendix F– Change Notice The following changes are for software version after 1.30xx.xxxx, released date after 2010.03.02, as follows: Update Chapter 4.7 Play Backup Video on PC Change PTZ control GUI in Chapter 4.8 Update Chapter 5.1 Menu Tree & Operate Add 5.2.7 Hard Disk Overwrite set up Add SEQ Display(Preview Cruise) in Chapter 5.2.8 Add faceplate buttons/remote control operations in the following: Chapter 5.3.2 Record Schedule – schedule set up Chapter 5.4.6 Motion Detection & Region – motion region set up Chapter 5.4.7 Privacy Mask(Mosaic) – mask region set up Chapter 5.6.4 Alarm Setting(Schedule), Zoom Out and Hard Disk Full actions – alarm schedule set up Add Zoom out channels set up in Chapter 5.4.8 Motion, Video Loss and Channel Name and Chapter Chapter 5.6.3 Event Handling Update Auto Register in Chapter 5.5.5 Update Chapter 5.5.6 E-Mail Server Add Hard Disk Full actions –Chapter 5.6.4 Alarm Setting(Schedule), Zoom Out and Hard Disk Full actions Add Chapter 6.7. Channels allocation in Camera view windows for IE Put “WebOcxClean.dat” file in CD – clear old Active X components if upgrade the new software to this DVR, please refer to Appendix D – What is inside the CD and Remote Access - > Before Logging On The following changes are for software version after 1.30xx.xxxx, released date after 2010.04.12 as follows: Add Main Vide Output spec. in Chapter 1.1 Features Modify Fast forward playback speed in Chapter 4.5 Video Playback Change PTZ control GUI in Chapter 4.8 Add DVR ID NUMBER in Chapter 5.2.8 Add Chapter 6.2 Turn off UAC for Windows 7 and Vista Add AVI format for Network backup, please refer to Chapter 6.6.2 Download Video files Add Chapter 6.6.4 Water Mark Verification Add Symbian S60 5th and update S60 3rd mobile software, please refer to Chapter 7.2 Modify Appendix A-Hard Capacity/Recording Time Estimate Add CMS software and CMS manual in the CD:\CMS\, and others – Appendix D - 58 - Samriddhi Automations Private Limited Corporate Office: B - 118, Sector - 10, Noida, U.P. (India) Tel : + 91 - 120 - 4518 900 (20 Lines) Works: Plot No. : 75, Sector - 7, I.I.E., SIDCUL, Haridwar (India) Tel : + 91- 01334 - 645 011, 239 396 Service Center: A - 1 / 15, New Kondli, New Delhi. (India) Tel : 91-11-2262 3325 [email protected] | www.sparshsecuritech.com - 59 -