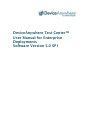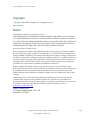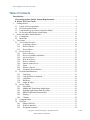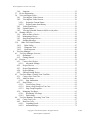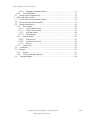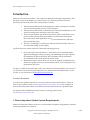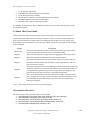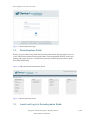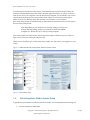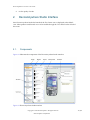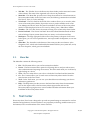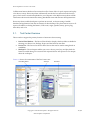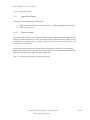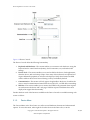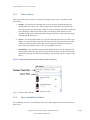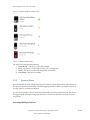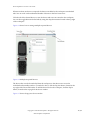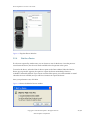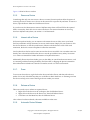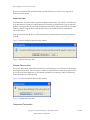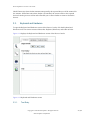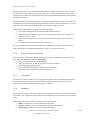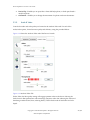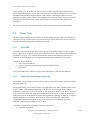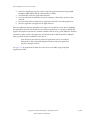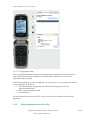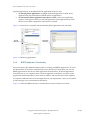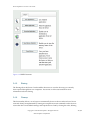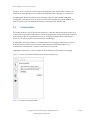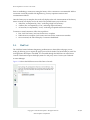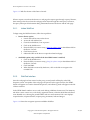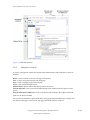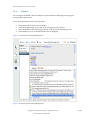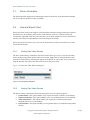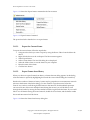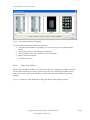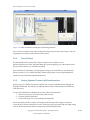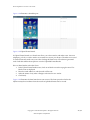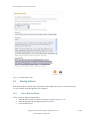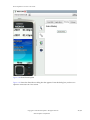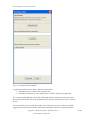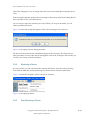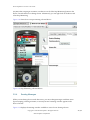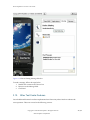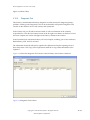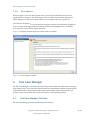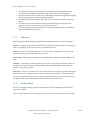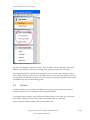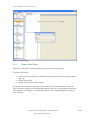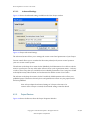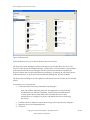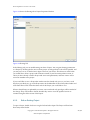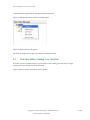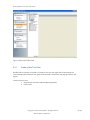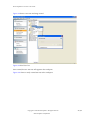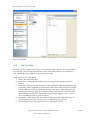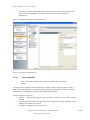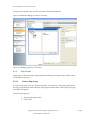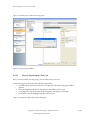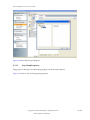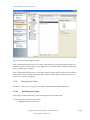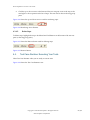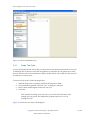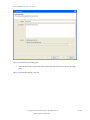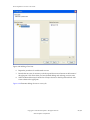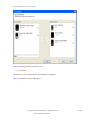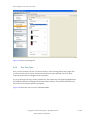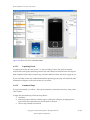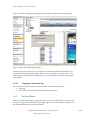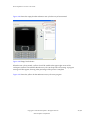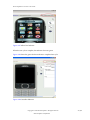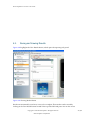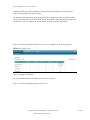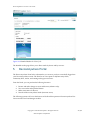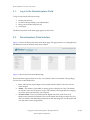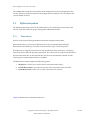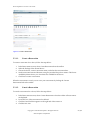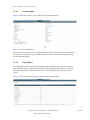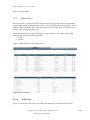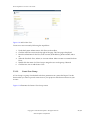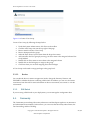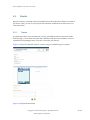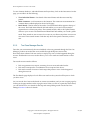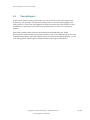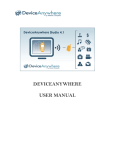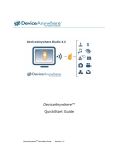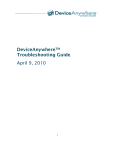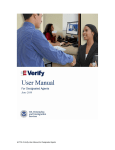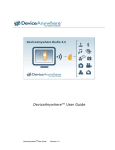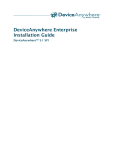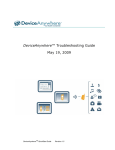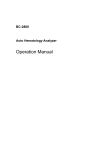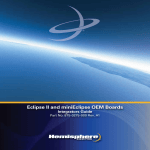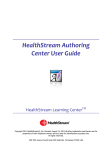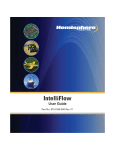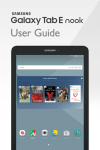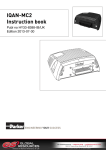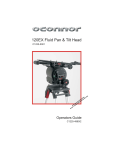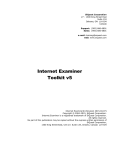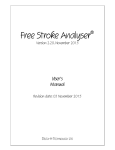Download DeviceAnywhere Test CenterTM User Manual for Enterprise
Transcript
DeviceAnywhere Test CenterTM User Manual for Enterprise Deployments Software Version 5.0 SP1 DeviceAnywhere Test Center User Guide Copyright Copyright © 2010 Mobile Complete, Inc. All Rights Reserved. February, 2010. Notice ©2010 Mobile Complete, Inc. All rights reserved. THE INFORMATION CONTAINED IN THIS DOCUMENT IS PROVIDED “AS IS” WITHOUT ANY EXPRESS REPRESENTATIONS OF WARRANTIES. IN ADDITION, MOBILE COMPLETE, INC., DISCLAIMS ALL IMPLIED REPRESENTATIONS AND WARRANTIES, INCLUDING ANY WARRANTY OF MERCHANTABILITY, FITNESS FOR A PARTICULAR PURPOSE, OR NON‐ INFRINGEMENT OF THIRD PARTY INTELLECTURAL PROPERTY RIGHTS. DeviceAnywhere™ Version 5.0 SP1 All text and figures included in this publication are the exclusive property of Mobile Complete Inc., and may not be copied, reproduced, or used in any way without the express permission in writing of Mobile Complete Inc. Information in this document is subject to change without notice and does not represent a commitment on the part of Mobile Complete, Inc. Mobile Complete, Inc may have patents or pending patent applications covering subject matter in this document. The furnishing of this document does not give you any license to these patents except as expressly provided in any written license agreement from Mobile Complete, Inc. Mobile Complete, the Mobile Complete logo, DeviceAnywhere, DeviceAnywhere Studio, DeviceAnywhere Test Center, DeviceAnywhere Test Automation, DeviceAnywhere Automation for Smartphones, DeviceAnywhere Proof Center, MonitorAnywhere, DemoAnywhere and MyDeviceAnywhere are trademarks of Mobile Complete, Inc. in the United States and/or other countries. This document also contains registered trademarks, trademarks and service marks that are owned by their respective owners. Mobile Complete, Inc. disclaims any responsibility for specifying marks that are owned by their respective companies or organizations. If you have any comments or suggestions regarding this document, please send them by e‐mail to [email protected]. Mobile Complete, Inc. 1730 South Amphlett Blvd., STE. 300 San Mateo, CA 94402 Copyright © 2010 DeviceAnywhere. All Rights Reserved. DeviceAnywhere Confidential. 2 of 88 DeviceAnywhere Test Center User Guide Table of Contents Introduction ..................................................................................................................... 6 i. DeviceAnywhere Studio System Requirements ............................................... 6 ii. About This User Guide ......................................................................................... 7 1. Getting Started ............................................................................................................ 8 1.1. Log in to DeviceAnywhere .................................................................................. 8 1.2. DeviceAnywhere Portal ....................................................................................... 9 1.3. Launch and Log in to DeviceAnywhere Studio ................................................... 9 1.4. DeviceAnywhere Studio System Setup.............................................................. 10 2. DeviceAnywhere Studio Interface............................................................................ 11 2.1. Components........................................................................................................ 11 2.2. Menu Bar............................................................................................................ 12 3. Test Center ................................................................................................................ 12 3.1. Test Center Overview......................................................................................... 13 3.1.1. Acquiring a Device ..................................................................................... 14 3.1.2. Device Console ........................................................................................... 14 3.1.3. Device Menu............................................................................................... 15 3.2. Device Session ................................................................................................... 16 3.2.1. Select a Device............................................................................................ 17 3.2.2. Device Availability and Status.................................................................... 17 3.2.3. Access a Device .......................................................................................... 18 3.2.4. Wait for a Device ........................................................................................ 20 3.2.5. Reserve a Device......................................................................................... 21 3.2.6. Interact with a Device ................................................................................. 21 3.2.7. Zoom ........................................................................................................... 21 3.2.8. Release a Device ......................................................................................... 21 3.2.9. Automatic Device Release.......................................................................... 21 3.3. Keyboard and Hardware..................................................................................... 23 3.3.1. Text Entry ................................................................................................... 23 3.3.2. Copy and Paste Commands ........................................................................ 24 3.3.3. Long Press................................................................................................... 24 3.3.4. Hardware..................................................................................................... 24 3.3.5. Audio & Video............................................................................................ 25 3.4. Device Tools ...................................................................................................... 26 3.4.1. Send SMS.................................................................................................... 26 3.4.2. Adding and Transferring Applications ....................................................... 26 3.4.3. Deleting Applications from the Utility ....................................................... 28 3.4.4. BREW Application Functionality............................................................... 29 3.4.5. Sharing ........................................................................................................ 30 3.4.6. Cleanup ....................................................................................................... 30 3.5. Communication .................................................................................................. 31 3.6. WebTest ............................................................................................................. 32 3.6.1. Initiate WebTest.......................................................................................... 33 3.6.2. WebTest Interface....................................................................................... 33 3.6.3. Navigation Controls .................................................................................... 34 Copyright © 2010 DeviceAnywhere. All Rights Reserved. DeviceAnywhere Confidential. 3 of 88 DeviceAnywhere Test Center User Guide 3.6.4. Inspector...................................................................................................... 35 3.7. Device Information ............................................................................................ 36 3.8. View and Export Video...................................................................................... 36 3.8.1. Viewing Past Video Screens....................................................................... 36 3.8.2. Viewing Past Video Screens....................................................................... 36 3.8.2.1. Export the Current Frame .................................................................... 37 3.8.2.2. Export Frames from History................................................................ 37 3.8.3. Video from History ..................................................................................... 38 3.8.4. Upload Frames ............................................................................................ 39 3.8.5. Viewing Uploaded Frames in MyDeviceAnywhere .................................... 39 3.9. Sharing a Device ................................................................................................ 41 3.9.1. How to Share a Device ............................................................................... 41 3.9.2. Monitoring a Device ................................................................................... 44 3.9.3. Stop Observing a Device ............................................................................ 44 3.9.4. Sending Messages....................................................................................... 45 3.10. Other Test Center Features ............................................................................. 46 3.10.1. Ruler Utility............................................................................................. 47 3.10.2. Diagnostic Tool ....................................................................................... 48 3.10.3. Error Inspector......................................................................................... 49 4. Test Case Manager.................................................................................................... 49 4.1. Test Case Manager Overview ............................................................................ 49 4.1.1. Definitions................................................................................................... 50 4.1.2. Getting Started ............................................................................................ 50 4.2. Projects ............................................................................................................... 51 4.2.1. Create a New Project .................................................................................. 52 4.2.1.1. Advanced Settings ............................................................................... 53 4.2.2. Project Devices ........................................................................................... 53 4.2.3. Project Dependencies.................................................................................. 55 4.2.4. Project Sharing............................................................................................ 55 4.2.5. Edit an Existing Project .............................................................................. 56 4.3. Test Case Editor: Creating Your Test Plan ........................................................ 57 4.3.1. Create a New Test Case .............................................................................. 58 4.3.2. Add Test Steps ............................................................................................ 60 4.3.2.1. Step Automation .................................................................................. 61 4.3.3. Step Groups................................................................................................. 62 4.3.3.1. Create a Step Group............................................................................. 62 4.3.3.2. Insert a Step Group in a Test Case ...................................................... 63 4.3.3.3. Step Group Properties.......................................................................... 64 4.3.4. Managing Test Steps................................................................................... 65 4.3.4.1. Reordering Test Steps.......................................................................... 65 4.3.4.2. Delete Steps ......................................................................................... 66 4.4. Test Case Runtime: Executing Your Tests ........................................................ 66 4.4.1. Create Test Cycle........................................................................................ 67 4.4.2. Run Test Cycle............................................................................................ 71 4.4.2.1. Capturing Proofs.................................................................................. 72 4.4.2.2. Automated Steps.................................................................................. 72 Copyright © 2010 DeviceAnywhere. All Rights Reserved. DeviceAnywhere Confidential. 4 of 88 DeviceAnywhere Test Center User Guide 4.4.2.3. Stopping an Automated Step ............................................................... 73 4.4.3. Test Cycle Status......................................................................................... 73 4.5. Saving and Viewing Results .............................................................................. 76 5. DeviceAnywhere Portal ............................................................................................ 78 5.1. Log in to the DeviceAnywhere Portal................................................................ 79 5.2. DeviceAnywhere Portal Interface ...................................................................... 79 5.3. MyDeviceAnywhere .......................................................................................... 80 5.3.1. Reservations................................................................................................ 80 5.3.1.1. Create a Reservation............................................................................ 81 5.3.1.2. Cancel a Reservation ........................................................................... 81 5.3.1.3. Account Admin.................................................................................... 82 5.3.1.4. Usage History ...................................................................................... 82 5.3.2. System Admin............................................................................................. 83 5.3.2.1. Add a User......................................................................................... 83 5.3.2.2. Create User Group............................................................................ 84 5.3.2.3. Devices ................................................................................................ 85 5.3.3. SIM Switch ................................................................................................. 85 5.4. Community......................................................................................................... 85 5.5. Reports ............................................................................................................... 86 5.5.1. Frames......................................................................................................... 86 5.5.2. Test Case Manager Results......................................................................... 87 5.6. Training/Support ................................................................................................ 88 Copyright © 2010 DeviceAnywhere. All Rights Reserved. DeviceAnywhere Confidential. 5 of 88 DeviceAnywhere Test Center User Guide Introduction Welcome to the DeviceAnywhere™ Test Center User Manual for Enterprise deployments. This document covers all the features you need to know to use DeviceAnywhere Test Center effectively. The DeviceAnywhere Test Center product includes: 1. 2. 3. 4. The DeviceAnywhere Studio client application, where you interact in real‐time with live DeviceAnywhere devices, over the internet. The DeviceAnywhere Portal, a website that provides useful information as well as links to manage users and devices and view results. The Test Center module, part of DeviceAnywhere Studio, which allows you to interact with live DeviceAnywhere handsets over the Internet through the DeviceAnywhere Studio application, as well as record interaction and share devices with other users. The Test Case Manager™ module, part of DeviceAnywhere Studio where you can create and manage your test plans. The DeviceAnywhere product suite also contains the following products: 1. 2. DeviceAnywhere Test Automation™, which allows you to automate mobile application testing by creating, executing, and scheduling test scripts. Separate documentation on DeviceAnywhere Test Automation can be found in the documentation section of the DeviceAnywhere Portal. MonitorAnywhere™, which allows you to execute regularly scheduled tests to monitor the quality of service of your mobile products, view trend reports, and get alerted of any issues. In order to use DeviceAnywhere Test Center, you must have a DeviceAnywhere user account. If you do not have an account login and password, you should contact the administrator of your account, or you can contact us [email protected]. Contact Information If you have any questions about how to use any of the DeviceAnywhere features, or have an issue to report, please contact us at [email protected] or click on Report an issue in DeviceAnywhere Studio or the DeviceAnywhere Portal to send us a problem report. For questions about additional products invoices, or pricing, please contact [email protected]. i. DeviceAnywhere Studio System Requirements While DeviceAnywhere Studio can be run on most standard computer configurations, preferred system requirements are as follows: Copyright © 2010 DeviceAnywhere. All Rights Reserved. DeviceAnywhere Confidential. 6 of 88 DeviceAnywhere Test Center User Guide 1. 2. 3. 4. 5. 6. 2 GHz Pentium 4 processor 1024 MB RAM (1GB RAM), 2GB recommended 10 GB Hard Disk Drive available Monitor that is capable of at least a 1024x768 screen resolution Broadband Internet connection recommended Optional: Audio card for sound input/output For detailed requirements on other components of the DeviceAnywhere system, please consult the installation guide. ii. About This User Guide This document describes the functionality of DeviceAnywhere Test Center Version 5.0 SP1. It contains descriptive information and many procedures to help you use DeviceAnywhere. This User Guide is divided into chapters that are complete for each module. You only need to read those chapters that are pertinent to your interests. Table 1‐1 provides a description of the chapters in this document. Chapter Description Introduction This section provides an overview of DeviceAnywhere Test Center and the system requirements for the use of DeviceAnywhere Studio. Chapter 1 This section describes how to get started by logging in to DeviceAnywhere. Chapter 2 This section introduces the DeviceAnywhere Studio interface. Chapter 3 Chapter 4 Chapter 5 This section describes the Test Center module, where you interact with live DeviceAnywhere handsets over the internet, upload applications, and save and review device activity. This section describes the Test Case Manager, a module offered as a part of the DeviceAnywhere Test Center. With this module, you can create test cases, test your applications against these test cases, keep track of your progress, and generate test proofs that are saved in a web reporting interface. This section describes the DeviceAnywhere Portal website. This area allows you to manage your account, review test results, and share information with team members, and provides access to resources such as documentation, training and support. Table 1.1 DeviceAnywhere Test Center User Guide chapters Documentation Resources The following DeviceAnywhere documents are available: 1. DeviceAnywhere Test Center User Guide Version 5.0 SP1(this document) 2. DeviceAnywhere Installation Guide, Version 5.0 SP1 3. DeviceAnywhere Test Automation Quick Start Guide, Version 5.0 4. DeviceAnywhere Test Automation Best Practices Guide, Version 5.0 5. DeviceAnywhere Release Notes Version 5.0 SP1 Copyright © 2010 DeviceAnywhere. All Rights Reserved. DeviceAnywhere Confidential. 7 of 88 DeviceAnywhere Test Center User Guide To access documents online, click Help in DeviceAnywhere Studio or select the appropriate link in the DeviceAnywhere Portal. Typographical Conventions This document uses the following typographical conventions. An example illustrates each convention. Convention Italic font Meaning or Use References to DeviceAnywhere products or applications Underlined text Single quote (‘) Indicates a link to a web page Indicates the initial use of special terms used in DeviceAnywhere Cross‐reference link to a location in the current document Blue text 1. 1.1. Example This section describes how to get started by logging in to DeviceAny‐ where Test Center and launching DeviceAnywhere Studio http://www.deviceanywhere.com This lesson also introduces the concept of ‘test cases’… Figure 2‐1 illustrates the My‐ DeviceAnywhere home page. Getting Started Log in to DeviceAnywhere To start using devices in DeviceAnywhere Test Center, first log in to DeviceAnywhere. 1. Launch your web browser. 2. Go to the URL provided by your administrator. 3. Enter your username and password. Figure 1‐1 displays the login page. Copyright © 2010 DeviceAnywhere. All Rights Reserved. DeviceAnywhere Confidential. 8 of 88 DeviceAnywhere Test Center User Guide Figure 1‐1 DeviceAnywhere Login 1.2. DeviceAnywhere Portal When you log in to DeviceAnywhere, the DeviceAnywhere Portal web page appears on your screen. The DeviceAnywhere Portal provides links to user management features, results, and training and support resources. The Portal also provides a link for first‐time users to install DeviceAnywhere Studio Figure 1‐2 illustrates the DeviceAnywhere Portal. Figure 1‐2 DeviceAnywhere Portal 1.3. Launch and Log in to DeviceAnywhere Studio Copyright © 2010 DeviceAnywhere. All Rights Reserved. DeviceAnywhere Confidential. 9 of 88 DeviceAnywhere Test Center User Guide To start using DeviceAnywhere Test Center, click Install DeviceAnywhere Studio. Follow the directions to install DeviceAnywhere Studio, the client application that you will use to interact with devices, onto your computer. Once the download is complete, you are asked if you want to create desktop shortcuts for DeviceAnywhere Studio. Select Yes to create DeviceAnywhere Studio icons on your desktop and in the Start menu. In the future, you will launch DeviceAnywhere Studio by double‐clicking on these shortcuts and will not need to first log into the DeviceAnywhere Portal. Note: Depending on your Web browser security settings, you may see a Security Warning asking whether you trust this content from Mobile Complete, Inc. Please click Yes or Always when prompted. After it has installed for the first time, DeviceAnywhere Studio will launch and you will see a login screen. Enter your username and password. When you successfully log in to DeviceAnywhere Studio, the ‘Test Center’ view appears on your screen. Figure 1‐3 illustrates the DeviceAnywhere Studio welcome screen. Figure 1‐3 Test Center View 1.4. DeviceAnywhere Studio System Setup To get the best performance from DeviceAnywhere Studio, the recommended screen settings are: 1. A screen resolution of 1280x1024. Copyright © 2010 DeviceAnywhere. All Rights Reserved. DeviceAnywhere Confidential. 10 of 88 DeviceAnywhere Test Center User Guide 2. 2. A color quality of 32 bit. DeviceAnywhere Studio Interface Once DeviceAnywhere Studio has launched, the Test Center view is displayed as the default view. Other product modules and views are accessible through the ‘View Panel’ on the far left of the screen. 2.1. Components Figure 2‐1 illustrates the components of the DeviceAnywhere Studio interface. Figure 2‐1 DeviceAnywhere Studio interface Copyright © 2010 DeviceAnywhere. All Rights Reserved. DeviceAnywhere Confidential. 11 of 88 DeviceAnywhere Test Center User Guide 2.2. Title Bar – The ‘Title Bar’ shows the DeviceAnywhere Studio product name and version of the software. The name of the registered user is shown in parentheses. Menu Bar – The ‘Menu Bar’ provides a set of drop‐down menus for certain functions in DeviceAnywhere Studio. In the Test Center view, the following commands are included: File, Device, View, Go, Tools, and Help. View Panel – The View Panel at the far left of the window allows you to switch to other views in DeviceAnywhere Studio. It provides access to product modules such as Test Case Manager and Proof Center. The panel is available in all views of DeviceAnywhere Studio. It can be displayed in list or icon view by clicking View > Hide/Show Sidebar. View Bar – The ‘View Bar’ shows the current working view in DeviceAnywhere Studio. Device List Panel – The ‘Device List Panel’ shows the selected handsets based on filters such as Package, Project (custom device lists you create), or a free‐form text filter. Workspace – The large right panel of the screen is the primary workspace for all views. In this space, you can view acquired devices, test scripts under development, or even test reports. Status Bar – The ‘Status Bar’ at the bottom of the screen provides two features: 1) the ‘Diagnostic Tool,’ which tracks bandwidth information and lists your system info; and 2) the ‘Error Inspector,’ which gives error feedback. Menu Bar The Menu Bar contains the following menus: 1. 2. 3. 4. 5. 6. 3. File – The File menu allows you exit DeviceAnywhere Studio. Device – The Device menu offers options for acquiring devices, and provides access to device information and reporting device issues. This is the same menu you would see by right‐clicking on a device. View – The View menu allows you to show or hide the View Panel and the Status Bar. Go – The Go menu allows you to switch views in DeviceAnywhere Studio. It has the same function as the View Panel. Tools – In the Tools menu, you can view your shared devices and manage your device and memory preferences. Help – The Help menu provides access to the latest DeviceAnywhere documentation. You can also report issues to the DeviceAnywhere support team and view the DeviceAnywhere copyright notice, version number and other information about your installation of DeviceAnywhere Studio. Test Center DeviceAnywhere Test Center is designed to provide an optimal testing environment for wireless handsets and applications. DeviceAnywhere’s core proprietary technology enables remote (over the Internet) access to real handsets in live carrier networks. Copyright © 2010 DeviceAnywhere. All Rights Reserved. DeviceAnywhere Confidential. 12 of 88 DeviceAnywhere Test Center User Guide Collaboration features built into DeviceAnywhere Test Center allow for quick capture and replay of on‐device activity. DeviceAnywhere automatically records the live session from the first key press, which can be viewed and uploaded to your computer or the MyDeviceAnywhere website. This feature enhances the interactions among distributed teams and shortens development time. DeviceAnywhere enables developers to perform in‐network, on‐device testing of mobile handsets and applications from the convenience of their desktops. They have remote access to all aspects of handsets, including the buttons, LCD screen, ringer, speaker, battery, power‐plug, data‐cable, and so on. 3.1. Test Center Overview Three windows support the primary features of interactive device testing: 1. 2. 3. Device Filter Window—The Device Filter Window displays the three filters available for selecting your Device List: Package, Project, and the free‐form text filter. Device List—The Device List shows all the devices that can be used in testing based on availability. Workspace—The workspace enables you to see a device, press keys, and play back the frames recorded during a live session. Each acquired device will open in its own unique tab in the workspace. Figure 3‐1 shows the components of the Test Center view. Copyright © 2010 DeviceAnywhere. All Rights Reserved. DeviceAnywhere Confidential. 13 of 88 DeviceAnywhere Test Center User Guide Figure 3‐1 Test Center View 3.1.1. Acquiring a Device To acquire a device in DeviceAnywhere Studio: 1. Right‐click the desired device on the Device List to display a shortened Device menu. 2. Select Acquire Device. 3.1.2. Device Console Each acquired device has its own associated ‘Device Console’ which automatically displays in the workspace of the Test Center view when you acquire a device. With the Device Console, you can control the device, adjust the device’s settings—such as video compression and hardware—, and check the status of the device. Along the left edge of the Device Console are the associated icons that allow you to navigate between the various features of the Device Console. When an icon is selected, the related section of the panel will open to the right, with tabs, if applicable. Figure 3‐2 shows the components of the Device Console. Copyright © 2010 DeviceAnywhere. All Rights Reserved. DeviceAnywhere Confidential. 14 of 88 DeviceAnywhere Test Center User Guide Figure 3‐2 Device Console The Device Console offers the following functionality: 1. Keyboard and Hardware—This section enables you to interact with the device using the keyboard and to control hardware (battery, device orientation, etc.) and audio/video settings. 2. Device Tools—This section enables you to send an SMS to the device, load applications, share the device, and run cleanup scripts. Note: many of these features are optional and require additional equipment or software to be deployed. Only those features enabled will be visible in this section. Device Sharing is always available by default. 3. Communication—This section will only appear if applicable to the device. It enables the user to control communications between the device and a PC, via USB cable or tunneling. 4. WebTest—This section enables you to monitor the HTML code generated when requests are sent between the device and a web page. WebTest requires an additional server be deployed to support this functionality. Further details on each of the functions available in the Device Console are available starting with section 3.3 below. 3.1.3. Device Menu The ‘Device Menu’ in the Test Center view offers several hardware functions and informational options. To access the menu, either right‐click on the device in the Device List, or in the Copyright © 2010 DeviceAnywhere. All Rights Reserved. DeviceAnywhere Confidential. 15 of 88 DeviceAnywhere Test Center User Guide workspace, if the device is acquired. Note: The full Device Menu only appears for an acquired device; an abridged device menu is seen when you right‐click on an un‐acquired device in the Device List. Figure 3‐3 shows the components of the Device Menu when a device is acquired. Figure 3‐3 Device Menu The Device Menu contains the following options: 1. 2. 3. Release Device—This option enables you to release an acquired device. Zoom – This option enables you to zoom out from the device. Export frames—This option enables you to export frames and video clips, which can be saved to MyDeviceAnywhere. 4. Show/Hide Video History—This option opens the Video history panel, from which you can review the device’s recorded video. 5. Enter Text from Clipboard—This option allows you to paste data (alpha, numeric, or URL) into an entry field on a device. 6. Wake Device Up – If a wake device sequence is available, this command will show and will execute the wake sequence associated with the device. 7. Restart Device—This option allows you to restart the device. 8. Reserve Device—This option allows you to reserve time for a particular device based on the schedule that you specify. 9. Report an Issue—This option allows you to report an issue with a DeviceAnywhere product. The Report an Issue link connects you to the issue reporting page on the DeviceAnywhere website. Fill in the provided fields on the form and submit the report. 10. Device Info—This option opens the Device Information window, which contains various information on the currently acquired device. 3.2. Device Session The Test Center view enables you to interact with devices in real‐time. This section describes the commands and procedures involved in conducting a session. Copyright © 2010 DeviceAnywhere. All Rights Reserved. DeviceAnywhere Confidential. 16 of 88 DeviceAnywhere Test Center User Guide 3.2.1. Select a Device There are several ways to search for a device: by Package, Project, or by using the provided search filter. 1. Package—All test devices associated with your account are accessible through the Package filter of the Device List. The Packages shown in the filter correspond to the device groups that your admin has created. To choose a Package, select the radio button next to Packages in the Device Filter window, use the drop‐down menu to browse available Packages, then click the desired Package. The devices of the selected Package will populate the Device List. 2. Project— The Project filter enables you to browse through and select from a list of your Projects. To access the filter, select the radio button next to Projects in the Device Filter window. The filter functions identically to the Package filter, utilizing a drop‐down menu. Select the desired Project to view its associated Device List. 3. Search Filter—You can further pare down the displayed Device List by using the free‐ form text filter. With every keystroke entered into the text filter, the Device List will be dynamically reduced. The filter finds matching text in the make, model, or MCD of the device. Figure 3-4 shows the filters that can be used to search for a device Figure 3‐4 Device Filter Window 3.2.2. Device Availability and Status The availability of a device is indicated by status icons which appear next to each device in the Device List. Copyright © 2010 DeviceAnywhere. All Rights Reserved. DeviceAnywhere Confidential. 17 of 88 DeviceAnywhere Test Center User Guide Figure 3‐5 shows the device status icons. Figure 3‐5 Device Status Icons The status icons comprise the following: 1. Green Power —The device is live and available. 2. Lock—The device is locked and in use by you or another user. 3. Clock—The device is online but temporarily unavailable. 4. Grey Power—The device is offline. 3.2.3. Access a Device Once the desired device is located in the Device List Panel, acquire the device by right‐clicking on the device to open the Device Menu, and selecting Acquire Device. When you acquire a device, it is solely yours to use until you release it. As soon as you acquire a device, DeviceAnywhere Studio goes into interactive mode. The device will appear in the workspace along with its Device Console. Now the device is ready to record key presses. Accessing Multiple Devices Copyright © 2010 DeviceAnywhere. All Rights Reserved. DeviceAnywhere Confidential. 18 of 88 DeviceAnywhere Test Center User Guide When more than one device is acquired, the devices are added to the workspace in individual tabs. You can work with an unlimited number of devices in the Test Center view. Click the tab of the desired device to view the device and access its controls in the workspace. You can also toggle between docked tabs by using the drop‐down menu located at the top right of the workspace. Figure 3‐6 shows how to manage multiple acquired devices. Figure 3‐6 Multiple Acquired Devices The device tabs can also be undocked from the workspace so that devices are viewed in individual and resizable windows. To undock a device, click the Pop Out button, located at the top right of the Device Tab header. To add the device back to the workspace, click the Pop In button, located on the top right of the device window. Figure 3‐7 shows the pop‐out device window. Copyright © 2010 DeviceAnywhere. All Rights Reserved. DeviceAnywhere Confidential. 19 of 88 DeviceAnywhere Test Center User Guide Figure 3‐7 Pop‐Out Device Window 3.2.4. Wait for a Device If a device is acquired by another user, you can choose to wait for the device. Once the previous user releases the device, the device is made available to the first person in the queue. To wait for the device, select the Wait for device option in the Device Menu. When the Wait for Device pop‐up window appears, the option to acquire the device immediately when it is available is selected by default. If you choose to uncheck the option, you will be notified via email when the device is available, and you will have 3 minutes to acquire the device. Once your preference is set, click Wait. Figure 3‐8 shows the Wait for Device window. Copyright © 2010 DeviceAnywhere. All Rights Reserved. DeviceAnywhere Confidential. 20 of 88 DeviceAnywhere Test Center User Guide Figure 3‐8 Wait for Device window 3.2.5. Reserve a Device Considering that only one user can use a device at a time, DeviceAnywhere offers the option of reserving devices for future use. A device can be reserved for a specific day and time. To reserve a device, open the Device Menu and click Reserve Device. In your browser, the Reservations section of MyDeviceAnywhere will load. Fill in the required fields, as necessary, then click Save to reserve the device. For more information on reserving devices in MyDeviceAnywhere, see section 5.3.1 of this manual. 3.2.6. Interact with a Device In DeviceAnywhere Studio, you can interact with remote devices as if they are in your hand. Each key and button is fully functional, as are any touchscreens. Simply use your mouse to click the device’s buttons, or click the touchscreen to interact with the device’s screen. With each interaction, the device screen will update to reflect the interaction. Your keyboard can also be used to enter text into the device’s text fields. You can either enter text directly into a selected text field on the device or use the provided text entry utility. See section 3.3.1 of this user manual for further information on keyboard functions. Additionally, DeviceAnywhere Studio gives you the ability to control hardware executions, such as connecting and disconnecting the battery and data cable, or flipping the phone’s orientation. More information on hardware controls is located in section 3.3.5 of this user manual. 3.2.7. Zoom To zoom out from a device, right‐click on the device and select Zoom, and then select the size (either 75% or 50% of default size) that you would like to shrink the device to. Zooming out from the device can help view some of the larger devices within your screen. 3.2.8. Release a Device There are several ways to release an acquired device: 1. Right‐click on the device in the workspace, then click Release Device. 2. Right‐click on the device in the Device List, then click Release Device. 3. Click Device on the Menu Bar, then click Release Device. After a device has been released, it becomes available to other users. 3.2.9. Automatic Device Release Copyright © 2010 DeviceAnywhere. All Rights Reserved. DeviceAnywhere Confidential. 21 of 88 DeviceAnywhere Test Center User Guide Devices will automatically be released after a period of inactivity, or when a user logs out of DeviceAnywhere Studio. Inactivity Alert Administrators can set the inactivity period in MyDeviceAnywhere (see section 5.3.2.2 below). If an acquired device is inactive for three minutes less than the proscribed time, a pop‐up alert will appear, warning that the device will be automatically released. In the pop‐up window, click Reset Time to continue using the device and reset the timer, or click Release Now to immediately release the device. If no option is selected, the device will automatically be released after the set inactivity period is reached. Figure 3‐9 shows the Device Inactivity alert window. Figure 3‐9 Device Inactivity Alert Release Devices Alert If you close DeviceAnywhere Studio and a device is still acquired, you will receive an alert before the program shuts down. You can choose to release or retain the device when the program closes. If you choose to retain the device, it will remain acquired for five minutes. After five minutes of inactivity, the device will be released. Figure 3‐10 shows the Release Devices alert window. Figure 3‐10 Release Devices Alert Unexpected Termination Copyright © 2010 DeviceAnywhere. All Rights Reserved. DeviceAnywhere Confidential. 22 of 88 DeviceAnywhere Test Center User Guide Should DeviceAnywhere Studio terminate unexpectedly, the acquired devices will be retained for five minutes. When DeviceAnywhere Studio is re‐launched, the screen will show the acquired devices from the previous session and will enable you to select whether to retain or release the devices. 3.3. Keyboard and Hardware To open the Keyboard and Hardware section of the Device Console, click the Keyboard and Hardware icon. This section consists of three tabs: Keyboard, Hardware, and Audio & Video. Figure 3‐11 displays the Keyboard and Hardware section of the Device Console. Figure 3‐11 Keyboard and Hardware section 3.3.1. Text Entry Copyright © 2010 DeviceAnywhere. All Rights Reserved. DeviceAnywhere Confidential. 23 of 88 DeviceAnywhere Test Center User Guide During a live session, text or numeric data often must be entered into a device. You can click on the device keys or tap touchscreen controls to enter keys, or type directly from your keyboard into the device. Controls for keyboard text entry are located in the Keyboard tab of the Keyboard and Hardware section. Three key modes for keyboard data entry are supported: alpha (default), numeric and URL. You can either enter text by directly interacting with the device’s keys and/or touchscreen, or you can enter data with your keyboard using the text entry field in the Device Console. To enter text using the Device Console, follow the steps below: 1. Access the Keyboard tab in the Keyboard and Hardware section. 2. Under Input mode, select the type of data to enter into the device: ‘abc’—alpha; ‘123’— numeric; or ‘www’—URL. 3. In the Text entry field, use your keyboard to enter the text or paste text to send to the device. 4. Click Send to transmit the information to the device. The Log section beneath the text entry field keeps a dynamic log of all text entry interactions made with the device, whether the interaction is direct or via the text entry tool. 3.3.2. Copy and Paste Commands DeviceAnywhere Studio also supports simple copy and paste commands to enter data. To use copy and paste commands, follow the steps below: 1. First, copy the required text to the clipboard. 2. Then, go to the screen on the device where text is to be entered. 3. Select the appropriate input mode. 4. On the Menu Bar, click Device > Enter Text from Clipboard. 5. The text will be automatically entered into the device. 3.3.3. Long Press Certain device actions require a key to be long‐pressed. This action is accomplished by holding down the Shift key on your keyboard, and then pressing the key on the device. This can be useful, for example, in turning the device’s power on and off. 3.3.4. Hardware In the Hardware tab, you can control hardware features of the device that are not controllable by the software. The controls are context‐sensitive and will display only if pertinent to the acquired device. Depending on the device, hardware controls include the following: 1. Battery—Enables you to connect/disconnect the battery. 2. Charger—Enables you to connect/disconnect the device power cable. 3. Camera Light—Enables you to turn on the camera light. Copyright © 2010 DeviceAnywhere. All Rights Reserved. DeviceAnywhere Confidential. 24 of 88 DeviceAnywhere Test Center User Guide 4. 5. 3.3.5. Device Flip—Enables you to open/close a clam shell‐style phone, or slide open/closed a candy‐bar phone. Orientation—Enables you to change the orientation of a phone with an accelerometer. Audio & Video Controls for audio and video quality are located in the Audio & Video tab. For each of the audio/video options, choose between quality and efficiency using the provided sliders. Figure 3‐12 shows the Audio & Video tab of the Device Console. Figure 3‐12 Audio & Video Tab Under Video, the Best quality setting will engage optimum video on the device. Moving the slider closer to Best performance will increasingly compress video data, reducing the amount of data being transferred and, thus, reducing latency. This includes reduced resolution and color depth. Copyright © 2010 DeviceAnywhere. All Rights Reserved. DeviceAnywhere Confidential. 25 of 88 DeviceAnywhere Test Center User Guide Under Speaker, you can enable or disable the device’s audio output using the Mute/Unmute button. Under Microphone, you can adjust audio input by turning the microphone on or off with the Mute/Unmute button. For both options, audio quality is controlled by sliders: move the sliders between Best quality, which is the optimum level, and Fewer delays, which lowers audio quality and reduces latency. The Volume bars indicate the volume level of the speaker and microphone. See section 3.8 of this user manual for more on video functions in DeviceAnywhere Studio. 3.4. Device Tools The Device Tools section provides controls for certain software functions and device sharing. To open Device Tools, click the Device Tools icon in the Icon Activity Panel. This section consists of four tabs: Send SMS, Applications, Sharing and Cleanup. 3.4.1. Send SMS Send SMS is an interrupt testing feature allowing users to send SMS messages to the acquired device. This feature can also be used to send a URL to the device. This feature requires additional equipment to support, i.e. a computer and modem to send the SMS messages. Contact your Technical Account Manager if you are interested in adding this capability to your system. To send an SMS to the device: 1. Access the Send SMS tab. 2. Type or copy and paste the desired text into the SMS text field. 3. Click Send. A log of each SMS sent to the device is kept under SMS History, under the Send SMS tab. 3.4.2. Adding and Transferring Applications Applications can be transferred onto the device with the ‘Applications Utility,’ which is located in the Applications tab. Through this utility, you can either transfer your application to the utility, and then send it to the device via SMS or side‐loading (depending on the device), or if your application is already available on a webserver, you can send a link to your application directly to the device. Note that as the method of transferring applications utilized for most devices is via SMS, the above Send SMS feature must be implemented to support the applications capability. In addition, to support loading applications to an iPhone, which requires a side‐load, additional software and configuration changes are required. Contact your Technical Account Manager if you are interested in adding this capability to your system. To transfer an application to the utility, follow the steps below: 1. Click Add Application. Copyright © 2010 DeviceAnywhere. All Rights Reserved. DeviceAnywhere Confidential. 26 of 88 DeviceAnywhere Test Center User Guide 2. 3. 4. 5. 6. In the New Application pop‐up window, enter the application name and type (J2ME, BlackBerry J2ME, BREW, iPhone, Android SPK, or Other). Click Add files, under the Application files field. Locate and select the desired files from your computer or data cable connection, then click OK. Once the desired files are added to the Application files field, click Add Application. The new application will appear in the application list. Once the application has been uploaded to the utility, you can deliver it to the device. Highlight the application and then click the button next to Deliver application via. The type of button that appears will depend on the delivery method available to the device (e.g. SMS, Sideload). If SMS is the delivery option, a link to the application will be delivered via SMS to the device. Multiple delivery options may be available for some devices. Note: Be sure to descriptively name each application so they can easily be differentiated. This is especially helpful in instances where an application may have multiple versions. In Figure 3‐13, an application has been sent to the device as an SMS, using the Upload Applications Utility. Copyright © 2010 DeviceAnywhere. All Rights Reserved. DeviceAnywhere Confidential. 27 of 88 DeviceAnywhere Test Center User Guide Figure 3‐13 Applications Utility Once an application has been uploaded to the upload utility, the application is saved and can be used for any number of devices included in your subscription. Only you have access to the applications that you upload. If the desired application is posted on a publicly‐accessed web server, you can easily send the link to your application to the device: 1. Click Download from existing URL (the blue link at the top right corner of the Applications Utility tab). 2. Paste or type the application URL. 3. Click Download. The url will be sent via SMS to the device, so that you can click on it and then download your application. 3.4.3. Deleting Applications from the Utility Copyright © 2010 DeviceAnywhere. All Rights Reserved. DeviceAnywhere Confidential. 28 of 88 DeviceAnywhere Test Center User Guide Uploaded applications can be deleted from the application list in two ways: 1. To manually delete applications—highlight the desired application to delete in the application list, then click Remove, beneath the list of applications. 2. To automatically delete applications upon device release—in the New Application window, which appears when you click Add application in the Applications tab, check the box next to Remove application when device is released. Figure 3‐14 shows how to manually and automatically delete applications from the utility. Figure 3‐14 Removing applications 3.4.4. BREW Application Functionality DeviceAnywhere offers additional functionality for working with BREW Applications. To access this functionality, click on the Communications icon in the Device Console. Here you can view BREW applications on the device, delete applications from the device, download applications from the device to your computer (note: to load an application to the device, you must use the Applications tab described above), view memory statistics, and reset the device. This capability also requires additional software and configurations for your deployment; contact your technical account manager if you are interested in this feature. Figure 3‐15 shows the BREW tab in the Communications section of the Device Console. Copyright © 2010 DeviceAnywhere. All Rights Reserved. DeviceAnywhere Confidential. 29 of 88 DeviceAnywhere Test Center User Guide Figure 3‐15 BREW Functions 3.4.5. Sharing The Sharing tab in the Device Console enables other users to view the device(s) you currently have acquired through their own computers. See section 3.9 of this user manual for more information on device sharing. 3.4.6. Cleanup This functionality allows a set of scripts to automatically be run on devices after each use. Device reset and cleanup is implemented by running test scripts that execute commands on the device to restore the device to the default settings and wipe the device clean by clearing the cache, deleting Copyright © 2010 DeviceAnywhere. All Rights Reserved. DeviceAnywhere Confidential. 30 of 88 DeviceAnywhere Test Center User Guide the inbox, and so on. This is a feature that can be deployed upon request. Please contact your Technical Account Manager if you would like to implement clean‐up scripts on your devices. If implemented, DeviceAnywhere reset and cleanup scripts are also available through the Cleanup tab, under Device Tools. If scripts for a device are available, they will be listed in the panel. To run a script, click the Run button next to the name of the desired script. 3.5. Communication For certain functions, such as file and data transfers, a connection between the device and a PC is required. DeviceAnywhere Studio offers a Virtual Communication feature with which to perform those functions. This is an optional feature. If you would like to deploy this functionality on a device in your system, contact your Technical Account Manager. If applicable to the acquired device, a Communication icon will appear in the Device Console. Accessing this icon opens a panel of virtual communication controls that enables you to communicate with the device via virtual connection to your local PC. Depending on the device, a virtual connection can be made by Virtual USB or by tunneling. Figure 3‐16 shows the Virtual USB tab of the Communication section. Figure 3‐16 Virtual Connection feature Copyright © 2010 DeviceAnywhere. All Rights Reserved. DeviceAnywhere Confidential. 31 of 88 DeviceAnywhere Test Center User Guide Prior to establishing a connection, testing the latency of the connection is recommended. While a connection can still be possible with high latency, you may experience timeouts and communication failures. Once the latency test is complete, the result will display in the tab. A measurement of the latency time in seconds will display next to the result. The possible latency test results are: 1. A Red Dot, accompanied by “Poor,” indicating a high level of latency. 2. A Yellow Dot, accompanied by “Fair,” indicating improved latency. 3. A Green Dot, accompanied by “Good,” indicating an optimal reduction in latency. To initiate a virtual connection, follow the steps below: 1. First, click Test Latency and wait for the test to complete. 2. When the test is complete, click Connect and wait for the connection to initialize. 3. Once connected, the tab will display ‘Connection Established.’ 3.6. WebTest The ‘WebTest’ feature facilitates diagnosing problem areas in the mobile web pages you are testing by allowing you to inspect the pages’ protocol level details. The functionality is useful for web application developers. If enabled, it is accessible through the WebTest icon in the Device Console. This feature requires the deployment of a web proxy server. Contact your Technical Account Manager Figure 3‐17shows the WebTest section of the Device Console. Copyright © 2010 DeviceAnywhere. All Rights Reserved. DeviceAnywhere Confidential. 32 of 88 DeviceAnywhere Test Center User Guide Figure 3‐17 Web Test Section of the Device Console When a request is sent from the device to a web page, the request goes through a proxy; likewise, data coming to the device from the web page must return through this same proxy. In essence, this proxy intercepts all information being transmitted between the device and the web page. 3.6.1. Initiate WebTest To begin using the WebTest feature, follow the steps below: Paste to Device option 1. Launch the web browser on the device. 2. Access the web address bar. 3. Clear the web address, if one is present. 4. Click on the WebTest icon. 5. Enter the URL you want to test (e.g. http://m.yahoo.com/) in the address field in the Device Console. 6. Click Paste to device. 7. Submit the URL on the device to open the related web page. Send SMS option (only available if the Send SMS feature is enabled) 1. Click on the WebTest icon. 2. Enter the URL you want to test (e.g. http://m.yahoo.com/) in the address field of the Device Console. 3. Click Send SMS. 4. When the SMS is received by the device, click on the link to navigate to the encoded URL. 3.6.2. WebTest Interface Once the web page has been visited via the proxy, several panels will display in the Web Inspector section. A snapshot of the web page will preview in the upper window; the HTML details will appear in a window beneath the preview; and a History panel will appear to the left of these windows. In the HTML details window are two tabs, each offering a different format view. The Summary tab offers a more concise view, with clearly organized sections, while the DOM Tree tab offers a more detailed view, showing the parsed HTML code in a tree‐formation. Each view displays request headers, response headers, request query parameters, links and images. Figure 3‐18 shows the navigation options available in WebTest. Copyright © 2010 DeviceAnywhere. All Rights Reserved. DeviceAnywhere Confidential. 33 of 88 DeviceAnywhere Test Center User Guide Figure 3‐18 WebTest Interface 3.6.3. Navigation Controls A variety of navigation controls are offered in the header buttons and in the History panel of WebTest. Home—Click to return to the first web page in the history. Prev—Click to navigate to the previous web page. Next—Click to navigate to the next web page. Clear—Click to clear the URL history. Address Field—Enter a URL in this field to send to the device. Encode and Send—Click to encode the URL entered in the Address Field and paste it to the device. Encode and Send Via SMS Icon—Click to encode the URL entered in the Address Field and send it to the device via SMS. You can also use the History panel at the left to navigate through the URL history. Simply click the desired web page to view it in the web page and HTML preview windows. Copyright © 2010 DeviceAnywhere. All Rights Reserved. DeviceAnywhere Confidential. 34 of 88 DeviceAnywhere Test Center User Guide 3.6.4. Inspector You can inspect the HTML code that rendered a specific element in the displayed web page by activating the Inspect feature. To use the Inspect feature, follow the steps below: 1. In the header, check the box next to Inspect. 2. Click on any link, image, text or URL in the web page preview window. 3. The related HTML code will display in the bar at the foot of the Web Inspector tab. 4. In the DOM Tree view, the related HTML code will highlight. Figure 3‐19 shows the activated Web Inspector. Figure 3‐19 Inspect option in the Web Inspector Copyright © 2010 DeviceAnywhere. All Rights Reserved. DeviceAnywhere Confidential. 35 of 88 DeviceAnywhere Test Center User Guide 3.7. Device Information The Information tab displays basic information related to the device. Such information includes the device’s phone number, location, and IMEI. 3.8. View and Export Video DeviceAnywhere Test Center supports a real‐time frame and video storage feature that captures the frames on a device during a live session. From the time a device is acquired, frames are continuously uploaded to the server and stored for up to fifteen minutes of activity. After fifteen minutes, new frames are uploaded and overwrite the previous frames. DeviceAnywhere also allows you to save one or more frames as well as create and save a video clip of selected frames. 3.8.1. Viewing Past Video Screens The Show Video History command in the Device menu allows you to view your device’s video history in DeviceAnywhere Studio on the device screen. Right‐click on an acquired device and select Show Video History. A dialog box appears at the bottom of your screen. As you click on or drag the blue bar, the video of the device will revert to that past screen. Figure 3‐20 shows the Video History dialog box. Figure 3-20 Video History Dialog Box 3.8.2. Viewing Past Video Screens The Export Frames command in the Device menu gives you four exporting options: 1. Current frame—This option enables you to export one frame at a time to your desktop. 2. Frames from history—This option enables you to save multiple frames to your desktop. 3. Video from history—This option enables you to generate a video from the frames captured and save it to your desktop. 4. Upload frames—This option enables you to upload frames to your MyDeviceAnywhere account. Copyright © 2010 DeviceAnywhere. All Rights Reserved. DeviceAnywhere Confidential. 36 of 88 DeviceAnywhere Test Center User Guide Figure 3‐21 shows the Export frames command in the Device menu. Figure 3‐21 Export Frames Command The procedures below describe how to export frames. 3.8.2.1. Export the Current Frame To export the current frame, follow the steps below: 1. Navigate to the frame you want to export by using the Device Video Controls below the device. 2. Right‐click the device in the workspace. The Device menu appears. 3. Select Export frames. 4. Select Current frame. The Save File dialog box is displayed. 5. Select the folder where to save the frame on your computer. 6. Enter the name of the frame. 7. Click the Save button. 3.8.2.2. Export Frames from History When you choose to export Frames from history, a frame selection dialog appears. In this dialog, select the frames to upload by highlighting them with the cursor while holding the Control key. Based on the number of frames in history, frames may be grouped into two‐minute time intervals (shown at the bottom of the below dialog). To view frames in a specific interval, select the interval. You can then scroll through all the frames in that interval. Each thumbnail represents one second of time; if there are multiple frames during that second, you will be able to scroll through those frames by moving the time marker from left to right under the frame. If you would like to view all frames during the second interval, double‐click on a frame, and the frames within the second time interval will be shown. Figure 3‐22 shows the Frame from history dialog box. Copyright © 2010 DeviceAnywhere. All Rights Reserved. DeviceAnywhere Confidential. 37 of 88 DeviceAnywhere Test Center User Guide Figure 3‐22 Frame from History Dialog Box To export frames from history, follow the steps below: 1. Navigate on the timeline to the frame(s) you want to export. You can select multiple frames. 2. Select Export. The Save File dialog box is displayed. 3. Select the folder where you would like to save your frames. 4. Enter a name for the frames. 5. Click the Save button. 3.8.3. Video from History When you select Video from history, you will see a dialog box containing past frames. Select the first and last frames that you want to appear in the video. You can also set parameters for the video such as frames per second, include or exclude audio, and video rotation, by selecting Settings. Figure 3‐23 shows the Video from history dialog box and the Video settings window. Copyright © 2010 DeviceAnywhere. All Rights Reserved. DeviceAnywhere Confidential. 38 of 88 DeviceAnywhere Test Center User Guide Figure 3‐23 Video from History Dialog Box and Settings Window Once you have configured your video settings and selected your frames, select Export. You will be prompted to name your file and select a file location. 3.8.4. Upload Frames Use the Upload Frames option under Export to upload a set of frames to your MyDeviceAnywhere account. When the dialog box opens, displaying your video history, select the first and last frames you would like to upload. After the frames are uploaded, a prompt appears asking if you would like to view the frames. When you select yes, you will be directed to MyDeviceAnywhere, where all uploaded frame results are stored under the Uploaded Frames tab. 3.8.5. Viewing Uploaded Frames in MyDeviceAnywhere When you log in to the DeviceAnywhere Portal, you can access uploaded frames through the Uploaded Frames tab. This tab also provides the functionality to share results and collaborate with other users. To view uploaded frames in MyDeviceAnywhere, follow the steps below: 1. In a browser, log in to your DeviceAnywhere account. 2. Click the Upload Frames link. 3. Click on the Name to view the uploaded frame details. DeviceAnywhere provides a report of all images in the frameset. Each image is numbered consecutively. The Data column shows one or more key presses associated with the image, along with the Frame Annotations that have been entered for individual frames. Copyright © 2010 DeviceAnywhere. All Rights Reserved. DeviceAnywhere Confidential. 39 of 88 DeviceAnywhere Test Center User Guide Figure 3‐24 illustrates a detailed report. Figure 3‐24 Upload Frame Details In Upload Frame Details, two Email icons allow you to share results with other users. One icon (displaying a ‘lock’) is used to send a secure email to a user in your Project. The other icon is used to send an unsecure email to any user. After clicking the Email icon, a form letter is generated with a link that enables the recipient to view the Uploaded Frame Results. How to Share Results with other Users: 1. In the Upload Frame Details screen, click on an Email icon in the top right corner. The Email screen is displayed. 2. Enter the email address to which results will be sent. 3. Select the names of any other colleagues who need to view results. 4. Click Send). Figure 3‐25 illustrates the form letter that is sent to users. The letter provides a link to the MyDeviceAnywhere website where the results of uploaded frames can be viewed. Copyright © 2010 DeviceAnywhere. All Rights Reserved. DeviceAnywhere Confidential. 40 of 88 DeviceAnywhere Test Center User Guide Figure 3‐25 Email Form Letter 3.9. Sharing a Device With the Share Device option, DeviceAnywhere Studio enables other users to view the device(s) you are currently using through their own computer. 3.9.1. How to Share a Device To share a device, follow the steps below: 1. Select the Device Tools icon in the Icon Activity Console. See Figure 3‐26. 2. Select Sharing from the tabs displayed Device Console. 3. Click on Share Device Copyright © 2010 DeviceAnywhere. All Rights Reserved. DeviceAnywhere Confidential. 41 of 88 DeviceAnywhere Test Center User Guide Figure 3‐26 Share Device Option Figure 3‐27 shows the Share Device dialog box that appears. From this dialog box you have two options to invite users to a live session. Copyright © 2010 DeviceAnywhere. All Rights Reserved. DeviceAnywhere Confidential. 42 of 88 DeviceAnywhere Test Center User Guide Figure 3‐27 Share Device Dialog Box To generate a code for device sharing, follow the steps below: 1. In the Share Device window, click Generate Code. 2. A numerical code that you can verbally share or email to other users is generated. You can enter email addresses and use the Send Email button to email your code from within DeviceAnywhere Studio. The email generated will also provide instructions on how to view the device. You can also share a device with other online users. When users in your account are currently logged in to DeviceAnywhere Studio, their names will appear in the box at the bottom of the Copyright © 2010 DeviceAnywhere. All Rights Reserved. DeviceAnywhere Confidential. 43 of 88 DeviceAnywhere Test Center User Guide Share Device dialog box. You can simply select one or more users from the list and press Invite users. Users invited through this method will see a message in DeviceAnywhere Studio asking them if they would like to view your shared device. You can accept or reject any invitation you receive. When you accept an invitation, you can observe (monitor) the device. Figure 3‐28 shows the prompt that appears when a device sharing invite is received. Figure 3‐28 Accepting a Device Sharing Invitation The device for the shared session immediately appears in the workspace. This shared device takes precedence over any other devices that might be active in the workspace. In this mode, you can only view activity on the shared device. 3.9.2. Monitoring a Device If a user provides you with a shared code to monitor their device, enter the code by selecting Tools from the Menu Bar, and then selecting View Shared Device from the toolbar menu. Figure 3‐29 illustrates the path to follow to accept an invitation. Figure 3‐29 Accepting Invitation 3.9.3. Stop Observing a Device Copyright © 2010 DeviceAnywhere. All Rights Reserved. DeviceAnywhere Confidential. 44 of 88 DeviceAnywhere Test Center User Guide Anytime after accepting an invitation, an observer can click the Stop Monitoring button in the Device Console and leave a sharing session. Alternatively, you can right‐click on the device and select Stop Monitoring. Figure 3‐30 shows how to stop monitoring a shared device. Figure 3‐30 Stop Monitoring a Shared Device 3.9.4. Sending Messages While you are sharing devices with other users, you can exchange messages with these users. Upon accepting a sharing invitation, a viewer(s) list and a message window appears in the Device Console. Figure 3‐31 displays the message window available to users who are sharing a device. Copyright © 2010 DeviceAnywhere. All Rights Reserved. DeviceAnywhere Confidential. 45 of 88 DeviceAnywhere Test Center User Guide Figure 3‐31 Device Sharing Message Window To send a message, follow the steps below: 1. Double‐click a name in the Viewers list. 2. Enter text in the Message field. 3. Click Send. 3.10. Other Test Center Features Several additional features have been implemented into DeviceAnywhere Studio to enhance the user experience. These are covered in the following sections. Copyright © 2010 DeviceAnywhere. All Rights Reserved. DeviceAnywhere Confidential. 46 of 88 DeviceAnywhere Test Center User Guide 3.10.1. Ruler Utility The Ruler Utility provides a ruler to measure the true size of a selected area of a device screen. This feature is useful for customers who must meet size requirements for font or other visual elements. Note: this capability may not be available on every device. Please contact your technical account manager if you would like this capability enabled for your device. To use the Ruler Utility, follow the steps below: 1. Access the utility by selecting Device from the Menu Bar, then clicking Show Ruler. (This option will be grayed out of not supported on the selected device). 2. A Measure Tool window will open. 3. Click and hold the colored box to open a color window. 4. While still holding down the mouse, slide the cursor over the desired color. This will be the ruler’s outline color. Release the mouse when the desired color appears in the box. 5. Click the Show Measure Tool button. 6. On the device screen, click and drag the cursor over the area of the screen to be measured, then release the mouse. Figure 3‐32 shows the color window used in selecting the ruler’s outline color. Figure 3‐32 Measure Tool window The ruler will display the measurement of the area (width and height) in both pixels and millimeters. Figure 3‐33 displays the ruler and the measurement reading of the selected area of the screen. Copyright © 2010 DeviceAnywhere. All Rights Reserved. DeviceAnywhere Confidential. 47 of 88 DeviceAnywhere Test Center User Guide Figure 3‐33 Ruler Utility 3.10.2. Diagnostic Tool This feature is a bandwidth and memory diagnostic tool that is useful for diagnosing latency problems. Clicking on the Diagnostic Tool icon in the Status Bar will open the Diagnostic Tool window. In this window are two tabs: Latency and System Info. In the Latency tab, your IP and location are listed, as well as information on the currently acquired device. Click the Test Latency button on the far right to test latency on the device. Once the test is complete, the results will appear in the latency columns in the window. In the System Info tab, information about your local computer, including your screen resolution, RAM memory, CPU, and OS, are listed. The information from both tabs can be copied to the clipboard and used in reporting errors to DeviceAnywhere. Click Copy All to Clipboard in either tab to copy all the information to the clipboard. Figure 3‐34 shows the Diagnostic Tool window, after the latency test has been conducted. Figure 3‐34 Diagnostic Tool window Copyright © 2010 DeviceAnywhere. All Rights Reserved. DeviceAnywhere Confidential. 48 of 88 DeviceAnywhere Test Center User Guide 3.10.3. Error Inspector When exceptions occur with the acquired device, you can inspect the details of the error by opening the Error Inspector. The Error Inspector icon, located in the Status Bar, appears as a yellow triangle if errors have occurred. If there are no exceptions, the icon is grayed out. Click the Error Inspector icon to open the Error Inspector window. In the left panel, highlight an error to inspect. In the right panel, the following details of the highlighted error will display: error type, time of error, and exception stack trace. Figure 3‐35 displays the Error Inspector window with error details. Figure 3‐35 Error Inspector window 4. Test Case Manager The Test Case Manager is a module within DeviceAnywhere Studio that enables users to manage their testing process. Users can both create and enter test requirements and then test against these requirements within a single interface (DeviceAnywhere Studio). Studio will also then track progress of the test execution and save all test results to a web reporting interface. 4.1. Test Case Manager Overview The Test Case Manager provides the following functionalities: Copyright © 2010 DeviceAnywhere. All Rights Reserved. DeviceAnywhere Confidential. 49 of 88 DeviceAnywhere Test Center User Guide 1. 2. 3. 4. 5. 4.1.1. An interface for entering and storing test requirements for mobile application and content testing, including the detailed test steps and the devices to test against. An execution environment where users validate their content and/or applications against these test requirements on DeviceAnywhere handsets. The ability to capture screenshots and video as proof of test success and for storing in reports. The ability to track test executions so that testers and managers can easily see the progress and status of various tests across required devices. A web reporting portal where test results are stored and organized and is available for testers and their managers to view. Definitions Before getting started, the following definitions are helpful in using this section of the guide. Project—An organization container for all test assets associated with that Project, including test case(s), ‘step groups,’ a device list, and any test automation assets. Test Case—A Test Case is made up of one or more test steps or step groups. Test cases can be looped. Test cases are a subcomponent of a test cycle. Step Group—A Step Group is a collection of test steps that you plan on reusing in different test cases. Test Step—A Test Step is a sub‐component of a test case or a step group. It includes a name for the step, a description of the test to be performed, and the proof required. One test step can reference a step group within it. Test Cycle—A Test Cycle contains one or more test cases that are assigned to be executed against one or more devices. In essence, the test cycle constitutes the test plan (i.e. which test cases you want to test against which devices). As you execute against the test cycle, the system will show completion status, and automatically store the results of your executed tests. 4.1.2. Getting Started Test cases, test steps, and step groups are developed in the Test Case Manager following the creation of a Project. Figure 4‐1 illustrates the Test Case Manager section of the DeviceAnywhere Studio View Panel. Copyright © 2010 DeviceAnywhere. All Rights Reserved. DeviceAnywhere Confidential. 50 of 88 DeviceAnywhere Test Center User Guide Figure 4‐1 Test Case Manager Components The Test Case Manager contains three views: Test Case Editor, Test Case Runtime, and Getting Started. These modes are activated by clicking on the appropriate tab in the View Panel. The Getting Started view contains a brief description on how to first create a Project and then how to begin creating your test cases. In the Editor mode, you can create new Projects, test cases and step groups. In the Runtime mode, users can execute tests created in the Editor mode against specified devices and save the resulting proofs. 4.2. Projects A Project organizes your test assets, including test cases, step groups, a Device List, and any automation assets if you are utilizing the Test Automation feature. To manage Projects in Studio, select the Test Case Editor from the View Panel. You will see the Project Pane, where all of your Projects and associated test assets can be selected. Figure 4‐2 shows the Project Pane in the Test Case Editor view. Copyright © 2010 DeviceAnywhere. All Rights Reserved. DeviceAnywhere Confidential. 51 of 88 DeviceAnywhere Test Center User Guide Figure 4‐2 Project Pane 4.2.1. Create a New Project Projects are composed of a name, dependencies, devices, and sharing settings. To create a new Project: 1. 2. 3. Click on the New Project link at the bottom of the Project pane. The New Project window opens up. Enter a Project Name. Finally, click the Create Project button. It will take a few moments for the Project to be created. Once the Project has been created, the Project properties dialog box will automatically appear where you can see the Project’s name and file location. From this dialog, you will be able to add devices, create dependencies, and set up Project sharing. Copyright © 2010 DeviceAnywhere. All Rights Reserved. DeviceAnywhere Confidential. 52 of 88 DeviceAnywhere Test Center User Guide 4.2.1.1. Advanced Settings Figure 4‐3 shows the advanced settings available in the New Project window. Figure 4‐3 Project Advanced Settings The Advanced section allows you to manage the version control and permissions of your Project. Version control allows you to use either the DeviceAnywhere (local) version control system or your own version control system. The selection in the drop‐down menu for the Editable by field determines who is able to edit the assets in your Project. You may select either ‘All users from <your organization name>,’ ‘Only me,’ or select a User Group that you would like to have editable permissions. User Groups are created in the MyDeviceAnywhere website, and are discussed in detail in section 5.3.4.1 below. The selection in the drop‐down menu for the Viewable by field determines who will see your published project. These users that only have read permissions will not see your project until it has been published. Note: Always adjust the advanced settings of a Project at the time of its creation. Once a Project is created, the advanced settings cannot be edited. 4.2.2. Project Devices Figure 4‐4 shows the Devices tab in the Project Properties Window. Copyright © 2010 DeviceAnywhere. All Rights Reserved. DeviceAnywhere Confidential. 53 of 88 DeviceAnywhere Test Center User Guide Figure 4‐4 Devices Tab Under the Devices tab, you can Add or Remove devices in a Project. The drop‐down menu topping the All devices dialog box (on the left) allows you to view all devices or select from your available Packages. A search field, or free‐form filter, is also available at the bottom of the All devices dialog box. When keystrokes are entered into the filter, the devices in the list above it will be pared down accordingly (e.g. entering ‘M’ will narrow the list to Motorola devices, or any device with a model name starting with ‘M,’ such as M600). The Project devices dialog box (on the right) shows the devices that are currently in your selected Project. To add devices to your Project list: 1. Click on the desired device(s) in the All devices dialog box. Note: The window displaying the device list supports the Control+Left click and Shift+Left click selection commands. Control+Click will enable the user to select specific devices while Shift+Click will enable the user to select multiple devices. Clicking on any device will deselect the device when using this control. 2. Click the Add arrow button to transfer the device(s) to the Project devices dialog box. 3. Repeat the process for all desired devices. 4. Click Save. Copyright © 2010 DeviceAnywhere. All Rights Reserved. DeviceAnywhere Confidential. 54 of 88 DeviceAnywhere Test Center User Guide To delete devices from your Project, use the Remove arrow button instead. Note: If you remove a device that has test results (i.e. you have already executed tests against it) from a Project, you will still be able to view those test results in the reporting portal. 4.2.3. Project Dependencies The Dependencies section shows Projects that your current project is dependent on and allows you to add or remove existing projects as dependencies. A dependency allows you to use the assets (e.g. test cases, step groups) in another Project within the current Project. For instance, if you create a Project A and Project B, and then add Project B as a dependency to Project A, then you will be able to use all the assets of Project B in Project A. Figure 4‐5 shows the Dependencies tab in the Project Properties Window. Figure 4‐5 Dependencies Tab 4.2.4. Project Sharing Copyright © 2010 DeviceAnywhere. All Rights Reserved. DeviceAnywhere Confidential. 55 of 88 DeviceAnywhere Test Center User Guide Figure 4‐6 shows the Sharing tab in Project Properties Window. Figure 4‐6 Sharing Tab In the Sharing tab, you can enable settings to share a Project. You can grant sharing permissions to a Project by checking the box next to Share project. A 10‐digit Share Code will be specified, and you may use it as‐is, or edit the last 5 digits to those of your choice. This feature is useful when you would like to share a project with someone outside of your DeviceAnywhere account, or when you have already created a Project and set its read permissions, and later want to add a new team member to the project. If you would like to view a Project that another user has shared with you (i.e. you have a code they have provided you), go to the Project menu in the Menu Bar of DeviceAnywhere Studio and select Enter Share Code. Enter the share code of the Project you would like to view. When a shared Project is updated by its owner, users with read‐only privileges will be notified of the change. They will be able to decide whether they want to view the updated version or continue using the older version of the Project. 4.2.5. Edit an Existing Project To open a Project, double click on it or right click and select Open. The Project will load into DeviceAnywhere Studio. Copyright © 2010 DeviceAnywhere. All Rights Reserved. DeviceAnywhere Confidential. 56 of 88 DeviceAnywhere Test Center User Guide To edit the Project, right‐click on a Project and select Properties. Figure 4‐7 demonstrates how to edit an existing Project. Figure 4‐7 Opening Project Properties The Project’s properties box opens up, and you can edit the Project. 4.3. Test Case Editor: Creating Your Test Plan Now that you have created a Project, you are ready to start creating your test cases. To begin creating test cases, click the Test Case Editor tab. Figure 4‐8 shows the Test Case Editor view in Studio. Copyright © 2010 DeviceAnywhere. All Rights Reserved. DeviceAnywhere Confidential. 57 of 88 DeviceAnywhere Test Center User Guide Figure 4‐8 Test Case Editor View 4.3.1. Create a New Test Case Double‐click on a Project to expand it. To create a new test case, right‐click on the manual test cases folder and select the Test case option from the menu. A New Test case pop‐up window will appear. To add a new test case: 1. Enter the test case name and description (optional). 2. Click Create. Copyright © 2010 DeviceAnywhere. All Rights Reserved. DeviceAnywhere Confidential. 58 of 88 DeviceAnywhere Test Center User Guide Figure 4‐9 shows a new test case being created. Figure 4‐9 New Test Case Once created, the new test case will appear in the workspace. Figure 4‐10 shows a newly created test case in the workspace. Copyright © 2010 DeviceAnywhere. All Rights Reserved. DeviceAnywhere Confidential. 59 of 88 DeviceAnywhere Test Center User Guide Figure 2-10 Test Case 4.3.2. Add Test Steps Now that you have created your test case, you will add test steps to the test case. To insert steps into a test case, click Add step. When the new step is created and selected, you will be able to view and edit the step’s properties in the window to the right. The properties of a test step include: 1. Name—The name of the step. 2. Instructions—Information that tells the user executing the test step what actions to perform. 3. Proof Type—The type of proof the tester will be prompted to submit during testing. Step proofs are typically required for executed actions that call for visible results. For example, if a Stop SMS step requires a confirmation message that a service subscription has been cancelled, the proof type might be a screenshot image of the received confirmation SMS. The available proof types for a step include image, multiple images, or video. “None” is also an available option if no proof is required. 4. Constraints—Select whether the step is optional. This option has a field where you can enter an explanation of the circumstances for considering the step optional. 5. Expected Result—Enter the expected result of executing the test step. Copyright © 2010 DeviceAnywhere. All Rights Reserved. DeviceAnywhere Confidential. 60 of 88 DeviceAnywhere Test Center User Guide 6. Automation—Add an automated script to the step so that it can be executed with the press of a button (available to customers who are using DeviceAnywhere Test Automation). Figure 4‐11 illustrates the Test Case Properties tab. Figure 4‐11 Test Case Properties Tab 4.3.2.1. Step Automation Note: This section is intended for customers with the Test Automation feature. Test steps can be automated. An automated step, called an Action, can be attached to a step. If there is an action attached to a step, the user may simply select play and the action will execute automatically, completing the step and collecting the required proof. To add an action to a test step: 1. Click the ‘…’ button. This will open a pop‐up window in which you may select an action to assign. 2. Click on the desired action. An additional panel will open on the right, within the pop‐up window, with details on the action. 3. Click Select to add the action to the test step. Copyright © 2010 DeviceAnywhere. All Rights Reserved. DeviceAnywhere Confidential. 61 of 88 DeviceAnywhere Test Center User Guide To remove an assigned script, click the ‘X’ button in the Automation field. Figure 4‐12 illustrates adding an action to a test step. Figure 4‐12 Adding an Action to a Test Step 4.3.3. Step Groups Step groups, a collection of steps, help expedite the building of test plans as they can be reused across different test cases. 4.3.3.1. Create a Step Group To create a step group, click on a Project to expand it. To create a new step group, right‐click on the step group’s folder and select the Step Group option from the menu. A New Step Group pop‐ up window will appear. To add a new step group: 1. Enter the step group name. 2. Click Create. Copyright © 2010 DeviceAnywhere. All Rights Reserved. DeviceAnywhere Confidential. 62 of 88 DeviceAnywhere Test Center User Guide Figure 4‐13 shows how to add a new step group. Figure 4‐13 Step Group Window 4.3.3.2. Insert a Step Group in a Test Case Once you have created your step group, you can insert it into a test case. To insert a step group into a test case, follow the steps below: 1. Click Add group at the base of the test case steps pane. The Select step group window appears. 2. Locate and highlight the specific step group to be added to the test case. 3. A viewing pane, with the contents of the step group, will display on the right. 4. Click Select to add the highlighted group to the test case. Figure 4‐14 shows the Select Step Group dialog box. Copyright © 2010 DeviceAnywhere. All Rights Reserved. DeviceAnywhere Confidential. 63 of 88 DeviceAnywhere Test Center User Guide Figure 4‐14 Select Step Group Dialog Box 4.3.3.3. Step Group Properties Step groups can be looped, and the looping property can also be made optional. Figure 4‐15 shows a view of the step group properties. Copyright © 2010 DeviceAnywhere. All Rights Reserved. DeviceAnywhere Confidential. 64 of 88 DeviceAnywhere Test Center User Guide Figure 4‐15 Step Group Properties View Place a checkmark in the box next to ‘Is a loop’ when the step is to be looped within the test case. When this option is selected, the user executing the test case will be able to loop through this step group as many times as needed. Place a checkmark in the box next to ‘This step is optional when’ and fill out the free‐form field to specify under which conditions the step group is optional. If this option is selected, the user can opt not to execute this step group. 4.3.4. Managing Test Steps Whether in a test case or a step group, test steps can be easily edited and manipulated. 4.3.4.1. Reordering Test Steps Once steps have been added, they can be rearranged into any desired order. To rearrange steps, follow the steps below: 1. Highlight the step to be moved. Copyright © 2010 DeviceAnywhere. All Rights Reserved. DeviceAnywhere Confidential. 65 of 88 DeviceAnywhere Test Center User Guide 2. Click the up or down arrows at the bottom of the test case pane to move the step to the next higher or lower position in the list of steps. This can also be done in the step group pane. Figure 4‐16 shows the up and down arrows used for reordering steps. Figure 4‐16 Reordering Arrow Buttons 4.3.4.2. Delete Steps To delete steps, highlight the step to be deleted and click Remove at the bottom of the test case pane (or the step group pane). Figure 4‐17 shows the Remove button used for deleting steps. Figure 4‐17 Remove Button 4.4. Test Case Runtime: Executing Your Tests Select Test Case Runtime when you are ready to execute tests. Figure 4‐18 shows the Test Case Runtime view. Copyright © 2010 DeviceAnywhere. All Rights Reserved. DeviceAnywhere Confidential. 66 of 88 DeviceAnywhere Test Center User Guide Figure 4‐18 Test Case Runtime View 4.4.1. Create Test Cycle A test cycle specifies the list of tests that you will execute in the runtime environment. A test cycle is defined by one or more test cases that are applied to or planned to be run against one or more devices. The test cycle is also a blueprint for the test results, which will contain all of the test cases and devices in your test cycle. To new test cycle create a, follow the steps below: 1. 2. 3. 4. Select the Project you are working with from the drop‐down menu. Click on the blue hyperlink “New test cycle.” A dialog box will open. Enter a name and description for the new test cycle. Click Next. Note: Instead of creating a new test cycle, you can also select the Derive from existing test cycle option. This inherits the properties (devices, etc.) of an existing test cycle. Figure 4‐19 shows the new Test Cycle dialog box. Copyright © 2010 DeviceAnywhere. All Rights Reserved. DeviceAnywhere Confidential. 67 of 88 DeviceAnywhere Test Center User Guide Figure 4‐19 New Test Cycle Dialog Box 5. Select the desired test case(s) from the left pane and click Add to move them to the right pane. Figure 4‐20 illustrates adding a test case. Copyright © 2010 DeviceAnywhere. All Rights Reserved. DeviceAnywhere Confidential. 68 of 88 DeviceAnywhere Test Center User Guide Figure 4‐20 Adding a Test Case 6. Repeat the procedure for each desired test case. 7. Reorder the test cases, if necessary, with the up and down arrow buttons at the bottom of the right pane. Click Next when you have finished adding and ordering your test cases. 8. Select the desired device(s) from the list of Project devices in the left pane and click Add to move them to the right pane. Figure 2‐21 illustrates adding devices to a test cycle. Copyright © 2010 DeviceAnywhere. All Rights Reserved. DeviceAnywhere Confidential. 69 of 88 DeviceAnywhere Test Center User Guide Figure 4‐21 Adding Devices to the Test Cycle 9. Click Finish. Once the test cycle is created, the test cycle dialog box will appear. Figure 4‐22 shows the test cycle dialog box. Copyright © 2010 DeviceAnywhere. All Rights Reserved. DeviceAnywhere Confidential. 70 of 88 DeviceAnywhere Test Center User Guide Figure 4‐22 Test Cycle Dialog Box 4.4.2. Run Test Cycle Once you have created your test cycle and are ready to start executing the test steps, right‐click on a device from your list of test cycle devices and select Acquire and Run Test Cycle. Once acquired, the live device will appear in the workspace. As you go through each step, starting with the first, the current step will appear highlighted and the detailed instructions will appear in the Instruction box below it. Execute the instructions on the live device and capture proofs as prompted. Figure 4‐23 shows the test cycle view in Runtime Mode. Copyright © 2010 DeviceAnywhere. All Rights Reserved. DeviceAnywhere Confidential. 71 of 88 DeviceAnywhere Test Center User Guide Figure 4‐23 Test Cycle View in Runtime Mode 4.4.2.1. Capturing Proofs To capture proofs, hit the “take picture” or “start recording” button. If no proof is required, evaluate the screen against the testing criteria. Only select Passed or Failed once the test step has been completed. Select Skip to skip the step, and select Mark N/A if the step doesn’t apply to you. If you would like to enter any additional information pertaining to the step, click Add Note. This information will appear in the notes section of your results. 4.4.2.2. Automated Steps If a step is automated, you will see “This step is automated” in the Instructions box, along with a “Run” button. To begin the automated step, follow the steps below: 1. Click Run. 2. If the step requires the user to define inputs, a dialog box will open, prompting for the inputs. Enter the requested inputs and click OK to continue. 3. The test step will then be executed. Copyright © 2010 DeviceAnywhere. All Rights Reserved. DeviceAnywhere Confidential. 72 of 88 DeviceAnywhere Test Center User Guide Figure 4‐24 shows a dialog box prompting the user to define inputs for the automated step. Figure 4‐24 Run Automated Step dialog box Clicking any button on the device (i.e. keyboard or side buttons) while an automated step is being executed will bring up the dialog “The device is executing the step <step name>.” You cannot interact with the device during this time. You can cancel the execution by clicking the Cancel button. 4.4.2.3. Stopping an Automated Step The execution of an automated step can be cancelled during the testing process. 1. Click Stop. 2. You will be returned to the Run Automated Step dialog box. 4.4.3. Test Cycle Status DeviceAnywhere Studio helps you track the status of your test cycles. Before a test cycle starts running, an empty dot will be visible in the upper right corner of the workspace window. This dot indicates that the test cycle has not started. Copyright © 2010 DeviceAnywhere. All Rights Reserved. DeviceAnywhere Confidential. 73 of 88 DeviceAnywhere Test Center User Guide Figure 4‐26 shows the empty dot that indicates a test cycle has not yet been started. Figure 4‐26 Empty Dot Indicator When the test cycle is started, a yellow dot will be visible in the upper right corner of the workspace window. This indicates that the test cycle is in the process of executing. A progress message will also appear, showing what percentage of the process is complete. Figure 4‐27 shows the yellow dot that indicates a test cycle run in progress. Copyright © 2010 DeviceAnywhere. All Rights Reserved. DeviceAnywhere Confidential. 74 of 88 DeviceAnywhere Test Center User Guide Figure 4‐27 Yellow Dot Indicator When the test cycle is complete, the indicator dot turns green. Figure 4‐28 shows the green dot that indicates a completed test cycle. Figure 4‐28 Green Dot Indicator Copyright © 2010 DeviceAnywhere. All Rights Reserved. DeviceAnywhere Confidential. 75 of 88 DeviceAnywhere Test Center User Guide 4.5. Saving and Viewing Results Figure 4‐29 highlights the View Results button, which opens the reporting web portal. Figure 4‐29 Viewing Results Button Results are automatically saved once a test cycle is complete. These results can be viewed by clicking on the View Results button located at the top of the left‐hand pane. You can also access Copyright © 2010 DeviceAnywhere. All Rights Reserved. DeviceAnywhere Confidential. 76 of 88 DeviceAnywhere Test Center User Guide results by selecting Proof Portal under the Links section in the left panel in DeviceAnywhere Studio. The reporting web portal will open. The Manual Test Results tab in the reporting portal shows high‐level results as well as detailed results. Choose Project from the Filter Projects drop‐down menu, and the high‐level results show the number of test cases categorized as Not Started, In Progress, Failed, and Passed. Figure 4‐30 shows the high‐level results of a test cycle as it appears in the reporting portal. Figure 4‐30 High Level Results To view detailed results of a particular test cycle, click on Review. Figure 4‐31 shows the detailed results of a test cycle. Copyright © 2010 DeviceAnywhere. All Rights Reserved. DeviceAnywhere Confidential. 77 of 88 DeviceAnywhere Test Center User Guide Figure 4‐31 Detailed Results of a Test Cycle The detailed results page allows you to filter results by device and by test case. 5. DeviceAnywhere Portal The DeviceAnywhere Portal is the web interface you see once you have successfully logged into your DeviceAnywhere account. The Portal is an access point for MyDeviceAnywhere, community links, results, and training and support resources. From the Portal, you can perform the following functions: 1. 2. 3. 4. Review and make changes to users and devices (Admins only). View test results and uploaded frames. Make reservations for devices. Download DeviceAnywhere Studio (first‐time users). The following sections will cover the features of the Portal that pertain to DeviceAnywhere Test Center and the Test Case Manager module. Copyright © 2010 DeviceAnywhere. All Rights Reserved. DeviceAnywhere Confidential. 78 of 88 DeviceAnywhere Test Center User Guide 5.1. Log in to the DeviceAnywhere Portal To log in to the Portal, follow these steps: 1. Launch your browser. 2. Go to the URL specified by your administrator 3. Enter your username and password. 4. Click Login. The DeviceAnywhere Portal home page appears on the screen. 5.2. DeviceAnywhere Portal Interface Figure 5‐1 shows the DeviceAnywhere Portal home page. This page functions as a springboard to the different sections of the DeviceAnywhere website. Figure 5‐1 DeviceAnywhere Portal Home Page DeviceAnywhere supports three user roles—User, Admin, and Account Admin. The privileges for each role are described below. 1. User—The User has all privileges to use licensed software features. The User can also create Projects. 2. Admin—The Admin is responsible for setting up the workspace for Users. The Admin can add new users and set up User Groups. The Admin is also responsible for assigning any User Licenses purchased by your company. 3. Account Admin—The Account Admin is the highest user level, with access to all MyDeviceAnywhere functionalities. The Account Admin has all the privileges of a User and of an Admin, with additional permissions to add and change the account profile and view the entire account usage history. Copyright © 2010 DeviceAnywhere. All Rights Reserved. DeviceAnywhere Confidential. 79 of 88 DeviceAnywhere Test Center User Guide The available links in the DeviceAnywhere Portal change based on the role assigned for each account. However, the DeviceAnywhere Portal page layout is similar for all User, Admin, and Account Admin accounts. 5.3. MyDeviceAnywhere The MyDeviceAnywhere section of the website allows you to make device reservations, edit devices, create users and user groups, among other administrative tasks. 5.3.1. Reservations Devices can be reserved through the Reservations link in MyDeviceAnywhere. Reservations allow you to reserve mobile devices for use on requested days and times. Reservations can be made up to 2 weeks in advance and for up to a one‐hour period. If another user is using the reserved device near the start time of the reservation, a warning is issued to that user about the upcoming reservation. The current user is warned 5 minutes before the reservation start time. At the reserved time, the device is automatically released, and the reserving user is notified that the device is available. The Reservations section supports the following options: 1. 2. 3. My Devices—allows you to see the devices associated with a Project. Current Reservations—provides an overview of the reservations you have made. Create Reservation—allows you to create a reservation for a device. Figure 5-2 illustrates the Create Reservation view. Copyright © 2010 DeviceAnywhere. All Rights Reserved. DeviceAnywhere Confidential. 80 of 88 DeviceAnywhere Test Center User Guide Figure 5-2 Create a Reservation 5.3.1.1. Create a Reservation To create a reservation for a device, follow the steps below: 1. 2. 3. 4. 5. In the Reservations section, select Create Reservation from the toolbar. Select the Package of the desired device. Choose the device, create a reservation name, and select the reservation date. Set the reservation time and duration, using the provided drop‐down menus. The Device Availability Matrix shows you what times are available for the device. Click Save to create a reservation. When the reservation is saved, you can view your reservations by clicking the Current Reservations link in the toolbar. 5.3.1.2. Cancel a Reservation To cancel a reservation for a device, follow the steps below: 1. 2. 3. 4. In the Reservations section, select Current Reservations from the toolbar. All reservations are displayed. Locate the row of the reservation to be deleted. Click the Cancel link that appears on the right end of the same row. Click the Save icon. Copyright © 2010 DeviceAnywhere. All Rights Reserved. DeviceAnywhere Confidential. 81 of 88 DeviceAnywhere Test Center User Guide 5.3.1.3. Account Admin Figure 5‐6 This screen allows you to update your account information. Figure 5‐6 Account Information The Account Info page shows the account information of the current user. The Account Admin can edit the Account Profile (e.g. Company Info and Account contacts) by clicking the change account information link. 5.3.1.4. Usage History The Usage History shows the time usage (in hours) by monthly periods. Click on a month to open a detailed report of usage history for each user during that month. Users can view their individual usage history; the account admin can view the usage history for all users of the system. Figure 5‐7 This screen shows the usage times for the account by month. Copyright © 2010 DeviceAnywhere. All Rights Reserved. DeviceAnywhere Confidential. 82 of 88 DeviceAnywhere Test Center User Guide Figure 5‐7 Usage History 5.3.2. System Admin DeviceAnywhere is an application that can be used across many groups within an organization. To allow many people on different Project teams to work with the system but keep Project work separated, DeviceAnywhere has a set of administrative functions that allow an Administrator to manage users, user groups, and devices. The System Admin section supports all the user account functions. The toolbar in the System Admin section provides the following options: 1. Users 2. Devices Figure 5‐8 illustrates the System Admin section. Figure 5‐8 System Admin 5.3.2.1. Add a User Figure 5‐10 shows the Add a User screen where user information is entered into the system. Copyright © 2010 DeviceAnywhere. All Rights Reserved. DeviceAnywhere Confidential. 83 of 88 DeviceAnywhere Test Center User Guide Figure 5‐10 Add a New User Create a new user account by following the steps below: 1. Under the System Admin section, click Users in the toolbar. 2. Click the Add User icon near the top right of the page. The User page is displayed. 3. Enter the information for the User, such as name, email address, phone number, and so on. 4. Select the User Role: User, Admin, or Account Admin. Most accounts are created for basic Users. 5. Double‐click the name of a User Group to assign the user to the group, if desired. 6. Click the Save icon to add the new User. 5.3.2.2. Create User Group A User Group is a group of individuals who have permissions to a particular Project. Use this feature when you want to provide write access to your project to some but not all users in your account. Figure 5‐11 illustrates the Create a User Group screen. Copyright © 2010 DeviceAnywhere. All Rights Reserved. DeviceAnywhere Confidential. 84 of 88 DeviceAnywhere Test Center User Guide Figure 5‐11 Create a User Group Create a User Group by following the steps below: 1. Under the System Admin section, click Users in the toolbar. 2. Click the Add Group icon near the top right of the page. 3. Enter a name for the new User Group. 4. Enter a description for the group. 5. Select the Time Zone of your location from the drop‐down menu. 6. Add yourself to the User group by moving your User name to the Assigned column User Group Added. 7. Double‐click on User names to move them to the Assigned column. 8. Double‐click on the Package(s) to assign to this group. 9. Click Save when you are done assigning Users and Packages. A User Group can be used to assign privileges at the group level. 5.3.2.3. Devices You can edit the device’s name as it appears in Studio, change the Inactivity Timeout, and ESN/IMEI or whether the device is utilizing a SIM switch. In addition, you can view and create reservations from this tab. For more information on device reservations, see section 5.3.1 of this user manual. 5.3.3. SIM Switch If you are using a SIM Switch in your deployment, you can manage the configuration here. 5.4. Community The Community section brings DeviceAnywhere users and developers together in an interactive and informational environment. In this section, you can access the DeviceAnywhere Forum, the Test Center Blog, and the CEO Blog. Copyright © 2010 DeviceAnywhere. All Rights Reserved. DeviceAnywhere Confidential. 85 of 88 DeviceAnywhere Test Center User Guide 5.5. Reports Reports of activity conducted within and uploaded from DeviceAnywhere Studio are stored in this section. Here, you can view the reports and share them with both users and non‐users of DeviceAnywhere. 5.5.1. Frames Use the Frames link to view the framesets you have uploaded from DeviceAnywhere Studio. With this page, you can share the results and collaborate with other team members. For more information on uploading frames, see section 3.8.4 of this user manual. Figure 5‐12 shows the detailed results of a series of steps recorded during a live session. Figure 5‐12 Upload Frame Details Copyright © 2010 DeviceAnywhere. All Rights Reserved. DeviceAnywhere Confidential. 86 of 88 DeviceAnywhere Test Center User Guide To view frameset details (i.e. individual frames and keystrokes), click on the frame name. On this page, you are able to do the following: 1. View Individual Frames—See details of the actual frames and their associated key presses. 2. Make Comments—Add comments to the framesets. The comments are maintained in a comment history table displayed at the end of the page. 3. Email Result—Send an email of the results. Two Email Result links appear at the top of the screen. The Email Internal Result Info link enables you to send a secure email to registered users of DeviceAnywhere. These emails include a link to the Upload Frames section in your account. The Email External Result Info link enables you to send a public email. These emails are sent to users who are not on your DeviceAnywhere account or to non‐users. These emails contain a link that only shows the specific framesets you have sent. 5.5.2. Test Case Manager Results Tests that you run interactively, that are scheduled, or that are generated through the Test Case Manager, produce test results that are accessible through the Reports section of the DeviceAnywhere website. Each test result is a step‐by‐step view of what happened during the test run. Web‐based access to test results allows you to view results and email results to other users. Test results are structured as follows: 1. 2. 3. Each run generates a test report, consisting of one or more individual results. Each result corresponds to a combination of one script and one device. Each result consists of a series of result steps that present a view of what happened during that test run. The Test Results page displays a list of all the test results in the system for all Projects to which you have access. You can sort the list of test results based on various test attributes, and you can navigate pages by clicking on the page numbers in the top right corner. When you click on a particular result name, you can drill down to view details of that step and corresponding results. See the Test Case Manager Section 4.5 above for details. Copyright © 2010 DeviceAnywhere. All Rights Reserved. DeviceAnywhere Confidential. 87 of 88 DeviceAnywhere Test Center User Guide 5.6. Training/Support In this section of the DeviceAnywhere Portal, you can contact DeviceAnywhere support and report issues you encounter with DeviceAnywhere products. The issue reporting page is the same page that is accessed by clicking Report an Issue from DeviceAnywhere Studio. For more information on reporting issues from DeviceAnywhere Studio, see section 3.1.2 of this user manual. Other links available in this section are Documentation and Webinars/Demos. Under Documentation, important DeviceAnywhere documents, such as User Manuals, Quick Start and Troubleshooting Guides, and Product Release Notes are stored. Under Webinars/Demos, you can view and register for upcoming live webinars and browse through recorded demos. Copyright © 2010 DeviceAnywhere. All Rights Reserved. DeviceAnywhere Confidential. 88 of 88