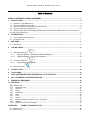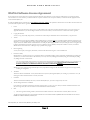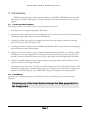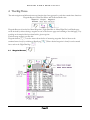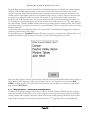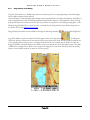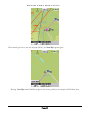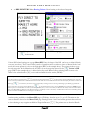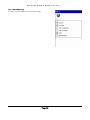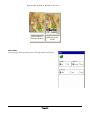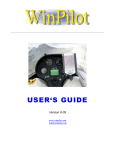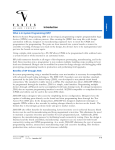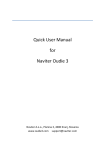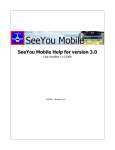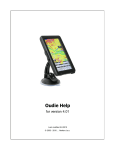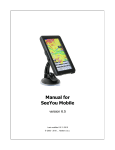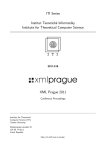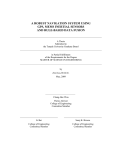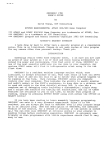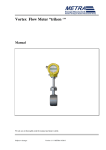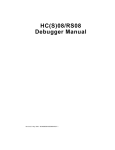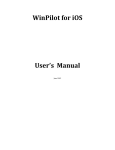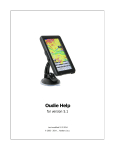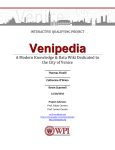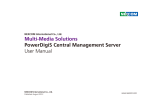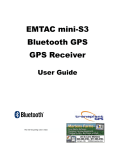Download user`s guide
Transcript
WinPilot VFR A POCKET PC FLIGHT COMPUTER IN YOUR COCKPIT USER‘S GUIDE Version 2.0 www.winpilot.com [email protected] W I N P I L O T U S E R ’ S G U I D E 0 2 / 2 2 / 0 5 Table of Contents WINPILOT SOFTWARE LICENSE AGREEMENT ................................................................................................ 3 1 INSTALLATION............................................................................................................................................... 4 1.1 1.2 1.3 1.4 1.5 SETTING UP YOUR GPS DEVICE..................................................................................................................... 4 INSTALLING WINPILOT SOFTWARE ................................................................................................................. 4 INSTALLING COLOUR TERRAIN MAP FOR YOUR REGION ................................................................................... 5 INSTALLING AVIATION DATABASE FILE ............................................................................................................ 5 SETTING SERIAL PORT FOR NAVMAN, EMTAC, AND OTHER BLUETOOH GPS SOURCES THAT PLUG DIRECTLY INTO THE POCKET PC DEVICE................................................................................................................................. 5 2 INTRODUCTION.............................................................................................................................................. 7 2.1 2.2 3 MAP PAGE ...................................................................................................................................................... 8 3.1 4 TOUCH-SCREEN USER INTERFACE ................................................................................................................. 7 FRONT BUTTONS .......................................................................................................................................... 7 MENU PAGE ................................................................................................................................................. 9 THE BIG THREE ........................................................................................................................................... 11 4.1 WAYPOINT BROWSER ............................................................................................................. 11 4.1.1 Waypoint Browser – Creating User Defined Waypoints.................................................................. 12 4.1.2 Waypoint Browser – Editing User waypoints................................................................................... 14 4.2 FLIGHT PLAN EDITOR .............................................................................................................. 16 4.2.1 Drag and Drop Task Editing ............................................................................................................ 18 4.3 DETAILS VIEWER ..................................................................................................................... 19 5 FLYING A TASK............................................................................................................................................ 20 6 TOUCH PAGE ............................................................................................................................................... 24 7 DATA SYNCHRONIZATION FROM DESKTOP PC TO POCKET PC......................................................... 25 8 HSI – HORIZONTAL SITUATION INDICATOR ............................................................................................ 26 9 ENGINE OFF EMERGENCY ......................................................................................................................... 28 10 SETTINGS ..................................................................................................................................................... 29 MENU.LABELS PAGE ............................................................................................................................................. 29 10.1 MENU.MAP PAGE ................................................................................................................................... 30 10.2 AIRSPACE .............................................................................................................................................. 31 10.3 FONTS ................................................................................................................................................... 32 10.4 NAV BOXES........................................................................................................................................... 32 10.5 UNITS .................................................................................................................................................... 34 10.6 FILES ..................................................................................................................................................... 35 10.7 CONFIG ................................................................................................................................................. 35 10.8 LANGUAGE (GERMAN, FRENCH, ITALIAN, AND MORE)................................................................................ 36 10.9 SYMBOLS ............................................................................................................................................... 37 10.10 WINPILOT AS A FLIGHT RECORDER ......................................................................................................... 37 APPENDIX A FORMAT OF WINPILOT FILES............................................................................................. 38 A.1. TURNPOINT FILE ........................................................................................................................................... 38 A.2. AIRSPACE FILE .............................................................................................................................................. 39 W I N P I L O T U S E R ’ S G U I D E 0 2 / 2 2 / 0 5 WinPilot Software License Agreement Do not install or use the software until you have read and accepted all of the license terms. Permission to use the software is conditional upon you agreeing to the license terms. Installation or use of the software by you will be deemed to be acceptance of the license terms. Acceptance will bind you to the license terms in a legally enforceable contract with Sierra SkyWare, Inc. By starting the WinPilot Software (“The Software”), YOU CERTIFY THAT YOU AGREE to the requirements of this document. You should not use The Software until you have read and accepted this License Agreement. 1. License The WinPilot program is licensed, not sold to you for use solely under the terms of this License Agreement. This license permits you to use the software on a single hardware device at any one time. Installing the Software on more than one machine, or on a network server is a violation of this License Agreement. 2. Copying and Alternation You may not copy, alter, modify, adapt, translate, or create derivative works based upon the WinPilot software or Documentation, or any part of them. 3. Transfer You may transfer all of your rights in the WinPilot software under this license to a third party only if (a) you transfer both the documentation and software to the third party, (b) you show the third party this License Agreement and the third party agrees to abide by its terms and conditions, and (c) you transfer all the current and past versions of the WinPilot Software and documentation to the third party. By accepting the WinPilot software, the third party consents to be legally bound by all terms and conditions of this License Agreement. You may not sublicense, rent, lease, distribute, transmit, make available on a network, or transfer the WinPilot Software or Documentation to a third party except as provided in this paragraph. 4. Reverse Engineering You may not de-compile, reverse engineer, disassemble, or otherwise reduce the Software Programs to a human readable form. 5. Limitation of Liability Sierra SkyWare, Inc, a Nevada corporation, or any of its dealers will in no event be liable for indirect, special, consequential, or incidental damages resulting from any defect, error, or omission in the Software or Documentation, or from any other events, including, but not limited to, flying into restricted airspace, landing out, colliding with terrain or another aircraft. You assume all responsibility arising from the use of the Software and/or Documentation. Sierra SkyWare liability for damages to you or a third party will in no event exceed the total amount paid by you to obtain the rights to use the WinPilot product. THE SOFTWARE IS FURNISHED AS IS, WITHOUT WARRANTY OF MERCHANTABILITY OR FOR ANY PARTICULAR PURPOSE. WinPilot is not an FAA approved navigational aid. The pilot is always responsible for carrying on board of his aircraft a FAA approved set of navigational aids, according to FAA regulations. 6. Termination This license is effective until terminated. You may terminate the license at any time by informing Sierra SkyWare, Inc. in writing of your intention to do so, and destroying the Software and Documentation so that they are unusable. 7. Cancellation This license shall terminate immediately without any notice from Sierra SkyWare, Inc., if you fail to comply with any of its terms. 8. Action Following Termination or Cancellation Upon termination or cancellation of this license in accordance with paragraphs 6 or 7 above, you agree to destroy the Software and the Documentation so that they are no longer usable, and to make no further use of either the Software or the Documentation. 9. Other a) This License Agreement shall be governed by and construed in accordance with the laws of the United States of America, and State of Nevada. Any disputes arising under this License Agreement shall be referred to the SOLE AND EXCLUSIVE JURISDICTION OF THE DOUGLAS COUNTY DISTRICT COURT IN MINDEN, NEVADA, USA. Sierra SkyWare, Inc. P.O.Box 2799, Minden, NV 89423, USA Page 3 W I N P I L O T U S E R ’ S G U I D E 0 2 / 2 2 / 0 5 1 Installation If you have not yet installed Windows CE Services or ActiveSync on your host computer, you must do so before you can install the WinPilot software. (Refer to the documentation that came with your Pocket PC for instructions.) When ActiveSync is installed, you can connect your Pocket PC to the host computer using the cable provided with your Pocket PC. The computers will establish the connection automatically when the cable is inserted. Consult your Pocket PC documentation for details. Before attempting to install WinPilot, please read carefully all manuals that came with your Pocket PC system. Install Active Sync CD on your PC. Browse the contents of your device using the “Explore” Active Sync button. When you are comfortable in the PC/Pocket PC environment, you can proceed with WinPilot installation. All installation files can be found on www.winpilot.com Download page. After the installation is complete, you should be able to see two WinPilot shortcuts in your Start menu, similar to those on the picture on the right. If for any reason your device locks up, or fails to power up, press the RESET button located in a small hole on the back of the device (or on the bottom in case of the iPAQ). 1.1 Figure 1-1 Setting up your GPS device If a regular gps is used, set to output NMEA 183 2.0 or 1.5 at 4800 baud, and enable the following sentences: GPRMC and GPGGA. If you have difficulties connecting GPS to your Pocket PC, you might try the WinPilotTty.exe application available on our web site (FAQ page). It shows the NMEA data that is reaching the Pocket PC serial port. 1.2 Installing WinPilot software 1. Go to www.winpilot.com/vfr web site and download a version proper for your model of Pocket PC to your desktop computer. You may need to right-mouse click on the link, select “Save Target As...”, and specify a directory on your drive that you can easily find after the download is complete. 2. Start ActiveSync and connect to your Pocket PC using the USB/Serial cradle that came with your Pocket PC. 3. Double-click on WinPilot Installer downloaded in Step 1 above, click through the Install Wizard, all the files are installed automatically in the right places on your Pocket PC. Page 4 W I N P I L O T U S E R ’ S G U I D E 0 2 / 2 2 / 0 5 4. After the installation is complete, you should be able to see two WinPilot shortcuts in your Start menu. If installation is performed on a Pocket PC, the device should be Reset using the RESET button, for the big WinPilot and WinPilot Simulator shortcuts to appear on the main screen of the device (also called the ‘Today’ screen). Note: These shortcuts can be disabled via Start.Settings.Today. Note: This start buttons are not a part of the VFR Preview release. To start the program, use shortcuts available on the Start menu in your Pocket PC. 1.3 Installing Colour Terrain Map for your region With the arrival of Compaq iPAQ, Pocket PC devices have reached a level of performance that allows displaying of colour vector terrain maps. These maps are available on ‘Maps’ page at www.winpilot.com. Installation steps: 1. Download a map file (extension *.wp3) from our web site to your PC 2. Using Active Sync, copy it to \My Documents directory on your Pocket PC 3. In WinPilot Simulator, go to Menu.Files.Terrain, and select the file 1.4 Installing Aviation Database file Go to www.winpilot.com and download Airport/Airspace data file to your desktop PC. Unzip it, so it has extension *.wa1, and then copy it to \My Documents folder on your iPAQ using ActiveSync. The file can be selected in WinPilot via Menu.Files page. Starting with Version 2.00 the Airport/Airspace data file is automatically installed. Connect to your ipaq with active sync and the double click the WP_USA_Install_40xx.. 1.5 Setting Serial Port for NavMan, EMTAC, and other Bluetooh GPS sources that plug directly into the Pocket PC device. WinPilot by default expects serial data to come on Com1:. Devices that don’t connect over serial cable that plugs in at the bottom of the iPAQ usually send NMEA data stream on serial port other than Com 1:. To accommodate these devices serial port in WinPilot needs to be changed. Here are the steps: 1. Figure out on which serial port does your GPS device sends in NMEA serial data. If in doubt, consult your device’s User Manual, or run a test application that came with your device, or contact the manufacturer of the device for advice. As a last resort, you can try in WinPilot all serial ports between Com2: and Com8:. Page 5 W I N P I L O T U S E R ’ S G U I D E 0 2 / 2 2 / 0 5 2. Start WinPilot Simulator, and see if you have a button named ‘Com Port’ available on Menu page. If that button is not available, enable it using Menu.Edit. 3. Press Menu.ComPort, and set ComPort to one that your device is sending data on. You can also adjust the baud rate (Some devices use 57600 baud). 4. Exit Simulator, start WinPilot in GPS mode, it should show your position. 5. Note: Setting the serial port in WinPilot Simulator also sets port used by the serial port debug application WinPilottty.exe available on our website (on FAQ page). Page 6 W I N P I L O T U S E R ’ S G U I D E 0 2 / 2 2 / 0 5 2 Introduction WinPilot can be started in two distinct modes: Simulator (use WinPilot VFR Simulator shortcut), and GPS mode (use WinPilot VFR shortcut). Using the Simulator is the easiest and quickest way to learn the program. 2.1 Touch-screen User Interface Depending on where you touch the screen, you get the following responses: 1. Touching the ‘Menu’ rectangle brings up the Main Menu. 2. Pressing the rocker switch below the screen changes Zoom level of the map. (Zoom can also be changed by Touching the upper right corner activates the ZOOM table). 3. Touching the North-arrow symbol in the upper left corner of the map changes orientation of the map between North-UP, Track-UP, and Goal-UP. 4. Touching the symbol of a plane activates the SIM circle (Simulator Mode Only), which allows changing the speed and direction of the simulated plane. 5. Clicking on a waypoint activates a pop-up window with details describing the item. It is possible to quickly add this point to the active flight plan by switching to the second tab on the top of the screen. Note: It is possible to switch to double-click activation by going to Menu.Map2 and unchecking Single Click Labels. 6. Clicking on a label describing an airspace segment brings up a pop-up window with the full name of the airspace, and its floor and ceiling information. 7. Touching the screen where none of the above-described elements are invokes either the PAN mode. This mode allows moving map in a desired direction. Just keep your finger on the screen while moving it in the direction of the desired map pan. Tap on RESTORE to bring the map back to the original position. 2.2 Front Buttons Upon start, the software programs the 3 front buttons to activate the Map page. In case another page is displayed: Pressing any of the front buttons brings the Map page back to the foreground. Page 7 W I N P I L O T U S E R ’ S G U I D E 0 2 / 2 2 / 0 5 3 Map Page WinPilot map can be oriented either North-Up, Track-Up, or Goal-Up. Map orientation can be changed by touching the Magnetic North arrow (see below). Zoom level can be changed from 1km screen width to 500 km screen width either by pressing the front rocker switch up or down, or by touching the scale of the map. All airspace and waypoint labels are touch sensitive (information at your fingertips). Touching a label invokes Details window for a given waypoint. It is possible if labels should sensitive to a single touch, or double-touch (Menu.Map2). Clicking on ‘Menu’ allows selecting other pages of the program. Below is a description of the different areas of the map screen: Page 8 W I N P I L O T U S E R ’ S G U I D E 0 2 / 2 2 / 0 5 The map can also shows extended centerline and engine-off green labels. Extended centerline can be turned on via Menu.Config, and green labels showing which airports can be reached from the current altitude with engine off can be selected via Menu.Labels (see Engine Off Emergency). 3.1 Menu Page When ‘Menu’ button is pressed on the main map screen, the first Menu page appears. By pressing ‘More…’, it is possible to switch to other Menu pages. All Menu pages are fully customisable - any function can be assigned to any button, using any text in any language. This can be done by pressing the ‘Edit’ button, and then pressing a button to be assigned. A pull-down menu appears, from which it is possible to select a function and text for the given button. A function can be unassigned from a button by selecting the first option from the pull-down menu (empty space). Default Menu pages: Page 9 W I N P I L O T Page 1 U S E R ’ S G U I D E Page 2 Page 10 0 2 / 2 2 / 0 5 Page 3 W I N P I L O T U S E R ’ S G U I D E 0 2 / 2 2 / 0 5 4 The Big Three The main navigation and information access functions have been grouped on a tab that contains three functions: Waypoint Browser, Flight Plan Editor, and Wyapoint Details view: Waypoint Browser is invoked via ‘Menu.Waypoints’, Flight Plan Edit via ‘Menu.Flight Plan’, and Details page can be invoked by either selecting a waypoint on one of the first two pages and switching to the third page, or by touching on the map the label associated with a given waypoint. The basic usage scenario goes like this: Waypoint browser is used to narrow down the list of interesting waypoints. Each of them can be examined more closely by switching to Details page into a task on the Flight Plan Page 4.1 .When a desired waypoint is found, it can be entered . Waypoint Browser Page 11 W I N P I L O T U S E R ’ S G U I D E 0 2 / 2 2 / 0 5 Waypoint Browser is used to narrow down the list of interesting waypoints. It is divided into 3 main categories: Airports, VORs/NDBs, and Intersections. A tab at the bottom of the screen can be used to select which category is currently visible. When the Browser page is opened, the waypoints are sorted by distance from the current position of the airplane, with the closest waypoints being at the top of the list. This sort order can easily be changed by touching the header of a column. For example, to sort the list by ICAO ID, instead of by distance, touch the ID column header. The list of waypoints now will be sorted in ascending order (from A to Z). Touching the column header for the second time reverses the sort order (from Z to A). The same applies to the other columns. Touching the BRG column sorts the list by bearing from the current position. This could be useful when looking for waypoints located only in a specific direction. The list of waypoints can also be sorted by Distance and Name. Another thing that can be adjusted is width of the columns. This is accomplished by dragging the bar between columns (see picture above) left or right. Waypoint Browser uses Tap&Hold semantics. When the user taps on a waypoint name (Minden Tahoe in our example) and holds his finger for about two seconds, the Task Insert dialog appears (see below): When this dialog appears, touch the position in Task when the new waypoint should inserted. In this example, to insert ‘Minden’ at the beginning of task, touch the name ‘Carson’, or to append it at the end touch ‘ADD HERE’. In flight, an easier way to add the selected waypoint to the task might be to switch to the Flight Plan page, and select WPT.Insert. 4.1.1 Waypoint Browser – Creating User Defined Waypoints In addition to navigating to airports, intersection, VORs, etc. from the Database, WinPilot can also navigate to waypoints created by the user. There are two basic categories of user waypoints: absolute, which are created by entering Latitude and Longitude, and relative, which are created by entering bearing and distance from another waypoint. Both categories are created from Waypoint Browser page from the Tap-And-Hold menu. Page 12 W I N P I L O T U S E R ’ S G U I D E 0 2 / 2 2 / 0 5 To create a waypoint relative to waypoint A, touch-and-hold waypoint A on Waypoint Browser page to see the ‘Create’ Menu. In the example below, Airport CXP (Carson) has been selected. If the user keeps his finger on the name ‘Carson’ for about 2 seconds, a menu shown below right appears. Selecting ‘Create’ invokes waypoint editor (see below left): Page 13 W I N P I L O T U S E R ’ S G U I D E 0 2 / 2 2 / 0 5 WinPilot fills the Latitude and Longitude with the current position of the aircraft. The Elevation field is initially set by WinPilot to approximate ground level at the current position (assuming that terrain map for the current position has been selected on Menu.Files). If terrain map is not available, WinPilot sets Elevation to 5000m. The From box is set to the waypoint that has been used to invoke the editor (CXP Carson in our example). Now, the user can create a relative waypoint by entering Radial and Distance from the selected waypoint. In our example, lets create a waypoint that will be located 20km from CXP on radial 45°. The user touches Radial to enter 45 (radial), and then he touches Distance to enter 20KM (distance). The result can be seen on the picture above right. WinPilot updated Latitude and Longitude of the new point, and it changed Elevation to Ground Level at the new location. Also, the name of the new waypoint has been modified to show the ID of the base waypoint, and radial and distance from it. This page always shows distance in meters (in our example above 20KM = 20000m). However, the distance can be entered in any units. For example, the user could have typed 20SM or 20S (20 statute miles), 20NM or 20N (20 nautical miles), 5000FT or 5000F (5000 feet). WinPilot would automatically convert these numbers to meters. If the user doesn’t type in any units only a number (for example 10000), then this number is assumed to be meters. To create a new waypoint by entering its position, the user needs to type in the coordinates. The following Latitude and Longitude formats are supported: Format Data Example DD:MM:SS degrees:minutes:seconds 39:12:59N DD:MM.m degrees:minutes.decimal minutes 39:12.9S DD:MM.mm degrees:minutes.decimal minutes 117:35.89W DD:MM.mmm degrees:minutes.decimal minutes 189:59:990E Comment is a filed that can contain any text shorter than 12 letters. Zoom controls at what Zoom level should this waypoint be shown on the map. This is used to prevent map cluttering at higher zoom levels. For example, when multiple names overlap each other at a higher zoom level, the user can elect to display only the most important names at that zoom level. Airport and Landing checkboxes are used if the user wants WinPilot to compute engine-off glide to that waypoint. Airport has a little thicker line when displayed on the map. 4.1.2 Waypoint Browser – Editing User waypoints User waypoints are grouped in a separate directory in Waypoint Browser : Page 14 W I N P I L O T U S E R ’ S G U I D E 0 2 / 2 2 / 0 5 Selecting User Waypoints category in the Browser shows list of waypoints (see below left). To edit or delete a user waypoint, the user taps-and-holds it for about two seconds, to see the menu on the right: The EDIT and DELETE options are available only when an user waypoint is selected. These options are not available for waypoints from WinPilot database (like airports, intersections and VORs). By default, WinPilot writes user waypoints to a text file named ‘WinPilot.dat’ that is located on your Pocket PC in \My Documents folder. However, if another file is selected in Menu.Files, that file will be modified, instead of WinPilot.dat. Page 15 W I N P I L O T 4.2 U S E R ’ S G U I D E 0 2 / 2 2 / 0 5 Flight Plan Editor Flight Plan Editor page allows managing tasks and waypoints in the current task. There are 24 possible tasks, but the one being flown is always task 00. Any task can be copied to task 00, and task 00 can be copied to any other task index. In task 00, WinPilot always navigates to the first waypoint on the list. Once the first waypoint is reached, it is removed from the list, and WinPilot navigates to the next waypoint on the list. Page 16 W I N P I L O T U S E R ’ S G U I D E 0 2 / 2 2 / 0 5 All columns on this page are user-selectable. To change a given column to display some other kind of data, touch its header to display the dialog below. The first column always contains waypoint ICAO ID. Other columns can contain any of the following: ID, Waypoint long name, True Course, Magnetic Course, Leg Distance, Task Distance, Leg Time, Task Time, Arrival Time (ETA), Fuel needed for a give leg (Leg Fuel), and running total of the fuel needed for the task (Task Fuel). Button ‘WPT…’ allows managing waypoints in the currently selected route. To select a waypoint touch it on the screen. The picture on the right shows operations that can be performed on the selected waypoint. Tap-And-Hold: The ‘WPT…’ menu can also be invoked by touching a waypoint, and holding finger on it for about two seconds. To insert a new waypoint, first select it either on the Waypoint Browser page and then switch to Flight Plan Editor , and select WPT.Insert. To manage tasks, press the ‘TASK…’ button. ‘Delete’ removes all waypoints from the currently selected task, ‘Invert’ reverses them, and ‘Copy’ allows copying the current task to another task location (between 0 and 24). Page 17 , or Details Page , W I N P I L O T 4.2.1 U S E R ’ S G U I D E 0 2 / 2 2 / 0 5 Drag and Drop Task Editing The goal of this feature is to minimize the amount of time the pilot has to spend preparing a task and loading it into the flight computer before takeoff. After receiving the weather briefing, pilot decides in what general direction the flight will take place, and defines a task in that general area using the existing predefined waypoints like airports, or user turnpoints. Then, the drag & drop task edit feature can be activated to fine tune position of waypoints. If task editing is taking place on the Desktop using WinPilot XP, it is then very easy to transfer the task along with the newly defined waypoints to the Pocket PC by using Data Synchronization. Drag and drop task editor can be enabled by selecting the following checkbox:: on the Menu.Flight Plan page. This enables a small cone symbol in the left upper corner of the map screen: . Touching this small cone changes all waypoints of the task into big red cones that can be freely moved around the map and set at any desired position using a mouse, or a finger on the Pocket PC (see example below). While the cones are dragged, WinPilot constantly calculates the distance of the task, and shows it in the left upper corner of the map (142km in the example below). When a cone-waypoint is dropped close (less than 2km away) from an existing airport or user-defined waypoint, it snaps-on to that waypoint. Page 18 W I N P I L O T 4.3 U S E R ’ S G U I D E 0 2 / 2 2 / 0 5 Details Viewer Details viewer presents details of the selected waypoint. The upper half contains text information about elevation, variation, radio frequencies, available runways, runway lights, remarks, etc. The lower half contains a map showing the surroundings of the selected waypoint. The ‘Action’ button COntains the following options: FLY DIRECT TO – sets navigation to the selected waypoint JUMP TO - move the current position of the simulated glider to the given waypoint. MAKE IT HOME – If there is no task (route) selected, WinPilot will navigate to that waypoint by default. ->HSI – tunes the HSI course pointer to the selected waypoint ->BRG POINTER 1 – tunes the HSI Bearing Pointer 1 to the selected waypoint ->BRG POINTER 2 – tunes the HSI Bearing Pointer 2 to the selected waypoint Page 19 W I N P I L O T U S E R ’ S G U I D E 0 2 / 2 2 / 0 5 5 Flying a Task Step 1 is to enter waypoints into the task using either the Browser page , or map. Waypoints can be entered from the map by pressing waypoint label which invokes Details page . If a details page for a given waypoint is active, that waypoint can be added to the flight plan by switching the tabs at the top from Details to Flight Plan , and pressing Wpt.Insert. Here is a sample flight plan: Initially, WinPilot navigates directly to the first waypoint of the flight plan (LFHY-Mountbeugny in the example above). When aircraft gets close to a waypoint, a button appears in the lower left corner of the map with text ‘Next Wpt’. Pressing the ‘Next Wpt’ switches WinPilot to navigate to the next waypoint in the flight plan (MOU-MOULINS NDB in our example): Page 20 W I N P I L O T U S E R ’ S G U I D E 0 2 / 2 2 / 0 5 When aircraft gets close to the next waypoint (MOU), the ‘Next Wpt’ appears again: Pressing ‘Next Wpt’ makes WinPilot navigate to the next leg (which in our example is LFLN-Saint Yan): Page 21 W I N P I L O T U S E R ’ S G U I D E 0 2 / 2 2 / 0 5 Instead of flying to next waypoint of a flight plan, it is possible to select any other waypoint as a ‘Fly Direct To’ destination. The ‘Fly Direct To’ option is available on the Details page of a given waypoint under Action menu. The active flight plan gets suspended, and WinPilpot navigates to waypoint selected as Direct To destination (in our example LFGN): Flight plan can be resumed on the Menu.Flight Plan.Task page by selecting ‘Resume Task’: Page 22 W I N P I L O T U S E R ’ S G U I D E Page 23 0 2 / 2 2 / 0 5 W I N P I L O T U S E R ’ S G U I D E 0 2 / 2 2 / 0 5 6 Touch Page Touch page makes it possible to pre-select which map items should be sensitive to a touch: For example, if the pilot wants to GoTo to some Airport/VOR/Intersection or a User Waypoint, he can select Menu.Touch.GoTo (with the desired item type being selected in the upper part of the screen), and then when he touches the map, WinPilot will find the closest airport to the place where the map was touched, and invoke the GoTo function to that airport. The upper part of this page allows selecting what entries should be selected (Airports , User Waypoints, VORs or Intersections), and the lower part specifies what action to take. It is not necessary to be precise in touching an item, WinPilot will automatically find the closest item to the place where the map was touched. Available functions: Info - displays Details page about the touched Airport/Waypoint/VOR/Intersection. GoTo - makes WinPilot navigate to the Airport/Waypoint/VOR/Intersection that will be touched on the map. +Task - inserts Airport/Waypoint/VOR/Intersection into Task 00 (it is possible to specify at what position should the insertion be made). Create TP - creates a new user waypoint where the map is touched. SUA Info - displays information about next touched Airspace segment. It is not necessary to touch airspace label, the whole airspace segment is sensitive to a touch when this function is invoked. The label contains distance to the selected airspace, which is updated in real-time. So, for example when flying near airspace, pilot can select it using the Touch function and observe the distance remaining to that airspace. Page 24 W I N P I L O T U S E R ’ S G U I D E 0 2 / 2 2 / 0 5 WinPilot now automatically assigns the Touch page to the third iPAQ button (this can be reassigned via Menu.Edit). 7 Data Synchronization from desktop PC to Pocket PC This feature has been introduced for pilots who have access to desktop PC before flight. It can be used to simplify setup of the Pocket PC, or transferring tasks from desktop to the Pocket PC. The desktop version of WinPilot VFR (WinPilot VFR XP) available at no charge from www.winpilot.com contains a special menu item called ‘Synchronize’ that invokes Synchronization Dialog Page: On this page it possible to specify which items should be transferred from desktop to the Pocket PC. For owners of the desktop version of WinPilot, it might be easier to first set up their WinPilot on the desktop, and then use Data Synchronization to transfer all the selected files from the desktop to the Pocket PC by clicking the ‘Synchronize’ button. Another use of Data Synchronization is to transfer tasks created on desktop PC to the Pocket PC. Given the larger screen size of the desktop PC it might be easier to create a task there, and then use Synchronization to Page 25 W I N P I L O T U S E R ’ S G U I D E 0 2 / 2 2 / 0 5 transfer this task to the Pocket PC. This applies both to tasks comprised of predefined waypoints (like existing airports), or to tasks created using the drag and drop task editing feature. 8 HSI – Horizontal Situation Indicator The HSI indicator appears on the screen only if it is enabled on Menu.HSI page. The HSI depicts desired course to the destination waypoint (or the next waypoint in a task), current ground track, and off course error. The rotating compass card indicates your current ground track at the top of the page (if map is in the North-Up mode). If the HSI is enabled, the ground track is also shown on the ‘Menu’ button (45 degrees in the example above). The desired course pointer and course deviation needle (CDI) indicate the desired course, and whether or not you are on the desired course. The course deviation scale (magenta dots) appears behind the course deviation needle (magenta bar). If you move off course, the needle will indicate how far off course you are, left or right, based upon its placement along the course deviation scale. To get back on course and center the needle, simply steer toward the needle. The course deviation scale setting is adjustable +/- 0.25, 1, or 5 (nautical mile/statute mile/kilometer depending on what the Menu.Units.Distance is set to) per dot. As you reach your destination, a To/From indicator will indicate waypoint passage. Tuning up the HSI is done in two steps. Firstly, the HSI needs to be tuned in to a station. Station can any type of waypoint present in the waypoint browser. The HSI can be tuned to a given waypoint from the Details page for that waypoint. The Details page contains three HSI related action items (see picture below): • ->HSI tunes the HSI to a selected waypoint, and sets the Course Pointer to point to that station • -> BRG POINTER 1 Makes Bearing Pointer 1 show bearing to the selected waypoint Page 26 W I N P I L O T • U S E R ’ S G U I D E 0 2 / 2 2 / 0 5 -> BRG POINTER 2 Makes Bearing Pointer 2 show bearing to the selected waypoint Available options under Menu.HSI settings page. .Action menu Various HSI related settings are on page Menu.HSI. Here, the shape of the HSI can be set to either full circle, or an arc (see above). The Course Pointer’s mode of operation can be set either to Auto or Manual. In the Auto mode, the course pointer is a slave to the flight plan (MEV in the example above). The pointer is always set to the next waypoint. In the Manual mode, the HSI is set to the waypoint selected on the .Action.->HSI page (FMG in the example above). A button below the word ‘Manual’ allows selecting either a course to be flown to the selected station (TO), or an outbound radial from the station (FROM). As an example let’s consider flying to a station named FMG with a course 8°. First, the HSI needs to be tuned to FMG. This can be accomplished in two ways: either from the waypoint browser , or from the map. Waypoint browser can be invoked by pressing Menu.Waypoints. Using the browser controls, the desired station needs to be found and selected. After the station is shown and selected in the browser, the pilot needs to switch to the details page . As an alternative, the station can also be selected by touching its name on the map, which brings up the Details page the Details page for that station (waypoint). Once the Details page for the selected station is active, press the ‘Action’ button, and select ‘->HSI’ from the menu of options to tune the HSI to the station (in our example FMG). Next, a course to the station (or radial from the station) need to be entered. This is done on the Menu.HSI page. When the Auto/Manual switch is set to Manual, a course to the station, or radial from the station can be entered by pressing the button under the word ‘Manual’. In our example, we would enter 8. Another setting available on the Menu.HSI page is CDI Scale. It can be set to 5, 1, or 0.25. The units are the same as distance selected on the Menu.Units page. Bearing Pointer 1 and 2 are auxiliary pointers that can be set to show bearing to any waypoint available in Waypoint Browser . The pointers are set from the Details Page 27 W I N P I L O T U S E R ’ S G U I D E 0 2 / 2 2 / 0 5 page for a selected waypoint by pressing the ‘Action’ button and selecting ‘->Bearing Pointer 1’ or ‘->Bearing Pointer 2’. 9 Engine Off Emergency In case there is an immediate need to land, WinPilot contains a feature that helps decide where to land. All airports within gliding range are shown in a distinct way – either with a green circle in the background of the airport icon (see below left), or with a green label containing airport name, and arrival altitude to that airport with the engine off (see below right). Picture above left shows airplane within gliding range of airports Bad Neuenahr and Moenchsheide. If the engine were to quit right now, the pilot could reach any of these airports for an emergency landing. Picture on the right shows green arrival labels informing the pilot that if the engine quit right now, Hockenheim airport can be reached with 640 meters to spare, and Speyer airport can be reached with 60m reserve. To compute which airports are within gliding range, WinPilot uses glide angle L/D (german: Gleitzahl) ratio of your airplane, and wind speed and direction. Both these values can be set on Menu.Settings page (see below). Glide ratio is a number that tells how many kilometres can an airplane fly with engine off from an altitude of one kilometer. Page 28 W I N P I L O T U S E R ’ S G U I D E 0 2 / 2 2 / 0 5 10 Settings There are two main categories of settings that can be adjusted by the user: Flight Parameters settings, and Map settings. The Flight Parameters settings page can be invoked by selecting Menu.Settings from the Main Menu. This page allows selecting parameters used for calculations of a flight plan. It is possible to enter the ground speed, fuel flow, variation, wind, end engine off performance. Menu.Labels page One Click Activation – if cleared, a doubleclick is required to activate ‘Details’ page click is enough. for a given waypoint, if checked, one Airports Within Reach – ‘Circles’ show a green background circle behind airport icon, ‘Green Labels’ show a green label underneath the airport name (see Engine Off Emergency). Label Text - selects whether waypoint labels show ICAO ID, or full long name of a given waypoint. Page 29 W I N P I L O T U S E R ’ S G U I D E 10.1 Menu.Map page This page controls what text is shown on the map. Page 30 0 2 / 2 2 / 0 5 W I N P I L O T U S E R ’ S G U I D E 0 2 / 2 2 / 0 5 10.2 Airspace The Airspace group box allows selecting which airspace types should be shown on the map. If a given type is grayed out, this means that there is no airspace segments of that type on the map Airspace selection is not preserved between program invocations, i.e., all airspace types are enabled when program starts. The airspace file currently in use is displayed in the upper part of this dialog. It can be changed by pressing the ‘New’ button, or by going to the ‘Files’ page. The ‘Warnings’ group allows configuring Airspace Proximity Warnings. Click ‘Configure’ to see the ‘Airspace Warnings’ dialog allowing setting the vertical and horizontal distance margin that triggers a Warning. Once the Warning is triggered, an ‘Airspace Alarm’ page appears (see below). From this page it is possible to disable a given airspace segment for either the entire day (‘press ‘Today’), or for the next 3 minutes (press ‘3 min’). To immediately re-enable warning for that segment, select it on the Menu.Airspace.OFF List page. Page 31 W I N P I L O T U S E R ’ S G U I D E 0 2 / 2 2 / 0 5 10.3 Fonts This page allows selecting fonts used in various elements of the program. Adding MORE FONTS to your Pocket PC: Please note that it is possible to install any True Type font that you have on your Desktop PC to your Pocket PC. To do that, use Active Sync to create directory called \Windows\Fonts on your Pocket PC, and place the *.ttf font file there. For a list of font files on your PC, search your C: drive for *.ttf files. Run Charmap.exe application on your PC to see how does a given font look like. For example, to install Arial font, locate file Arial.ttf on your C: drive, and copy it to \Windows\Fonts directory on your Pocket PC. Then, when you start WinPilot and go to Menu.Fonts, Arial should be on the list of available fonts. 10.4 NAV Boxes This page allows selection of NAV boxes to be displayed at the bottom of the MAP screen. TP Arrow shows in what direction and how many degrees should the plane turn to fly to the next waypoint.TP Distance shows distance to the next waypoint, Gr Speed ground speed, XT Error shows crosstrack error (how much off track the plane is), Time shows the Pocket PC local time (can be synchronized with the GPS time if Menu.Map2.Set GPS time is set), Ground Level shows the approximate ground level at the current position (based on Digital Elevation Model data), Alt AGL shows the approximate altitude above ground at the current position. Third Line check box allows hiding the third line in all Nav-Boxes (usually showing units), to maximize screen space available for the map, (see below). Visible turns all NavBoxes on or off. Page 32 W I N P I L O T U S E R ’ S G U I D E 0 2 / 2 2 / 0 5 This page allows selection of NAV boxes to be displayed at the bottom of the MAP screen. TP Arrow shows in what direction and how many degrees should the plane turn to fly to the next waypoint.TP Distance shows distance to the next waypoint, Gr Speed ground speed, XT Error shows crosstrack error (how much off track the plane is), Time shows the Pocket PC local time (can be synchronized with the GPS time if Menu.Map2.Set GPS time is set), Ground Level shows the approximate ground level at the current position (based on Digital Elevation Model data), Alt AGL shows the approximate altitude above ground at the current position, Time Left shows the remaining time of task (if task time is set on the MCCready.TTime page), Avg Thermal shows average lift in the current thermal, Avg All shows average lift of all thermals (can be reset via Menu.Stats.Reset Stats.Thermals). Start/Next Wpt button is a movable Navbox . Team Grid coordinate can now displayed in a Navbox . By pressing the '...' button it is possible to do the following (see the bottom picture on the right): a. Turn all Navboxes On or Off - checkbox 'Visible'. b. Enable or disable dragging - checkbox 'Allow Drag' c. Once all Navboxes are in their desired places pilot can select 'Lock' to lock them in place. d. Auto arrange all Navboxes at the bottom of the screen without changing their style: e. Auto arrange all Navboxes at the bottom of the screen resetting their style: f. To set some order in the unruly world of movable NavBoxes, a mechanism of connecting one Navbox to another has been introduced. It is now possible to create chains of NavBoxes. The entire chain can be moved when first box in the chain is moved. Chains can be vertical or horizontal (see below). In a horizontal chain the NavBoxes are kept neatly together even when their individual sizes change. When NavBoxes are part of a chain, a small grey circle is displayed between them symbolizing the connection. ArmStart/Start Navbox button is now being painted even when inactive. This makes it easier to find it, and position it on the map. When inactive, the Start button/Navbox is painted in gray transparent color. Pilots who don't want to see the 'Start' button on the map can disable it on Menu.NavBox page. Page 33 W I N P I L O T U S E R ’ S Small NavBoxes, third line disabled G U I D E 0 2 / 2 2 / 0 5 Big NavBoxes, third line (units) visible 10.5 Units The Units page allows specifying units for Height, Speed and Distance. Page 34 W I N P I L O T U S E R ’ S G U I D E 0 2 / 2 2 / 0 5 10.6 Files The Files dialog allows an easy selection of: Aeronautical file and country, Terrain Map (downloaded from Color Maps page with extension *.wp3), Airspace description file (in OpenAir format, extension *.txt), and user waypoints (see Appendix for format description). 10.7 Config Set GPS Time – If set, the Pocket PC time is synchronized from the GPS time. Please make sure that the Time Zone in your Pocket PC is set correctly (on page Start.Settings.System.Clock). Auto Zoom – makes map switch to a higher zoom level when approaching a task waypoint. Simulator Speed 0 – this box makes the simulated airplane either stop, or go when WinPilot is started in the simulator mode. Extended Centerline – if checked, a centreline is extended beyond the runway end. This makes it easier to properly enter the final leg of a pattern, on plan a long straight-in. Page 35 W I N P I L O T U S E R ’ S G U I D E 10.8 Language (German, French, Italian, and more) Starting with version 5.0, WinPilot allows selecting language other than English to display information. Strings in other languages are located in file WP_TEXT.xml, and can be modified by the user. Currently the following features of WinPilot have been translated: Menus, NavBoxes, and NavBox selection page. File WP_TEXT.xml is a text file, and can be extended to include other languages. . 0 2 / 2 2 / 0 5 W I N P I L O T U S E R ’ S G U I D E 0 2 / 2 2 / 0 5 10.9 Symbols 'Symbols' page can be used to adjust Size, Colour, and Position of map symbols like Airplane or Glider. This page is accessible via Menu.Map, or by selecting button 'Symbols' into main menu. Slider 'Size' changes size of a selected symbol. Slider 'Position' moves glider on the map towards the top or the bottom of the screen. changes colour of a symbol.. 10.10 WinPilot as a Flight Recorder The Logger page allows enabling flight recorder functionality of WinPilot. WinPilot generated logs can not be used for Badges, Records, and other tasks requiring IGC-approved loggers. But for flight analysis, WinPilot generated logs are now perhaps the most detailed in the industry (1-sec fix rate, all flight params recorded). Pilot/Glider Info contains data that will be included in the WinPilot-created IGC file (along with the currently selected task). This page also allows reviewing IGC files (created either by WinPilot or a logger) in the Show mode (whole flight shown t once), or Playback mode (one fix at a time – reply of what the pilot saw in the cockpit during the flight). Flight playback with all flight parameters is available only for WinPilot created IGC-files. Warning: If Flight Recording is enabled, the flights need to be occasionally transferred to a PC, or deleted, or the units memory will be completely filled. Page 37 W I N P I L O T U S E R ’ S G U I D E 0 2 / 2 2 / 0 5 Appendix A Format of WinPilot files A.1. Turnpoint file WinPilot Turnpoint file for a given site should be comprised of entries in the following format: Id, Latitude, Longitude, Elevation, Attribute, Name, Comment *ZNN where: Id = turnpoint identifier (each turnpoint must have a different Id) Latitude, Longitude: in one of the following formats (ss=seconds, dd = decimals): dd:mm:ss dd:mm.d dd:mm.dd dd:mm.ddd (for (for (for (for example: example: example: example: 36:15:20N) 36:15.3N) 36:15.33N) 36:15.333N) followed by N,S,E,or W Elevation – a number that can be followed by the letter ‘F’ if the elevation is in feet (if no letter is present it is assumed that elevation is given in meters), for example: ,1623F, – elevation is 1623 feet ,1623, - elevation is 1623 meters Attribute: the following attributes are supported: A = Airport, T = Turnpoint, L = Non-Airport Landing Point S = Start, F=Finish, (not currently used), M = Markpoint – a navpoint without an arrival cylinder drawn around it H = Home (there must be one and only one turnpoint with attribute ‘H’ in the WinPilot.dat file, it is the default navigation target) Name: Name of the waypoint, maximum 12 characters long Comment: Additional description, maximum 12 characters long, shown at the bottom of the TP Arrow Nav Box, and on the pop-up waypoint labels. *ZNN (optional) - NN denotes Zoom level at which a given turnpoint should become visible, for example: Page 38 W I N P I L O T U S E R ’ S G U I D E 0 2 / 2 2 / 0 5 16,39:00.000N,119:45.200W,4718F,ATH,Minden ,12/30 122.8 *Z50 *VNN (optional) – For a specifying magnetic variation for a given site (if your GPS doesn’t output it). It overwrites whatever the $GPRMC record says. The relevant part is at the end of the record, after the comment, where you can put: *Vnn (where nn is an integer number, negative for E variation) For example, to specify Easterly variation of 20 deg for a given soaring site, place: *V-20 at the end of one of the records, like this: 16,39:00.000N,119:45.200W,4718F,ATH,MINDEN ,12/30 122.8 *V-20 A.2. Airspace file ******* OPEN AIR ™ LANGUAGE ************* • Version 1.00 • December 10, 1998 • Updated October 15, 1999 • Send comments to [email protected] * * • AIRSPACE-related record types: * ============================== * *AC class ; where class can be: R restricted Q danger P prohibited A Class A B Class B C Class C D Class D GP glider prohibited CTR CTR W Wave Window AN string ;string = Airspace Name AH string ;string = Airspace Ceiling AL string ;string = Airspace Floor AT coordinate ;coordinate = Coordinate of where to place a name label on the map (optional) NOTE: there can be multiple AT records for a single airspace segment TERRAIN-related record types (NYI): TO {string}; Declares Terrain Open Polygon; string = name (optional) TC {string); Declares Terrain Closed Polygon; string = name (optional) SP style, width, red, green, blue ; Selects Pen to be used in drawing PEN STYLES in SP command: SOLID 0 DASH 1 NULL (transparent) 5 Example: for a 1 pixel wide, dashed, light gray pen use: SP 0,1,192,192,192 SB red, green, blue ; Selects Brush Color to be used in drawing Example: to select white interior of a closed polygon, use: SB 255, 255, 255 To select transparent interior use: SB -1,-1,-1 Record types common to both TERRAIN and AIRSPACE V x=n ; Variable assignment. Currently the following variables are supported: D={+|-} sets direction for: DA and DB records ‘-‘ means counterclockwise direction; ‘+’ is the default; D is automatically reset to ‘+’ at the begining of new airspace segment X=coordinate : sets the center for the following records: DA, DB, and DC Z=number ; makes the element invisible at zoom levels > number T=1 ; transparent Airspace segment (draw border only) DP coordinate ;add polygon point DA radius, angleStart angleEnd ; add an arc, angles in degrees, radius in nm Page 39 W I N P I L O T U S E R ’ S G U I D E 0 2 / 2 2 / 0 5 DB coordinate1, coordinate2 ; add an arc, from coordinate1 to coordinate2 DC radius ; draw a circle (center taken from the previous V X record, radius in nm See www.winpilot.com Airspace Directory for examples. EOF. Page 40