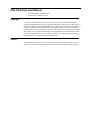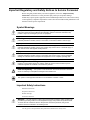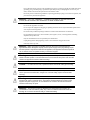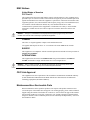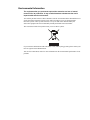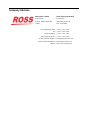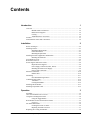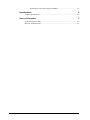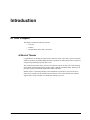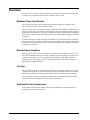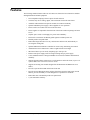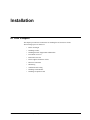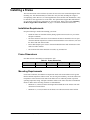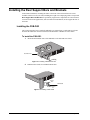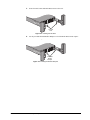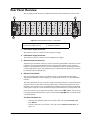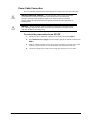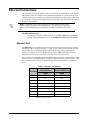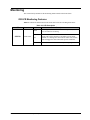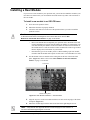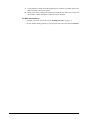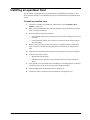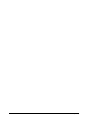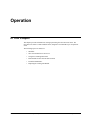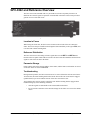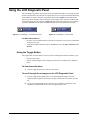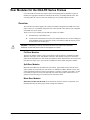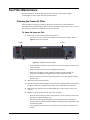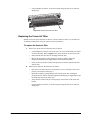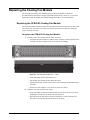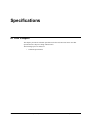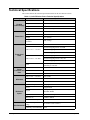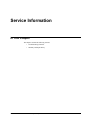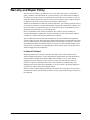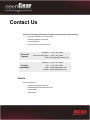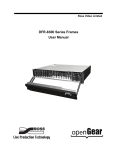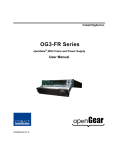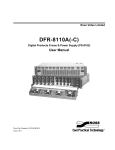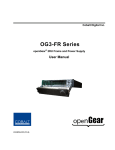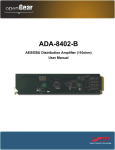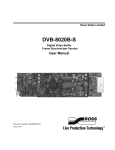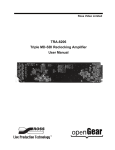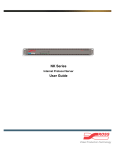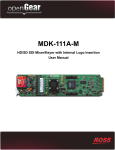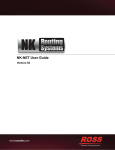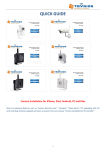Download OG3-FR Series User Manual
Transcript
OG3-FR Series openGear® High Density Multi-Definition Frames User Manual Thank you for choosing Ross You've made a great choice. We expect you will be very happy with your purchase of Ross Technology. Our mission is to: 1. Provide a Superior Customer Experience • offer the best product quality and support 2. Make Cool Practical Technology • develop great products that customers love Ross has become well known for the Ross Video Code of Ethics. It guides our interactions and empowers our employees. I hope you enjoy reading it below. If anything at all with your Ross experience does not live up to your expectations be sure to reach out to us at [email protected]. David Ross CEO, Ross Video [email protected] Ross Video Code of Ethics Any company is the sum total of the people that make things happen. At Ross, our employees are a special group. Our employees truly care about doing a great job and delivering a high quality customer experience every day. This code of ethics hangs on the wall of all Ross Video locations to guide our behavior: 1. We will always act in our customers’ best interest. 2. We will do our best to understand our customers’ requirements. 3. We will not ship crap. 4. We will be great to work with. 5. We will do something extra for our customers, as an apology, when something big goes wrong and it's our fault. 6. We will keep our promises. 7. We will treat the competition with respect. 8. We will cooperate with and help other friendly companies. 9. We will go above and beyond in times of crisis. If there's no one to authorize the required action in times of company or customer crisis - do what you know in your heart is right. (You may rent helicopters if necessary.) OG3-FR Series User Manual • Ross Part Number: 8322DR-005-01 • Release Date: February 25, 2014. Copyright © 2014 Ross Video Limited. Ross®, openGear®, and any related marks are trademarks or registered trademarks of Ross Video Ltd. All other trademarks are the property of their respective companies. PATENTS ISSUED and PENDING. All rights reserved. No part of this publication may be reproduced, stored in a retrieval system, or transmitted in any form or by any means, mechanical, photocopying, recording or otherwise, without the prior written permission of Ross Video. While every precaution has been taken in the preparation of this document, Ross Video assumes no responsibility for errors or omissions. Neither is any liability assumed for damages resulting from the use of the information contained herein. Patents Patent numbers 4,205,346; 5,115,314; 5,280,346; 5,561,404; 7,034,886; 7,508,455; 7,602,446; 7,834,886; 7,914,332; 8,499,019 B2; 2039277; 1237518; 1127289 and other patents pending. Important Regulatory and Safety Notices to Service Personnel Before using this product and nay associated equipment, refer to the “Important Safety Instructions” listed below to avoid personnel injury and to prevent product damage. Product may require specific equipment, and/or installation procedures to be carried out to satisfy certain regulatory compliance requirements. Notices have been included in this publication to call attention to these specific requirements. Symbol Meanings This symbol on the equipment refers you to important operating and maintenance (servicing) instructions within the Product Manual Documentation. Failure to heed this information may present a major risk of damage to persons or equipment. Warning — The symbol with the word “Warning” within the equipment manual indicates a potentially hazardous situation, which, if not avoided, could result in death or serious injury. Caution — The symbol with the word “Caution” within the equipment manual indicates a potentially hazardous situation, which, if not avoided, may result in minor or moderate injury. It may also be used to alert against unsafe practices. Notice — The symbol with the word “Notice” within the equipment manual indicates a potentially hazardous situation, which, if not avoided, may result in major or minor equipment damage or a situation which could place the equipment in a non-compliant operating state. Warning Hazardous Voltages — This symbol is intended to alert the user to the presence of uninsulated “dangerous voltages” within the product enclosure that may be of sufficient magnitude to constitute a risk of shock to persons. ESD Susceptibility — This symbol is used to alert the user that an electrical or electronic device or assembly is susceptible to damage from an ESD event. This symbol on the equipment indicates for use at altitudes of 2000m or lower. Important Safety Instructions Read these instructions. Keep these instructions. Heed all warnings. Follow all instructions. Warning — The safe operation of this product requires that a protective earth connection be provided. A grounding conductor in the equipment’s supply cord provides this protective earth. To reduce the risk of electrical shock to the operator and service personnel, this ground conductor must be connected to an earthed ground. Use only power cords specified for this product and certified for the country of use. Do not defeat the safety purposes of the grounding-type plug. A ground type plug has two blades and a third grounding prong. The third prong is provided for your safety. If the provided plug does not fit in to your outlet, consult an electrician for replacement of the obsolete outlet. Protect the power cord from being walked on or pinching particularly at plugs, convenience receptacles, and point where they exit from the apparatus. Warning — Indoor Use: “WARNING — TO REDUCE THE RISK OF FIRE OR ELECTRIC SHOCK, DO NOT EXPOSE THIS APPERATUS TO RAIN OR MOISTURE”. Do not use this apparatus near water. Do not expose this equipment to dripping or splashing and ensure that no objects filled with liquids such as vases are placed on the apparatus. Do not block any ventilation openings. Install in accordance with manufacturer’s instructions. Do not install near heat sources such as radiators, heat registers, stoves, or other apparatus (including amplifiers) that produce heat. Only use attachments/accessories specified by the manufacturer. Unplug this apparatus during lightning storms or when unused for long periods of time. Clean only with a dry cloth. Warning — Refer all servicing to qualified personnel. Servicing is required when the apparatus has been damaged in any way, such as power-supply cord or plug damage, liquid has been spilled or objects have fallen into the apparatus, the apparatus has been exposed to rain or moisture, does not operate normally, or has been dropped. Warning — Certain parts of this equipment still present a safety hazard, with the power switch in the OFF position. To avoid electrical shock, disconnect all A/C power cords from the chassis’ rear appliance connectors before servicing. Caution — To reduce the risk of fire, replacement fuses must be the same type and rating. Caution — Service barriers within this product are intended to protect the operator and service personnel from hazardous voltages. For continued safety, replace all barriers after servicing. Warning — This product contains safety critical parts, which if incorrectly replaced may present a risk of fire or electrical shock. Components contained within the product’s power supplies and power supply area, are not intended to be customer serviced and should be returned to the factory for repair. Warning — This product includes an “Ethernet Port” which allows this product to be connected to a local area network (LAN). Only connect to networks that remain inside the building. Do not connect to networks that go outside the building. EMC Notices United States of America FCC Part 15 This equipment has been tested and found to comply with the limits for a class A Digital device, pursuant to part 15 of the FCC Rules. These limits are designed to provide reasonable protection against harmful interference when the equipment is operated in a commercial environment. This equipment generates, uses, and can radiate radio frequency energy and, if not installed and used in accordance with the instruction manual, may cause harmful interference to radio communications. Operation of this equipment in a residential area is likely to cause harmful interference in which case the user will be required to correct the interference at their own expense. Notice — Changes or modifications to this equipment not expressly approved by Ross Video Limited could void the user’s authority to operate this equipment. CANADA This Class “A” digital apparatus complies with Canadian ICES-003. Cet appariel numerique de la classe “A” est conforme a la norme NMB-003 du Canada. EUROPE This equipment is in compliance with the essential requirements and other relevant provisions of CE Directive 93/68/EEC. INTERNATIONAL This equipment has been tested to CISPR 22:1997 along with amendments A1:2000 and A2:2002, and found to comply with the limits for a Class A Digital device. Notice — This is a Class A product. In domestic environments, this product may cause radio interference, in which case the user may have to take adequate measures. CE/C-tick Approval The equipment meets the requirements of the Australian Communications and Media Authority (Limits & Methods Of Measurement Of Radio Interference Characteristics Of Information Technology Equipment (EN55022/CISPR 2)). Maintenance/User Serviceable Parts Routine maintenance to this openGear product is not required. This product contains no user serviceable parts. If the module does not appear to be working properly, please contact Technical Support using the numbers listed under the “Contact Us” section on the last page of this manual. All openGear products are covered by a generous 5-year warranty and will be repaired without charge for materials or labor within this period. See the “Warranty and Repair Policy” section in this manual for details. Environmental Information The equipment that you purchased required the extraction and use of natural resources for its production. It may contain hazardous substances that could impact health and the environment. To avoid the potential release of those substances into the environment and to diminish the need for the extraction of natural resources, Ross Video encourages you to use the appropriate take-back systems. These systems will reuse or recycle most of the materials from your end-of-life equipment in an environmentally friendly and health conscious manner. The crossed out wheelie bin symbol invites you to use these systems. If you need more information on the collection, re-use, and recycling systems, please contact your local or regional waste administration. You can also contact Ross Video for more information on the environmental performance of our products. Company Address Ross Video Limited Ross Video Incorporated 8 John Street P.O. Box 880 Iroquois, Ontario, K0E 1K0 Ogdensburg, New York Canada USA 13669-0880 General Business Office: (+1) 613 • 652 • 4886 Fax: (+1) 613 • 652 • 4425 Technical Support: (+1) 613 • 652 • 4886 After Hours Emergency: (+1) 613 • 349 • 0006 E-mail (Technical Support): [email protected] E-mail (General Information): [email protected] Website: http://www.rossvideo.com Contents Introduction 1 Overview.............................................................................................................................. 1-2 Modular Frame Architecture ................................................................................. 1-2 Robust Power Supplies.......................................................................................... 1-2 Cooling .................................................................................................................. 1-2 Additional Frame Accessories............................................................................... 1-2 Features ................................................................................................................................ 1-3 Documentation Terms and Conventions.............................................................................. 1-4 Installation 2 Before You Begin ................................................................................................................ 2-2 Installing a Frame ................................................................................................................ 2-3 Installation Requirements...................................................................................... 2-3 Frame Dimensions................................................................................................. 2-3 Mounting Requirements ........................................................................................ 2-3 Installing the Rear Support Bars and Brackets .................................................................... 2-4 Installing the FSB-OG3......................................................................................... 2-4 Front Panel Overview .......................................................................................................... 2-6 Rear Panel Overview ........................................................................................................... 2-7 Power Supplies and Power Cables....................................................................................... 2-8 Required Power Supplies ...................................................................................... 2-8 Power Supply Connectors (PSU1, PSU2) ............................................................. 2-8 Installing the Frame Power Supply ....................................................................... 2-8 Power Cable Connection ....................................................................................... 2-9 Ethernet Connections ......................................................................................................... 2-10 Ethernet Port........................................................................................................ 2-10 Monitoring ......................................................................................................................... 2-11 OG3-FR Monitoring Features ............................................................................. 2-11 Ventilation and Cooling..................................................................................................... 2-12 Ventilation ........................................................................................................... 2-12 Cooling Fan Module............................................................................................ 2-12 Installing a Rear Module.................................................................................................... 2-13 Installing an openGear Card .............................................................................................. 2-15 Operation 3 Workflow ............................................................................................................................. 3-2 GFC-8322 and Reference Overview.................................................................................... 3-3 Using the LCD Diagnostic Panel......................................................................................... 3-4 Using the Toggle Button ....................................................................................... 3-4 Rear Modules for the OG3-FR Series Frames..................................................................... 3-5 Overview ............................................................................................................... 3-5 Fan Filter Maintenance ........................................................................................................ 3-6 Cleaning the Frame Air Filter................................................................................ 3-6 Replacing the Frame Air Filter.............................................................................. 3-7 Replacing the Cooling Fan Module ..................................................................................... 3-8 OG3-FR Series Frames User Manual (Iss. 01) Contents • i Replacing the CFM-OG3 Cooling Fan Module .................................................... 3-8 Specifications 4 Technical Specifications ...................................................................................................... 4-2 Service Information 5 Troubleshooting Checklist ................................................................................................... 5-2 Warranty and Repair Policy ................................................................................................. 5-3 ii • Contents OG3-FR Series Frames User Manual (Iss. 01) Introduction In This Chapter This chapter contains the following sections: • Overview • Features • Documentation Terms and Conventions A Word of Thanks Congratulations on choosing an openGear OG3-FR series frame. Your frame is part of a full line within the openGear Terminal Equipment family of products, backed by Ross Video’s experience in engineering and design expertise since 1974. You will be pleased at how easily your new OG3-FR series frame fits into your overall working environment. Equally pleasing is the product quality, reliability and functionality. Thank you for joining the group of worldwide satisfied Ross Video customers! Should you have a question pertaining to the installation or operation of your OG3-FR series frame, please contact us at the numbers listed on the back cover of this manual. Our technical support staff is always available for consultation, training, or service. OG3-FR Series Frames User Manual (Iss. 01) Introduction • 1–1 Overview Your OG3-FR series frame is a 2RU modular frame, designed to accommodate openGear cards. A complete list of available openGear cards is available on our website. Modular Frame Architecture The OG3-FR series frame supports module-dependent rear modules. Rear modules can be ordered with cards, and are easy and quick to install. The OG3-FR series frame offers the flexibility of independent rear modules for connectivity to a wide array of interfaces such as BNC, twisted-pair audio, and fiber. Each frame offers a full rear module that accommodates one card each, or a high density split rear module that accommodates two cards each. Using the split rear module allows for up to 20 independent openGear solutions to be installed. Note that cards and rear modules designed for the DFR-8321 series frames are also supported by the OG3-FR series frames. However, some cards and rear modules may be designed specifically for the OG3-FR series frames only. Refer to the documentation for your openGear card for details on the frames you can use. Robust Power Supplies The OG3-FR series frame can accommodate two front-loaded power supplies. However, each frame comes standard with one power supply. Although a single power supply can fully power a loaded frame, the addition of a second (optional) power supply gives the frame full power redundancy. Each power supply is fed by a separate power cord, which is held in position to guard against accidental power loss. Cooling The OG3-FR series frame has been designed with an advanced cooling architecture to increase ventilation. An intelligent fan controller adjusts fan speed with changes in frame power loading. Particular attention has been paid to frame acoustics in order to keep fan noise to a minimum. The OG3-FR series frames were designed with front-door mounted fans to provide forced air cooling for all cards, and additional cooling for the power supplies. Additional Frame Accessories To help reduce mechanical stress due to cable weight, the FSB-OG3 rear support bracket is available for the OG3-FR series frame. 1–2 • Introduction OG3-FR Series Frames User Manual (Iss. 01) Features The following standard features make our OG3-FR series frames the best solution for standard and high definition terminal equipment: • Two independent looping reference inputs feed all card slots • Can house any mix of analog, digital, video and audio cards in the same frame • Available with individual card specific modules for connector flexibility • Optional redundant power supply is hot-swappable for 24/7 operation • Power switch is accessible from front of the rack frame • Power supplies are replaceable from the front of the frame without requiring rear-frame access • Separate power cords to each supply for power feed redundancy • PowerLock cord retainer mechanism guards against accidental power loss • Durable powder-coat paint finish • Removable hinged front door for easy card insertion and removal, and flexibility in servicing the cooling fans • Optional Ethernet based Frame Controller for remote setup, monitoring, and control • Aluminum and steel construction to reduce weight and increase strength • 2RU frame houses up to 20 cards, dissipating up to 15W per slot • Robust 375W power supply with two integral cooling fans per power supply • Comes standard with the Cooling Fan Module for increased ventilation and enhanced reliability • Supports Gigabit ethernet connectivity to each openGear card in the frame (requires the optional MFC-OG3-N Network Controller Card) • Supports all existing rear modules designed for the DFR-8320 and DFR-8321 series frames • Provides a system alarm LED on the frame front door • Provides an LCD Diagnostic Panel on frame front that reports the frame name, and IP address; provides the ability to scroll through these reported error conditions • Removable door with durable powder-coat paint finish • 5-year transferable warranty OG3-FR Series Frames User Manual (Iss. 01) Introduction • 1–3 Documentation Terms and Conventions The following terms and conventions are used throughout this manual. Terms The following terms are used: • “Board”, and “Card” refer to openGear terminal devices within openGear frames, including all components and switches. • “Network Controller Card” refers to the MFC-8322-S, MFC-OG3-N, and MFC-OG3-NS unless otherwise noted. • “OG3-FR series frames” and “OG3-FR” refers to all versions of the OG3-FR series frames and any available options unless otherwise noted. • “Operator” and “User” refer to the person who uses the DFR-8300 series frame. • “PSU1” refers to Power Supply Unit 1 (primary) of the frame. • “PSU2” refers to Power Supply Unit 2 (redundant) of the frame. • “System” and “Video system” refer to the mix of interconnected production and terminal equipment in your environment. Conventions The following conventions are used: • 1–4 • Introduction The “Operating Tips” and “Note” boxes are used to provide additional user information. OG3-FR Series Frames User Manual (Iss. 01) Installation In This Chapter This chapter provides basic instructions for installing the OG3-FR series frames The following topics are discussed: • Before You Begin • Installing a Frame • Installing the Rear Support Bars and Brackets • Front Panel Overview • Rear Panel Overview • Power Supplies and Power Cables • Ethernet Connections • Monitoring • Ventilation and Cooling • Installing a Rear Module • Installing an openGear Card OG3-FR Series Frames User Manual (Iss. 01) Installation • 2–1 Before You Begin Before proceeding with the instructions in this chapter, ensure that you read the following sections. Static Discharge Throughout this chapter, please heed the following cautionary note: ESD Susceptibility — Static discharge can cause serious damage to sensitive semiconductor devices. Avoid handling circuit boards in high static environments such as carpeted areas and when synthetic fiber clothing is worn. Always exercise proper grounding precautions when working on circuit boards and related equipment. Unpacking Unpack each frame you received from the shipping container and ensure that all items are included. If any items are missing or damaged, contact your sales representative or Ross Video directly. 2–2 • Installation OG3-FR Series Frames User Manual (Iss. 01) Installing a Frame The OG3-FR mounts in the rack frame by means of four rack screws fastened through the front mounting ears. This should normally be sufficient to carry the load, including the weight of accompanying cables. However, in certain applications such as mobile truck installations, it may be desirable to also support the rear of the frame. The optional Rear Support Bars and Brackets are specifically engineered to compensate for extra load stress. Refer to the section “Installing the Rear Support Bars and Brackets” on page 2-4 for bracket installation instructions. Installation Requirements Keep the following in mind when installing your frame: • Install the frame for maximum stability during operation and in such a way as to allow adequate ventilation. • The frame cannot be sealed in a closed container and must be installed in free air space where the ambient temperature is monitored and controlled to not exceed 40°C (104°F) at the frame front door airflow intake. • Ensure that adequate space exists in front and behind the frame and on both sides of the frame for airflow exhaust. • The location of the frame should be accessible, dry, and dust-free. Frame Dimensions Note that each OG3-FR installs in a standard 19” rack. Table 2.1 Frame Dimensions Frame Rack Units Height Depth Width OG3-FR 2 RU 3.5” (8.89cm) 17.7” (45cm) 19” (48.26cm) Mounting Requirements Under some conditions, the ambient air temperature inside rack-mount cabinets can be greater that the ambient temperature within a room. For safe long term reliability, ensure the ambient air temperatures at the OG3-FR series frame front intake area are within the product’s specified operating temperature range. Adequate ventilation within a rack frame must also be maintained. Ensure to adhere to the following clearance recommendations: • Minimum 2” (5.08cm) clearance both right and left-hand side of the chassis sides with unrestricted vertical airflow. • Minimum 5” (12.7cm) clearance at the chassis rear with unrestricted vertical airflow. OG3-FR Series Frames User Manual (Iss. 01) Installation • 2–3 Installing the Rear Support Bars and Brackets Under normal conditions, mounting the frame to the front of the rack with four rack screws should be sufficient to carry the load, including the weight of accompanying cables. The optional Rear Support Bars and Brackets are specifically engineered to compensate for extra load stress associated with certain applications, such as mobile truck installations, to also support the rear of the frame. Installing the FSB-OG3 This section describes how to attach the FSB-OG3 rear support bars to a OG3-FR series frame. Note that the FSB-OG3 cannot be installed on the DFR-8321 or DFR-8310 series frames. To install the FSB-OG3 1. Attach the Rack Mount Arms of the FSB-OG3 to the OG3-FR series frame. 100-240V~47-63Hz 450W CAUTION: RISK OF SHOCK DO NOT OPEN PS1 Locked ! 1 REF P LOO 2 REF P LOO Unlocked PS2 100-240V~47-63Hz 450W ! CAUTION RISK OF SHOCK DO NOT OPEN ! Rack Mount Arm ETH ERNE T Figure 2.1 Installing a Rack Mount Arm 2. Install the Rail Guides for each Rack Mount Arm. 100-240V~47-63Hz 450W CAUTION: RISK OF SHOCK DO NOT OPEN PS1 ! 1 REF P LOO 2 REF P LOO PS2 ETH 4 ERNE T 100-240V~47-63Hz 450W ! 3 PS 2 CAUTION RISK OF SHOCK DO NOT OPEN 2 ! 1 INPUTS PS 1 LTC 6 5 TAL 7 PSL LY GPIO Retaining Bolts Rail Guide Rack Mount Arm Figure 2.2 Installing a Rail Guide 2–4 • Installation OG3-FR Series Frames User Manual (Iss. 01) 3. Secure the Rail Guides and Rack Mount Arms to the rack. 100-240V~47-63Hz 450W CAUTION: RISK OF SHOCK DO NOT OPEN PS1 ! 1 REF P LOO 2 REF P LOO PS2 4 3 6 5 ! 2 TAL ETH ERNE 7 LY GPIO ! INPUTS PS 1 LTC 100-240V~47-63Hz 450W PS 2 CAUTION RISK OF SHOCK DO NOT OPEN 1 T 5/16 Hex Nuts Figure 2.3 Installing the Hex Nuts 4. Use the provided Threaded Rubber Bumpers to lock the Rack Mount Arms in place. 100-240V~47-63Hz 450W CAUTION: RISK OF SHOCK DO NOT OPEN PS1 ! 1 REF P LOO 2 REF P LOO PS2 ETH 4 100-240V~47-63Hz 450W ! 3 PS 2 CAUTION RISK OF SHOCK DO NOT OPEN 2 6 5 TAL 7 LY GPIO ! 1 INPUTS PS 1 LTC ERNE T Threaded Rubber Bumpers Figure 2.4 Installing the Rubber Bumpers OG3-FR Series Frames User Manual (Iss. 01) Installation • 2–5 Front Panel Overview The OG3-FRs provide monitoring features on the front door. This section briefly summarizes the controls available on each frame model. 1 3 3 2 Figure 2.5 OG3-FR Series Frames — Front Panel 1) Diagnostic Panel 2) STATUS LED 3) Door Tabs 1. Diagnostic Panel This area includes a two-line LCD Diagnostic Panel, and a toggle button. The diagnostic panel displays the following information in a scrolling format: • The top line in the display cycles through the name assigned to the frame in DashBoard and the current IP address of the frame (or 0.0.0.0 if none available). The IP address is configured on the MFC-OG3-N Network Controller Card. • The second line reports errors or alarm conditions from any source. This includes fan failure alarms, power supply warnings, or errors reported by the cards installed in the frame. Messages are listed starting with the most recent. Use the toggle button is used to cycle through the messages on the diagnostic panel when multiple errors are occurring. It also mutes the audio alarm. 2. STATUS LED Refer to the section “OG3-FR Monitoring Features” on page 2-11 for details on this LED. 3. Door Tabs These tabs enable you to open the frame door and gain access to the interior of the frame. An alarm is raised when the frame door is opened longer than 5 minutes. For More Information on... • 2–6 • Installation the LCD Diagnostic Panel, refer to the section “Using the LCD Diagnostic Panel” on page 3-4. OG3-FR Series Frames User Manual (Iss. 01) Rear Panel Overview The rear panel provides the power, communication, and reference connectors for the OG3-FR. 2 1 CAUTION RISK OF SHOCK DO NOT OPEN 100-240V~47-63Hz 450W ! ! CAUTION: RISK OF SHOCK DO NOT OPEN PS1 100-240V~47-63Hz 450W PS2 REF 1 LOOP REF 2 LOOP ETHERNET 3 4 Figure 2.6 OG3-FR Series Frames — Rear Panel 1) PSU1 Power Supply Connector 3) Ethernet Communication Port 2) PSU2 Power Supply Connector 4) Reference Connectors 1. PSU1 Power Supply Connector This connector is the AC Connector for the main power supply. 2. PSU2 Power Supply Connector This connector is the AC Connector for the redundant power supply. 3. Ethernet Communication Port The Ethernet port is an RJ45 connector is used to connect the optional MFC-8300 Series Network Controller card to an external Ethernet network. This Network Controller card is required to bridge the external Ethernet network to the local communication bus for monitoring and control of cards installed in the frame. Only cards having the Communication bus interface will be able to be monitored and controlled this way. 4. Reference Connectors Two sets of looping BNC inputs are provided to accept two independent reference signals supporting the following reference signal types: Analog black, Tri-level sync, and AES/DARS reference. This feature distributes one or two reference signals to all cards in the frame. Cards which need an external reference use this master reference signal in place of taking the signal from one of the card BNCs. This provides for ease of installation and reduction in reference cabling requirements. If this signal is required, it will be mentioned in the user documentation for your openGear card. If only one reference type is required for the frame, connect it to the REF 1 BNC. If the reference is not being looped to another frame or device, ensure that the Loop Ref BNC is terminated with a 75ohm terminator. For More Information on... • installing and configuring a Network Controller Card, refer to the MFC-8300 Series User Manual. • ethernet connections for your frame, refer to the section “Ethernet Connections” on page 2-10. OG3-FR Series Frames User Manual (Iss. 01) Installation • 2–7 Power Supplies and Power Cables The OG3-FR comes standard with one power supply, with a second optional power supply available for redundancy. For redundancy, and in applications where the equipment is used in a critical signal path, we recommend that two power supplies be used in the OG3-FR. One A/C power cable has been provided with each power supply ordered. For further redundancy, each power cord should be connected to a separate power source for protection against failure of the A/C power circuit. In the event of one power supply failure, the frame load is seamlessly transferred to the other redundant power supply. Although the power supply is “hot-swappable” turning the power supply off before inserting or removing it from the frame will increase the life span of the connectors. Required Power Supplies Refer to Table 2.2 to verify which power supply is supported by your OG3-FR. Table 2.2 Supported Power Supplies Frame PS-8300 PS-OG3 OG3-FR Power Supply Connectors (PSU1, PSU2) There are two power supply connectors located on the back of the OG3-FR: • PSU1 — This connector is designated as the AC Connector for the first power supply. • PSU2 — This connector is designated as the AC Connector for the second power supply. Where the connectors are located is dependent on the frame you are using. For More Information on... • power supply locations in your OG3-FR, refer to the section “Rear Panel Overview” on page 2-7. Installing the Frame Power Supply The PS-OG3 is a power factor corrected supply, capable of working with all world AC standards (100-240V). Each supply has an indicator LED on its front panel, and an error detection circuit that monitor the power supply operation. The PS-OG3 power supplies install on the right and left sides of the OG3-FR series chassis. To install the power supply 1. Carefully unpack the power supply from its box, and retain all packing material for future use, if required. 2. Align the power supply into an unused power slot on the side of the frame. 3. Push the power supply in firmly to ensure a tight connection at the rear of the frame. 2–8 • Installation OG3-FR Series Frames User Manual (Iss. 01) Power Cable Connection This section includes information for connecting the power cables for the OG3-FR series frames. Warning Hazardous Voltages — The safe operation of this product requires that a protective earth connection be provided. This protective earth is provided by the grounding conductor in the equipment's supply cord. To reduce the risk of electrical shock to operator and service personnel, this ground conductor must be connected to an earthed ground. Warning — In some countries, it may be necessary to supply the correct mains supply cord. Use only an approved IEC 320 C-13 type A/C line cord rated for a minimum 10A at 250V and certified for the country of use. To connect the power cables for an OG3-FR 1. Connect the cable’s female IEC connector to the frame socket marked PSU 1. 2. If the Redundant Power Supply option is installed, plug the second IEC connector into PSU 2. 3. Each AC connector includes a PowerLock, which is designed to retain the power cable connector. Clip the PowerLock over the shoulder of the inserted AC cable end. 4. Connect the supplied power cable’s three-prong male connector to an AC outlet. OG3-FR Series Frames User Manual (Iss. 01) Installation • 2–9 Ethernet Connections You can monitor and control openGear cards in your OG3-FR via the DashBoard client software. This requires a Network Controller card is installed and configured in your OG3-FR. The exact steps for connecting to your facility via an ethernet network depends on the network requirements of your facility. Contact your IT Department before connecting to your facility network to ensure that there are no conflicts. Note — DashBoard uses the open SLP protocol to locate openGear frames on the network. In larger installations, it is recommended to use an SLP Directory Agent (DA). Contact your IT Department for more information on whether your facility uses an SLP DA. For More Information on... • configuring the Network Controller card, refer to the MFC-8300 Series User Manual • installing and using DashBoard, refer to the DashBoard Control System User Manual. Ethernet Port The Ethernet port is a standard 10/100/1000 RJ45 Ethernet connector and is used to exchange information with an external monitoring, or control, system over an ethernet network. You must have the MFC-OG3-N installed in the OG3-FR to take advantage of the Gigabit ethernet connectivity available for cards in the OG3-FR series frame. Table 2.3 provides the wiring information based on the type of Network Controller card installed in the frame. Use up to 100m of CAT6 cable or better for Gigabit Ethernet network or use up to 100m of CAT5 cable or better for 10/100Mbit Ethernet networks. The Ethernet port has its RJ45 connector wired as a Network Interface Card (NIC). The Ethernet port does not provide Power-over-Ethernet (PoE). Table 2.3 Ethernet Port Pinouts Pin Number MFC-8322-S (10/100 Ethernet) MFC-OG3-N (10/100/1000 Ethernet) Signal Signal 1 Tx+ TD1+ 2 Tx- TD1- 3 Rx+ TD2+ 4 * TD3+ 5 * TD3- 6 Rx- TD2- 7 * TD4+ 8 * TD4- * Shorted, 75ohm to Ground 2–10 • Installation OG3-FR Series Frames User Manual (Iss. 01) Monitoring This section briefly summarizes the monitoring LEDs located on the frame doors. OG3-FR Monitoring Features Table 2.4 outlines the LED located on the frame door below the LCD Diagnostic Panel. Table 2.4 LED Description LED STATUS Location Frame Door Color Description Green When lit green, this LED indicates correct operation, and no errors or alarms are occurring. Red When lit red, this LED indicates that an alarm condition is present. This can be caused by a fan failure, power supply problem, or a missing GFC-8322 card. In some cases, certain cards can trigger the door alarm under specific conditions. Off When off, this LED indicates that no power is going to the door. OG3-FR Series Frames User Manual (Iss. 01) Installation • 2–11 Ventilation and Cooling Your OG3-FR series frame was specially engineered to minimize internal heat buildup and thus improve card reliability. For More Information on... • the power dissipation of individual openGear cards, refer to the user manual for your card. • replacing the cooling fan module, refer to the section “Replacing the Cooling Fan Module” on page 3-8. Ventilation For applications using less than 40W in a non-ventilated OG3-FR, but where the individual card power consumption is greater than 8W, the cards should be evenly distributed in the frame. This will prevent the creation of concentrated heat, or unbalanced heat-rise areas, in the frame. Notice — For reliable performance, it is recommended that the OG3-FR frame door not be opened for longer than 5 minutes on frames loaded with more than 40W. Cooling Fan Module The OG3-FR series frames come standard with a Cooling Fan Module installed in the frame door. The frame and PS-OG3 can supply up to a maximum of 300W of card power, with 15W per card. Under these ventilated conditions, there is no requirement for extra vertical spacing between the frames. The OG3-FR series frames can be stacked one on top of the other, a feature that is highly desirable in densely crowded rack frame environments. Caution — The two sides of the OG3-FR series frame have perforations that are needed to ventilate the power supplies and must not be blocked. 2–12 • Installation OG3-FR Series Frames User Manual (Iss. 01) Installing a Rear Module If you received a rear module for your openGear card, you will need to install the module in your OG3-FR series frame before you can install the card and connect any cables. The card mates to the rear module. To install a rear module in an OG3-FR frame 1. Power down the openGear frame. 2. Ensure that the frame is properly installed. 3. Locate the card frame slot on the rear of the openGear frame you wish to install the openGear card in. Caution — Attempting to install an OG3-FR rear module into a DFR-8321, DFR-8320, or DFR-8310 series frame can damage the rear module. Refer to the section “Rear Modules for the OG3-FR Series Frames” on page 3-5 for details. • Refer to the manual that accompanied your openGear card to determine if the card requires installation in a specific slot and which rear modules are supported by your card. Note that the part numbers of the rear modules are found in two locations on the module surface: as silk-screened text on the module surface and on a green label that also displays the serial number for your module. • Determine the type of rear module you have. When installing a split rear module, remember that this module still requires two slots since it accommodates two cards. 4. Seat the bottom of the rear module in the seating slots at the base of the frame back plane. (Figure 2.7). Refer to the section “Rear Modules for the OG3-FR Series Frames” on page 3-5 for details. Screw Hole Module Seating Slots Figure 2.7 Rear Module Installation — OG3-FR Frame 5. Align the top screw of the rear module with the screw hole on the top edge of the frame back plane. (Figure 2.7) 6. Ensure the module aligns with the desired card slot before tightening the screws. Note — Verify that the card aligns with the rear module and plugs into the connector on the rear module before tightening the slot screws. OG3-FR Series Frames User Manual (Iss. 01) Installation • 2–13 7. Using a Phillips screwdriver and the supplied screw, fasten the rear module panel to the frame back plane. Do not over tighten. 8. Ensure proper frame cooling and ventilation by having all rear frame slots covered with rear modules or blank metal plates if plates are not pre-installed. For More Information on... 2–14 • Installation • installing your frame, refer to the section “Installing a Frame” on page 2-3. • the rear module cabling required by your openGear card, refer to the card User Manual. OG3-FR Series Frames User Manual (Iss. 01) Installing an openGear Card The slot number is dependent on the slot combinations you installed the rear module in. This allows adequate spacing to avoid damaging the card, the cards installed in the neighboring slots, or both. To install an openGear card 1. Locate the rear module you installed as outlined in the section “Installing a Rear Module” on page 2-13. 2. Refer to the user manual that came with your openGear card for information on which slot(s) to install your card into. 3. Open the openGear frame door as follows: • Gently pull the side door tabs towards the center of the door, releasing the door from the frame. • Using both hands, pull the door towards you. The door extender arms prevent the door from falling. 4. Hold the card by the edges and carefully align the card edges with the rails inside the frame. The slots are numbered starting from the left-most slot when facing the fame front. 5. Fully insert the card into the frame until the card is properly seated in the rear module. 6. Close the frame door as follows: • Slide the door into the frame. • Pull and release the door tabs to ensure the frame door is securely locked to the frame. 7. Verify whether your rear module label is self-adhesive by checking the back of the label for a thin wax sheet. Remove the wax sheet before applying the label. 8. Affix the supplied rear module label to the rear module face. 9. Connect the cables as outlined in the user manual for your openGear card. OG3-FR Series Frames User Manual (Iss. 01) Installation • 2–15 2–16 • Installation OG3-FR Series Frames User Manual (Iss. 01) Operation In This Chapter This chapter provides information on setting up and using the OG3-FR series frame. The OG3-FR series frame is a 2RU modular frame, designed to accommodate up to 20 openGear cards. The following topics are discussed: • Workflow • GFC-8322 and Reference Overview • Using the LCD Diagnostic Panel • Rear Modules for the OG3-FR Series Frames • Fan Filter Maintenance • Replacing the Cooling Fan Module OG3-FR Series Frames User Manual (Iss. 01) Operation • 3–1 Workflow The OG3-FR series frames come standard with Ethernet connectivity for basic configuration and monitoring of openGear® cards through the DashBoard control system. An optional advanced networking card, the MFC-OG3-N, adds an on-board Gigabit Ethernet switch, with GigE access to each of the 20 processing card slots. Note that Gigabit Ethernet is only available with the Advanced Network Control option. REF 2 REF 1 REF REF RE F2 REF R RE EF F1 GFC-8322 SLOT 1 SLOT 2 SLOT 3 +12V, -7.5V SLOT 4 SLOT 5 PSU2 PSU1 SLOT 6 SLOT 7 SLOT 8 CAN BUS FAN CTRL SLOT 9 SLOT 10 SLOT 11 x20 SLOT 12 ETHERNET SLOT 13 SLOT 14 SLOT 15 SLOT 16 SLOT 17 SLOT 18 SLOT 19 SLOT 20 Figure 3.1 Example of OG3-FR Workflow with an MFC-OG3-N 3–2 • Operation OG3-FR Series Frames User Manual (Iss. 01) GFC-8322 and Reference Overview The GFC-8322 comes standard with every OG3-FR series frame. Its primary function is to distribute the reference signals to openGear cards installed in the frame. This section provides a general overview of the GFC-8322. Figure 3.2 GFC-8322 Location in Frame When facing the frame door, the GFC-8322 is located on the left side of the OG3-FR series frame. This card comes pre-installed in the designated slot immediately to the right of PS1, and is secured with a metal retaining latch. Reference Distribution The GFC-8322 receives the analog reference signals driven to the REF 1 and REF 2 BNCs located on the rear panel of OG3-FR series frame. The GFC-8322 then distributes both reference signals to each of the 20 slots in the frame. Parameter Storage Frame settings such as the frame IP address, frame name, and the frame serial number are stored on the GFC-8322 via its Serial EEPROM. Troubleshooting During normal operation, the GFC-8322 must never be removed from the OG3-FR series frame. To ensure this, the metal retaining latch located on the front of the GFC-8322 must be engaged (pushed down) to prevent accidental removal of the GFC-8322 from its slot. Verify that the GFC-8322 is properly seated in its slot and the retaining latch is engaged when troubleshooting any of the following conditions: • reference signals are unavailable to the cards installed in the frame • loss of network connection or the network settings for the frame were reset to the default values OG3-FR Series Frames User Manual (Iss. 01) Operation • 3–3 Using the LCD Diagnostic Panel The LCD Diagnostic panel is located on the frame front panel and enables you to quickly monitor the frame. Information is presented in two separate lines of text. The top line alternates displaying the IP address the frame is currently using and the frame name. (Figure 3.3) The bottom line displays any alarm messages, such as fan failure, power supply issues, and error conditions that an installed card is currently reporting. (Figure 3.4) The bottom line reflects the error conditions reported in DashBoard for the frame, and individual openGear cards installed in that frame. 10.xx.x.xx 1 2 3 4 Slot 4 Error Figure 3.3 LCD Display — IP Address of Frame OG3-FR 2 1 2 Frame 3 4 Slot 4 Error Figure 3.4 LCD Display — Frame Name For More Information on... • the types of error conditions that your openGear card reports, refer to the user manual that came with your card. • setting the IP address and frame name in DashBoard, refer to the MFC-8300 Series User Manual. Using the Toggle Button The toggle button is located directly to the left of the LCD Diagnostic Panel and enables you to: • mute the audio alarm • quickly scroll through the error messages reported on the second line of the diagnostic panel To clear the audio alarm 1. Press the toggle button once to mute the audio alarm. To scroll through the messages on the LCD Diagnostic Panel 1. Press the toggle button multiple times to scroll through the messages. The LCD Diagnostic Panel organizes the messages starting with the most recent at the top of the list. 2. If you are scrolling through the list and a new error condition is reported, the list is automatically updated and returns you to the beginning of the list. 3–4 • Operation OG3-FR Series Frames User Manual (Iss. 01) Rear Modules for the OG3-FR Series Frames If your OG3-FR series frame was ordered with cards requiring full rear modules or split rear modules, the appropriate modules are installed at the factory or included with the cards. This section provides an overview of the rear module types for your OG3-FR series frame. Overview The OG3-FR series frame supports all existing rear modules designed for the DFR-8321 series frames. However, rear modules designed for use in the OG3-FR series frame are not compatible in the DFR-8321 series frames. There are two ways to identify an OG3-FR series frame rear module: 1. the notched top of the module, and 2. a small notch on the bottom left corner of the module that fits into a second seating slot on the midplane of the OG3-FR series frames. Note that this small notch is not present on other frame rear module types. Caution — Attempting to install an OG3-FR series frame rear module into a DFR-8321, DFR-8320, or DFR-8310 series frame can damage the rear module. Full Rear Modules The full rear modules features a single card connector and can include a combination of BNC, WECO™, fiber optic, serial, and ethernet connectors. Each module occupies two slots in the frame and accommodates one card. Ensure the openGear card is installed in the correct slot in the OG3-FR series frame. Up to 10 cards can be installed in a frame when using these modules. Split Rear Modules Much like the modules for the DFR-8321 series frames, split modules for the OG3-FR series frame features two card connectors and can have a combination of BNC, WECO™, fiber optic, serial, and ethernet connectors. Each card connector is routed to a column of five BNCs. A split rear module occupies two slots in the OG3-FR series frame but provides connectors for two openGear cards, allowing you to install up to 20 cards in the frame. Blank Rear Modules Blank Rear Modules (R2-BLANK) are used when the slot does not have an openGear card installed. This helps to ensure proper frame cooling and ventilation. OG3-FR Series Frames User Manual (Iss. 01) Operation • 3–5 Fan Filter Maintenance Routine maintenance of the fan filter installed in the OG3-FR series frame is highly recommended to ensure proper airflow through the chassis. Cleaning the Frame Air Filter The OG3-FR series frame has a single air filter that is used to prevent dust and airborne particulates from contaminating the frame. This filter should be cleaned at least once a year; but may need to be cleaned more frequently in some environments. To clean the frame air filter 1. Remove the air filter from the frame door as follows: • Locate the four 3/16”screws (#850-091R) on the frame door faceplate. Refer to Figure 3.5 for screw locations. Screw Screw Screw Screw Figure 3.5 Faceplate Screws Location • Using a Phillips screwdriver, remove the four screws that secure the faceplate. Set the screws aside. • Ensure that the side door tabs are disengaged from the door. • Remove the faceplate by gently pulling it towards you while avoiding the Diagnostic LED Display, the toggle buttons, and the monitoring LED. • Gently remove the air filter off the metal protective screen that separates the filter from the fans. 2. Brush any loose dust off of the filter. 3. Place the filter under warm running water to remove any remaining dust. On one side of the filter is a foam filter material. When rinsing, water should flow out of this side. 4. Remove the filter from the water and thoroughly pat dry with a towel to remove any moisture. 5. Replace the clean, dry filter into the frame door as follows: 3–6 • Operation • Place the clean air filter across the metal protective screen, orienting it in the same position you found it in during step 1. • Install the faceplate by gently fitting it back onto the frame door, ensuring the faceplate does not interfere with the Diagnostic LED Display, the toggle button, and the monitoring LED. • Verify that the side door tabs are seated properly in the cutouts on the frame door bracket. OG3-FR Series Frames User Manual (Iss. 01) • Using a Phillips screwdriver, secure the faceplate using the four screws removed during step 1. Figure 3.6 Replacing the Filter and Door Replacing the Frame Air Filter Should you need to replace the frame air filter in your OG3-FR series frame, you can order the Air Filter Kit (AFK-OG3) from your openGear sales representative. To replace the frame air filter 1. Remove the old air filter from the frame door as follows: • Using a Phillips screwdriver, remove the four 3/16”screws (#850-091R) screws that secure the faceplate. Refer to Figure 3.5 for screw locations. Set the screws aside. • Ensure that the side door tabs are disengaged from the door. • Remove the faceplate by gently pulling it towards you while avoiding the Diagnostic LED Display, the toggle button, and the monitoring LED. • Gently remove the air filter off the metal protective screen that separates the filter from the fans. 2. Install the new filter into the frame door as follows: • Place the new air filter across the metal protective screen, orienting it in the same position you found it in during step 1. • Install the faceplate by gently fitting it back onto the frame door, ensuring the faceplate does not interfere with the Diagnostic LED Display, the toggle button, and the monitoring LED on the frame door. • Verify that the side door tabs are seated properly in the cutouts on the frame door bracket. • Using a Phillips screwdriver, secure the faceplate using the four screws removed during step 1. OG3-FR Series Frames User Manual (Iss. 01) Operation • 3–7 Replacing the Cooling Fan Module The OG3-FR series frames come standard with the Cooling Fan Module (CFM-OG3) pre-installed in the frame door as original equipment from the factory. However, if you need to replace the cooling fan module, the CFM-OG3 Replacement Kit is for field installation. Replacing the CFM-OG3 Cooling Fan Module The CFM-OG3 Replacement Kit includes the fan board and filter pre-installed in a new OG3-FR series frame door. You will need to remove the old door from your OG3-FR series frame and replace it with the new door. To replace the CFM-OG3 Cooling Fan Module 1. Carefully remove the old door from the frame as follows: • Gently pull the side door tabs towards the center of the door, releasing the door from the frame. The door extender arms prevent the door from falling. Figure 3.7 OG3-FR Series Frame Door — Open • Using both hands, pull the door towards you. • Tilt the door upward until the arms match the cutout. • Gently push the door extender arms in and over the retaining bolts and unhook from the frame. • Remove the door and place it on a clean, flat, static-free surface. 2. Install the new door in the frame as follows: 3–8 • Operation • Using both hands, with the door tilted up, slide the new door into the frame while pushing the extender arms in and over the retaining bolts. • Pull and release the door tabs to ensure the frame door is securely locked to the OG3-FR series frame and that the tabs latch into the frame. OG3-FR Series Frames User Manual (Iss. 01) Specifications In This Chapter This chapter provides the technical specifications for the OG3-FR series frame. Note that specifications are subject to change without notice. The following topics are discussed: • Technical Specifications OG3-FR Series Frames User Manual (Iss. 01) Specifications • 4–1 Technical Specifications This section includes the technical specifications table for the OG3-FR series frame. Table 4.1 OG3-FR Series Frame Technical Specifications Category PS-OG3 Power Supply Dimensions Parameter Specification Input 100-240VAC, 47-63Hz, 500W Output 1 12V, 28A, 336W nominal Output 2 -7.5V, 5A, 37.5W nominal Total Sum of both outputs not to exceed 375W maximum Height 2RU 3.5" (8.89cm) Width 19" (48.26cm) Depth 17.7” (45cm) Weight, with two PS-OG3 installed 20lb (9.07kg) Number of Slots 20 Per card occupying 4 slots: 5A, 60W Max. Power: +12V Rail Per card occupying 2 slots: 2.5A, 30W Per card occupying 1 slot: 1.25A, 15W Frame Card Slots Per card occupying 4 slots: 0.8A, 6W Max. Power: -7.5V Rail Per card occupying 2 slots: 0.4A, 3W Per card occupying 1 slot: 0.2A, 1.5W Frame Controller and Fans GFC-8322 Reference Inputs Environmental 4–2 • Specifications Total 300W, total power consumption not to exceed 15W maximum per card slot Max. Power: +12V Rail 3A, 36W Max. Power: -7.5V Rail 0.2A (1.5W) Total 37.5W maximum Max. Power: +12V Rail 0.2A (2.4W) Max. Power: -7.5V Rail 0.2A (1.5W) Total 3.9W maximum Number of Inputs 2 looping Level 1Vpp nominal Signal Analog video sync (black burst or tri-level), or AES/EBU DARS Impedance 75ohm terminating Return Loss >30dB to 30MHz Max DC on Ref Input ±1V Ambient temperature range 0ºC to 40ºC (32°F to 104°F) Humidity, non-condensing <95% OG3-FR Series Frames User Manual (Iss. 01) Service Information In This Chapter This chapter contains the following sections: • Troubleshooting Checklist • Warranty and Repair Policy OG3-FR Series Frames User Manual (Iss. 01) Service Information • 5–1 Troubleshooting Checklist Routine maintenance to this openGear product is not required. In the event of problems with your openGear frame, the following basic troubleshooting checklist may help identify the source of the problem. If the frame still does not appear to be working properly after checking all possible causes, please contact your openGear products distributor, or the Technical Support department at the numbers listed in the section “Contact Us”. 1. Visual Review — Performing a quick visual check may reveal many problems, such as connectors not properly seated or loose cables. Check the card, the frame, and any associated peripheral equipment for signs of trouble. 2. Power Check — Verify the power indicator LED on the frame front panel for the presence of power. If the power LED is not illuminated, verify that the power cable is connected to a power source and that power is available at the power main. Confirm that the power supplies are fully seated in their slots. If the power LED is still not illuminated, replace the power supply with one that is verified to work. 3. Input Signal Status — Verify that source equipment is operating correctly and that a valid signal is being supplied. 4. Output Signal Path — Verify that destination equipment is operating correctly and receiving a valid signal. 5. Unit Exchange — Exchanging a suspect unit with a unit that is known to be working correctly is an efficient method for localizing problems to individual units. ‘ 5–2 • Service Information OG3-FR Series Frames User Manual (Iss. 01) Warranty and Repair Policy The OG3-FR series frame is warranted to be free of any defect with respect to performance, quality, reliability, and workmanship for a period of FIVE (5) years from the date of shipment from our factory. In the event that your OG3-FR series frame proves to be defective in any way during this warranty period, Ross Video Limited reserves the right to repair or replace this piece of equipment with a unit of equal or superior performance characteristics. Should you find that this OG3-FR series frame has failed after your warranty period has expired, we will repair your defective product should suitable replacement components be available. You, the owner, will bear any labor and/or part costs incurred in the repair or refurbishment of said equipment beyond the FIVE (5) year warranty period. In no event shall Ross Video Limited be liable for direct, indirect, special, incidental, or consequential damages (including loss of profits) incurred by the use of this product. Implied warranties are expressly limited to the duration of this warranty. This User Manual provides all pertinent information for the safe installation and operation of your OG3-FR series frame. Ross Video policy dictates that all repairs to the OG3-FR series frame are to be conducted only by an authorized Ross Video Limited factory representative. Therefore, any unauthorized attempt to repair this product, by anyone other than an authorized Ross Video Limited factory representative, will automatically void the warranty. Please contact Ross Video Technical Support for more information. In Case of Problems Should any problem arise with your OG3-FR series frame, please contact the Ross Video Technical Support Department. (Contact information is supplied at the end of this publication.) A Return Material Authorization number (RMA) will be issued to you, as well as specific shipping instructions, should you wish our factory to repair your OG3-FR series frame. If required, a temporary replacement frame will be made available at a nominal charge. Any shipping costs incurred will be the responsibility of you, the customer. All products shipped to you from Ross Video Limited will be shipped collect. The Ross Video Technical Support Department will continue to provide advice on any product manufactured by Ross Video Limited, beyond the warranty period without charge, for the life of the equipment. OG3-FR Series Frames User Manual (Iss. 01) Service Information • 5–3 Contact Us Contact our friendly and professional support representatives for the following: • Name and address of your local dealer • Product information and pricing • Technical support • Upcoming trade show information Technical Support Telephone: +1 613 • 652 • 4886 After Hours Emergency: +1 613 • 349 • 0006 Email: [email protected] Telephone: +1 613 • 652 • 4886 General Information Fax: +1 613 • 652 • 4425 Email: [email protected] Website: http://www.rossvideo.com Visit Us Visit our website for: • Company information and news • Related products and full product lines • Online catalog • Testimonials