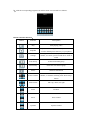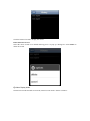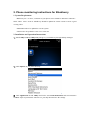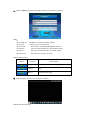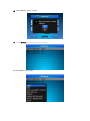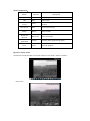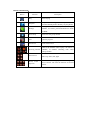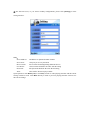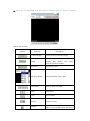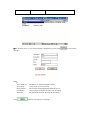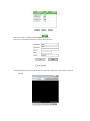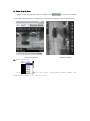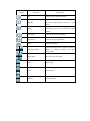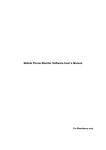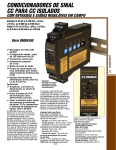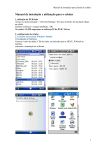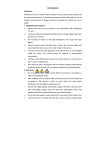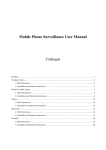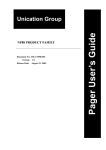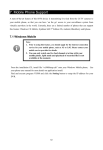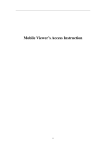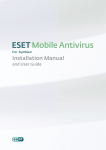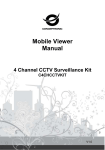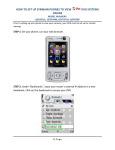Download User manual for DVR
Transcript
Phone Monitoring User Manual This manual is intended for phone monitoring of Android, blackberry, windows mobile, iphone and symbian mobiles. To get the right client side software: From the CD-ROM provided by our company > Chinese>Tools> Phone monitoring or from our technical support department, the client side software and their corresponding phone model are as follows: MEYE_SB_S60_3rd.sisx:Symbian S60 v3 operating systems MEYE_SB_S60_5rd.sisx:Symbian S60 v5 operating systems MEYE_WM.cab:windows mobile operating systems MEYE_Android.apk:android operating systems MEYE_RIM.rar: BlackBerry operating systems Note:Iphone users can search vMEye from appstore and install it on line. Current programs for phone monitoring have the following functions: 1) View real-time video; 2) Control PTZ ( the cameras should be controllable speed dome) Reference for settings of DVRs supporting phone monitoring Resolution: CIF or QCIF; Frame rate: 5-10 fps; Code stream type: Limited Bit rate:64-256Kb/S Note: Settings can be adjusted according to mobile performance and network status. Better performance of mobile and network status bring better display effects. Frame rate can be reduced properly to ensure fluency if the network situation is not good. 1. Phone monitoring instructions for Android 1. System Requirements Android 1.5v or above Mobile: HTC G1,HTC Magic,HTC Hero,HTC G5. 2. Installation and Operation Instructions 1)Copy the installation package Vmeye.apk to your Android phone or search Vmeye on Google store for online installation, shown as below: 2) Find the corresponding .apk in specified directory and click the application to Install it((Normally your phone would contain apk installer, if not ,you will need to download a apk install software to recognize apk package.)Once installation is complete, the program icon will show up : 3)Click the corresponding program icon and the initial screen would be as follows: Buttons and their functions: Button Function Descriptions Play Start playing video Snapshot Capture current image( Pictures captured will be saved to default picture directory of your phone) Settings Configure the IP address, dynamic domain, port number, user name, password and device name of DVR Last Group Select last channel group Next Group Select the next channel group About Software information Select Channel Choose the channel video to play. Can realize 8 channel, 16 channel switching with “Next Group” button PTZ Control Move up, down, left, right Zoom Far/Near Focus Focus control Aperture Aperture control 4)For first-time users, or you want to modify configurations, please click [Settings] to enter setting interface: Note: Server Address: IP Address or dynamic domain of DVR Server Port: The port you set on your DVR Device Name: Device name for distinguishing different devices User Name: The user name should be the same with IE setting Password: The password should be the same the IE setting :Reverse back :Enter historical page Click the historical record to display the record Delete historical record Select the device record to be deleted and long press it to pop up a dialog box. Select Delete to delete the record. 5)Video Display Mode Normal screen mode and full screen mode, normal screen mode is shown as follows: When you put your phone horizontally, it will play in full screen automatically. 7)Channel Switching Select the corresponding channel number to display its video. The program will display 1~4 channel by default and click Next Group button to display 5~8, 8~12 and 12~16 channel. 2. Phone monitoring instructions for Blackberry 1. System Requirement Blackberry 4.6 v or above, resolution of your phone screen should be 480*360 or 480*320: 8900、9000、9700、9630 etc. Blackberry should be updated to certain version to ensure a good viewing effect. 8900/9000 needs to be updated to 5.0.0.90 system 9700 needs to be updated to 5.0.0.714 or 5.0.0.344 2. Installation and Operation Instructions 1)Install vMEye.cod and vMEye.alx package to your blackberry through desktop manager: 2)Click Options on your phone desktop : 3) Click Applications to find vMEye and click it. Select Edit Permissions and set Permissions as allow. If part of permissions cannot be set ,just skip them and save the settings. 4)Click the vMEye program icon and the initial screen would be as follows: Note: Server Address: IP Address or dynamic domain of DVR Server Port: The port you set on your DVR Device Name: Device name for distinguishing different devices User Name: The user name should be the same with IE setting Password: The password should be the same the IE setting Network Type: Select the network type you want Buttons and Functions: Button Function Descriptions Login Enter player interface and start playing Cancel Exit History Enter historical pages 5) Login and player interface will be shown as follows: Buttons and their functions: Button Function Descriptions Play Start playing video Full Screen Full screen display Snapshot Capture current image( Pictures captured will be saved to default picture directory of your phone) Settings Configure the IP address, dynamic domain, port number, user name, password and device name of DVR Next Group Select the next channel group About Software information Select Channel Choose the channel video to play. PTZ Control Move up, down, left, right Zoom Far/Near Focus Focus control Focus control Aperture control 6) Click Cancel to quit the program: 7) Click History to get historical records: 8) Click Menu to popup menu: Menu and functions: Button Function Description open Play Star playing edit Edit Edit records Clear savePath record Clear Clear save path(save path for snapshot pictures) New Device New Create a new record Delete Delete records Delete All Delete all records Switch Application Switch Switch to other application program Close Close Close the program Delete Delete All Records 6)Video Display Mode Normal screen mode and full screen mode, normal screen mode is shown as follows: Full screen: 3. Phone monitoring instructions for Symbian 1. System Requirements symbain 9.1 v or above: symbian v3 and v5, including Nokia 6120c, e71,5800 etc. Resolution for version 3: 240*320,320*240, version 5: 360*640,640*360 2. Installation and Operation Instructions 1)Download installation package (sisx) to your phone and install it . 2)The program icon will show up once the installation is complete. Find vmeye in the right directory: 3)Click vmeye, initial interface is as follows: Portrait mode Landscape mode Buttons and functions: Button Function Description Play Start Playing Snapshot Capture current image( Pictures captured will be saved to default picture directory of your phone) Settings Configure the IP address, dynamic domain, port number, user name, password and device name of DVR Next Group Select the next group channel Exit Quit the program Full Screen View in full screen Selecting Channel Choose the channel video to play. Can realize 8 channel, 16 channel switching with “Next Group” button PTZ Control Move up, down, left, right Zoom, Aperture Focus , Zoom in/out, focusing, aperture controlling. The above hint bar will show the function of selected button. 4)For first-time users, or you want to modify configurations, please click [Settings] to enter setting interface: Note: Server Address: IP Address or dynamic domain of DVR Server Port: The port you set on your DVR Device Name: Device name for distinguishing different devices User Name: The user name should be the same with IE setting Password: The password should be the same the IE setting Alias: Alias will be shown on play window Open Options to enter History list, or click Play to back to video playing interface and the current settings would be saved. Click Back directly to back to previous playing interface will not save the current settings. You can select or cancel history list. Select one record in history list and open Options to click OK/PLAY to view this record. Delete History Record Select the record to be deleted and open Options to click Delete to delete the record. 5)Video Display Mode Normal screen mode and full screen mode, normal screen mode is shown as follows: Normal Screen Normal Screen When you put your phone horizontally, it will play in full screen automatically. 6)Channel Switching Select the corresponding channel number to display its video. The program will display 1~4 channel by default and click Next Group button to display 5~8, 8~12 and 12~16 channel. 4. Phone Monitoring of Windows mobile 1. System Requirements Windows mobile 2003v or above. Only touch-screen is supported at present. 2. Installation and Operation Instructions 1)Copy VMeyesetup.cab to windows mobile phone. 2) Find VMeyesetup.cab in the specified directory and double click to install it. The program icon will show up once the installation is complete. 3)Click the corresponding icon and initial interface will be shown as follows: Buttons and functions: Button Function Description Connect and play Connect to device and start playing Setting Configure the IP Address, Dynamic Domain, Port number, User Name, Password and Alias of DVR. Disconnect Stop playing video. Selecting Channel Select the channel video to play. PTZ Control Move up, down, left, right Zoom Zoom in/out Focus Focus Control Aperture Aperture Control Snapshot Capture current image( Pictures captured will be saved to default picture directory of your phone) 4)For first-time users, or you want to modify configurations, please click interface: Note: Server Address: Server Port: Device Name: User Name: Password: Click IP Address or dynamic domain of DVR The port you set on your DVR Device name for distinguishing different devices The user name should be the same with IE setting The password should be the same the IE setting button to enter history record page. to enter setting Select the record to be delete and click Delete to delete it. Select one record and click [OK] to return to setting interface. Click [OK] again to enter connection interface. Once the connection is successful, it will start playing. 5)Video Display Mode Normal screen and full screen can be switched. Click to stop view in normal screen mode. Click the picture to switch to full screen and click again to return to normal screen. Normal Screen Mode Full Screen Mode 6)Channel Switching Click button and select corresponding channel number. The program will automatically play the video. 5. Phone Monitoring for iPhone 1. System Requirements iOS 3.0 or above.Mobile phone includes iPhone,iPod touch etc. 2. Installation and Operation Instructions 1)Run App Store and switch to search tag page. Enter vMEye and find the corresponding installation package. Click to install it and the program icon will be shown as follows: 2)Click vMEye icon and initial interface is shown as below: Buttons and functions: Button Function Play Description Connect device and start playing Capture current image( Pictures captured will Snapshot be saved to default picture directory of your phone) Configure the IP Address, Dynamic Domain, Setting Port number, User Name, Password and Alias of DVR. Last Group Select the last group of channels Next Group Select the next group channel About System information Choose the channel video to play. Can realize 8 Selecting Channel channel, 16 channel switching with “Next Group” button PTZ Control Move up, down, left, right Zoom Zoom in/out Focus Focus control Aperture Aperture control 3)For first-time users, or you want to modify configurations, please click Setting to enter setting interface: Note: Server Address: Server Port: Device Alias: User Name: Password: IP Address or dynamic domain of DVR The port you set on your DVR Device alias for distinguishing different devices The user name should be the same with IE setting The password should be the same the IE setting :Return button :Enter history list Select one record in history list and click to view the record. Click Edit button and click the red delete button to delete the record.: 3) Video Display Mode Normal screen mode and full screen mode can be selected. When you put your phone horizontally, it will play in full screen automatically. 5)Channel Switching Select the corresponding channel number to display its video. The program will display 1~4 channel by default and click Next Group button to display 5~8, 8~12 and 12~16 channel.