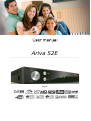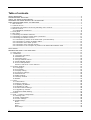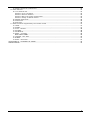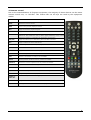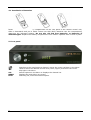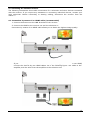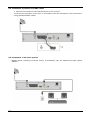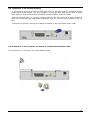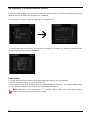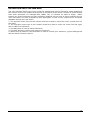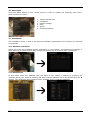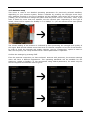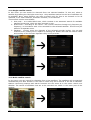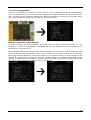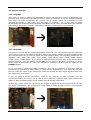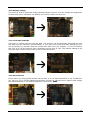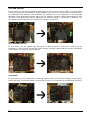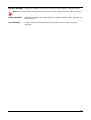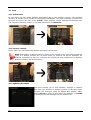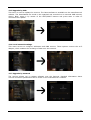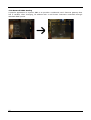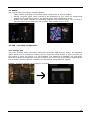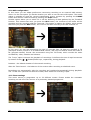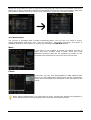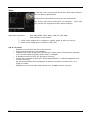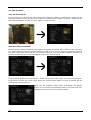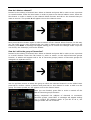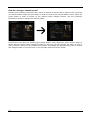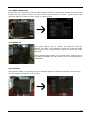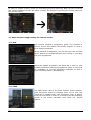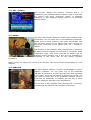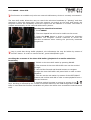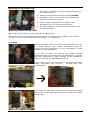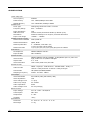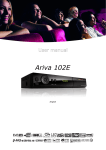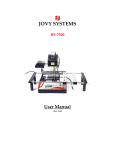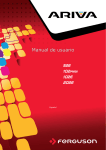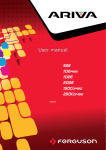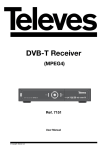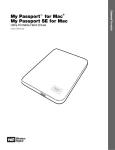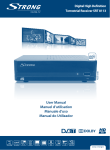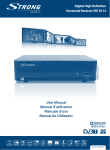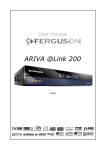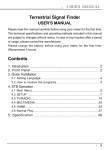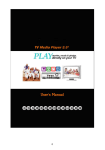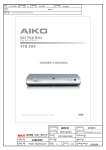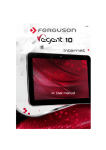Download Ariva 52E - Satsklep
Transcript
User manual Ariva 52E English WARNING !!! Ferguson satellite receivers support recording on external hard disk drives (HDDs) and flash memories (pendrives). In all instances, the correct operation of the recording function depends on the type of connected memory! You must read the following limitations. REMEMBER: 1. In order to use an external USB memory, the memory must support the USB 2.0 standard. To ensure stable recording and playback, you must use a memory with a recording speed of 9.0 MB/s or greater. Slower hard disk drives and flash memories may not function properly, have problems with recording (image jitter), or not function at all!!! 2. Only disks with one basic NTFS or FAT32 partition (we recommend using the NTFS format) will function properly. If you do not have such a format, prepare the disk on your computer before connecting it to the receiver. 3. Highly fragmented or used memories may also not operate smoothly or correctly. 4. External hard disk drives should be autonomously powered, since the built-in USB port is unable to provide sufficient power. CAUTION 1. Under no circumstances should you disconnect the USB device from the receiver during recording or playback. Disconnecting during operation may cause damage to the receiver and/or flash memory, and to the recorded data. 2. Do not touch the working device (and in particular the USB connector) with wet hands. Risk of electric shock and permanent damage to the receiver! 2 Table of contents SAFETY MEASURES.......................................................................................................................5 DOWNLOADABLE SOFTWARE..........................................................................................................5 ABOUT THE INSTRUCTION MANUAL.................................................................................................6 MARKINGS AND SIGNS APPLIED TO THE RECEIVER...........................................................................6 BASIC INFORMATION ABOUT THE RECEIVER....................................................................................7 1. Main features.......................................................................................................................7 2. Contents of box....................................................................................................................7 3. Important instructions concerning handling of the receiver.........................................................7 4. Remote control.....................................................................................................................8 4.1 Installation of batteries....................................................................................................9 5. Front panel..........................................................................................................................9 6. Rear panel.........................................................................................................................10 7. Connecting the satellite antenna...........................................................................................10 8. Connecting an antenna system with a positioner......................................................................11 9. Connecting the satellite receiver............................................................................................12 9.1 Connection by means of an HDMI cable (recommended).....................................................12 9.2 Connection by means of SCART cables.............................................................................13 9.3 Connection of an audio system.......................................................................................13 9.4 Connection of an external memory..................................................................................14 9.5 Connection to the computer by means of an RS232 Null Modem cable..................................14 `.............................................................................................................................................. 14 FIRST STEPS..............................................................................................................................15 INFORMATION ABOUT THE USER MENU..........................................................................................16 10. Main menu.......................................................................................................................17 11. Installation.......................................................................................................................17 11.1 Antenna connection ....................................................................................................17 11.2 Satellite list................................................................................................................17 11.3 Antenna setup............................................................................................................18 11.4 Single satellite search..................................................................................................19 11.5 Multi satellite search....................................................................................................19 11.6 List of transponders.....................................................................................................20 How do I search for a new channel?..................................................................................20 12. System settings................................................................................................................21 12.1 Language...................................................................................................................21 12.2 TV System.................................................................................................................21 12.3 Display setting............................................................................................................22 12.4 Local time settings......................................................................................................22 12.5 Parental lock..............................................................................................................22 12.6 OSD settings..............................................................................................................23 12.7 Startup channel..........................................................................................................23 12.8 Other........................................................................................................................23 13. Tools............................................................................................................................... 25 13.1 Information................................................................................................................25 13.2 Factory settings..........................................................................................................25 13.3 Updating by RS232......................................................................................................25 13.5 Upgrade by USB..........................................................................................................26 13.6 Local network settings.................................................................................................26 13.7 Upgrade by network....................................................................................................26 13.8 Network DDNS Setting.................................................................................................27 14. Games.............................................................................................................................28 15. PVR – recording configuration.............................................................................................28 15.1 Storage info...............................................................................................................28 15.2 DVR configuration.......................................................................................................29 15.3 Timer settings............................................................................................................29 15.4 Media Player...............................................................................................................30 Music...........................................................................................................................30 Photos..........................................................................................................................30 Video...........................................................................................................................31 Recordings....................................................................................................................32 3 15.5 Safe removal of a USB device.......................................................................................32 16. Edit channels....................................................................................................................33 16.1 TV channels list...........................................................................................................33 How do I move a channel?..............................................................................................33 How do I delete a channel?..............................................................................................34 How do I add to the group of favourites?...........................................................................34 How do I change a channel name?....................................................................................35 16.2 Radio channel list........................................................................................................36 16.3 Delete all...................................................................................................................36 16.4 Favorite.....................................................................................................................36 17. Basic functions supported by the remote control....................................................................37 17.1 EPG...........................................................................................................................37 17.2 FIND.........................................................................................................................37 17.3 TXT - teletext.............................................................................................................38 17.4 AUDIO.......................................................................................................................38 17.5 SUBTITLE...................................................................................................................38 17.6 REC - recording..........................................................................................................39 SEMI-TWIN TUNER.........................................................................................................39 17.7 PAUSE - time shift.......................................................................................................40 17.8 INFO.........................................................................................................................41 17.9 FAV – favourites..........................................................................................................41 ATTACHMENT A - GLOSSARY OF TERMS..........................................................................................42 SPECIFICATION..........................................................................................................................43 4 SAFETY MEASURES We request that you read the instruction manual and recommendations set forward therein. Also remember to correctly position the satellite antenna! In order to avoid an electric shock, never open the housing. Damage to the warranty seal shall void the warranty. Disconnect the device from the mains during thunderstorms or when it is not to be used for an extended period of time. Please remember that the warranty does not cover damage to the equipment caused by a lightning strike. Do not expose the device to direct sunlight. Place it away from sources of heat and humidity. Do not cover ventilation ducts, in order to ensure the correct circulation of air. Place the device horizontally on a flat, even and stable surface. If you move the device from a room that is warm to one that is cold (or vice versa), wait at min. 1 hour before connecting it to the mains. Otherwise, problems may arise. The device should be placed away from vases, bottles, aquariums and other water containers in order to avoid damage. Do not touch the mains plug with your bare hands. Do not place any objects on the housing of the device. This may cause overheating and reception problems. Before commencing maintenance or installation work, disconnect the receiver from the mains. Do not clean the receiver with alcohol or liquids containing ammonia. If necessary, clean it with a soft, lint-free cloth wetted with a gentle solution of water and soap. • Do not connect any cables when the mains plug is in the socket. • Check the condition of your cables. Damaged cables may cause a fire. • Please disconnect the receiver from the mains before connecting any cables. DOWNLOADABLE SOFTWARE Ferguson has taken every effort to provide users with software updates in order to ensure that the parameters of the satellite television receiver are up to date. Ferguson reserves itself the right to amend, change or modify the software used in the satellite television receiver as it shall choose and without prior notification. The latest version of the software is available on the website http://www.ferguson-digital.eu 5 ABOUT THE INSTRUCTION MANUAL Ferguson has made every effort to provide the most current information about its products. Ferguson does not grant any guarantee as to the contents of the present instruction manual and disclaims any implied guarantees concerning market value or suitability for specific purposes. The information contained herein is an instruction intended to enable the correct usage and maintenance of the receiver. Ferguson reserves itself the right to introduce amendments, changes or translations of the instruction manual without prior notification thereof. For this reason, we recommend you regularly visit our website in order to obtain the latest information. MARKINGS AND SIGNS APPLIED TO THE RECEIVER Digital signal transmission logo. This logo informs that the receiver conforms to the Digital Video Broadcasting standards. Risk of electric shock - do not open. This notice warns the user not to open the receiver housing. The housing may be opened solely by authorised service technicians. CE logo. The logo informs that the receiver conforms to Directive 2004/108/EC concerning observance by regulating electromagnetic compatibility, and to Directives 2006/95/EC concerning observance by regulating low voltage electricity and safety with operation of electrical equipment. the terms and Member States the terms and Member States relation to the conditions of of provisions conditions of of provisions handling and Double insulation logo. This logo informs that the receiver is an electrically safe device, provided that it is used in accordance with the recommendations set forward in the chapter concerning safety. Take an active part in protecting the natural environment! • Your device is made from materials that can be processed or recycled. • To this end, you should deliver it to a designated collection point. 6 BASIC INFORMATION ABOUT THE RECEIVER 1. Main features ✔ Reception of high definition channels ✔ Scaling of PAL signals to a resolution of 720p or 1080p ✔ Availability of 32 programmable timers ✔ Separate lists of favourite, TV and Radio channels ✔ Quick channel search function (QuickFind) ✔ Teletext and on-screen captions ✔ DiSEqC 1.0, 1.1 and DiSEqC 1.2, USALS ✔ MPEG-2, MPEG-4, MPEG-4 AVC/H.264 standards ✔ Compatible with DVB-S and DVB-S2 systems 2. Contents of box Unpack the receiver and check whether all of the following elements are present ✔ 1 x remote control unit ✔ 1 x instruction manual ✔ 1 x satellite television receiver 3. Important instructions concerning handling of the receiver The screen menu (OSD) simplifies operation of the receiver and has made it possible to reduce the number of keys on the remote control. All of the functions are displayed on the screen and may be controlled by means of a small number of keys. Common functions have been connected in one "MENU". The selected function is coloured. Depending on the selected option, various "function keys" are displayed: red, yellow, green, blue and white in the form of graphics and descriptions. The colours represent various functions in individual "Menus". The selected function is activated by pressing a key on the remote control unit. The so-called function keys are active only when in the appropriate field there is information about it. The user interface makes it possible to navigate within a menu and between functions in a number of different ways. Certain buttons on the remote control allow direct access to functions. The buttons are multi-functional, i.e. their functions depend on previously activated elements. NOTE: Please keep in mind that new software may change the functionality of the receiver. Photographs and descriptions included in the instruction manual are for informational purposes only. If you should notice an error, please report it - we shall make every effort to have it rectified. 7 4. Remote control Due to the standardization of Ferguson equipment, the majority of these devices use the same remote control unit, i.e. RCU500. This means that not all keys are used by this equipment model! POWER Turns the receiver on and sets it in standby mode. MUTE Switches the sound on and off. BACK Returns to the previously displayed channel. EPG Displays the electronic programme guide. MENU Displays the main menu on-screen. OPT Used to switch between the resolution selected in the menu and the default resolution of 576i. Allows the user to restore proper functioning of the receiver following the selection of a resolution not supported by the television. USB/PVR Displays the USB menu, if a USB memory device has been connected. FAV Displays a selection of favorite channel lists. VOL+ VOL– Used to change the volume level (lower, higher). CH+ CH– Switches to the next or previous channel. INFO Displays information about the current programme. EXIT Returns to the previous submenu, or exits the menu. TEXT Switches on the teletext on-screen, if this is available. AUDIO Switching between soundtrack versions, if these are available. SUBTITLE Switches the on-screen captions on and off, if these are available. FIND A quick search for channels according to successive name letters. EDIT Not used. TV/STB Used for controlling the SCART bush. Cyclic selection of signal sources. FORMAT Change the aspect ratio of 16:9, 4:3, etc.. REV, PLAY, PAUSE, FF, STOP, REC Buttons used to operate the recording, playback and time shift mode functions. SAT Changes the active satellite for the channel list. TV/RADIO Switching between the list of television and radio programmes. 8 4.1 Installation of batteries Remove the cover of the battery compartment on the rear panel of the remote control unit; slide it downwards and put it aside. Insert two AAA (R03) batteries into the compartment, observing the indicated polarity. Do not mix old and new batteries, or batteries of different types. Replace the battery compartment cover. Slide it upwards until it locks in place. 5. Front panel : : OK: MENU: EXIT: 9 Switches to the next/previous channel, moves the cursor up/down in the Menu. Used to select the desired volume level (lower, higher) and move the cursor left/right in the Menu. Selects options in the Menu or displays the channel list. Displays the main Menu on-screen. Switching off; exits the selected option. 6. Rear panel LNB IN: HDMI: SPDIF: TV: RS232: USB: Input of the concentric cable from the converter. Digital image and sound output. Digital audio output. SCART output, for connection to a television. RS232 port for communication with a PC computer. Port for connecting an external USB memory device. 7. Connecting the satellite antenna In order to check the correctness of connection of external equipment, for example a satellite antenna or converter, read the installation manual or hire a professional technician! Good reception is conditional on the precise placement of the antenna. Even the best antenna will cause reception problems if it is incorrectly adjusted. Even slight placement errors may render reception impossible or considerably impair image/sound quality. Before installation make sure that the location is suitable. The proper direction may be initially determined by making a comparison with other antennas. There should be no objects directly in front of the antenna, for these may block the signal from reaching the bowl! Once you select an optimal location for the antenna, fix and adjust it initially, and then proceed to a precise adjustment. Each antenna is fitted with regulating screws that make it possible to correct its vertical and horizontal placement. Adjusting is somewhat more difficult in the case of digital tuners. You cannot perform adjustments on the basis of the image, because this appears with a certain delay. What is more, the indicators available in the settings menu also act with a delay, and therefore adjustment may take considerable time and be very imprecise. An antenna signal meter will be indispensable for setting up the antenna. The meter must be connected to the antenna cable between the converter and the receiver. This will confirm the presence of a voltage that switches the converter from the tuner and show the signal strength for individual satellites. We strongly recommend hiring a professional technician! 10 8. Connecting an antenna system with a positioner USALS type positioners manufactured by Stab will guarantee the correct operation of your Ferguson receiver. In order to connect an antenna system to a USALS positioner, you should connect the positioner out to the LNB IN of the Ferguson receiver. The role of the positioner installed between the mast and the antenna is to turn the bowl in such a way as to ensure that it is directed to various satellite positions. The positioner is built in such a way that its axis of revolution is parallel to the direction towards the North Star. For this reason, its mounting is frequently termed the Polar mount. In consequence, when the satellite changes position, it is not necessary to adjust the azimuth and elevation independently. The antenna revolves only in one axis. Using the introduced scale, the motor inclines in such a way as to ensure the appropriate placement of the axis of revolution. The angle of inclination corresponds to the latitude of the location where the antenna is installed. As in the case of a fixed antenna, the angle of elevation of the bowl must first be set. For this purpose, use is made of a satellite located as close as possible to the south of your location. Ideally, the position of the satellite should not differ from that of the said direction by more than 5°. In other words, you should use the satellite position closest to the longitude of the point of installation. For example, if your longitude is 73° W, you should search for a satellite located at a position between 68° and 78° W. The USALS function considerably simplifies configuration of the antenna. The Ferguson receiver requires that you enter the geographical coordinates of the antenna in order to automatically calculate the angle of revolution of the motor for individual satellites. The receiver activates the positioner automatically and turns the antenna to the selected satellite. When a signal is locked on, you should precisely adjust the antenna's elevation and azimuth settings in order to optimise signal reception. When correcting the azimuth, the entire antenna assembly and positioner revolve with respect to the mast. If initially the antenna was not directed precisely south, you can correct this now. When you have finished with the first satellite, all other satellites will be remembered automatically, provided that you have introduced their satellite position values correctly. Without the USALS function, programming of the system is much more difficult. To this end you should use the DiSEqC 1.2 function, which turns the antenna to the selected satellite in a nearly identical manner. Since, however, it does not take into consideration the local geographical coordinates, the movement is effected on the basis of the prime meridian and the equator. Therefore it is necessary to introduce corrections separately for each satellite. Due to these difficulties, manufacturers of DiSEqC 1.2 positioners frequently provide useful software on their websites, using which you can easily calculate the location of the satellite. 11 9. Connecting the satellite receiver The following illustrations show cable connections for a television and other devices connected with the receiver. If you require any assistance in connecting individual devices, contact your local technician. Before connecting or altering cabling, disconnect the receiver from the mains !!! 9.1 Connection by means of an HDMI cable (recommended) 1. Connect the antenna to the LNB IN socket of the receiver. 2. Connect the HDMI to the receiver out and the television in. Connection by means of an HDMI cable allows you to obtain the highest image quality. If you have an amplifier with an HDMI out and in, which supports sound sent over HDMI, connect the devices by two HDMI cables. As in the following figure: one cable to the amplifier, and the other from the amplifier to the television set. 12 9.2 Connection by means of SCART cables 1. Connect the antenna to the LBN IN socket of the receiver. 2.Connect the television to the port in accordance with the description. We recommend using shielded SCART cables. 9.3 Connection of an audio system Digital sound (including surround sound, if broadcast) may be obtained through optical (SPDIF). 13 9.4 Connection of an external memory 1. The receiver supports all types of hard disk drives in housings that are equipped with an independent power supply. The sole condition is that the hard disk has to have a single basic partition that is formatted in the NTSF (recommended) or FAT32 system. 2.We recommend that you regularly archive data on your PC computer. A large number of files with recordings may slow down cooperation with the receiver (slow loading of the file list). 3.Connect the memory through the USB port located on the front panel under a tab. 9.5 Connection to the computer by means of an RS232 Null Modem cable For connection to a computer, use a Null Modem cable. ` 14 9.6 Connection to a wireless Internet network 1. Plug the USB adapter to the receiver Ferguson W02. On the TV screen will indicate a pop up window informing about the connected wi-fi adapter. 2. Go to Menu-> Tools-> Network Settings-> manager wi-fi. 3. Choose the with the OK key the network you want to connect. For secured networks enter the security key and press the CONNECT. FIRST STEPS 1. Insert the plug of the receiver and other additional devices to a wall socket. 2. Select AV signal source of your television set. 3. The satellite receiver is supplied with reinstalled television channels. In order to watch other, i.e. non-default channels, you should use channel search function. Note: check all of the connections, i.e. antenna cables, audio and video signal cables, before connecting the receiver to the mains! 15 INFORMATION ABOUT THE USER MENU The user interface allows you to use numerous settings and receiver functions. Some buttons on the remote control unit enable direct access to functions of the device. Certain of these buttons have been described, for example EPG, MENU, OK, or coloured for ease of usage. Other buttons are multi-functional and their operation depends on the type of device selected by the user. Hereunder we have presented a brief description of how to use certain device functions available through the user menu. 1. The up/down arrow keys on the remote control are used to move the cursor up and down on the menu. 2. The left/right arrow keys on the remote control are used to move the cursor left and right, and to switch on submenus 3. The OK button is used to enter submenus. 4. The EXIT button is used to exit menus or functions. 5. When using a submenu, the OK button is used to confirm your selection; a green background informs that a function is active. 16 10. Main menu Press the MENU button on the remote control in order to display the following main menu, which contains six items: 1. 2. 3. 4. 5. 6. editing channel lists installation system settings tools games recording settings 11. Installation The installation menu is used to set antenna installation parameters and to search for channels on a satellite. 11.1 Antenna connection Select one of the two available options, depending on your system. Two options are available: a fixed antenna (a typical system with a single converter) and an antenna with a positioner. 11.2 Satellite list In this menu select the satellites that you want to use. Select a satellite by pressing the up/down arrow keys. Mark by pressing OK. Each selected satellite will be accompanied by the ♥ symbol. The remaining menu options will be available only for selected satellites. 17 11.3 Antenna setup This menu is used to set detailed operating parameters for previously selected satellites, depending on your antenna system. Select a satellite by pressing the left/right arrow keys. Only satellites marked on the list of satellites will be available. Now select the converter type (usually, you do not have to change this option and may leave it set to "universal"). Next, if you have a switch for more than one satellite, set the required port. Depending on the type of switch, these will be options for DiSEqC 1.0 or DiSEqC 1.1 (do not activate these two options simultaneously). The correct setting of the antenna is indicated by bars presenting the strength and quality of the signal. Both should indicate more than 80% for channel reception to be free of interference. In order to check the strength and quality settings, use the "transponder" option in order to alter the frequency and verify whether each V and H polarization is operative. Confirm the settings by pressing EXIT. If as the antenna connection menu will have a different positioner: USALS or DiSEqC correct longitude and latitude you have selected: antenna with positioner, the antenna settings appearance. Two operating standards will be available for the 1.2. We recommend using USALS positioners, for which only the must be given. 18 11.4 Single satellite search In this menu you can search for channels from one selected satellite. To this end, select a satellite by pressing the left/right arrow keys. Only satellites marked on the list of satellites will be available. Next, select whether you want to search only for free to air channels or for all channels, or for radio channels, television channels, or all channels. Three search modes are available: 1. Auto scan – a so-called blind scan, which consists in an automatic search for available satellite frequencies, which are then scanned in turn. 2. Preset scan – according to the TP list – the receiver searches through only frequency by frequency, in accordance with a list recorded for the selected satellite. This list may be edited in a separate menu. 3. FastScan - receiver scans the channels of the selected provider bucket. You can add channels to an existing list or replace an existing list. Please note that the search result and working of this function depends solely on the provider. 11.5 Multi satellite search In this menu you can search for channels from a few satellites. The satellites will be searched automatically one after another in the order in which they were entered in the list of satellites. Options concerning settings and search functions are the same as in the menu: search one satellite. The names of satellites that are to be searched are visible in the lower part of the window. 19 11.6 List of transponders Channels on satellites are located in "sets". Such a "set" of channels comprises a transponder. A list of transponders is a list of frequencies available on a given satellite. In this menu you can edit, add and remove individual frequencies. Select a satellite by pressing the left/right arrow keys, and the desired frequency using the up/down arrow keys. How do I search for a new channel? In order to search for a new channel, you must know the basic channel parameter, i.e. the frequency on which it is broadcast. This parameter may be obtained from the broadcaster, on the internet, in the press, etc. Next proceed to the list of transponders, select a satellite and choose the desired frequency (if it is not on the list, use the function: add – green button on the remote control unit). Now click OK for the selected frequency or the blue button on the remote control, in order to call out the window for searching this frequency. Use the up/down buttons to change search options and confirm by means of the OK button. A search will be started. Newly found channels from this frequency will be added at the end of the list of channels. 20 12. System settings 12.1 Language This menu is used to define the language in which the receiver's menu is displayed. The preferred and second language options refer to audio soundtracks. If a given channel supports more than one audio soundtrack, the receiver will by default search for soundtracks in the selected languages in this order. The language of subtitled – as in the case of audio soundtracks, this determines the language of subtitles to be used, provided that such subtitles are available and active. Teletext - defines the character coding page for the teletext. 12.2 TV System This menu is used to set the image parameters. Above all, you should determine the resolution of the image sent over the HDMI connection. Select the highest possible resolution supported by your HD television set in order to obtain the best image quality. The following resolutions are available: 480i, 480p, 576i, 576p, 720p (50Hz), 720p (60Hz), 1080i (50Hz), 1080i (60Hz), 1080p (50Hz), 1080p (60Hz). If you select an unsupported resolution, your image will be lost or become illegible – you can always use the OPT key to return to the basic resolution, i.e. 576i. Please keep in mind that you can also change the resolution at any time by means of the FORMAT button. If you are using a component cable connection, then for the majority of television sets we recommend a resolution of 720p (50Hz) or 720p (60Hz), depending on your television set, and the YUV video out. Note: if you change the video out to RGB, no video signal will be output over the component connection! If you are using a SCART connection, then for the majority of older television sets we recommend setting the video out to YUV. If your television supports RGB, then activate this option in order to obtain better image quality over the SCART connection. Additionally, in this menu you can choose the format in which the receiver will send sound over the digital connections. We recommend using LPCM in order to also receive a stereophonic signal over the digital connections. 21 12.3 Display setting This menu is used to adjust the image displayed by the receiver. You can change the brightness, contrast and colour saturation. By default, all of these values are set to 50. 12.4 Local time settings This menu is used to set the time and date. The receiver can automatically download the time and date from the satellite (recommended), or you may set the time and date manually. If you are using GMT, you should select the correct time shift value (for example +1 hour for Poland) and turn on or off the summer time, depending on the time of year. The manual editing of the time and date is effected by means of the numerical buttons. 12.5 Parental lock In this menu you may specify whether the receiver is to use a parental block or not. In addition, you can turn on or off the password protection function for selected menu options and change the default password. The default password is four zeros: 0000. 22 12.6 OSD settings In this menu you can define the basic parameters of the on-screen menu (OSD). The first option concerns support for the subtitles. If the subtitles are turned on, the receiver will display them for channels that transmit such subtitles. By default, they are displayed in the language specified in the language selection menu for the subtitles. Another option determines the time for which information bars will be displayed; the default setting is 5 seconds. In addition, you can specify the transparency of the menu to suit your preference. 12.7 Startup channel In this menu you can specify the television or radio channel to which the receiver will be switched on. This function is switched off by default, and this means that the receiver will switch to the channel on which it was turned off. 12.8 Other In this menu you can change the remaining options, such as the power supply of the tuners, select the types of channels played, and how the receiver is to behave when switching channels. 23 Clock In Standby enables or disables the clock on the front panel display in standby mode. Note: only if the clock in standby mode is off the receiver draws less than 1W of energy!!! Radio Equalizer enables or disables the audio graphic equalizer display while listening to radio stations. Auto Standby run this option will automatically turn off the receiver after 3 hours of inactivity. 24 13. Tools 13.1 Information In this menu you can obtain detailed information about your software version. The software structure is divided into a number of independent databases. The most important of these from the point of view of the user is the userdb, which archives current settings and channel lists. The receiver's software version is a symbol placed next to maincode. 13.2 Factory settings In this menu you can restore the default settings of the receiver. Note: Restoration of default settings results in the removal of all user settings and the recall of a default channel list; in some cases, no channel list will be available. All changes introduced by the user, including the channel list and configuration of satellite antenna settings, will be removed!!! 13.3 Updating by RS232 This menu allows you to send software, settings or channel lists from one receiver to another receiver of the same type. Connect the receivers using an RS232 Null Modem cable. Select allcode in order to send all of the software, or userdb to send only current settings and the channel list. 25 13.5 Upgrade by USB This menu is used to update the receiver. The latest software is available on the manufacturer's website. The downloaded file needs to be unpacked and recorded to an external USB memory device. Next, select it by means of the LEFT/RIGHT buttons and press start in order to commence the update. 13.6 Local network settings This menu serves to configure addresses and DNS servers. These options concern the wi-fi adapter, which enables the exchange of data over the network. 13.7 Upgrade by network The receiver allows you to update software over the Internet. Detailed information about current connection parameters can be found on the manufacturer's website. 26 13.8 Network DDNS Setting A popular application of dynamic DNS is to provide a residential user's Internet gateway that has a variable, often changing, IP address with a well known hostname resolvable through standard DNS queries. 27 14. Games The receiver has three factory-installed games: • Tetris (classic arranging of successive levels using blocks of various shapes). • Othello (a logical game, which consists in the placement of your colour on a board and changing your opponent's colour; the person whose colour dominates, wins). • Sudoku (the game consists in completing diagrams with numbers from 1 to 9 in such a way that each column and each line contains each number from 1 to 9). 15. PVR – recording configuration 15.1 Storage info This menu displays basic information about the connected USB memory device. An additional option allows you to format the memory device. Press the yellow button in order to select the file system in which the device is to be formatted. Two options are available: FAT and NTFS. Both file systems are supported correctly, however due to the lack of limitations regarding the size of written files and greater reliability, we recommend using the NTFS system. DVRSet - to set the partition to be used for recording. 28 15.2 DVR configuration In this menu you can adapt preferences concerning recording to an external USB memory device. In the first option you decide whether you want to use the time shift option. This mode makes it possible to stop the current transmission at any moment by pressing the PAUSE button and resume it after a break by pressing the PLAY button. Another option allows you to switch on or off the buffering of data gathered by the TimeShift function. This means that once you press the REC button, the contents of the buffer will be recorded and the recording shall be continued. This option is inactive by default, which means that once you press the REC button, the receiver will start recording from that moment on. In this menu you can also determine the type of recorded files. All data are recorded in TS (transport stream) format or in an abbreviated version, with only the default sound and video in PS (program stream) format. We recommend using the TS format, which records the audio soundtracks, video, subtitles and teletext. The “Jump” option concerns the playback of recordings. It defines the time of rapid movement by means of they / forward/back keys, respectively, during playback. Duration - the default duration of the manual recording. After the Timer Record - the behavior of the receiver after recording a scheduled event. Recordings are automatically split the recording and combined automatically during playback. The "TS file size" specifies the amount of data, after which the recording is split. 15.3 Timer settings This menu serves to programme up to 32 different events. Events enable the automatic switching on and off of the receiver to a previously planned programme. 29 Select the event that you want to programme and press OK. Set the timer activation frequency. Select the channel (press OK to display the simplified channel list). Next set the date, start time and duration. Select ‘record’ to return to the events list. A new item has been added. 15.4 Media Player The receiver is equipped with a simple multimedia player. You can use it to listen to music, watch photographs and films, and - first and foremost - play back recordings. The player is available through a menu option or directly, by pressing the USB/PVR button. Music In this tab you can support a number of popular formats of music files, such as MP3, FLAC or OGG. There are a few additional functions that can be operated by means of the functional keys described in the lower part of the screen. Photos In this tab, you can view photographs in JPEG, BMP format. There are a few additional functions that can be operated by means of the functional keys described in the lower part of the screen. When viewing photographs, you may listen to music. To this end, activate the playback of music files and pass to the photograph tab using the LEFT/RIGHT buttons. 30 Video In this tab, you can play back movie files. Also high resolution files can also be played back. Recognized multimedia file extensions are listed below. Not all files with those extensions are playable - some files may include not supported codecs and/or settings. Video files containers: AVI, MKV, MPEG, MPG, M2TS, VOB, TS, TRP, MP4, DVR (default record format) | |-> video codec supported in containers: mpeg2, XVID, H.264 (up to 8 RF) |-> audio codec supported in containers: MP3, AC3 C A U T I O N !!! • Playback of some files may fail or be incorrect. • Copy protected content is not playable. • Playback may suffer temporary interruptions (image freeze, faster/slower playback, etc) when the audio language (audio track) is changed. • A damaged movie file may not be played correctly. • Videos with resolution higher than 1920x1080@25/30P or 1280x720@50/60P may not work properly. • We do not guarantee smooth playback of movies encoded in profiles level 4.1 or higher in H.264. • Playback of movie files with video bitrate over 30 Mbps may be incorrect. 31 Recordings This tab is used to play back recordings made using the receiver. Each recording may be blocked by a password, deleted, or its name changed. Options available during playback (subtitles, teletext, audio soundtracks) depend on the selected recording format!!! During playback, press the INFO button in order to display the information bar. There are a few different methods of quick viewing/scrolling a recording: 1. Use the Fast forward and Rewind buttons to navigate within a current recording and press the PLAY button in order to start viewing from a selected moment. 2. You can set the red cursor by means of the LEFT/RIGHT buttons and confirm with OK in order to start viewing from a selected moment. 3. Another method consists in moving by means of the / keys. Scrolling is effected by the number of minutes defined in the DVR configuration menu. Keep in mind that this function is available only when the time of the recording exceeds the selected scroll time. 4. Another option of quick scrolling a recording is based on usage of the numerical keys. This results in scrolling in accordance with the value applied, i.e. 4 in order to pass to 40% of the recording, 5 in order to pass to 50% of the recording, etc. 15.5 Safe removal of a USB device This function allows you to rapidly and, what is most important, safely remove any USB memory device connected to the receiver. In the case of flash memories or portable disks, this prevents the loss of data when disconnecting the USB memory device. Always use this option before disconnecting a USB memory device! 32 16. Edit channels 16.1 TV channels list In this menu you can edit the list of television channels. Editing is effected by means of the coloured buttons on the remote control unit. The raised colour function is active - select OK on the selected channel in order to use it. EXIT, in order to save. How do I move a channel? Proceed to the editing of channel lists. Select a channel and press OK in order to see a preview in a small window. Press the yellow button in order to turn on the channel movement function and then once again press OK on the selected channel (you can select multiple channels). A symbol comprising two arrows will appear next to the channel name. Press [Yellow] button and use the up / down arrows move the cursor to the desired position. Press OK to confirm the move. Next press the yellow button again in order to switch off the channel movement function. Once you are finished, press EXIT. A message will appear asking you to confirm the changes made. If you fail to do this, changes in the channel list will not be saved. 33 How do I delete a channel? Proceed to the editing of channel lists. Select a channel and press OK in order to see a preview in a small window. Press the blue button in order to pass to the channel edition menu. Press the blue button in order to switch on the channel delete function and OK on the channel that you want to remove. The symbol X will appear next to the channel name. Next press the blue button again in order to switch off the channel delete function. In this way you can mark one or more channels that you want to delete with the X symbol. Once you are finished, press EXIT. A message will appear asking you to confirm the changes made. If you do not do this, the channel(s) will not be deleted. How do I add to the group of favourites? Proceed to the editing of channel lists. Select a channel and press OK in order to see a preview in a small window. Press the FAV button in order to switch on the add-to-favourite-groups function. A window will appear with a list of favourite groups (names of favourite groups are changed in a separate menu). Use the up/down arrows to select the group to which the selected channel is to be added. Next press OK to confirm. Select a channel and press OK on this channel in order to add it to the group. The heart symbol, ♥, will appear next to the channel name. Once you are finished, press FAV in order to switch off the add-to-favourite-groups function. Having completed the addition of channels to successive favourite groups, press EXIT. A message will appear asking you to confirm the changes made. If you fail to do it, the changes made will not be saved! 34 How do I change a channel name? Proceed to the editing of channel lists. Select a channel and press OK in order to see a preview in a small window. Press the blue button in order to pass to the channel edition menu. Press the green button in order to switch on the channel name change function. Use the numerical keyboard in order to change the channel name. Confirm the new name by pressing the yellow button. Next press the green button again to switch off the channel name change function. In this way you can change the name of one or more channels. Once you are finished, press EXIT. A message will appear asking you to confirm the changes made. If you fail to do it, the changes made will not be saved! 35 16.2 Radio channel list In this menu you can edit the list of radio channels. Editing is effected by means of the coloured buttons on the remote control unit. The raised colour function is active - select OK on the selected channel in order to use it. EXIT, in order to save. 16.3 Delete all This option allows you to remove all channels from the channel list. Note: This operation cannot be reversed! Make sure that you are certain that you want to remove all of the channels? Having selected this option, you should wait a while for all of the options available for the channel list to be highlighted as unavailable. 16.4 Favorite The receiver allows you to define up to 32 different groups of favourite channels. In this menu you can change the names of all of them. 36 In order to change a name, select the favourites group and press OK. Next use the numerical and coloured buttons to input the name. Confirm the changes by pressing the yellow button on the remote control. 17. Basic functions supported by the remote control 17.1 EPG This function displays a programme guide. The contents of current, future and detailed information depend on what a given station broadcasts. Having selected a programme, you can use the timer function (green button) to automatically plan the viewing or recording of a given programme. Select the desired programme and press OK in order to view detailed information about the programme. Keep in mind that the availability of the said information depends on what a given television station is broadcasting. 17.2 FIND The FIND button calls up the quick channel search function. Enter successive letters by choosing them one by one. The results list is updated after each successive letter is added. Press the blue button in order to proceed to the list containing results of the search procedure and select the desired channel. 37 17.3 TXT - teletext This function displays the teletext, provided that it is broadcast by the selected television station. Keep in mind that the correct code page (diacritical marks) is displayed depending on the language settings made in the language settings menu! 17.4 AUDIO The green audio button displays a window with available audio soundtracks. You can select any of the broadcast soundtracks. Please keep in mind, however, that audio soundtracks with AC3 surround sound may be played back solely through an amplituner connected to the digital audio out – Coaxial or Optical. soundtrack. This function is also available when playing back a recording, provided that the material was recorded in TS format. Audio soundtracks other than those recorded by default will be available during playback only if they are not scrambled or scrambled in the same way as the default recorded Option [level] can adjust the volume of the channel. This option works independently for each channel. 17.5 SUBTITLE The yellow button displays a window with available on-screen captions /subtitles. You can select any of the broadcast subtitles. If subtitles for a given language have been activated in the menu, these will be marked as default on the list. You can, however, select any of the broadcast subtitles. Keep in mind that the availability of subtitles and the way in which they are displayed depends on the broadcaster! This function is also available when playing back a recording, provided that the material was recorded in TS format. 38 17.6 REC - recording This function is available only when an external USB memory device is correctly connected!!! 1. Select a channel and press the REC channel will now be recorded. ● button. The present 2. If you press the REC button again, a list of options will be displayed, where you can determine the duration of the recording (by default, this is 2 hours). 3. The information bar indicates which programme you are recording and viewing. 4. In order to terminate recording, press the STOP button and confirm your decision. Keep in mind that during recording, the information bar may be hidden by means of the EXIT button. In order to restore the bar, press REC again. Browsing through a recording – during recording. 1. The contents of a recording are available for browsing in the course of recording. 2. Use the Fast forward and Rewind buttons to navigate within a current recording and press the PLAY button in order to start viewing from a selected moment. 3. You can set the red cursor by means of the LEFT/RIGHT buttons and confirm with OK in order to start viewing from a selected moment. 4. Another method consists in moving by means of the / keys. Scrolling is effected by the number of minutes defined in the DVR configuration menu. Keep in mind that this function is available only when the time of the recording exceeds the selected scroll time. 5. Another option of quick scrolling a recording is based on usage of the numerical keys. This results in scrolling in accordance with the value applied, i.e. 4 in order to pass to 40% of the recording, 5 in order to pass to 50% of the recording, etc. SEMI-TWIN TUNER The receiver is equipped with a so-called SEMI-TWIN TUNER; during recording, this function allows you to watch a different channel broadcast on the same frequency. 1. When recording a channel, press OK in order to display a list of channels available from this transponder. 2. If the recorded channel is not scrambled (FTA) - select any other channel, which you want to watch. 3. If the recorded channel is scrambled - select any other not scrambled (FTA) channel, which you want to watch. 4. You can stop recording at any time by pressing the STOP button. 39 17.7 PAUSE - time shift This function is available only when an external USB memory device is correctly connected!!! The time shift mode allows the user to control the television broadcast by "pausing" and then resuming it from the same point. From the moment you switch on the time shift mode, the Ferguson receiver will constantly record the signal from the satellite in a buffer. The buffer is created automatically on the external USB memory device. Pausing the television broadcast 1. Press PAUSE 2. The time elapsed bar will now be visible on the screen 3. Press the PLAY button in order to resume the television broadcast. The Ferguson receiver continues to record the television broadcast when viewing the previously broadcast programme. Keep in mind that during buffer playback, the information bar may be hidden by means of the EXIT button. In order to restore the bar, press PAUSE/PLAY again. Scrolling the contents of the time shift buffer (playback of an earlier television broadcast) 1. Switch on the time shift mode by pressing PAUSE. 2. The contents of the time shift buffer can now be scrolled through. 3. Use the Fast forward and Rewind buttons to navigate through the time shift buffer and press PLAY in order to start playback. 4. You can set the red marker by means of the LEFT/RIGHT buttons and confirm with OK in order to start playback from a selected moment. 5. Another method consists in moving by means of the / keys. Scrolling is effected by the number of minutes defined in the DVR configuration menu. Keep in mind that this function is available only when the buffer time exceeds the selected scroll time. 40 Recording the time shift buffer 1. This option is available only if previously switched on in the receiver's menu. 2. Switch on the time shift mode by pressing PAUSE. 3. Press REC in order to record the existing buffer and continue recording the channel. 4. Perform further operations in accordance with description given for the recording function. 5. It is also possible to view the contents of the current recording as above. Switching off the time shift mode Switch off the time shift mode by means of the STOP button. Keep in mind: when no external memory device is connected to the USB port, the PAUSE button is used to temporarily pause the image, i.e. freeze-frame. 17.8 INFO Pressing the INFO button will call up the information bar for the current channel. This contains information about the current and next programmes (if such information is made available by the broadcaster) If you press it twice, the receiver will display detailed information about the current and next programme – provided that such information is made available by the broadcaster (select by pressing the LEFT/RIGHT buttons) If you press it three times, the receiver will display complete weekly information the program – provided that such information is made available by the broadcaster. 17.9 FAV – favourites If you press the FAV button, the receiver will display a window with groups of favourites (provided that the user has created such groups). 41 ATTACHMENT A - GLOSSARY OF TERMS supports switching between television signal sources and antenna control. DVB-S the Digital Video Broadcasting standard that defines modulation and error correction in satellite transmissions. In DVB-S, both the MCPC and SCPC modes can be used by the operator to transmit channels. MPEG-2 is used as the transport stream. USALS – (Universal Satellites Automatic Location System) – a communication protocol used between satellite receivers and positioners, which makes it possible to control the positioner through the receiver. Used in connection with the DiSEqC 1.2 protocol. EPG - Electronic Programme Guide – a service that displays detailed information about current and future programmes on the television screen. FTA - Free-to-air – uuencoded radio and television channels that may be received on any television set. LNB - low-noise block converter – a converter - it converts satellite signals, and then sends them to the tuner through a coaxial cable. The basic parameters are: gain, noise factor and power consumption. MCPC - multiple channels per carrier – more than one signal (channel) is transmitted on a given frequency (transponder). All of these channels comprise a single data stream, which is transmitted on one frequency following modulation. Monoblock – a device that comprises two converters and a DiSEqC switch in a single housing, which receives signals from two satellites on similar orbits. SCPC - Single channel per carrier – only one signal (channel) is transmitted over a given frequency (transponder). STB - Set-top box – an electronic device connected to the television set, which processes the signal received from the ground-based, cable or network satellite antenna. It enables the playback of video and sound. TP - Transponder – a type of wireless communication device (transmitter), which automatically receives, modulates, strengthens and responds to a signal coming in real time over a specific frequency. The term is derived from the words "transmitter" and "responder". Usually, each transponder transmits numerous compressed digital channels. DiSEqC - (Digital Satellite Equipment Control) a communication protocol, used between a satellite receiver and equipment such as switches or positioners, which SPECIFICATION 1.Main Chip Sets CPU frequency Flash Memory SDRAM Memory 2.DVBS Tuner Tuner Type Frequency Range Input Impedance LNB Power and Polarization Input Level Range 3.DVBS Channel Decoder DVBS Demod standard 1PC 32Mbit/4Mbyte SPI FLASH 1PC 64MX16bit/128Mbyte DDR2 Changhong STV6110A+3501 on board 950 ~ 2150MHz 75Ω Vertical 13VDC;Horizontal 18VDC @ 400mA (max) 22KHz±0.4KHz(0.6V±0.2V)tone, Overload Protection -65dBm ~ -25dBm DVB-S,DVB-S2 DVBS Demodulation QPSK, 8PSK DVBS Symbol Rate 2 ~ 90MSPS(Code Rate 1/2) DVBS Code Rate 1/2,2/3,3/4,5/6,7/8 for DVBS, 1/4,1/3,2/5,1/2,3/5,2/3,3/4,5/6,8/9,9/10 for DVBS2 4.TS Demux Demultiplexer Input Bit Rate 5.Video Decode MPEG2 ISO/IEC 13818-1 Max 100Mbit/s Video Decode MPEG2 ISO/IEC 13818-2 MP@ML, H.264(MPEG4 part 10) main and high profile level 4.1/MPEG-2 MP@HL Aspect Ratio 4:3、16:9 Video Resolution 6.Audio Decode 1920×1080,1280×720,720×480 Audio Decode MPEG-1 layerI/II,PCM downmix,IEC958 SPDIF,Dolby 5.1 channel,Dolby downmix 2 channel,Dolby Prologic2 Sound Mode LEFT/RIGHT/STEREO/MONO Sampling Frequency 7.AV Output Video Bandwidth 32KHz、44.1KHz、48KHz SD:5.0MHz(-3dB),HD:30MHz(-3dB) Video Impedance 75Ω Video Voltage Level 1.0 Vp-p Audio Freq. Range 20~20KHz Audio Impedance 600Ω Audio Voltage Level 8.Environment Input Voltage 43 400MHz 2V rms(5.6Vp-p) AC 175~250V,50Hz/60Hz Consumption Max 30W Temperature 0~40℃ Humidity 9.Mechanical Dimencion <95% Net Weight 1.2 kg W:22.0 cm,D:15 cm,H:4 cm