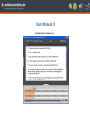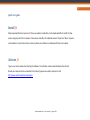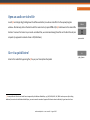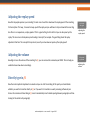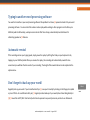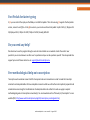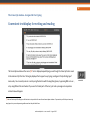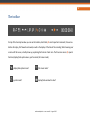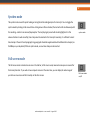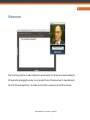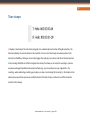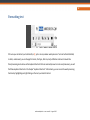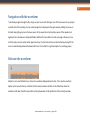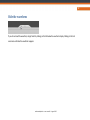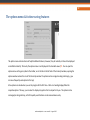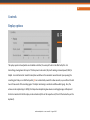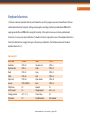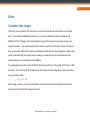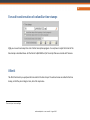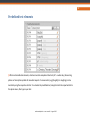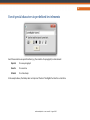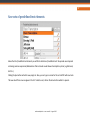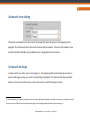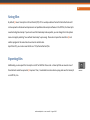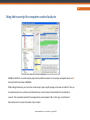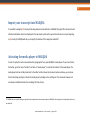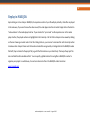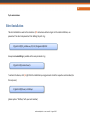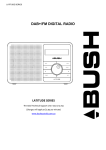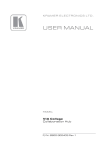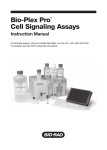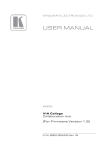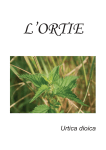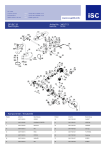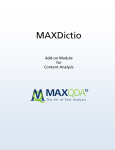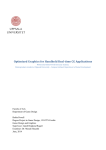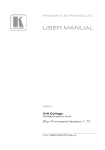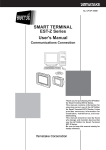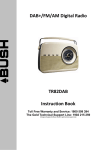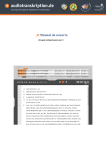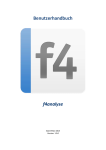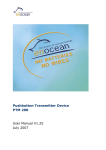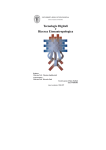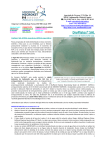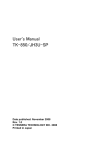Download Manual - Audiotranskription.de
Transcript
User Manual f4 A compact guide on how to use f4 Schnellstart – in 5 Minuten kann es losgehen Preface f4 helps you transcribing – manually typing out – data from video or audio recordings (e.g. interviews, focus group discussions or field notes). It is designed to make your work easier by offering features such as the flexible adjustment of replay speed, replay control via keyboard or foot pedals (instead of occupying one hand with moving the mouse), automatic rewind upon pausing replay, automatic insertion of time stamps, and insertion of predefined text elements via keyboard shortcuts. You can use f4 for free – however, the free license only plays the first 10 minutes of any audio or video file. The full versions f4plus (11 Euro / est. 11 Dollar) and f4pro (49 Euro / est. 49 Dollar) are available on our website: http://www.audiotranskription.de/shop/software.html Upon purchase, you will receive a serial number which allows you to immediately unlock the full version. We wish you all the best with your transcriptions! Thorsten Dresing, Thorsten Pehl & the team at audiotranskription.de Marburg, April 11th 2012 audiotranskription.de - user manual f4 - August 2012 2 Schnellstart – in 5 Minuten kann es losgehen Inhalt Quick start guide .......................................................... 5 Install f4 ................................................................................ 5 Activate f4 ............................................................................. 5 Open an audio or video file ................................................... 6 Give it a quick listen! ............................................................. 6 Adjusting the replay speed .................................................... 7 Adjusting the volume ............................................................ 7 Directly type in f4 .................................................................. 7 Typing in another word processing software ......................... 8 Automatic rewind.................................................................. 8 Don’t forget to back up your work!........................................ 8 Foot Pedals for faster typing .................................................. 9 Do you need any help? .......................................................... 9 Free methodological help on transcription ............................ 9 The transcript window – designed for fast typing ...... 10 Convenient text display for writing and reading................... 10 The toolbar ......................................................................... 11 Synchro mode ..................................................................... 12 Full screen mode ................................................................. 12 Video screen ....................................................................... 13 Paragraph numbers ............................................................. 14 Time stamps ........................................................................ 15 Formatting text ................................................................... 16 Navigation with the waveform ............................................ 18 Relocate the waveform ....................................................... 18 Hide the waveform ............................................................. 19 The options menu & its time-saving features ............. 20 Controls .............................................................................. 21 Replay options .................................................................... 21 Keyboard shortcuts ............................................................. 22 Editor .................................................................................. 23 Customize time stamps ....................................................... 23 Use and transformation of unfamiliar time stamps ............. 24 Offset.................................................................................. 24 Predefined text elements .................................................... 25 Use of special characters in predefined text elements ......... 26 Save sets of predefined text elements................................. 27 Automatic turn-taking ......................................................... 28 Automatic backups ............................................................. 28 Saving files .......................................................................... 29 Exporting files ..................................................................... 29 Using the transcript for computer-assisted analysis ... 30 Import your transcript into MAXQDA .................................. 31 Activating the media player in MAXQDA ............................. 31 Replay in MAXQDA ............................................................. 32 Silent Installation ........................................................ 33 The waveform ............................................................ 17 audiotranskription.de - user manual f4 - August 2012 3 4 System requirements Contact Windows operating system (XP or newer) audiotranskription.de 1 Ghz processor power dr. dresing & pehl GmbH 100 MB free RAM Deutschhausstraße 22a 100 MB free hard drive space 35037 Marburg Screen resolution 1024*768 or higher Telephone: +49 (0)6421 - 590 979 0 Fax: +49 (0)6421 - 590 979 20 Compatible with all video and audio formats supported by the Mail: [email protected] Windows MediaPlayer, e.g. MP3, WMA, WAV, AVI, WMV and many Web: www.audiotranskription.de more. Compatible with the USB foot pedals Office, Science I + II and VEC INUSB 1+2 (f4pro also supports Olympus, Philips and Grundig pedals) available here: http://www.audiotranskription.de/english/ You use a Mac? No problem, just use our Mac transcription software f5: http://www.audiotranskription.de/english/f5 Schnellstart – in 5 Minuten kann es losgehen Quick start guide Install f4 Please download the latest version of f4 from our website. Double click on the downloaded file to install. The free version only plays the first ten minutes of an audio or video file; the unlimited versions ‘f4 plus’ and ‘f4 pro’ require a serial number to unlock. Instructions on how to unlock your software are delivered with the serial number. Activate f4 Type in your serial number when starting the software. The activation is done automatically via the internet. Should your computer not be connected to the internet, please use another computer to visit http://www.audiotranskription.de/register. audiotranskription.de - user manual f4 - August 2012 5 Schnellstart – in 5 Minuten kann es losgehen 6 Open an audio or video file Launch f4 and simply drag (holding down the left mouse button) an audio or video file 1 into the opened program CTRL+O window. Alternatively, click on the button with the musical note (or press CTRL + O) in f4 and browse to the desired file location. To ensure fast access to your audio- and video files, we recommend saving those files on the hard drive of your computer (as opposed to network drives or CD/USB drives). Give it a quick listen! F4 Listen to the media file by pressing the f4 key or your transcription foot pedal. 1 open media f4 is compatible with all video and audio formats supported by the Windows MediaPlayer, e.g. MP3, WMA, WAV, AVI, WMV and many more. By installing additional, free codecs for the Windows Media Player, you can increase the number of supported file formats almost indefinitely. A good source for these audiotranskription.de - user manual f4 - August 2012 play / pause Schnellstart – in 5 Minuten kann es losgehen 7 Adjusting the replay speed How fast do people speak on your recording? In most cases it useful to slow down the replay speed of the recording Alt + arrow left/ right for transcription. That way, it is easier to keep up with the replay and you will have to stop and rewind the recording Play / Pause less often. In our experience, a replay speed at 75% is a good setting to start with. But you can also speed up the adjusting the replay speed replay. This can come in handy when proof-reading a transcript, for example. The good thing about the replay adjustment function: The voice pitch stays natural, even if you slow down or speed up the replay speed! Adjusting the volume How high or low is the volume of the recording? In f4, you can increase the volume beyond 100%. This can help you Alt + arrow up / down adjusting the volume understand even low volume recordings. Directly type in f4 Now the most important adjustments are made and you can start transcribing. At this point you should decide whether you want to transcribe directly in f4, or if you want to transcribe in a word processing software of your choice. We recommend transcribing in f4, since it automatically inserts double spacing between paragraphs and time stamps (at the end of each paragraph). audiotranskription.de - user manual f4 - August 2012 Schnellstart – in 5 Minuten kann es losgehen 8 Typing in another word processing software You want to transcribe in your word processing software? No problem! Just leave f4 opened and switch to your word processing software. You can control the audio or video replay while working in other programs via the F4 key or a USB foot pedal. Unfortunately, word processors do not offer time stamps, automatically inserted tokens for alternating speakers or f4 features. Automatic rewind If the recording outruns your typing speed, simply pause the replay by hitting the F4 key on your keyboard or by tapping on your USB foot pedal. When you resume the replay, the recording will automatically rewind for two seconds and you will hear the last words of your recording. The length of the rewind interval can be adjusted in the options menu. Don’t forget to back up your work! CTRL+S Regularly back up your work. If you transcribe directly in f4, save your transcript by clicking on the floppy disc symbol or press CTRL+S. As an additional safety net, f4 regularly creates backups of your work (when transcribing directly in f4). f4 saves files in RTF (Rich Text Format) which can be opened in any word processor you like to use afterwards. audiotranskription.de - user manual f4 - August 2012 save Schnellstart – in 5 Minuten kann es losgehen Foot Pedals for faster typing In f4 you can control the replay via the F4 key or via USB foot pedals. This is time-saving. f4 supports the foot pedals science, science II und office6. In the f4pro version, you can also use these foot pedals: Scythe USB 1,2,3, Olympus RS28, Olympus RS-31, Philips LFH 2310, Philips LFH 2330, Grundig 540 USB. Do you need any help? We show how to use the program through a series of video tutorials on our website. Under the section ‘user questions’ you can read answers on other user’s questions and you can ask questions yourself. We also provide free support per e-mail. Please contact us via: [email protected]. Free methodological help on transcription Transcripts used in academic research call for transparent rules and conventions in order to make the transcripts consistent and comprehensible. We have compiled a manual in which we outline the most important preparations & considerations concerning the transformation of audio/video data into written form and we supply a compact methodological guide on transcription convention(s). You can download our free “Manual (on) Transcription” on our website (PDF, http://www.audiotranskription.de/english/transcription-practicalguide.htm). audiotranskription.de - user manual f4 - August 2012 9 Schnellstart – in 5 Minuten kann es losgehen 10 The transcript window – designed for fast typing Convenient text display for writing and reading The transcription window is the core of f4. Text is displayed especially large, even though the transcript text is saved in the common 12pt font size. The largely displayed font supports easy typing, reading and it helps finding typos2 more easily. You can easily zoom in or out by using the buttons with the magnifier glasses, by pressing Ctrl and + or -, or by using Ctrl and the scroll wheel. If you want to format parts of the text, just mark a passage and a respective context menu will appear. 2 f4 does not feature spell checking since this function is not practical in the case of most transcription notations. If you want to spell check your transcript, simply open it in your word processing software and run the spell check there. audiotranskription.de - user manual f4 - August 2012 zoom text Schnellstart – in 5 Minuten kann es losgehen The toolbar On top of the transcript window you can see the toolbar, which holds f4s most important commands, three arrow buttons for replay, fast forward and rewind, as well as the display of the time of the recording. When hovering over an icon with the mouse, a tooltip shows up, explaining the function of each icon. The three icons access f4s special functions (display/hide options menu; synchro mode; full screen mode). „display/hide options menu“ „full screen mode“ „synchro mode“ „display/hide window for video“ audiotranskription.de - user manual f4 - August 2012 11 Schnellstart – in 5 Minuten kann es losgehen 12 Synchro mode The synchro mode is used for proof reading or during the initial reading/analysis of a transcript. You can toggle the synchro mode by clicking on the icon with two circling arrows. When activated, the text will scroll simultaneously with the recording – similar to an autocue/teleprompter. The text playing at present will also be highlighted. For this synchro mode autocue function to work smoothly, times tamps must be inserted in the transcript. Generally, it is sufficient to insert time stamps at the end of each paragraph; long paragraphs should be supplemented with additional time stamps (via the F8 key on your keyboard). While in synchro mode, no new time stamps can be inserted. Full screen mode The full screen mode is activated via an icon in the tool bar; in full screen mode, maximal screen space is reserved for the transcription text. If you work on two computer screens at the same time, you can display the video image of your data on one screen and the transcript on the other screen. audiotranskription.de - user manual f4 - August 2012 full screen mode on/off Schnellstart – in 5 Minuten kann es losgehen Video screen When transcribing a video file, the video is displayed in a separate window. This window can be moved by holding the left mouse button and dragging the window. You can also adjust the size of the video window. It is always displayed in front of all other opened applications – this enables you to transcribe in a word processor and still see the video. audiotranskription.de - user manual f4 - August 2012 13 Schnellstart – in 5 Minuten kann es losgehen Paragraph numbers f4 automatically inserts paragraph numbers on the left of the transcript. Consecutive numbers are assigned to the paragraphs (not to each line); paragraph numbers are not assigned to empty lines. Paragraph numbers are always displayed in f4, but they are not saved in the transcript (however, a text will be displayed with paragraph numbers when you open it in f4). If you import your transcripts into QDA software such as MAXQDA or ATLAS.ti, paragraph numbers will again be automatically assigned. 3 3 To insert paragraph numbers in your word processing software, highlight the entire document in your word processor, and select the button/menu entry for automatic paragraph numbering. If you need line numbers, you can also add those them in your word processing software via the “line numbers” function. audiotranskription.de - user manual f4 - August 2012 14 Schnellstart – in 5 Minuten kann es losgehen Time stamps f4 displays a time stamp at the end of each paragraph; it is automatically inserted when hitting the enter/key. The time stamp displays the current position in the media file. You can insert time stamps manually anywhere in the transcript via the F8 key. Clicking on a time stamp triggers the replay of your audio or video file at this exact position in the recording. MAXQDA and ATLAS.ti recognize time stamps; this allows you to access the recording in a precise way when working with qualitative data analysis software (e.g. you can quickly access your original data – the recording – when elaborating or verifying your analysis, or when cross-checking the transcript). In the chapter on the options menu we will show you how to modify the format of the time stamps, and how to turn off the automatic insertion of time stamps. audiotranskription.de - user manual f4 - August 2012 15 Schnellstart – in 5 Minuten kann es losgehen Formatting text Of course you can format your text directly in f4, just as in any common word processor. Text can be formatted bold, in italics, underscored; you can change font colors, font type, font size, text justification and insert manual tabs. Word processing can be done via the keyboard shortcuts that are commonly known to most word processors; you will find these keyboard shortcuts in the chapter “keyboard shortcuts”. Alternatively, you can access the word processing functions by highlighting and right clicking on the text you intend to format. audiotranskription.de - user manual f4 - August 2012 16 Schnellstart – in 5 Minuten kann es losgehen The waveform In f4s standard view, a waveform is displayed underneath the transcript. It shows your audio/video file as a waveform and contains visual cues on the volume of each channel, possible breaks/ distinctive changes in volume and your current position in the recording (which is very helpful for navigating through the file). The large wave displays the section of the recording that is currently played (one wave for each of the two stereo channels). The smaller display below shows the wave of the whole recording. The grey area in this display indicates which part of the recording is displayed in the larger wave above. The colored line indicates the exact, current position in the recording. Upon opening an audio file, f4 takes a few seconds to calculate the display of the waveform. audiotranskription.de - user manual f4 - August 2012 17 Schnellstart – in 5 Minuten kann es losgehen Navigation with the waveform To intuitively navigate through the file, simply use your mouse: Left-clicking on one of the two waves lets you jump to a specific part of the recording. You can select passage that is displayed in the upper wave by holding the mouse on click and moving the grey area in the lower wave. Via the waves the current position, pauses of the speakers and significant rises of volume are clearly identifiable. Hold the left mouse button to mark a passage in the wave; if you start the replay now, the section will be played in a loop. The start and end time can be inserted by pressing F7. The cursor is automatically positioned between both times. This is ideal for rough transcripts or to avoid long pauses. Relocate the waveform Maybe it is more comfortable for you to have the waveform displayed above the text. This is why the waveform display can be moved to the top or bottom of the transcript window. Left-click on the dotted lines above the waveform, hold down the left mouse button and drag the window to the top/bottom of the transcript window. audiotranskription.de - user manual f4 - August 2012 18 Schnellstart – in 5 Minuten kann es losgehen Hide the waveform If you do not need the waveform, simply hide it by clicking on the tab below the waveform display. Clicking on the tab once more will make the waveform reappear. audiotranskription.de - user manual f4 - August 2012 19 Schnellstart – in 5 Minuten kann es losgehen The options menu & its time-saving features The options menu contains dozens of helpful additional features; however, they do normally not have to be displayed or modified constantly. This is why the options menu is not displayed in the standard view of f4. You can open the options menu via the gear symbol in the toolbar, or via the tab on the left side of the transcript window; opening the options window reduces the size of the transcript window. The options can be arranged via drag and drop (e.g. you can move frequently used options to the top). A few options are closed when you use the program for the first time. A click on a heading displays/hides the respective options. This way, you can select to display only options that are important to you. The options can be rearranged per drag and drop, so that frequently used functions can be accessed more easily. audiotranskription.de - user manual f4 - August 2012 20 Schnellstart – in 5 Minuten kann es losgehen Controls Replay options The replay speed can be adjusted via a slideable controller; the voice pitch will not be affected by this. For transcribing, slowing down the tape to 75% has proven to be useful; for proof-reading, increased speed (150%) is helpful. A crucial feature for smooth transcription workflows is the automatic rewind interval. Upon pausing the recording (via F4 key or our USB foot pedals), f4 can automatically rewind for a few seconds, so you will hear the last two or three words of the recording again. This helps maintaining a consistent workflow while typing. Also, the volume can be adjusted (up to 150%); this helps when deciphering low volume recordings/passages. All keyboard shortcuts connected to the file replay can be customized (click on the respective cell, then hit the desired key on the keyboard). audiotranskription.de - user manual f4 - August 2012 21 Schnellstart – in 5 Minuten kann es losgehen Keyboard shortcuts f4 features numerous keyboard shortcuts, which make the use of the program even more time-efficient. We have already talked about the F4 key (for starting and pausing the recording) and the key combinations CTRL + O for opening a media file, and CTRL + S for saving the transcript. In the options menu you can look up all keyboard shortcuts in f4 and you can also modify them. To modify a shortcut, simply click on one of the keyboard shortcuts in the list (the field will turn orange), then type in the new key combination. The list below contains all standard keyboard shortcuts in f4. Shortcuts in f4 Font: bold Underline Decrease size Redo Paste Open text Save as Play/Pause Fast Forward Change volume Wavetime CTRL+B CTRL +U CTRL +CTRL +Y CTRL +V CTRL +O CTRL +Shift+S F4 F5 ALT + ↑↓ F9 Italics Increase size Undo Copy Find Open media Save Rewind Change speed Time stamp Predefined text CTRL +I CTRL ++ CTRL +Z CTRL +C CTRL +F CTRL +O CTRL +S F3 ALT + ←→ F8 ALT+number audiotranskription.de - user manual f4 - August 2012 22 Schnellstart – in 5 Minuten kann es losgehen Editor Customize time stamps Time stamps are an important aid for orientation in a transcript and they allow for quick reference to the original data. f4’s time stamps are clickable links that work in f4 as well as in qualitative data analysis software such as MAXQDA or ATLAS.ti. Clicking on a time stamp triggers the replay of the respective audio or video passage. Upon saving a transcript in f4, you can choose whether the transcript is saved with or without time stamps. In the options menu, you can decide whether time stamps are automatically inserted at the end of each paragraph, or whether they are only inserted manually (this is simply done by checking or un-checking a box). You can manually insert time stamps anywhere in your transcript by pushing the F8 key. You can change the format with a click on the field for the time stamp format. Use the symbols “HH” for hours, “MM” for minutes, “SS” for seconds and “M” for milliseconds. As a separator to mark the beginning or end of a time stamp, you can use these symbols: , . : ; - _ / ( ) { } [ ] < > # After a change, f4 asks you to convert all time stamps in the transcript into the new format. We recommend this adjustment so the format of all time stamps is the same. audiotranskription.de - user manual f4 - August 2012 23 Schnellstart – in 5 Minuten kann es losgehen Use and transformation of unfamiliar time stamps In f4, you can use time stamps from a lot of other transcription programs. You only have to adjust the format of the time stamps as described above. Set the format to (HH:MM:SS.m) for transcripts that were created with Transana. Offset4 The offset function lets you postpone the time code for the time stamps. The entered values are added to the time stamps, so that they do not begin at zero, but at the input value. 4 Nur in der f4 pro –Version verfügbar audiotranskription.de - user manual f4 - August 2012 24 Schnellstart – in 5 Minuten kann es losgehen Predefined text elements f4 offers customizable text elements, which are inserted via keyboard shortcuts (ALT + number key). Reoccurring phrases or transcription symbols for nonverbal aspects of a conversation (e.g. @laughs@ or <laughing>) can be inserted by using the respective shortcut. To customize the predefined text, simply click into the respective field in the options menu, then type in your text. audiotranskription.de - user manual f4 - August 2012 25 Schnellstart – in 5 Minuten kann es losgehen Use of special characters in predefined text elements Insert these codes to use special functions (e.g. the insertion of a paragraph) in a text element: %para% for a new paragraph %new% for a new line %time% for a time stamp In the example above, the hotkey does not only insert the term “intelligible” but also the current time. audiotranskription.de - user manual f4 - August 2012 26 Schnellstart – in 5 Minuten kann es losgehen Save sets of predefined text elements Above the list of predefined text elements you will find a collection of predefined texts. We provide several presets containing common expressions/abbreviations that are based on well-known transcription systems (e.g. Bohnsack, GAT etc.). Clicking the plus button will add a new, empty set. Now, you can type in a name for the set and fill it with new texts. The new set will from now on appear in the list. To delete a set, click on the minus button while it is opened. audiotranskription.de - user manual f4 - August 2012 27 Schnellstart – in 5 Minuten kann es losgehen Automatic turn-taking This function automatically inserts the names of the speakers/the tokens for speakers at the beginning of each paragraph. This function works best in the case of interviews with two speakers. The names of the speakers can be inserted in the fields. Hold Alt as you press Enter to insert a paragraph without an insertion. Automatic backups f4 makes sure that your data is saved – when typing in f4, the program regularly creates backups of your work. So even if something goes wrong, your work is not completely (or largely) lost. The time interval for those automatic backups can be customized in this menu, as well as the location in which the backups are saved. 5 5 In standard configuration, f4 creates a backup every 10 minutes. Regularly delete obsolete backups in the folder to save space on your hard drive. If you do not have access to this folder (due to missing administration rights), please do change the backup file location prior to working in f4! audiotranskription.de - user manual f4 - August 2012 28 Schnellstart – in 5 Minuten kann es losgehen 29 Saving files By default, f4 saves transcripts in rich text format (RTF). RTF is a widely used basic format for formatted text and it can be opened in all relevant word processors and qualitative data analysis software. In the RTF file, the transcript is saved including time stamps. If you do not need the timestamps to be exported, you can change this in the options menu or simply by selecting “save without time stamps” upon saving. Please do not open the same file in f4 and another program at the same time to avoid errors and data loss. Apart from RTF, you can also save the file as a TXT (unformatted text) file. Exporting files Additionally, you can export the transcript as an SRT or XML file. Please note: a transcript that was saved in one of these formats cannot be opened in f4 anymore. Thus, it is advisable to create a back-up copy and save the transcript as an RTF file, too. audiotranskription.de - user manual f4 - August 2012 save as Schnellstart – in 5 Minuten kann es losgehen Using the transcript for computer-assisted analysis MAXQDA and Atlas.ti are central analysis programs for qualitative research. As an example, we explain how to use f4 transcripts with time stamps in MAXQDA. While coding the material, you can click on a time stamp to play a specific passage in the audio or video file. Thus you can selectively listen to an utterance and determine how it was stressed or check whether the transcription is accurate. This is especially important for passages where several speakers talk at a time (e.g. in controversial discussions) since it increases the quality of your analysis. audiotranskription.de - user manual f4 - August 2012 30 Schnellstart – in 5 Minuten kann es losgehen Import your transcript into MAXQDA It is possible to integrate f4 transcripts including audio and video data into a MAXQDA 10 project file. Documents with attached multimedia content are displayed in the document system with a special musical note icon. Upon importing an f4 transcript, MAXQDA will ask you to specify the location of the respective media file. 6 Activating the media player in MAXQDA In order to replay the section associated with a paragraph of text, open MAXQDA’s media player. If you haven’t done this before, go to the menu “tool bars” and click on “media player” to activate the tool bar of the media player. The media player tool bar will be placed next to the other tool bars above the document system window; you can move the tool bar (drag and drop). Activate the media player by clicking on the red flag icon. The document browser will now show an additional column for visualizing the time stamps. 6 If MAXQDA does not open this dialogue, right-click on the imported text in the document system of MAXQDA, choose ‘properties’ and specify the location of the media file. audiotranskription.de - user manual f4 - August 2012 31 Schnellstart – in 5 Minuten kann es losgehen Replay in MAXQDA Upon clicking on a time stamp in MAXQDA, the respective section of your file will play instantly. Video files are played in the same way. If you want to view the video as well, the video player must be activated. Simply click on the button “video window” in the media player tool bar. If you activate the “sync mode” via the respective icon in the media player tool bar, the played sections are highlighted in the transcript. A list of all time stamps can be viewed by clicking on the icon showing a musical note in front of a table grid. Here, you can insert a comment for each transcript section in-between time stamps. Please note that audio and video files are generally not integrated into the MAXQDA media file itself; they are linked to the project file (e.g. with the file location on your hard drive). This keeps the project file size small and therefore mobile and fast. You can specify a global location for saving files in MAXQDA in order to organize your project in a unified way. You can learn how to do this in the MAXQDA online tutorial on www.maxqda.com. audiotranskription.de - user manual f4 - August 2012 32 Schnellstart – in 5 Minuten kann es losgehen Tip for administrators: Silent Installation The silent installation as well as the activation of f4 can be done without a login. For the silent installation, use parameter S for silent and parameter D for defining the path. E.g.: C:\[path to f4]\f4_installer.exe /S /D=C:\Programme\f42012 Unsupervised uninstalling is possible via the same parameter. E.g.: C:\[path to f4]\uninstall.exe /S To activate the license, start f4 right after the installation by using parameter S and the respective serial number (do this only once): C:\[path to f4]\f4.exe /s=12345xyz (please replace “12345xyz” with your serial number) audiotranskription.de - user manual f4 - August 2012 33