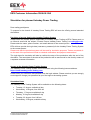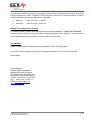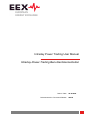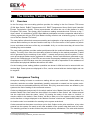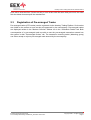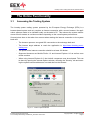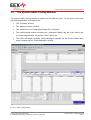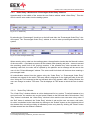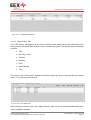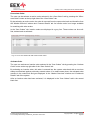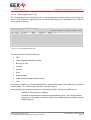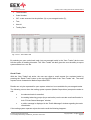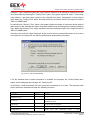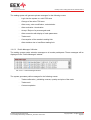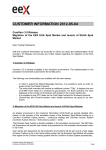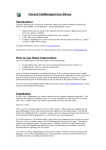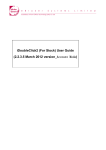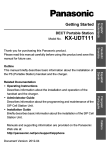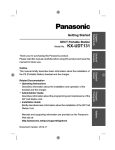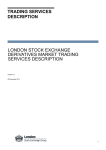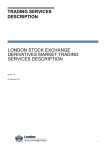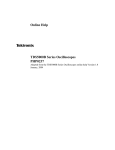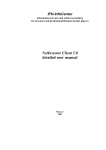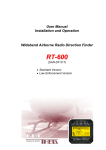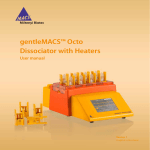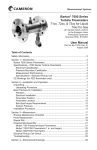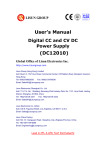Download Simulation_Intraday Power Trading
Transcript
EEX Kundeninformation 2006-08-10/A Simulation für den geplanten Intraday-Stromhandel Sehr geehrte Damen und Herren, in Vorbereitung auf die Einführung des Intraday-Stromhandels wird EEX in Kürze mehrere geführte Simulationen durchführen. Versand der Zugangsdaten für das Intraday-Handelssystem Bitte nennen Sie uns den für den Intraday-Stromhandel an der EEX zuständigen Ansprechpartner in Ihrem Hause. Senden Sie uns dazu bitte formlos eine E-Mail mit dem Betreff „Ansprechpartner Intraday-Stromhandel“ an die E-Mail Adresse [email protected]. Teilen Sie uns in dieser E-Mail bitte den Namen, die Telefonnummer und die E-Mail Adresse des Ansprechpartners mit. EEX wird dann in Kürze die Zugangsdaten (Benutzername, Passwort) für das IntradayStromhandelssystem an den genannten Ansprechpartner versenden. Bitte beachten Sie, dass die Simulation auf dem Produktivsystem erfolgt und ab dem Produktionsstart getätigte Geschäfte zu entsprechenden Fahrplananmeldungen sowie Zahlungsvorgängen führen! Nach Abschluss der Simulation behalten die Simulations-Zugangsdaten auch für den Produktionsstart ihre Gültigkeit. Der genaue Termin für den Produktionsstart wird rechtzeitig in einer gesonderten Kundeninformation bekannt gegeben. Anmeldung am Intraday-Stromhandelssystem Der Zugang zum Intraday-Stromhandelssystem erfolgt über folgende Internetadresse: https://www.intraday-power-trading.com Im Anmeldefenster geben Sie dann bitte den Benutzernamen und das Passwort ein. Bitte ändern Sie aus Sicherheitsgründen das Passwort nach dem ersten Login. Simulationstermine An folgenden Terminen steht das Intraday-Stromhandelssystem zur Simulation zur Verfügung: • Dienstag, den 15. August; ganztägig • Mittwoch, den 16. August; ab 9:00 Uhr • Donnerstag, den 17. August; ganztägig • Montag, den 21. August; ganztägig • Dienstag, den 22. August; ab 9:00 Uhr • Mittwoch, den 23. August; ganztägig European Energy Exchange AG Kundeninformation 2006-08-10 Page 1 Um ausreichend Liquidität für einen Simulationshandel sicherzustellen, sollten die Simulationsaktivitäten innerhalb bestimmter Zeitfenster durchgeführt werden. EEX bittet deshalb darum, die Simulation an den oben genannten Tagen vorwiegend in den folgenden Zeiträumen zu nutzen: • Vormittags: • Nachmittags: von 14:30 Uhr bis 16:30 Uhr von 10:00 Uhr bis 11:00 Uhr Hotline für den Intraday-Stromhandel Für den Intraday-Stromhandel wird folgende Hotline eingerichtet: +49 (0) 341/ 2156-234 Bei Fragen zum Intraday-Stromhandel benutzen Sie bitte zukünftig diese Nummer. Dies gilt auch für Fragen zur bzw. während der Simulation. Benutzerdokumentation Dieser Kundeninformation ist die Benutzerdokumentation für das Intraday-Stromhandelssystem beigefügt. Für Rückfragen stehen wir Ihnen gerne unter unserer Hotline +49 (0)341 2156 234 zur Verfügung. Mit freundlichen Grüßen Oliver Maibaum Director Market Operations Managing Director Exchange European Energy Exchange AG Neumarkt 9-19, D-04109 Leipzig Telefon: +49 (0) 341 / 21 56 300 Fax: +49 (0) 341 / 21 56 111 Email: [email protected] http://www.eex.de European Energy Exchange AG Kundeninformation 2006-08-10 Page 2 EEX Customer Information 2006-08-10/A Simulation for planned Intraday Power Trading Dear trading participants, To prepare for the launch of Intraday Power Trading EEX will soon be offering several attended simulations. Provision of access data for the Intraday Trading System Please name the contact person responsible for Intraday Power Trading at EEX. Please send us an informal email with the subject “Contact Person Intraday Power Trading” to [email protected]. Please state the name, phone number, and email address of the contact person. EEX will then provide the login data (username, password) for the Intraday Power Trading System to the contact person. Please note that the production system will be used for simulation purposes. Trades concluded after the start of the production will lead to schedule notifications and payment transactions! The login data for simulation will also be valid at the start of the production after the end of the simulation. The exact date of the start of the production will be announced in due time by means of a separate customer information. Access to the Intraday Power Trading System The Intraday Power Trading System can be accessed using the following internet address: https://www.intraday-power-trading.com Please enter your username and password into the login window. Please note that you are strongly encouraged to change your password at your first login to the trading system. Simulation Dates The Intraday Power Trading System will be available on the following dates: • Tuesday, 15 August; available all day • Wednesday, 16 August; from 9:00 am • Thursday, 17 August; available all day • Monday, 21 August; available all day • Tuesday, 22 August; from 9:00 am • Wednesday, 23 August; available all day European Energy Exchange AG Kundeninformation 2006-08-10 Page 3 To guarantee sufficient liquidity for simulation, the simulation activities should mainly take place during a specific time frame. Therefore, EEX would like to ask you to use the simulation on above mentioned dates at the times stated below, if possible: • Morning: from 10:00 am - 11:00 am • Afternoon: from 02:30 pm - 04:30 am Hotline for Intraday Power Trading For Intraday Power Trading, the following hotline has been established: +49 (0) 341/ 2156-234 Please use this number in case of questions regarding Intraday Power Trading. If you have questions regarding/during the simulation, please do also use this hotline. User Manual Please find attached the User Manual fort he Intraday Power Trading System. If you have further questions, please do not hesitate to contact us on +49 (0)341 2156 234. Kind regards Oliver Maibaum Director Market Operations Managing Director Exchange European Energy Exchange AG Neumarkt 9-19, D-04109 Leipzig Telefon: +49 (0) 341 / 21 56 300 Fax: +49 (0) 341 / 21 56 111 Email:[email protected] http://www.eex.de European Energy Exchange AG Kundeninformation 2006-08-10 Page 4 Intraday Power Trading User Manual Intraday-Power-Trading Benutzerdokumentation Datum / Date Dokumentversion / Document Release 04.08.2006 0001A Intraday Power Trading User Manual, Release 0001A Table of Contents 1 Introduction ....................................................................................................................... 3 2 2.1 2.2 2.3 The Intraday Trading Platform ......................................................................................... 4 Overview ............................................................................................................................. 4 Anonymous Trading ............................................................................................................ 4 Registration of Pre-arranged Trades ................................................................................... 5 3 3.1 3.2 3.3 The Online Functionality .................................................................................................. 6 Accessing the Trading System ............................................................................................ 6 System Login....................................................................................................................... 7 The System’s Main Trading Window ................................................................................... 9 3.3.1 “Contracts” Window........................................................................................10 3.3.2 “Market Overview” Window ............................................................................10 3.3.3 “Order Entry” Window and “Prearranged Order Entry” Window .....................12 3.3.3.1 “Order Entry” Window........................................................................12 3.3.3.2 “Prearranged Order Entry” Window...................................................14 3.3.4 Multifunctional Window...................................................................................15 3.3.4.1 “Orderbook Details” Tab....................................................................15 3.3.4.2 “Own Orders” Tab .............................................................................16 3.3.4.3 “Prearranged Orders” Tab.................................................................21 3.3.4.4 “Own Trades” Tab .............................................................................23 3.3.5 Online Messages Windows ............................................................................26 3.3.5.1 “Private Status Messages” Window ..................................................26 3.3.5.2 “Public Messages” Window ...............................................................28 European Energy Exchange AG File: IntradayPowerTrading UserManual_Simulation Version.doc Copyright 2006 – All rights reserved Page 2 Intraday Power Trading User Manual, Release 0001A 1 Introduction This document describes the services offered by the European Energy Exchange (EEX) for intraday power trading in the German market. The introduction of an electronic system for intraday trading guarantees market participants improved standardized trade processing, which is user-oriented and less error-prone than trading over the phone. European Energy Exchange AG File: IntradayPowerTrading UserManual_Simulation Version.doc Copyright 2006 – All rights reserved Page 3 Intraday Power Trading User Manual, Release 0001A 2 The Intraday Trading Platform 2.1 Overview In the first stage, the new trading platform provides for trading in the four German TSO areas (E.ON Netz GmbH, EnBW Transportnetze AG, RWE Transportnetz Strom GmbH and Vattenfall Europe Transmission GmbH). Future improvements will allow the use of this platform in other European TSO areas. The system offers continuous trading around-the-clock 24 hours a day, 7 days a week. It is available to all EEX Spot Market participants and other companies which have a clearing agreement with an EEX Spot Market clearing member and a balancing group in at least one of the four German TSO areas. The new platform allows both anonymous trading and registration of pre-arranged trades up to 75 minutes before delivery on the same and the next day. In the first version of the system only whole hours, equivalent to the hours of the day, are tradable. At 6 p.m. on the current day, all hours of the following day can be traded. The new trading platform provides market participants with the technical infrastructure for intraday trading. The entry of an order into the trading system is binding for the market participant. Trades will be generated by the matching of two orders – entered anonymously into the system. Furthermore pre-arranged trades can be registered for clearing. Once a trade has been generated or registered, the Clearinghouse of the EEX acts as central counterparty between buyer and seller. The Clearinghouse of the EEX takes over the counterparty risk and is responsible for the settlement of the financial and physical liabilities derived from the trade. On the intraday power trading platform quantities are shown in MW and can be entered with one decimal digit. Power prices are displayed in Euro, can be entered with two decimal digits and can be negative. 2.2 Anonymous Trading Anonymous trading is based on continuous trading with an open order-book. Orders without any execution restriction are either immediately (partially) executed or entered into the system orderbook until they are deleted/modified by the trader. Not (fully) executed orders are deleted by the system at the end of trading of the concerned contract. Orders are displayed anonymously for the whole market in the “Market Overview” window and “Orderbook Details” tab. Own orders are also visible in the trader’s “Own Orders” tab. Orders entered into the order-book have the status “active”. By setting the status of the order to “inactive”, it remains visible in the trader’s “Own Orders” tab but is taken out of the system’s open order-book and is therefore no longer displayed in the “Market Overview” window and “Orderbook Details” tab. An inactive order is not available for matching in the system order-book. Orders entered into the system must have a price limit. Subject to the price restriction, a buy order entered into the system can match a sell order available in the system order-book and vice versa. The matching process for orders follows the price-time-priority mechanism. The order with the best European Energy Exchange AG File: IntradayPowerTrading UserManual_Simulation Version.doc Copyright 2006 – All rights reserved Page 4 Intraday Power Trading User Manual, Release 0001A price will be executed first. If there are two or more orders with the same best price limit, the order with the oldest time stamp will be matched first. 2.3 Registration of Pre-arranged Trades Pre-arranged trades (OTC-trades) can be registered via the Intraday Trading Platform. Such trades are visible to the market as soon as they are approved by the counterparty. Pre-arranged trades are displayed neither in the “Market Overview” window nor in the “Orderbook Details” tab. Both counterparties of a pre-arranged trade are able to see the pre-arranged transaction entered into the system in their “Prearranged Orders” tab. The transaction receiving trader (balancing group) can either accept or reject a pre-arranged trade entered by the counterparty. European Energy Exchange AG File: IntradayPowerTrading UserManual_Simulation Version.doc Copyright 2006 – All rights reserved Page 5 Intraday Power Trading User Manual, Release 0001A 3 The Online Functionality 3.1 Accessing the Trading System The intraday power trading system operated by the European Energy Exchange (EEX) is a browser-based system and only requires an internet connection with a current browser. No application software needs to be installed locally on the trader’s PC. This reduces the system maintenance effort for traders to a minimum without impacting on the overall system performance. Several points have to be taken into account when starting the internet connection to the system back-end: - The browser opens an encrypted SSL connection to the exchange back-end - The internet target address to reach the application is: https://www.intraday-powertrading.com - The speed of the internet connection should be at least 128 kb/sec. - Supported browsers are Mozilla Firefox 1.0 and Internet Explorer 6.0 as well as more recent versions - When using Internet Explorer 6.0, the ActiveX component must be activated. This can be done by opening the Internet Options window, choosing the “Security” tab and entering the system internet address as a trusted site into the browser. Fig. 3.1-1: Internet Options Window European Energy Exchange AG File: IntradayPowerTrading UserManual_Simulation Version.doc Copyright 2006 – All rights reserved Page 6 Intraday Power Trading User Manual, Release 0001A - The user must also change the Custom Settings by clicking the “Custom Level” button. Finally, in the new “Security Settings” window the user needs to enable the download of signed and unsigned ActiveX controls. Fig. 3.1-2: Security Settings Window 3.2 System Login In order to access the online trading system, the user has to open a supported browser connected to the internet and to enter the application internet address into the browser’s address row. After pressing the Enter button the browser opens an SSL connection to the platform and a system authentication window pops up on the screen. In this window the user can enter his User Name and Password. The User Name is assigned to the user by EEX and cannot be changed. The user will be asked to change his password the first time he logs into the application. The user will also be asked to change his password regularly once per month. European Energy Exchange AG File: IntradayPowerTrading UserManual_Simulation Version.doc Copyright 2006 – All rights reserved Page 7 Intraday Power Trading User Manual, Release 0001A Fig. 3.2-1: Login Window After successful authentication through entry of a valid User Name and Password, the system’s Main Trading Window opens. If an invalid User Name or Password is entered, the user will receive an error message and be denied access to the trading platform. For problems with the intraday application, please contact EEX Market Operations at: • Tel.: +49-(0)341 2156-234 • Fax: +49-(0)341 2156-111 • E-Mail: [email protected] Users with a balancing group registered for different TSO areas can change the active TSO area using the TSO command of the Main Trading Window. The user can trade simultaneously in several TSO areas by opening the system in different browser windows, logging in separately and then changing the target TSO in the Main Trading Window. European Energy Exchange AG File: IntradayPowerTrading UserManual_Simulation Version.doc Copyright 2006 – All rights reserved Page 8 Intraday Power Trading User Manual, Release 0001A 3.3 The System’s Main Trading Window The system’s Main Trading Window is divided into five different parts. The five areas of the intraday trading application main window are: • The “Contracts” window, • The “Market Overview” window, • The “Order Entry” and “Prearranged Order Entry” windows, • The multifunctional window containing the “Orderbook Details” tab, the “Own Orders” tab, the “Prearranged Orders” tab and the “Own Trades” tab • The Online Messages windows. Online Messages windows are the “Private Status Messages” window and the “Public Messages” window Fig. 3.3-1: Main Trading Window European Energy Exchange AG File: IntradayPowerTrading UserManual_Simulation Version.doc Copyright 2006 – All rights reserved Page 9 Intraday Power Trading User Manual, Release 0001A 3.3.1 “Contracts” Window The “Contracts” window contains all hours of the current and the next calendar day. In the first version of the intraday trading application whole hours are tradable up to 75 minutes before the start of delivery. Today’s and tomorrow’s contracts are displayed in two different tabs each of them having the date formatted as dd.mm (day-of-month and month) on the top. The naming of contracts is given by the delivery hour in a 24-hour format: from-until (e.g.: 13-14 for the hour 1 p.m. to 2 p.m. of the current day). Tomorrow’s contracts are also referenced by the delivery hour with a ‘T’ in front of them (e.g.: T14-15 for tomorrow’s hour 2 p.m. to 3 p.m.). The user can select tradable contracts in the “Contracts” window. By pressing the Update button, the “Market Overview” window is updated and the selected contracts are displayed. Fig. 3.3.1-1: Contracts Window 3.3.2 “Market Overview” Window By selecting tradable contracts in the “Contracts” window and clicking the “Update” button, the selected contracts are displayed in the “Market Overview” window ordered by contract name. The contract name equals the delivery hour. Tomorrow’s contracts are identified with a ‘T’ in front of the delivery hour. European Energy Exchange AG File: IntradayPowerTrading UserManual_Simulation Version.doc Copyright 2006 – All rights reserved Page 10 Intraday Power Trading User Manual, Release 0001A Fig. 3.3.2-1: Market Overview Window For each selected contract, the best bid and best ask of orders existing in the open order-book are displayed in the “Market Overview” window. If several orders are in the order-book with the same best bid or best ask price, the accumulated quantity is displayed in the respective contract row. A blue arrow in the “Market Overview” window indicates that own orders (own balancing group) are included in the overall displayed quantity. The blue arrow is only displayed if the own orders represent the best bid or best ask for the market. Clicking on the contract order-book symbol ( orders) for this contract in the “Orderbook ) displays the order-book data (all available Details” window. Fig. 3.3.2-2: Orderbook Details Tab Clicking on a contract name in the “Market Overview” window populates the “Order Entry” window with the selected contract name. Clicking on any best bid or best ask price or quantity in the “Market Overview” window populates the “Order Entry” window with all mandatory input data needed to match the selected order. European Energy Exchange AG File: IntradayPowerTrading UserManual_Simulation Version.doc Copyright 2006 – All rights reserved Page 11 Intraday Power Trading User Manual, Release 0001A 3.3.3 “Order Entry” Window and “Prearranged Order Entry” Window Approximately in the middle of the screen the user finds a window called “Order Entry”. This window is used to enter orders into the trading system. Fig. 3.3.3-1: Order Entry By selecting the “Prearranged” check box on the left hand side, the “Prearranged Order Entry” window opens. The “Prearranged Order Entry” window is used to enter pre-arranged trades into the system. Fig. 3.3.3-2: Pre-arranged Order Entry When entering a buy order into the trading system, the application checks that the financial volume of the new order – calculated as product of the entered order quantity and price – does not exceed the remaining credit limit of the (buying) member. If the potential buy order exceeds the outstanding credit limit, the order will be rejected by the platform and a message will be sent to the user via the “Private Messages” window. The same credit limit check will be done when entering a pre-arranged trade. All orders/trades entered into the system using the “Order Entry” or “Prearranged Order Entry” windows are entered for the active TSO area which is displayed on the right-hand side of the window. Using the TSO command at the top left-hand side of the system’s Main Trading Window, the user can change to another TSO area. The list displays all TSO areas to which the user is admitted. 3.3.3.1 “Order Entry” Window The “Order Entry” window defaults to a blue background for buy orders. To switch between a buy and a sell order, the member can use the button located on the left-hand side of this window. If the “Buy” button is activated, the “Order Entry” window is blue and the user can enter a buy order. If the “Sell” button is activated, the “Order Entry” window is red and the user can enter a sell order. An order is submitted to the order-book by clicking on the “Submit” button on the right-hand side of the window after correctly providing all mandatory order entry data. By clicking the “Reset” button all data entered into the window is deleted. European Energy Exchange AG File: IntradayPowerTrading UserManual_Simulation Version.doc Copyright 2006 – All rights reserved Page 12 Intraday Power Trading User Manual, Release 0001A Fig. 3.3.3.1-1: Buy Order Entry Fig. 3.3.3.1-2: Sell Order Entry Once the user has selected the TSO area for which he wishes to enter the order, he still has to complete the following mandatory fields: - Contract: The contract name equals the delivery hour the user wants to trade. Orders may be only entered for a single delivery hour. - Quantity: The order quantity in MW with one decimal number. Minimum order quantity is 0.1 MW. Maximum order quantity is 999.9 MW. - Price: in Euro with two decimal numbers. Negative prices can also be entered. A negative price indicates that the buyer receives the ordered power and the seller pays the buyer for accepting delivery. Additionally the user can fill out two more non-mandatory fields in this window: - Restriction: Per default orders are entered into the trading system without any restriction. Subsequently they are either immediately executed or retained into the order-book. The user can also enter orders into the system with a restriction. Available restriction types are: 1. IOC: “Immediate or Cancel” is an order requiring that all or part of the order be executed immediately after it is submitted. Any portions not executed immediately are automatically cancelled. Partial immediate executions are allowed. IOC orders are not entered into the order-book. 2. FOK: “Fill or Kill” is an order which must immediately be executed in its entirety or, if this is not possible, totally canceled. Partial executions are not allowed. FOK orders are not entered into the order-book. - Text: The user is allowed to enter remarks related to the order. After completing all mandatory fields in the “Order Entry” window, the user can trigger the order entry by clicking the “Submit” button. When entering the order, order parameters are checked. If incorrect order parameters have been entered, the “Private Status Messages” window displays an error message. If all entered parameters are correct, the order runs into the order-book and the European Energy Exchange AG File: IntradayPowerTrading UserManual_Simulation Version.doc Copyright 2006 – All rights reserved Page 13 Intraday Power Trading User Manual, Release 0001A “Private Status Messages” window informs the user about the order entry. If a corresponding order is in the order book, the new order is matched resulting in one or more trades. In this case the user receives a private message in his “Private Status Messages” window informing him about the contract, quantity and price of the new trade. Additionally, the system recalculates the buyer’s credit limit. In the case of a negative price, the seller’s credit limit is re-calculated. Furthermore the system displays a public message in the “Public Messages” window informing all market participants about the new trade contract, quantity and price. 3.3.3.2 “Prearranged Order Entry” Window The entry of pre-arranged trades into the system can be initiated by both parties, the buyer and the seller. By selecting the “Prearranged” check box on the left-hand side of the “Order Entry” window, the “Prearranged Order Entry” window opens. The “Prearranged Order Entry” window can be used to enter pre-arranged trades. The “Prearranged Order Entry” window has a blue background for the buy side of the trade and a red background for the sell side of the trade. By using the button on the left hand side of this window, the user can switch between buy and sell. Fig. 3.3.3.2-1: Pre-arranged Buy Side Entry Fig. 3.3.3.2-2: Pre-arranged Sell Side Entry Once the user has selected the TSO area for which he wishes to enter the trade, he still has to complete the following mandatory fields: - Contract: The contract name equals the delivery time frame the user wants to trade. Pre-arranged block trades can be entered for several consecutive hours; however, the block hours must belong to the same delivery date. - Quantity: The order quantity in MWh with one decimal number. The minimum order quantity is 0.1 MW. The maximum order quantity is 999.9 MW. - Price: in Euro with two decimal numbers. The intraday trading system accepts negative prices. A negative price indicates that the buyer receives the ordered power and the seller pays the buyer for accepting delivery. - For BG (trade receiving balancing group): When entering a pre-arranged trade the user has to specify the counterparty using the provided drop down facility. European Energy Exchange AG File: IntradayPowerTrading UserManual_Simulation Version.doc Copyright 2006 – All rights reserved Page 14 Intraday Power Trading User Manual, Release 0001A Additionally, the member can use the non-mandatory Text field for entering user-defined remarks. After completing all mandatory fields in the “Prearranged Order Entry” window, the user can trigger the trade entry by clicking the “Submit” button. When entering the trade, trade parameters are checked. If the user enters incorrect trade parameters, the user receives an error message in the “Private Status Messages” window. If all entered parameters are correct the “Private Status Messages” window of the trade entering and trade receiving balancing groups informs both counterparties about the pre-arranged trade entered. The trade receiving balancing group can either accept or reject the pre-arranged trade. If the receiving trade balancing group accepts the trade registration, the trade is finalized and both counterparties receive a private message in the “Private Status Messages” window with contract, quantity and price information. The system makes sure that the financial volume of the new transaction does not exceed the buyer’s outstanding credit limit and also re-calculates the buyer’s credit limit. In the case of a negative price, the seller’s credit limit is also re-calculated. Furthermore a public message with contract and quantity information is displayed in the “Public Messages” window informing all market participants about the new trade. If the trade receiving balancing group rejects the pre-arranged trade, the rejected trade is deleted from the system and a private message with trade rejection information is sent to both counterparties. 3.3.4 Multifunctional Window The largest application window in the lower half of the screen contains four different tabs. Switching application tabs, the user can monitor the order-book for a selected contract, the own orders entered into the trading system, the pre-arranged trades either entered or received on the trading system and the own trades. 3.3.4.1 “Orderbook Details” Tab The “Orderbook Details” tab displays all orders available in the system for a selected tradable contract. This window is opened by clicking the order-book symbol ( ) for the desired contract in the “Market Overview” window. Available orders are sorted by price. If there are several orders with the same price, the quantity is added together and all orders are displayed in the same row with the total accumulated quantity. European Energy Exchange AG File: IntradayPowerTrading UserManual_Simulation Version.doc Copyright 2006 – All rights reserved Page 15 Intraday Power Trading User Manual, Release 0001A Fig. 3.3.4.1-1: Orderbook Details Tab 3.3.4.2 “Own Orders” Tab The “Own Orders” tab displays all not (fully) executed orders which exist in the order-book of the trading system and have been entered by the own balancing group. This window has the following columns: • TSO, • B/S (buy or sell), • Contract, • Quantity, • Price, • Order Number, • Text, The orders in the “Own Orders” window are sorted by order type (buy or sell) and then by contract name, i.e. by delivery date and time. Fig. 3.3.4.2-1: Own Orders Tab After selecting an order in the “Own Orders” tab this order can be de-activated (hibernated), activated, modified or deleted. European Energy Exchange AG File: IntradayPowerTrading UserManual_Simulation Version.doc Copyright 2006 – All rights reserved Page 16 Intraday Power Trading User Manual, Release 0001A Modify Order Once the user has selected an order in the “Own Orders” tab, it can be modified by pressing the “Modify Order” button at the top right side of the “Own Orders” tab. By doing so, order parameters are displayed in the “Order Modify” window, located in the middle of the user interface. The user can edit the order and change some or all of the following parameters: • the delivery hour (contract name), • the quantity, • the price, • the restriction and • the text of the order. The following parameters of an existing order cannot be modified: • Buy/ Sell side • the TSO area for which the order was entered and • the originating balancing group. Fig. 3.3.4.2-2: Order Modify Window All changes to the order parameters with the exception of the order text and a reduction of the trading quantity result in a deletion of the original order and submission of a new one into the system with a new time stamp and execution priority. After pressing the “Submit” button in the “Order Modify” window, entered parameters are checked. If the entered data is erroneous, an error message is displayed in the “Private Status Messages” window. If all entered parameters are correct, the order is entered into the system. After a successful order modification the user receives a message via the “Private Status Messages” window. Delete Order The user can delete a selected order by pressing the “Delete Order” button at the top right side of the “Own Orders” tab. After order deletion the user receives a confirmation about the successful deletion in the “Private Status Messages” window. European Energy Exchange AG File: IntradayPowerTrading UserManual_Simulation Version.doc Copyright 2006 – All rights reserved Page 17 Intraday Power Trading User Manual, Release 0001A Import Orders The order import functionality allows the user to upload a file containing prepared orders in csv format. The order import file must contain one row for each order record. Each order field in the import file must be separated by a semi-colon. Each individual order in the order import file must be delimited by a carriage return or new line character. By clicking the Import button at the top right side of the “Own Orders” tab, the “Import Orders” file dialog is opened. The “Import Orders” file dialog can also be opened from the “File” command at the top of the Main Trading Window. The dialog window is used to browse for the import file. Fig. 3.3.4.2-3: Import Orders File Dialog European Energy Exchange AG File: IntradayPowerTrading UserManual_Simulation Version.doc Copyright 2006 – All rights reserved Page 18 Intraday Power Trading User Manual, Release 0001A The import order file must have a csv format with semicolon separated fields. The file must have the following data structure: Fieldname Format Remark tsoCode CHAR(16) EIC indicating TSO tradeTypeCd CHAR(1) O = Open Order, P = Pre-arranged transactionTypeCd CHAR(1) B=Buy, S=Sell contractId CHAR(7) Contract Identifier tradMtchQtyMw Float Trade quantity in MW. Minimum quantity = 0,1 MW maximum quantity = 999,9 MW tradMtchPrice Float Trade price in €, maximum price = 999.999,99 € ordrEntryBlcGrpCodBuy CHAR(16) Target EIC of trader (for pre-arranged orders only) importText CHAR(250) Tab. 3.3.4.2-1: Import Data Structure An example of a valid import file record is as follows: 10YDE-XYZNET---I;O;S;T22-23;50.0;59.00;; An order import file may contain orders and pre-arranged trades. For every imported order/ pre-arranged trade an entry confirmation message is displayed in the user’s “Private Status Messages” window. If the file does not have the correct data structure and format, the import procedure stops and an error message (“Upload error!”) is displayed in the “Private Status Messages” window. European Energy Exchange AG File: IntradayPowerTrading UserManual_Simulation Version.doc Copyright 2006 – All rights reserved Page 19 Intraday Power Trading User Manual, Release 0001A De-activate Order The user can de-activate an active order selected in the “Own Orders” tab by pressing the “Hibernate Order” button at the top right side of the “Own Orders” tab. By de-activating an active order, the order is removed from the open order-book and therefore from the “Market Overview” window and “Contract Details” tab. An inactive order is no longer available for matching with other orders. In the “Own Orders” tab, inactive orders are displayed in a grey font. These orders can be modified, deleted and re-activated. Fig. 3.3.4.2-4: Own Orders Tab with some inactive orders Activate Order The user can activate an inactive order selected in the “Own Orders” tab by pressing the “Activate Order” button at the top right side of the “Own Orders” tab. By activating an inactive order, this order is entered into the system order-book with a new time stamp and matched against previously entered orders. If no trade comes about, the activated order remains in the order-book and gets displayed in the “Market Overview” window and “Orderbook Details” tab of the system. After an inactive order has been activated, it is displayed in the “Own Orders” tab in the normal black font. European Energy Exchange AG File: IntradayPowerTrading UserManual_Simulation Version.doc Copyright 2006 – All rights reserved Page 20 Intraday Power Trading User Manual, Release 0001A 3.3.4.3 “Prearranged Orders” Tab The “Prearranged Orders” tab displays all not yet accepted pre-arranged trades in the trading system for which either the originating or the receiving balancing group is equivalent to the own balancing group of the user. Fig. 3.3.4.3-1: Prearranged Orders Tab This window has the following columns: • TSO, • Order Originating Balancing Group, • B/S (buy or sell), • Contract, • Quantity, • Price, • Order Number, • Order Receiving Balancing Group and • Text Pre-arranged Trades in the “Prearranged Orders” window are sorted by order type (buy or sell) and contract name, i.e. by delivery date and time, and then by price. After selecting a pre-arranged trade in the “Prearranged Orders” window the trade can be: - modified or deleted by the originator, - accepted or rejected by the trade receiving balancing group. The receiving balancing group is not allowed to modify or delete a pre-arranged trade entered by another balancing group. European Energy Exchange AG File: IntradayPowerTrading UserManual_Simulation Version.doc Copyright 2006 – All rights reserved Page 21 Intraday Power Trading User Manual, Release 0001A Accept Pre-arranged Trades Only the trade receiving balancing group can accept a pre-arranged trade. To accept a prearranged trade, it first must be selected in the “Prearranged Orders” tab. A selected pre-arranged trade can be accepted by clicking the “Accept Order” button on the top right-hand side of the “Prearranged Orders” tab. The system will verify that the available credit limit of the member accepting a pre-arranged trade is sufficient to cover the financial volume of the trade. Reject Pre-arranged Trades Only the trade receiving balancing group can reject a pre-arranged trade. To reject a pre-arranged trade, it first must be selected in the “Prearranged Orders” tab. A selected pre-arranged trade can be rejected by clicking the “Reject Order” button at the top right-hand side of the “Prearranged Orders” tab. A rejected pre-arranged trade is deleted automatically from the system and both the originating and the receiving balancing groups are informed through a private message. Modify Pre-arranged Trades To modify a pre-arranged trade, the user must first select the trade in the “Prearranged Orders” tab followed by clicking on the “Modify Order” button. The selected trade must have an originating balancing group that is equivalent to the user’s balancing group. Pressing the “Modify Order” button on a valid trade displays the selected trade in the “Order Modify” window. The user can now edit the trade by changing any or all of the following parameters: • delivery hour (contract name), • quantity, • price, • text . The following parameters of the order cannot be changed: • B/S (buy or sell), • TSO area (for which the trade was entered) • balancing groups (originating or receiving). Fig. 3.3.4.2-2: Pre-arranged Order Modify Window European Energy Exchange AG File: IntradayPowerTrading UserManual_Simulation Version.doc Copyright 2006 – All rights reserved Page 22 Intraday Power Trading User Manual, Release 0001A With the exception of the text, any change to the pre-arranged trade will cause a deletion of the original transaction and generation of a new trade identified by a new transaction number. Pressing the Submit button in the “Prearranged Order Modify” window causes the trade parameters to be verified by the system. Should any of the parameters fail verification, an appropriate error message is displayed in the “Private Status Messages” window indicating the erroneous parameter. If all parameters pass verification, the new prearranged trade is entered into the system and both the originating and the receiving balancing group are informed about the change through a message in the “Private Status Messages” window Delete Pre-arranged Order To delete a pre-arranged trade, the user must first select a trade from the active “Prearranged Orders” tab, followed by clicking on the “Delete Order” button. The “Delete Order” button is located on the top right-hand side of the “Prearranged Orders” section. The trade which is selected for deletion must have an originating balancing group that is equivalent to the user’s balancing group. By pressing the “Delete Order” button, the selected pre-arranged order is deleted from the system and the originating and receiving balancing groups get a deletion confirmation message in the “Private Status Messages” window. Import Pre-arranged Orders The order import functionality allows the user to load a csv formatted file into the system containing pre-arranged trades. Each field on the trade import file must be delimited by a semi-colon and each individual trade must be delimited by a carriage return or new line character. Pressing the Import button located at the top right side of the “Prearranged Orders” tab dims the current window and opens the “Import Orders” file dialog. This new window provides the user with the option of browsing for the import file. Functionality for the remaining steps of import prearranged trades follows that described above for import orders. Please refer to the Order Import section in this document for further information. 3.3.4.4 “Own Trades” Tab The “Own Trades” tab displays all user trades by balancing group. This includes all trades in which the user’s balancing group has been involved in the capacity of buyer or seller for today and tomorrow. Trades are ordered from the most recent to the oldest trade. The “Own Trades” tab will produce a window with the following columns: • TSO Area, • B/S (Buy/Sell), • Contract, • Quantity, • Price, European Energy Exchange AG File: IntradayPowerTrading UserManual_Simulation Version.doc Copyright 2006 – All rights reserved Page 23 Intraday Power Trading User Manual, Release 0001A • Trade Number, • Order Number, • O/P - trade executed via the platform (O) or pre-arranged trades (P), • Text, • User-Id • Trading Date. Fig. 3.3.4.4-1: Own Trades Tab By selecting an open order-book trade (not pre-arranged trade) in the “Own Trades” tab the user has the option of recalling this trade. The “Own Trades” tab also gives the user the ability to export system trades into a csv file. Recall Trade With the “Own Trades” tab active, the user can trigger a recall request for a selected trade by pressing the “Recall Trade” button on the top right-hand side of the “Own Trades” tab. The recall request is then forwarded to Market Supervision EEX. Recalls can only be requested for open system orders but is not available for pre-arranged trades. The following occurs when the trading system operator (Market Supervision) accepts the trade recall: • the selected trade is cancelled, • the trading balancing groups (buyer and seller) receive a trade recall confirmation in their “Private Status Messages” window, • a public message is displayed in the “Public Messages” window regarding the trade cancellation. If the trading system operator rejects the trade recall the following happens: European Energy Exchange AG File: IntradayPowerTrading UserManual_Simulation Version.doc Copyright 2006 – All rights reserved Page 24 Intraday Power Trading User Manual, Release 0001A • the trade remains on the system without change • a message is posted in both trade parties’ “Private Status Messages” window Please refer to the EEX Rules and Regulations for the detailed business procedures and for information on recall fees. Export Trades The trade export functionality allows the user to export a csv formatted file containing own trades data from the trading system to the user’s own system. By pressing the Export button at the top right-hand side of the “Own Trades” tab, an “Export Trades” popup window opens over the dimmed background window presenting the user with a selection of data to export. Fig. 3.3.4.4-2: Export Trades In the “Export Trades” window the user has the option of selecting export ‘Type’, where data is based upon delivery date or trading date. In the lower drop down option, “Select Day”, the user will be able to provide the date for the trade information request. Available dates in the “Select Day” drop down are “Tomorrow”, “Today”, “Yesterday” and the previous two days displayed in the format DD:MM:YYYY. Only those trades matching the selected day’s trading time or delivery time will be written to the export file. European Energy Exchange AG File: IntradayPowerTrading UserManual_Simulation Version.doc Copyright 2006 – All rights reserved Page 25 Intraday Power Trading User Manual, Release 0001A Using the “Type” drop down option the user is able to decide if he is looking for trading time or delivery time data. By selecting the “Trading Time” option, the system exports all trades – chronologically ordered – that have been closed on the selected time frame, independent of their delivery date. When the “Trading Time” option has been selected, the default name of the export file will be “TS-YYYYMMDD.csv”. By selecting the “Delivery Time” option, the system exports all trades for contracts whose delivery takes place on the selected time frame. Exported trades will be chronologically ordered by delivery time. When the “Delivery Time” option has been selected, the default name of the export file will be “FP-YYYYMMDD.csv”. Once the user clicks the “Start Download” button he can select the download location on the user’s own system for the export file and edit the default name proposed by the system. Fig. 3.3.4.4-3: File Download Dialog If for the selected date no trade information is available for download, the “Private Status Messages” window displays the message “No Trades found!” In the Export Trade Information file each record will correspond to one order. The exported trade data is semicolon separated and has the following structure: Fieldname Format Remark tsoCode CHAR(16) EIC indicating TSO CHAR(4) User’s transaction part of the trade; Buy or Sell CHAR(30) Contract Identifier, format: YYYYMMDD HH:MM- YYYMMDD HH:MM transactionType contractId origBalGrp tradMtchQtyMw tradMtchPrice CHAR(16) Float Float Original balancing group Trade quantity in MW Trade price in€, maximum price = 999 European Energy Exchange AG File: IntradayPowerTrading UserManual_Simulation Version.doc Copyright 2006 – All rights reserved Page 26 Intraday Power Trading User Manual, Release 0001A 999.99 tradeNo orderNo tradeTypeCd INTEGER Trade number INTEGER Order number CHAR(1) 0 = Open Order, P = Prearraged CHAR(6) userId CHAR(23) matchTime Target EIC of trader Timestamp of trade match in the format: YYYY-MM-DD HH:MM:SS:µµµ CHAR(250) tradeText Text buy side Tab. 3.3.4.4-1: Export File Data Structure An example of a trade record from the export file looks like: 10YDE-XYZRWENET---I;Buy;20060711 12:00-20060711 13:00; 15.000;55.00;267;1262;O;TRD001;2006-07-11 09:26:29.007;buy1 3.3.5 11XABC1--------Z; Online Messages Windows The bottom portion of the Main Application Window is divided into two symmetrical windows, one to the left and the other to the right. These two windows display system generated online messages: • The window on the left, “Private Status Messages”, shows private or customer-specific online messages • The window on the right, “Public Messages”, shows market or non-customer-related messages Messages in the Online Messages windows are displayed chronologically with the most recent messages located at the top of the window. The colour of the message denotes message priority: • Red: high priority • Yellow: medium priority • Blue: low priority 3.3.5.1 “Private Status Messages” Window The trading member receives messages related to his own balancing group, independent of the TSO area, in the “Private Status Messages” window. Tab. 3.3.5.1-1: Private Status Messages Window European Energy Exchange AG File: IntradayPowerTrading UserManual_Simulation Version.doc Copyright 2006 – All rights reserved Page 27 Intraday Power Trading User Manual, Release 0001A The trading system will generate private messages for the following events: - Login into the system to a valid TSO area - Change of the active TSO area - Order entry, order modification, order deletion - Order activation / deactivation - Accept / Reject of a pre-arranged trade - Order execution with display of trade parameters - Trade recall - Consumption of the member’s trading limit - Order deletion due to insufficient trading limit 3.3.5.2 “Public Messages” Window The trading system sends selective messages to all market participants. These messages will be displayed in the “Public Messages” window. Tab. 3.3.5.2-1: Public Messages Window The system generates public messages for the following events: - Trade confirmation, publishing contract, quantity and price of the trade - Trade recall - Contract expiration European Energy Exchange AG File: IntradayPowerTrading UserManual_Simulation Version.doc Copyright 2006 – All rights reserved Page 28