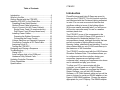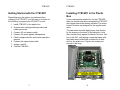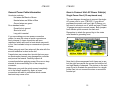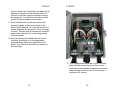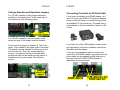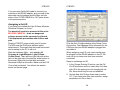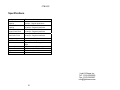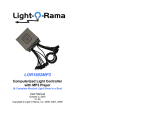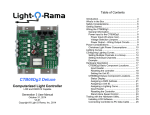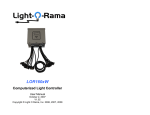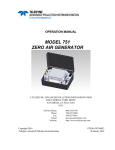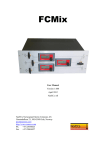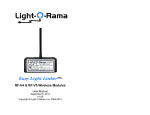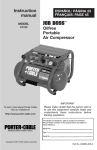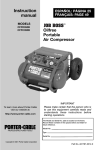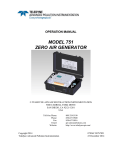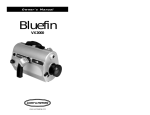Download CTB16PC - Light-O-Rama
Transcript
CTB16PC 16 Channel Lighting Controller User Manual February 15, 2007 V1.02 Copyright © Light O Rama, Inc. 2007 CTB16PC Table of Contents Introduction ............................................................. 4 What’s in the Box .................................................... 6 Getting Started with the CTB16PC.......................... 7 Installing CTB16PC in the Plastic Box..................... 8 Preparing Strain Relief Bracket ........................... 9 General Power Cable Information...................... 11 How to Connect Unit AC Power Cable(s) .......... 12 Single Power Feed (15 amp board max)........ 12 Dual Power Feed (30 amps board max) ........ 13 Installing Power Cables ..................................... 15 Preparing the Rubber Grommets ................... 15 Connecting the Power Cord(s) ....................... 16 Voltage Selection and Operation Jumpers ........ 21 Connecting Controller-to-PC Data Cable........... 22 Assigning a Unit ID ............................................ 23 Testing the CTB16PC........................................ 25 Designing and Playing a Sequence ...................... 26 Troubleshooting .................................................... 27 Status LED ........................................................ 27 AutoConfigure fails to find COM port ................. 27 Hardware Utility Refresh Fails ........................... 28 Updating Controller Firmware ............................... 29 Future Capabilities ................................................ 30 Specifications ........................................................ 31 Introduction PlanetChristmas and Light-O-Rama are proud to bring you the CTB16PC. This full function controller was designed with the Christmas lighting enthusiast in mind. It is our most economical controller that sacrifices nothing in terms of the lighting effects. With some manual assembly labor, you will have a full function controller ready for use in a weather resistant plastic box. The CTB16PC is one of the components in the Hobbyist line of Light-O-Rama (LOR) products. It was designed for residential displays. It is a microprocessor based, intelligent controller that can perform a number of lighting effects including dimming, fading, shimmering and twinkling. It can be daisy-chained with any mix of LOR controllers up to the maximum of 240 controllers. The CTB16PC must be used with the LOR Windows Showtime Software Suite. This software allows you to configure and test this controller, design your sequences (sequences are lighting control command sets), arrange your sequences into shows and to schedule and play your shows. To allow your PC to communicate with this controller, you will need one of Light O Rama’s RS485 adapters. When you purchase the Generic Starter Package, you get the LOR Showtime Software, a 10’ Cat5e network cable and you will be given a choice of a serial port RS485 adapter or two types of USB RS485 adapters. Choose the adapter appropriate for your PC/laptop. The RS485 adapter 4 CTB16PC will allow you to connect your PC/laptop via the Cat5e cable to your lighting controller. This controller is designed to control incandescent or line voltage LED light strings. It operates on 120/240 VAC, 50/60 Hz. It can handle up to 30 amps when the factory mounted heat sinks are ordered. The 30 amp configuration can control approximately 9,000 mini-lights. As with all LOR controllers, this controller is field firmware upgradeable so you are guaranteed compatibility with future LOR hardware and software products. CTB16PC What’s in the Box This depends upon which options you ordered. At a minimum, you will receive the controller and this user manual. The latest version of this manual is also available at www.lightorama.com ► Support ► CTB16PC User Manual. The following options are available for this controller: • • • • • • No heat sinks Regular heat sinks – these are factory installed One 6’ AC power cord and power jumpers Two 6’ AC power cords Sixteen 18” AC output receptacles Outdoor plastic box with internal component mounting screws and cable strain relief/grounding bracket Caution: This product requires that you have an understanding of electrical wiring. It requires connections to 120/240 volt AC power. The board has many exposed line voltage connections that are dangerous. The board should be mounted in a safe enclosed box when it is powered. 5 6 CTB16PC Getting Started with the CTB16PC Depending upon the options you selected when ordering your CTB16PC, you will have to do some of the following to prepare your CTB16PC for use. 1. Install CTB16PC in the plastic box 2. Prepare strain relief/grounding bracket and rubber grommets 3. Connect AC unit power cord(s) 4. Connect AC power pigtails (receptacles) 5. Check voltage selection and normal operation jumpers 6. Connect the network data cable 7. Assign a unit ID 8. Test the CTB16PC 7 CTB16PC Installing CTB16PC in the Plastic Box If you purchased the plastic box for the CTB16PC, then you should have also purchased the CTB16PC with regular heat sinks already installed. The screw holes in the box are designed for the regular heats sinks. The heat sinks are held slightly away from the box by the screws on the back of the heat sinks. Hold the controller firmly against the back of the box. Use four of the 3/8”, self tapping screws that came with the plastic box to attach the controller by its heat sinks to the plastic box. Tighten the screws just enough to be snug. 8 CTB16PC Preparing Strain Relief Bracket If you purchased the optional plastic box for your controller, prepare the strain relief/grounding bracket by removing the bolts and lock washers from the two grounding studs. Also, remove the four screws and clamps from the two large cable clamps. Tighten the cable clamps to the bracket using the large nuts on the inside of the clamp. Make sure the screw holes face upward. You can tighten the nuts snug by hand and then tap them tight with a screw driver blade and small hammer, or you can tighten them snug by hand with the clamp about 30º counter-clockwise and then use a pliers to turn the clamp clockwise until the screw holes face upward. The bracket should look like this (the large nuts are mostly hidden by the vertical support): 9 CTB16PC Remove the three large rubber grommets from the bottom of the plastic box. The following picture shows the positioning of the three 3/8” self-tapping screws (included) that will hold the bracket to the plastic box. 3/8" SCREWS USED TO MOUNT STRAIN RELIEF/GROUNDING BRACKET TO BOX DO NOT MOUNT THE STRAIN RELIEF/ GROUNDING BRACKET IN THE BOX YET 10 CTB16PC CTB16PC General Power Cable Information How to Connect Unit AC Power Cable(s) Usual wire coloring: Hot wires are Black or Brown Neutral wires are White or Blue Ground wires are green On a standard outlet: Round hole is ground Short slot is hot Long slot is neutral Single Power Feed (15 amp board max) If you are making your own power connection cables, be sure the crimp-on quick-connects are firmly crimped. A loose connection will have resistance which will result in heat which may result in fire. Use insulated crimp-on connectors to prevent shorts. The next diagram shows how to connect the single AC power cord to your CTB16PC. If you did not purchase the power cord from Light-O-Rama, you will need to construct one 4” white and one 8” black 14 gauge wire quick-connect jumper. Both jumpers have female quick-connects on each end. Remember to attach the ground lug to the strain relief bracket’s grounding stud. When using zip cord (two wire cord) the wire with the smooth insulation is used as the hot. Frayed wires can cause short circuits that can pose an electrocution hazard, may damage this controller and pose a fire hazard. Carefully inspect all connections before applying power. Be sure no stray strands of wire are sticking out of the crimp-on connector. Make sure you push the quick-connect completely on to the board’s spade lug. Again, a loose connection will result in resistance which causes heat and may cause a fire. 11 Note that in this arrangement both fuses are in use, but the right fuse carries the current for both the left and right banks of channels. The picture on the next page is just to illustrate the connections for a single power feed, do not connect the wires or mount the bracket yet. 12 CTB16PC CTB16PC The following picture is just to illustrate the connections for the dual power feed, do not connect the wires or mount the bracket yet. Dual Power Feed (30 amps board max) The next diagram shows how to connect the dual AC power cords to your CTB16PC. Remember to attach the ground lugs to the strain relief bracket’s grounding studs. 13 14 CTB16PC Installing Power Cables Refer to this picture for instructions that follow: CTB16PC have trouble feeding a booted Cat5e cable connector through the grommet. You may want to slice the larger grommet along its top side so you can more easily insert the data cables later. Connecting the Power Cord(s) 1. The strain relief/grounding bracket should NOT be installed in the plastic box at this point. Do all of the following wiring with the bracket outside the plastic box. 2. Push the quick-connect ends of the single or dual AC power cord(s) through the large tubular grommet. The end of the grommet with the groove that fits into the case must be toward the quick-connects. Then feed the quick-connect ends through the center cable clamp as shown on the previous page. Tighten the cable clamp’s screws. Preparing the Rubber Grommets Three large rubber grommets were removed from the plastic box earlier. Use a knife to cut the pie shaped wedges in all the grommets. Cut from the inside of the grommet towards the center. The larger, tube shaped grommet will be used for the AC power and the network connection cables. You may 15 3. Divide the power pigtails into two groups of eight. Use a Metallic Sharpie or cable labels to mark the sockets in one group “1” through “8,” mark the second group “9” through “16.” Use a black Sharpie to mark the quick-connect on the black wire so that it corresponds with the marking on the socket. 4. Push pigtails 1-8 through one of the smaller rubber grommets. Arrange the cords in the grommet as three layers, three cords in the top layer, three cords in the middle layer and two cords in the bottom layer (the layer near the curved end of the grommet.) Then push the quick-connect ends through the large left cable 16 CTB16PC clamp. About 8½” of cable should extend through the cable clamp. Put the top half of the clamp back on and tighten the cable clamp’s screws. See page 15. CTB16PC 8. Separate the black, white and green striped wires and route them as shown in the following picture: 5. Repeat the above process for the right pigtails (channels 9-16.) 6. Place the strain relief/grounding bracket into the plastic box sliding the rubber grommets into place. Use three 3/8” screws to secure it to the box as shown on page 10. It should look like this: 9. Slide all green striped ground wires over the grounding stud nearest the 8 channel group of wires. Make sure you have all grounds on the stud, a missed wire could cause a short later. Put a lock washer and a bolt on the grounding studs. 7. Connect the AC power cord(s) as shown in the section How to Connect Unit AC Cord(s). 17 10. When pushing on quick-connects, make sure the blade on the circuit board goes into the quick- 18 CTB16PC CTB16PC connect female end. Sometimes the blade will go between the plastic and the female metal end – this will not provide a good connection and may be dangerous. You should not be able to easily pull off a properly seated quick-connect. 11. Push all white wires on the neutral terminals grouped together at the center bottom of the board. Keep channels 1-8 on the left-most set of neutral terminals and channels 9-16 on the rightmost set. This last step is important for a dual AC power feed, especially if you are using ground fault interrupters. 12. Using the previously labeled black wire quickconnects, push them on to the appropriate terminals along the left and right sides of the board. Your controller should look as shown on the next page. 13. This completes the assembly of your controller. (Note that this picture shows the fuse covers – these were a late addition designed to protect the wires passing over the fuses.) You are ready to configure it for testing. 19 20 CTB16PC Voltage Selection and Operation Jumpers For 120 VAC operation, both jumpers should be installed on the header that is to the lower right of the transformer. See following picture: CTB16PC Connecting Controller-to-PC Data Cable If you have not installed your RS485 adapter, do it now. If you have an SC485 (PC serial port adapter, shown on the left below), you need only plug it into an available PC 9-pin serial port. The cable from a serial adapter to the first controller is limited to 100’ or less. For 240 VAC operation, only one jumper on the center two pins of this header must be installed. There must be a jumper on header J0. This is the larger, 18 pin header in the upper right of the board. The jumper must be installed on the second row of pins from the top. This is the normal operation jumper, if not present the board will reset when powered and will not be usable until the jumper is installed and the power cycled. See following picture: 21 If you have one of the USB adapters (shown center and right above), follow the installation instructions that came with the adapter. If you are using telephone cable to connect your controller to the RS485 adapter, plug one end of the phone cable into the adapter and the other end of the cable into the PHONE CABLE IN jack as indicated in the picture below. 22 CTB16PC CTB16PC If you are using Cat5e LAN cable to connect your controller to the RS485 adapter, plug one end of the data cable into the adapter and the other end into either of the CAT5E CABLE IN or OUT jacks shown in the previous picture. Assigning a Unit ID If you have not installed the Light O Rama Windows Showtime Software, do it now. The board will need to be powered at this point – BE VERY CAREFUL – there are dangerous voltages present on the exposed circuit board. Take appropriate precautions with children and pets. Plug the CTB16PC power cord(s) into AC power. The LED near the RJ45 jacks will blink about twice/second. This means that the board has booted and is waiting for the PC to talk to it. Click the Auto Configure button in the Setup Comm Port section. The Hardware Utility will search for the COM port that your RS485 adapter is plugged into and select it. Start the Hardware Utility – click start ► All Programs ► LightORama ► Light-O-Rama Control Panel. There will be a light bulb with a blue halo on the right side of the task bar at the bottom of the screen. Right-click the light bulb and select Hardware Utility from the menu. Make sure the LOR Control tab is selected. You will see the window shown on the next page. When assigning a unit ID, only one controller may be plugged into the RS485 adapter on the PC. Be sure you do not have more than one controller connected. Steps to set/change unit ID: 1. In the Change Existing ID section, use the Old Unit ID drop-down menu to select Any Unit, then click OK in the warning box for changing all unit IDs, there should only be one unit attached. 2. Use the New Unit ID drop down menu to select “01” (If you have more than one controller, assign successive unit IDs to them.) 23 24 CTB16PC 3. Click the Change Unit ID button to set your CTB16PC unit ID. You will see a Unit ID Changed box – click OK. Your CTB16PC is ready for testing. Testing the CTB16PC In the Max Units section of the Hardware Utility window, click the Change button. Move the slider in the Change Maximum Units box so that the Max Units is set to 10. This will limit the search for controllers to the first 10 unit IDs, otherwise 240 controllers would be searched for – taking a long time. Click the Save button. In the Select Unit to Configure..Download..Test section of the Hardware Utility screen, click the Refresh button to locate your attached CTB16PC controller. Your controller will appear in the drop down menu to the right of the Refresh Button. The Test Unit’s Operation section of the screen should be active. Plug some lights into your controller and use the sliders and buttons in this section to test your controller. 25 CTB16PC Designing and Playing a Sequence Lighting commands for your shows are called Sequences and are designed and implemented using the Sequence Editor Windows software. Stop the Hardware Utility. You will not be able to command your controller from the Sequence Editor if the Hardware Utility is running. Only one program may use the RS485 adapter at a time to talk to lighting controllers. There are Quick Start Guides for creating animation (non-musical) and musical sequences, Flash Tutorials and much more at: www.lightorama.com ► Support The following Wiki is also an excellent source of information on all things Light-O-Rama: www.lorwiki.com There is also a very active and helpful Light-O-Rama user community on Planet Christmas: www.planetchristmas.com 26 CTB16PC CTB16PC Troubleshooting Unit ID assignment steps with each serial port in succession. Status LED Hardware Utility Refresh Fails LED blinking approximately twice/second: Controller has booted correctly and is waiting for commands. The controller is not connected to a Light O Rama network or the network is not active. Use the procedure in the section Assigning a Unit ID to assign a unit ID to the controller. If this has been done and Refresh still does not work, try manually typing the controller number into the box to the right of the Refresh button. Use the options in the Test Unit’s Operation section of the Hardware Utility window to see if the controller can be controlled. LED is on solid: Controller is connected to an active network (is receiving the heartbeat and commands from a PC or a DC-MP3 Show Director) LED is blinking twice then pause, twice …: The normal operation jumper is not on J0, the controller is resetting. See the section Voltage Selection and Operation Jumpers for placement of the jumper. AutoConfigure fails to find COM port If the COM port is not detected, you can manually select it from the drop down list. If you are not sure which COM port is the RS485 adapter and you have a USB adapter, click start ► My Computer ► View System Information ► Hardware tab ► Device Manager button. Click the “+” in front of “Ports (COM & LPT)” – you will see “USB Serial Port (COMn)” – this is the RS485 adapter. Use the Manual Select drop-down box to select that COM port. If you are not sure which COM port is the RS485 adapter and you have a serial port RS485 adapter, you will have to consult your PC’s documentation, it is normally COM1, COM2 or COM3. You can try the 27 28 CTB16PC Updating Controller Firmware Periodically, Light-O-Rama will distribute new firmware for your CTB16PC. If you believe you need updated firmware, use the Hardware Utility do determine your current firmware version. Use the Refresh button to find your controller and check its firmware version. The drop-down menu to the right of the Refresh button will be filled in with the attached controllers. The right part of the controller name in this drop-down is the current firmware version. If the controller type or firmware version is not present, get the latest Hardware Utility from www.lightorama.com ► Support ► (bottom of page) Download Hardware Utility. Run program downloaded to install the Hardware Utility and devices text file. Retry the Refresh operation. The latest firmware can be found by going to www.lightorama.com ► Support and scrolling down to the Using the Hardware – Documentation and Firmware section. Find your controller and roll the mouse over the Firmware button – look at the bar in the lower left of the browser window. It will show the name of the firmware file. The file name contains the version at the end. If the version number is greater than what you saw in the Hardware Utility, new firmware is available. Click the Firmware button to download the firmware to your PC – remember where you put it. 29 CTB16PC To load new firmware use a data cable (not wireless) to connect the controller(s) to the PC. Start the Hardware Utility and click the Refresh button to find your controller(s). Select the one you want to update from the drop-down menu to the right of the Refresh button. Click the Firmware button at the bottom of the window. In the Firmware section of the window, under Step 1 – Select Unit, select the unit listed above. Under Step 2 – Select Firmware File, use the Open button to browse to the firmware file you downloaded. Under Step 3 – Press Download Button click the Download button. Do not interrupt this process. Your controller will reboot after the download completes. You can click the Refresh button to see that the new firmware was loaded into your controller. Repeat this process for additional controllers. Future Capabilities The eighteen pin header on the board provides for digital inputs, digital outputs and servo outputs. These will be activated at a later date. The digital inputs are designed to work with the interactive show feature of the LOR II Showtime Windows Software. 30 CTB16PC Specifications Configuration Individual Channel Capacity Individual Bank Capacity Board Capacity Single Power Feed Board Capacity Dual Power Feed Supply Voltage Fuses Isolation Power Connections No Heat Sinks Regular Heat Sinks Plastic enclosure Two banks of 8 channels 1 amp – No Heat Sinks 8 amps – Regular Heat Sinks 8 amps – No Heat Sinks 15 amps – Regular Heat Sinks 15 amps – No Heat Sinks 15 amps – Regular Heat Sinks 16 amps – No Heat Sinks 30 amps – Regular Heat Sinks 120/240 VAC, 50/60 Hz 15 amp fast acting Optos isolate line voltage from control logic Quick connects (spade lugs) 6 ¾”w x 5 ¼”h x 1 ½”d 7 ¼”w x 6 ¾”h x 2 ¼”d 9 ½”w x 11 ½”h x 3 ½”d Light-O-Rama, Inc. Tel: (518) 539-9000 Fax: (518) 538-0067 [email protected] 31