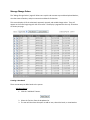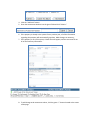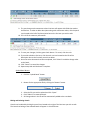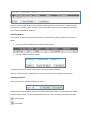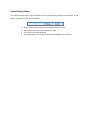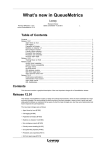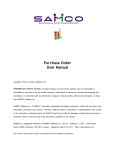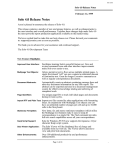Download Louisiana Tax Commission Change Orders User`s Manual
Transcript
Louisiana Tax Commission Change Orders User’s Manual Manage Change Orders The “Mange Change Orders” page will allow users a quick and accurate way to add and upload batches, view the status of batches, and print summaries and details for batches. This screen displays all of the submitted, approved, rejected, and voided change orders. They will appear on the screen beginning with the most recent. The display is paginated so that only 15 batches are shown per page. Creating a New Batch There are two ways to add a batch to the system. Add Batch Button 1. Click the “Add Batch” button. 2. Select the Tax Year from the dropdown list. 3. The user will then have the option to add an item, submit the batch, or view batches. 4. Click the “Add Item” button. 5. Enter the Assessment Number into the given field and click “Submit.” 6. If the property is already in the system from a previous year, all of the information regarding that property will automatically populate. Make changes as necessary. 7. If the property is not in the system, a blank form will appear, and the user must fill out all of the necessary information. 8. To add change order assessment values, click the green “+” button located at the center of the page. 9. The new change order assessment values line item will appear with fields that need to be filled out. In order to add a description along with assessment values, click the pencil icon located to the left of the Description box on the line item you wish to edit. 10. Fill in all of the necessary information. 11. To save your changes, click the green check button. To cancel, click the red x. 12. If you wish to delete a line item, click the trash can icon located to the left of the Description box on the line item you wish to delete 13. Once the entire document has been completed, click “Submit” to add the change order to the batch. 14. Click “Cancel” to cancel the changes. 15. Repeat steps 4-8 until the batch is complete. Upload Batch Button 1. Click the “Upload Batch” button. 2. Browse for the appropriate file by clicking the “Browse” button. 3. Select the file you wish to upload and click “Open.” 4. Click “Submit” to create the batch. 5. All change orders in the file will be automatically added to the new batch. Editing and Deleting a Batch A batch can be edited by clicking the pencil icon located to the right of the line item you wish to edit. The items that belong to the selected batch will appear in a listed format. The user can then edit or delete a line item by clicking the pencil or trash can icons, respectively. The user also has the ability to add a new item. Please note that a batch can only be edited or deleted if it has not been submitted for approval. Submitting Batches Once a batch has been completed and is ready to be submitted for approval, follow the instructions below: 1. Click the pencil icon located to the right of the NEW batch. 2. Click the “Submit This Batch” button. * Please note that once a batch is submitted, it cannot be edited or deleted. The user can then click the “View Batches” to view the list of batches along with their statuses. Searching for Batches Users may search for batches by filtering by “Status.” Simply select the desired status and the screen will automatically refresh. A list of batches will appear that fit the filter criteria. The user will then be able to print a batch summary or batch details report. - Print Summary - Print Details Upload Change Orders The “Upload Change Orders” page is available for users to upload change orders to the website. A new batch is created for the file that is uploaded. 1. 2. 3. 4. Browse for the appropriate file by clicking the “Browse” button. Select the file you wish to upload and click “Open.” Click “Submit” to create the batch. All change orders in the file will be automatically added to the new batch.