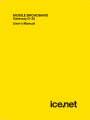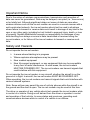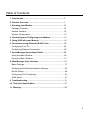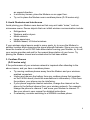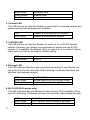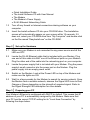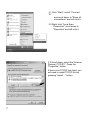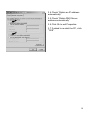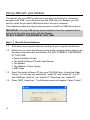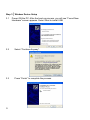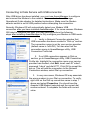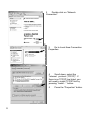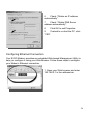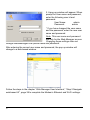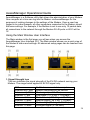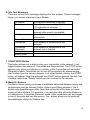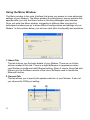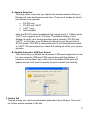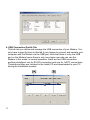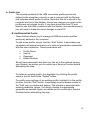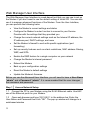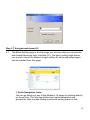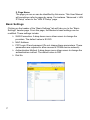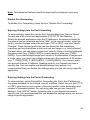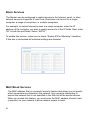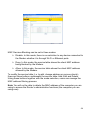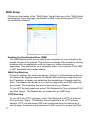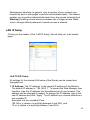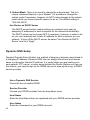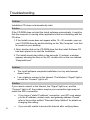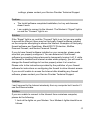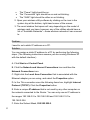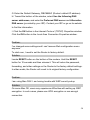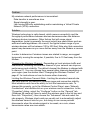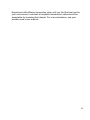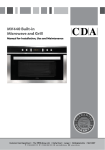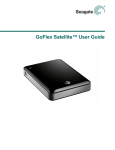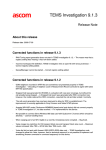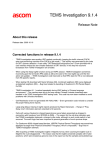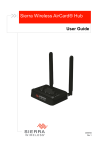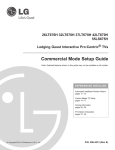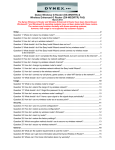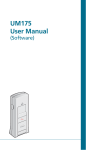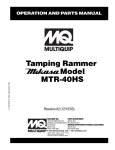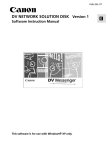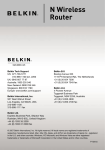Download User ID and Password
Transcript
D-35 series 1 Important Notice Due to the nature of wireless communications, transmission and reception of data can never be guaranteed. Data may be delayed, corrupted (i.e., have errors) or be totally lost. Although significant delays or losses of data are rare when wireless devices such as the ice.net modem are used in a normal manner with a well-constructed network, the ice.net modem should not be used in situations where failure to transmit or receive data could result in damage of any kind to the user or any other party, including but not limited to personal injury, death, or loss of property. Nordisk Mobiltelefon accepts no responsibility for damages of any kind resulting from delays or errors in data transmitted or received using the ice.net modem, or for failure of the ice.net modem to transmit or receive such data. Safety and Hazards Do not operate the ice.net modem: ¾ ¾ ¾ ¾ In areas where blasting is in progress Where explosive atmospheres may be present Near medical equipment Near life support equipment, or any equipment that may be susceptible to any form of radio interference. In such areas, the ice.net modem MUST BE POWERED OFF. The ice.net modem can transmit signals that could interfere with this equipment. Do not operate the ice.net modem in any aircraft, whether the aircraft is on the ground or in flight. In aircraft, the ice.net modem MUST BE POWERED OFF. When operating, the ice.net modem can transmit signals that could interfere with various onboard systems. Note: Some airlines may permit the use of cellular phones while the aircraft is on the ground and the door is open. The ice.net modem may be used at this time. The driver or operator of any vehicle should not operate the ice.net modem while in control of a vehicle. Doing so will detract from the driver or operator’s control and operation of that vehicle. In some states and provinces, operating such communications devices while in control of a vehicle is an offence. 2 Limitation of Liability The information in this manual is subject to change without notice and does not represent a commitment on the part of Nordisk Mobiltelefon. NORDISK MOBILTELEFON SPECIFICALLY DISCLAIMS LIABILITY FOR ANY AND ALL DIRECT, INDIRECT, SPECIAL, GENERAL, INCIDENTAL, CONSEQUENTIAL, PUNITIVE OR EXEMPLARY DAMAGES INCLUDING, BUT NOT LIMITED TO, LOSS OF PROFITS OR REVENUE OR ANTICIPATED PROFITS OR REVENUE ARISING OUT OF THE USE OR INABILITY TO USE ANY NORDISK MOBILTELEFON PRODUCT, EVEN IF NORDISK MOBILTELEFON HAS BEEN ADVISED OF THE POSSIBILITY OF SUCH DAMAGES OR THEY ARE FORESEEABLE OR FOR CLAIMS BY ANY THIRD PARTY. Notwithstanding the foregoing, in no event shall Nordisk Mobiltelefon aggregate liability arising under or in connection with the Nordisk Mobiltelefon product, regardless of the number of events, occurrences, or claims giving rise to liability, be in excess of the price paid by the purchaser for the Nordisk Mobiltelefon product. 3 Table of Contents 1. Introduction ……………………………………….…...……….. 5 2. Product Overview …………………………….………...…...… 7 3. Knowing your Modem ……………………….……..………… 10 Package Contents ………………………………………………. 10 Modem Interface ………………………………………………… 10 System Components ……………………………………………. 13 4. Connecting and Configuring your Modem ….………..…… 15 5. Using USB with your Modem ……………….……..………… 19 6. Connection using Ethernet (RJ45) Ports ….………….…… 24 Configuring Your PC …………………………….……………… 24 Configuring Ethernet Connection ……………….……………... 26 7. AxessManager Operational Guide ……….……………..…...28 Using the Main Window ……………………………....………… 28 Using the Menu Window ……………………………………..…. 31 8. Web Manager User Interface …………….…………………... 35 Basic Settings ………………………….……….………………… 37 Configuring the Wireless Network Settings ………..…………...38 Router Status ……………………………………….…….………. 42 Configuring Port Forwarding ……………………….……………. 43 WAN Setup …………………………………………….….………. 47 9. Troubleshooting ………………………………………………... 51 10. Technical Specification ……………………………………… 57 11. Glossary ………………………………………………………... 58 4 Introduction Thank you for purchasing the ice.net D-35 series EV-DO Modem (the Modem). This user manual will help you setup, configure and outline best practices for maximizing your wireless home network performance with the Modem. Please be sure to read through this User Manual completely, and pay special attention to the section entitled “Placement of your Modem for Optimal Performance” below. Placement of your Modem for Optimal Performance Your wireless connection will be stronger the closer your computer is to your Modem. Typical indoor operating range for Wi-Fi wireless devices is between 100 and 200 feet. For EV-DO operation, a line-of-sight with the radio base station is preferred and yields the strongest signal strength. In the same way, your wireless connection and performance will degrade somewhat as the distance between your Modem and connected devices increases, as well as between the Modem and the radio base station. This may or may not be noticeable to you. As you move farther from your Modem, connection speed may decrease. Factors that can weaken signals simply by getting in the way of your network’s radio waves are metal appliances or obstructions, and walls. Note: While some of the items listed below can affect network performance, they will not prohibit your wireless network from functioning; if you are concerned that your network is not operating at its maximum effectiveness, this checklist may help. 1. Modem Placement Place your Modem, the central connection point of your network, as close as possible to windows or in rooms at the outer side of your house. If you also use the Wi-Fi feature of the Modem, it should be placed near the center of your wireless network devices. To achieve the best wireless network coverage: • Ensure that your Modem’s networking antennas are parallel to each other, and are positioned vertically (toward the ceiling). If your Modem itself is positioned vertically, point the antennas as much as possible in 5 • • an upward direction. In multistory homes, place the Modem on an upper floor. Try not to place the Modem near a cordless phone (D-35 series only). 2. Avoid Obstacles and Interference Avoid placing your Modem near devices that may emit radio “noise,” such as microwave ovens. Dense objects that can inhibit wireless communication include: • • • • • Refrigerators Washers and/or dryers Metal cabinets Large aquariums Metallic-based, UV-tinted windows If your wireless signal seems weak in some spots, try to move the Modem to another location while observing the signal strength indicator. Since you may not know the location of an EV-DO radio base station serving your Modem, try to call your service provider and ask for the nearest base station of your home. Try placing the Modem closest and unobstructed to that base station. 3. Cordless Phones (D-35 series only) If the performance of your wireless network is impaired after attending to the above issues, and you have a cordless phone: • • • • Try moving cordless phones away from the Modem and your wirelessenabled computers. Unplug and remove the battery from any cordless phone that operates on the 2.4GHz band (check the manufacturer’s information). If this fixes the problem, your phone may be interfering. If your phone supports channel selection, change the channel on the phone to the farthest channel from your wireless network. For example, change the phone to channel 1 and move your Modem to channel 11. See your phone’s user manual for detailed instructions. If necessary, consider switching to a 900MHz cordless phone. 6 Product Overview In minutes you will be able to connect your computers to the Internet, share your Internet connection and network your computers. The following is a list of features that make your new ice.net EV-DO Modem an ideal solution for your home or small office network. Implementation of these features depends on the particular service provider and account features you have chosen. Some features described in this manual may not be supported by your service provider or may not be available with your network account. For details of the services and accounts available, contact your service provider. CDMA 3G services The Modem operates over the CDMA 3G technology that provides a variety of connectivity features, depending on your service provider and account: ¾ 1xEVDO Rev. A supports Internet connections with data rates up to 3.1 Mbps (downlink from the network) and 1.8 Mbps (uplink to the network). Average data rates are roughly 600–1300 Kbps (downlink from the network) and 300–400 Kbps (uplink to the network). Actual speed depends on the network conditions. ¾ 1xEVDO Rev. 0 supports Internet connections with data rates up to 2.4 Mbps (downlink from the network) and 153 Kbps (uplink to the network). Average data rates are roughly 400–700 Kbps (downlink from the network) and 40–80 Kbps (uplink to the network). Actual speed depends on the network conditions. ¾ 1X supports Internet connections with data rates up to 153 Kbps. Actual speed depends on the network conditions. Once the connection is established, you can open your browser and connect to any web site that is accessible through the Internet, or access other Internet services (such as email). The connection is “active” when data transmission is occurring. If data transmission stops for a period of time (determined by the network), the connection becomes “dormant”; see page 26. 7 Plug-and-Play Each Modem has been provisioned at the factory for use with a particular service provider. This sets the Modem to use particular radio channels and enables services specific for that provider. Although the Modem comes with drivers and enabling software, you don’t have to install and use them if you simply want to connect to the Internet using WLAN, assuming that your Modem has been activated with the network (The process of setting up your account is called activation. Activation involves action by the service provider and configuration of the Modem.) Once the Modem has been activated, simply connect your computer with the Modem using the provided Ethernet (RJ-45) cable and you are ready to use the Internet. If you choose to install the driver and its enabling software (the AxessManager), you will have more controls of the Modem performances and settings. Works with Both PCs and Mac® Computers The Modem supports a variety of networking environments including Mac OS® 9.x, X v10.x, AppleTalk®, Linux®, Windows® 98, Me, NT®, 2000, and XP, and others. All that is needed is an Internet browser and a network adapter that supports TCP/IP (the standard language of the Internet). Top-View LED Display Lighted LEDs on the top of the Modem indicate which functions are in operation. You’ll know at-a-glance whether your Modem is in EV-DO or 1X mode, connected to the Internet, and in Wi-Fi or Ethernet operation. This feature eliminates the need for advanced software and status-monitoring procedures. Web-Based Advanced User Interface You can set up the Modem’s advanced functions easily through you’re AxessManager web browser, without having to install additional software onto the computer. There are no disks to install or keep track of and, best of all, you can make changes and perform setup functions from any computer on the network quickly and easily. NAT IP Address Sharing Your Modem employs Network Address Translation (NAT) to share the single IP address assigned to you by your Internet Service Provider while saving the cost of adding IP addresses to your Internet service account. 8 Integrated 10/100 4-Port Switch The Modem has a built-in, 4-port network switch to allow your wired computers to share printers, data and MP3 files, digital photos, and much more. The switch features automatic detection so it will adjust to the speed of connected devices. The switch will transfer data between computers and the Internet simultaneously without interrupting or consuming resources. Support for VPN Pass-Through If you connect to your office network from home using a VPN connection, your Modem will allow your VPN-equipped computer to pass through the Modem and to your office network. Built-In Dynamic Host Configuration Protocol (DHCP) Built-In Dynamic Host Configuration Protocol (DHCP) on-board makes for the easiest possible connection of a network. The DHCP server will assign IP addresses to each computer automatically so there isno need for a complicated networking setup. Integrated 802.11g Wireless Access Point (D-35 series only) 802.11g is an exciting new wireless technology that achieves data rates up to 54Mbps, nearly five times faster than 802.11b. MAC Address Filtering For added security, you can set up a list of MAC addresses (unique client identifiers) that are allowed access to your network. Every computer has its own MAC address. Simply enter these MAC addresses into a list using the WebBased Advanced User Interface and you can control access to your network. 9 Knowing your Modem Packages Contents • • • • • • EV-DO Modem User Manual Software CD with User Manual RJ-45 Ethernet Networking Cable USB Cable Power Supply and Battery Modem Interfaces The Modem has been designed to be placed on a desktop or wall mounted. All of the cables exit from the front of the Modem for better organization and utility. The LED indicators are easily visible on the top of the Modem to provide you with information about network activity and status. 1. Power LED OFF Solid Green Solid Orange Solid Red Blinking Red Modem is OFF Battery connected & fully charged Battery connected & half charged Battery connected & low Battery connected & charging error 2. Signal Strength LED This LED indicates the signal strength of the EV-DO network serving your Modem. OFF No EV-DO signal 10 Solid Green Solid Orange Solid Red Strongest level Medium level Low signal 3. Connect LED This LED informs you that the Modem is connected to a wireless network and passed through the user/password validation. OFF Solid Green Modem is not connected to network Modem is connected to network 4. 1x/EV-DO LED This LED informs you that the Modem is tuned to a 1x or EV-DO wireless network. Normally your Modem is programmed to search and use EV-DO network. If unavailable, the Modem will try to search for a 1x network. Please check with your Service Provider for default setting. OFF Solid Green 1x EV-DO 5. Ethernet LED This LED indicates that there are computers connecting to your Modem via one of the RJ-45 ports. When the LED is blinking, it indicates that there are activities (data passed through). OFF Solid Green Blinking Green No RJ-45 (Ethernet) connection At least one of the RJ-45 ports in use Active data passed through the ports 6. Wi-Fi LED (D-35 series only) This LED indicates that your Modem is setup to have Wi-Fi capability. When the LED is blinking, it indicates that there are activities (data passed through). OFF Solid Green Blinking Green 11 No Wi-Fi Wi-Fi network within Modem is activated Active data passed through Wi-Fi 7. USB Connection to Computers Connect your wired (non-wireless) computer to this port using the supplied USB cable. 8. USB/RJ-45 Switch This switch allows your Modem to connect with your computer via either USB port or RJ-45 ports. 9. Connections to Computers (Wired Computer Ports) Connect your wired (non-wireless) computers to these ports. These ports are RJ45, 10/100 auto-negotiation, auto up-linking ports for standard UTP category 5 or 6 Ethernet cable. The ports are labeled 1 through 4. 10. Power Jack Connect the included 5V DC power supply to this jack. 11. Rechargeable Battery (optional) 12 System components Your Modem is just one part of a system designed to provide you with a wide range of communication features. Every component of the system is needed to enable these capabilities. Your host computing device Your notebook or PC hosts the Modem and runs the communication software: your web browser or email application and Connection Manager—the Modem enabling software. You may also have other software on your computer that can be used wirelessly with the Modem, such as: file transfer applications (FTP), chat or instant messaging, a VPN (Virtual Private Network) client, client software for a corporate server application. The Modem The Modem provides your computer with a connection to the CDMA wireless network. Every CDMA network operates on one of three radio frequency bands (450MHz, 800MHz and 1900MHz). The Modem is available in four configurations: MV410 single-band 450MHz Modem, MV420 single band 800MHz, MV430 single-band 1900MHz and dual-band 800/1900MHz Modem. The Modem drivers and enabling software Required to control, monitor, and manage your wireless connections, this includes the AxessManager application and USB device driver. The Modem comes with a CD containing this software: ¾ AxessManager application that you use to manage the Modem and monitor your connections ¾ The USB device driver software that enables the Modem to work with your computer’s operating system. The USB driver and application software must be installed before you insert the Modem for the first time if you choose to connect the Modem with your PC USB port. AxessManager application is optional: you can install it at anytime or not installing it altogether. Detailed instructions are provided in the following chapters. 13 A CDMA service provider account Companies that operate CDMA networks and provide access to these networks are called service providers. To use the Modem, you must have an account with a CDMA service provider. Each service provider has its own pricing options. There may be flat rate accounts, which provide you a maximum number of minutes of network usage for a fixed monthly fee. There may be accounts for which you are charged for network usage by the minute or by the amount of data transmitted. Your account may include a variety of other services such as SMS messaging. Each Modem has been provisioned at the factory for use with a particular service provider. This sets the Modem to use particular radio channels and enables services specific for that provider. The process of setting up your account is called activation. Activation involves action by the service provider and configuration of the Modem. The CDMA wireless network This is the worldwide infrastructure providing the radio coverage that allows you to stay connected. Made up of radio towers and a variety of network switches, routers, and servers, the network is an interconnection of many service providers. Note: More information about CDMA networks is available on the CDMA Development Group web site, www.cdg.org. There are CDMA networks that operate in the frequency bands supported by the Modem throughout North America and parts of Latin America, Asia, and New Zealand. However, each service provider operates a network that covers a limited geographical area within the overall CDMA coverage area. Note: Some service providers have coverage maps on their web sites. 14 Connecting and Configuring your Modem Each Modem has been provisioned at the factory for use with a particular service provider. This sets the Modem to use particular radio channels and enables services specific for that provider. Although the Modem comes with drivers and enabling software, you don’t have to install and use them if you simply want to connect to the Internet through the Ethernet (RJ-45) ports, assuming that your Modem has been activated with the network. Simply connect your computer with the Modem using the provided Ethernet (RJ-45) cable and you are ready to use the Internet. However, if you want to connect to the Internet through USB port, you must install AxessManager software. If you choose to install the drivers and its enabling software (the AxessManager), you will have more controls of the Modem performances and settings. You will also have access to more advance features of the Modem such as Wi-Fi configuration (D-35 series only), USB connection and password management. This chapter provides the step-by-step process to install the AxessManager connectivity software. Install Software ice.net has provided our Install software to make installing your Modem a simple and easy task. You can use it to get your Modem up and running in minutes. The Install software requires that your Windows Me, 2000, or XP computer be connected directly to your Modem. IMPORTANT: Run the Install software from the computer that is going to be the main connection with the Modem. DO NOT CONNECT THE MODEM AT THIS TIME. Step 1 │ Run the Install Software 1.1. Shut down any programs that are running on your computer at this time. 1.2 Make sure you have the following items at the computer that is going to be the main connection with the Modem. DO NOT CONNECT THE MODEM AT THIS TIME. 15 • • • • • Quick Installation Guide The Install Software CD with User Manual The Modem The Modem’s Power Supply RJ-45 Ethernet Networking Cable 1.3 Turn off any firewall or Internet-connection-sharing software on your computer. 1.4 Insert the Install software CD into your CD-ROM drive. The Installation screen will automatically appear on your screen within 15 seconds. If it does not, select your CD-ROM drive from “My Computer” and double-click on the file named “EasyInstall.exe” on the CD-ROM. Step 2 │ Set up the Hardware 2.1. Make sure your Modem is not connected to any power source and all the LED are OFF. 2.2 Locate the RJ-45 Ethernet cable that is included with your Modem. Plug one end of this cable into ANY one of the Ethernet ports on your Modem. Plug the other end of the cable into the networking port on your computer. 2.3 Locate the power supply that is included with your Modem. Plug the power supply’s small connector into the power port on the Modem. Plug the power supply into an empty power outlet. 2.4 Switch on the Modem. Look at the Power LED on top of the Modem and make sure the lights are ON. 2.5 Wait for a few seconds for the Modem to search for service network. Once the Modem finds a suitable network, observe the Signal LED turns to Red, Orange or Green depending on the strength of acquired signal. Refer to the Signal Strength LED description for more details. Step 3 │ Preparing your PC Your Modem’s Ethernet is configured with DHCP by default. This means that IP address of your PC is automatically assigned by the Modem. Make sure that your PC has the correct TCP/IP setting for its "Local Area Connection" by following the steps below. 16 3.1 Click "Start", select "Connect To" and scroll down to "Show all connections" and left click it. 3.2 Right click "Local Area Connection" scroll down to "Properties" and left click it 3.3 Scroll down, select the “Internet Protocol (TCP/IP)”. Press the “Properties” button. If there is no TCP/IP line listed, you will need to install TCP/IP first by pressing “Install…” button. 17 3.4 Check “Obtain an IP address automatically” 3.5 Check “Obtain DNS Server address automatically” 3.6 Click Ok to exit Properties 3.7 If asked to re-start the PC, click “YES”. 18 Using USB with your Modem The Modem has one USB Type B port to provide connectivity for computers equipped with USB. If you choose to use the USB with your Modem, you first need to install the provided USB device driver into your computer. This chapter provides the step-by-step process to install the USB device driver. IMPORTANT: Run the USB device driver installation from the computer that is going to be the main connection with the Modem. DO NOT CONNECT THE MODEM AT THIS TIME. Step 1 │ Run the Setup Software 1.1. Shut down any programs that are running on your computer at this time. 1.2 Make sure you have the following items at the computer that is going to be the main connection with the Modem. DO NOT CONNECT THE MODEM AT THIS TIME. • • • • • Quick Installation Guide The Install Software CD with User Manual The Modem The Modem’s Power Supply USB Cable 1.3 Insert the Install software CD into your CD-ROM drive. Locate the folder “Driver”. You will see two subfolders: “Install 32” and “Install 64”. For PC with Windows Vista 64, use “Install 64”. Otherwise, use “Install 32”. 1.4 Press “MSP_Install.exe”. The following screen will appear. Select “Install”. 19 1.5 Click “OK”. Step 2 │Connecting the Modem to your PC 2.1. Turn off both the EV-DO modem and your PC. 2.2. Connect the included USB Cable to the USB port on your PC. 2.3. The Modem cable select switch, located between Ethernet and USB connectors, should be set to USB. 2.4. Connect other end of the USB Cable to USB port on the Modem. 2.5. Connect the included Power Adapter to Power connector of EV-DO modem. 2.6. Connect the other end of Power Adapter to an electrical outlet. 2.7. Power on EV-DO modem. 20 Step 3 │Window Device Setup 3.1 Power ON the PC. After the boot-up process, you will see “Found New Hardware” screen appears. Select Next to install USB 3.2 Select “Continue Anyway”. 3.3 Press “Finish” to complete the process. 21 3.4 The Diagnostic Port will be detected on your PC. Select Next to install. 3.5 Select “Continue Anyway”. 3.6 Press “Finish” to complete the process. 22 Connecting to Data Service with USB connection After USB driver has been installed, you must use AxessManager to configure and connect the Modem to the network. Please refer to AxessManager Operational Guide chapter for detailed instructions. Make sure the Modem selector switch is set to USB position before attempting the connection. Normally Windows OS will automatically detect your Modem USB connection after you have installed AxessManager. If for some reasons Windows OS failed to complete this task, you may need to perform the following steps after installing AxessManager to fully configure your Modem in USB mode. 1. Verify in Network Connection window that USB connection has been created in “Dial up” section. The connection name is set by your service provider (default name is 1xEvDO). You can also find the connection name in AxessManager utility, USB Connection Profile tab 2. If no USB connection appears in Dial up section, go to AxessManager utility, USB Connection Profile tab, highlight the connection name your service provider has created, click Edit, insert user-ID “cdma”, password “cdma” and dial #777. Click OK to accept the set up. This will add the connection to the Network Connection window, select Dial up connection. 3. In very rare cases, Windows OS may associate the wrong modem to your Dial up connection. To verify, right click on the Dial up connection name in step 1 above and select Properties. You should see the Axesstel USB Modem selected and the correct dial number entered. If notupdate the fields with correct value. 23 Connection Using Ethernet (RJ-45) Ports Although the Modem comes with drivers and enabling software, you don’t have to install and use them if you simply want to connect to the Internet through the Ethernet (RJ-45) ports. Your modem has been pre-activated in the Nordisk Mobiltelefon network. Connect your computer with the Modem using the provided Ethernet (RJ-45) cable and you are ready to use the Internet. Configuring Your PC The Modem’s Ethernet is configured with DHCP by default. This means that IP address of your PC is automatically assigned by the EV-DO Modem. If for some reasons, the PC’s cannot get IP address and cannot make connection to Internet, use the following steps to check the TCP/IP setting of your “Local Area Connection”. 1. Click the Start button, select Settings, and select Control Panel. Click on “Network and Internet Connection” icon. NOTE: DHCP stands for Dynamic Host Configuration Protocol. Your Modem has a built-in DHCP server. The DHCP server will automatically assign an IP address to the computers on the LAN. Be sure to set each client PC’s TCP/IP settings to “obtain an IP address automatically”. 24 2 Double-click on “Network Connection”. 3 Go to Local Area Connection Properties. 4 Scroll down, select the “Internet protocol (TCP/IP)”. If there is no TCP/IP line listed, you will need to install TCP/IP first by pressing “Install…” button. 5 25 Press the “Properties” button. 6 Check “Obtain an IP address automatically”. 7 Check “Obtain DNS Server address automatically”. 8 Click OK to exit Properties 9 If asked to re-start the PC, click “YES”. Configuring Ethernet Connection Your EV-DO Modem provides an embedded Web-based Management Utility to help you configure it using your Web Browser. Follow these steps to configure your Modem’s Ethernet connection. 1. Open your Web browser and enter 192.168.0.1 in the address bar 26 2. A pop-up window will appear. When prompt for User name and password, enter the following user id and password. User Name: admin Password: admin * If you have changed the user name and the password, enter the new user name and password. Note: This user name and password are only for the Web Manager access. Changing these settings does not change AxessManager user profile name and password. After entering the correct user name and password, the pop up window will change to a web-based window. Follow the steps in the chapter “Web Manager User Interface”, “Step 2 Navigate web-based UI”, page 39 to complete the Modem’s Ethernet and Wi-Fi settings. 27 AxessManager Operational Guide AxessManager is a Software utility that allows the administration of your Modem. One computer at a time can log into the Modem via AxessManager for the purposes of making changes to the settings of the Modem. Once a user has logged in to make changes, all other computers connected to the Modem inherit the same settings. For example, if the Modem is set to use only 1X packet data, all connections to the network through the Modem RJ-45 ports or Wi-Fi will be 1X. Using the Main Window User Interface The Main window is the first page you will see when you access the AxessManager User Interface (UI). The Main window shows you a quick view of the Modem’s status and settings. All advanced setup pages can be reached from this page. [3] [4] 1. Signal Strength Icon This icon indicates the signal strength of the EV-DO network serving your Modem. The range below applied to EV-DO signal only. OFF Antenna only- Red Antenna only-White Antenna + 1 bar Antenna + 2 bars Antenna + 3 bars Antenna + 4 bars Antenna + 5 bars No Modem connected to computer Modem connected but no service Weak signal (< -111 dBm) Low signal (-111 ≤ sig. < -103 dBm ) Medium-Low (-103 ≤ sig. < -98 dBm) Medium signal (-98 ≤ sig. < -93 dBm) Medium-high (93 ≤ sig. < -88 dBm) Strongest signal (≥ -88 dBm) 28 2. Battery Icon OFF Blinking red Blue empty battery Blue with 1 bar Blue with 2 bars Blue with 3 bars Blue with 4 bars Progressing 1- 4 bars No battery Battery error or very low Battery low level Battery level 25% Battery level 50% Battery level 75% Battery level close to 100% Battery is charging 3. Network Connection Icon This icon shows the wired network connection mode of your Modem. Only one mode can be used at a time. OFF Ethernet USB COM No computers connected to Modem RJ-45 port or Wi-Fi is in use USB port is in use COM port is in use Note that there is a USB/Ethernet switch in the front of the Modem to select which preferred mode for your connected computers. The COM mode can only be activated from the "Menu" window. 4. Air Interface Icon This icon informs you that the Modem is tuned to a 1x or EV-DO wireless network. By default your Modem is programmed to search and use EV-DO network. If unavailable, the Modem will try to search for a 1x network. OFF EV-DO 1xRTT No network available, no service EV-DO network is available 1X network is available 5. Activity Icon This icon indicates data activity between your Modem and the network. OFF Blinking arrows Steady arrows 29 No data activity Data passing through your Modem Modem is in connect or dormant state 6. Info Text Messages There are various Info messages displayed in this window. These messages inform you various statuses of your Modem. No Device Searching… No Service Ready Device Detected Connected Connected (Dormant) Battery Low Battery Error No devices connected to Modem Your Modem is searching EV-DO or 1X networks for services Your Modem cannot detect any network after search completed Your Modem is ready for network connection Your Modem is connected to the network Your Modem is connected to the network but is inactive 7. START/STOP Button This button allows you to start or stop your connection to the network. It will toggle between two states of Connected and Disconnected. The STOP button appears only when your Modem is currently in the Connected or Connected (Dormant) modes. This allows you to turn off the sessions by disconnecting your Modem from the service network. In all other Modem modes, the START button will appear. Note that although the START button appears, the Info Text message must show “Ready” before you can connect to the network. 8. Menu/X/- Buttons The Menu button gives you access to additional advanced Modem setting and configuration such as Network Setup, Options and Status selection. The X button exits AxessManager utility. Note that exiting the utility does not mean turning off your Modem. For example, if you exit the utility while the Modem is in Connected or Connected (Dormant) mode, other computers can be plugged in one of the ports and use the service. The - button allows you to minimize AxessManager utility into Window tray. 30 Using the Menu Window The Menu window is the main Interface that gives you access to more advanced settings of your Modem. The Menu window is a stand-alone, pop-up window that appears after you click the Menu button in the AxessManager main window. Once you enter the Menu window, navigating to different tabs may result in subsequent window pop-up to allow different configurations and settings of your Modem. In the sections below, you will see each tab's functionality and operation. 1. About Tab This tab informs you the basic details of your Modem. There are no further actions needed in this tab. There is a slight difference in appearance when your Modem is configured with Ethernet setting. When it occurs, About tab also informs you the Software version of the Linux Software used to handle the Ethernet function. 2. General Tab This tab allows you to specify the system selection of your Modem. It also let you choose the COM port setting. 31 A. System Selection This drop down menu lets you specify the wireless network that your Modem will scan and seek service from. There are 4 modes for which your Modem can operate: • • • • EV-DO only EV-DO and 1xRTT 1xRTT only Not available Note that EV-DO allows broadband high speed (up to 3.1 Mbps) while 1xRTT only supports up to 153 kbps. The default setting of your Modem is set by your service provider and is normally "EV-DO and 1xRTT". In this case, your Modem will attempt to get service first in EV-DO mode. If EV-DO is unavailable then it will automatically switch to 1xRTT. We recommend you leave this setting as set by your service provider. B. Disable Automatic USB Port Search This check lets you disable the automatic COM port assignment to use for your computer USB and COM connections with the Modem. If selected, a drop down menu with a list of available COM ports will appear and you will need to specify the port number from that list. 3. Status Tab This tab shows you various performance statuses of your Modem. There are no further actions needed in this tab. 32 4. USB Connection Profile Tab This tab lets you define and manage the USB connection of your Modem. You only have to specify items in this tab if you choose to connect and operate your computer with the Modem via the USB port. Note that there is only one USB port on the Modem hence there is only one single user who can use the Modem in this mode. In normal operation, there are two USB connection profiles predefined: one for EV-DO connection and one for 1xRTT connections. These two profiles are included in the Install CD and downloaded to your PC during the installation process. 33 A. Profile List This window contains all the USB connection profiles previously defined in the computer currently in use to connect with the Modem and indicates which profile is active. Note that this list is stored in the computer and not in the Modem, hence any changes you make in the profiles are only stored locally. If you have more than one PC and intent to use the USB connection with the Modem (not simultaneously) you will need to make the same changes in each PC. B. Add/Delete/Edit Profile These buttons allows you to manage all USB connection profiles previously defined in the computer. To add a new profile, simply click the "Add" button. A secondary pop up window will appear and ask you to enter all parameters associated with the new connection. These parameters are: • • • • Profile Name User Id Password Dialed Number Since these parameters are sent over the air to the network serving your Modem, we advise you to contact your Service Provider before attempting this step. To delete an existing profile, first highlight it by clicking the profile name in the list then hit the "Delete" button. To modify some settings of an existing profile, highlight it in the profile list then click the "Edit" button. A secondary pop up window similar to the "Add" pop up window will appear. This window is populated with existing parameter values. You simply change the appropriate parameter as needed. Again, we advise you to contact your Service Provider before attempting this step. 34 Web Manager User Interface The Web Manager User Interface is a web-based tool that you can use to set up the Modem if you don’t want to use the default setting of Install CD. You can also use it to manage advanced functions of the Modem. From the User Interface, you can perform the following tasks: • View the Modem’s current settings and status • Configure the Modem's router function to connect to your Service Provider with the settings that they provided you • Change the current network settings such as the Internal IP address, the IP address pool, DHCP settings, and more • Set the Modem’s firewall to work with specific applications (port forwarding) • Set up security features such as client restrictions, MAC address filtering, WEP, and WPA • Enable the DMZ feature for a single computer on your network • Change the Modem’s internal password • Reboot the Modem • Back up your configuration settings • Reset the Modem’s default settings • Update the Modem’s firmware Before you use the Advanced User Interface, you will need to have a User Name “admin” and a Password “admin”. It is recommended that the user changes the username and password. Step 1 │ Access Network Setup 1.1. Connect the PC to your Modem using the RJ-45 Ethernet cable. Use ANY one of the Ethernet ports on your Modem. 1.2 Open web browser and type 192.168.0.1 in the address bar. Enter the User Name and Password then click "OK". The pop up window will change to a web-based window 35 Step 2 │Navigate web-based UI 2.1 The Basic Setting page is the first page you will see when you access the web based Advanced User Interface (UI). The basic setting page shows you a quick view of the Modem’s login setting. All advanced setup pages can be reached from this page. 1. Quick Navigation Links You can go directly to any of the Modem’s UI pages by clicking directly on these links. The links are divided into logical categories and grouped by tabs to make finding a particular setting easier to find. 36 2. Page Name The page you are on can be identified by this name. This User Manual will sometimes refer to pages by name. For instance “Advanced > LAN IP Setup” refers to the “LAN IP Setup” page. Basic Settings Clicking on the header of the “Basic Settings” tab will take you to the “Basic Settings” header page. From this page, the Modem’s basic settings can be modified. These settings include: ¾ ¾ ¾ ¾ ¾ 37 WAN Connection. A drop down menu allows users to change the providers. The default value is EV-DO MAC Address PPP Login ID and password (Do not change these parameters. These parameters are required to allow access to CDMA service network) Authentication Method. A drop down menu allows users to change the authentication method. The default value is PAP Dial No Configuring Basic Wireless Network Settings D-35 series only Clicking on the header of the “Wireless Settings” tab will take you to the “Wireless Settings” header page. From this page, the Modem’s Wi-Fi router wireless radio can be enabled or disabled (the default setting is enabled). There are options that allow you to make changes to the Wi-Fi wireless network settings. Changing the Wireless Network Name (SSID) To identify your wireless network, a name called the SSID (Service Set Identifier) is used. The default SSID of the Modem is “D35Broadband”. You can change this to anything you want to or you can leave it unchanged. If there are other wireless networks operating in your area, you will want to make sure that your SSID is unique (does not match that of another wireless network in the area). To change the SSID, type in the SSID that you want to use in the “SSID” field and click “Apply Changes”. The change is immediate. If you make a change to the SSID, your wireless-equipped computers may also need to be reconfigured to connect to your new network name. Refer to the documentation of your wireless network adapter for information on making this change. Using the Wireless Mode Switch Your Modem can operate in three different wireless modes: “g and b”, “g only”, and “b only”. 38 g and b Mode In this mode, the Modem is compatible with 802.11b and 802.11g wireless clients simultaneously. This is the factory default mode and ensures successful operation with all Wi-Fi compatible devices. If you have a mix of 802.11b and 802.11g clients in your network, we recommend setting the Modem to g and b mode. This setting should only be changed if you have a specific reason to do so. g only Mode g only mode works with 802.11g clients only. This mode is recommended only if you want to prevent 802.11b clients from accessing your network. To switch modes, select the desired mode from the “Wireless Mode” drop-down box. Then, click “Apply Changes”. b only Mode We recommend you DO NOT use this mode unless you have a very specific reason to do so. This mode exists only to solve unique problems that may occur with some 802.11b client adapters and is NOT necessary for interoperability of 802.11g and 802.11b standards. When to use b only Mode In some cases, older 802.11b clients may not be compatible with 802.11g wireless. These adapters tend to be of inferior design and may use older drivers or technology. Switching to this mode can solve problems that sometimes occur with these clients. If you suspect that you are using a client adapter that falls into this category of adapters, first check with the adapter vendor to see if there is a driver update. If there is no driver update available, switching to b only mode may fix your problem. Please note that switching to b only mode will decrease 802.11g performance. Changing the Wireless Channel There are a number of operating channels you can choose from. In the United States and Australia, there are 11 channels. In the United Kingdom and most of Europe, there are 13 channels. In a small number of other countries, there are other channel requirements. Your Modem is configured to operate on the proper channels for the country you reside in. The default channel is 11 (unless you are in a country that does not allow channel 11). The channel can be changed if needed. If there are other wireless networks operating in your area, your network should be set to operate on a channel that is different than the other wireless networks. For best performance, use 39 a channel that is at least five channels away from the other wireless network. For instance, if another network is operating on channel 11, then set your network to channel 6 or below. To change the channel, select the channel from the drop-down list. Click “Apply Changes”. The change is immediate. Securing your Wi-Fi® Network Here are a few different ways you can maximize the security of your wireless network and protect your data from prying eyes and ears. This section is intended for the home, home office, and small office user. At the time of this User Manual’s publication, there are two encryption methods available. WEP (Wired Equivalent Privacy) WEP (Wired Equivalent Privacy) is a common protocol that adds security to all Wi-Fi compliant wireless products. WEP was designed to give wireless networks the equivalent level of privacy protection as a comparable wired network. (For Sweden and Denmark, default WEP Password for this unit is “NMT35”. For Norway you should not type in any WEP Password, default WEP Password is blank.) WPA (Wi-Fi Protected Access) WPA (Wi-Fi Protected Access) is a new Wi-Fi standard that was designed to improve upon the security features of WEP. To use WPA security, the drivers and software of your wireless equipment must be upgraded to support WPA. These updates will be found on the wireless vendor’s website. There are two types of WPA security, WPA-PSK (no server) and WPA (with radius server). WPA-PSK (no server) uses what is known as a pre-shared key as the network key. A network key is basically a password that is between eight and 63 characters long. It can be a combination of letters, numbers, or characters. Each client uses the same network key to access the network. Typically, this is the mode that will be used in a home environment. 40 Advanced Wireless Settings To access additional features of advanced wireless settings, select “Advanced -> Wireless Setting” tab. Wireless On Check the box to enable the wireless function. If you do not want to use wireless WiFi network function, uncheck the box to disable all the wireless functions. SSID Broadcast On Check this option if you would not like the SSID of your wireless network to be broadcasted by the D35. If this option is checked, the SSID of the D35 will not be seen by Site Survey utilities so your wireless clients will have to know the SSID of your D35 in order to connect to it. Turn Access Control On (WiFi MAC Filtering) Check this option if you like to use Access Control (WiFi MAC Filtering) Filters 41 to allow or deny LAN (Local Area Network) computers by their MAC addresses from accessing the WiFi Network. You can either manually add a MAC address or select the MAC address from the list of WiFi client table that are currently connected to the Broadband Router. Maintenance: Router Status Clicking on the header of the “Router Status” tab will take you to the “Router Status” header page. A quick description of the functions can be found here. 1. IP Address The “IP address” is the internal IP address of the Modem. The default IP address is “192.168.0.1”. To access the web based Advanced User Interface, type this IP address into the address bar of your browser. This address can be changed if needed. 2. Subnet Mask This is a unique, advanced feature of your Nordisk Mobiltelefon Modem. It is possible to change the subnet mask if necessary; however, do NOT make changes to the subnet mask unless you have a specific reason to do so. The default setting is “255.255.255.0”. 42 From this page, users can see all settings associated with the Modem’s router network functions. These functions include: ¾ Account Name and Firmware Version ¾ WAN Port: MAC Address, IP Address, DHCP choice, IP Subnet Mask and Domain Name Server Address ¾ LAN Port: MAC Address, IP Address, DHCP choice and IP Subnet Mask ¾ Wi-Fi Port *: SSID, Region, Channel, Mode, Wireless AP status (ON/OFF) and Broadcast Name status (ON/OFF) Users can click the button “Show Statistic” to see a graphic display of the router performance. Configuring Port Forwarding Clicking on the header of the “Port Forwarding” tab will take you to the “Port Forwarding” header page. This function will allow you to route external (Internet) calls for services such as a web server (port 80), FTP server (Port 21), or other applications through your Router to your internal network. Since your internal computers are protected by a firewall, computers outside your network (over the Internet) cannot get to them because they cannot be “seen.” A list of common applications has been provided in case you need to configure the “Port Forwarding” function for a specific application. You will need to contact the application vendor to find out which port settings you need. 43 Note: This advanced feature should be employed by advanced users only. Disable Port Forwarding To disable Port Forwarding, check the box “Disable Port Forwarding”. Entering Settings into the Port Forwarding To enter settings, select the service from the dropdown box “Service Name”. You will see a list of common applications (FTP, HTTP, Net-Meeting…). Select the desired application enter the IP address in the space provided for the internal (server) machine and click “Add”. In the pop up screen, enter the port(s) required to pass, select the port type (TCP or UDP), and click “Apply Changes”. Each inbound port entry has two fields with five characters maximum per field that allows a start and end port range, e.g. [xxxxx]-[xxxxx]. For each entry, you can enter a single port value by filling in the two fields with the same value (e.g. [7500]-[7500]) or a wide range of ports (e.g. [7500][9000]). If you need multiple single port values or a combination of ranges and a single value, you must use multiple entries up to the maximum of 20 entries (e.g. 1. [7500]-[7500], 2. [8023]-[8023], 3. [9000]-[9000]). You can only pass one port per internal IP address. Opening ports in your firewall can pose a security risk. You can enable and disable settings very quickly. It is recommended that you disable the settings when you are not using a specific application. Entering Settings into the Packet Forwarding To enter settings, select Packet/Port Forwarding tab. Enter the IP address in the space provided for the internal (server) machine. Select the port type (TCP or UDP), enter source port number of incoming packet, enter destination port number of forwarded packet. You can only pass one port per internal IP address. Click “APPLY” button. Opening ports in your firewall can pose a security risk. It is recommended that you disable the settings when you are not using a specific application 44 Block Services The Modem can be configured to restrict access to the Internet, email, or other network services at specific IP and Ports. Restriction can be set for a single computer, a range of computers, or multiple computers. For example, to restrict Internet access to a single computer, enter the IP address of the computer you wish to restrict access to in the IP fields. Next, enter “80” in both the port fields. Select “APPLY”. To enable this service, make sure to check “Enable IP/Port Blocking” checkbox. If this box is unchecked all individual settings are disabled. MAC Block Services The MAC address filter is a powerful security feature that allows you to specify which computers are allowed on the network. Any computer attempting to access the network that is not specified in the filter list will be denied access. When you enable this feature, you must enter the MAC address of each client (computer) on your network to allow network access to each. 45 MAC Services Blocking can be set in three modes. ¾ Disable. In this mode, there is no restriction to any device connected to the Modem whether it is through Wi-Fi or Ethernet ports. ¾ Deny. In this mode, the service table shows the client MAC address being blocked by the Modem. ¾ Allow. In this mode, the service table shows the client MAC address allowed by the Modem. To modify the service table (i.e. to add, change address or remove clients), there are three buttons underneath the service table: Add, Edit and Delete. Using these buttons together with the mode selection, users can manage the MAC address filtering process. Note: You will not be able to delete the MAC address of the computer you are using to access the Router’s administrative functions (the computer you are using now). 46 WAN Setup Clicking on the header of the “WAN Setup” tab will take you to the “WAN Setup” header page. From this page, the Modem’s DMZ, Internet Ping and HTTP can be enabled or disabled. Enabling the Demilitarized Zone (DMZ) The DMZ feature allows you to specify one computer on your network to be placed outside of the firewall. This may be necessary if the firewall is causing problems with an application such as a game or video conferencing application. Use this feature on a temporary basis. The computer in the DMZ is NOT protected from hacker attacks. WAN Ping Blocking Computer hackers use what is known as “pinging” to find potential victims on the Internet. By pinging a specific IP address and receiving a response from the IP address, a hacker can determine that something of interest might be there. The Modem can be set up so it will not respond to an ICMP ping from the outside. This heightens the level of security of your Modem. To turn OFF the ping response, select “Not Respond to Ping on Internet Port” and click “Apply”. The Modem will not respond to an ICMP ping. HTTP Blocking To turn OFF the HTTP response, select “Not Respond to HTTP on Internet Port” and click “Apply”. The Modem will not respond to an HTTP access attempt. HTTP access allows D35 to be configured from the Internet by a web browser. A username and password is still required to access the Web47 Management interface. In general, only a member of your network can browse the built-in web pages to perform Administrator tasks. This feature enables you to perform Administrator tasks from the remote (Internet) host. Warning: Enabling remote access increases risk of illegal access. Make sure to change default password if remote access is allowed. LAN IP Setup Clicking on the header of the “LAN IP Setup” tab will take you to its header page. LAN TCP/IP Setup All settings for the internal LAN setup of the Router can be viewed and changed here. 1. IP Address: The “IP address” is the internal IP address of the Modem. The default IP address is “192.168.2.1”. To access the Web Manager User Interface, type this IP address into the address bar of your browser. This address can be changed if needed. To change the IP address, type in the new IP address and click “Apply”. The IP address you choose should be a non-routable IP. Examples of a non-routable IP are: 192.168.x.x (where x is anything between 0 and 255), and 10.x.x.x (where x is anything between 0 and 255). 48 2. Subnet Mask: There is no need to change the subnet mask. This is a unique, advanced feature of your Modem. It is possible to change the subnet mask if necessary; however, do NOT make changes to the subnet mask unless you have a specific reason to do so. The default setting is “255.255.255.0”. Use Router as DHCP Server The DHCP server function makes setting up a network very easy by assigning IP addresses to each computer on the network automatically. The DHCP server can be turned OFF if necessary; however, in order to do so you must manually set a static IP address for each computer on your network. To turn off the DHCP server, de-select “Use Router As DHCP Server” and click “Apply”. Dynamic DNS Setup Dynamic Domain Name System is a method of keeping a domain name linked to a changing IP Address. Dynamic DNS lets you assign a fixed host and domain name to a dynamic Internet IP address. It is useful when you are hosting your own website, FTP server, or other server behind the Router. Before you can use this feature, you need to sign up for DDNS service at www.dyndns.org, a DDNS service provider. Use a Dynamic DNS Service Check the box to enable DDNS. Service Provider Choose your DDNS provider from the drop down menu. Host Name Enter the Host Name that you registered with your DDNS service provider. User Name Enter the Username for your DDNS account. 49 Password Enter the Password for your DDNS account. Static Route A static IP address connection type is less common than other connection types. If your ISP uses static IP addressing, you will need your IP address, subnet mask, and ISP gateway address. This information is available from your ISP or on the paperwork that your ISP left with you. Type in your information, and click “Apply”. 1. IP Address: Provided by your ISP. Enter your IP address here. 2. Subnet Mask: Provided by your ISP. Enter your subnet mask here. 3. ISP Gateway Address: Provided by your ISP. Enter the ISP gateway address here. 50 Troubleshooting Problem: Installation CD does not automatically start. Solution: If the CD-ROM does not start the Install software automatically, it could be that the computer is running other applications that are interfering with the CD drive. 1. If the Install screen does not appear within 15—20 seconds, open up your CD-ROM drive by double-clicking on the “My Computer” icon that is located on your desktop. 2. Next, double-click on the CD-ROM drive that the Install Software CD has been placed in to start the installation. 3. The Install should start within a few seconds. If, instead, a window appears showing the files on the CD, double-click on the icon labeled “EasyInstall.exe”. Problem: • The Install software completed installation, but my web browser doesn’t work. • I am unable to connect to the Internet. The Modem’s “Signal” light is on and the “Connect” light is off. Solution: If you cannot connect to the Internet, the “Signal” light is on, and the “Connect” light is off, the problem may be your connection type may not match the ISP’s connection. 51 • If you have a “static IP address” connection, your ISP must assign you the IP address, subnet mask, and gateway address. Please refer to the section entitled “Alternate Setup Method” for details on changing this setting. • If you are still unable to access the Internet after verifying these settings, please contact your Service Provider Technical Support. Problem: • The Install software completed installation, but my web browser doesn’t work. • I am unable to connect to the Internet. The Modem’s “Signal” light is on and the “Connect” light is on. Solution: If the “Signal” light is on, and the “Connect” light is on, but you are unable to access the Internet, there may be third-party firewall software installed on the computer attempting to access the Internet. Examples of third-party firewall software are ZoneAlarm, BlackICE PC Protection, McAfee Personal Firewall, and Norton Personal Firewall. If you do have firewall software installed on your computer, please make sure that you properly configure it. You can determine if the firewall software is preventing Internet access by temporarily turning it off. If, while the firewall is disabled and Internet access works properly, you will need to change the firewall settings to function properly when it is turned on. Please refer to the instructions provided by the publisher of your firewall software for instructions on configuring the firewall to allow Internet access. If you are still unable to access the Internet after disabling any firewall software, please contact your Service Provider Technical Support. Problem: I can’t connect to the Internet wirelessly from my computer but it works if I use the Ethernet cable. Solution: If you are unable to connect to the Internet from a wireless computer, please do the following: 1. Look at the lights on your Modem. Your Modem’s lights should be as follows: 52 • • • The “Power” light should be on. The “Connected” light should be on and not blinking. The “WAN” light should be either on or blinking. 2. Open your wireless utility software by clicking on the icon in the system tray at the bottom, right-hand corner of the screen. 3. The exact window that opens will vary depending on the model of wireless card you have; however, any of the utilities should have a list of “Available Networks”—those wireless networks it can connect to. Problem: I need to set a static IP address on a PC. Solution: You can assign a static IP address to a PC by performing the following steps: (The following instructions assume you are running Windows XP with the default interface.) A. Click Start and Control Panel. B. Click the Network and Internet Connections icon and then the Network Connections icon. C. Right-click the Local Area Connection that is associated with the Ethernet adapter you are using, and select the Properties option. D. In the This connection uses the following items box, highlight Internet Protocol (TCP/IP). Click the Properties button. E. Enter a unique IP address that is not used by any other computer on the network connected to the Router. You can only use an IP address in the ranges 192.168.0.2 to 192.168.0.99 and 192.168.0.151 to 192.168.0.254. F. Enter the Subnet Mask, 255.255.255.0. 53 G. Enter the Default Gateway, 192.168.0.1 (Router’s default IP address). H. Toward the bottom of the window, select Use the following DNS server addresses, and enter the Preferred DNS server and Alternative DNS server (provided by your ISP). Contact your ISP or go on its website to find the information. I. Click the OK button in the Internet Protocol (TCP/IP) Properties window. Click the OK button in the Local Area Connection Properties window. Problem: I’ve changed some settings and I can’t access Web configuration menu anymore. To start over, I need to set the Router to factory default. Solution: Locate RESET button on the bottom of the modem. Hold the RESET button for 10 seconds and then release it. This will return the password, forwarding, and other settings on the Router to the factory default settings. In other words, the Router will revert to its original factory configuration. Problem: I am using Mac OSX. I am having trouble with WEP security setup. Solution: On some Mac OS, users may experience difficulties with setting up WEP encryption. In such cases, please use WPA encryption or non-encrypt connection. 54 Problem: My wireless network performance is inconsistent. Data transfer is sometimes slow. Signal strength is poor. I am having difficulty establishing and/or maintaining a Virtual Private Network (VPN) connection. Solution: Wireless technology is radio-based, which means connectivity and the throughput performance between devices decreases when the distance between devices increases. Other factors that will cause signal degradation (metal is generally the worst culprit) are obstructions such as walls and metal appliances. As a result, the typical indoor range of your wireless devices will be between 100 to 200 feet. Note also that connection speed may decrease as you move farther away from the Modem or access point. In order to determine if wireless issues are related to range, we suggest temporarily moving the computer, if possible, five to 10 feet away from the Modem. Changing the Wireless Channel - Depending on local wireless traffic and interference, switching the wireless channel of your network can improve performance and reliability. The default channel the Modem is shipped with is channel 11. You may choose from several other channels depending on your region (see the section titled “Changing the Wireless Channel” on page 41 for instructions on how to choose other channels). Limiting the Wireless Transmit Rate - Limiting the wireless transmit rate can help improve the maximum wireless range and connection stability. Most wireless cards have the ability to limit the transmission rate. To change this property, go to the Windows Control Panel, open “Network Connections” and double-click on your wireless card’s connection. In the “Properties” dialog, select the “Configure” button on the “General” tab (Windows 98 users will have to select the wireless card in the list box and then click “Properties”), then choose the “Advanced” tab and select the rate property. Wireless client cards are usually set to automatically adjust the wireless transmit rate for you, but doing so can cause periodic disconnects when the wireless signal is too weak; as a rule, slower transmission rates are more stable. 55 Experiment with different connection rates until you find the best one for your environment; note that all available transmission rates should be acceptable for browsing the Internet. For more assistance, see your wireless card’s user manual. 56 Technical Specifications This chapter provides technical product data for the Modem. Radio frequency and electrical specifications Frequency Range Frequency Range Frequency MV410 MV420 & MV440 MV430 & MV440 Rx: 463 ~ 468 MHz Tx: 453 ~ 458 MHz Rx: 859.64 ~ 893.37 MHz Tx: 824.64 ~ 848.37 MHz Rx: 1930 ~ 1989.95 MHz Range Tx: 1850 ~ 1909.95 MHz Channel Bandwidth CDMA 1.23 MHz Stability of frequency 0.4 ppm External appearance (mm) 160 x 178 x 40 mm Weight 600 g (with battery) Sending output maximum 0.23W E.R.P Temperature of operation -20 ~ +60 degrees Celsius Relative humidity 5% ~ 90% Adapter Battery Input: AC 110~240V 50~60Hz Output: DC 12V/2A Operation 2.5 Hrs NMT v1.0 57 Appendix A: Glossary 1X 1x-EVDO One Times Radio Transmission Technology (the “one times” refers to the frequency spectrum). Supports Internet connections with data rates up to 153 Kbps. Actual speed depends on the network conditions. Compare to 1x EV-DO. A high speed standard for cellular packet data communications Rev. A supports Internet connections with data rates up to3.1 Mbps (downlink from the network) and 1.8 Mbps (uplink to the network). Rev. 0 supports Internet connections with data rates up to 2.4 Mbps (downlink from the network) and 153 Kbps (uplink to the network). Average data rates are roughly: for Rev. A: 600–1300 Kbps (downlink from the network) and 300–400 Kbps (uplink to the network); for Rev. 0: 400–700 Kbps (downlink from the network) and 40‐80 Kbps (uplink to the network). Actual speed depends on the network conditions. Compare to 1X. bps bits per second—The actual data speed over the transmission medium. CDMA Code Division Multiple Access—A wideband spread spectrum technique used in digital cellular, personal communications services, and other wireless networks. Wide channels (1.25 MHz) are obtained through spread spectrum transmissions, thus allowing many active users to share the same channel. Each user is assigned a unique digital code, which differentiates the individual conversations on the same channel. CDMA 1X Also known as 1X, this is a high speed standard for CDMA cellular communications. dormant The packet data connection has the logical PPP session left open while the underlying physical link (the radio channel) is released. When traffic is to resume, a radio channel is 58 reacquired and the original PPP session resumes. ESN Electronic Serial Number—The unique first generation serial number assigned to the Modem for cellular network use. Compare to MEID. FCC Federal Communications Commission. The U.S. federal agency that is responsible for interstate and foreign communications. The FCC regulates commercial and private radio spectrum management, sets rates for communications services, determines standards for equipment, and controls broadcast licensing. Consult www.fcc.gov. firmware Software stored in ROM or EEPROM; essential programs that remain even when the system is turned off. Firmware is easier to change than hardware but more permanent than software stored on disk. host 1. A computer that uses a modem or a similar device to answer a calling computer. 2. A source or destination in the communication network. 3. A computer that contains data or files to be accessed by client computers. Also known as a server. IS Interim Standard—After receiving industry consensus, the TIA forwards the standard to ANSI for approval. IS-95 The standard for CDMA Kbps Kilobits per second—Actually 1000, not 1024, as used in computer memory size measurements of kilobytes. LAN Local Area Network LED Light Emitting Diode—A semiconductor diode that emits visible or infrared light. MEID Mobile Equipment Identifier—The unique second-generation serial number assigned to the Modem for cellular network use. Compare to ESN. MHz Mega Hertz—One million cycles per second. Mbps Megabits per second 59 packet A short fixed‐length block of data including a header that is transmitted as a unit in a communications network. PCS Personal Communications Services—A cellular communication infrastructure that uses a different frequency range than AMPS. roaming A cellular subscriber is in an area where service is obtained from a cellular service provider that is not the subscriber’s provider. SMS Short message services—A feature that allows users of a wireless device on a wireless network to receive or transmit short electronic alphanumeric messages (up to 160 characters, depending on the service provider). system tray Usually located in the lower right corner of your screen TIA Telecommunications Industry Association—A standards-setting trade organization, whose members provide communications and information technology products, systems, distribution services and professional services in the United States and around the world. Consult www.tiaonline.org. VPN Virtual Private Network 60 61 62