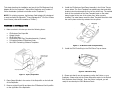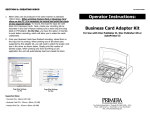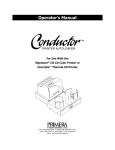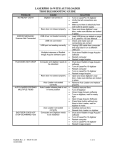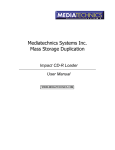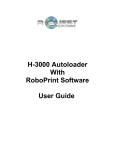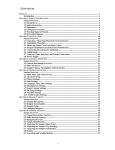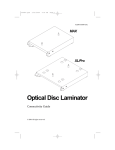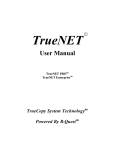Download Operator Instructions: Business Card Adapter Kit
Transcript
SECTION II: RECORDING AND PRINTING 1. It is necessary to record and print the cards in two separate steps. To record, first load the input bin with 35 blank CD-R Business Cards. Next, create your recording job as described in the Duplicator User’s Manual making sure to disable the Print option in Prassi’s Recording Job Window. 2. Once your Business Cards have finished recording, reload them in the input bin for printing. To print your card, use one of the software templates included disc. In the driver you will need to enable the Manual Load option and disable Clip Inner Circle as shown below. Figure 4: Manual Load Operator Instructions: Business Card Adapter Kit For Use with Composer™ Optical Disc Duplicator or Conductor™ Printer Autoloader Figure 5: Clip Inner Circle Please refer to the Duplicator Operator’s Manual for the rest of the set-up procedure. PN 510116-020121 Two Carlson Parkway North • Plymouth, MN 55447-4446 • U.S.A. Phone: 1-800-797-2772 • 763-475-6676 • FAX: 763-475-6677 Web: www.primeratechnology.com This sheet describes the installation and use of the CD-R Business Card Adapter Kit for the Composer™ Optical Disc Duplicator and Conductor™ Printer Autoloader (referred to hereafter as the “Duplicator”). NOTE: For printing purposes, the Business Card Adapter Kit is designed to work best with the Signature® IV and SignaturePro® CD Color Printers from Primera (referred to hereafter as “Printer”). 4. Install the CD Business Card Clamp Assembly in the Printer Tray as shown below. The Front Template has molded pegs that mate with locating holes found toward the front of the printer tray. The molded Hook on the underside of the Rear Template rests on the metal clamp located to the rear of the printer tray. When properly installed, The metal clamp moves the Rear Template forward to hold the card in place as the tray retracts into the printer. SECTION I: INSTALLATION 1. Make sure that in this box you have the following items: • • • • • • CD Business Card Input Bin Output Spindle CD-R Drive Ring CD Business Card Tray Template Assembly (2 pieces) 5 Printable Surface CD Business Cards Card CD-R Containing Software Templates Figure 2: CD Business Card Clamp Assembly 5. Install the CD-R Drive Ring in the CD-R Drive Tray as shown. Business Card CD-R Input Bin Output Spindle Figure 3: CD-R Drive Ring Figure 1: Input /Output Bins 2. Place Output Spindle in the center of the Output Bin on the left side of the Duplicator. 3. Remove original Input Bin and place the CD Business Card Input Bin on the right side of the Duplicator. 6. Please note that it may be necessary re-align the Printer on your Duplicator. Please refer top the Printer Alignment section in the Optical Disc Duplicator User’s Manual. Once the printer is aligned, you are ready to record and print CD-R Business Cards.