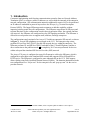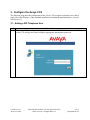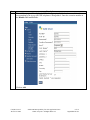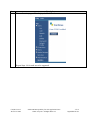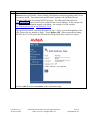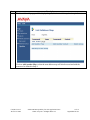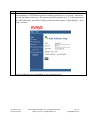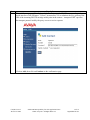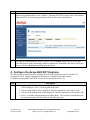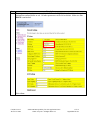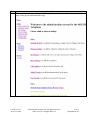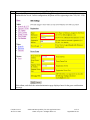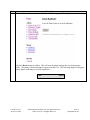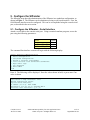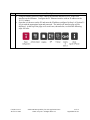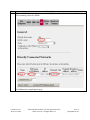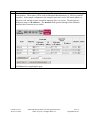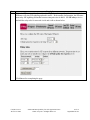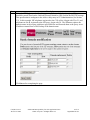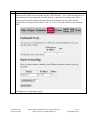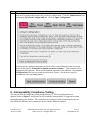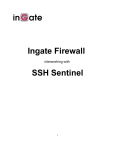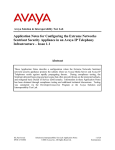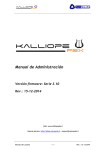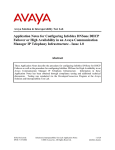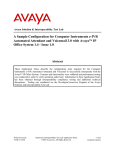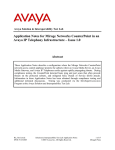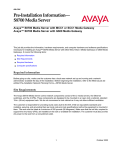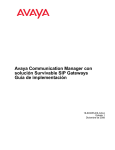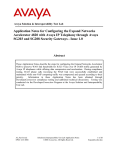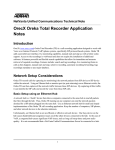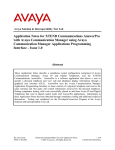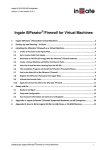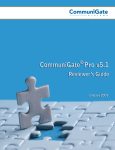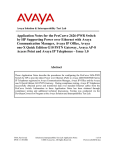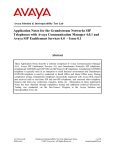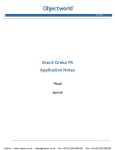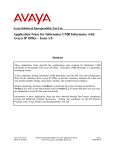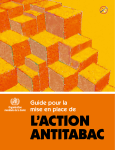Download Application Notes for the Ingate SIParator with
Transcript
Avaya Solution & Interoperability Test Lab Application Notes for the Ingate SIParator with Avaya Converged Communication Server (CCS) - Issue 1.0 Abstract These Application Notes describe the configuration steps required for interoperability of the Ingate SIParator with the Avaya CCS in an enterprise SIP telephony configuration. The SIParator performs SIP-aware Network Address Translation (NAT) as well as firewall functions. Basic and supplementary telephony services were tested. Emphasis was placed on NAT as opposed to firewall functionality. All tests were successful. Information in these Application Notes has been obtained through compliance testing and additional technical discussions. Testing was conducted via the DeveloperConnection Program at the Avaya Solution and Interoperability Test Lab. FAS; Reviewed: WCH 6/17/2004 Solution & Interoperability Test Lab Application Notes ©2004 Avaya Inc. All Rights Reserved. 1 of 35 IngateSIPNAT.doc 1. Introduction Customers implementing multi-location communication networks often use Network Address Translation (NAT) to conserve public IP addresses as well as hide the internals of the enterprise network configuration. SIP communication networks additionally require NAT to be performed on IP addresses embedded in protocol layers above the IP layer (e.g., Session Description Protocol (SDP)). The Ingate SIParator permits customers to add this capability without impacting existing router/firewall configurations. The SIParator can perform all SIP proxy and registrar functions. In the configuration tested in these Application Notes, the registrar function was not used - the SIParator was configured to relay SIP signaling and media. The SIParator is offered in several product sizes to support small, medium, and large enterprises. The configuration tested consisted of an Avaya CCS within an enterprise SIP network, as shown in Figure 1. Several SIP telephones are registered to the CCS. The enterprise edge router performs IP-level Port NAT (PNAT) for non-SIP network devices within the enterprise. The SIParator performs IP- and SIP-level PNAT on behalf of the CCS and SIP phones, and has a direct connection to the public network.1 For simplicity, NAT was not performed for devices within or beyond the simulated SIP Service Provider (SSP) network. The Avaya CCS proxy is configured to route all off-enterprise calls to the SIParator, which is configured to route them to the simulated SSP network that supports SIP-to-SIP and SIP-toPSTN service. The SIParator is configured to route inbound calls to the CCS. DNS support allows dialing using Fully Qualified Domain Names (FQDNs). The domains administered in the test configuration were “avaya.com” for the enterprise site, and “pop.ssp.com” for the service provider network. 1 The SIParator can also be configured within a DMZ, so that a separate public IP address is not required. FAS; Reviewed: WCH 6/17/2004 Solution & Interoperability Test Lab Application Notes ©2004 Avaya Inc. All Rights Reserved. 2 of 35 IngateSIPNAT.doc SimulatedSIP Service IP level PNAT Provider DNS .200 Cisco Catalyst Network Enterprise Site B IDC Enterprise Site A Cisco 3640 Router 10.1.1.x Private .1 IP + SIP PNAT Avaya P333T-PWR Modlar Stackable Swtich .200 .5 Ingate SIParator .50 Avaya CCS Home/Edge Proxy 22000 Pingtel SIP Phone .150 22001 .2 .100 30.1.1.x Public Cisco SIP Phone IP SIP Cisco 2621 Router Cisco Catalyst 4006 Cisco SIP Proxy Server .50 ID C 22003 Avaya 4602 SIP Phone .153 .154 2924 .1 10.2.2.x Public Cisco .40 AS5300 Voice Gateway Avaya 4602 SIP Phone .103 Cisco SIP Phone 10.2.2.x Public PSTN T1 PRI .155 avaya.com Avaya Server R pop.ssp.com Figure 1: Ingate SIParator/Avaya CCS Test Configuration 2. Equipment and Software Validated The following equipment and software were used for the configuration in Figure 1: Equipment Avaya Converged Communication Server (CCS) Avaya P333T-PWR Modular Stackable Switch Avaya 4602 SIP Telephone Ingate SIParator 20 & 40 Cisco 7940 SIP Telephone Cisco SIP Proxy Server Cisco 3640 Router/ NAT Cisco 2621 Router Cisco AS5300 Voice Gateway Pingtel SIP Telephone FAS; Reviewed: WCH 6/17/2004 Software 15.2 3.12.1 0.79 3.3.1 POS3-04-1-00 2.0 IOS 12.2(4)T IOS 12.2(4)T1 12.3(1) 2.1.7.5 Solution & Interoperability Test Lab Application Notes ©2004 Avaya Inc. All Rights Reserved. 3 of 35 IngateSIPNAT.doc 3. Configure the Avaya CCS The following steps describe configuration of the Avaya CCS to support a telephony user, and to route calls to the SIParator. Other standard installation and administration functions are covered in Reference [1]. 3.1. Adding a SIP Telephone User Steps Description 1. The Avaya CCS is configured using a web browser. Set the URL of the browser to the IP address of the CCS, and log in as admin using the appropriate administrator password. FAS; Reviewed: WCH 6/17/2004 Solution & Interoperability Test Lab Application Notes ©2004 Avaya Inc. All Rights Reserved. 4 of 35 IngateSIPNAT.doc Steps Description 2. The CCS administration web interface will be displayed. Expand the Users link on the left side of the page and click on Add. FAS; Reviewed: WCH 6/17/2004 Solution & Interoperability Test Lab Application Notes ©2004 Avaya Inc. All Rights Reserved. 5 of 35 IngateSIPNAT.doc Steps Description 3. The Add User page will be displayed. Fill in the appropriate fields. In the screen below, the user corresponding to the Avaya 4602 SIP telephone is being added. Enter the extension number in the Handle and User ID fields. Click on Add. FAS; Reviewed: WCH 6/17/2004 Solution & Interoperability Test Lab Application Notes ©2004 Avaya Inc. All Rights Reserved. 6 of 35 IngateSIPNAT.doc Steps Description 4. The confirmation page will be displayed. Click Continue. Repeat Steps 1-4 for each user to be supported. FAS; Reviewed: WCH 6/17/2004 Solution & Interoperability Test Lab Application Notes ©2004 Avaya Inc. All Rights Reserved. 7 of 35 IngateSIPNAT.doc 3.2. Adding an Address Map Address maps are used in the CCS to specify how incoming SIP calls are to be routed, based on the dialed number. They are grouped by the SIP contact to which they will be routed. In this configuration, calls to phones at Site B and the PSTN need to be routed to the simulated SSP. The following steps describe how to administer this. See Reference [1] for more information on the syntax used to specify address maps. Steps Description 1. Click on the Hosts link on the left side of the main CCS web page. The List Hosts page is displayed. Click on Map. FAS; Reviewed: WCH 6/17/2004 Solution & Interoperability Test Lab Application Notes ©2004 Avaya Inc. All Rights Reserved. 8 of 35 IngateSIPNAT.doc Steps Description 2. The List Address Map page is displayed. Select Add Map in New Group. FAS; Reviewed: WCH 6/17/2004 Solution & Interoperability Test Lab Application Notes ©2004 Avaya Inc. All Rights Reserved. 9 of 35 IngateSIPNAT.doc Steps Description 3. The Add Address Map page will be displayed. Specify a Name for the first address map, and the Pattern match specification. In this example, all telephone extensions beginning with 5 are to be routed to Site B. The pattern match specification is applied to the Uniform Resource Identifier (URI) field of incoming INVITE messages. The URI usually takes the form sip:user@domain, where domain can be a domain name or an IP address. In this example, the user is actually the telephone number of the phone. An example of a URI would be sip:[email protected] or sip:[email protected]. The specification means “match on the characters ‘sip:5’ if they occur at the beginning of the URI, followed by any number of digits.” Check Replace URI. When routing the incoming INVITE, the CCS will replace the URI with the URI specified in the contact (see Step 6). Click on Add; then click on Continue on the confirmation page. FAS; Reviewed: WCH 6/17/2004 Solution & Interoperability Test Lab Application Notes ©2004 Avaya Inc. All Rights Reserved. 10 of 35 IngateSIPNAT.doc Steps Description 4. The List Address Map page will be displayed again, this time with the updated map information. Click on Add Another Map, so that the next address map will also be associated with the contact to be defined in Step 6. FAS; Reviewed: WCH 6/17/2004 Solution & Interoperability Test Lab Application Notes ©2004 Avaya Inc. All Rights Reserved. 11 of 35 IngateSIPNAT.doc Steps Description 5. The Add Address Map page will be displayed. Again, enter a Name and a Pattern corresponding to a PSTN number plan (the example specification is very general – much more specific dial plans can be used). This pattern specification matches on a “1” at the beginning of the URI, followed by any number of digits, and will therefore support 11 digit dialing (1 + area code + number). Click on Add; then click on Continue on the confirmation page. FAS; Reviewed: WCH 6/17/2004 Solution & Interoperability Test Lab Application Notes ©2004 Avaya Inc. All Rights Reserved. 12 of 35 IngateSIPNAT.doc Steps Description 6. The List Address Map page will be displayed again, this time with the updated map information. Click on Add Another Contact. FAS; Reviewed: WCH 6/17/2004 Solution & Interoperability Test Lab Application Notes ©2004 Avaya Inc. All Rights Reserved. 13 of 35 IngateSIPNAT.doc Steps Description 7. The Add Contact page will be displayed. In Contact, enter the SIP URI corresponding to the inside interface of the SIParator. “$(user)” instructs the CCS to substitute the user portion of the URI of the incoming INVITE message at this point in the contact. “transport=UDP” specifies the transport protocol used by the proxy server to receive requests. Click on Add; then click on Continue on the confirmation page. FAS; Reviewed: WCH 6/17/2004 Solution & Interoperability Test Lab Application Notes ©2004 Avaya Inc. All Rights Reserved. 14 of 35 IngateSIPNAT.doc Steps Description 8. The List Address Map page will be displayed again with the updated map information. The address map administration is now complete. Incoming INVITE messages whose URI matches either the PSTN or SiteB map specification will be routed to the contact shown. 9. To apply the administration in Steps 1-8 above, click on Update on the left side of the page. This link appears on the current page whenever updates are outstanding, and can be used at any time to save the administration performed to that point. 4. Configure the Avaya 4602 SIP Telephone The following steps describe how to configure the 4602 SIP telephone to register with the CCS in enterprise Site A. In this configuration, the phone is configured with static settings. Configuration using DHCP and HTTP servers can be found in Reference [2]. Steps 1. • • • • FAS; Reviewed: WCH 6/17/2004 Description Apply power to the telephone. During the boot sequence, the message “Press * to Setup” will be displayed. Press * on the keypad at this time. The current IP address will be displayed. Enter the appropriate value and press #. The current IP address mask will be displayed. Enter the appropriate value and press #. Press * to end the configuration process at the phone. The remaining configuration can be performed using the web interface in the following steps. Solution & Interoperability Test Lab Application Notes ©2004 Avaya Inc. All Rights Reserved. 15 of 35 IngateSIPNAT.doc Steps Description 2. Set the URL of a browser to the IP address entered in Step 1, and log in as admin using the appropriate administrator password. The 4602 SIP Phone administration web interface will be displayed. FAS; Reviewed: WCH 6/17/2004 Solution & Interoperability Test Lab Application Notes ©2004 Avaya Inc. All Rights Reserved. 16 of 35 IngateSIPNAT.doc Steps Description 3. To assign static network parameters, select the Network & QOS link under Admin and enter the information outlined below in red. All other parameters can be left as default. Make sure Use DHCP is unchecked. Select Save. FAS; Reviewed: WCH 6/17/2004 Solution & Interoperability Test Lab Application Notes ©2004 Avaya Inc. All Rights Reserved. 17 of 35 IngateSIPNAT.doc Steps Description 4. The main administration web page will be displayed as shown below. Check the bottom of the page for the green confirmation message. FAS; Reviewed: WCH 6/17/2004 Solution & Interoperability Test Lab Application Notes ©2004 Avaya Inc. All Rights Reserved. 18 of 35 IngateSIPNAT.doc Steps Description 5. To set the SIP parameters, select the SIP Settings link under Admin and enter the information outlined below in red. In this configuration, the phone will be registering to the CCS (10.1.1.50). Select Save, and check the main administration page displayed next for the green confirmation message. FAS; Reviewed: WCH 6/17/2004 Solution & Interoperability Test Lab Application Notes ©2004 Avaya Inc. All Rights Reserved. 19 of 35 IngateSIPNAT.doc Steps Description 6. Select the Reset link under System. The Reset Hardware page will be displayed. Click the Reset button to confirm. This will reset the phone and put the saved settings into effect. The phone will then attempt to register with the CCS. The following display will appear on the phone, indicating successful registration. SIP FAS; Reviewed: WCH 6/17/2004 22001 Solution & Interoperability Test Lab Application Notes ©2004 Avaya Inc. All Rights Reserved. 20 of 35 IngateSIPNAT.doc 5. Configure the SIParator The following steps describe administration of the SIParator in a standalone configuration, as shown in Figure 1. The SIParator can be administered using a web-based interface. First, the Eth0 Ethernet interface must be configured. This can be accomplished using the console serial port, as described in the next section. 5.1. Configure the SIParator – Serial Interface Attach a serial cable to the console serial port. Using a terminal emulator program, access the port using the following parameters: Speed Parity Number of Data Bits Number of Stop Bits 19200 None 8 1 The command line interface session will begin with the following display: Ingate SIParator Administration 1. Basic configuration 2. Save/Load configuration 3. Become a failover team member 4. Leave failover team and become standalone 5. Wipe email logs 6. Set password q. Exit admin ==>1 Enter 1. The following will be displayed. Enter the values shown in bold, or press enter if no value is shown. Basic unit installation program version 3.3 Press return to keep the default value Network configuration inside: Physical device name[eth0]: IP address [0.0.0.0]: 10.1.1.200 Netmask/bits [255.255.255.0]: 255.255.255.0 Deactivate other interfaces? (y/n) [n] FAS; Reviewed: WCH 6/17/2004 Solution & Interoperability Test Lab Application Notes ©2004 Avaya Inc. All Rights Reserved. 21 of 35 IngateSIPNAT.doc The following prompt is displayed for specification of computers that can configure the SIParator. In this case, any computer on the 10.1.1.0 subnet will be permitted. Enter a password for the admin login. Computers from which configuration is allowed: You can select either a single computer or a network. Configure from a single computer? (y/n) [y]n Network number [0.0.0.0]: 10.1.1.0 Netmask/bits [255.255.255.0]: 255.255.255.0 Password []:xxx Now save the configuration, using the default update mode: Other configuration Do you want to reset the rest of the configuration? (y/n) [n]y Update mode (1-3) [1]: You have now entered the following configuration Network configuration inside: Physical device name: eth0 IP address: 10.1.1.200 Netmask: 255.255.255.0 Deactivate other interfaces: no Computer allowed to configure from: Network Number: 10.1.1.0 Password: xxx The rest of the configuration is kept. Is this configuration correct (yes/no/abort)? yes 5.2. Configure the SIParator – Web Interface The following steps illustrate the remaining administration for the SIParator for the sample configuration in Figure 1, using the web interface. In some cases, the web page display has been abbreviated for clarity. FAS; Reviewed: WCH 6/17/2004 Solution & Interoperability Test Lab Application Notes ©2004 Avaya Inc. All Rights Reserved. 22 of 35 IngateSIPNAT.doc Steps 1. • • Description Using an Ethernet crossover cable, connect the Ethernet interface of a PC to the Eth0 interface on the SIParator. Configure the PC Ethernet interface with an IP address on the 10.1.1.0 subnet. Open the web browser on the PC and enter the IP address configured in Step 1 of Section 5.1. Log in with the appropriate login and password. The initial web interface page will be displayed. At the top of the page are several icons, shown below, to which the following steps will refer. FAS; Reviewed: WCH 6/17/2004 Solution & Interoperability Test Lab Application Notes ©2004 Avaya Inc. All Rights Reserved. 23 of 35 IngateSIPNAT.doc Steps Description 2. Click on the Basic Configuration icon. Select the SIParator Type tab to specify the type of connectivity the SIParator will have to the network. If the Current SIParator type is not set to Standalone, use the Change SIParator type pull-down menu to select Standalone and click on the Prepare to change type button. The factory default type is Standalone, as shown below. Refer to the description on the web page for information on the various types. FAS; Reviewed: WCH 6/17/2004 Solution & Interoperability Test Lab Application Notes ©2004 Avaya Inc. All Rights Reserved. 24 of 35 IngateSIPNAT.doc Steps Description 3. Select the Eth0 tab. This is the inside (private) interface. Verify that the values have already been populated based on the values entered during the serial port session. Click Save after completing the page. FAS; Reviewed: WCH 6/17/2004 Solution & Interoperability Test Lab Application Notes ©2004 Avaya Inc. All Rights Reserved. 25 of 35 IngateSIPNAT.doc Steps Description 4. Select the Eth1 tab to specify parameters for the public interface. Enter the values indicated. The remaining values are default. Click Save after completing the page. FAS; Reviewed: WCH 6/17/2004 Solution & Interoperability Test Lab Application Notes ©2004 Avaya Inc. All Rights Reserved. 26 of 35 IngateSIPNAT.doc Steps Description 5. Select the Basic Configuration tab and the following screen will be displayed. Set the fields as indicated. The other fields contain default values. In this example, the Default gateway is the edge router in the simulated SSP. The Name server is the DNS server. The values in the Configuration section are already set according to the values input in the serial port session of the previous section. Click Save after completing the page. FAS; Reviewed: WCH 6/17/2004 Solution & Interoperability Test Lab Application Notes ©2004 Avaya Inc. All Rights Reserved. 27 of 35 IngateSIPNAT.doc Steps Description 6. Select the Networks and Computers tab to specify a logical Name for networks in the configuration. These names will be used in subsequent administration (e.g., SIP relay and SIP registrar). In the sample configuration, the enterprise network is inside, the remote phones at Site B is siteB, and the network external to enterprise Site A is outside. The networks are defined as ranges of IP addresses. The Interface field specifies through which SIParator interface these networks are accessible. Click Save after completing the page. FAS; Reviewed: WCH 6/17/2004 Solution & Interoperability Test Lab Application Notes ©2004 Avaya Inc. All Rights Reserved. 28 of 35 IngateSIPNAT.doc Steps Description 7. Select the SIP icon (see Step 1) and then the SIP Relay tab to specify with which networks the SIParator will relay SIP signaling and media traffic. In the sample configuration, the SIParator must relay SIP signaling and media between enterprise sites A and B. Set SIP relay to Active and add the relay rules for networks inside and siteB as shown below. Click Save after completing the page. FAS; Reviewed: WCH 6/17/2004 Solution & Interoperability Test Lab Application Notes ©2004 Avaya Inc. All Rights Reserved. 29 of 35 IngateSIPNAT.doc Steps Description 8. Select the SIP Registrar tab. Use this page to specify to which domain a given SIP request should be routed, based on the Uniform Resource Identifier (URI) field in the INVITE message. This specification is analogous to the Address Map entry in CCS administration (See Section 3.2). In this example, SIP telephones registered to the CCS at Site A begin with 22 or 21, and telephones at Site B, registered to the SSP proxy, begin with 50. The SIParator replaces the domain names in the request with those specified below and forwards them to the proxy server IP address returned from a DNS lookup of the domain name. Click Save after completing the page. FAS; Reviewed: WCH 6/17/2004 Solution & Interoperability Test Lab Application Notes ©2004 Avaya Inc. All Rights Reserved. 30 of 35 IngateSIPNAT.doc Steps Description 9. Select the External SIP Servers tab. In this configuration, the domain avaya.com was administered in DNS to be the outside interface of the SIParator. The CCS Home/Edge proxy is also administered to be authoritative for that domain, so the Static Forwarding entry shown below must be entered so that the domain referred to in the previous step (static domain modification) will map to the IP address of the CCS (10.1.1.50) rather than be resolved using DNS. Click Save after completing the page. FAS; Reviewed: WCH 6/17/2004 Solution & Interoperability Test Lab Application Notes ©2004 Avaya Inc. All Rights Reserved. 31 of 35 IngateSIPNAT.doc Steps Description 10. The configuration changes that have been saved thus far are designated as preliminary. They must now be applied and copied to the permanent configuration. Click the Administration icon and then the Save/Load Configuration tab. Click on Apply Configuration. At this point, the applied configuration will be in effect on the SIParator for the test period shown to the right of “Time limit for limited test mode (seconds):”. Three buttons will be displayed as shown below. When satisfied with the operation of the SIParator, click on Save Configuration before the test period specified above expires. See the above page for explanations of the remaining buttons. 6. Interoperability Compliance Testing The test plan used for compliance testing was Reference [5]. The test configuration was identical to that of Figure 1, and focused on SIP telephony interoperability, as opposed to instant messaging and presence features. The results from an existing test plan executed against the test bed without the SIParator were compared to those with the SIParator installed. FAS; Reviewed: WCH 6/17/2004 Solution & Interoperability Test Lab Application Notes ©2004 Avaya Inc. All Rights Reserved. 32 of 35 IngateSIPNAT.doc 6.1. General Test Approach Feature and functional testing was performed manually. Testing verified the ability of the SIParator to: • Route SIP call requests inbound to and outbound from the enterprise. • Perform NAT at both the IP and SIP/SDP layers on SIP signaling and media traffic. 6.2. Test Results All test cases passed. In all cases, the SIParator performed the tested features as expected. No SIParator-specific issues were observed. 7. Verification Steps The following verification steps can be used when troubleshooting configurations in the field: • Verify that the Avaya 4602 SIP telephone has registered to the CCS by looking at the display (see Section 4, Step 6). If the following display appears, registration has failed: No Service Verify that the 4602 was administered with the correct IP address for the CCS in the Proxy Server IP Address and Registrar Server IP Address fields. • • • Ping the FQDN for the enterprise site and remote site (SIParator and SSP proxy, respectively, in this example) to verify correct DNS IP address resolution. If this test fails, but the IP address can be pinged, check DNS administration. Make a call from a 4602 in Site A to a SIP phone in Site B. Verify good quality audio in both directions. If the call fails, use a SIP-capable network analyzer to verify that the INVITE message is being routed from the CCS to the SIParator. If it is not, check the address map(s) administered in the CCS (Section 3.2). Also, check that the transport protocol supported by the remote SIP proxy server is correctly specified. If these are correct, use the analyzer to verify that the SIParator routes the INVITE to the remote site. If it is not, check the Static Domain Modification administration in the SIParator (Section 5.2, Step 8). Make a call from a SIP phone at the remote site to the 4602 at Site A. Verify good quality audio in both directions. If the call fails, use the techniques described in the previous step to verify proper routing of the INVITE message from the SSP to the SIParator, and then on to the CCS. 8. Support Sales and technical support is available from the vendors that distribute Ingate products. They can be located by emailing [email protected]. Technical support is also available by emailing to [email protected] or calling 1-973-678-0464. The U.S. main office can be reached at 1-603883-6569. FAS; Reviewed: WCH 6/17/2004 Solution & Interoperability Test Lab Application Notes ©2004 Avaya Inc. All Rights Reserved. 33 of 35 IngateSIPNAT.doc 9. Conclusion The Ingate SIParator has been successfully compliance tested in the configuration outlined in these Application Notes. The administration steps provided here can be used to implement SIPaware NAT in the enterprise without changing the existing router and firewall configurations. 10. Additional References [1] [2] [3] [4] [5] Converged Communications Server Installation and Administration, Doc # 555-245-705, February, 2004. 4602 SIP Telephone – Release 1.0 Administrator’s Guide, Doc # 16-300037, Issue 1.0, May 2004. Ingate SIParator 3.3 Getting Started Guide. Ingate SIParator 3.3 User Manual. Interoperability Test Plan and Results for the Avaya R2.0 CM and CCS SIP Offer with Ingate SIP-Aware NAT Products, April 1, 2003, Issue 1.0, Fred Schmidt and James Feeney. FAS; Reviewed: WCH 6/17/2004 Solution & Interoperability Test Lab Application Notes ©2004 Avaya Inc. All Rights Reserved. 34 of 35 IngateSIPNAT.doc ©2004 Avaya Inc. All Rights Reserved. Avaya and the Avaya Logo are trademarks of Avaya Inc. All trademarks identified by ® and ™ are registered trademarks or trademarks, respectively, of Avaya Inc. All other trademarks are the property of their respective owners. The information provided in these Application Notes is subject to change without notice. The configurations, technical data, and recommendations provided in these Application Notes are believed to be accurate and dependable, but are presented without express or implied warranty. Users are responsible for their application of any products specified in these Application Notes. Please e-mail any questions or comments pertaining to these Application Notes along with the full title name and filename, located in the lower right corner, directly to the Avaya DeveloperConnection Program at [email protected]. FAS; Reviewed: WCH 6/17/2004 Solution & Interoperability Test Lab Application Notes ©2004 Avaya Inc. All Rights Reserved. 35 of 35 IngateSIPNAT.doc