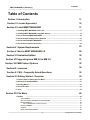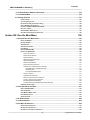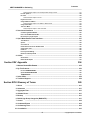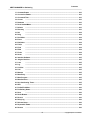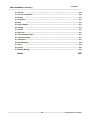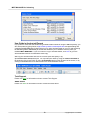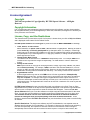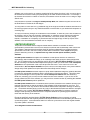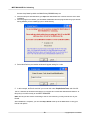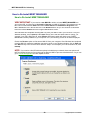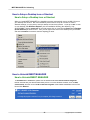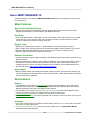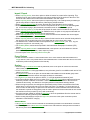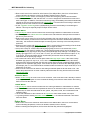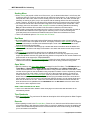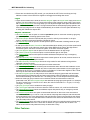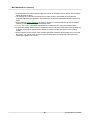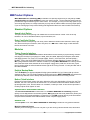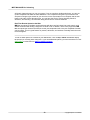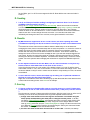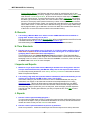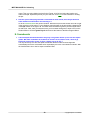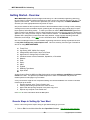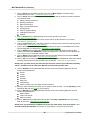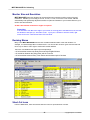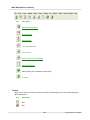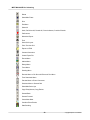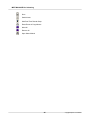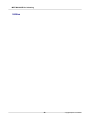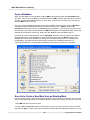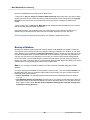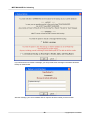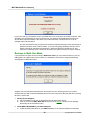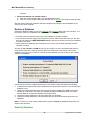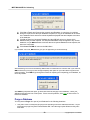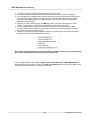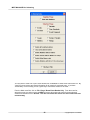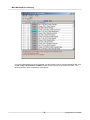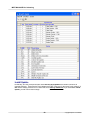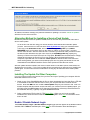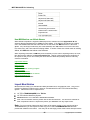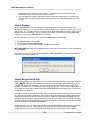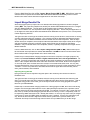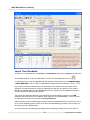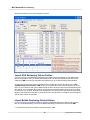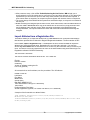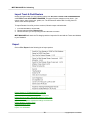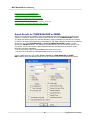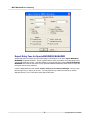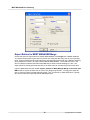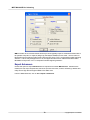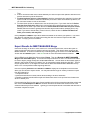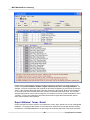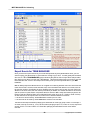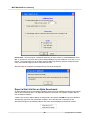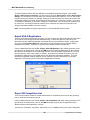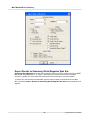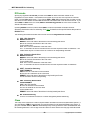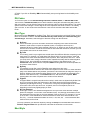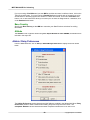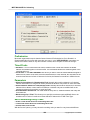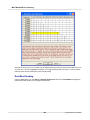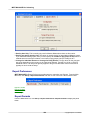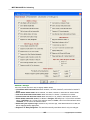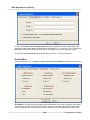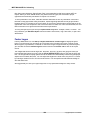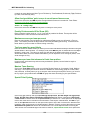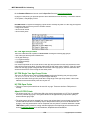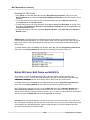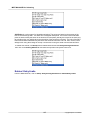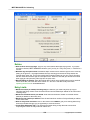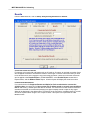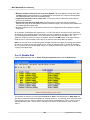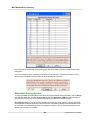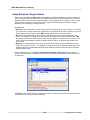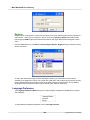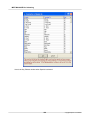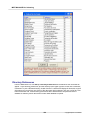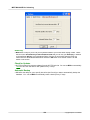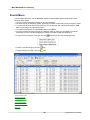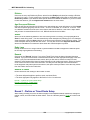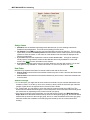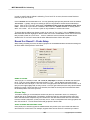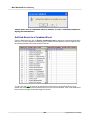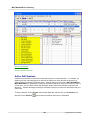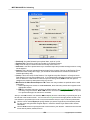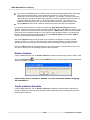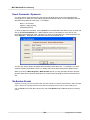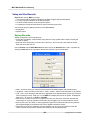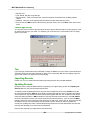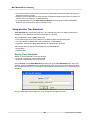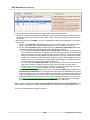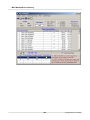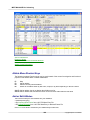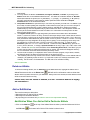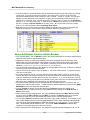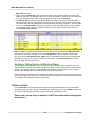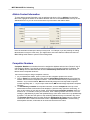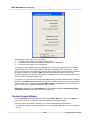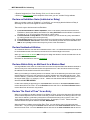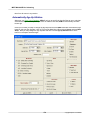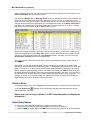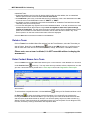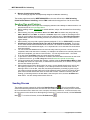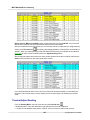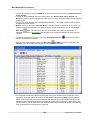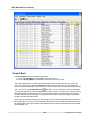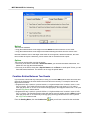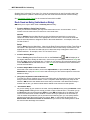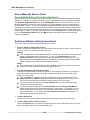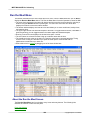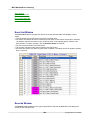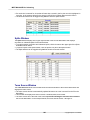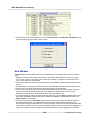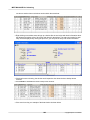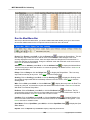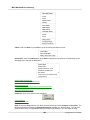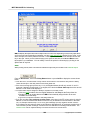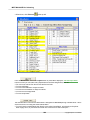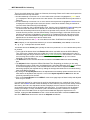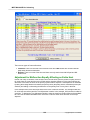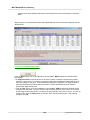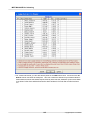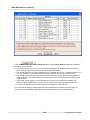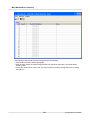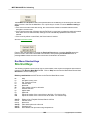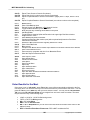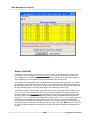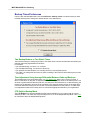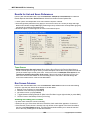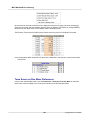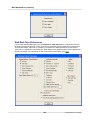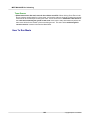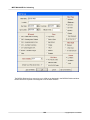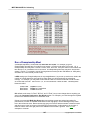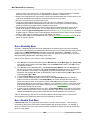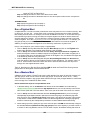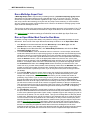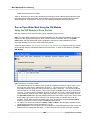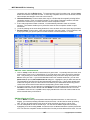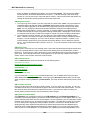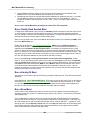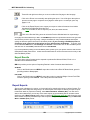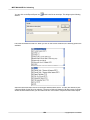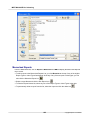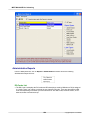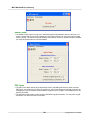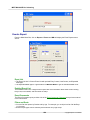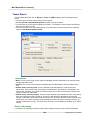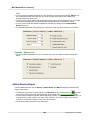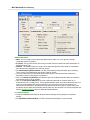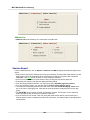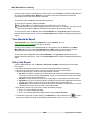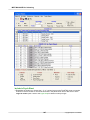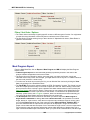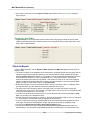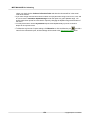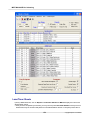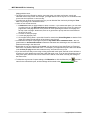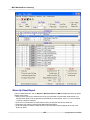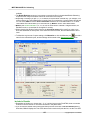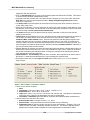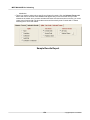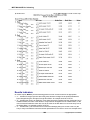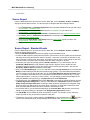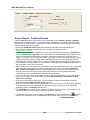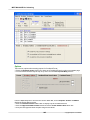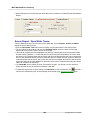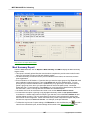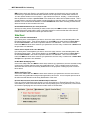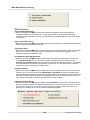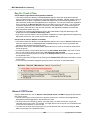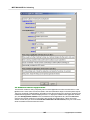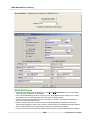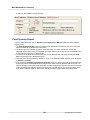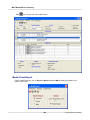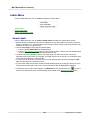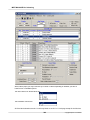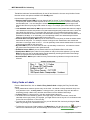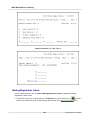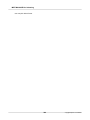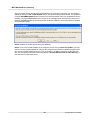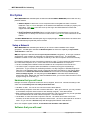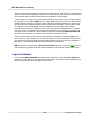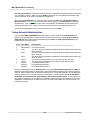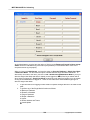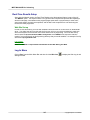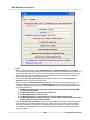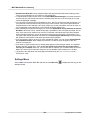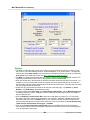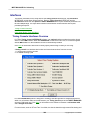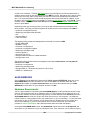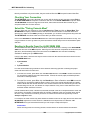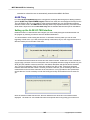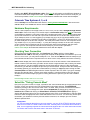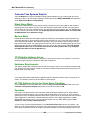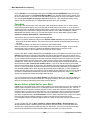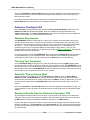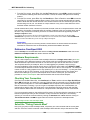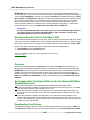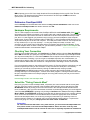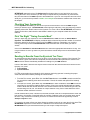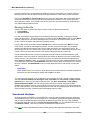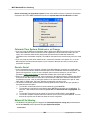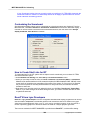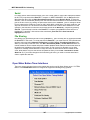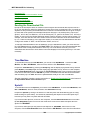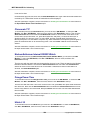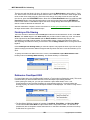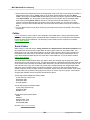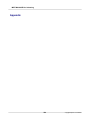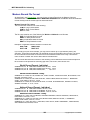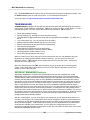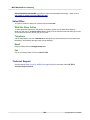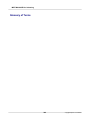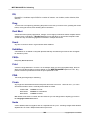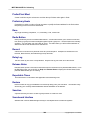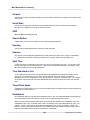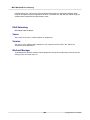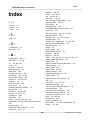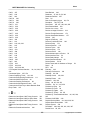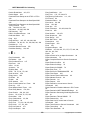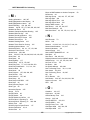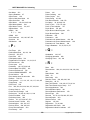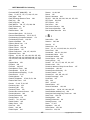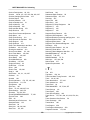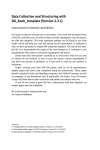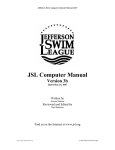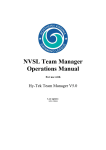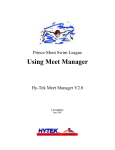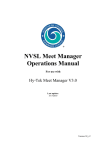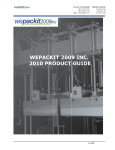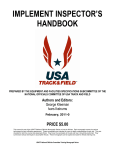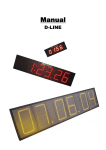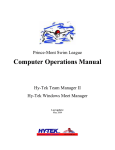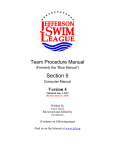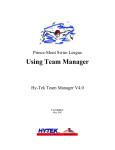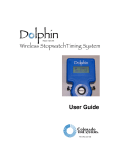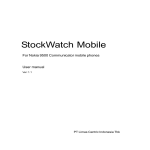Download Hy-Tek Meet Manager
Transcript
MEET MANAGER 3.0 for Swimming HY-TEK Sports Software - User Guide - Updated: 6/29/2010 Copyright©Sports-Tek Software Contents MEET MANAGER for Swimming Table of Contents Section I Introduction 11 Section II License Agreement 14 Section III Install MEET MANAGER 17 1 Installing MEET ................................................................................................................................... MANAGER from a CD 17 2 Installing MEET ................................................................................................................................... MANAGER using Web Delivery 18 3 How to Re-Install ................................................................................................................................... MEET MANAGER 20 4 How to Setup................................................................................................................................... a Desktop Icon or Shortcut 21 5 How to Uninstall ................................................................................................................................... MEET MANAGER 21 6 How to Give ................................................................................................................................... Permissions to Users 22 Section IV System Requirements 23 Section V New in MEET MANAGER 3.0 24 Section VI Evaluation Edition 30 Section VII Upgrading from MM 2.0 to MM 3.0 31 Section VIII MM Product Options 32 Section IX eLessons 34 Section X FAQ - Frequently Asked Questions 35 Section XI Getting Started - Overview 39 1 Generic Steps ................................................................................................................................... in Setting Up Your Meet 39 2 Monitor Size................................................................................................................................... and Resolution 41 3 Resizing Menus ................................................................................................................................... 41 4 Short-Cut Icons ................................................................................................................................... 41 5 Icons ................................................................................................................................... 42 45 Section XII File Menu 1 Utilities ................................................................................................................................... 46 Open a Database .......................................................................................................................................................... 47 Save As to Create .......................................................................................................................................................... a New Meet from an Existing Meet 47 Backup a Database .......................................................................................................................................................... 48 Move a MM ......................................................................................................................................................... Database to Another Computer 50 Restore a Database .......................................................................................................................................................... 51 Unzip File .......................................................................................................................................................... 52 Repair and Compact .......................................................................................................................................................... Database 52 1 Copyright©Sports-Tek Software Contents MEET MANAGER for Swimming Purge a Database .......................................................................................................................................................... 53 Remove Data ......................................................................................................................................................... Selectively 54 Reset Event ......................................................................................................................................................... Results Only 55 Reset Event ......................................................................................................................................................... Results and Seeding 56 Reset Scores ......................................................................................................................................................... 57 Remove Blank ......................................................................................................................................................... Splits 58 Scratch Entries ......................................................................................................................................................... Selectively By Team 59 Install Update.......................................................................................................................................................... 60 Enable / Disable .......................................................................................................................................................... Network Login 61 Open in Multi-User .......................................................................................................................................................... Mode 62 Network Administration .......................................................................................................................................................... 62 License Management .......................................................................................................................................................... 62 2 Import ................................................................................................................................... 64 Import Meet Entries .......................................................................................................................................................... 65 TM Lite for ......................................................................................................................................................... Entries 67 Import Rosters .......................................................................................................................................................... 68 Import Merge.......................................................................................................................................................... Entries File 68 Import Merge.......................................................................................................................................................... Results File 69 Import Records .......................................................................................................................................................... 70 Import Time Standards .......................................................................................................................................................... 71 Import USA Swimming .......................................................................................................................................................... OnLine Entries 72 Import British.......................................................................................................................................................... Swimming OnLine Entries 72 Import Athletes .......................................................................................................................................................... from a Registration File 73 Import Track .......................................................................................................................................................... & Field Rosters 74 3 Export ................................................................................................................................... 74 Export Results .......................................................................................................................................................... for TEAM MANAGER or SWIMS 75 Export Entries .......................................................................................................................................................... for SWIMS Times Recon 76 Export Entry Fees .......................................................................................................................................................... for Sports BUSINESS MANAGER 77 Export Entries .......................................................................................................................................................... for MEET MANAGER Merge 78 Export Advancers .......................................................................................................................................................... 79 Export Results .......................................................................................................................................................... for MEET MANAGER Merge 81 Export Athletes .......................................................................................................................................................... / Teams / Email 82 Export Entries .......................................................................................................................................................... for Diving Only 83 Export Records .......................................................................................................................................................... 84 Export Time Standards .......................................................................................................................................................... 85 Export Events.......................................................................................................................................................... for TEAM MANAGER 86 Export a Start.......................................................................................................................................................... List for an Alpha Scoreboard 88 Export USA-S.......................................................................................................................................................... Registration 89 Export UK Competitors .......................................................................................................................................................... List 89 Convert a Hy-Tek .......................................................................................................................................................... Export CL2 File to SDIF 90 Export Generic .......................................................................................................................................................... Data in MS Access 90 Export Results .......................................................................................................................................................... to Swimming World Magazine Web Site 91 Export Results .......................................................................................................................................................... for Disabled Athletes in IPC Format 93 94 Section XIII Set-up and Preferences 1 Meet Setup ................................................................................................................................... 94 2 Athlete / Relay ................................................................................................................................... Preferences 98 3 Seeding Preferences ................................................................................................................................... 99 Basic Seeding .......................................................................................................................................................... Settings 99 Conversion ......................................................................................................................................................... Factors for Entry Times 101 Standard Lane .......................................................................................................................................................... Preferences 101 Dual Meet Seeding .......................................................................................................................................................... 102 2 Copyright©Sports-Tek Software Contents MEET MANAGER for Swimming Masters Seeding .......................................................................................................................................................... 103 4 Report Preferences ................................................................................................................................... 104 Report Formats .......................................................................................................................................................... 104 Report Headers .......................................................................................................................................................... 107 Punctuation.......................................................................................................................................................... 108 Footer Logos .......................................................................................................................................................... 109 5 Entry / Scoring ................................................................................................................................... Preferences 111 Scoring/Awards .......................................................................................................................................................... 111 Hy-Tek Points ......................................................................................................................................................... 114 NISCA Points ......................................................................................................................................................... 115 British GB ......................................................................................................................................................... Points, BAG Points and BAGCATs 115 LEN Points ......................................................................................................................................................... 115 FINA Points ......................................................................................................................................................... 116 SNZ Points ......................................................................................................................................................... 116 AUS Points ......................................................................................................................................................... 117 Entries / Entry .......................................................................................................................................................... Limits 117 Results .......................................................................................................................................................... 119 Time Standards .......................................................................................................................................................... Meet 120 Flighted Meet .......................................................................................................................................................... 120 2 or 3+ Double .......................................................................................................................................................... Dual 121 Improvement .......................................................................................................................................................... Points 122 6 Setup Point................................................................................................................................... Scoring 123 7 Setup Divisions ................................................................................................................................... / Region Names 125 8 Language Preference ................................................................................................................................... 126 9 Directory Preferences ................................................................................................................................... 129 10 Setup Timing ................................................................................................................................... Console Selection 130 11 Setup Alpha................................................................................................................................... Scoreboard Interface 131 12 Setup Open................................................................................................................................... Water Button Timer Interface 132 13 Options Menu ................................................................................................................................... 133 Global .......................................................................................................................................................... 133 Customize the .......................................................................................................................................................... Background Picture 135 Personal Preferences .......................................................................................................................................................... 135 137 Section XIV Events Menu 1 Add or Edit................................................................................................................................... Events 138 Round 1 - Prelims .......................................................................................................................................................... or Timed Finals Setup 139 Declare ......................................................................................................................................................... 2 to a Lane 141 Round 2 or Round .......................................................................................................................................................... 3 - Finals Setup 141 Other Event .......................................................................................................................................................... Setup Details 142 Setup Multi-Age ......................................................................................................................................................... Groups 143 2 Delete an Event ................................................................................................................................... 146 3 Combined Events ................................................................................................................................... Setup 146 Add or Edit Combined .......................................................................................................................................................... Events 147 Delete a Combined .......................................................................................................................................................... Event 148 Add Sub-Events .......................................................................................................................................................... to a Combined Event 149 4 Sessions ................................................................................................................................... 150 Add or Edit Sessions .......................................................................................................................................................... 151 Delete a Session .......................................................................................................................................................... 153 Create a Session .......................................................................................................................................................... Schedule 153 3 Copyright©Sports-Tek Software Contents MEET MANAGER for Swimming Change Results .......................................................................................................................................................... Course 155 5 Event Comments ................................................................................................................................... / Sponsors 156 6 Re-Number................................................................................................................................... Events 156 7 Clear Indicators ................................................................................................................................... 157 8 Setup and Use ................................................................................................................................... Records 158 9 Setup and Use ................................................................................................................................... Time Standards 161 Custom Qualifying .......................................................................................................................................................... Times 164 167 Section XV Athletes Menu 1 Athlete Menu ................................................................................................................................... Shortcut Keys 168 2 Add or Edit ................................................................................................................................... Athletes 168 3 Delete an Athlete ................................................................................................................................... 170 4 Add or Edit ................................................................................................................................... Entries 170 5 Delete an Entry ................................................................................................................................... 172 6 Athlete Contact ................................................................................................................................... Information 173 7 Competitor ................................................................................................................................... Numbers 173 8 Declare Foreign ................................................................................................................................... Athletes 174 9 Declare an Exhibition ................................................................................................................................... Swim (Individual or Relay) 175 10 Declare Unattached ................................................................................................................................... Athletes 175 11 Declare Athlete ................................................................................................................................... Entry as 6th Event for a Masters Meet 175 12 Declare "No................................................................................................................................... Proof of Time" for an Entry 175 13 Automatically ................................................................................................................................... Age-Up Athletes 176 177 Section XVI Relays Menu 1 Add a Relay................................................................................................................................... 177 2 Delete a Relay ................................................................................................................................... 178 3 Enter Relay................................................................................................................................... Names 178 180 Section XVII Teams / Schools Menu 1 Add or Edit................................................................................................................................... a Team 180 2 Delete a Team ................................................................................................................................... 182 3 Enter Contact ................................................................................................................................... Names for a Team 182 184 Section XVIII Seeding Menu 1 Seeding Basics ................................................................................................................................... and Tips 185 2 Seeding Process ................................................................................................................................... 186 3 Preview/Adjust ................................................................................................................................... Seeding 187 4 Scratch Pad................................................................................................................................... 189 5 Scratch Back ................................................................................................................................... 191 6 Scratch Forward ................................................................................................................................... 192 7 Copy Entries ................................................................................................................................... 192 4 Copyright©Sports-Tek Software Contents MEET MANAGER for Swimming 8 Combine Entries ................................................................................................................................... Between Two Events 193 9 Consolidate................................................................................................................................... Meet 194 10 Seeding How ................................................................................................................................... To's 195 Combine Heats .......................................................................................................................................................... 195 Converting Entry .......................................................................................................................................................... Times 195 Deck Seed an .......................................................................................................................................................... Entry (Individual or Relay) 196 How to Manually .......................................................................................................................................................... Seed an Event 197 Scratch an Athlete .......................................................................................................................................................... or Relay from an Event 197 Seed "2 to a.......................................................................................................................................................... Lane" 198 Seed Exhibition .......................................................................................................................................................... Athletes Last 198 Seed Non-Conforming .......................................................................................................................................................... Entry Times Last 198 199 Section XIX Run the Meet Menu 1 About the Run ................................................................................................................................... the Meet Screen 199 Event List Window .......................................................................................................................................................... 200 Records Window .......................................................................................................................................................... 200 Splits Window .......................................................................................................................................................... 201 Team Scores.......................................................................................................................................................... Window 201 Heat Window .......................................................................................................................................................... 202 Run the Meet .......................................................................................................................................................... Menu Bar 204 Run Screen .......................................................................................................................................................... Options Bar 206 Session ......................................................................................................................................................... F7 Selection 206 Refresh ......................................................................................................................................................... Ctrl-D Selection 207 Splits F9......................................................................................................................................................... Selection 207 Relay Names ......................................................................................................................................................... Ctrl-R Selection 208 Adjust F8 ......................................................................................................................................................... Selection 209 Awards Ctrl-A ......................................................................................................................................................... Selection 209 Restore ......................................................................................................................................................... Pads Ctrl-P Selection 210 Calculate......................................................................................................................................................... Time Adjustments Ctrl-K Selection 210 Lane Malfunction ......................................................................................................................................... - Adjusting Pad Times 210 Heat Malfunction ......................................................................................................................................... 212 Using Dolphin Backup ......................................................................................................................................... Times 214 JD Ctrl-J......................................................................................................................................................... Selection 214 UnSeeded ......................................................................................................................................................... Ctrl-U Selection 216 Race # F2 ......................................................................................................................................................... and Get Times F3 Selection 218 List Ctrl-L ......................................................................................................................................................... and Score Ctrl-S Selection 219 Re-Rank......................................................................................................................................................... and Re-Score Selection 220 Previous......................................................................................................................................................... Event Ctrl-F4 and Next Event Ctrl-F5 Selection 220 Run Menu Shortcut .......................................................................................................................................................... Keys 220 2 Enter Results ................................................................................................................................... for the Meet 221 Add an Additional .......................................................................................................................................................... Heat 222 Add Late Entries .......................................................................................................................................................... 222 Enter Multiple .......................................................................................................................................................... Watch Times 222 Enter Results .......................................................................................................................................................... by Lane 223 Setup a Swimoff .......................................................................................................................................................... 224 3 Re-Score Events ................................................................................................................................... 225 4 Combine Results ................................................................................................................................... 225 5 Run Menu Preferences ................................................................................................................................... 226 Award Labels .......................................................................................................................................................... Preferences 226 Backup Times .......................................................................................................................................................... Preferences 228 Results for List .......................................................................................................................................................... and Score Preferences 229 5 Copyright©Sports-Tek Software Contents MEET MANAGER for Swimming Run Screen .......................................................................................................................................................... Columns 229 Backup Times ......................................................................................................................................................... Column Preferences 230 Reaction......................................................................................................................................................... Times and DQ Codes Column Preferences 230 Team Scores.......................................................................................................................................................... on Run Menu Preferences 231 Web Real-Time .......................................................................................................................................................... Preferences 232 6 How To Run................................................................................................................................... Meets 233 Run an A/B/C .......................................................................................................................................................... Type Meet 234 Run a BCSSA .......................................................................................................................................................... Meet 235 BCSSA Meet ......................................................................................................................................................... Setup 235 BCSSA Divisions ......................................................................................................................................................... 236 Run a Championship .......................................................................................................................................................... Meet 237 Run a Combined .......................................................................................................................................................... Event Such as a Pentathlon Meet 238 Run a Disability .......................................................................................................................................................... Meet 239 Run a Double .......................................................................................................................................................... Dual Meet 239 Run a Dual Meet .......................................................................................................................................................... 240 Run an IMX .......................................................................................................................................................... Meet 240 Run an Inter.......................................................................................................................................................... Squad Meet 241 Run a Flighted .......................................................................................................................................................... Meet 242 Run a Masters .......................................................................................................................................................... Meet 242 Run a Meet using .......................................................................................................................................................... a Network 243 Run a Multi-Age .......................................................................................................................................................... Super Final 245 Run an Open.......................................................................................................................................................... Water Meet From the Run Menu 245 Run an Open.......................................................................................................................................................... Water Meet Using the OW Module 246 Run a Skins.......................................................................................................................................................... Event 249 Run a Timed.......................................................................................................................................................... Final Meet 249 Run Time Trials .......................................................................................................................................................... 249 Run a Totally.......................................................................................................................................................... Deck Seeded Meet 250 Run a Varsity/JV .......................................................................................................................................................... Meet 250 Run a Zone Meet .......................................................................................................................................................... 250 7 Setup and Run ................................................................................................................................... Diving 251 252 Section XX Reports Menu 1 Report Exports ................................................................................................................................... 253 2 Memorized ................................................................................................................................... Reports 255 3 Administrative ................................................................................................................................... Reports 256 4 Events Report ................................................................................................................................... 258 5 Teams Report ................................................................................................................................... 259 6 Athlete Rosters ................................................................................................................................... Report 260 7 Session Report ................................................................................................................................... 262 8 Records Report ................................................................................................................................... 263 9 Time Standards ................................................................................................................................... Report 264 10 Entry Lists ................................................................................................................................... Report 264 11 Psych Sheets ................................................................................................................................... Report 266 12 Meet Program ................................................................................................................................... Report 268 13 Check-In Report ................................................................................................................................... 271 14 Lane/Timer ................................................................................................................................... Sheets 273 15 Warm-Up Sheet ................................................................................................................................... Report 275 6 Copyright©Sports-Tek Software Contents MEET MANAGER for Swimming 16 Results Report ................................................................................................................................... 276 Results Indicators .......................................................................................................................................................... 280 17 Scores Report ................................................................................................................................... 281 Scores Report .......................................................................................................................................................... - Standard Events 281 High Point ......................................................................................................................................................... Award Labels 283 Scores Report .......................................................................................................................................................... - Combined Events 284 Combined ......................................................................................................................................................... Event Award Labels 285 Scores Report .......................................................................................................................................................... - Open Water Teams 286 18 Meet Summary ................................................................................................................................... Report 287 19 Exceptions ................................................................................................................................... Report 289 20 Record / POP ................................................................................................................................... Forms 293 21 Point Systems ................................................................................................................................... Report 297 22 Results Conversions ................................................................................................................................... 298 23 Medal Count ................................................................................................................................... Report 299 24 Export / Import ................................................................................................................................... Files Report 300 301 Section XXI Labels Menu 1 Award Labels ................................................................................................................................... 301 2 Entry Cards................................................................................................................................... or Labels 303 3 Mailing/Registration ................................................................................................................................... Labels 307 Section XXII Check for Updates 310 Section XXIII Pro Option 312 1 Setup a Network ................................................................................................................................... 312 2 Logon the Network ................................................................................................................................... 313 3 Setup Network ................................................................................................................................... Administration 315 4 Real-Time Results ................................................................................................................................... Setup 317 Log-In Menu.......................................................................................................................................................... 317 Settings Menu .......................................................................................................................................................... 319 How To Export .......................................................................................................................................................... Real-Time Results During the Meet 321 322 Section XXIV Interfaces 1 Timing Console ................................................................................................................................... Interfaces Overview 322 ALGE SWIM.......................................................................................................................................................... 2000 323 ALGE Timy .......................................................................................................................................................... 325 BestBet Timer .......................................................................................................................................................... 327 Colorado Time .......................................................................................................................................................... Systems 4, 5, or 6 328 Download ......................................................................................................................................................... Event Setups to the CTS 5 or CTS 6 329 Colorado Time .......................................................................................................................................................... Systems Dolphin 330 Dolphin Setup ......................................................................................................................................................... 330 Dolphin Stand ......................................................................................................................................................... Alone Operation 330 Dolphin Backup ......................................................................................................................................................... Mode Operation 331 Daktronics OmniSport .......................................................................................................................................................... 1000 333 Daktronics OmniSport .......................................................................................................................................................... 2000 334 Download ......................................................................................................................................................... Event Setups to the OmniSport 2000 Timing Console 335 Daktronics OmniSport .......................................................................................................................................................... 6000 336 7 Copyright©Sports-Tek Software Contents MEET MANAGER for Swimming Download ......................................................................................................................................................... Event Setups to the OmniSport 6000 Timing Console 337 Incomar Splash .......................................................................................................................................................... 1 338 IST Timer .......................................................................................................................................................... 338 Download ......................................................................................................................................................... Event Setups to the IST 339 Kryotech Tec-Timer .......................................................................................................................................................... 339 Omega OSM.......................................................................................................................................................... 6 or ARES 21 341 Download ......................................................................................................................................................... Event Setups to the ARES 21 Bi-Directional 342 Omega PowerTime .......................................................................................................................................................... 342 Take-Your-Mark .......................................................................................................................................................... 343 Download ......................................................................................................................................................... Event Setups to Take Your Mark 344 2 Scoreboard................................................................................................................................... Interfaces 344 Customizing.......................................................................................................................................................... the Scoreboard 346 How to Create .......................................................................................................................................................... Start Lists for IST 346 ResulTV from .......................................................................................................................................................... Lynx Developers 346 3 Open Water................................................................................................................................... Button Timer Interfaces 347 Time Machine .......................................................................................................................................................... 349 Sprint 8 .......................................................................................................................................................... 349 Chronomix 737 .......................................................................................................................................................... 350 Nielsen-Kellerman .......................................................................................................................................................... Interval 2000XC Watch 350 Omega Power .......................................................................................................................................................... Time 350 Ultrak L10 .......................................................................................................................................................... 350 FinishLynx File .......................................................................................................................................................... Sharing 351 Daktronics OmniSport .......................................................................................................................................................... 2000 351 4 Cables ................................................................................................................................... 352 Serial Cables .......................................................................................................................................................... 352 USB to Serial .......................................................................................................................................................... Adaptor 353 354 Section XXV Appendix 1 Masters Record ................................................................................................................................... File Format 355 2 Hy-Tek Products ................................................................................................................................... 356 Personal SWIM .......................................................................................................................................................... MANAGER 356 Sports BUSINESS .......................................................................................................................................................... MANAGER 356 TEAM MANAGER .......................................................................................................................................................... 357 3 Sales Office................................................................................................................................... 358 4 Technical Support ................................................................................................................................... 358 360 Section XXVI Glossary of Terms 1 About ................................................................................................................................... 361 2 Advancers ................................................................................................................................... 361 3 Aggregate Time ................................................................................................................................... 361 4 Altitude Factor ................................................................................................................................... 361 5 Backup ................................................................................................................................... 361 6 British Age ................................................................................................................................... Group Categories (BAGCATS) 361 7 Cancel ................................................................................................................................... 362 8 Combined Events ................................................................................................................................... 362 9 Conforming................................................................................................................................... Time 363 10 Consoltation ................................................................................................................................... 363 8 Copyright©Sports-Tek Software Contents MEET MANAGER for Swimming 11 Contents Button ................................................................................................................................... 363 12 Conversion................................................................................................................................... Factor 363 13 Converted Time ................................................................................................................................... 363 14 Course ................................................................................................................................... 363 15 Database ................................................................................................................................... 363 16 Deck Seeded ................................................................................................................................... Meet 363 17 Default ................................................................................................................................... 363 18 Directory ................................................................................................................................... 363 19 DQ ................................................................................................................................... 364 20 Drag ................................................................................................................................... 364 21 Dual Meet ................................................................................................................................... 364 22 Event ................................................................................................................................... 364 23 Exhibition ................................................................................................................................... 364 24 FAQ's ................................................................................................................................... 364 25 Field ................................................................................................................................... 364 26 FINA ................................................................................................................................... 364 27 Finals ................................................................................................................................... 364 28 Heats ................................................................................................................................... 364 29 Interface Software ................................................................................................................................... 365 30 Judge's Decision ................................................................................................................................... 365 31 Lane ................................................................................................................................... 365 32 Leg ................................................................................................................................... 365 33 List Box ................................................................................................................................... 365 34 LSC ................................................................................................................................... 365 35 Masters ................................................................................................................................... 365 36 Meet Entry ................................................................................................................................... 365 37 Meet Program ................................................................................................................................... 365 38 Meet Sanction ................................................................................................................................... 365 39 Non-Conforming ................................................................................................................................... Times 365 40 NZS ................................................................................................................................... 365 41 Prelim/Final................................................................................................................................... Meet 366 42 Preliminary................................................................................................................................... Heats 366 43 Race ................................................................................................................................... 366 44 Radio Button ................................................................................................................................... 366 45 Record ................................................................................................................................... 366 46 Relay Leg ................................................................................................................................... 366 47 Release Notes ................................................................................................................................... 366 48 Reportable ................................................................................................................................... Times 366 49 Restore ................................................................................................................................... 366 9 Copyright©Sports-Tek Software Contents MEET MANAGER for Swimming 50 Sanction ................................................................................................................................... 366 51 Scoreboard................................................................................................................................... Interface 366 52 Scratch ................................................................................................................................... 367 53 Scroll Bars ................................................................................................................................... 367 54 SDIF ................................................................................................................................... 367 55 Search Button ................................................................................................................................... 367 56 Seeding ................................................................................................................................... 367 57 Session ................................................................................................................................... 367 58 Split Time ................................................................................................................................... 367 59 Time Standard ................................................................................................................................... or Cut 367 60 Timed Final................................................................................................................................... Heats 367 61 Unattached................................................................................................................................... 367 62 USA Swimming ................................................................................................................................... 368 63 Venue ................................................................................................................................... 368 64 Version ................................................................................................................................... 368 65 Workout Manager ................................................................................................................................... 368 369 Index 10 Copyright©Sports-Tek Software MEET MANAGER for Swimming Introduction HY-TEK Sports Software Welcome to MEET MANAGER for Swimming, the finest in meet management software designed to help you run the most successful swim meet possible. This Online Help section provides simple to follow instructions on "How to" accomplish specific tasks that you will be performing during the meet process. The #1 goal of the design team was to make MM easy to use and INTUITIVE! New Features in MEET MANAGER 3.0 Click Here for a summary list of NEW and exciting features in MEET MANAGER 3.0 Installing MEET MANAGER Click Here for specific information about how to install MEET MANAGER. What To Do First After you have installed MM, click Here to review an Overview of MEET MANAGER and How to Get Started including how to convert your DOS-MM over to the new MM format. Hardware Required to Run MM MM is designed to run on any PC compatible computer with a minimum speed of 300 MHz and at least 64 MB of RAM. HY-TEK recommends using a 1 GHz PC or faster with 128 MB of RAM or more. If connecting to a timer, a computer with a serial COM port is recommended. If the computer does not have a serial COM port, you will need a USB to serial adaptor. Software Required to Run MM MM is a true Windows 32 bit application and runs on any of the following Operating Systems Microsoft's Windows NT, Windows 2000, Windows XP, Vista, or Windows 7. How To Get Help There are a number of ways you can get answers to your questions and/or problems. MM Product Help The fastest and easiest way to get answers to your questions is to use the MM Help included with your product. The Help section provides simple to follow instructions on "How to" accomplish specific tasks that you will be performing as you use MEET MANAGER to set up your meet, declare the entries, seed your meet and then actually run your meet. Click on Help from the MM Main Menu Bar as shown below. When you click on Help, there will be a number of choices. Click on Contents to display the Help Introduction screen. 11 Copyright©Sports-Tek Software MEET MANAGER for Swimming You can "minimize" this screen so that it will always be available on the your Windows Task bar and you can "resize" and "position" it on your desktop as you wish. Now click on Index and enter a key word or part of a key word as shown below. For example, suppose you wish to find out detail information about entering an athlete into your Database. Just enter "Athlete" as the key word and the MM Help will display all the topics about "Athletes". Click on the appropriate topic and the MM Help will display that particular help screen that discusses that topic. 12 Copyright©Sports-Tek Software MEET MANAGER for Swimming User Guide in Acrobat pdf Format If you prefer to review the User Guide using Acrobat Reader instead of using the MM Help facility, you can do that either by going online at http://www.hy-tekltd.com/downloads.html and downloading and unzipping SwimMeetManager3-UserGuide.zip or by using Acrobat Reader on your PC and accessing the Swimming MEET MANAGER pdf file that was loaded in your installation directory when you installed MEET MANAGER. If you do not have a copy of Acrobat Reader, click Here to go to the Acrobat Reader web site to download a FREE copy. Start up your Acrobat reader and click on File then Open and specify c:\hysport\SwMM3\MEETMANAGER3.pdf. You can find topics either by using the Table of Contents at the beginning of the User Guide, by using the Bookmark topics on the left panel of the screen, or by clicking on the Find combo box down arrow on the Acrobat Reader tool bar. Tech Support Please click Here for information on how to contact Tech Support. Sales Office Please click Here for information on how to contact the Sales Office. 13 Copyright©Sports-Tek Software MEET MANAGER for Swimming License Agreement Copyright This software product is Copyrighted by HY-TEK Sports Software - All Rights Reserved. Copyright Information U.S. copyright laws and international copyright treaties protect this software, and any documentation. By using this software, you acknowledge that you have read, understood, and agree to be bound by all of the provisions of this license. License, Copy, and Use Restrictions The licensed name is printed at the top left of all reports, is shown when you click on Help then About, and is displayed at the bottom left of the Main Screen. HY-TEK Sports Software offers four types of product Licenses for MEET MANAGER for Swimming. 1. Team, School, or Club License MM is licensed to a "Sports Team or Club", not individuals or organizations. MM may be used for meets hosted by, and directly participated in, by that sports team. For example, Central high School may use its licensed copy of MM to run any dual or invitational high school meet hosted by and participated in by Central High School - no age group, Masters, or college meets should be run with a High School License. 2. Championship Meet License The software can be licensed to run a SPECIFIC championship meet. For example, MM can be licensed to the "City Summer League Championship", no matter where it is held or what team hosts it. 3. Facility or Site License MM may be used to run any type of meet (High School, College, Age Group, Masters, etc) that is swum at this one facility. For example, if MM is licensed to the Lakeside Natatorium, it can be used to run ANY meet that is swum at that facility. However, the site licensed software is not to be distributed to entering teams to facilitate their data entry. The Facility License has an annual fee. 4. Organizational License A Swim Organization may want to order MM and use it for the organization's Championship Meets that they host and run - as long as there are no concurrently run meets and it is loaded on only one computer. An example of this type of Organizational License option would be for a Province or Association for their meets that they run each year. This License is not an option for club hosted meets. The Organizational License can be used for a maximum of 4 meets a year and has an annual fee. HY-TEK Sports Software licenses (not sells) this single user software to the Swim Team or Swim Organization that is printed on the top left of all reports and displayed on the product Logo/Introduction Screen for use on multiple computers for which the software was designed. This means HY-TEK Sports Software allows you to use the software on multiple computers at the same site for the same meet. You may also use the software on multiple computers to facilitate data entry for a given meet. This software cannot be used to run a meet unless the swim team to whom the software is licensed is hosting the meet and is participating in the meet as that licensed team. Those facilities or sites that have HY-TEK's Site License may use the software for any meet run at the facility so licensed. Specific Restrictions: The single user software may NOT be distributed to run separate meets at separate sites for subsets of one organization. For example, if there are four district meets advancing to a state championship, this requires five licenses unless one of the districts is also running the championship meet in which case four licenses would be required. Except for Site Licenses, this 14 Copyright©Sports-Tek Software MEET MANAGER for Swimming software may not be used to run meets at a particular facility unless the school, club, or team to whom the software is licensed is hosting and participating in the meet as that licensed team. For example, if the software is licensed to a YMCA or USS club, that software cannot be used to run a College or High School meet. If the software is licensed to a League's Championship Meet, that software may NOT be used to run the Dual Meets or Divisionals for that league. You may make no more than one (1) additional copy of the original CD that the software is delivered on for back-up purposes and you may install the software on a hard disk on your authorized computers as a working copy. You may not make any changes or modifications to the software, or delete any of the files contained in the software, and you may not decompile, disassemble, or otherwise reverse engineer the software. This software is not for sale, and you may not sublicense, rent, lease, donate, sell, loan, pledge, transfer, or distribute on a temporary or permanent basis the original copy or back-up copies of the software or the documentation to another user or company. LIMITED WARRANTY This product is warranted that the magnetic media that the software is recorded on and the documentation provided with it are free from defects in materials and workmanship under normal use. The software is warranted that the software itself will perform substantially in accordance with the specifications set forth in this User Guide provided that the data itself is either keyed in using this product's data entry screens, or imported from any other HY-TEK Sports Software product database. HY-TEK Sports Software will replace the installation CD that proves defective in materials or workmanship, without additional charge, on an exchange basis within 30 days of having shipped the CD. If a CD media problem is reported after this 30 day period, HY-TEK Sports Software will replace the CD according to its standard Disk Replacement policy in which you would remit to HY-TEK Sports Software the CD replacement costs of $10.00 plus the S&H costs. In the case of an error in the documentation, HY-TEK Sports Software will correct errors in the Help section of the product without charge and provide updates as required that reflect these Help section changes. HY-TEK Sports Software will either replace or repair without additional charge any software that does not perform in substantial accordance with the specifications of the documentation. This will be done by your downloading the current update from the HY-TEK Sports Software web site at www.hytekltd.com, assuming you're on the current released version of the software. If you are not on the current released version of the software, you may receive a corrected version by remitting the standard HY-TEK Sports Software product update fee. HY-TEK Sports Software does not warrant that the functions contained in the software will meet your particular requirements or that the operation of the software will be uninterrupted or error free. The warranty does not cover any media or documentation that has been subjected to damage or abuse by you. The software warranty does not cover any copy of the software that has been altered or changed in any way by you or others. HY-TEK Sports Software is not responsible for problems caused by changes in the operating characteristics of the computer hardware or operating system which are made after the delivery of the software. Except as specifically provided herein, HY-TEK Sports Software makes no express or implied warranties whatsoever and expressly disclaims the implied warranties of merchantability and fitness for a particular purpose. These warranties shall be in effect two years from the time the original software or product update is delivered. Your Obligations Under the Warranties: 15 Copyright©Sports-Tek Software MEET MANAGER for Swimming During the warranty period, you must contact HY-TEK Sports Software customer service department for an authorization to return any defective item to HY-TEK Sports Software. If HY-TEK Sports Software's customer service representative is unable to correct your problem, you will be provided a return authorization number and an address for returning the defective item for warranty service or replacement. You must insure any defective item being returned since HY-TEK Sports Software does not assume the risk of loss or damage while in transit. LIMITATION OF LIABILITY HY-TEK Sports Software shall not, in any event, be liable for special incidental, consequential, indirect, or other similar damages, even if HY-TEK Sports Software or its distributor has been advised of the possibility of such damages. In no event shall HY-TEK Sports Software's liability exceed the licensee fees paid for the right to use the licensed software or $200.00, whichever is less. 16 Copyright©Sports-Tek Software MEET MANAGER for Swimming Install MEET MANAGER There are two ways to install MEET MANAGER. You can install using a HY-TEK CD that you receive in the mail or you can install electronically from the HY-TEK Sports Software web site using HY-TEK's web delivery system. Select the appropriate topic below for complete information about installing MEET MANAGER. Installing MEET MANAGER from a CD Installing MEET MANAGER using Web Delivery How to Re-Install MEET MANAGER How to Setup a Desktop Icon or Shortcut How to Uninstall MEET MANAGER Installing Users Under Administrator in XP SP2 Installing MEET MANAGER from a CD Installing MEET MANAGER using the HY-TEK CD You install MEET MANAGER just as you would any Windows product using Windows Installer. From your Windows desktop, click on Start and then Run and key in the CD drive letter followed by :Setup. For example if your CD is Disk Drive D, enter D:Setup. NOTE: If you have the Windows AutoRun turned on, Windows will automatically read the CD and begin the installation process and you will not have to type in D:Setup. The HY-TEK MEET MANAGER Installation software will guide you through the installation process. When asked for a directory/folder name to use, HY-TEK recommends that you use the default installation folder/directory name of "Hy-Sport\SWMM3". 17 Copyright©Sports-Tek Software MEET MANAGER for Swimming After the Installation process is complete, you may be asked to restart Windows in order to register some Windows System files. DO NOT remove the CD. Now click OK to restart Windows. Read the License File From the CD After Windows has completed its restart, re-insert the CD (if you have removed it) and cancel at the first opportunity if it starts to install again. Click on the MEET MANAGER icon on your Windows desktop. The first thing that MEET MANAGER will do the very first time it is started is to read the License file from the CD. Once this is completed, the Main Menu will be displayed. Open an initial database by clicking File / Open / New, type in a database name and click Open. You may remove the CD and you will not need it again unless you need to re-install for some reason. Installing MEET MANAGER using Web Delivery When ordering HY-TEK's MEET MANAGER, you can elect to have Web Delivery of the software. What this means is that you will download the setup.exe for installing MEET MANAGER from the HYTEK Sports Software web site. This is the same setup.exe that you would receive on a HY-TEK CD. You will receive an Email that details the steps to accomplish the installation. If your license name was Dolphin Swim Team for example, you would receive an Email delineating the steps for the Web Delivery. The Email would have a link that said click Here to download the required setup.exe. Then you would do the following: 1. Upon clicking the link, you Save the exe to your DeskTop or other location where you can find it. Note: Should you have trouble downloading the setup.exe, you can type the following into your 18 Copyright©Sports-Tek Software MEET MANAGER for Swimming browser: http://www.hy-tekltd.com/WebDelivery/SWMM3/setup.exe 2. After the setup.exe is downloaded, you Open the downloaded exe or double click the exe to start installation. 3. After the program is installed, you start MEET MANAGER and the program will bring up a window asking whether you are installing by CD or Web Delivery. 4. Select Web Delivery and another window will appear asking for a code. 5. In this example, the Email would tell you to enter this code: DolphinSwimTeam, and click OK. The HY-TEK web site would be searched for your license and if found will download and install it. At this point you would be ready to use MEET MANAGER. Note: Should you have trouble connecting to the HY-TEK web site, you may need to turn off your firewall. After installation is complete, you can click Help / About at the top of the Main Menu to verify your license and options. 19 Copyright©Sports-Tek Software MEET MANAGER for Swimming How to Re-Install MEET MANAGER How to Re-Install MEET MANAGER VERY IMPORTANT: If you receive a new MM CD or wish to re-install MEET MANAGER from your original CD, you first need to Un-Install or Remove your MM 3.0 software. The easiest way to do this is click on the Windows Start button then Control Panel then Add/Remove Programs. Find MEET MANAGER 3.0 in the list and click on the Remove button. Or you can continue as described below and choose Remove from the Program Maintenance screen. After Windows has completed removing MM 3.0, place your MM 3.0 CD in your CD drive. From your Windows desktop, click on Start and then Run and key in the CD drive letter and then "setup". For example if your CD is Disk Drive D, enter D:Setup. Windows Installer will check to see if MEET MANAGER is already installed on your computer. If it is, the following screen will be will be displayed. Choose the Remove option to first remove MM 3.0 from your computer. After Windows has completed removing MM 3.0, restart the installation process by going to your Windows desktop, click on Start and then Run and key in the CD drive letter and then "setup". For example if your CD is Disk Drive D, enter D:Setup. NOTE: If you receive a 2nd CD with new options included that you ordered, those new options will NOT be installed unless you first go through the Remove MM 3.0 process described above. Or you can go to License Management and click Update License. 20 Copyright©Sports-Tek Software MEET MANAGER for Swimming How to Setup a Desktop Icon or Shortcut How to Setup a Desktop Icon or Shortcut When you install MEET MANAGER, the installation process automatically sets up an MM 3.0 icon on your desktop as a shortcut. But if the installation process fails to set up an icon due to various Windows settings, you may want to set up a desktop icon shortcut yourself. To set up an MM 3.0 icon on your desktop, start Windows Explorer, pick the installation directory (the default is c:\HySport\SWMM3), find the swmm.exe file and right mouse click on it and choose Send To and Desktop (Create Shortcut) as shown below. Then you can right mouse click on the desktop icon just created and choose Rename to name the shortcut anything you wish. How to Uninstall MEET MANAGER How to Uninstall MEET MANAGER To Uninstall MEET MANAGER, please use the standard Windows Add or Remove Programs feature included with your Microsoft Windows product. For most Windows releases, click on Start, Control Panel, and then click on Add or Remove Programs. Select MEET MANAGER 3.0 from the list and click Remove. 21 Copyright©Sports-Tek Software MEET MANAGER for Swimming How to Give Permissions to Users If you are the Administrator installing Users in XP SP2, you must give users permissions to use certain folders on the hard drive, otherwise the users will log-in and get permission denied errors when trying to run MM. Log-in as Administrator and using Windows Explorer or My Computer, right click on each folder listed below, click Security and give full control of the folder to any user on the users list. MM requires access to the following folders: · hy-sport\SwMM3 (this is where MM is normally installed) · swmeets3 (and any other folder used for the database) · realtime (used by real time results) 22 Copyright©Sports-Tek Software MEET MANAGER for Swimming System Requirements Computer Hardware: Minimum: Any 300 MHz Pentium, Celeron, or AMD class computer or faster with 64 MB RAM. Recommended: Any 1 GHz Pentium, Celeron, or AMD class computer or faster with 128 MB RAM. Any Macintosh computer that will run Microsoft's Windows NT, Windows 2000, Windows XP, or Windows Vista using Hardware or Software Emulation. Click on Running HY-TEK on Your Mac for detail information. Note: If you are running the Pro Option with the Network feature, then you will need a Network card in each computer as well as appropriate Fast Ethernet cabling among the computers being used. Or, you can setup a wireless router with the appropriate wireless card in each computer being used. HY-TEK recommends using the fastest computer for the computer that contains the MM Database. Software: Microsoft's Windows NT, Windows 2000, Windows XP, Vista, or Windows 7. Printer: Any Windows supported printer. Dot-matrix printers are not recommended for reports. 23 Copyright©Sports-Tek Software MEET MANAGER for Swimming New in MEET MANAGER 3.0 This New Features List is based on MEET MANAGER 2.0Hm which is the last planned version of the 2.0 release series. Major Features More Powerful Software Engine · MM 3.0 has upgraded its internal tools with more powerful grids, better report features, and an upgrade from Access 97 to Access 2003 for the database structure. Grid Tools · Grids in the Athlete Menu, Events Menu, and the Teams Menu can be exported to HTML or printed quickly with one click to save the HTML file or view the grid report. The columns can be moved around to customize the export or printing of the grid. Reports Tools · · · · MM 3.0 uses Crystal Reports version 11, whereas MM 2.0 used Crystal Reports version 7. With a couple clicks, any and all reports can be exported to pdf for perfect replication of the report. Exports to MS Word and MS Excel are to much more current versions of those products. Email any report directly from the Print Preview screen. Database Conversion · If MM 3.0 attempts to open an MM 2.0 database, the database will be automatically converted to the MM 3.0 structure. · MM 2.0 versions will not be able to open an MM 3.0 database. The work around for MM 2.0 users is to install the Free MM 3.0 Demo and use the Demo to view the data, create reports, and create needed export files. The HY-TEK Sports Software Demo for MM 3.0 can be downloaded from the HY-TEK web site at: http://www.hy-tekltd.com/downloads.html Multi-Lingual · MM 3.0 contains Multi-Lingual support for English, Spanish, German, and French. By choosing one of these languages from the Setup Menu, every word and phrase in MM's windows will be translated. All reports will also be translated. New Features General · The Main Menu screen has new Shortcut Icons for Backing Up the database, opening Sessions, opening Records, opening Time Standards, Importing Entries, Exporting Results for TM, opening Memorized Reports, and linking to the MM eLessons web site. · The File Menu has an option to Disable/Enable the Login Menu for those with the Network option opening in Single User mode. This makes it faster to get to the Main screen. · License Management has been increased from five licenses to 12 licenses. · Standard Lane Preferences have been expanded from 10 lanes to 12 lanes for those who may run a 12 lane meet. Interfaces · The CTS 6 Interface has been updated to handle Getting Times for a 11 or 12 lane meet. Previously there was a 10 lane limit per heat. · Interfaces for nine Button Timing systems have been added for the new Open Water Module discussed further down this page. 24 Copyright©Sports-Tek Software MEET MANAGER for Swimming Import / Export · When importing entries, there is an option to delete all entries for a team before importing. This would be only be used in cases where the new import contains all of the entries for the team. This solves the issue where some entries have been deleted in the new import. · When importing entries, there is an option to import relays only. This is handy when just wanting to get the relay names in without the chance of altering the individual entries. · When exporting Generic Data in Access, Records and Time Standards can be included. · Rosters in .tcl format from HY-TEK's Track & Field products can be imported into Swimming MM 3.0. This reduces keying in the same basic information twice for athletes in both sports. · When exporting results to TM, the date of each swim for each round is included in the export file. · When exporting Proof of Times Recon for SWIMS, there is an option to only export entries with an asterisk (an * usually means the time has not been proven). · When importing Records or Time Standards, those record and time standard files can be zipped and MM will unzip them for you. · When exporting Advancers, there are three choices for the best time to be included. Newly added is the choice to use the original entry time if it is faster than any swum times in the meet. · For Masters meet, masters records can be exported in the masters format (.lcm, .scm, .scy) as opposed to only the HY-TEK format (.rec). · For Disability Meets, results can be exported in the International Paralympic Committee (IPC) format. · When exporting Meet Events to TEAM MANAGER, a new option is to select whether to include standard events, time trial events, and/or swim-off events. · You can import British Swimming's OnLine Entry file. Purge Choices · A new selection to Scratch a Team's Entries from one or more sessions has been added to the Purge choices. This is very useful when a team withdraws from a meet before the meet is over such as after the prelim morning session on the last day. Scoring · When scoring a Combined Event that is prelim/final, there is an option to use the best time from either round, not just finals. · In the Combined Event scoring spreadsheet, zero points are given for an exhibition swim and an X is placed next to time. · In a flighted meet, there is an option to exclude DQ's and Exhibition from the fastest group when using swum time so that the division into flights is based on valid swims. · In a flighted meet, there is an option to allow 2, 3, or 4 flight separations instead of just 2. · In the Scores Report Menu, there is an option for a Quality Club Award where total team points are divided by number of athletes on the team. There is a minimum of 4 athletes on the team to be included in this scoring. This allows for more parity between small teams and large teams. · When scoring into prelims, the rankings are dynamically revised if there are scratches from finals and/or there is a limit to how many from one team can score. For example, if 16 score and only 8 swim in finals, the 9th through 16 points are first allocated to entries scratched from finals and then the remainder of points are assigned by order of finish in prelims for those entries that do not exceed the maximum scorers per team (if set up with a maximum). · An option has been added for Individual High Point to show in spreadsheet form the events used to calculate the total along with the points for each. · When creating the BAGCATS report for High Point, there also is the option to show the points allocated in each BAGCAT category. Athlete Menu · The grid layouts can be saved or restored for the Athletes grid based on customization of columns. · When editing, there is a Next and Previous button in the edit window to allow quicker movement to the next or previous athlete. 25 Copyright©Sports-Tek Software MEET MANAGER for Swimming · Next to each event in the entries list at the bottom of the Athlete Menu, there is a colored status column indicating whether the event is Un-Seeded, Seeded, Done or Scored. · In the Athlete Contact section, an emergency contact and emergency phone has been added. · For Disability meets, the S, SB, and SM code 1-13 can be assigned to each athlete for each of the three event types. In addition, if the meet is Division by Entry, the disability code will be automatically entered as entry events are selected in the Athlete Menu. This saves time from having to select the disability code from the combo box next to each entry. · A new competitor numbering menu is added which provides much flexibility in renumbering the athletes. This may be especially helpful for Open Water events. Events Menu · The grid layouts can be saved or restored for the Events grid based on customization of columns. · When editing, there is a Next and Previous button in the edit window to allow quicker movement to the next or previous event. · Relay events can be setup for not just 4 relay swimmers, but now can be setup for 2 to 8 swimmers. This is useful where you want to do some creative relays such as 8x50 or 8x100 with 8 swimmers on each relay. The results will contain the splits for each leg even if the relay is a 5x100 relay with five swimmers. · When an event is setup with Multi-Age groups, there is a new option for the seeding to list the heats from oldest to youngest age groups rather than just youngest to oldest. · If an event is setup as Timed Finals with Multi-Age groups, there is a new second set of MultiAge Groups you can setup for results only. These extra age groups can be any set of ages, but cannot duplicate any age ranges setup in the primary Multi-Age Group settings. For example, if the primary age ranges are 13-14, 15-16, and 17 & over, you can create extra results for Open, 13-16, or 15 & over. These extra results will not contain team point scores since the team points are associated with the primary age ranges. · For Prelim/Final events, there is a new option called Multi-Age Super Finals. If the event is setup with Multi-Age groups for say 13-14, 15-16, and 17 & over, the Super Final would be the fastest swimmers from all age groups with the other age groups having the top remaining finalists seeded together in their respective age groups. There is also an option to eliminate the oldest age group. In this example, the 17 & over final would be eliminated and there would be a Super Final heat, a 13-14 heat and a 15-16 heat. · Each round of each event can have its own setting for whether pads are at both ends or not. This means the preliminaries of an event could be pads at the finish end only and the finals could have pads at both ends. Sessions Menu · When double clicking an event to move it into a session, if the event and round is already in another session, you have the option to move it instead of deleting it first from the other session and coming back to move into the new one. Teams Menu · The grid layouts can be saved or restored for the Teams grid based on customization of columns. · The coaches information has been expanded to allow for an unlimited number of coaches, trainers, chaperones, etc. Each has data fields for title, phone, cell phone, Email, and 4 certifications with expiration dates. · The E-mail addresses for the coaches can be exported to a file which Outlook can import. · To go along with the existing Alternate Team Abbreviation, a 16 character Alternate Team Name has been added. Relays Menu · Next to each event in the entries list at the bottom of the Athlete Menu, there is a colored status column indicating whether the event is Un-Seeded, Seeded, Done or Scored. · When re-entering the Relay Menu, the last event and last relay selected is highlighted. 26 Copyright©Sports-Tek Software MEET MANAGER for Swimming Seeding Menu · When seeding the second or third round of an event, you are alerted when there is a tie for any slot requiring a swim-off. Previously, there was only an alert for the last place tie. As an example, in an 8 lane pool with A-B-C finals, there is now a warning if there is a tie for 8th, 16th, 24th, and 25th (the alternate). A warning is given, but you can continue with the seeding and the ties will be randomly broken. However, all entries for last place will be seeded and this will cause an extra heat for finals. · For timed final events where the events are being swum in two sessions (such as the 800 / 1500, and relays), there is a new feature in the ScratchPad to allow for marking athletes as swimming Early and these athletes will be seeded in the first session rather than the later session. · When seeding a meet that has limitations on the number of entries from one team that can swim in finals and/or has limitations on the upper age for swimming in the C-Final, the seeding now accurately takes into account these limitations when there have been scratches from finals. · There is an additional option to Hide events with "0 Entries". Run Menu · By pressing Ctrl-I you can toggle back and forth between showing the upper right grid with the Records for the event or the splits for the heat. The display in this new Splits window can be toggled back and forth between cumulative and subtracted splits. There is also a Print button above the Splits window that will print the splits. · Right clicking on an athlete name brings up a window with basic information about the athlete and includes a list of all entries and relays for the athlete. The status and results for each entry are also displayed. · The even lanes are colored for easier lining up an athlete name with the time. · Relay splits are handled for relays with from 2 to 8 swimmers. Previously only splits for 4 person relays were allowed. However, the splits and relay names for relays that do not use the standard of 4 swimmers will not be exported to TEAM MANAGER. · There is a new option in Run Screen Preferences to have the cursor default to the first backup cell instead of the finals time cell when entering watch times and no timing console is being used. Open Water · MM 3.0 contains a new Open Water Module accessed from the Run Menu. The OW Module has a Times Menu, a Ranks Menu, a Match Ranks and Times Menu, and a Merge Chutes Menu. Times can be downloaded from eight different Button Timing vendors within the Times Menu. Order of finish can be typed into the Ranks Menu using competitor numbers or can be imported by reading bar codes from a bar code reader. In order to use any of the nine button timers or to read in bar codes, the new Button Timer Interface Option must be purchased. After the separate Times and Ranks lists are complete, the two lists can be matched using the Match Ranks and Times Menu to get the results. If there are more than one finish lines (different chutes), you can merge these two or more sets of chutes into one list. If there are wave offsets and the waves have been seeded, the times and ranks can be updated from the OW Module into the Run Menu so that the wave offset times can be used to adjust the times. Real-Time Results to the Web · There is new Refresh button added to each result page for users whose web browsers do not automatically refresh. Time Standards · Each Time Standard Tag can have a 20 character description which will be printed on Meet Program and Results reports. Records · When updating records in the Records Menu, if there is a tie, the tied record will be shown in the list of record breakers in pink instead of yellow. When you select to update the records, the updating will create a second identical tag name for the record and add the record to this new tag, thus allowing you to store both record holders. 27 Copyright©Sports-Tek Software MEET MANAGER for Swimming · If there are records that are LSC records, you can denote the LSC for the record tag and only athletes or teams in that LSC will be eligible to be flagged as breaking that record. Logos · Logos can be inserted in the footer of the Meet Program report, the Psych Sheet report, and Results reports. You can include from 1 to 5 logos at the bottom of the reports by going to the Footer Logos tab of Report Preferences. In the logo setup you can adjust the height of the space allocated for the logos from 5/32 inches to 1.5 inches. The logos selected will be automatically equally spaced in the footer and any image that is too large will automatically be re-sized to fit in the space allocated. Any re-sizing will maintain the aspect ratio. Report Features · The Entries Report has an option to create a Split Sheet report for each team sorted by age group and with columns for recording splits for each event. · The Entries Report lists the individual and relay events in order by event number. In the prior version, individual events were listed first, followed by relays. · The Results Report has an option to include splits for prior rounds when including results for prior rounds. · A new report called Results Conversions has been added which allows you to print the actual results with the conversion to the other two courses using either MM's built-in system, the High School conversion system, the NCAA conversion system, or the UK's conversion system. · The Point Systems Report has an option to limit the athletes listed to an age range. · The Check-in Sheet Report has an option to exclude athlete ages on the report. · The Roster Report has two new reports for athlete addresses with phones only or emergency contact only. · The Meet Summary Report has been improved to include splits for all rounds, reaction times for all rounds, and relays in the individual section. · The Meet Summary Detailed Report shows the relay results for each swimmer along with the individual entries and results. · The Meet Summary Report has a new option to exclude seed times. · The Meet Program Report now accurately lists the alternates when the meet has limitations on the number of entries from one team that can swim in finals and/or has limitations on the upper age for swimming in the C-Final. For example, if there is a limitation of 18 and under eligible for the C-Final, then only 18 and under athletes will be listed as alternates. · The Meet Program Report for relays can be set to alternate relays by gender with the two fastest women's heats first, followed by the two fastest men's heats, and then followed by women's and men's heats alternating one heat at a time. The setting for this is in the Report Preferences Menu. · When two multi-age group events are set to alternate female and male heats in finals of a prelim/final event, the Meet Program Report will alternate each age group and gender. For example, if a pair of events have 11-12 and 13-14 in them, the order for finals will be 11-12 girls, 11-12 boys, 13-14 girls, 13-14 boys. · The Entry Fee report can be created one team per page. · The Team Report menu has a choice to show the coaches names, cell, email and certifications. · The Athlete Roster Report has two new address reports with phones only or emergency contact only. · The Session Report has a new option to list the date and time for when Get Times was used for each heat. If the Timer is a CTS6 or CTS5, the data for each heat will include the date and time the race was started in the Timer along with the date and time Get Times in the Run Menu was clicked. For any other timer, the only data that will be included for each heat is the date and time Get Times in the Run Menu was clicked. · The Session Report has a new option to include a list of teams in a particular session with the entry and athlete count for each team. Teams with no athletes in a given session are not listed. The athlete count includes relay swimmers if they are listed with a relay. Other Features 28 Copyright©Sports-Tek Software MEET MANAGER for Swimming · In the Run Menu for events with more than one round, the JD button can be used to JD heat places before all heats are done. · The settings for customizing the names sent to alpha-numeric scoreboards is saved with the computer rather than the database. This enables you to keep the scoreboard settings from meet to meet. · When selecting Repair Database, the option to perform a recommended backup first is provided instead of needing to exit and go to the Backup menu. · Division abbreviations have been expanded from 2 characters to 3 mainly for disability codes. · If results are already entered and you change the course in the meet setup without having setup any sessions, you will get a question about whether you want to change the course for the existing results. · When using the Generic Serial or the Colorado Scoreboard Interface and pressing Ctrl-F9 from the Run menu, you now have the choice to export combined team scores instead of the team score matching the gender of the event. 29 Copyright©Sports-Tek Software MEET MANAGER for Swimming Evaluation Edition If this MEET MANAGER product has been provided to you as an Evaluation Edition (or Demo), all the functional capabilities of the production edition are available to you as follows: You may restore any completed database and view the contents of those databases and view all reports. This can be very useful for Administrative officials to check the meet setup before the meet and to review the meet after the meet. However, editing data is limited to the constraints listed below. If there are more than 25 athletes in the database, you may edit the athlete information pertaining to the athletes, but not the entries. If starting a new database, you are limited to the following constraints: · You may enter up to 6 events numbered 1 through 6. · You may enter up to 25 athletes in events numbered 1 through 6. · You may enter any number of teams. · You may enter up to 8 relays total if the event number is 1 through 6. · You may enter up to 25 meet entries or 8 relays with seed times in events 1 through 6. · You may enter any number of combined events such as the Pentathlon. · You may connect to your Timing Console and retrieve meet results for events 1 and 2 as well as download event setups to the timer. · Reports may be previewed but not printed. · Exports of Results to TM and SWIMS, exports of Advancers, and exports of Generic Data in MS Access are limited to events numbered 1 through 6. Please click Here for information about how to install MEET MANAGER. Set up a small meet and review all the reports available to you from HY-TEK's MEET MANAGER software. Your Evaluation Edition includes all the MEET MANAGER basic product options, so that you can customize your order to meet your particular needs. 30 Copyright©Sports-Tek Software MEET MANAGER for Swimming Upgrading from MM 2.0 to MM 3.0 MM 3.0 will be able to open any 2.0 database and automatically convert it as soon as it is opened. · However, MM 2.0 versions will not be able to open an MM 3.0 database. The work around for MM 2.0 users is to install the Free MM 3.0 Demo and use the Demo to view the data, create reports, and create needed export files. The HY-TEK Sports Software Demo for MM 3.0 can be downloaded from the HY-TEK web site at: http://www.hy-tekltd.com/downloads.html 31 Copyright©Sports-Tek Software MEET MANAGER for Swimming MM Product Options MEET MANAGER for Swimming (MM) is available in a Start-Up version and you may add up to two standard options and three modules to meet your specific needs. The two standard options may be purchased to support different types of swim meets. For example, you may not need any options if you are running High School or College meets but you may want to add the Ribbon and Entry Label options if you are running Age Group meets. Mailing and Registration labels are now included in the Start-Up. Standard Options Award Label Option This option allows for the printing of an award label for various kinds of criteria - each of the top finishers in an event, Standard breakers, top heat finishers, etc. Entry Card/Label Option This option allows for the printing of an Entry card or label that contains each swimmer's name, age, sex, what event they are entered in, their entry time, etc. MM offers a wide range of card and label formats from which to choose. Modules Timing Console Interface The Timing Console INTERFACE software allows MM to connect directly to popular timing consoles including the Colorado Time System CTS 4000, 5000, and 6000; Daktronics Omnisport 1000, 6000, and 2000; Kyrotech Tec-Timer; IST; Omega OSM 6, Ares 21, and PowerTime; Incomar Splash 1; BestBET Timing; the ALGE SWIM 2000; and CTS Dolphin Wireless Watches. Connect your PC or Mac (using Windows hardware or software emulation) running MEET MANAGER to the timing console with a standard serial cable available at most computer supply stores. With one mouse click, import times including splits as well as download events right to the Timing Console - it's easy and fast and no KEYING ERRORS! Dolphin Backup Mode The CTS Dolphin is a wireless stopwatch timing system available for 6 to 10 lanes with up to three watches per lane. The CTS Dolphin hardware interfaces directly to MEET MANAGER and replaces the standard stop watches used to backup the pad and push button times from a timing console. Button Finish Interface Designed for Open Water events, this option allows the after race downloading of times from the Time Machine, the Time Tech Sprint 8, the Chronomix 737, the Nielsen-Kellerman Interval 2000XC Watch, the Omega Power Time, and the Ultrak L10. In addition, FinishLynx result .lif files can be imported if a FinishLynx photo finish system is used. Alphanumeric Scoreboard Interface The Scoreboard INTERFACE connects the HY-TEK MEET MANAGER for Swimming computer directly to most alphanumeric scoreboard systems. MM sends both Start Lists (Swimmers' names) and Results right to the Scoreboard display. Connect the HY-TEK MM computer directly to the Scoreboard computer with a standard serial cable available at most computer supply stores. Network Pro The Pro Option of HY-TEK's MEET MANAGER for Swimming includes two very powerful features: Multi-User Network Feature Whether you are running your meet in one pool or you are running a double-ended meet, this feature 32 Copyright©Sports-Tek Software MEET MANAGER for Swimming will clearly change the way you run your meets. If you are running a double-ended meet, you can set up two computers and share the same Database - one computer running the boys events and one computer running the girls events Or you can even run the even heats on one computer and the odd heats on the other. And at the same time, you can have the Clerk of Course handling Check-In, Scratches, and Seeding - all information being shared from a common Database. Real-Time Results Upload to the Web MM Pro can upload a complete results web page with the event list indexed into each event's result without the web master writing a single line of HTML code. In addition, as the meet progresses, MM Pro can upload the results to the web site for the just completed Event or the just completed Heat with one key stroke. This is a great feature for parents, swimmers, and coaches to actually watch the meet live as it happens. To find out what options are included in your MM release, click on Help / About and MM will display the options you currently have configured. If you need additional options, just call or Email the HY-TEK Sales Office or order Online at www.hy-tekltd.com/store. 33 Copyright©Sports-Tek Software MEET MANAGER for Swimming eLessons MEET MANAGER for Swimming provides an extensive series of eLessons that are designed to provide Online Training for not only new users of MM, but also customers that have upgraded from MM 2.0 to MM 3.0. Each eLesson typically lasts 20-30 minutes and is designed for a specific feature or task using MEET MANAGER. To access MM eLessons Online, be sure your computer is connected to the Internet and from the Main Menu, click on the eLesson icon . You will be routed to our eLesson web site for MM. Pick any one of the eLessons that interest you and you are on your way with our web based training tool. 34 Copyright©Sports-Tek Software MEET MANAGER for Swimming FAQ - Frequently Asked Questions A. Compatibility with MM Version 2.0 1. I am sending MM 3.0 Backups to users with MM 2.0 and they are restoring the backup and are unable to open the database . Why is this happening ? MM 2.0 versions will not be able to open an MM 3.0 database. The work around for MM 2.0 users is to install the Free MM 3.0 Demo and use the Demo to view the data, create reports, and create needed export files. The HY-TEK Sports Software Demo for MM 3.0 can be downloaded from the HY-TEK web site at: http://www.hy-tekltd.com/downloads.html. Note: MM 2.0 users can contact HY-TEK sales at 866-456-5111 from 9 AM to 5 PM Eastern about upgrading to MM 3.0. B. Installing 1. My Admin person at my school installed MM for me. I am logged in as a non-Admin user and when I run MM, it gives me errors about not having permission to open certain files. What can I do ? This means you do not have rights to alter files in certain folders that MM needs. The Admin user must give rights to you as a user to alter files in c:\hy-sport and all folders under c:\hy-sport. The Admin must also give you rights to the database folder c:\swmeets and also c:\realtime and if doing real-time results to the web. To give you rights, the Admin must log on, use Windows Explorer and right click on the folders mentioned and give the appropriate user rights to these folders. C. General 1. How do I get MEET MANAGER to periodically check for updates ? Go to Setup / Options / Personal Preferences. Upon startup of MM, you can have MM to prompt you to check for updates. In Personal Preferences, enter a number for days between prompting you to check for updates. 2. How do I get MEET MANAGER to periodically backup my database ? Go to Setup / Options / Personal Preferences. Upon startup of MM, you can have MM to prompt you to create a backup. In Personal Preferences, enter a number for days between prompting you to backup your database. 3. I like the way I can enter a reason for a DQ but MM's DQ codes are different from what we use. Is there any way to change the DQ codes ? The DQ codes can be changed or added to, but you must follow the rules for the coding. You use MS WordPad or MS NotePad to edit the DQcodes.txt file that is in your MM installation folder. You can add new codes by inserting a new line or you can edit an existing line. The text file is a comma delimited file with three fields on each line. The first field is a 2 character code where the first character is a number and the second character is a letter. Each code must be unique and in order. The number refers to the stroke or type of DQ where 1 = fly, 2 = back, 3 = breast, 4 = free, 5 = IM, 6 = relay, and 7 = Miscellaneous. The second field is the description of the DQ. This description must be kept as brief as possible. The third field is the stroke name in short form..."fly", "back", "breast", "free", "IM", "Relay", "Misc". 4. How do I use the events from a previous meet for an upcoming meet ? Use the File / Save As feature. Click Here for specific instructions. 5. I have my events numbered 1-20, but need to add a new event and it needs to be event number 11. How do I do that ? Go to the Events Menu and click Re-Number at the top. Click Increase Event Numbers, put 1 in 35 Copyright©Sports-Tek Software MEET MANAGER for Swimming for the Offset, put 11 to 20 for event range and click Ok. Now add the new event and make it event 11. D. Seeding 1. I am in an 8 lane pool and the seeding is assigning the entries to lanes 1 to 6. How do I get MM to seed the entries in 8 lanes ? First go to File / Purge / Reset Event Results and Seeding. Select all events and click Reset. This will erase the seeding, but leave the entries intact. Now go to Setup / Options / Global and check the boxes next to "Change number of lanes for all Prelim Rounds to:" and "Change number of lanes for all Prelim Rounds to:". Enter 8 in both text boxes next to these statements and then click Ok. This will change all events to 8 lanes. You could also edit each event individually and change the lanes one at a time, but the global method is much faster. E. Results 1. My MM results are supposed to be for a Yards course, but when exporting the results from MM and importing into TM, the results are showing up as Short Course Meters times ? This means the course was incorrect in MM for either the Meet Setup or for the Sessions. Changing the meet course in the Meet Setup will not solve the problem. To correct the course for results, the course for each session must be corrected. If there are no sessions, create a session with the wrong course and add all events to the session. Then edit the session and change the course to the correct course and MM will ask if you want the results changed to the new course. Answer yes, export the results to TM again, and import the new file into TM while checking the TM box to overwrite duplicates. If sessions were already setup, correct the course, answer Yes to the question about changing the results and re-export from MM and import into TM. 2. On the Adjust selection from the Run Menu, how do I move an athlete or relay from say Heat 2 to Heat 11 when both heats do not show on the screen ? In the far left column there is a row number. If the athlete in heat 2 is in row 12 and the empty row number in heat 11 is 87, click on the number 12 in the row column and change it to 87. That moves the athlete or relay to row 87. If there was an athlete or relay already in row 87, the entries are switched. 3. If I am in the Run screen, what is the fastest way of finding out if a particular swimmer in the heat on screen has previously been DQ'd ? Right click on the athlete's name and a window pops up with the details about the athlete and all events entered including results. Click Here for an example. F. Scoring 1. A 14 team conference championship wants to score the meet as an overall 14 team meet (1-16th place) as well as a two seven team divisional meet (1-16th place). How do I do this ? Run the meet as a normal 14 team meet with no divisions. After the meet is over or at the end of each day, use one of the two processes below to get the separate divisional scores: 1) Assign each of the teams to one of two regions and list their score totals using the actual points awarded during the meet with no changes to those points. To do this, use Setup / Division/Region Names, pick Regions and enter a name for each division (edit the Northeast, etc to be just the two you want). Assign the correct Region Name to each team by editing each team from the Teams/Schools Menu. During or at the end of the meet, go to Reports / Scores and for Grouping, choose By Region. Select your events and create the scores. You will get the two sets of team scores. 2) Re-score the meet so that there are two sets of 1st thru 16th. To do this, use Setup / 36 Copyright©Sports-Tek Software MEET MANAGER for Swimming Division/Region Names, pick Divisions and enter a name for each division (edit JV and Varsity to be just the two you want). Assign the correct Division to each team by editing each team from the Teams/Schools Menu. At the end of the meet or at the end of each session, print your normal scores. To get the Division scores, go to Setup / Meet Setup and change the Meet Type to Divisions by Teams. Go to the Run Menu and click Re-Score at the top of the Run to re-score the entire meet as Divisions by Teams. Go to Reports / Scores and for Grouping, choose By Division. Select your events and create the scores. You will get the two sets of team scores. To return the meet to standard scoring, go back to Setup / Meet Setup and change the Meet Type to Standard. Go to the Run Menu and click Re-Score at the top of the Run to re-score the entire meet back to the standard scoring. G. Records 1. I am running a Masters Meet and I want to use the USMS National Records without rekeying them. Is there a way I can do this ? The records can be imported into the Records Menu after you download the record files from the U.S.Masters web site at http://www.usms.org/comp/recordsmm.php After downloading these files, use the Import button at the top of the Records Menu. H. Time Standards 1. How do I set up a meet where event 1 is the girls 11-12 100 free with a qualifying time of faster than or equal to the A time standard and event 2 is the girls 11-12 100 free with a qualifying time of slower than the A time standard ? This requires that you use Custom Qualifying Times from within the Time Standards Menu. Add or import the A time standards using the Time Standards Menu. Check the box for Custom Qualifying Times. For event 1, enter A in the cell for = or Faster. For event 2, enter A in the cell for Slower Than. Click Here for more examples. I. Imports and Exports 1. Whenever I try to import meet entries, MM always defaults to the wrong folder. How do I set up a default folder/directory that MM will always use for the import of meet entries ? You can setup Favorite Directories. Go to Setup / Directory Preferences and select the default folder for Imports and Exports. 2. I am running a big meet and I want the teams to submit their entries electronically so I do not have to key them all into MM. Is there a way I can do this? If the teams coming to your meet do not have HY-TEK's TEAM MANAGER, then they can download a free version of TM called TM Lite which can be downloaded from HY-TEK's Download Center. TM Lite will allow teams to import the Meet Events file from your MEET MANAGER. After that the teams can enter their swimmer names and then simply select the swimmers they want in each event, put in an entry time, enter the relays, and then export the entry file from TM. That file gets emailed to you and you import the file. Click Here for more exact details. J. Reports 1. How do I create a pdf of the Meet Program ? You can export any MM report to PDF by creating the report and then clicking the Export icon at the top left of the report. Then you select Adobe Acrobat for the Format, click OK and select the location and name for the pdf. Click here for exact details. 2. How do I create a pdf of the Results to post on my web site ? Same as in question 1. Create the results report and click the Export icon at the top left of the 37 Copyright©Sports-Tek Software MEET MANAGER for Swimming report. Then you select Adobe Acrobat for the Format, click OK and select the location and name for the pdf. Upload this pdf file you your web site. Click here for exact details on creating the pdf. 3. How do I print a meet program with a heat sheet for most events, but a Psych Sheet for some distance events that we are checking in ? Go to the Sessions Menu and create a session. Move the events for the session from left to right in the order they will be swum. For the distance events that will not be pre-seeded, change the H in the Rpt column on the right to P. The P will cause the Meet Program to print the Psych Sheet for that event. Later, after you seed the event, you must either change the P back to an H in the Session Menu or click the Ignore Psych check box at the bottom of the Meet Program Menu. K. Scoreboards 1. I have an Alpha Scoreboard and the only way I can get the names up is to use the Export option. But when a swimmer is scratched or we have to re-seed an event, I have to go back and re-export the names. Is there a better way to do this ? The only other way is to have the Alpha Scoreboard Interface and then the changes are automatically sent to the scoreboard when requested by the timer or scoreboard controller. With the Interface there is no need to export scoreboard files. 38 Copyright©Sports-Tek Software MEET MANAGER for Swimming Getting Started - Overview MEET MANAGER (MM) has been designed and built by HY-TEK's Software Engineering staff using the very latest in computer software technology so that it can be very powerful and simple to use! The system is menu driven - select a menu option with your mouse or keyboard, and MEET MANAGER will route you to the appropriate data entry screen or report. One person should be able to perform the bulk of the administrative tasks of running a meet, including entering events, teams, and athlete entries; producing the meet program using a wide range of report layout options; and entering results. To make your task even easier, MEET MANAGER supports the import of entries from diskette or from the Internet before the meet, as well as the Import of results with splits from your Timing Console using HY-TEK's Interface software. The INTERFACE option is special software that is designed to communicate with many different Timing Consoles including Colorado, Daktronics, and Omega. Click Here for more information about The INTERFACE. One of the challenges for the HY-TEK software engineering staff was to develop a product that could run any kind of swim meet, yet be simple to use! Here is a summary list of the type of meets that can be run using MEET MANAGER: Timed Final Age Group (USS, YMCA, Rec League) Championship with Prelims, Semis, and Finals High School or College Dual or Double Dual Combined events such as Pentathlon, Heptathlon, or Decathlon Masters FINA Senior A/B/C Flighted Disability Type Meets Open Water Another feature offered by MM is the Pro Option which provides multi-user capabilities and real-time results to the web. This permits up to nine computers to "share" one database and permits the instant upload of HTML pages to your website. A very real scenario might be four computers sharing one common database over a wired or wireless network set up as follows: 1. Results computer at the Timing Console area 2. Clerking and seeding computer at the check-in area 3. Report and label printing computer in the photo copy room 4. Reports only computer in the media area Click Here for more information about the Pro option. Generic Steps in Setting Up Your Meet Here is a set of the generic steps to help you get started setting up your meet. 1. Click on File from the Main Menu Bar then Open/New Database. Click Here for more specifics. 39 Copyright©Sports-Tek Software MEET MANAGER for Swimming 2. Click on Set-up from the Main menu Bar then click on Meet Set-up to customize major parameters for your meet . Click Here for more specifics. 3. Click on Set-up from the Main Menu Bar and then click on each of the items to further customize your particular meet. Athlete / Relay Preferences Seeding Preferences Report Preferences Entry / Scoring Preferences Scoring Set-up Division / Region Names Language Preferences Options 4. Click on Events from the Main Menu Bar to set up the events for your meet. Click Here for more specifics. 5. Click on the Session button in the Events Screen and set up the Sessions for your meet. Click Here for more specifics. 6. Click on the Records button in the Events Screen to enter the meet records from the keyboard or to Import them. Click Here for more specifics. 7. Click on the Time Standards button in the Events Screen to enter Time Standards for the meet from the keyboard or to Import them. Click Here for more specifics. 8. Click on Athletes from the Main Menu Bar to set up your Team and Athletes as well as their entries for the teams that HAVE NOT provided you entry disks. Click Here for more specifics on How to Add an Athlete and How to Add a Team. 9. Click on Relays from the Main Menu Bar to set up your Relay entries for the teams that HAVE NOT provided you entry disks. Click Here for more specifics. 10. Click on File from the Main Menu Bar and then click on Import then Entries to import team athlete and relay entries that have been provided to you on diskette. Click Here for more specifics. At this point, you have set up your meet and put in most if not all of your Individual and Relay entries. It's time to look at a few of the Reports to check what you have done. 11. Click on Reports from the Main Menu Bar and then click on the following Reports to at least Preview and possibly Print. Events Teams Rosters Sessions Entry Lists Psych Sheets Check-In Report if you are doing a Positive Check-In 12. Once you have checked your entries, you are ready to Seed the meet. Click on Seeding from the Main Menu Bar and click Here for more specifics. 13. Click on Reports from the Main Menu Bar and then click on the following Reports to at least Preview and possibly Print. Meet Program Lane/Timer Sheets Warm-up Sheets 14. Click on Labels from the Main Menu Bar and then click Entry Cards/Labels if you are printing them for the meet. Click Here for more specifics. At this point, you should have completed all of your pre-meet set-up, entry, and reports. You are now ready to Run the Meet! Click here for information on How To Run the Meet. 40 Copyright©Sports-Tek Software MEET MANAGER for Swimming Monitor Size and Resolution MEET MANAGER has been designed to accommodate most computer monitor screen sizes and resolutions. Whether you are using a 14 inch, 15 inch, 17 inch, or even a 21 inch monitor, MM will automatically and dynamically adjust the screens for optimum utilization of your monitor based on your monitor size and resolution. An 800 x 600 monitor resolution or higher is required. Please Note If the Windows Task Bar at the edge of your screen is covering part of the MM screen, be sure that the Windows Task Bar is in "auto hide" mode. To put your Task Bar in auto-hide mode, right mouse click on the Task Bar and then click Auto-Hide. Resizing Menus Many of the MEET MANAGER menus have re-sizable windows inside of the main window. For example, a re-sized Relays Menu is shown below. You can use the mouse to "grab" a divider bar and move it up or down or left to right to resize each smaller window. There are 3 moveable divider bars in the example below. · A horizontal bar between the Relay Events and the Eligible Athletes · A vertical bar between the Relay Order and the Team list · A horizontal bar between Relay Team Entries and the bottom pair of windows Short-Cut Icons From the Main Menu, there are several short-cut icons for quick selection of a task. 41 Copyright©Sports-Tek Software MEET MANAGER for Swimming Icon Description Backup Database Menu Sessions Menu Records Menu Time Standards Menu Import Entries Export Results to TM or SWIMS Memorized Reports Online Entries (to be available at a later date) eLessons Icons Many menus use icons for quick selection of a task. The following set of icons are used throughout MEET MANAGER. Icon Description Add Edit 42 Copyright©Sports-Tek Software MEET MANAGER for Swimming Delete Show/Hide Filters Print Exit Menu Select All Undo, De-Select All, Scratch All, Clear Indicators, Combine Results Preferences Memorize Report Find Save Grid Layout Print / Preview Grid Export to HTML Contact Information Create Export File Events Menu Athlete Menu Relays Menu Team Menu Seeding Menu Records Menu or Re-Score All Events in Run Menu Time Standards Menu Preview Menu or Event Comments Sessions Menu or Scratch Pad Show/Hide Swim Ups Copy Relay Names, Copy Entries Scratch Back Scratch Forward Consolidate Meet Combine Event Entries Start Seeding 43 Copyright©Sports-Tek Software MEET MANAGER for Swimming Save Switch Heats Web Real Time Results Setup Reset Events in Purge Menus Move All Remove All Open Water Module 44 Copyright©Sports-Tek Software MEET MANAGER for Swimming File Menu At the top of the Main screen for MEET MANAGER, you have the Main Menu bar: From the Main Menu Bar, click on File to get a list of MM's file management and utility features. Each of these functions is important in managing the database and making use of various utility features that will make your job easier. Open a Database Save As to Create a New Meet from and Existing Database Backup a Database Restore a Database Unzip a Zip File Repair a Database Purge a Database Import Data Export Data Install Update Disable Network Login Open in Multi-User Mode Network Administration License Management 45 Copyright©Sports-Tek Software MEET MANAGER for Swimming Utilities 46 Copyright©Sports-Tek Software MEET MANAGER for Swimming Open a Database When you start MM from your Windows desktop, MM will automatically Open the last database that you used. But if you click on File from the Main Menu Bar, MM will display, just below the word Exit, a list of the 10 most recent Databases that you have used. As a shortcut, just click on the one that you want and MM will Open it for you. If you do not see the Database that you want to open on MM's "most recent" list, click on Open/New and MM will display the standard Windows file directory lookup screen. MM will default to the swmeets3 directory/folder and list any Databases that it recognizes. If you still do not see the one you are looking for, pick another directory/folder and MM will display the list of databases that it finds in that particular directory/folder. Once found, double click the database name and MM will open it. If you wish to create a New Database, click on Open/New, select the "Look in" folder (it will default to swmeets3) and enter a new Database file name in the "File name" text box. MM will create a new database with the file name and take you through the initial Meet Set-Up menu. For readability and recognisability, use upper and lower case and give meaning to the database name such as "JuniorOlympics2009LC". Note that MM 2.0 databases will most likely be found in c:\swmeets. Save As to Create a New Meet from an Existing Meet If you are ready to setup a new meet but have previously run that meet or a similar type meet, you may want to follow these instructions to minimize the amount of setup you will have to do for your new meet. 1. Start MM and open the previous meet. 2. Click on File then Save As. In the File Name text box, type in the name you want for the next meet and then click Open. A copy of the previous database will be made and renamed and opened. You will 47 Copyright©Sports-Tek Software MEET MANAGER for Swimming see the new database name at the top of the Main screen. 3. Now click on File then Purge then Remove Data Selectively and pick the items you wish to delete. Usually you would click on Teams to remove everything except the events. Doing this is like Copying Events from one meet to the next. Please refer to the Purge section for details on what may be purged. 4. After purging, click on Set-up then Meet Set-up and change the name and dates for your meet as well as any other parameters that are different. Using this procedure, you will always have your meets saved on your Hard Drive as well as on a diskette and you will minimize the amount of time and effort required to set up a new meet. This is a great way for setting up dual meets for your College or High School season. Backup a Database Backing up a database means taking the currently opened .mdb database file, zipping it so that the size of the file can be shrunk six fold or so, and then copying to a diskette, CD, zip drive, or your hard drive. Backing up your database is extremely important because it protects you from the loss of your data from accidental cause or from the malfunction of your hardware. If your hard disk goes bad, the only way you can recover your database is from a copy of it made to some external storage media such as a diskette. Or if the database gets corrupted for some reason, you will need to go back to a backup you made on the hard drive or to some external storage media. Note that a Backup only copies data and does not copy anything that relates to the program itself. Note: If you are using a CD-RW for Backup, the CD must first be formatted using your CD-RW software. It's easy to backup your database and it only takes a minute or less. Just click on File / Backup from the Main Menu Bar. After you select the folder location for the backup, you get a screen like the one below that gives you two options: · Include a message: The message with the backup that will be re-displayed when the backup is Restored. · Lock Database Backup as Read-Only: Check this box if you want to provide backups to others by placing the backup on the web for download, but want to guarantee that no one can alter the result times, splits, or relay names. Do NOT lock the database backup if this is backup is being used as protection during the meet! 48 Copyright©Sports-Tek Software MEET MANAGER for Swimming If you check the box to Include a message, you can provide some meaningful information about the backup as shown below. After the message, your entire database will be copied to whatever media you have chosen. 49 Copyright©Sports-Tek Software MEET MANAGER for Swimming If you ever need to, just "Restore" back to your hard drive or to a hard drive on another computer. MM will always use the following File name convention for your backup: Swmm3BkupxxxxxxxxxxxxxxxXX.ZIP where xxxxxxxxxxxxxxx is the name of your Meet and XX is a number from 01 to 99. An example name is shown above. HY-TEK recommends that you perform the extremely important backup function periodically to both the hard drive and an external media. If you are using floppy diskettes, then two sets of backups should be maintained and alternated - label them Backup A and Backup B. Also, make a set of backups once a week and store them in a different location from your computer. Backups in Multi-User Mode If you have the Pro option and are running in Multi-User mode, you can perform a backup if you are not logged in as a Report Only user. However, it is important to note that you will get the following warning when in Multi-User mode. Suppose you have setup and entered all the meet entries for your upcoming meet on your home computer and you wish to take the Database and put it on the computer at the pool that will be running the meet - Here's How. 1. Backup up the Database A. Put a formatted CD, zip disk, or thumb drive into the appropriate device. B. Click on File from the Main Menu Bar and then click on Backup, follow the menu prompts, and backup to the removable media. 2. Install MEET MANAGER on your Meet Computer A. Follow the install instructions on your MM Installation CD to install the software on the Meet 50 Copyright©Sports-Tek Software MEET MANAGER for Swimming computer. 3. Restore the Backup You Created in Step 1 A. Place the media created in Step 1 into the appropriate device. B. Click on File from the Main Menu Bar and then click on Restore and follow the menu prompts. After the Restore has been completed, the Meet computer has exactly the same Database as you have on your home computer. Restore a Database Restoring a database means to copy your database from a backup disk(s) onto your hard drive. You may want to restore your database from a previously created backup because: · You want to have an identical copy of your meet database on another computer. · Your hard drive was bad and you sent it out to be repaired. When it was returned to you, the hard drive did not contain your MEET MANAGER database and now you want to put back your database to continue your work. · During a meet your database was corrupted and you need to use a backup that was before the corruption occurred. Just click on File / Restore and MM will offer you four options. HY-TEK recommends that, when in doubt, select choice four, check the rename check box and provide a new unique name for the database. This way you are unlikely to overwrite another database and you are able to give a better name for the database. The backup zip file will be unzipped and based on your selection above will perform the following: 1. OVERLAYs and replaces the current Database that is opened and re-opens it. The currently open database is lost. 2. Copies the backup database to the current directory using the name of the database that was backed up. If the name is the same as a database already in the database folder, you will be warned that it will overwrite the database of the same name. 3. Copies the backup database to a directory/folder that you will select. 4. Copies the backup database to a directory/folder that you will select and then Opens this new Database. Note: For choices 2, 3 and 4 above, MM offers the option to rename the database name before it is copied to the hard drive. Read-Only Databases 51 Copyright©Sports-Tek Software MEET MANAGER for Swimming If the backup you are restoring was created as a Read-Only database, you will be given the following warning message after the backup is restored: If you need to be able to edit the data, then you must contact the person that created the backup. See Backup for information on Locking a Database to be Read-Only. Unzip File There may be a circumstance where you want to unzip a file that has been sent to you or that you created with MM. If you do not have a ZIP/Unzip utility on your computer, this feature may help you. A ZIP file can contain really anything. Zipping is a way of compressing any file or set of files into a much smaller "zip" file. "Unzip" just decompresses it to its original form. From the Main Menu bar, click on File / Unzip File. Select the disk drive and directory that contains the file you want to unzip. Now highlight the Zip file and click OK. MM will unzip the selected file and store the contents of the ZIP file in a directory named ZipTemp under your root directory. Repair and Compact Database There may be situations in which your MM Database gets damaged because of a hardware problem or power outage. In those cases, you could Restore your latest backup. The problem here is that you will lose any changes or additions you have made since the last time you backed up your Database. You still may have to resort to this but first, try HY-TEK's Repair and Compact Database utility. This utility is also handy for "shrinking" the database file size because the Compact Database removes data that has been marked for deletion. Click on File from the Main menu Bar and then Repair and Compact Database and MM will offer the following three choices: 52 Copyright©Sports-Tek Software MEET MANAGER for Swimming Click Yes to Repair and Compact the currently open Database. In case there is a problem during the repair, before the open Database is repaired, a copy of the database will be saved in the database folder and will be named RepairBackup-MyDb.mdb where MyDb is the name of the database. Click No to Repair an Unopened Database and then MM will ask you to choose which Database that you want repaired. This Unopened Database utility can applied to any Access database, not just MM databases. Note also that an Unopened Database will be repaired, but will not be compacted. Click Cancel and MM will return to the Main Menu If you answer Yes or No, MM will then give you an opportunity to create a backup. After answering Yes or No to the backup, MM will ask for confirmation to continue and if you continue, MM will check to be sure you have enough temporary disk space on your Hard Drive to perform the repair operation. Then MM will go through the actions for repairing and compacting your Database, as much as possible. After MM has completed the repair, go back and check the integrity of the Database - check your Athletes and Events and run a few reports. If there are still problems, click Here to find out How To Restore a Database. Purge a Database You may want to Purge all or part of your Database for the following situations: 1. This year's meet is exactly like last year's meet including most of the athletes and teams. So you might want to purge last year's Entries/Results ONLY and then age-up the athletes to this year's meet date. 53 Copyright©Sports-Tek Software MEET MANAGER for Swimming 2. You want to Purge your old "records" and Import in your new ones. 3. You want to purge the Athletes but keep the events and teams from a previous Database. 4. You meet has been completed and you want to purge the Interface Files that have been stored on your hard drive from the Daktronics 1000, Kyrotech, or Omega OSM 6/Ares Timing Consoles. Interface files are NOT stored on your hard drive when you use the CTS 4/5/6 or Daktronics 6000/2000 Timing Console. 5. Suppose you were "learning" how to use MM and actually ran some events and put in some results. You may want to "reset" those events before you actually run the meet. 6. You have inadvertently scored some events and you wish to erase the point scores ONLY. 7. The splits have come in to MM from a timer that was incorrectly set to Near and Far End pads when there were no pads at the far end. 8. A team in your meet is flying home after the prelims on the last day and you need to scratch all swimmers and relays that made finals for that day. Please Note: These operations are NOT reversible so HY-TEK recommends you make a backup of your current Database before you begin any purge process. From the Main Menu Bar, click on File / Purge / Remove Data Selectively. MEET MANAGER will display a panel of Purge options. Click on the Start new database option to purge all the Data or click on the appropriate items that you want to purge including: 54 Copyright©Sports-Tek Software MEET MANAGER for Swimming You may want to reset one or more event results from a Database in which some events were run. By "reset" we mean remove any Result information for all rounds of a selected event. If you have "accidentally" run an event(s), this is a great way to reset those events for the meet. From the Main menu Bar, click on File / Purge / Reset Event Results Only. From the event list, select the events you want to reset and MM will remove all results and scores for those selected events and reset the event to Seeded. This will not remove the entries nor will it remove the first round seeding. 55 Copyright©Sports-Tek Software MEET MANAGER for Swimming You may want to reset one or more event results from a Database in which some events were seeded or run. By "reset" we mean remove any Seeding or Result information for all rounds of a selected event. If you have "accidentally" seeded or run an event(s), this is a great way to reset those events for the meet. From the Main menu Bar, click on File / Purge / Reset Event Seeding and Results. Choose from the Event List and MM will reset the status of those events to Un-Seeded and will remove the seeding and results data. This will not remove the entries. 56 Copyright©Sports-Tek Software MEET MANAGER for Swimming If you have inadvertently scored an Event that you did not wish to score, from the Main Menu Bar, click on File / Purge / Reset Scores and MM will erase the point scores for the events you select. This choice does NOT affect result times or result places. 57 Copyright©Sports-Tek Software MEET MANAGER for Swimming When using a Timing Console, there is a setting in the timer to tell the timer whether you have Near End pads Only or Near and Far End pads. If the Timer is set for both Near and Far End pads and there are no pads at the far end, the Timing Console sends MM blank splits for all the odd splits (which would be the far end splits). This means, for example, in a 200 event in a short course pool, the timer would send 8 splits to MM instead of just 4 splits. Splits 1, 3, 5, and 7 will be blank and 2, 4, 6, and 8 will be the 50, 100, 150, and 200 split. When this happens, MM cannot create a report with the correct subtracted splits. And upon exporting results to HY-TEK's TEAM MANAGER, the splits will be incorrect. To correct this problem after the results and splits have been brought into MM, this module will delete all of the blank splits. From the Main menu Bar, click on File / Purge / Remove Blank Splits. Only events that have been detected as having a problem with all odd splits being blank will be listed. From the event list, select the events you want to reset and MM will remove improper blank splits for the selected events. This will not remove the entries or any results. 58 Copyright©Sports-Tek Software MEET MANAGER for Swimming This purge selection can be a real time saver. There are two main situations where you would use this selection. · One is where you have a team that has entered and notifies you the day before the meet that they cannot attend. You can use this selection to scratch the entire team from the meet. · Another common situation is where a team is flying home after the prelims on the last day of a prelim / final meet. You can select the finals session for say Sunday night and select the team or teams leaving early and scratch them all from finals. 59 Copyright©Sports-Tek Software MEET MANAGER for Swimming Install Update Periodically, HY-TEK provides what are called Service Pack Updates that contain corrections to reported problems. These Service Pack Updates are FREE if they are for the same "major release" of MM and are always provided on HY-TEK's web site at www.hy-tekltd.com. If you select File / Install Update, you will receive this message. 60 Copyright©Sports-Tek Software MEET MANAGER for Swimming As stated in the above message, the preferred method for updating is to use the Check for Updates selection from the main menu bar. Alternative Method for Installing a Service Pack Update Besides the preferred Check for Updates method, there is one other way to Download and Install a Service Pack Update. Go to the HY-TEK web site using your internet browser and download and install the update yourself. Connect to the HY-TEK web site at www.hy-tekltd.com using your Internet browser. Then click on the Download Center, and under Swimming, click Update next to MEET MANAGER 3.0. If your browser gives you the choice to "Open" or "Save to Disk", you must choose "Save to Disk". After the "Save to Disk" is selected, your Browser asks you where to save the Service Pack Download File (the name of the file is swimMM3Update.zip). Specify any directory or folder on the Hard Drive such as C:\Hy-Sport. DO NOT save the download to a floppy diskette drive because the file will not fit on one diskette. When the download has been completed, open MM and click on File then Install Update as described above and select the same directory/folder you chose for the download (such as C:\Hy-sport) and double click on the downloaded file and MM will install the Service Pack Update and start the new version. After the update has been installed, the version number shown on the Main screen at the bottom left should be the new version. If it is not, the update did not succeed and you will need to try installing the update again. This time wait several seconds before clicking any OK buttons that the install update provides. Installing The Update On Other Computers If you do not have access to the Internet, then you have two ways of updating your computer with the latest MM software from HY-TEK. 1. Obtain a copy of the SwimMM3Update.zip file you have downloaded and copy that file to a ZIP disk or a writeable CD and take that ZIP disk or CD to your computer that does not have Internet access. Now start MM and click on File / Install Update and pick your ZIP disk or CD. Note: On an MM computer that has Internet access and where you used the Check for Updates option, you will find the last SwimMM3Update.zip file that was downloaded in a directory named Download in the installation directory - typically c:\hy-sport\SWMM3\Download. 2. Order a replacement CD from the HY-TEK Sales Office. When you receive the new MM Installation CD, follow the normal instructions for installing MM. Click Here for information about how to do that. Enable / Disable Network Login The Enable Network Login or Disable Network Login toggle selection applies to the Network feature available ONLY if MM has the Pro option. Click Here for more information about the Pro option. 61 Copyright©Sports-Tek Software MEET MANAGER for Swimming This feature is designed for Customers with the Network Pro option that are using MEET MANAGER in a stand-alone environment and are not connected to the network. With the Disable Network Login selected, the Login screen is bypassed and there is no need to click on the Login OK button every time MM is started. Open in Multi-User Mode The Open in Multi-User or Single User Mode toggle selection applies when you have the Pro option Network feature. Please click Here for more information on MM with the Pro option. Network Administration This File menu selection applies when you have the Pro option Network feature. Make this selection and MM will display a list of the nine User Names with the name of the computer associated with each logged-on User Name. Please click Here for more information on MM with the Pro option or click Here for details on setting up passwords. License Management This feature is designed specifically for Customers who want to use more than one MEET MANAGER License on their one computer. Suppose you may be a volunteer parent who is good at using MEET MANAGER and several teams use you to run their meets. For purposes of this example, let's say there are two teams you work with Geneva High School and Geneva Swim Club. Since Windows Installer will not permit you to install any software in two different places, only ONE COPY of MEET MANAGER can be installed on a single computer. But from a legal/copyright point of view, we cannot use the Geneva Swim Club license to 62 Copyright©Sports-Tek Software MEET MANAGER for Swimming run a meet for Geneva High School. Therefore the volunteer needs to have both licenses, 1) each on separate computers or 2) both licenses on the same computer which is much more convenient. Click File / License Management from the MEET MANAGER Main Menu bar and MM will offer the following features to manage up to eleven additional Licenses. Of course, MM always displays the Active License name on all reports and on the front page of the MM screen. Add License To add a license to your Available Licenses list, insert into your CD-ROM drive a HY-TEK MM CD that has the license you want to add. Now click Add License or click the Add icon and MM will copy the HY-TEK MEET MANAGER License from the CD into your License Management system. Note: You can also use this feature to update your current MM License when you order additional features and options. Change Active License To change the current Active License (the one you are currently using) to another one on the Available Licenses list, just select the radio button in front of the license you want to make active, and click on Change Active License or click on the Heart icon 63 . Copyright©Sports-Tek Software MEET MANAGER for Swimming Delete License To delete a license, select the radio button in front of the license you want to delete, and click Delete License or click the Delete icon . If you want to delete the Active License, you must use the Change Active License feature first to activate another license, and then delete the previously active license from the list. Restore Original Click on this option to restore your original license. When you do this, all added licenses will be deleted from the license management list. If you want to add licenses again, you will need the original HY-TEK MEET MANAGER CDs for those licenses before using the Add License feature. Update License Click on this option if you have arranged with HY-TEK Sales to receive an updated license via Web Delivery. This allows you to update your license immediately rather than wait for a CD to be shipped. The license to be updated must be the Active License. You would receive an Email from HY-TEK Sales with a License Code which you enter into the following window which appears after clicking Update License. In this example, the License Code is CentennialSportsPlex which matches the Active License in the example above. After you click OK, MM will search the HY-TEK web site for your license and will download and replace the Active License with the downloaded license. After the license is replaced, you can go to Help / About to verify the new license. You would do this to add an option or maybe update your Site License which may be due to expire. Import MM offers a powerful set of import choices to help minimize your data entry tasks. Click on File / Import and pick from the following list of Import options. 64 Copyright©Sports-Tek Software MEET MANAGER for Swimming How MM Matches on Athlete Names When Athlete information is imported, MM always tries to match first on the Registration ID and assumes that the Registration ID is unique for each athlete. If the Athlete's ID matches an existing one in the Database and the Last name and Sex are the same, then MM assumes it is the same athlete. If the ID does not match any IDs in the Database, then MM checks to see if the Last name, First name, Sex, and Team match an existing Athlete. If neither of these two criteria match an existing Athlete, then MM adds that Athlete to the Database. When importing information, if MM cannot find an Athlete or in the case of importing entries, an event, then that record is added to an Import Exception List. That list is then printed at the completion of the Import so that you can find out why the record was not added and possibly decide to manually enter the information. Import Meet Entries Import Rosters Merge Entries Merge Results Merge Results from a Diving Program Import Records Import Time Standards Import USA Swimming OnLine Entries Import Registration File Import Track & Field Rosters Import Meet Entries Meet Entries are made up of Individual and Relay declarations for one particular meet. They can be provided on diskette, Emailed over the Internet, or downloaded from HY-TEK's Online Meet Entry System. Meet Entries can be imported from: HY-TEK's TEAM MANAGER 5.0 or TM Lite. HY-TEK's Online Meet Entry System. Advancers from a HY-TEK MEET MANAGER Database. SDIF File from another vendor's product with an SD3 file extension. This file will be checked for SDIF compliance before it is imported to protect your Database from any import errors. Note: If you are running a large meet and if many of the teams coming to your meet do not have TEAM MANAGER, you can request a FREE copy of HY-TEK's TEAM MANAGER Lite and then provide that software to the teams. Then they can do the keying of their meet entries and export those 65 Copyright©Sports-Tek Software MEET MANAGER for Swimming entries to you - no keying for you and no mistakes! Contact the HY-TEK Business Office Toll Free at 866.456.5111 to get your FREE copy of TM Lite to distribute. Or download a full install of TM Lite from HY-TEK's Download Center. To Import Meet entries click on File / Entries. MM will ask to specify where the entry file resides - on diskette or a folder/directory on your Hard Drive and will then display files that match the following file types: .HY3 files - Entries from TEAM MANAGER 5.0 or TM Lite .HY3 files - Advancers from a MM Database .HY3 files - Entries from HY-TEK's Online Meet Entry System .SD3 files - another vendor's product You can also click on the Files of Type button and pick ZIP files which may contain entries that have been zipped and Emailed to you. Just click on the ZIP file that you want and MM will unzip the file to a directory and ask you to choose which file to Import. Once you confirm that you wish to continue the Import, MM will offer various filter options and then proceed to Import the entries contained in the Meet Entries file. · Match on event numbers: The best way to insure that entries are imported into the correct event is to match on event numbers. If the meet host exported the Meet Event file to the teams using HYTEK's TEAM MANAGER, then the event numbers will match exactly. If you do not match on event numbers, MM will try to find the correct matching event based on distance, stroke, gender, age group, and in some cases division. · Include entries with No Time (NT): If your meet does allows No Time entries, then check this box. If NT entries are not allowed, then uncheck this check box. · Enforce meet entry qualification times: If you have qualifying times for your meet, then check this box. When enforced, NT times will not be imported along with times that do not meet the qualification time for a given event. Note: When importing entries based on qualifying times that can be from any of the three courses (Yards, LCM, or SCM), an Exception Report is created that filters the non-qualifying entries based on the actual course. The only case where a converted time is compared is when the event is a 1650, 1000, or 500 and the time is a LCM or SCM time. · Use LSC as part of Team match: The LSC two character code refers to the Local Swim Committee and is usually appended to the Team Abbreviation - for example, "FAST-CO". But if a Team is already in the Database as "FAST" without an LSC code, you would probably want the Team "FAST-CO" to match on the "FAST" Team Abbreviation. The option to "Use LSC for Team match" is used whenever importing .CL2 files or .SD3 files for entries. For .HY3 files the LSC is 66 Copyright©Sports-Tek Software MEET MANAGER for Swimming always used, except when importing advancers, when one is given the option to not use the LSC code to match on team. · Update Times Only (No new Entries): Use this option in cases where teams are allowed to update their times, but new entries are not permitted. · Import Relay entries only: This allows you to import a second entry file where teams have updated the swimmer relay legs, but you do not want to allow any changes to individual events. Please note that this only replaces swimmer names and if there is a swimmer in say leg 3 and there is no swimmer in leg 3 in the import file, the swimmer will not be removed from leg 3. · Delete a team's entries before importing: This is really handy when you import a second file from a team that has updated its entries and you know the file contains the entire entry. This gets around the problem of deleting entries that have been removed from the team's entry. Once this Import has been completed, you might want to run the Entries Report for this team. Import Exception Report If MM is not able to Import an entry into the Database, an Exception Report will be displayed and optionally printed. This Report will tell you which entries were NOT Imported and why. For example, if a Swim Team provides an Entry Disk that declares an Athlete in a 100 Fly and there is no 100 Fly Event in the MM Database, that entry information will be included in the Exception Report. TEAM MANAGER Lite is a free software product from HY-TEK which allows teams and schools to setup their entries and email them to you the meet host for import into MM. TM Lite can be downloaded from HY-TEK's Download Center. There are some limitations to TM Lite such as a limit of 100 athletes in the TM Lite database. Procedures Meet Host 1. The meet host sets up the meet name and meet events in MM. 2. In MM, the meet host clicks File / Export / Events for TM and Emails this Meet Events file to all teams/schools entering. TM Users 1. Each team/school imports the Meet Events file into TM Lite or TEAM MANAGER using File / Import / Meet Events. Note that upon first use of TM Lite or TEAM MANAGER and before importing, the TM user must click File / Open and type in a database name to create a TM database. 2. If the TM person did not receive a Meet Events file, then the TM person must add the meet as well as the meet events. In TM, Go to Meets / Add and enter the appropriate information. Then go to Events, click the radio button for Entry Events, then add the events. It is highly recommended that the TM person import the Meet Event file rather than manually add the meet events to TM Lite. 3. The TM user adds their team abbreviation and team name using the Teams Menu. Then the TM person enters their rosters using the Athletes Menu. 4. The TM user then clicks Meets, selects the meet and clicks Entries and selects By Event or By Name to place athletes into events and to add relays. For each entry, the team puts in a custom entry time. Relays can only be added By Event. 5. The TM user then clicks Reports / Performance / Meet Entries to create a report of the meet entries to verify that all entries are complete and correct. 6. Upon verification, the TM user clicks File / Export / Meet Entries. This will create a zipped file that is to be Emailed to the meet host Meet Host 1. The meet host runs MM, clicks File / Import / Entries, and selects the zipped entry file received from the TM or TM Lite user. A menu will appear with various options and it is important to check 67 Copyright©Sports-Tek Software MEET MANAGER for Swimming the box that says to "match on event number". This way the entries from each team are guaranteed to come in perfectly with the correct event. 2. The meet host then creates a Flat HTML report for each team using Reports / Psych Sheets. This Flat HTML file is then Emailed back to the team/school for verification that the entries are correct. Import Rosters Choose this option when you are importing just swimmers' names and schools/clubs that will be swimming in your meet. This type of Import contains no entry times – just names, teams, ages, school year, gender, etc. This type of Import is typically used for Dual Meets when the specific entries are not declared until the event begins. The file containing the Rosters can come from a TEAM MANAGER Database or from another MM Database as an HY3 file. To Import Rosters from a file you have received, follow the steps outlined below: 1. From the Main Menu, choose File. 2. Choose Import and then Rosters Only 3. Choose the Drive you are importing from and then the File Name. MEET MANAGER will check the File Integrity and then Import the file and add the Teams and Athletes to your Database. If the roster file is from HY-TEK's TEAM MANAGER or MEET MANAGER, you will have the option to import the competitor number or not: Import Merge Entries File Select this Import option to import a HY-TEK HY3 entries file that was exported from another computer running MM 3.0. The export file contains meet entries from another MM 3.0 Database that are to be "merged" with your Master Database. The file name for this Entries export is always in this format: HFilexxx.HY3 where "xxx" is a sequential number beginning with"001". This file may be zipped and if it is, the zipped file name will be: Meet Entries-Meet Name-MeetDate-xxx.zip where "xxx" is a sequential number beginning with"001". The typical scenario for this type of situation would be having two or more volunteers doing the entries for a large meet on different computers. One computer would be designated the Master and after the events and sessions were set up on that one computer, a Backup of that Master Database would be loaded on each of the other computers doing the entries. After the entries were completed, each of the computers doing the entries would export those entries to diskette. Then each of those entry diskettes would be imported into the Master MM Database. Another scenario - you may want to merge entries from two MM Databases that has been prepared by each team for a Dual meet. The Export will offer you the option of including the Heat and Lane assignments set up by either or both teams so the heat and lane will be included when imported. 68 Copyright©Sports-Tek Software MEET MANAGER for Swimming From the Main Menu Bar click on File / Import / Merge Entries (MM To MM). MM will then import the entries that were exported from another MM Database and MM will automatically match on Event Number since these entries would be merged based on the same meet setup. Import Merge Results File Select this Import option to import a HY-TEK Results file that was exported from another computer running MM. The export file contains meet results from another MM Database that are to be "merged" with your Master Database. The file name for this Results export is always in this format: HFilexxx.HY3 where "xxx" is a sequential number beginning with"001". This file may be zipped and if it is, the zipped file name will be: Meet Results-Meet Name-MeetDate-xxx.zip where "xxx" is a sequential number beginning with"001". The typical scenario for this type of situation would be running a meet at two or more venues or running a double ended meet with two computers. One computer would be designated the Master and each day, a backup from the Master Database would be loaded onto the other computers. After the day's session has been completed, each computer other than the Master would export results to be merged and then the Master computer would then Import each of these sets of results into the Master database. Only rounds that have been completed, seeded, or partially completed are merged into the Master Database. From the Main Menu Bar, click on File / Import / Merge Results (MM To MM). MM will then import the results that were exported from another MM Database and MM will match on Event Number since these results would be merged based on the same meet setup. Please keep in mind that when merging results from the source computer to a target computer, the events in the source Database must be a higher status than the one in the target Database. For example, if event 9 is timed finals and computer A has results completed, but not scored, the round is "done". If the computer B has the same event with results done and scored, B cannot be merged into A. The final round "done" and the final round "scored" are considered the same level. The only way computer Be's data for event 9 can be merged is if in computer A event 9 is either unseeded or round 1 seeded. If event 10 is prelim/final, then finals done/scored is higher than finals seeded, prelims done, prelims seeded, and unseeded. Importing Diving Results Diving results can also be imported using this option if the results hy3 file comes from eDive or DiveMeets.com. The typical scenario for this type of situation would be running a meet that has both swimming and diving. You would export the diving entries from MM and import them into the diving product. After or during the diving portion of the meet, you would export results from the diving program and import them into your MM database. Please keep in mind that when merging results from a diving program to MM, the events in the diving program must be a higher status than the ones in MM. Normally this would not be a problem unless you also entered some diving results manually in MM. For example, if event 9 is the 1 meter dive and has 2 cuts (3 rounds) and the diving program has the first cut done (i.e round 1 completed), it will not be imported by MM if this same round 1 already has results in it. The only way event 9 can be merged in this case is if event 9 in MM is either unseeded or round 1 seeded. If event 10 is prelim/final (one cut), then finals done/scored is higher than finals seeded, prelims done, prelims seeded, and unseeded. Also keep in mind the diving events must be set up in MM before you do the merge. 69 Copyright©Sports-Tek Software MEET MANAGER for Swimming Import Records To import a records file, click Events / Records and then click Import at the top of the Records Menu. Or from the Main Menu, click the Records short-cut icon . There are three types of Record files that you can Import into your MM Database: 1. You may import a HY-TEK Record file that has been created by HY-TEK's TEAM MANAGER or MEET MANAGER. The HY-TEK Record file always has the file extension ".REC". The Record holder information is currently an 80 character field. So first, MM checks to see if this record is for a relay event. If it is a relay, it takes the first 30 characters as the record holder info and the last 50 characters as the relay names. If it is not a relay, it takes the first 30 characters as the record holder info and next 16 characters for the team affiliation. 2. You may Import a US Masters (USMS) comma delimited Records file. HY-TEK includes the World and National USMS Records files for all three courses in the installation directory that was specified when you installed MM. The file extensions for Masters files are .scm, .lcm, and .scy. 3. If your meet is setup as a BCSSA meet, records can be imported from files with a .bcs file extension. Only MM can properly create record files with the .bcs extension. So to create a BCSSA records file that other MM users can import, the records must first be manually entered into MM and then exported. Note: The current USA Swimming National Age Groups Record files (NAG-L.rec and NAG-Y.rec) are automatically included on your MM Installation CD and stored in your installation folder (typically c:\hysport\SWMM3). These files can also be download from the HY-TEK web site at www.hy-tekltd.com. For the Masters World Record files (IWRL.lcm and RWRL.lcm) and the Masters US National Record files (INAT.lcm. RNAT.lcm, INAT.scy, and RNAT.scy) go to http://www.usms.org/comp/recordsmm.php for these files. 70 Copyright©Sports-Tek Software MEET MANAGER for Swimming Import Time Standards To import a Time Standards file, click Events / Time Standards and then click Import at the top of the Time Standards Menu. Or from the Main Menu, click the Time Standards short-cut icon . You may import a HY-TEK Time Standard file that has been created by HY-TEK's TEAM MANAGER or MEET MANAGER. The HY-TEK Time Standard file always has the file extension ".STD" or ".ST2". If your meet is setup as a BCSSA meet, time standards can be imported from files with a .stb file extension. Only MM can properly create time standards files with the .stb extension. So to create a BCSSA time standards file that other BCSSA MM users can import, the time standards must first be manually entered into MM and then exported. The current USA Swimming National Time Standards file is automatically included on your MM Installation CD and stored in your installation folder (typically c:\hy-sport\SWMM3). This file can also be download from the HY-TEK web site at www.hy-tekltd.com. When importing, the time standards tags inside the file will be displayed and you can select any one of up to 12 time standard tag sets. If there are 4 sets of time standard tags you want to import, then you must import the file 4 different times. You can edit the time standard tags and change them to anything you want, plus you can add a 20 71 Copyright©Sports-Tek Software MEET MANAGER for Swimming character description to the tag for display on reports. Import USA Swimming OnLine Entries If you are running a USA Swimming high level meet where entries are entered on USA Swimming's OnLine Entry system, then you will be downloading a file from the USA Swimming site that can be imported by MM. This entry file might also be emailed to you by a USA Swimming representative. To import the file, the meet events must first be setup in MM. After events are setup, click on File / USA Swimming OnLine Entries. MM will ask you to specify where the entry file resides and so you find it on your hard drive and open it. MM will scan the file to be sure it came from USA Swimming and then will tell you some details about the file such as the meet name and date and then ask if you wish to continue. If you continue, the data will be imported and you will receive a report of how many teams, athletes, and entries were imported. If some entries were not imported, an exception report will appear and list those entries not imported. Import British Swimming OnLine Entries If you are running a meet where entries are entered using British Swimming's OnLine Entry system, then you will be downloading a file from the British Swimming site that can be imported by MM. · To import the file, the meet events must first be setup in MM. 72 Copyright©Sports-Tek Software MEET MANAGER for Swimming · After events are setup, click on File / British Swimming OnLine Entries. MM will ask you to specify where the entry file resides and so you find it on your hard drive and open it. The data will be imported and you will receive a report of how many teams, athletes, and entries were imported. If some entries were not imported, an exception report will appear and list those entries not imported. · The current design of the British OnLine system does not handle relays, so relays are not included in the entry file. · British Swimming has assigned specific team names, short team names, and team abbreviations for each club. MEET MANAGER has a copy of the clublist.csv file and uses it to verify the team name and 4 character team code are correct. When exporting results back to the British Swimming rankings database, it is important that these names and codes match what British Swimming has assigned. Import Athletes from a Registration File This feature allows you to import the athletes into your MM Database from a semicolon delimited file that has been provided from a National or Regional Registration database. The file extension is RE1. Click on File / Import / Registration File. Tell MM where the file is located and MM will import the athlete's last, first and preferred name, Registration ID, sex, birth date, and team. You may also choose any set of teams that are included in the file to filter only the information that you need for your meet. The feature is currently implemented for LSCs in the United States using USA Swimming's LSC Registration software LSCDB for Swimming. The file format is as follows: The first line contains information about the file. The 5 fields are: File title Date file created Created by Version of software creating the file LSC code (optional) All successive lines are for athletes, one line per athlete. The 10 fields are: USSID or other ID Last Name First Name Middle Initial Gender (M/F) Birth Date (MM/DD/YYYY) Team Abbreviation Code (up to 5 characters) Team Name Preferred Athlete First Name Annual Registration (optional, "N" means Year Round, "S" is Seasonal) A sample of the format with one athlete follows: "USA Swimming Registration List";"5/28/2009";"LSCDB for Windows";"1.08";"SE" "030391JOHFDOEL";"Doel";"John";"J";"F";"03/03/1991";"HURR";"Hurricane Swim Club";"Johnny";"N" 73 Copyright©Sports-Tek Software MEET MANAGER for Swimming Import Track & Field Rosters Choose this option when you are importing rosters from HY-TEK's Track & Field TEAM MANAGER or HY-TEK's Track & Field MEET MANAGER. This type of Import contains no entry times – just names, teams, ages, school year, gender, etc. The file extension will be TCL if coming from HYTEKS's Track & Field products. To Import Rosters from a file you have received, follow the steps outlined below: 1. From the Main Menu, choose File. 2. Choose Import and then Rosters Only 3. Choose the Drive you are importing from and then the File Name. MEET MANAGER will check the File Integrity and then Import the file and add the Teams and Athletes to your Database. Export Click on File / Export for the following list of export options. Export Results for TEAM MANAGER or SWIMS Export Entries for SWIMS Times Recon Export Entry Fees for Sports BUSINESS MANAGER Export Entries for MEET MANAGER Merge of same meet Export Advancers Export Results for MEET MANAGER Merge of same meet Export Athletes / Teams / Email Export Entries for eDive Export Records Export Time Standards 74 Copyright©Sports-Tek Software MEET MANAGER for Swimming Export Events for TEAM MANAGER Export Start Lists for Alpha Scoreboards Export USA-S Registration Convert a HY-TEK Export CL2 File to SDIF Export Generic Data in MS Access Export Results for Swimming World Magazine Web Site Export Results for Disabled Athletes in IPC Format Export Results for TEAM MANAGER or SWIMS After your meet has been completed, there will probably be many teams who want to get their meet results on a diskette so that they can Import results into their HY-TEK TEAM MANAGER Database. You might also want to Export all of the Meet Results to make it available on a Web Site or to Email it to Teams. The result of this Export will be a standard HY-TEK Zipped Results File that can be imported directly into a HY-TEK TEAM MANAGER or Sports BUSINESS MANAGER Database, or USA Swimming's SWIMS Database. The zipped file contains both the "old" CL2 file format and the "new" HY3 format. The HY3 file format contains additional features including results by Division, Semis, Swim-Offs, and other capabilities. · The CL2 file will be used by TEAM MANAGER versions prior to 4.0G. · The HY3 file will be used by TEAM MANAGER versions 4.0G and later. From the Main Menu Bar click on File / Export / Results for TEAM MANAGER or SWIMS. MM will display the Export Results screen for you to Customize and/or filter the Results as follows. 75 Copyright©Sports-Tek Software MEET MANAGER for Swimming · · · · · · · · · · · · · You may filter this export to include only results from a particular Team, LSC, or Region. You may filter this export by Gender to include Male Only, Female Only, or Both. You may include Relays with or without their Swimmers or just No Relays. You may filter what type of event results are exported to include Standard events, Time Trial events, or Swim-Off events or any combination. These event types are defined in the Event Set-up screen. You may optionally include Splits. The Semis Results Only check box only applies to the old CL2 export file and regardless of whether this is checked or not the HY3 file will always have results for all rounds. Click on the Copy last created CL2 File and MM will copy the last export you made out to diskette or a directory on your hard drive. You may filter this report to exclude Foreign Swimmers. You may choose to exclude athlete birth dates for data sensitive reasons. The Registration ID cannot be excluded since this is the key field used for importing the export file. You may choose to exclude diving events from the results file. You may choose to exclude results that were designated as bonus entries. You can also export the meet results using the Alternate Team abbreviation instead of the Regular Team abbreviation. The Alternate Team Abbreviation is perfect for use in Intra squad meets where the team is divided in half into Red and White teams. For example - you make the Alternate Team Abbreviation be the real team abbreviation and the Regular Team abbreviation be Red and White. Then when you export the results back to Team Manager, you can use the Alternate Team Abbreviation. You can limit the export to only athletes who have a USA Swimming ID. This is useful for example in cases where the meet is a high school meet with non USA Swimming athletes and the export is to be used for importing into the SWIMS database Please Note: When exporting results to TEAM MANAGER for meets that are set-up as Divisions by Event, the relay export eliminates duplicate relay letter designations for the same team and same events. For example, if the JV Division 50 FREE has an A, B, and C Relay for a Team and the Varsity Division also has an A, B, and C relay for that team, MM exports the six relays as A, B, C, D, E, and F so that when they are imported into TEAM MANAGER, there are no relay duplicates. Export Entries for SWIMS Times Recon Choose this option to Export Entries to a file so that it can be uploaded to USA Swimming's SWIMS database for verification or proof of time. From the Main Menu Bar click on File / Export / Entries for SWIMS Times Recon. Now you may filter the export for a Team, for an LSC and/or a Region. You may also filter by Gender and include or exclude Standard Events, Time Trial Events, and/or Swim-Off Events. Entries flagged with an asterisk usually mean that the entry times have not been proven and if you want to only export * entries, check that box. If you do not want bonus events to be verified for a valid time then check the Exclude Bonus Events check box. 76 Copyright©Sports-Tek Software MEET MANAGER for Swimming Export Entry Fees for Sports BUSINESS MANAGER Choose this option to Export all of your meet entry fee information to HY-TEK's Sports BUSINESS MANAGER for Windows software. This is a great feature to save your team's accounting person time and possible data entry errors. Take this diskette to the computer that is running Sports BUSINESS MANAGER and follow the instructions in the Sports BUSINESS MANAGER User Guide to import the meet entry fees for each swimmer. From the Main Menu Bar click on File / Export / Entry Fees for Business Manager. Now you may filter the export for a Team or for an LSC. You may also filter by Gender and include or exclude Standard Events, Time Trial Events, and/or Swim-Off Events. 77 Copyright©Sports-Tek Software MEET MANAGER for Swimming Export Entries for MEET MANAGER Merge Choose this option to export entries to another MM Database to be merged into a Master database. You would use this option if more than one person were doing the data entry work for your upcoming meet. Person A and person B would export their entries that they had keyed onto a diskette and bring those diskettes to Person C to Import into their Master MM Database. You would also use it in the case of a Dual meet where both teams have MM and you want even/odd seeding by Team. The export allows for including the heat and lane so the other team can pick who they want in each lane. From the Main Menu Bar click on File / Export / Entries for Meet Manager Merge of the same meet. MM will offer a number of filters such as Team, LSC, Region and Gender. You may also select the type of events to Export including Standard events, Time Trial Events, or Swim-Off Events. Typically, you would not filter the export and include Standard Events. 78 Copyright©Sports-Tek Software MEET MANAGER for Swimming MM will create an HY3 Entries Results file that you would typically export to a diskette and then take to the "Master Computer" to Import or Merge into the Master Database for this meet. The file name for this Entries export is always in this format: HFilexxx.HY3 where "xxx" is a sequential number beginning with"001". This file may be zipped and if it is, the zipped file name will be: Meet Entries-Meet NameMeetDate-xxx.zip where "xxx" is a sequential number beginning with"001". Export Advancers Choose this option to export Advancers to be imported into another MM Database. Advancers are results from one meet converted into entries for the next level meet, such as "advancing" athletes and relays from a High School Regional Meet to the State meet. From the Main Menu Bar, click on File / Export / Advancers. 79 Copyright©Sports-Tek Software MEET MANAGER for Swimming Follow these steps to complete the export. 1. Select which events you wish to use for the advancement or click on Select All to choose all the events in your meet. You can filter the event list using the filter choices shown above. 2. Specify the Top How Many to export for each event. For example, you might want to export the top 3 finishers in each event. Or, you may specify a range of qualifiers to export such as 4th through 6th. This might be used for a situation where 8 qualifying meets advance to the Championship with the top 3 and next best 10 times from the 4th through 6th finalists in each of the 8 qualifying meets. 3. Specify the Maximum Qualifiers for each event or leave this entry blank for no maximum. 4. Indicate if you wish to export Relay Athlete names. 5. Indicate if you wish to include Results that meet the Qualifying Standards listed. For example, you might want to advance the top 2 finishers plus anyone else that swam the State Qualifying 80 Copyright©Sports-Tek Software MEET MANAGER for Swimming Time. 6. If this is a Prelims/Finals meet, indicate whether you wish to export each qualifier's best time from prelims and finals or just the finals time. 7. If advancing based only on a time standard, check the appropriate time standard. You have the option to enter a number for "Maximum Qualifiers per Event" if there are automatic qualifiers, but you can leave it blank if none are automatic. 8. You have three choices on what times to use as the entry time. If you check the box for Select best time from finals only, MM will only look at finals times and advance anyone who made a qualifying time in finals. If you check the box for Select best time from finals and prior rounds, MM will search all results for qualifiers and advance anyone who made a qualifying time in any round. If you want to include Entry Times in the mix, check the box for Select best time from finals, prior rounds, and entry time. Click on Export and MM will export those advancers based on the criteria you specified. You would then Email or mail that file to the meet host running the next level meet to import into their MM Database - no keying errors or mistakes. Export Results for MEET MANAGER Merge If the meet is being run at two or more venues or it is a double-ended meet, choose this option to export results after each event or session has been concluded. Then Import those results into the Master Database. A much more efficient way of handling this type of meet is to use HY-TEK's Pro Version with the Network option. Click Here to find out more information about this feature. Click on File from the Main Menu Bar and then Export. Then pick Results for MEET MANAGER Merge of the Same Meet (HY3). The result of this Export will be a HY-TEK .HY3 file that can ONLY be used to Import (merge results) into another MM Database. The file name for this Results export is always in this format: HFilexxx.HY3 where "xxx" is a sequential number beginning with"001". This file may be zipped and if it is, the zipped file name will be: Meet Results-Meet Name-MeetDate-xxx.zip where "xxx" is a sequential number beginning with"001". Filter the Export by Session and/or Gender and MM will display the a complete list of events from which you can choose to export results. You may also select the type of events you which to export from the following list: 1. Completed rounds 2. Seeded Rounds with no results, which allows seeding to be done elsewhere 3. Partially completed rounds where maybe odd heats were swum in one pool and even heats were swum in another pool. Pick the particular filter from the above list and typically select all the events that match that criteria and then click on Create Export and MM will create an HY3 file that contains the results from all of the events/rounds that you have selected. Typically you would export this file to a diskette and then take it to another computer to Import. 81 Copyright©Sports-Tek Software MEET MANAGER for Swimming Please keep in mind that when merging results from the source computer to a target computer, the events in the source Database must be a higher status than the one in the target Database. For example, if event 9 is timed finals and computer A has results completed, but not scored, the round is "done". If the computer B has the same event with results done and scored, B cannot be merged into A. The final round "done" and the final round "scored" are considered the same level. The only way computer Be's data for event 9 can be merged is if in computer A event 9 is either unseeded or round 1 seeded. If event 10 is prelim/final, then finals done/scored is higher than finals seeded, prelims done, prelims seeded, and unseeded. Export Athletes / Teams / Email Choose this option to Export rosters of your Swimmer's names, ages, gender, etc from an existing MM Database. You might use this feature to move swimmers' names from a meet that has been already completed to a new MM Database for an upcoming meet, assuming that most of the same swimmers 82 Copyright©Sports-Tek Software MEET MANAGER for Swimming and teams are competing in the upcoming meet. From the Main Menu Bar click on File / Export / Athletes / Teams / Email. You may filter the export by Team, LSC, Region, and Gender and choose to include addresses or not. After exporting and Athletes / Teams file, import the exported file into another MM Database to add these athletes to that database's roster list. If you choose one of the Email options, after the export, a message like the following will be displayed: Export Entries for Diving Only Choose this option to export entries Diving computer software products that handle diving events in a High School or College dual meet as well as Diving Meets. 83 Copyright©Sports-Tek Software MEET MANAGER for Swimming From the Main Menu Bar, click on File, then Export then Entries for Diving. MM will offer a number of filters such as Team, LSC, Region and Gender. You may also select the type of events to Export including Standard events, Time Trial Events, or Swim-Off Events. Typically, you would not filter the export and include Standard Events. MM will create an HY3 Entries file that you would typically export to a diskette and then take to the "Dive Computer" to Import or Merge into the Dive Database. The file name for this Entries export is always in this format: HFilexxx.HY3 where "xxx" is a sequential number beginning with"001". This file may be zipped and if it is, the zipped file name will be: Meet Entries-Meet Name-MeetDate-xxx.zip where "xxx" is a sequential number beginning with"001". Export Records From the Main Menu Bar, click on Events / Records. Or from the Main Menu, click the Records shortcut icon . Highlight the Record Tag Name at the bottom that you wish to export and then click on the Export at the top of the Records screen. MM will ask for confirmation - click OK and MM will export the records file and ask you to specify the destination drive and file name. If you are setting up a new meet, you might want to move records that were set up in a previous meet to your new MM Database so that you do not have to re-key them. When exporting, you choose one record tag at a time and it creates a .rec file which can be copied to a diskette or Hard Drive to be imported later into your upcoming meet's Database or into TEAM MANAGER. If your meet is setup as a BCSSA meet, records will be created with a .bcs file extension. If your meet is setup as Masters, records will be created using the masters record file format (.lcm, .scm, .scy file extensions). 84 Copyright©Sports-Tek Software MEET MANAGER for Swimming Export Time Standards From the Main Menu Bar, click on Events / Time Standards. Select which Time STDs you wish to include in the Export by clicking on the check box column "For Time Stds" next to the Time STD tag. Now click on Export at the top of the Time Standards screen. MM will ask for confirmation - click OK and MM will export the Time STDs file and ask you to specify the destination drive and file name. This file may be imported into HY-TEK's TEAM MANAGER or another MM Database. The file extension of the exported file will be .st2. If your meet is setup as a BCSSA meet, time standards will be created with a .stb file extension. 85 Copyright©Sports-Tek Software MEET MANAGER for Swimming Export Events for TEAM MANAGER Once you have set up the Events for your meet and specified any Entry Qualification times, you will want to Export your Meet Setup to Teams that are coming to your meet. This will greatly benefit teams who use HY-TEK's TEAM MANAGER product because they will be able to Import these setups rather then having to key them in to their own TM Database. This also minimizes keying errors since now the teams will have the "correct" meet setups and events just as you have specified them in your MM Database. MM will always export the Meet Event file as a zipped file containing both the older HYV format and the newer EV3 format. The EV3 format includes more meet information than did the HYV format, such as the sanction number, the altitude, the entry eligibility date, the open event low age, the max entries per athlete for the entire meet, the max entries per session per athlete, the session number for each event and the course for each session. As pertains the EV3 format, if MM is setup as Divisions by Event, the Division Code and Division Name are included with each event (such as JV / Varsity or Gold / Novice) so that when the file is imported into TM, entries can be declared based on Divisions. · The HYV file will be used by TEAM MANAGER versions prior to 4.0G. · The EV3 file will be used by TEAM MANAGER versions 4.0G and later. The Meet Events Export handles qualifying time standards for multi-age group events. For example, if an event is set-up as event 12, 13-18 100 free with multi-age groups of 13-14 and 15-18, the export will contain 12A for 13-14 and 12B for 15-18 and the qualifying time standard for each event will be included. 86 Copyright©Sports-Tek Software MEET MANAGER for Swimming From the Main Menu Bar, click on File / Export / Events for TM. Verify the Meet Age-Up Date, Meet Start Date, and Entry Eligibility Date as shown in the window below. You are also given notice that surcharges and max entries are exported in the meet event file and if these are important for your meet, you should check them to verify their accuracy. This saves many questions on the TEAM MANAGER end when the file is imported. If the Age-Up Date and other data is correct, then click yes to display the menu below. Complete the screen responding to options about which Qualifying courses to include and if this meet supports converted entry times. Click OK and MM will ask you where you want the exported zip file to be placed and then proceed to build the file. 87 Copyright©Sports-Tek Software MEET MANAGER for Swimming Please Note: The event export is designed specifically to export events to TEAM MANAGER, not to MM. If you want to use events from a previous MM Database, the best method is to use the Save As feature. Then purge what you do not want using the MM Purge function and then change the meet name, meet date and age-up date to reflect the new meet. After the export is completed, a message like the one below will appear: Export a Start List for an Alpha Scoreboard An Alpha Scoreboard is one that displays Athletes' Names and Club Affiliation as well and result times right on the Scoreboard itself. This Alpha Scoreboard is connected to a separate computer with its own Scoreboard software. A Start List is the list of Athlete Names or Relays with Team Names that MM can export to diskette to subsequently Import into the Scoreboard computer. Once that Start List is imported into the Scoreboard computer, each Athlete's Name and Team can be displayed as each heat is swum. 88 Copyright©Sports-Tek Software MEET MANAGER for Swimming To Export Athletes' Names and Club Affiliation to the Alpha Scoreboard computer, click on File / Export / Start List for Scoreboard. You then have two choices: Start Lists for CTS or Start Lists for Omega. Your next step is to choose where you want the start list files copied to. For CTS, this usually requires copying to a diskette. For Omega, usually you would copy them to a network drive where the scoreboard computer is located. After selecting the file location, you must pick a session. If you have not created any Sessions, go to Events / Sessions to create them. The CTS export will create one file for each event. The Omega export will create a set of 8 text files all of which are required for the Omega scoreboard software to function correctly. Note: The Omega Start List export requires the HY-TEK Scoreboard Interface option. Export USA-S Registration This is a great feature when as the meet host, you want to make sure that all the swimmers entered in your meet are currently registered with USA Swimming. Choose this option to export all of your swimmers with their USA-S Registration ID Number as they were imported or keyed. Please make sure you run the Exception Report to check that all of your swimmers have a legitimate USA-S Registration ID number. If they do not, go back to the Athlete browser and enter one. From the Main Menu Bar click on File / Export / USA-S Registration. After making selections to the typical screen as shown below, click OK and MM will create a standard SD3 export file that contains the names of the swimmers in the meet along with their Team and USA-S Registration ID. You may filter the export by Team, LSC, Region, or Gender. Send the file by diskette or Email to your LSC Registration Chairperson to check against their USA Swimming registration database. The USA Swimming Registration software will print a list of swimmer's in your meet that are not currently registered or that do not have a correct USA-S Registration ID number. Export UK Competitors List This is an export which creates a comma delimited text file competitors list for use by the governing body or local swim committee in the UK. From the Main Menu Bar click on File / Export / UK Competitors List. After making selections to the typical screen as shown below, click OK and MM will create a text file with an alphabetical list of athletes with the data separated by commas. The format is: Last Name, First Name, date of birth in YYYY/MM/DD format, team name, and gender. 89 Copyright©Sports-Tek Software MEET MANAGER for Swimming An example data line might be: Baxter,David,1991/04/02,Dunkirk,M Convert a Hy-Tek Export CL2 File to SDIF After the meet when you are ready to export meet results to TEAM MANAGER or to SWIMS, MM exports those results in HY-TEK's Standard Data Interchange Format. This export zip file contains two files, the old .cl2 format and the new .hy3 format. The hy3 file format can be imported by all of HYTEK's Swim Software products and many 3rd party products can import the .cl2 format. However if you wish to provide an SDIF formatted file (.sd3), you must unzip the HY-TEK export file (you can use File / Unzip File from within MM) and then click on File / Export / Convert a HY-TEK CL2 Export File to SDIF. MM will ask you to specify the location of the HY-TEK export file that you have previously created as well as the location of where you wish MM to build the SDIF File. The file name created by this process is SDIFxxx.SD3 where xxx is a sequential number - for example, SDIF001.SD3. Export Generic Data in MS Access The MM 3.0 Access database is password protected so that changes cannot be made to the data outside of MM. If it is desired to manipulate the data for statistical purposes using MS Access, Excel or some other tool that can import or convert an Access database, you can export the data to an MS Access database that is not password protected. You have several options for the export as detailed in the screen shot below. · If the Export Type is Athletes / Teams, the exported database will have a Meet table, a Teams table and an Athlete table. · If the Export Type is Athletes / Teams / Entries, the exported database will also have an Entries table. · If the Export Type is Athletes / Teams / Entries / Results, the exported database will also have an Results table. · Where appropriate, a Divisions table, a Records table, and a Time Standards table will be created. 90 Copyright©Sports-Tek Software MEET MANAGER for Swimming Export Results to Swimming World Magazine Web Site Swimming World Magazine has a web site designed to receive HY-TEK's results directly from MEET MANAGER using MM's built in FTP engine. This requires a live Internet connection on the MM computer. Typically you would export the results at the end of each day or after each session. To export your meet results from within MM, open the meet you want to upload and from the Main Menu, click File / Export / Results for Swimming World Magazine Web Site and the following menu appears: 91 Copyright©Sports-Tek Software MEET MANAGER for Swimming Steps for uploading · Make sure you have an Internet connection. · Select what you want to include in the Results, such as Records and Time Standards. Spec Pts can be selected instead of Time Standards in case you want to show FINA points or HY-TEK Points. · Verify that the Class of the meet is correct. This is important because the web site has these Class Titles sorted into different sections so that you can easily find just High School meets, for example. · The location, state (or province), and country are required. If the meet setup has USS for the ID Format, you must also enter the LSC where the meet was held. · Click Upload and MM will create html files for each event and upload them in the same format used by Real-Time results. Notes · · · · · Results will always include cumulative and subtracted splits. Scratches and No Shows will not be listed. Up to 4 relay names will always be listed for relays. The creation of the result files may take several minutes if you have a large meet. To see the results, go to http://www.swimmingworldmagazine.com/results/Hy-Tek_search.asp. From this search page, you can find your meet by entering the date of your meet and the class. 92 Copyright©Sports-Tek Software MEET MANAGER for Swimming Export Results for Disabled Athletes in IPC Format If you have setup the meet as Disabled, then this format is appropriate. The IPC Format is a format created by the International Paralympic Committee which is a semi-colon delimited format. The fields are: Sport (SW for swimming) Discipline (Long Course or Short Course) Event Phase (Heat or Finals) Eligible Classes Family Name Given Name NPC (Country) Class (Disability class for the athlete) Date (of the event) Rank (Finish Place) Time A sample of one entry in the format follows: SW;Long Course;Men 50 m Freestyle S8;Heat 2;S8;Doe;John;CHN;S8;9/13/2008;3;00:27.88 93 Copyright©Sports-Tek Software MEET MANAGER for Swimming Set-up and Preferences The Set-up Menu choices are as follows: Meet Set-up Athlete / Relay Preferences Seeding Preferences Report Preferences Entry / Scoring Preferences Scoring Set-up Division / Region Names Language Preference Directory Preferences Timing Console Interface Alpha Scoreboard Interface Open Water Button Timer Interface Options Meet Setup Whenever you Open a New Database, MEET MANAGER will route you to the Meet Set-up screen so that you can initialize the basic information about your meet. Click on Set-up / Meet Set-up view or revise the basic parameters for your meet such as the meet name, location, meet start and end date, the type of meet you are running, the course, etc. 94 Copyright©Sports-Tek Software MEET MANAGER for Swimming Age-Up Date Normally the age-up date is the first day of the meet. If you have entered the incorrect age-up date and athletes have been entered, you can correct the date and then click the Age-Up Athletes button at the bottom to recompute all athlete ages. Entry Deadline This date is included in the meet event export file for TEAM MANAGER. Course Choose from one of three courses. If you find out that the seed times have been converted to the wrong course or the seed times have not been converted properly, simply click the Re-Convert Entries button at the bottom to reconvert all entries to the course selected. Touch Pads at Both Ends If you are using a Timing Console with touch pads at both ends for most events, click on the "Default Touch Pads at Both Ends" check box. Because each event has it own setting for each round as to whether touch pads are used at both ends, this is simply a default setting to be set when adding a new event to the database. 95 Copyright©Sports-Tek Software MEET MANAGER for Swimming ID Formats Specify any registration ID Format you wish so that MM can build information based on the Registration ID of the Athlete. If the athletes in this meet do not use one of the specific ID Formats listed, click the Other radio button. If you choose USS or SSA, MM will assume that you want to enter that ID first for each Athlete and then MM will build the information that it can derive from the ID. If you select NZSF or AUS for the ID Format, MM will automatically generate as much of the ID that it can with the information entered. Choosing BCSSA for the ID Format causes MM to conform to the British Columbia Summer Swimming Association rules for swimming. Click Here for details on the special features that pertain to BCSSA meets. The following information describes the format of the various Registration ID Formats: USS - USA Swimming MMDDYYFFFILLLL MMDDYY is the birth date of the athlete in the month/day/year format FFF is the 1st three characters of the First name I is the middle initial LLLL is the 1st four characters of the Last name An "*" is included if the first or last name does not fill the required number of characters. The middle initial may be a number if there is a need for an unduplicating character. SSA - Swimming South Africa MMDDYYFFFILLLL MMDDYY is the birth date of the athlete in the month/day/year format FFF is the 1st three characters of the First name I is the middle initial LLLL is the 1st four characters of the Last name An "*" is included if the first or last name does not fill the required number of characters. AUST - Australian Swimming SSSFFDDMMYYx SSS are the 1st 3 characters of the Surname FF are the 1st 2 characters of the First name DDMMYY is the birth date of the athlete in day/month/year format x is the character used for unduplicating SNZ - Swimming New Zealand CCCSFIDDMMYY CCC is the Club identifier S is the 1st character of the Surname F is the 1st character of the First name I is the middle initial DDMMYY is the birth date of the athlete in the day/month/year format BS - British Swimming There is no format and consists of a number assigned by British Swimming Class The Class of the meet will be used for Report Header information as well as Customization options. If you pick Masters, MM will automatically set up scoring based on the standard Masters age groups. If you pick Canadian Masters, MM will automatically set up scoring based the same as Masters but with the following difference - the low age of 20-24 instead of 19-24 and the low relay age of 80-99 instead 96 Copyright©Sports-Tek Software MEET MANAGER for Swimming of 76-99. If you click on Disability, MM will automatically set up scoring based on the disability meet format. DQ Codes You have the option to use USA Swimming DQ Codes, FINA DQ Codes, or UK-ASA DQ Codes. There is also a Custom DQ Codes choice which defaults to being the USA Swimming DQ Code set. With a text editor, you can edit the Custom set and add new codes or edit the descriptions. The coding system must not be changed. The first digit of the code represents the stroke such as 1 for butterfly and 2 for back. 7P and 7Q should not be altered. These are for Declared False Start and Did Not Finish. Meet Type Most meets will use Standard for the Meet Type. But if your meet requires multi-level Division scoring, there are a number of choices. Do not select Division by Team unless you understand why you are selecting it. Otherwise, select the type of Division scoring from the list below. By Event This is used when you have more than one division competing in the same meet and the athletes in each division compete in separate events. For example, there may be a separate100 free for Varsity and a separate 100 free for JV. When you set up each event, pick from the list of Divisions so that each event will be associated with a division, and then you can get separate team scores for each division. By Team This is rarely used, but you might have several teams from different divisions competing in the same event. For example, you might have High School AAA, AA, and A divisions, each with multiple teams. Each event would have three 1st places, three 2nd places, and so on. When you set up each Team, assign a Division to each. Athletes and relays will be seeded together based on time, but results will be separated by the Division of the athlete's team. In a Prelim/Final event, after finals are completed, MM's Seeding Menu will create a separate set of Finals for each Division. By Entry This method is most often used in Disability meets where there are many divisions/classifications and there are numerous first places in each event. For each Individual Entry in the Athlete Menus entry browser, pick from the list of Divisions to assign the entry to a Division. Athletes will be seeded together based on time, but results will be separated by the Division of the athlete's entry. In a Prelim/Final event, after finals are completed, MM's Seeding Menu will create a separate set of Finals for each Division. Flighted A Flighted Meet is a special meet where the entries in each event are dynamically divided into two to four groups by either the Seed times or the Result times and the groups compete separately for placing and scoring. In each event, each group competes against one another. So for each event, there are two to four 1st places, two to four 2nd places, and so on depending on how many flights/groups you want. By Time Standard In this type of meet, Time Standard categories are set up for each event and then multiple places are assigned - one for each Time Standard Group. The placings can be based on the time standard of the seed time or the time standard of the swum time. For example, if you set up A, B, and C Time Standards for each event based on swum time, there would be a 1st, 2nd, 3rd, ... for those athletes that swam an A time, a 1st, 2nd, 3rd, ... for those athletes that swam a B time, and so forth. You may Customize your Division names by clicking on Set-up from the Main Menu Bar and then Division / Region Names then pick Division and follow the instructions on the screen. Meet Style 97 Copyright©Sports-Tek Software MEET MANAGER for Swimming If you are running a Dual Meet and you want MM to seed the two teams in odd/even lanes, click on the Team Dual radio button. If you are running a Double Dual meet in which each of the teams are to be scored based on swimming against one another in a Dual meet format, click on 3+ Team Dual radio button. The 3+ dual choice also allows you to seed up to 10 teams in assigned lanes. Otherwise, click on the Standard radio button. Base Country Specify your Base Country so that MM can customize your State/Province selections for mailing information. Altitude The altitude in feet is optional. When using File / Export Results to TM or SWIMS, the altitude will be included in the export file. Athlete / Relay Preferences From the Main Menu Bar, click on Set-up / Athlete/Relay Preferences to display the screen shown below. The Athlete Preferences section determines which fields are enabled in the Athlete Add Menu. Relay Preferences pertain to what is allowed when adding relays and relay swimmer names. The Competitor Numbers section determines whether competitor numbers are to be used or not. 98 Copyright©Sports-Tek Software MEET MANAGER for Swimming Athlete Preferences · · · · · Enter Ages if events are based on ages. Enter Birth Dates to have MM automatically compute ages. Enter School Year usually only applies to College and High School meets. Enter "Citizen Of" is optional. Enter Athlete Status choices are Normal, Exhibition, Foreigner, Disabled, or Rookie. Relay Preferences · Allow "A" Relays only prevents you from entering more than one relay per team and so you will not be allowed to enter, for example, "B" or "C" Relays. · Allow anyone from any team on a relay means any person from any team can be on a given relay. Usually this is used for all-start meets · Allow athlete on 2+ relays in same event means the same athlete could be on the A relay for prelims and on the B relay for finals. · All-Star Meets: Relay Names linked to LSC is used in the Relay Names menu from Run and the Relays menu and means the eligible athlete name list is based on LSC rather than the team. Competitor Numbers Competitor numbers are optional in MM. You can have MM automatically assign this number as you add athletes or you can later use the Athlete Menu's Competitor Number button to automatically renumber all athletes starting with any number and it will then number alphabetically by team and alphabetically by name within each team. If you do not check the box Enter competitor numbers, then the competitor number text box in the Athlete Menu will not be enabled. Seeding Preferences MEET MANAGER's Seeding Preferences provides many ways to customize how your events will be seeded depending on the type of meet you are running - Timed Finals, Dual, Masters, Championship, etc. There are many different options to choose from to determine the seeding of your meet. It is very important to know which type of seeding you will be using for your meet and to understand the differences in the types of seeding prior to choosing these options. From the Main Menu bar, click Set-up / Seeding Preferences and click on one of the four Tabs as shown below. Basic Seeding Settings Standard Lane Preferences Dual Meet Seeding Masters Seeding Basic Seeding Settings From the Main Menu bar, click Set-up / Seeding Preferences and click on Basic to display the panel below which allows you to set some basic seeding rules. 99 Copyright©Sports-Tek Software MEET MANAGER for Swimming Preliminaries Most swim organizations require that the fastest 3 heats of Preliminaries be Circle Seeded in a Championship Meet for events with more than one round. In the VERY UNUSUAL case where you want to Circle Seed 2 heats or any other number of heats, this is the place to make the change. Timed Finals · Standard: For one round timed final events, standard is the normal choice where the fastest athletes are seeded together in the same heat. The next fastest athletes are seeded together in the next heat and so on. · Circle Seed: In the VERY UNUSUAL case where you want to have the fastest athletes assigned to different heats, select Circle Seed so that the fastest athlete is in the last heat, the 2nd fastest in the second to last heat and so forth. If there are four heats, the fastest four would be in different heats. Parameters · Allow Foreign athletes in Championship Final: Normally this would be allowed, but if checked, athletes with a status of Foreigner will not be permitted to advance from prelims or semis into finals. · Allow Exhibition athletes in Championship Final: Normally this would be allowed, but if checked, athletes with an athlete or team status of Exhibition or with the entry set as exhibition will not be permitted to advance from prelims or semis into finals. · Seed Exhibition athletes last: No matter what the entry time is, exhibition athletes and relays will be seeded last. · Maximum age for C-Final: This allows you to specify the maximum age that MM will allow to be seeded in the C-Finals of a multi-round event that has 3 finals and is an ABC Final Type. Non-Conforming Entry Times · Prelim / Final Events Seed non-conforming times last · Timed Final Events Seed non-conforming times last · Course Order, such as LSY With the first two options, you may choose the seeding order you want for entry times with different 100 Copyright©Sports-Tek Software MEET MANAGER for Swimming courses. This feature is used in Championship type meets that do not use course conversions. For example, if the championship meet is in a Long Course Meter pool and you want to seed Long Course entries first, then Short Course Meter entries second, then finally Yard entries, you would specify LSY for the course seeding order. Any entries designated as Bonus will be seeded after the three sets of courses of regular entries if Seed non-conforming times last is selected. Exhibition entries will follow bonus entries in the course order chosen if Seed Exhibition Athletes Last is selected. Note: If neither of these seed non-conforming times last options is checked and you wish MM to convert entry times for seeding purposes, MM will convert them to the Meet Course as specified in the Meet Setup. See Conversion Factors for Entry Times for the conversion factors built into MM. MM will use the following conversion factors when converting entry times from one course to another: · 1.11 to convert SC Meters to/from Yards · 2% to convert SC Meters to/from LC Meters · 0.875 to convert 400/500 and 800/1000 Meters to Yards · 0.997 to convert 1500 Meters to/from 1650 Yards Standard Lane Preferences Lane Preferences refers to the order of assigning lanes when seeding. From the Main Menu bar, click Set-up / Seeding Preferences and click on Standard Lanes. Click on the red diamond to display the Standard Lane Preferences menu. In most cases, no changes should be made to these "standard" lane preferences. For example, for meets using 8 lanes, the default standard lane preferences will be lane 4 for fastest, lane 5 for 2nd fastest, lane 3 for 3rd fastest, lane 6 for 4th, etc. But, if you are swimming in a pool where Lanes 5 and 6 are at the shallow side and you wish to give them "lower priority" in terms of lane preferences, you might want to seed the fastest in Lane 3, then 2, then 4, then 1, then 5, then 6. Another example is if you have a 10 lane pool and are using only the middle 8 lanes, change the 8 lane row to 5, 6, 4, 7, 3, 8, 2, 9 and in the Events Menu, set-up each event's number of lanes to be 8 standard lanes instead of 10 standard lanes. This will leave lane 1 and lane 10 empty when seeding. 101 Copyright©Sports-Tek Software MEET MANAGER for Swimming Note that in any given row, no number may be repeated and you may use any set of numbers from 0 to 12 in any row. If a row is highlighted in yellow, it is being used by at least one event. Click the default button to reset all lane preferences to the normal setting. Dual Meet Seeding From the Main Menu bar, click Set-up / Seeding Preferences and click on Dual Meets to display the panel below which allows you to assign teams to lanes. 102 Copyright©Sports-Tek Software MEET MANAGER for Swimming For Dual and 3+ Dual meets, you can assign lanes to up to 10 teams with any lane assignments desired. Just double click the team name on the left to move it to the next available lane on the right. Or drag the team from the left to the right and drop it into any empty lane. Once teams are assigned on the right, you can switch them by dragging one and dropping it on top of the other. These assignments are only used in the Seeding Menu if the Meet Style in Meet Set-up is Dual or 3+ Dual and if Use Lane Assignments Above is checked. · Strict Assignment All Heats: If this is checked, teams are only seeded into their assigned lanes regardless of the number of entries from each team. If this is not checked, then there is an attempt to prevent there being empty lanes. For example, if the first team above has 3 athletes in an event, the second has 4, and the third has only 2, then the second team will use the third team's empty lane. With Strict Assignment, the second heat would have 1 athlete and the first would have 8. · Strict Assignment Fastest Heat Only: After the fastest heat has been assigned strictly, then there will be an attempt to prevent empty lanes in the heats that follow. When one team runs out of athletes for the event, other teams will be assigned to their lanes. · Use Lane Assignments Above: If this is not checked, then the lane assignments are ignored when seeding. · Alternate Use of Unassigned Lane (2 team dual): For 2 team duals only and in cases where there is no team assigned to a lane in the menu above, such as in a 5 or 7 lane pool, the empty extra lane will alternate by event as to which team will fill it. Masters Seeding From the Main Menu bar, click Set-up / Seeding Preferences and click on Masters Meets to display the panel below which allows you to set some seeding rules for Masters events. 103 Copyright©Sports-Tek Software MEET MANAGER for Swimming · Seed by time Only: This is usually only used in Masters Meets where there are few entries. · Seed by age group, then by time: This option is usually chosen for large National Masters meets. If you select this seeding option, then you must specify the number of age groups to skip before a residual heat is forced to be included. This number of age groups to skip is usually set to 2. · Low age for Individual Events and Low age for Relay Events: This age varies for the youngest age group depending on the country or the rules being followed. Typically it is 18-24 or 19-24 for individual events. The relays low age only applies to long course and short course meters and is typically 72-99 or 76-99 for relays. Report Preferences MEET MANAGER's Report Preferences provides ways to customize your Reports. From the Main Menu bar, click Set-up / Report Preferences and click on one of the four Tabs as shown below. Report Formats Report Headers Punctuation Footer Logos Report Formats From the Main Menu bar, click Set-up / Report Preferences / Report Formats to display the panel below. 104 Copyright©Sports-Tek Software MEET MANAGER for Swimming Athletes / Relays There are several choices for how to display athlete names. · List athletes with last name first: When checked, it is Smith, Jessica R; unchecked is Jessica R Smith. · Show athlete middle initial: When checked, it is Smith, Jessica R; unchecked is Jessica Smith. · First name initial with full last name: When checked, it is Smith, J; unchecked is J Smith. · Full first name with last name initial: When checked, it is S, Jessica; unchecked is Jessica S. · Show athlete status with name: If an athlete is foreigner, MM will put an * in front of the swimmer name; if exhibition, an x in front of the swimmer name; if rookie, a # in front of the swimmer name; if disabled, a % in front of the swimmer name. · Show birth year in place of age: Instead of say 14 for the age, if the athlete was born in 1992, 92 will be displayed where appropriate. · Suppress "A" Relay Designator: This would be normally used when there is only one relay per 105 Copyright©Sports-Tek Software MEET MANAGER for Swimming team and so the "A" designator is meaningless. Teams · Use home town in place of team: The team name will be replaced by the city and state entered for each athlete. If there is no city and state entered, the team name will still be shown. · Show 2nd Club with primary team: This option only applies to the Psych Sheet, Meet Program, and Results. For Award Labels, it means show the primary team abbreviation plus the second club name. For the 3 reports, MM will use the full team name plus second club name for single column. However, if the combined name is greater than 18 characters, MM will use the short team name plus the second club name. For two column without time standards, MM will use the short team name plus second club name. If time stds are included, it will only use the short team name. · Show country code with team name: For individual events, the athlete's three character citizen of country code will be concatenated with the team name such as Hurricane Swim Club - USA. In order for the citizen of country code to appear, you must check the box in Athlete / Relay Preferences for Enter Citizen Of and add the citizen of country for each athlete using the athlete add/edit menu. For relay events, the relay team names use the team address country code. Note 1: For individual events, the country code is not taken from the country for the athlete address. Note 2: For two column and three column Results reports and Meet Program reports, you must also check the Suppress LSC team designator preference in order for the country code to appear. · Suppress LSC team designator: This would be used where all teams have the same designator so it is pointless to show it or where the meet does not use LSC codes, but the teams entered with the LSC codes anyway. · Use Alternate Team Abbreviation: If you have entered an Alternate Team abbreviation for each team in the Team Setup menu, you can choose to use this Alternate Team abbreviation on all reports instead of the Regular Team abbreviation. Meet Program / Results · Always display actual entry time: This allows you to show the actual seed time on heat sheets rather than the converted time. · Suppress small "x" for scorer limits: This small "x" is normally inserted in front of a result time to show that the entry was ineligible to score either because the entry exceeded the maximum entries per team that can score. Or the small "x" is inserted to indicate that the entry was ineligible to score because the time was slower than the qualifying time. · Suppress the "J" for JD on results: The "J" is inserted in front of the result time to show that the place or the score was manually adjusted using the JD button in the Run Menu. · Suppress the Time Standard designator: The time standard designator is a 1 to 4 character abbreviation which is listed at the top of the Meet Program and the Results report along with the time standards This designator is also listed to the right of the seed and result times on the report and when this check box is checked, the designator is only listed at the top and not to the right of the time. · Suppress splits if result is a DQ: When results are printed for a DQ, the result time is never printed, but the splits are printed. In US Masters, the rules require that splits not be printed if the swim was a DQ. If either the individual event or relay event check box is checked, splits for DQ individual swims or relays or both will not be included on the results report. · Show both age and birth year (1 col only): The age and birth year will be displayed as 14-92, for example, on one column heat sheets, psych sheets, and results. The two and three column reports will display the age or year depending on the Show birth year in place of age check box setting under Athletes/Relays above. · Suppress results "q" for Advancers: When results for prelims or semis are printed, a line is drawn under each set of qualifiers for the next round. A small "q" is also printed next to the qualifiers, but you can suppress that small "q" by checking this box. Miscellaneous · Flag Over-Achievers with a "+": An Over-Achiever is an athlete who improves to a higher time standard, such as one entered with a B time and then swimming an A time. The Results Report and 106 Copyright©Sports-Tek Software MEET MANAGER for Swimming · · · · · · Award Labels showing time standards would be displayed with a "+" after the time standard, such as 1:23.45 A+. Flag Under-Achievers with a "-": An Under-Achiever is an athlete who swims slower than his/her seed time and drops to a lower time standard, such as one entered with an A time and then swimming a B time. The Results Report and Award Labels showing time standards would be displayed with a "-" after the time standard, such as 1:33.45 B-. 12 and Under as Under 13: This would cause all events that are normally XX and under to be displayed as Under XX+1. So a 15 and under event would become a Under 16 event. 13, 15, or 17 and Over as Senior/Open: This causes 13 & Over, 15 & Over, and 17 & Over to be displayed as Senior or Open. Display military time: Whenever a time is displayed, such as heat start times, 2:13 PM would be displayed as 14:13 PM, for example. Relays as 4x100 and 4x200 style: In case you want relay events to be displayed as 4x100 instead of just 400, check this box. Relays alternate with the 2 fastest heat first: If you want to alternate the women's and men's relays, but have the two fastest women's heats first followed by the first two fastest men's heats, and then alternate one heat at a time, check this box. Paper Size · Paper Size: Paper size is really determined by the setting on your printer. This paper size does not change the setting on your printer, but is used by the Meet Program, Psych Sheet, Result, and Lane Timer Sheet reports to determine how many lines are expected for the report so that, for example, a heat is kept together without a page break in the middle of the heat list. All other reports do not need to know the paper size because the report itself can break at any point to a new page. Printer Options There is a separate setting for Reports and for Labels. · Print Directly to the default printer: These check boxes determine whether to print directly or to preview first. The label choice is independent of the preference for the Award Labels button in the Run Menu which has its own preferences for printing directly or not. · Number of Copies to printer if printing directly: When printing directly, you can specify the number of copies to be printed. Note that the Awards Labels button in the Run Menu will always print 1 copy regardless of the setting here for labels. · Collate: If printing more than one copy directly to the printer, you can specify whether to collate or not. The default setting is to collate. Report Headers From the Main Menu bar, click Set-up / Report Preferences / Report Headers to display the panel below. 107 Copyright©Sports-Tek Software MEET MANAGER for Swimming You can enter a one or two line report header that will be displayed at the top of each page of any report along with the Meet Name and Date entered in Meet Set-up. If you choose, you can exclude the Meet Name and Date and only show the Header 1 and Header 2 at the top of each report page. You can also add a Sanction # and optionally display it with line 1 of your report Header. Punctuation From the Main Menu bar, click Set-up / Report Preferences / Punctuation to display the panel below. Punctuation is a real time saver and makes report presentation much cleaner. Suppose some names are entered as all upper case, some all lower case, and some mixed case. By choosing Upper/Lower Case or All Upper Case, reports will be consistent. Because upper case characters use more space 108 Copyright©Sports-Tek Software MEET MANAGER for Swimming than lower case characters, Upper/Lower Case is recommended so that longer names will fit on reports. When you enter athlete names, they will be stored as typed, but converted to proper uppercase and lowercase punctuation on reports if so selected. To avoid punctuation of a name, make the 2nd letter lowercase or turn off punctuation in this menu. Note that if using upper/lower case punctuation, names beginning with MAC do not get punctuated because there is no right way to do it in all cases. So you have to edit the name yourself and put in the upper/lower case. One exception to this is that if the first four letters of a name is all lowercase, the 2nd letter lowercase rule is ignored and the entire word is punctuated. You may also specify how you want your Open Events designated - as Open, Senior, or "blank". You may customize your AP News Export choices for Short Team name, Long Team name, or just Team Abbreviation. Footer Logos From the Main Menu bar, click Set-up / Report Preferences / Footer Logos to display the panel below. From this panel you can select up to five logos to be included in the footer of reports for the Meet Program, Psych Sheets, or Results. In order for the logos to appear within any of these reports, you must also check the Include Logos check box found in the Include Tab of each of the report menus. The images that can be used for logos are .bmp files, .png files, .jpg files, and .jpeg files. After you have selected the images you want, click the Create Sample Report button to see how the logos will look. The images will be equally spaced across the bottom and automatically resized using the proper aspect ratio to fit within the footer. You can adjust the height of the footer from 5/32 inch to 1.5 inches by entering a number from 0 to 9 in the text box below. You can experiment with different settings to see what looks best. We suggest that you store your logos image files in c:\hy-sport\swmm3\logos for easy access. 109 Copyright©Sports-Tek Software MEET MANAGER for Swimming Select a Printer for Reports and a Printer for Labels. These can be different printers since you could print your Results on one printer say on LPT1 and use a second printer on LPT2 for Award Labels. If you are using a Dot-Matrix printer to print Entry cards or labels, please set up that printer as your default printer in Windows. To do this, click on the Windows Start button, then Settings then Printer. Now double click on the Dot-Matrix printer and then click on the Printer pull-down and click on Set Default. If you have problems printing on the Dot-Matrix printer, please go to your printer vendor's web site and download the latest printer driver. Please note that Windows NT does not have printer drivers for some of the older Dot-Matrix printers. You can choose to Preview each report on the screen or print Directly to the Printer with no Preview. This print directly to printer does not apply to labels except in the Run Menu when using the Awards button, you can specify for it to print directly to the printer (see Run / Preferences / Awards). Choose your paper size from the three choices shown and the number of copies you want reports to default to. 110 Copyright©Sports-Tek Software MEET MANAGER for Swimming Entry / Scoring Preferences MM offers powerful and flexible customization options for Entries and Scoring. From the Main Menu Bar, click on Setup / Entry Scoring Preferences. Then click on the appropriate Tab to customize how you want MM to handle very specific entry and scoring alternatives. Scoring Awards Entry Limits Results Time Standards Meet Flighted Meet 2 or 3+ Double Dual Improvement Points HY-TEK Points NISCA Points British GB Points, BAG Points and BAGCATs LEN Points FINA Points SNZ Points Scoring/Awards From the Main Menu Bar, click on Setup / Entry Scoring Preferences / Scoring/Awards. 111 Copyright©Sports-Tek Software MEET MANAGER for Swimming Different point system for male and female Click on this check box and MM will provide a totally independent set of place scoring points for the Male and Female events in your meet. For example, you may wish the Female events scoring to be 10-8-7-6-5-4 and the Male Scoring to be 7-5-4-3-2-1. Click Here to find out How To Setup Point Scoring. Different point system for each Division Click on this check box and MM will provide a totally independent set of place score points for each Division that you have set up. For example, you might want 1st place for the Varsity events to be worth 10 points and for the JV events 8 points. Score points ONLY if athlete equals or exceeds event qualifying time Click on this check box and MM will check each Athlete's Result and allow him/her to be awarded points only if that time equals or exceeds the meet entry qualification time for that event. You may want to make this selection to penalize entries that do not swim the publicized entry qualification requirements to enter the meet. MM will print a small "x" beside these result times indicating that they are not eligible to score points - for example, "x 1:23.45". Score fastest heat ONLY, regardless of overall place Click on this check box and MM will assign points to Athletes and Relays that have been seeded in the Fastest Heat ONLY. For example, if an Athlete in the 3rd fastest heat swims the fastest time, he/she is NOT eligible for first place Points or Awards. This is used primarily in Summer type recreation leagues, but can be used in Prelim / Final meets where there is more than one heat for the second round. Note that "score fastest heat only" does not apply to events that are multi-age group and does 112 Copyright©Sports-Tek Software MEET MANAGER for Swimming not apply to meets that have a Meet Type of Divisions by Time Standards, Divisions by Flight, Divisions by Team, or Divisions by Entry. Allow foreign athletes' point scores to count toward team scores Click on this check box and MM will allow Foreign Athlete's Scores to be totaled for Team Points. Click here to find How To Declare Foreign Athletes. Score "A" Relay Only Click on this check box and MM will only allow "A" Relays to score points. Penalty Points awarded if No Show (NS) Enter a negative number such as -1 or -2 if you want to penalize No Shows. These points will be subtracted from Team Scores and Individual Scores. Maximum scorers per team per event Enter the max number of scored places for Individual and Relay events you will permit a Team to place. This feature prevents the larger teams from totally dominating the scoring. Leave these two fields "blank" if you do not wish to restrict scoring in this way. Top how many for award labels Enter the number of Award Labels you wish to print for each Individual and Relay event when using the Awards button in the Run Menu. For example, enter 8 and MM will print an Award Label for the top 8 finishers in each event. The value you enter here will also be the default value when you use the Award Labels Menu, but in the Award Labels Menu, you can adjust this to be a range of places, such as 4th through 7th only. Maximum per team that advance to finals from prelims In some meets, each team may swim as many as desired in prelims, but are limited to say 4 to advance to finals. Masters Team Scoring Click on the Team Sizes button to set up or edit the Region Names as, for example, Small, Medium, and Large. Then specify the minimum number of athletes for each scoring group for Female, Male, and Combined. That way when you go to compute Team Scoring from Reports / Scores, you click on the "by region" group radio button and MM will group the teams according to your specifications. Special Point System Click on this pull down list and select HY-TEK Age Group Points, HY-TEK Single Year Age Group Points, HY-TEK Open Points, FINA Points, NISCA Points (High School yard meets), LEN Points, or SNC Points to choose which set of Special Points you want to use. These points can be displayed next to each result time in results from the Run Menu or the Report / Results Menu, but ONLY if you click on the Spec Pts check box on the report menu itself or in the Run / Preferences / Results menu. In addition, when scoring team or individual points in Reports / Scores, you have the option to use the Standard Point System that we are all accustomed to or to use the Special Points for scoring the Team Scores or the Individual High Point winners. However, Improvement Points are a replacment 113 Copyright©Sports-Tek Software MEET MANAGER for Swimming for the Standard Points and are not used for Spec Pts. See also Point Systems Report. If using HY-TEK points, you have the option to show decimals for more accuracy. This means instead of 733 points, it may display 733.82. HY-TEK Points is a system for assigning a point value to virtually any swim. It is the only point system in existence that covers every event in all three courses: · long course meters · short course meters · short course yards HY-TEK Age Group Points There are 9 different sets of points for each course covering the following age groups: · 8 & under girls and boys and includes 25's · 9-10 girls and boys · 11-12 girls and boys · 13-14 girls and boys · 15-16 boys If an event is specified as 10 & under and HY-TEK Age Group Points are used, any swimmers 8 and under will be scored using the 9-10 points rather than the 8 & under points. However, if the 10 & under event has multi-age groups configured with 9-10 and 8 & under age groups, then the swimmers who are 8 and under will be scored using the 8 & under points. HY-TEK Single Year Age Group Points There are 18 different sets of points for each course covering the following one year age groups: · 9, 10, 11, 12, 13, 14, 15, 16, 17, and 18 year old girls and boys · Anyone older than 18 will get zero points when using Single Year Age Group Points. 8 and under athletes will receive the same points as a 9 year old. HY-TEK Open Points · There are 2 sets of points which can be used for any age. These are similar to FINA points in concept. About HY-TEK Points · The points range from 1 to 1150 where 800 points closely approximates a U.S. Top 16 reportable time for a particular age group. This system allows one to approximately compare the quality of swims between age groups. · The point system will not be changed from year to year unless there is some change to the rules for a stroke that causes times to suddenly drop for that particular stroke (such as the backstroke turn change). This way performances can be compared over the years to a common standard. The HYTEK Points system is ideal for scoring individual high point and team high point at meets and for scoring Combined Events such as Pentathlons, Heptathlons and Decathlons. 114 Copyright©Sports-Tek Software MEET MANAGER for Swimming Enabling HY-TEK Points · Click Set-up from the Main Menu Bar and then Entry/Scoring Preferences. Then click on the Scoring Awards tab and select the Special Point System combo box to pick from the list of Point Systems. · To use the points for scoring team points or individual high points, go to Reports / Scores and select Spec Pts under Format / Points. · To show the points next to each result when using List or Score in the Run Menu, at the top of the Run Menu click Preferences / Results for List and Score Preferences and select Spec Pts in the Include in Results section. · To show the points next to each result when Reports / Results, select Spec Pts in the Include in Results section. NISCA Points were developed by the National Interscholastic Swimming Coaches Association, a United States based organization. It is a point system which is only for short course yards and only for high school events. The points range from 0 to 200 per event. These points are also called NISCA Power Points. To enable NISCA Points, click Set-up from the Main Menu Bar and then Entry/Scoring Preferences. Then click on the Scoring Awards tab and select the Special Point System combo box. British GB Points, BAG Points and BAGCATs As of January 1, 2010, the ASA has dropped their GB Point System and has replaced it with FINA Points. BAGCATS scoring has been retained, but the point calculations are computed using FINA Points and the Age Factors are no longer used to adjust each age group's points. To enable FINA Points, click Setup from the Main Menu Bar and then Entry/Scoring Preferences. Then click on the Scoring Awards tab and select the Special Point System combo box. Once FINA Points is selected, be sure to click the Spec Pts check box in Reports / Results and in Run / Preferences / Results to display the points when you list results for an event from the Run screen or from Reports / Results. In order to get the BAGCATS score for each individual Use Reports / Scores and check the BAGCATS and check the Spec Pts check boxes. LEN Points is a point system based on the World records since the last Olympics. This world record time is assigned 1000 points. HY-TEK has built in the World records for Long Course Meters and Short Course Meters from the 2004 Olympics. After the 2008 Olympics, HY-TEK will update these base times which will cause the points will change. 115 Copyright©Sports-Tek Software MEET MANAGER for Swimming To enable LEN Points, click Set-up from the Main Menu Bar and then Entry/Scoring Preferences. Then click on the Scoring Awards tab and select the Special Point System combo box. LEN is short for Ligue Europeene de Natation. FINA Points is a point system based on the previous year's world record. In 2009, FINA Points was based on the average of the top 10 all-time best performances through 2008. In 2008 and prior years, FINA Points was based on the average of the top 10 all-time best performances through last Olympics. This base time is assigned 1000 points and a formula is used to calculate the points for a swum time in comparison to the base time. In 2010 this formula changed slightly from using rounding rules to truncating the points to the next lowest integer when the point claculation has a fraction. HYTEK has built in these base times and formulas for Long Course Meters and Short Course Meters. In 2008, the FINA Bureau decided that the FINA Points Table will be updated annually, respecting the following deadlines: For short course (SCM) the base times are defined with the cut of date of August 31st. For long course (LCM) the base times are defined at the end of the year (December 31st). HYTEK will update these base times when they are available which will cause the points to change. As of this writing, the base times for Short Course Meters reflect 2009 times and the base times for Long Course Meters reflect 2009 world records. To enable FINA Points, click Set-up from the Main Menu Bar and then Entry/Scoring Preferences. Then click on the Scoring Awards tab and select the Special Point System combo box. SNZ Points is a point system developed by Swimming New Zealand. The points are based on the average of the best 10 NZ National Championship swims since 1995. This base time is assigned 1000 points. A logarithmic scale is used with twice the base time being worth 100 points. To enable SNZ Points, click Set-up from the Main Menu Bar and then Entry/Scoring Preferences. Then click on the Scoring Awards tab and select the Special Point System combo box. 116 Copyright©Sports-Tek Software MEET MANAGER for Swimming AUS Points is a point system for Australian swimming. The points are based on the average of the best 10 swims through 2007. This base time is assigned 1000 points. The formula used to calculate points is almost exactly the same as the formula for FINA points (actually the formula is the same, but the rounding rules vary slightly when the calcualtion of the points has a fraction). The logic of the 2007 base times is that this was the last year before the technical suits came into use. Also, in 2010, FINA changed from using the average of the top 10 best times to using the world record as the base time. To enable AUS Points, click Set-up from the Main Menu Bar and then Entry/Scoring Preferences. Then click on the Scoring Awards tab and select the Special Point System combo box. Entries / Entry Limits From the Main Menu bar, click on Setup / Entry Scoring Preferences / Entries/Entry Limits. 117 Copyright©Sports-Tek Software MEET MANAGER for Swimming Entries · Warn if times are out of range: This is a very useful feature that traps keying errors. If you have this option checked, MEET MANAGER will warn you if you key in a "silly" entry time, i.e. 3:44.56 for a 50 Free. · Minimum age for Open Events: Sometimes Open events have a minimum age such as 12 and by putting in an age here, the eligible athletes list in the Seeding Preview and in Relay Names will exclude those under age. This is also used by the Exceptions Report to give you a list of all entries that are under this minimum age for each Open event. However, note that you will NOT be warned when trying to enter someone under age into an Open event. · Meet Eligibility for Entries: Enter the earliest date for which entry qualifying times can be attained. If there is no date, leave the date at the default of 1 Jan 1970. This date is only used when exporting meet events to TEAM MANAGER. Entry Limits · Maximum entries per athlete including relays: Customize your meet entry limits (if any) for Individual and Relay events. Enter the total maximum entries allowed per athlete for the entire meet including relays. · Maximum individual entries per athlete: Enter the total maximum number of individual entries allowed per athlete for the entire meet. · Maximum relay entries per athlete: Enter the total maximum number of relays allowed per athlete for the entire meet. · Warn if entry limits exceeded: Click on the check box and MM will give you a warning when Entry limits are exceeded and give you an opportunity to override the limit. · Count Relay Alternates (5-8): This determines whether being a relay alternate counts when computing the number of relay entries an athlete is in. 118 Copyright©Sports-Tek Software MEET MANAGER for Swimming Results From the Main Menu bar, click on Setup / Entry Scoring Preferences / Results. Conversion Factor for Results For leagues using pools with odd lengths such as 22 yards or 22 meters, an optional conversion factor can be applied to results to normalize the results to a 25 length. Enter the conversion factor you wish to use and then click on the "Apply the non-conforming pool factor" check box so that the conversion can be applied to the Results Export to TEAM MANAGER, or the Results Report created in the Reports Menu, and the Ribbon Labels Report. All other reports will display the actual swum time. Finals Round Meet Results If you check the box for Suppress Results and Splits for finals results that do not meet the qualifying time, the check box for Score points only if athlete equals or exceeds event qualifying time on the Scoring / Awards panel will also be checked. The effect of this is that results for finals for individual events that do not meet the qualifying time will not display results or splits on any report. What will be displayed is the athlete name, but with NT for the result time. In addition these NT results will not be exported when using the File / Export routines. This option is a requirement for FINA Masters meets. 119 Copyright©Sports-Tek Software MEET MANAGER for Swimming Time Standards Meet From the Main Menu Bar, click on Setup / Entry Scoring Preferences / Time Stds Meet and you can set the following preferences. These rules only apply to meets set-up with the Meet Type as Divisions by Time Standards. For a three time standards meet, such as an A/B/C meet, you may customize how you want Point Scoring and Awards based either on the Athlete's Entry Time or on the Swum Finals Time. For example, an athlete may have entered the meet with a B time but swam an A time. Do you want him/her ranked with the B Athletes (seed time) or with the A Athletes (swum finals time) ? You may also customize how you wish to award Places, Points, and Awards to Over achievers and Under achievers. For example, an Over achiever is an athlete that entered the meet with a B time but swam an A time. An example of an Under achiever is an athlete who entered the meet with an A time and swam a B time. If you do not allow Points and Awards to be given to either Over achievers and/or Over achievers, they will be ranked in the results under a non-Award category. Flighted Meet From the Main Menu Bar, click on Setup / Entry Scoring Preferences / Flighted Meet and you can set the following preferences. 120 Copyright©Sports-Tek Software MEET MANAGER for Swimming · Minimum number of entries for the event to be flighted: This only applies to meets set-up with the Meet Type as Flighted Divisions. A Flighted Meet is one that has 2 to 4 levels of Scoring where the Athletes entered in the Event are divided equally. · Flights based on Seed Time or Finals Time: You have the choice to divide the event based on seed time or finals time. · Exclude DQ's and Exh from flight split: Checking this box will exclude DQ's and Exhibition athletes from being in the calculations for where to divide the flights. The results of these athletes will be included with the slowest flight. · Number if flights (2 to 4): You can select to have from 2 to 4 flights which will be divided as equally as possible. As an example, if 48 Athletes are entered in the 11-12 50 Free and you choose to have 3 flights, then the fastest 16 are competing against one another, the next 16 against one another, and the slowest 16 are competing against one another. There will be three 1st places, three 2nd places, etc. The "Minimum number of entries for event to be flighted" question tells MM if there are enough entries to Flight the event. In this example, if this value is 49, then the event would NOT be flighted. Note: If an event is set up as multi-age group, the flight rules above will apply to each age group within the event. So if there are two age groups, say 13-14 with 15 swimmers and 15-18 with 25 swimmers, the 13-14 will not be split into two flights, but the 15-18 will be divided into a flight of 12 and 13 with the 13 being in the faster flight. 2 or 3+ Double Dual From the Main Menu Bar, click on Setup / Entry Scoring Preferences / 2 or 3+ Double Dual. This selection is needed if you have specified Dual or 3+ Dual in the Meet Set-up for Meet Style and you wish to customize which teams/gender to compute scores for. For example, there may be 3 teams in the meet but you only want to compute Dual meet scoring for Men/Women Team 1 versus Team 2 and Men/Women Team 1 versus Team 3, leaving out the scores for Men/Women Team 2 versus Team 3. 121 Copyright©Sports-Tek Software MEET MANAGER for Swimming Improvement Points From the Main Menu Bar, click on Setup / Entry Scoring Preferences / Improvement Points which are used to replace the Standard Points setup for team points. Select Improvement Points to assign points based on how much the swimmer improves over his/her best time. By selecting Improvement Points, the Standard Point scoring setup is replaced by Improvement Points. This system is great for novice meets and club meets and is used extensively in Australia. To use the Improvement Point System, setup the Slow and High Range for each point assignment. Each Slow Range must be less than High Range in the same row. In addition, each Slow Range must be one hundredth greater than the previous row's High Range. The value with 0.00 is the best time and this the Slow Range and the High Range are relative to the entry time. You can also assign a number of points based on participation for each of the range values - called Competed Points. For example, assign 4 points for an improvement of from 1.01 to 2.00 seconds and also add 1 point for participation. You also have the option to customize the points that can be awarded for DQ, NS, and an NT seed time. MM also offers additional customization for Improvement Points including: · Points awarded if DQ · Points awarded of No Show (NS) · Points awarded if seed time is NT · Check box to award points if exhibition To enable the Improvement Points that you have defined above, From the Main Menu Bar, click on 122 Copyright©Sports-Tek Software MEET MANAGER for Swimming File / Entry Scoring Preferences / Scoring Awards and select Improvement Points from the combo drop down for Special Points System. When you score an event from the Run screen, MM will assign points for each result based on result time improvement over the entry time. Setup Point Scoring For meets that are "scored", that is, points are assigned to 1st place, 2nd place, etc for each event, MM provides an easy way for you to customize how many points should be assigned for each place in each event. There are two separate types of Point Scores - Standard and Alternative. The Alternative points are rarely used. The Standard Points are assigned to individuals and relays as the meet progresses and when an event is scored in the Run Menu. At any time during the meet you can get the total points each individual has earned or each team has earned. The Alternative Points are only used in Reports / Scores and if you select Alternative Points in that menu. Assign Scoring Preferences First First, from the Main Menu Bar click Set-up / Entry Scoring Preferences / Scoring/Awards and customize your scoring preferences. In that menu you may specify 1) whether Male and Female Athletes use a different point system or not and in the case of a Divisions meet, 2) whether each division uses a different point system or not. If you are using the same number of points for both Male and Female events and the same points for Divisions, then make sure these two check boxes are not checked. Standard Scoring System To customize the point assignments for each place finish, click on Set-up from the Main Menu Bar and then Scoring Set-up and then Standard. MM will initially default to a standard point scoring system for 16 lanes as shown below. If you ever wish to return to that standard system, click on the "Default" button at the bottom of the panel. 123 Copyright©Sports-Tek Software MEET MANAGER for Swimming Now customize your particular meet's point system with the number of points for each Individual and Relay place. If you have chosen to have a separate point system for each Division, select each Division one at a time from the drop down box at the lower left of the Scoring Set-up screen. Alternative Scoring System To setup the rarely used Alternative Points the point assignments for each place finish, click on Set-up from the Main Menu Bar and then Scoring Set-up and then Alternative. MM will initially default to a standard set of points. The menu looks the same as the one above for Standard Points. One example where you would use both Standard and Alternative Point Systems is where individuals are assigned the standard points and Team Scores are computed by adding up these standard points for each team, but individual high points, as computed in Reports / Scores, uses the Alternative Point System (as is common in Canada). 124 Copyright©Sports-Tek Software MEET MANAGER for Swimming Setup Divisions / Region Names Divisions are used when the Meet Type in Meet Setup is configured as Division by Event, Division by Team, or Division by Entry. Division by Time Standards would not use divisions as setup in the menu described below, but would use the tags assigned to Time Standards as the "Division" names. Varsity and JV would be examples of a High School or College meet where these two divisions compete separately in a Divisions by Event type of meet. Divisions · By Event: This classification is used to group events for the purpose of Team Scoring. For example, you might have a Varsity Division set of Events and a JV Division set of events. When you go to the Score Report and print Team Scores, MM will total each Division's events separately. · By Team: This classification is used to group Team Divisions for multi-level scoring within one event. For example, you might set up two Divisions for a High School meet as AAA and AA. MM will then group and rank Teams from the same Division together so that there is a 1st place for the AAA Teams and a separate 1st place for the AA Division Teams - all grouped and ranked in the same event. · By Entry: This classification is used to group Entries with the same Division declaration for multilevel scoring within one event. For example you might want to set up separate classifications for a disabled type meet so that athletes with the same handicap would be ranked and scored together within the same event. From the Main Menu bar, click Set-up / Division/Region Names / Divisions and you will have a menu like the one below. The Division Code can be 3 characters and the Division Name can be up to 20 characters. To Edit the Junior Varsity Division, double click the Junior Varsity name or select row 2 and click Edit or the Edit icon and you get a menu as follows: 125 Copyright©Sports-Tek Software MEET MANAGER for Swimming Regions Region names are assigned to Teams only and allow you to group teams together for the purposes of Team Scores. When you go to Reports / Scores, click on the Group by Region radio button at the bottom right and MM will group and rank teams based on the region that has been assigned to each Team. From the Main Menu bar, click Set-up / Division/Region Names / Regions and you will have a menu like the one below. You can Add and Edit the Region names and Region codes as you wish and then these will be available to be assigned to Teams. The Female Size, Male Size, and Combined Size columns are only used in Masters Meets where teams are scored by small, medium and large teams. So for Masters, the Regions would be altered to three regions named Small, Medium, and Large. Language Preference The Language Preference Menu allows you to select English or Spanish for all MM menus, reports and messages. To switch between English and Spanish click on Lanuage Selection. 126 Copyright©Sports-Tek Software MEET MANAGER for Swimming MEET MANAGER gives you the flexibility of translating nearly every word and phrase on reports. If Spanish is selected, all words and phrases will be in Spanish to begin with. These can still be altered, regardless of the language. From the Main Menu Bar, click on Setup / Language Preference and then pick either Keywords or Phrases. This could be used as a language translation from English to French or a way to change the word "Backstroke" to just "Back". An example of a Keyword you might want to change would be "Meter" to "Metre". An example of a Phrase you might want to change would be "Results Report" to just "Results". To change any word or phrase, click on the word in the second column and edit the word. Because there are space limitations on many of the reports, each word or phrase has a limit on the number of characters it can be. This character limit is listed to the right of each word in the Language Browser. The language changes you make are saved in the directory where MM is installed. This revised "language set" is not included in the backup of the database if you are transferring the meet to another computer. 127 Copyright©Sports-Tek Software MEET MANAGER for Swimming Here is the Key Phrases window when Spanish is selected. 128 Copyright©Sports-Tek Software MEET MANAGER for Swimming Directory Preferences From the Main Menu bar, click Set-up / Directory Preferences and a window like the one below will appear. To set directory preferences, pick the directory at the upper right first. In this case c:\swmeets is selected. To pick a different directory, double click the C:\ and that will display all directories on the C drive where you can pick any one of them. After the upper right is selected, click any or all of the 7 Set button at the lower left. These directory preferences will be saved with the computer and not the database so that they remain the same no matter what database is opened. 129 Copyright©Sports-Tek Software MEET MANAGER for Swimming Setup Timing Console Selection HY-TEK's MEET MANAGER offers the option to Interface with many Timing Consoles. The software module that actually handles the communication with your particular Timing Console is called the Timing Console INTERFACE software. To specify which timing Console INTERFACE software you wish to use for your meet, from the Main Menu bar click Set-up / Timing Console INTERFACE to display the screen below. 130 Copyright©Sports-Tek Software MEET MANAGER for Swimming Select your timer from the list above. If you are not using a Timing Console for your meet, select Stop Watch Timing and then when you actually Run the meet, MM will calculate the official time from 2 or 3 stop watches that are entered in the three Backup Time columns. Setup Alpha Scoreboard Interface An Alpha Scoreboard is a scoreboard with a computer that can display swimmer names and team affiliations on the 6 to 10 line scoreboard. If your swimming facility has an Alpha Scoreboard and you have purchased the Alpha Scoreboard INTERFACE option from HY-TEK, from the Main Menu bar click Set-up / Alpha Scoreboard Interface. Pick the particular vendor scoreboard that you will be using: If you have chosen Generic Serial, then when you are ready to Run the meet, click on Interfaces then 131 Copyright©Sports-Tek Software MEET MANAGER for Swimming Scoreboard (Genser) from the Run Menu Bar and select the Communications COM port to which the Scoreboard is connected by clicking on Open/Close Serial Port for GENSER. Click on Configure Serial Port to customize the COM port to open at 1200, 2400, 4800, or 9600 baud. The parity, data bits, and stop bits can also be set. The Generic Scoreboard Interface has a feature which allows the HY-TEK operator in the Run Menu to send the current heat start list to the scoreboard by pressing Ctrl-F10. To send the top 8 results to the scoreboard, press Ctrl F-11 when heat one is highlighted. To send 9th - 16th results to the scoreboard, press Ctrl F-11 when heat two is highlighted, and so on. To send the Team Scores for the gender of the event in the Run Menu, press Ctrl-F9. To send the complete compiled list of the results of the current event, press Ctrl-F12. This can be done at any time such as after two heats of five are completed. This feature also supports the ResulTV product provided by Lynx System Developers. The Daktronics Venus Scoreboard computer uses the same COM port connection for the Scoreboard as it does for the Timing Console. The Colorado Time System and Omega Alpha Scoreboards use COM port 2 for the connection to their Scoreboard computer. Please check with your Scoreboard vendor for the exact details on how to connect the Scoreboard Computer to HY-TEK's MEET MANAGER and how to request Start Lists and Results from MM. Setup Open Water Button Timer Interface There are numerous button timers on the market that can be used for Open Water meets. HY-TEK's Button Timer INTERFACE software is designed to support the following timing systems: Click Set-up / Open Water Button Timer Interface and select one of the choices above. Please note that this INTERFACE permits downloading of result times after an Open Water race is completed. The downloading of results occurs in the OW Module found in the Run Menu. For details on using Button Timers for Open Water, click Here. 132 Copyright©Sports-Tek Software MEET MANAGER for Swimming Options Menu From the Main Menu bar, click Set-up / Options and MM will display additional ways for you to further customize your settings. Global Import Picture Personal Preferences Global From the Main Menu Bar, click on Set-up / Options / Global to display "global" utility functions that will automatically make Database changes. Select as many of the items as needed and click OK to execute each one selected. Increment School Year · Choose this function and MM will look at every Athlete in your Database and add "1" to the School Year field. This is a great feature when you are running the same meet as last year and do not want 133 Copyright©Sports-Tek Software MEET MANAGER for Swimming to go through and manually change the school year for each Athlete. For example, this feature will change the school year for an Athlete from "9" to "10" or from "FR" to "SO". Replace School Year · Often times athletes are imported and one school uses SR to designate a Senior and another school uses 12 to designate a Senior. Use the Replace School Year choice to fix up your athlete data so that the school years are consistent such as having all seniors show SR and all Juniors show JR, etc. Change Number of Lanes for All Prelim Rounds · Choose this function and MM will change the number of lanes for all of your Prelim rounds. This is a great feature to quickly change the number of lanes for every event that has Prelims. This only applies to events that have NOT been seeded. If events have been seeded, go to File / Purge / Reset Event Results and Seeding, before changing the number of lanes. Change Number of Lanes for All Final Rounds · Choose this function and MM will change the number of lanes for all of your Finals rounds. This only applies to events that have NOT been seeded. If events have been seeded, go to File / Purge / Reset Event Results and Seeding, before changing the number of lanes. Change non-Time Trial Individual Event Entry Fees · Choose this function and MM will change all of the non-Time Trial Individual Event Entry Fees to the amount that you enter. Change non-Time Trial Relay Event Entry Fees · Choose this function and MM will change all of the non-Time Trial Relay Event Entry Fees to the amount that you enter. Change Time Trial Individual Event Entry Fees · Choose this function and MM will change all of the Time Trial Individual Event Entry Fees to the amount that you enter. Change Time Trial Relay Event Entry Fees · Choose this function and MM will change all of the Time Trial Relay Event Entry Fees to the amount that you enter. Set Every Standard Event to Score · If you choose this function, MM will set every Standard event to be scored instead of Not scored. Set Every Standard Event to be Not Scored · If you choose this function, MM will set every Standard event to be Not scored instead of scored. Change all Prelim Rounds to Fast-Slow Heat Order · If you choose this function, MM will change the heat order of Prelim rounds for all un-seeded events to Fast-Slow. Change all Final Rounds to Fast-Slow Heat Order · If you choose this function, MM will change the heat order of Final rounds for all un-seeded events to Fast-Slow. Change all Prelim Rounds to Slow-Fast Heat Order · If you choose this function, MM will change the heat order of Prelim rounds for all un-seeded events to Slow-Fast. 134 Copyright©Sports-Tek Software MEET MANAGER for Swimming Change all Final Rounds to Slow-Fast Heat Order · If you choose this function, MM will change the heat order of Final rounds for all un-seeded events to Slow-Fast. Set Every Event to Expect Pads at Both Ends for Splits · Each event has its own setting for whether pads are at both ends of the pool for both "Round 1 and Semi-Finals" and "Finals of a multiple round event". This affects the number of splits to be received from the timer. If you choose this option, MM will put a check mark in both settings for Pads at Both Ends in every event. Set Every Event to NOT Expect Pads at Both Ends for Splits · If you choose this option, MM will un-check both settings for Pads at Both Ends in every event. Customize the Background Picture The Import Picture option allows you to choose any Bitmap Picture that you want to use for a Background Picture. A Bitmap Picture file has the file extension "BMP" or "JPG". Once you click on Set-up / Options / Import Picture, MM will ask you to choose the Drive and Directory where the Picture file is located. Click on OK and MM will import that file and use it as background for your MM Desktop. Note: If the imported picture causes an error, use Windows Explorer to delete the file named swmeet.jpg from the directory where MM is installed (usually C:\hy-sport\SWMM3) and then start MM again. Personal Preferences From the Main Menu Bar, click on Setup / Options / Personal Preferences. 135 Copyright©Sports-Tek Software MEET MANAGER for Swimming Enter Key · MM makes it easy for you to use your keyboard instead of your mouse when keying in data. Check the box next to Use Enter key to move between fields and you can use your Enter key, in addition to the traditional tab key, to move between fields. If the box is not checked, then the Enter key functions as the Windows standard which causes the OK button to be clicked if there is an OK button on the screen. Check for Updates · HY-TEK provides free program updates from the HY-TEK web site. You can set MM to automatically check the HY-TEK web site for new updates every "x" days. Automatic Backup · MM offers the ability for you to specify how often (and if at all) you want to automatically backup the database. You can set MM to automatically create a backup every "x" days. 136 Copyright©Sports-Tek Software MEET MANAGER for Swimming Events Menu From the Main Menu Bar, click on Events to display the Events Menu which contains the Events Browser shown below. · You can sort the event list by clicking on any column header. · The event list can be filtered by gender, age range, individual versus relay events, and type of event. · To make room to show more events in the list, you can hide the filter choices by clicking the View icon or by clicking View / Show/Hide Filters. · To create Event Reports, click the Printer icon or click Print. · You can move the columns of the grid to a different order by clicking on the header of a column, releasing the mouse, and then dragging the header to another location and dropping it. · To save the current layout of the grid, click the · To print or preview the grid, click the icon. · To export the grid to HTML, click the icon. icon and you have the following choices: Add or Edit Events Delete an Event Combined Events Sessions Event Comments Re-Number Events Clear Indicators Records 137 Copyright©Sports-Tek Software MEET MANAGER for Swimming Time Standards Add or Edit Events Normally you would add events right after completing your meet set-up. To add events, click the Add icon , click Add, or press the F3 key. To edit an existing event, click the Edit icon , click Edit, or double click an event in the browser list. A sample of the Edit Event Menu is shown below. Note the black left and right arrows at the bottom which allow you to go to the previous or next event and stay in edit mode. Event # Start with the event number and enter any alphanumeric number where the event number can range from 1 to 999, optionally followed by a single letter. Events 4, 12, 106, 8B, and 115C are example of event numbers. Note: If using a Timing Console Interface, some timers do not accept alphanumeric event numbers, so check this first before setting up event numbers. Individual or Relay and Gender Specify if the event is an Individual or Relay event and then select the Gender of the event. When adding events, if you want MM to automatically alternate the sex of the event, click on the Alt Sex check box. After you have entered all your data for the event, for example, for event 1 girls, then click OK, the girls event is added and the screen is re-displayed exactly as before except that the gender has been switched to boys. Simply click OK again and the boys event will be added. Setting up 60 events only requires setting up 30 events. 138 Copyright©Sports-Tek Software MEET MANAGER for Swimming Division If the meet is set-up as Divisions by Event, select from the Division pull-down list to assign a Division, such as JV to event. For this combo box to be active, the Meet Type in Meet Set-up would have to be Divisions by Event. If your divisions have special names that indicate the distance or you do not want to show the distance, you can suppress the distance from the event name. Age Group and Distance Enter the Age Group information by clicking on the appropriate age group radio button or click Custom and enter a special age group such as "12-18", "0-12" for 12 & under, or "13-109" for 13 & over. Click on a Distance selection from the list or click Custom and enter a distance. If the event is Open Water and you enter a custom distance from 1 to 9, MM will consider that to be Miles. Stroke Select one of the swimming Strokes or one of the diving events. For diving, you may specify 6 or 11 dives for each diving event. You can customize the event description by entering up to a 20 character event description under the Note selection on the Event menu under the stroke selection column. This event description will be printed with each event. You may also click on the Suppress Stroke Name check box and MM will not include the stroke when the event description is printed. Relay Legs Relays can have from 2 to 8 legs instead of just the traditional 4. MM is designed to handle the splits for the relay legs regardless of the setting. Rounds Click one of the "Rounds" choices. If you select Timed Finals, then the lower right panel becomes disabled. If you pick Prelims/Finals or Prelims/Semis/Finals, the lower right panel will apply to the final round. If you pick Prelims/Semis/Finals rounds, then you will need to enter the number of heats desired for semi-finals and the lower left panel will apply to both prelims and semis. Relays are limited to two rounds and thus cannot have semi-finals. If a relay event is changed from Prelims/Finals to Finals Only after relay names have been entered, the option will be provided to move the relay names from the Prelims slots to the Finals slots. Number of Lanes Each event has its own setting for the number of lanes. · The lower left panel applies to prelims, semis, and timed finals. · The lower right panel only applies to the finals of a 2 or 3 round event. Round 1 - Prelims or Timed Finals Setup Round 2 or Round 3 - Finals Setup Other Event Setup Details Round 1 - Prelims or Timed Finals Setup When adding or editing an event, the lower left panel of the Add/Edit window contains the settings for prelims, semis, and timed finals as shown below. There is a different panel for Finals of a multi-round event. 139 Copyright©Sports-Tek Software MEET MANAGER for Swimming Assign Lanes · · · · Standard: Use the standard lane assignments that were set up in the Seeding Preferences' Standard Lane Assignments. This is the normal setting for most meets. Un-Seeded: Directs MM to seed into one large flight either slow-fast or fast-slow. This is a great option when you want to manually seed the event and then sort the cards to pass to the computer operator to enter the results. In this case, all of the athletes in the event will be displayed in the Run as one giant heat. 2 per Lane: Requests that a particular event be seeded "2 to a Lane". This type of seeding is usually used for Long Distance events like the 800/1000 and is only available for Timed Final events. Click Here for more information on this feature. 2 per Choice: Athletes in this event can "choose" whether or not they wish to swim "2 to a Lane". This option is only available for Timed Final events. For more on 2 per lane, click here. Heat Order Note there is a separate Heat Order for both the initial rounds and the final round. · Slow to Fast means seed the event with the slowest entry time in Heat 1 and thus the fastest heat is the last heat. · Fast to Slow means seed the event with the fastest entry time in Heat 1 and thus the fastest heat is the first heat. Special Settings · In a 10 lane pool, you might want to seed 10 lanes for all heats, but you want the fastest heat to be seeded in 8 lanes. To set this up, enter 10 for number of lanes, check the check box just under the number of lanes and to the right and enter 8 Lanes for Best 1 Heats. · For Timed Finals, you can specify to score the event like it was a second round A-B Final. This would mean the fastest heat would get the 1st thru 8th places, the second fastest heat would get 9th thru 16th and so on depending on the number of heats you specify. · If the event is multi-age group timed finals, you can also specify to seed it as a Multi-Age Group Super Seed where the fastest heat has the top entries for the highest age group, the second fastest heat has the top entries for the next age group, and so on. After the fastest heat for each age group has been seeded, the remainder are mixed by age and sorted by time as in normal timed final seeding. 140 Copyright©Sports-Tek Software MEET MANAGER for Swimming In order to specify that an Athlete is swimming "2 to a Lane" for an event, that event must first have been set up as "2 to a Lane". Click on Events from the Main Menu bar. You may optionally specify that a particular event be seeded "2 to a Lane". Typically, this type of seeding is used for Long Distance events like the 800/1000 or longer. Click on the "2 per lane" radio button if all athletes in the event are required to swim "2 to a Lane". Click on the "2 per Choice" if athletes in this event can "choose" whether or not they wish to swim "2 to a Lane". The "2 to a Lane" option is only available for Timed Final events. To declare that an athlete has chosen to swim in an event as "2 to a Lane", click on Athletes from the Main Menu Bar and then highlight an Athlete. Now click on the "2 To a Lane" column next to the event that you wish to swim as "2 to a Lane". That's it! When the event is seeded, that Athlete will be seeded in the "2 to a Lane" heats with the other Athletes that have chosen this option. Round 2 or Round 3 - Finals Setup When adding or editing an event, the lower right panel of the Add/Edit window contains the settings for the finals which follow prelims or semi-finals. Heats in Finals There may be 1 to 6 heats in finals. If A - Final, B - Final Style is checked, the fastest heat would be the A - Final, the second fastest heat would be the B - Final, ...the 6th fastest heat would be the F Final. With the A-B Final Style, no one can move to a higher place than their heat which means in an 8 lane pool, the highest place that an entry in the B - Final can get is 9th event if the entry has the fastest finals time overall. If A-B Final Style is not checked, the finals are scored just like a timed final where the slowest qualifier can move up to first. # Lanes Vary This feature allows you to have different numbers of lanes for each heat in finals. For example a popular way to run Championship, Consolation, and Bonus finals is to seed them with a super final where the fastest heat comprises only four swimmers in the odd lanes and the other two final heats have the normal 8 swimmers. In this 8-8-4 case, the B - Final or Consolation final would get places 5th thru 12th and the C - Final or Bonus final would get places 13th thru 20th. Score Prelims as Extended Final If this check box is checked, points are awarded down into prelims if a 2 round event and down into semi-finals if a 3 round event. For example, suppose there are two finals of 8 each and you want to 141 Copyright©Sports-Tek Software MEET MANAGER for Swimming score down to 24th place. Set up the point system with points for 1st thru 24th and the entries from prelims (or semis) that were not in finals and got 17th thru 24th will get points. If there were scratches and/or there is a limit to how many from one team can score, the rankings are dynamically revised from finals. For example, if 16 score and only 8 swim in finals, the 9th through 16 points are first allocated to entries scratched from finals and then the remainder of points are assigned by order of finish in prelims for those entries that do not exceed the maximum scorers per team (if set up with a maximum). Multi-Age Super Final If the event is setup with Multi-Age groups for say 13-14, 15-16, and 17 & over, the Super Final would be the fastest swimmers from all age groups with the other age groups having the top remaining finalists seeded together in their respective age groups. There is also a check box to eliminate the oldest age group. If the check box for Super Final Eliminates Oldest Age group is checked, The 17 & over final in this example would be eliminated and there would be a Super Final heat, a 13-14 heat and a 15-16 heat. Custom Finals Heat Order This only applies if A - Final, B - Final Style is checked and allows you to alter the order of the finals. For example, if there are 3 finals, you may want the order to be B-C-A, so you enter BCA in the text box and the meet program will have B-Final heat first, then the C-Final heat, then the A-Final heat. Other Event Setup Details When adding or editing an event, the center bottom panel contains some basic settings for the event such as whether to score it or not. Multi-Age Group In the center bottom panel, click on the Multi-Age Group check box if you want different age groups and genders seeded together but broken out for results. Click here for examples to consider. If an event is setup as Timed Finals with Multi-Age groups, you can check the Multi-Age Group Extra check box which is for results only. These extra age groups can be any set of ages, but cannot duplicate any age ranges setup in the primary Multi-Age Group settings. For example, if the primary age ranges are 13-14, 15-16, and 17 & over, you can create extra results for Open, 13-16, or 15 & over. These extra results will not contain team point scores since the team points are associated with the primary age ranges. With the Seed Multi-Age Young to Old check box, you can have the younger age groups listed first on the heat sheet for finals of a given prelim/final event. Click Here for more on Multi-Age Groups. 142 Copyright©Sports-Tek Software MEET MANAGER for Swimming Score Event Click on the Score Event check box if you want points assigned to each result based on the point system setup in the Scoring Setup. Manual Seed Click on Manual Seed to specify to the Seeding Menu that you do NOT want MM to automatically seed this event. If later you want to seed the event from the Seeding Menu, uncheck this box or uncheck it in the Seeding Menu where there is a column indicating manual or not. Entry Fee If there are Entry Fees, enter an amount and you can get a Entry Fee Report from the Teams Report Menu. Event Type You may also classify an event as a Time Trial, Swim-Off, Multi-Disability, or Open Water event. If Open Water is selected for the Event Type, you will be able to enter up to 99 for the number of positions (lanes) in each wave (heat) and can seed the event to fill the waves with that number. For each wave in the Run, you can enter an offset time for the amount of time the wave starts from the original start. Pads at both ends This is important for MM being able to know how many splits to expect for each event. If there are pads at both ends, there are twice as many splits. You can have a separate setting for Finals as opposed to Prelims and Semi-Finals. Timed Finals apply to the Round 1 / Semis choice. If you want to set up your events such that different age groups and genders are seeded together but broken out for results, here are some examples. Note the Standard A, Standard B, U.S. 5 Year, and FINA 5 Year buttons at the top of the Multiple Age groups windows. These are used to quickly setup the age groups. For example, clicking Standard A for an Open event would create 0-10, 11-12, 13-14, 15-16, 17-18, and 19-109 age groups. Example 1: Suppose for the Girls 13 and Over 100 FREE, you want to have the 13-14, and 15 & Over age groups separated for rankings and scoring. Click on the Multi-Age Group check box in the Events Set-up menu or click the button to the right of the check box, and enter the two age groupings: 13-14, 15-109. In this example, if there are 12 year olds that are "swimming up" in this event, MM will score them with the "last" age group that you have specified - the 15 and Overs. This event will be seeded with 13 year old girls and older but the results and scoring will be broken out into two groups - 13-14 and 15 and Overs. To enter a 12 year old in the 13 & over event, select the 12 year old from the Athlete Menu. Click the 4th button from the bottom left until it says All Events. With all events showing, you can enter the 12 year old in any event. 143 Copyright©Sports-Tek Software MEET MANAGER for Swimming Example 2: Suppose you want to seed all ages of both the boys and girls 50 FREE together to minimize the number of heats and then break out the results by gender and age group. From the Events Set-up menu, specify the gender of the event as Mixed and then click on the Multi-Age Group check box or click the button to the right of the check box, and enter the groupings you wish to use for breaking out and scoring - for example, 10 & Under, 11-12, 13-14,15 & Over. This event will be seeded with all swimmers entered in the 50 FREE - both boys and girls but the results and scoring will be broken out into 8 groups - 4 age groups for each gender. 144 Copyright©Sports-Tek Software MEET MANAGER for Swimming Example 3: Suppose you want to run a meet with heats, finals, and consolation finals and you also want the preliminaries to be mixed. Setup the events as multi-age groups as you wish. When the event is multiage group with 2 or more rounds, the number of heats for finals in the lower right panel of the add/edit event window is ignored, however, if you want A - Final, B - Final Style, you must check that box as that is not ignored. The setup for number of finals for each age group is contained in the multi-age group window in the 3rd column next to each age group. As an example, you could select 1 Final for the 13-14's and 2 Finals for the 15-18 age group in a 13-18 age group event. 145 Copyright©Sports-Tek Software MEET MANAGER for Swimming Delete an Event Click on Events from the Main Menu Bar and then from the Events Browser, select the Event that you wish to delete. Now click on the Delete icon or click Delete and MM will ask you to confirm that you wish to delete that Event. Click OK to confirm. If the event has results, you will get the following message: Please note, once an event is deleted, it is NOT reversible without re-keying the information ! Combined Events Setup From the Main Menu Bar, click on Events / Combined Events to display the Combined Events Menu similar to the one shown below. A Combined Event is an event that contains 2 to 10 sub-events where the points scored in each of the sub-events are added up or where the times swum in each of the sub-events are added up. The rankings for a Combined Event are based on the total points scored, highest to lowest, or on the total time, lowest to highest. If the scoring method used is to add up times and a athlete is DQ'd in one or more of the events, click here to set your preference on whether to use the actual time or not so that 146 Copyright©Sports-Tek Software MEET MANAGER for Swimming the athlete will still get ranked in the totals. Add or Edit Combined Events Delete a Combined Event Add or Edit Combined Events To setup a Combined Event, click on Events from the Main Menu Bar and then click on the Combined Events icon. Now click on the Add icon to show the screen below and fill out the information. 147 Copyright©Sports-Tek Software MEET MANAGER for Swimming Combined Event # Start with the event number and enter any alphanumeric number where the event number can range from 1001 to 1099, optionally followed by a single letter. Gender Specify the event Gender. When adding combined events, if you want MM to automatically alternate the sex of the event, click on the Alt Sex check box. After you have entered all your data for the event, for example, for event 1001 girls Pentathlon, then click OK, the girls event is added and the screen is re-displayed exactly as before except that the gender has been switched to boys. Simply click OK again and the boys event will be added. Division If the meet is set-up as Divisions by Event, select from the Division pull-down list to assign a Division, such as JV to event. For this combo box to be active, the Meet Type in Meet Set-up would have to be Divisions by Event. Age Group Enter the Age Group information by clicking on the appropriate age group radio button or click Custom and enter a special age group such as "12-18", "0-12" for 12 & under, or "13-109" for 13 & over. Type Select one of the nine Combined Event Types. A Pentathlon would have five events to be scored with combined points and a Heptathlon would have seven events. Delete a Combined Event Click on Events from the Main Menu Bar and then click on the Combined Events icon, select the Combined Event that you wish to delete. Now click on the Delete icon or click Delete and MM will ask you to confirm that you wish to delete that Combined Event. Click Yes to confirm. 148 Copyright©Sports-Tek Software MEET MANAGER for Swimming Please note, once a combined event is deleted, it is NOT reversible without rekeying the information ! Add Sub-Events to a Combined Event From the Main Menu Bar, click on Events / Combined Events to display the Combined Events Menu. After an 11-12 Girls Pentathlon Combined Event is added, the lower half of the screen might look like the following with the entire event list at the lower left: You can click and drag an event to the right panel to include in the new Combined Event or just position the cursor on a event and double click it to move it into the schedule. After a few events have been moved to the right, the window might look like this: 149 Copyright©Sports-Tek Software MEET MANAGER for Swimming The events on the right can be in any order regardless of the event number. You can drag any event in the schedule and drop it onto any other event in the schedule to switch the order of the two events. To remove an event from the right, double click the event. Sessions From the Main Menu Bar, click on Events / Sessions to display the Sessions Menu shown below. 150 Copyright©Sports-Tek Software MEET MANAGER for Swimming Add or Edit Sessions Delete a Session Create a Session Schedule Add or Edit Sessions A Session is a schedule of events and rounds that are swum in a specified order. For example, you might have a Day 1 Morning Session in which all the Prelims are swum and then an afternoon or evening Session in which the Finals are swum. Although setting up a Session is NOT REQUIRED by MEET MANAGER, the advantage in setting up a Session is that when you go to print reports, seed, or run the meet, you don't have to think and remember "what events and rounds are being swum this afternoon". Another advantage in setting up a Session is that you can time-line that session and your entire meet. To setup a Session, click on Events from the Main Menu Bar and then click on the Sessions icon. Now click on the Add icon to show the screen below and fill out the information. 151 Copyright©Sports-Tek Software MEET MANAGER for Swimming Session #: A number followed by an optional letter, such as 3 or 3A. Session Title: This will be printed as a header for all Session Reports. Day: Enter the day as a number where the first day of the meet is 1. Start Time: This will be printed at the top of a Session report and provides the begin time for Timing out the Session. · Interval: This is the time estimated between heats for the purpose of timing out the Session. Since backstroke heats usually take longer, you can add an extra interval time for these events which includes the medley relay. · Course: This is the course for the Session. You might have a prelim Session in a Yard pool and a finals Session in a Long Course Meter pool. If you subsequently change the session of a course say from SC Meters to Yards because it was set up for the wrong course, MM will offer the option to change all the results for that session to the new course. · Max Entries for Meet Events Export to TM: These max entry numbers are optional and are used in two ways: 1. When exporting meet events to TEAM MANAGER, these max entry values will be applied to the appropriate session. 2. MM only uses these max entry numbers as default values in the Exceptions Report to check for over-entry in a given session. Note: MM does not use these max entry numbers to filter imports or to provide warnings if the max limit is exceeded. · · · · After you click OK to Add a new Session, MM will display all of the events that you previously set up on the left side of the Session screen. You can click and drag an event to the right panel to include in the new Session or just position the cursor on a event and double click it to move it into the new Session. Use the column named Report to specify whether you want a Psych Sheet or Heat Sheet printed for each event using the Meet Program Report - enter P to choose Psych Sheet or H to choose Heat Sheet. Use the Order column to specify the order of the events in your Session - that will be the order the events will be printed, seeded, and run. 152 Copyright©Sports-Tek Software MEET MANAGER for Swimming You can also use the Alt column to declare a pair of events to alternate heats between two timed final events of the same stroke, such as alternating women/men in the 1500 meter free or women/men in the women's 800 free and men's 1500 free. For example, if event #1 is the Girls 1500 FREE and event #2 is the Boys 1500 FREE and you wish to alternate heats, then enter a "2" in the Alt column for event #1 and a "1" in the Alt column for event #2. The records, time standards, and qualifying times for both events are shown in the one combined event header. Use the Break column to enter a break in minutes to be used in the time-line computation If you wish to swim the fastest 1-3 heats of a Timed Final Long Distance Event with the Finals Session, enter that event into the Prelims Session to include the slower heats AND also into the Finals Session. When you select this event for the Finals Session, MM will note that you have entered this event into a second Session and ask you if you wish to include the fastest heats (1-3) in this second Session. Answer accordingly and then when you print the Meet Program for this Session, MM will include only the fastest heats as you specified. Click on the Reports button on the left panel to get a report for the Session to review or publish, including a Time Line. If later you find out that you want to change a Session, just pick it from the Session list at the top and click on the Edit Session button and make the changes that you wish. Click on the Move button on the left hand panel to move all events into a session with one click. This can also be used to move all remaining events into the last session. Delete a Session From the Main Menu Bar, click on Events / Sessions, select the Session that you wish to delete. Now click on the Delete icon or click Delete and MM will ask you to confirm that you wish to delete that Session. Click Yes to confirm. Please note, once a session is deleted, it is NOT reversible without re-keying the information ! Create a Session Schedule From the Main Menu Bar, click on Events / Sessions to display the Sessions Menu. After the first session is added, the lower half of the sessions windows might look like the following with the entire event list at the lower left: 153 Copyright©Sports-Tek Software MEET MANAGER for Swimming You can click an event on the left and drag it to the right panel to include in the new Session or just position the cursor on a event and double click it to move it into the new Session. · Use the column named Report to specify whether you want a Psych Sheet or Heat Sheet printed for each event using the Meet Program Report - enter P to choose Psych Sheet or H to choose Heat Sheet. · The Order column specifies the order of the events in your Session - that will be the order the events will be printed, seeded, and run. · If the events are out of order on the right, the best way to change the order is to use the order column. For example, to move the 40th event in a list to the 16th, simply edit the 40 and change it to a 16. A second way to change the order of the list on the right is to drag an event up or down and drop it onto another event. The drag and drop method only works well if the event is being moved to a slot that is visible on the screen. · You can also use the Alt column to declare a pair of events to alternate heats between two timed final events or two prelim events of the same stroke, such as alternating women's 800 free and men's 1500 free. For example, if event #87 is the women's 800 Free and event #88 is the men's 1500 Free and you wish to alternate heats, then enter a "88" in the Alt column for event #87 and an "87" will be automatically entered in the Alt column for event #88. The heat start times are not shown for events which use this alternating heat feature. However, the records, time standards, and qualifying times for both events are shown in the one combined event header. · Use the Break column to enter a break in minutes to be used in the time-line computation After a few events have been moved to the right, the window might look like this: 154 Copyright©Sports-Tek Software MEET MANAGER for Swimming In the example above, the heats for events 87 and 88 will alternate female / male. There will be a 5 minute break built into the time line after event 86. Events 89 and 90 will be printed as Psych Sheets in the Meet Program. Other Features · If you double click an event that is already in another session, you are given the option to move the event from the other session to the active one. · If you wish to swim the fastest 1-3 heats of a Timed Final Long Distance Event with the Finals Session, enter that event into the Prelims Session to include the slower heats AND also into the Finals Session. When you select this event for the Finals Session, MM will note that you have entered this event into a second Session and ask you if you wish to include the fastest heats (1-3) in this second Session. Answer accordingly and then when you print the Meet Program for the Finals Session, MM will include only the fastest heats as you specified. For the Prelims Session, all heats will be printed, but the last three heats will say "Swimming with Finals" next to the heat number. · Click on the Printer icon to get a report for the Session to review or publish, including a Time Line. If later you find out that you want to change a Session, just pick it from the Session list at the top and click on the Edit Session button and make the changes that you wish. · Click on the Move All icon to move all events into a session with one click. This can also be used to move all remaining events into the last session. · Click the Remove All icon to remove all events from a session. Change Results Course Suppose you run a meet setup as Yards and enter results, but the meet is actually in short course meters. The results will be stored with an S denoting short course meters. To change the course for the results to yards, you must use the sessions to menu to do this. There are three scenarios: · No Sessions are Setup: Add one session with the wrong course and move all events into the session. Then edit the session and change the course to the correct session. MM will offer the option to change all the results for that session to the new course. · Sessions are setup with the wrong course: Edit each session and change to the correct course. MM will offer the option to change all the results for each session to the new course. · Sessions are setup with the correct course, but the results course is still wrong: Edit each session and change to an incorrect course. Edit each session again and change to the correct course. MM will offer the option to change all the results for each session to the new course. 155 Copyright©Sports-Tek Software MEET MANAGER for Swimming Event Comments / Sponsors You many want to solicit sponsors for your meet to help offset some of the costs associated with running the meet. When you sell the Meet program and Results Sheets, you can display the sponsor information as headers for each event. For example: Boys 11-12 50 FREE Sponsor: Halter Printing (Call 488-655-9787) To enter the Sponsor information, click on Events from the Main Menu Bar and then pick an event and click on the Event Comments icon. MM will display 4 lines of comments for you to use for your information for that particular event. Whatever you enter for Comments Line 1 will be prefixed by the word "Sponsor:". Information for Comments Lines 2-4 will be printed as is. You can also use this feature to display other information about the event. For example, you could enter the following information in lines 2-4: "At last year's meet, Billy Pratt broke the State Record". When you print your Meet Program or Meet Results reports, you may optionally choose to print the Sponsor and/or Event Comment information for each event by checking the Event Comments check box. Re-Number Events Suppose you set up your meet events and then the meet host tells you that they have decided to add some new events. Here's how to quickly add those events without re-entering all the events you have already set up. Click on Events from the Main Menu Bar and then click the Re-Number icon and MM will display the following screen. 156 Copyright©Sports-Tek Software MEET MANAGER for Swimming First, choose whether you wish to decrease or increase event numbers. Then enter the offset amount which is how much you wish to add or subtract from the starting event number. Then enter the event number you wish to start with and the event number you wish to end with. For example, suppose your events were numbered 1-20 and you wanted to add 5 new events beginning with event 11. Enter 5 for the Offset amount, 11 for the Starting Event Number, and 20 for the Ending Event Number. Click OK and MM will re-number the events and you would end up with events 1-10 and 16-25. Now you could add your five new events in 11-15. As another example, suppose you have events 1-100 and you want to switch events 1-50 with 51-100. First increase 1-100 by 50 which gives you 51-150. Now decrease by 100 starting with event 101 and ending with 150. You now have 1-100 again, but the first 50 has been switched with the second 50. Clear Indicators You can apply "Special" characters to the entry time to imply certain meanings. For example, if you wish to track athletes who do not have a proof of time as used in USA Swimming National Meets, or to indicate an optional 6th event in USMS National Meets, you can enter an "*" in the "Special" field. The allowable special characters are: *, #, !, and $. MEET MANAGER will display the special character on the Psych Sheet and Team Entry reports, but WILL NOT seed these entries. To clear these "Special" Indicators, click on Events from the Main Menu Bar, pick an event from the list and then click on the Clear Indicator icon. MM will ask for confirmation and then clear all of the special indicators for one event, all events in a session, or all sessions. If you wish to clear these Indicators for all events of a session, click on the Session button, pick the Session or All sessions, then click on the Clear Indicator icon. 157 Copyright©Sports-Tek Software MEET MANAGER for Swimming Setup and Use Records Records are used by MM in four ways: · To be listed as part of the Event Header for the Meet Program and Results Reports. · To "Flag" any record breakers in the Results Report. · To list the record breakers on the Exceptions Report. · To update the records list itself based on swum times during the meet. There are two ways of getting records into your MM database. · Keying them · Importing them Keying Records Setting up Records is a two step process. · Create the Tag Names, such as World, along with the "Flag" symbol and the order for listing the records on reports. · Enter the record information for each event in the meet - the record time, who holds the record, when the record was set, etc. Click on Events from the Main Menu Bar and then click on the Records icon. Add a Tag Name by clicking the Add icon in the Tag Names area at the lower left of the Records Menu. · Order - that is the order you wish the record printed on the Meet program and Results reports. · Tag Name - That's the name of the record. "State", "World", "Meet" are all examples of Tag names. · Flag - This is a one character field that will be displayed on the Results Report next to any Time that ties or breaks the record. Enter an "x" to tell MM not to display this record on reports. Examples of flags are "!", "R", and "#" - 1:23.45! or 1:23.45R. · If the record is a team record such as might be the case in a dual meet, select the team that the record tag is for and only members of that team will be flagged if one or more breaks the record. · If the record is an LSC, LMSC, or other organization type record, select the LSC and only athletes and relays belonging to the selected LSC will be eligible to break this record. · Depending on the record, exhibition or foreign athletes may or may not be eligible to break the record. Use the check boxes to indicate your preference for the particular tag. 158 Copyright©Sports-Tek Software MEET MANAGER for Swimming After you have added several tags for a National meet, the tag names might be like this: The full Records Menu might look like this: In the Records Menu above, you can filter the list of events in a couple ways. · To only show records of one tag, select the tag and then click the "Show Records of Selected Tag Only" check box at the top. · To filter the events to one gender select the gender and then click the Apply Filters icon or click Apply Filters. · You can also filter by event age range or individual or relays, but you must use the Apply Filters icon. Enter Data for a Record To enter data for a record, edit the grid directly and type into the grid. Enter the following: 159 Copyright©Sports-Tek Software MEET MANAGER for Swimming · Record Time · Year, Month, Day the record was set · Record Holder - if this is a Relay Event, enter the names of the 4 Athletes in the Relay Names column · Affiliation - Enter the Team affiliated with the Athlete or Relay that holds the record · If you do not want MM to check a Record for a particular event, click on the Hide check box for that event. Custom Age Groups You may also click on Custom Age Groups at the top to specify that Records for an age group be used for another age group in your meet. For example, you could use the 17-18 Record for the 15-18 age group in your meet. Ties If you have any records where two individuals or relays are tied for a record, create a second identical Tag Name. Enter only the tied individuals or relays in the second tag. MM does not display a tag for a given event if there is no data for that event and tag. Importing Records Please click Here for detail information about Importing Records into your MM database. Updating Records During the meet or after the Meet has been completed, you might want to go back and Update your Records with any new ones that have been broken. To update records, highlight the Record Tag you wish to update and click on the Update icon at the top of the Records screen. MM will check all the events/rounds that have been completed and display a check box list of any Records that have been broken together with the "old" record time and record holder and date information. MM will default to all boxes checked so that when you click OK, MM will move the information for those you have checked into the Records section. If you do not want MM to update a particular record, just remove the check box for that event. If there is a tie, the tied record will be shown in the list of record breakers in pink instead of yellow. When you select to update the records, the updating will create a second identical tag name for the record and add the record to this new tag, thus allowing you to store both record holders Here are two ways that you might want to use this feature: 160 Copyright©Sports-Tek Software MEET MANAGER for Swimming · If records have been broken in the Prelim Session, update them and then they will now show up in the Meet Program for Finals! · Update all your Records after the meet has been completed and then Export them to a diskette for another meet or to Import into TEAM MANAGER. · You might also want to run the Meet Summary Report to print a report of all Record Breakers. However, this should be done before updating records. Setup and Use Time Standards Time Standards are classifications that use 1 to 4 character tag names for athlete performances. Examples of Time Standards would be a 52.34 AAA or 1:03.42 B. Time Standards are used by MM in three ways: · To be listed as part of the Event Header for the Meet Program and Results Reports. · To "Flag" Athletes or Relays that achieve a particular Time Standard. · To provide criteria for grouping Athletes/Relays for Place/Finish in an Event. There are two ways of getting time standards into your MM database. · Keying them · Importing them Keying Time Standards Setting up Time Standards is a two step process. · Create the Tag Names, such as AAA and BB. · Enter the Time Standard time for each event. Click on Events from the Main Menu Bar and then click on the Time Standards icon. Add a Tag Name by clicking the Add icon in the Tag Names area at the lower left of the Time Standards Menu. You can optionally add up to a 20 character Tag description which will be shown on reports with time standards. After you have added several tags for a meet, the tag names might be like this: 161 Copyright©Sports-Tek Software MEET MANAGER for Swimming For each Standard you wish displayed on reports, enter the following information: · Tag Name - That's the name that will be displayed next to the time that meets that Standard criteria. The tag can be up to four characters long - "AAAA", "BB", "OLYM", and "STAR" are all examples of Tag names. · Now Specify how you want MM to use the Time Standard by checking the appropriate 3 columns of check boxes: a. Column 1 For Time Stds - MM will check the entry or result time and if it meets the Standard criteria, it will display the corresponding tag next to the time - for example, 1:23.45 AA. b. Column 2 For Entry Qual - MM will use this time as the meet entry qualification time for the meet and will provide enforcement for keyboard and imported entry times. · You may click the "Equal to or faster" OR the "Slower than" radio button to tell MM how to check the particular Standard. For example, if you are running an A meet, you would want to click on the "Equal to or Faster" button and select the A time standard. If you were running a BB type meet where the time standard was slower than an A time, you would want to select "Slower than" and select the A time standard. If you pick two time standard tags for the entry qualifying time, it means use them as a range where the qualifying time must be faster than or equal to the slower tag and slower than the faster tag. · You may check the "Custom Qual Times" check box if your meet has some events that are faster than or equal to a qualifying time and some other events that are slower than a qualifying time. You can even have some events with a range for the qualifying times. See Custom Qualifying Times for more details on how to use this feature. c. Column 3 For Scoring - This check box column is only used if the Meet Type in Meet Setup is Divisions by Time Standard. If it is, check the boxes next to the time standards to be used for multi-level scoring. If you are running an A/B/C meet, check the For Scoring box next to the A, B and C time standard tags. You can enter the C tag name with no times and MM will classify all entries/results that do not meet any of the other Time Standard criteria as a C time. Be sure to go to Setup / Entry/Scoring Preferences / Time Standards for this type of meet so that A/B/C results and Over and Under achievers will be ranked the way you want them. Note: To have a time standard ignored when the Meet Type is Divisions by Time Standards, enter 1.00 for the time standard time. This is necessary when two events have scoring tags with no time. The full Time Standards Menu might look like this: 162 Copyright©Sports-Tek Software MEET MANAGER for Swimming In the Time Standards Menu above, you can filter the list of events in a couple ways. · To filter the events to one gender select the gender. · You can also filter by event age range or individual or relays. Enter Data To enter times for the time standards, edit the grid directly and type into the grid. Custom Age Groups You may also click on Custom Age Groups at the top to specify that Records for an age group be used for another age group in your meet. For example, you could use the 17-18 Record for the 15-18 age group in your meet. 163 Copyright©Sports-Tek Software MEET MANAGER for Swimming Importing Time Standards Please click Here for detail information about Importing Time Standards into your MM database. Custom Qualifying Times Custom Qualifying Times are only necessary when: 1. You have separate events that are identical except for their qualifying times. For example, event 1 and 2 might both be the 10 & under 100 breast, but event 1's qualifying time is faster than an A time and event 2's qualifying time is slower than A, but faster than B. The example below illustrates this concept. 2. You have some events that use faster than qualifying times and other events that use slower than qualifying times. 164 Copyright©Sports-Tek Software MEET MANAGER for Swimming Notes: · In order for the Slower Than and the = or Faster columns to appear, you must check the "Custom Qual Times" check box. · If you also check one or two of the "For Entry Qual" check boxes, they will be used for events that do not have any custom qualifying times. In the screen below, the qualifying times will be the same as those for the above screen. Notice that the even numbered events will still use the range between the A and B times. 165 Copyright©Sports-Tek Software MEET MANAGER for Swimming 166 Copyright©Sports-Tek Software MEET MANAGER for Swimming Athletes Menu From the Main Menu Bar, click on Athletes to display the Athletes Menu which contains the Athlete Browser shown below. · You can sort the athlete list by clicking on any column header. · To quickly jump to an athlete in a long list, click on the alphabet bar at the top to scroll to the beginning of the first letter of the athlete's last name. · Press F6 or click Find or click the Find icon and start typing the last name and the browser instantly scrolls to the nearest matching name. If the sort is by team, the search is by team. If the sort is by competitor number, the search is by competitor number. · The athlete list can be filtered by gender, age range, and team. · The entries list can be filtered by Eligible Events only, All Events, or Entered Events only. · The entries list can also show relay events if you check the Show Relays check box. · The entries list can be filtered to only show events from one session by click the Session button to the right of the icons. · If results have already been entered, clicking the Show Results check box will include all result times along with the entries. · You can move the columns of the grid to a different order by clicking on the header of a column, releasing the mouse, and then dragging the header to another location and dropping it. · To save the current layout of the grid, click the icon and you have the following choices: · To print or preview the athlete grid, click the icon. · Tp print or preview the entries grid, click the icon. · To export the grid to HTML, click the icon. · To make room to show more athletes in the list, you can hide the filter choices by clicking the View icon or by clicking View / Show/Hide Filters. · To create Athlete Reports, click the Printer icon or click Print. · You can resize the bottom and top grids by grabbing the divider bar with the mouse and moving it up or down. · If you click Help / Shortcuts at the top of the Athlete Browser, there will be a list of keyboard shortcuts. 167 Copyright©Sports-Tek Software MEET MANAGER for Swimming Add or Edit Athletes Delete an Athlete Add or Edit Entries from the Athlete Browser Delete an Entry Athlete Contact Information Athlete Menu Shortcut Keys The following keyboard Function keys may be used instead of the mouse for navigation and functional purposes in the Athlete Menu of MEET MANAGER. F1 F3 F4 F6 Help Add an athlete Edit the currently selected athlete Search for an athlete either by last name, comp#, or by team depending on the sort column Ctrl-F3 Add an athlete, but do not display the eligible event list Ctrl-F4 Edit an athlete and start with the cursor on the first event rather than the last name Add or Edit Athletes There are three ways to enter athletes into your database: · Manually with typing · By Importing Meet Entries from a HY-TEK Meet Entry File · By Importing Rosters from a HY-TEK Meet Entry or Athletes/Teams File Click here to see How to Customize your Athlete/Relay Preferences 168 Copyright©Sports-Tek Software MEET MANAGER for Swimming Note: If you are running a large meet and if many of the teams coming to your meet do not have TEAM MANAGER, you can request a FREE copy of HY-TEK's TEAM MANAGER Lite and then provide that software to the teams. Then they can do the keying for their meet entries and export those entries to you - no keying for you and no mistakes! Contact the HY-TEK Business Office Toll Free at 866.456.5111 to get your FREE copy of TM Lite to distribute or download it FREE from the HY-TEK web site at www.hy-tekltd.com. To add athletes, click the Add icon at the top of the Athletes Browser or press the F3 key. When adding athletes, you have a check box to allow you to Retain Gender when adding say a set of girls in succession. Otherwise the Gender will be blank and you will be forced to enter either M or F for the gender. To edit a previously entered athlete, click the Edit icon at the top of the Athletes Browser or double click an athlete name in the browser list. A sample of the Athlete Edit Menu is shown below. If in edit mode, you can use the left and right arrow at the bottom to move to the previous or next athlete. Pressing F4 or F5 will do the same. How to Enter Data Into the Add/Edit Athlete Menu 1. Key in the information about each Athlete including name, gender, birth date, age, registration ID (if any), competitor #, citizen information, and Class/YR. Some of these fields may not be needed and you can "disable" them from the Athlete Preferences Screen in the Set-up Menu. Please note that if you selected a specific Registration ID format (such as USA Swimming), MM will automatically build the Registration ID based on the particular format you chose. 2. To choose the Athlete's Team, click the down arrow on the Team combo box. An unattached athlete is one that is assigned to an unattached Team. An unattached athlete's points will not be accumulated toward Team Scores. An unattached Team is any Team that has the first 3 characters of the Team Abbreviation as "UN-", "UNA", "UNAT", or "UNATT". For example, "UNFL" and "UNA" would both be unattached Team names, but "UNAC" would not. Or, you can click on Teams at the top which takes you to the Teams menu and allows you to add a new 169 Copyright©Sports-Tek Software MEET MANAGER for Swimming team/school. 3. You may declare an athlete as Exhibition, Foreigner, Disabled, or Rookie by clicking on the Status combo box on the Add/Edit Athlete screen. The status of an athlete defaults to "Normal". When Meet Results are printed, an "x" (Exhibition), "*" (Foreign), "%" (Disabled), or "#" (Rookie) will prefix each swimmer's name based on his/her particular status declaration if Report Preferences are set to show athlete status. 4. Competitor Numbers are optional and you can enter any number you wish from 1 to 99999. If you do not wish to bother adding the competitor number ahead of time, later you can click Comp # at the top of the Athlete Browser, select a starting number, and MM will re-assign every athlete alphabetically by team and alphabetically by name within each team. This competitor number can be used to Deck Seed Athletes from the Run Menu or to enter them into Relays from the Run Menu's Relay Names menu. 5. The eligible events (based on age and gender) are listed on the bottom half of the Add/Edit screen. To select an event for an entry, click an event name and the event number will be entered on the left side, or simply type in the event number in the Entries Event # column. Key in the entry time (sometimes called seed time) with or without a colon or period - "12345" or 1:23.45". You may also append a course designator to the entry time to specify a non-conforming course entry time for example for a LCM meet, enter 1:23.45Y to specify a Yard entry time. To make an entry Exhibition, place an "x" or "X" in front of the time. To make an entry a Bonus entry, place an "b" or "B" in front of the time. To assign a special indicator to an entry, enter *, #, !, or $ in front of the time. Please click here for more information about Converting Seed Times. Note that if you put in some entries and then change the athlete's age or gender, the entries will disappear and they are not retrievable unless the entries had been previously saved. 6. The 2nd Club is limited to 12 characters and is used in the Meet Program, Psych Sheet, Results, and Award Labels if the Report Preferences are set to show 2nd Club. 7. The Disability codes are only entered if the meet is a Multi-Disability meet or if the athlete status is Disabled. The disability codes are from 1 to 13 and the S code is for freestyle, backstroke, and butterfly. The SB code is for breaststroke. The SM code is for individual medley. Add or Edit Entries Delete an Athlete To delete an existing athlete, click on Athletes from the Main Menu Bar, highlight the Athlete in the Athlete Browser and click on the Delete icon . MM will ask for confirmation and then delete that athlete and all of his/her entries from your Database. Relays will not be deleted, but this athlete's name will be removed if listed on a relay. Please note, once an athlete is deleted, it is NOT reversible without re-keying the information ! Add or Edit Entries There are three ways to add entries: · Manually when you Add or Edit an Athlete · Manually from the Athlete Browser · By Importing from an entries file (click here to see How to Import Meet Entries) Add Entries When You Add or Edit a Particular Athlete · Click on the Add icon the Edit icon at the top of the Athlete Menu or select a particular Athlete and click on . The bottom half of Add or Edit window is shown below. 170 Copyright©Sports-Tek Software MEET MANAGER for Swimming · You may declare the events the Athlete will be swimming directly from this screen either by clicking on the event, or by keying in the event number in the event # field. Then key in the entry time (sometimes called seed time) with or without a colon or period - "12345" or 1:23.45". You may also append a course designator to the entry time to specify a non-conforming course entry time - for example for a LCM meet, enter 1:23.45Y to specify a Yard entry time. To make an entry Exhibition, place an "x" or "X" in front of the time. To make an entry a Bonus entry, place an "b" or "B" in front of the time. To assign a special indicator to an entry, enter *, #, !, or $ in front of the time. Please click here for more information about Converting Seed Times. · Note that if you put in some entries and then change the athlete's age or gender, the entries will disappear and they are not retrievable unless the entries had been previously saved. Add or Edit Entries From the Athlete Browser · From the Main Menu, click on Athletes. Refer to the screen shot below for the entries window which would be at the bottom of the Athlete Browser. · Highlight the Athlete (or click on the alphabet bar to get to the beginning of the first letter of the athlete's last name) and the eligible events based on gender and age will be listed in the Entries section at the bottom of the screen. If the Athlete is not listed, you must enter the Athlete in the Database. (Click here to see How to Add Athletes to your Database). · You can filter the events shown for this athlete by clicking Eligible Events only, All Events, or Entered Events only a the top of the Athlete Browser. · Click on the events you want to enter the athlete in. The event will turn yellow. To remove an Entry, click on the event again. · Key in their seed time (if any). You may enter the time as either 23057, 2:30.57 or NT (No Time). You can also prefix the entry time with any of the Special Indicators as described below. If the entry time is for a different course than the meet course, then add an L, S, or Y to the entry time, such as 2:30.57S. When keying in entry times in a particular course, each entry time is compared against the appropriate entry qualification time standard (if any) that matches the course. · If you are manually seeding and know the heat and lane the athlete will be in, key that in now - for example enter "2/5" for Heat 2 lane 5.. If that heat/lane is already assigned to someone else, MEET MANAGER won't let you assign that heat and lane. · You can scratch an athlete, declare the athlete as an alternate, declare the athlete as an exhibition athlete, or declare the entry to be a bonus event by clicking on the SCR, Alt, Exh, or Bonus check boxes. · When seeding from the Seeding Menu, any entry with SCR or Alt checked WILL NOT be seeded. Any entry with only EXH or Bonus checked WILL be seeded. The Bonus check box is used for indicating an extra entry for a given athlete that maybe did not meet the qualifying time. · You can apply "Special" characters to the entry time to imply certain meanings. For example, if you wish to track athletes who do not have a proof of time as used in USA Swimming National Meets, or to indicate an optional 6th event in USMS National Meets, you can enter an "*" in the "Special" field. The allowable special characters are: *, #, !, and $. MEET MANAGER will display that character on the Psych Sheet and Team Entry reports. · When seeding from the Seeding Menu, any entry with a special character assigned of *, #, !, or $ 171 Copyright©Sports-Tek Software MEET MANAGER for Swimming WILL NOT be seeded. · There is a special Event Age option for each entry where you can specify what age to use for the athlete for the event. For example, if there is a 13 & over event with 13-14 and 15 & over scoring and a 14 year old wants to score in the 15 & over age group, enter 15 for the Event Age. · The Scratch All icon at the top of the Athlete Browser will allow you to quickly scratch an athlete from all events in the case where he/she did not show up for the meet. This does not scratch relays. The Athlete WILL NOT be scratched from rounds that have been already completed. You may want to click on the Session button at the top of the screen to filter the eligible events for a given athlete to a particular session. This is very helpful in cases where you want to scratch a swimmer for all entries within a given session. Note: To clear the "Special" Indicators for an entire event, click on Events from the Main Menu Bar, pick an event from the list and then click on the Clear Indicators icon. If you wish to clear these Indicators for all events of a session, click on the Session button, pick the Session or All sessions, then click on the Clear Indicators icon. MM will ask for confirmation and then clear all of the special indicators for one event, all events in a session, or all sessions. The Clear Indicators will not clear SCR, Alt, EXH, or Bonus check boxes. Adding or Editing Entries in Multi-User Mode It is important to know that when an event is selected in the Run Menu while in multi-user mode, the event is locked from editing. Even when exiting the Run Menu, the last event selected is still active and locked. If you select an event in the Athlete Menu that is locked by the Run Menu on your computer, you will get a message that the event is temporarily locked by User Admin. The best solution is to go back to the Run Menu and select a relay event or some other event that does not need any new entries. However, if another computer's Run Menu has an event locked, then you will not be able to make changes to entries for that event. Delete an Entry Click on Athletes from the Main Menu Bar and then from the Athletes Browser, click on the Athlete that has the Entry you wish to delete. Now click on the event name of the entry and MM will ask you if you wish to Delete that specific Athlete's entry for that event. Click OK to confirm. Please note, once an entry is deleted, it is NOT reversible without re-keying the information ! 172 Copyright©Sports-Tek Software MEET MANAGER for Swimming Athlete Contact Information To enter athlete contact information, such as address and phone, click on Athletes from the Main Menu Bar, highlight the Athlete in the Athlete Browser and click on the Contact icon at the top of the Athletes Browser. Or you can click Contact at the top of the Add or Edit Athlete Menu. Enter the information based upon what you really need. For example, if you are planning on mailing Meet Results to everyone in the meet, you might want to enter each athlete's address and then use MM's Mailing Label feature to print all of the mailing labels. Competitor Numbers Competitor Numbers are numbers that can be assigned to Athletes and used as a "shortcut" way of referencing an Athlete. If you decide you want to make use of Competitor Numbers for Athletes, first click on Set-up from the Main Menu Bar and then Athlete/Relay Preferences and check the box labeled "Enter Competitor Numbers". There are three ways to assign Competitor numbers: 1. As you Add/Edit the Athlete, enter a number into the Competitor # field on the Screen. 2. Click on Setup from the Main Menu Bar and then Athlete/Relay Preferences and check the box labeled "Auto Increment Competitor numbers". This should be done before you start Adding your Athletes. As you Add an Athlete, MM will automatically assign the next sequential Competitor number beginning with "1". As you Import meet entries, MM will also assign sequential Competitor Numbers. 3. To automatically re-number all Competitor Numbers, click the Comp# icon at the top of the Athlete Menu and the screen below will be displayed. There are many options for numbering. To zero out all numbers or just male or female, check the Zero out competitor numbers check box and click Ok. To renumber, make your selections, enter a starting number and click Ok. You can reassign 1) alphabetically by team and alphabetically by name within each team or 2) alphabetically by athlete. You also have the option to skip numbering athletes that are not entered in any event. The Separate Genders check box when applied to Alphabetical by Team means to number the females first and the males second within a team. If Alphabetical by Athlete is selected along with Separate Genders, all females will be numbered first before the males. 173 Copyright©Sports-Tek Software MEET MANAGER for Swimming The competitor number can be used as follows: 1. To manually place Athletes into lanes in the Run Menu. 2. To enter them into Relays in the Relay Names Menu in the Run Menu. 3. To enter them into Relays in the Relays Menu. For example, if you are Manually Seeding Athletes into an event, you might want to use competitor numbers rather than use the Adjust feature to click and drag athletes into a heat and lane. In this case, you would click on the Competitor # column next to an open lane on the Run Screen and enter the Athlete Competitor # right there. MM will look up that Competitor Number and enter the corresponding Athlete into the lane. If the athlete is in another heat or lane, you will be notified and given the option to move the athlete or not. For Reports, if you have checked the box in the Athlete/Relay Preferences labeled "Enter Competitor Numbers", then MM will automatically print the Athlete's Competitor Number on Entry Cards/Labels, Check-In Report, etc. In other reports like the Meet Program or Results reports, you will have the option of printing the Competitor #, Registration ID, or neither. Please Note: Whenever you Import Athletes into your Database, MM will automatically assign competitor numbers in case you need them at a later time. Declare Foreign Athletes Click on Athletes from the Main Menu Bar and then the Add or Edit icon. Click on the Status pull down arrow and click on "Foreigner" to declare that Athlete as a Foreign Athlete. A foreigner status for an athlete will allow you to restrict seeding and scoring as follows: · Prevent from advancing to the Championship Final of a Championship meet. Click here for how to do this. 174 Copyright©Sports-Tek Software MEET MANAGER for Swimming · Restrict foreigners from Team Scoring. Click here for how to do this. · When you Export Results at the completion of the meet, you can "exclude" foreign athletes. Declare an Exhibition Swim (Individual or Relay) When you declare a swim as "Exhibition" or "Unofficial", you are saying that the Athlete or Relay is swimming for time and is not eligible for Points or Awards. There are 4 ways to declare a swim as Exhibition: 1. 2. 3. 4. From the Athlete Menu's Add or Edit Menu: Click on the Status pull down arrow and click on Exhibition to declare that Athlete as Exhibition for every individual event the athlete is entered in. Or place an "x" or "X" in front of the entry time for a given event. From the Athlete or Relay Menus: From these menus, you can declare any entry as Exhibition by clicking the Exh check box next to the entry. From the Run Screen: Click on the Exh check box in the lane where the Athlete or Relay is listed. From the Add/Edit Team Screen: Click on the Team Status pull down and select Exhibition and MM will set up every individual and relay entry for this Team as Exhibition. Declare Unattached Athletes An unattached athlete is one that has no affiliation with a Team. An unattached athlete's points will not be accumulated towards Team Scores, but will count for Individual High Point scores. When you Add or Edit an Athlete, MM forces you to assign the athlete to a team and that team can be an "unattached" team. Click here for what defines a team as Unattached. Declare Athlete Entry as 6th Event for a Masters Meet In a large Masters meet, there are cases where the meet host requests that each Athlete that wants to swim as many as 6 events indicate his/her least preferred event. If the meet does become too large, the athletes are not seeded in these 6th event choices. When you are editing or declaring entries for an Athlete, click on the data entry field under the column marked Special in the row for the event that you wish to indicate as a least preferred 6th event. Then enter an asterisk (*) character in that field to indicate that choice. The * will be displayed when you run the Psych Sheet report - for example, 1:23.45*. Please note that entries that have this special character will NOT BE SEEDED. If a 6th event seeding is approved, go to the Events Menu and click on the Clear Indicators icon to remove them all from an event. Go to the Sessions screen and click on the Clear Indicators icon to remove them from all events in any session. Declare "No Proof of Time" for an Entry When you are editing or declaring entries for an Athlete or Relay, click on the data entry field under the column marked Special in the row for the event that you wish to indicate as not having a Proof of Time. Then enter a asterisk (*) character in that field to indicate that the entry has no proof of Time. The * will be displayed when you run the Psych Sheet report - for example, 1:23.45*. Please note that entries that have this special character will NOT BE SEEDED. When that Relay or Athlete proves his/her Entry Time, you can edit the entry in the same way and remove the *. Or you can go to the Events Screen and click on the Clear Indicators icon to remove them all from an event. Go to the Sessions screen and click on the Clear Indicators icon to remove 175 Copyright©Sports-Tek Software MEET MANAGER for Swimming them from all events in any session. Automatically Age-Up Athletes Whenever you Open a New Database, MM will ask you to specify the Age-Up-Date to use to calculate each Athlete's age. That way when you enter an Athlete's birth date, MM will automatically calculate his/her age. If later you find that you want to change the Age-Up-Date and have MM recalculate each Athlete's Age based on this new Age-Up-Date, click on File from the Main Menu Bar and then Set-up and then Meet Setup. Now you may change the Age-Up-Date and then click the Age-Up Athletes button at the bottom to recompute all athlete ages. 176 Copyright©Sports-Tek Software MEET MANAGER for Swimming Relays Menu Click on Relays from the Main Menu Bar to display the Relays Menu as shown below. · You can sort the Relay Team Entries list by clicking on Team header, the Entry Time header, or the Heat/Lane header. · To make room to show more Relay Events in the list, you can hide the filter choices by clicking the View icon or by clicking View / Show/Hide Filters. · The Relay Event list can be filtered by gender or age range. · Each window can be resized by dragging one of the divider bars. Add a Relay Delete a Relay Enter Relay Names Add a Relay There are three ways to enter relays into your database: · Manually from the Relays Menu · Manually from the Athletes Menu · By Importing Meet Entries from a HY-TEK Meet Entry File To add relays, click on Relays from the Main Menu Bar or on Relays at the top of the Athletes Menu. In the Relays Menu at the upper left, select the relay event desired. You can 1) click the Add icon and select a team or 2) double click the team name at the lower right. MM will ask you what Relay "letter" you wish to assign to that Relay. The first Relay Team for an event will be the "A" Relay, the 177 Copyright©Sports-Tek Software MEET MANAGER for Swimming 2nd the "B" Relay and so on. You can later edit the relay letter by clicking on the Letter column in the Relay Team Entries grid and make the change. If the meet is a Masters Meet or Multi-Age Group event, you will also be asked to enter the Relay Age which can be any number in the range of the age group, such as 12 in the 11-12 age group. If the event is a mixed event, you will need to enter the Relay Gender. You can later edit the relay age or the relay gender by clicking on the appropriate cell in the appropriate column in the Relay Team Entries grid. Here is an example Relay Team Entry grid for an 11-14 relay event with 11-12 and 13-14 multiage groups with mixed gender. Note the Age and Gen columns. After a relay is added as shown in the Relay Team Entries grid above, you can enter a seed time by clicking the appropriate cell in the Entry Time column. You can also manually enter a relay in a heat and lane by clicking the appropriate cell in the Heat/Lane column. And finally, you can click on the SCR, Alt, Exh, or Bonus check boxes as appropriate. Click here for how to enter relay names. Relay names can be added at any time, before, during, or after the meet. At this point, you may add additional Relay Teams to the Meet or you might want to declare what Athletes are actually swimming for each Relay Team. This declaration does not have to be done right away, or even at all. If, or when, you do want to declare what Athletes are swimming for what Relay teams, highlight the particular Relay Team in the Relay Team Entries grid. MM will show you a list of all eligible Athletes for that Relay Team based on the Gender and Age of the event. You may click on the Show Swim-ups button to show any Younger Athletes that might qualify for the Relay Team. For example, for a Girls 13-14 200 Free Relay, you might also like to look at younger athletes that you might want to put on one of the Relay Teams for this event. Delete a Relay To delete an existing relay, click on Relays from the Main Menu Bar, and double click the relay name or click the Delete icon . MM will ask for confirmation and then delete that relay and all relay names attached to that relay. Please note, once a relay is deleted, it is NOT reversible without re-keying the information ! Enter Relay Names You have three ways to assign an Athlete to a position on a Relay Team: 1. Click and drag an athlete from the Eligible Athletes list to the Relay Order list. 2. Double-Click on an eligible Athlete and MM will automatically assign him/her to the next available 178 Copyright©Sports-Tek Software MEET MANAGER for Swimming slot for the Relay. 3. Type in the competitor number in the Relay Order list. There is room for up to 8 Athletes on each Relay Team to accommodate the 4 primary athletes and up to 4 alternates. If a relay has prelims and finals, there are two sets of 8 slots, one for each round. Relay Names can be entered from the Relays Menu as shown below. · If names are entered for Prelims, you can click the Copy Pre to Fin button to copy the names from left to right. · If you want to copy relay names from Prelims to Finals for every relay in a given event, click the Copy Names icon at the top of the Relays Menu. · If athletes younger than 15 are eligible for the 15-18 relay in the example below, then click the Swimups icon at the top of the Relays Menu and all athletes 18 and under will be displayed. Or Relay Names can be entered from the Relay Names Menu found in the Run the Meet Menu. From this menu, an entire heat of relay names can be entered. Entering Relay Names in Multi-User Mode It is important to know that when an event is selected in the Run Menu while in multi-user mode, the event is locked from the Relay Menu for editing. Even when exiting the Run Menu, the last event selected is still active and locked. If you select an event in the Relay Menu that is locked by the Run Menu on your computer, you will get the following message: The best solution is to go back to the Run Menu and select an individual event, thus guaranteeing that no relay events will be locked. However, if another computer's Run Menu has a relay event locked, then you will not be able to make changes to the one relay event that is locked by the Run Menu. 179 Copyright©Sports-Tek Software MEET MANAGER for Swimming Teams / Schools Menu Click on Teams or Schools from the Main Menu Bar to display the Teams Menu as shown below. · If the meet is setup as High School or College, then this menu is called the Schools Menu. Otherwise it is called the Teams Menu. · You can sort the team list by clicking on any column header. · To quickly jump to a team in a long list, click on the alphabet bar at the top to scroll to the beginning of the first letter of the team name. · Click Find or click the Find icon and start typing the team name and the browser instantly scrolls to the nearest matching team name. The sort must be by team name for this to work. · You can move the columns of the grid to a different order by clicking on the header of a column, releasing the mouse, and then dragging the header to another location and dropping it. · To save the current layout of the grid, click the · To print or preview the grid, click the icon. · To export the grid to HTML, click the icon. icon and you have the following choices: Add a Team Delete a Team Enter Coach Names Add or Edit a Team To add teams, click the Add icon at the top of the Teams Browser or press the F3 key. 180 Copyright©Sports-Tek Software MEET MANAGER for Swimming To edit a previously entered team, click the Edit icon at the top of the Teams Browser or double click a team name in the browser list. A sample of the Add New Team window is shown below. The Edit Team window would look the same, but with data. Enter the Team Abbreviation which may consist of up to 5 alpha-numeric characters. FAST, SSTAA, and EXAC are examples of Team Abbreviations. This Team Abbreviation will be printed on most Reports next to the name of the Athlete or Relay. You also have the option to specify an Alternate Team abbreviation of five characters or less and a 16 character Alternate Team Name. On the export of meet results to TM, you have the choice to use the Regular Team abbreviation or the Alternate Team abbreviation. In Setup / Report Preferences, there is a check box to specify whether to use the Regular Team abbreviation or the Alternate Team abbreviation on reports. The Alternate Team abbreviation is perfect for use in Intra squad meets where the team is divided in half into Red and White teams. for example - you make the Alternate Team Abbreviation be the real team abbreviation and the Regular Team abbreviation be Red and White. Then when you export back to Team Manager, you can use the Alternate Team Abbreviation. Enter the Full Team Name and Short Team Name that will be used on various reports - for example, the Full Team name will be used on the Team Score report. If you wish for a particular team to not be eligible for team points, click the check box above. If you have specified USA-S or SSA Registration IDs in the Meet Set-up, MM will request that you specify an LSC code for your Team and will default to the last LSC code that was used. That LSC code option will not be displayed unless you choose USS or SSA in the Meet Setup. If you wish to enter any of the teams in your meet with an LSC code, then you must specify SSA or SSA Registration in the Meet Setup. If you have specified this meet as a Masters meet, then the LMSC codes have been set up for you to choose for each team. You can optionally declare all of the athletes and relays on this team to be Exhibition by clicking on the Team Status pull-down arrow and selecting Exhibition. If you have declared the Meet Type as Divisions in the Meet Set-up screen, you may optionally assign this Team to a Division. Click here to find out How To Set-up Division names. If you wish to group teams for the purpose of Team Scoring and have set up Region names, click on the Region pull-down arrow to assign this Team to a region. An unattached athlete is one that has no affiliation with a specific Team and is assigned to an 181 Copyright©Sports-Tek Software MEET MANAGER for Swimming unattached Team. · Unattached athletes receive points for placing high just like any other athlete, but an unattached athlete's points will NOT be accumulated towards Team Score. · An unattached Team is any Team that has the first 3 characters of the Team Abbreviation as "UN-", or has the exact Team Abbreviation name of "UNATT" or "UNAT". · Any athlete on these unattached teams would be classified as "unattached" and would accumulate individual points, but not team points. · You can also designate any regular team to have Unattached status. To do this, check the box in the Add/Edit window shown above where it says Team not eligible for team score point rankings (similar to Unattached). This will cause the team to behave exactly like an Unattached team in that points will accumulate for each athlete on that team, but the team will not be listed in any Team Score reports or on the Run screen where team scores are displayed. Click the OK button to save this information in the database. Delete a Team Click on Teams from the Main Menu Bar and then from the Team Browser, select the Team that you wish to Delete. Now click on the Delete icon at the top and MM will ask you to confirm that you wish to delete that Team and all of its Athletes, Entries, Relays, and Results. Click OK to confirm. Please note, once a team is deleted, it is NOT reversible without re-keying the information ! Enter Contact Names for a Team Click on Teams from the Main Menu Bar and then pick a Team from the Team Browser list. Now click on the Coaches icon at the top. You may enter as many coaches, trainers, chaperones, etc. that you wish. These staff can be printed on the Teams Report and on the Registration Label Report. Add Coaches To add coaches to a particular team. click the Add icon at the top of the Coaches window or click the Edit icon to revise and existing coach's information. You can specify one coach as the Primary Head Coach for Women and Men or you can specify one coach as the Head Coach for Men and one coach as the Head Coach for Women. You can also specify anyone as a Men's Coach or a Women's Coach. Note the sections for certifications where you can keep track of such things as CPR, First Aid, and Safety Training Certifications with expiration dates. 182 Copyright©Sports-Tek Software MEET MANAGER for Swimming 183 Copyright©Sports-Tek Software MEET MANAGER for Swimming Seeding Menu This Section describes the procedures for Seeding Events. Seeding is the computerized assignment of athletes and relays into heats and lanes. From the Main Menu Bar, click on Seeding to display the Seeding Menu below. · The Session List Browser at the top of the Seeding Menu allows you to work with one session's events or All Events. When a session is selected, only the event rounds for that session are shown in the Event List. If an event has not been seeded yet, the status will be Un-Seeded. If and event has been seeded, but does not have full results, the status will be Seeded. If a round has been completed, the status will be Done. If a round is the final round and the event has been completed and scored, the status will be Scored. · Use the Gender and Age Range fields to reduce the event list to one gender or one age group. For example, click on Male and enter 11 and 12 for the Age Range and MM will show only the Male 1112 events in the Event List Browser. · To make room to show more events in the event list, you can hide the filter choices by clicking the View icon or by clicking View / Show/Hide Filters. Use the Hide Un-Seeded check box to hide the rounds that are un-seeded. Use the Hide Seeded check box to hide the rounds that are seeded. Use the Hide Done check box to hide the rounds that are done or scored. Use the Hide Zero Entries to hide events that have no entries. The check box Prompt if a Re-Seed warns you if you attempt to re-seed an already seeded event. This is used as a precaution to prevent you from accidentally re-seeding an event when you did not mean to. · The check box Preview each Event allows you to preview the seeding for each event after each event is seeded. If you have selected several events to be seeded simultaneously, the preview will appear before the next event is seeded. This preview is equivalent to clicking the Preview icon and gives you a chance to adjust the seeding if you want to. · · · · · 184 Copyright©Sports-Tek Software MEET MANAGER for Swimming Seeding Basics and Tips Seeding is the computerized assignment of athletes and relays into heats and lanes. An event can have from one to three rounds. A Timed Final event has one round. A Prelim/Final event has two rounds. If an event has Semi-Finals in addition to Preliminaries and Finals, then it has 3 rounds. You specify the number of rounds for an event when you add the event to the database. Click Here for more information about how to do that in the Events Menu. The Basics There are two ways to make those Heat/Lane assignments - Manually or Automatically using the computer. Another word for Manual Seeding is Deck Seeding. Click Here to learn about How To Deck Seed an Athlete or Relay. There are 4 different ways of assigning entries to heats and lanes. 1. 2. 3. Timed Finals Seeding The fastest athletes/relays are assigned lanes alternating left/right starting in the center of the pool. In an 8 lane pool, the lanes typically would be assigned 4-5-3-6-2-7-1-8 with the fastest entry in the heat in lane 4 and the slowest in lane 8. This type of seeding is used for one round events and for the final round of a multi-round event. Circle Seeding This format is used primarily for Preliminaries and Semis where the fastest swimmers are Circle Seeded in the last 3 heats using a straight serpentine method. In special cases the circle seeding is performed on more or less than the last 3 heats. All remaining heats are seeded using the Timed Finals methods. Dual Seeding This type of seeding is usually for meets with two to four teams competing in multiple dual meets. Each team is assigned specific lanes. Click Here for how to assign lanes in dual meets. 185 Copyright©Sports-Tek Software MEET MANAGER for Swimming 4. Masters Championship Seeding This is seeding by age then time specifically designed for Masters Swimming. The seeding algorithms used by MEET MANAGER are the ones defined in the USA Swimming, United States Masters Swimming, and the FINA handbooks that support from 4 to 10 swim lanes. Seeding Tips and Pointers 1. Deck Seeding is the manual process of assigning Swimmers and Relays to heats and lanes. You would do that in the Preview/Adjust Menu. 2. Before seeding, use the Scratch Pad to scratch athletes, relays, and alternates from the seeding process. 3. When seeding, any entry with SCR or Alt checked WILL NOT be seeded. Any entry with only EXH or Bonus checked WILL be seeded. The Bonus check box is used for indicating an extra event for a given athlete that maybe did not meet the qualifying time. If Seed Non-Conforming Times Last is selected in the Seeding Preferences, the bonus entries will be seeded after the regular entries. 4. When seeding, any entry with a special character assigned of *, #, !, or $ WILL NOT be seeded. 5. All athletes or relays entered with No Time will be seeded together randomly. This is also true for those entries entered with the same seed time. If an event is re-seeded, the entries with the same time will be randomized again, so it is important NOT to re-seed after the Heat Sheets have been printed. 6. You can re-seed the current round of an event as many times as you wish. Once a round is completed, that round cannot be re-seeded. For example if the Prelims for a Prelims/Finals event have been completed, you cannot re-seed Prelims. You can only seed round 2 – the Finals. 7. In no case does re-seeding erase any results previously entered. 8. To prevent an event from being seeded or re-seeded, check the Manual check box for the event. 9. To start an event over, go to File / Purge and select Reset Event Results and Seeding. 10. If a few new entries are received after seeding, consider using the Preview/Adjust Menu to drag and drop new entries into open lanes, to switch lanes for two entries, or to move a an entry from one lane into another open lane. 11. When seeding the second or third round of an event, you are alerted when there is a tie for any slot requiring a swim-off. As an example, in an 8 lane pool with A-B-C finals, there is now a warning if there is a tie for 8th, 16th, 24th, and 25th (the alternate). A warning is given, but you can continue with the seeding and the ties will be randomly broken. However, all entries for last place will be seeded and this will cause an extra heat for finals. Instead of continuing with the seeding, you should go back to the Run Menu, select the prior round, click the JD button and break the tie. Ties are usually broken with a swim-off. Seeding Process The seeding process is started by clicking the Start Seeding icon . This will cause MM to seed each of the selected yellowed events one after the other with no interruption unless you have checked the "Preview each Event" check box or the "Prompt if a Re-Seed" check box. To select an event, click the event name or the check box at the beginning of each row. To select all events, click the Select All icon . To un-select all events, click the De-Select icon 186 . Copyright©Sports-Tek Software MEET MANAGER for Swimming Please note that MM will seed ONLY those events/rounds that you have selected. Any event with Manual Seed checked cannot be selected and therefore will not be seeded. After your selections have been seeded, you can manually "tweak" or adjust the lane assignments by clicking on the Preview icon and clicking and dragging Athletes or Relays from one heat/lane to another. When you subsequently print the Heat Sheet for that event, your changes will be reflected. Click Here to find out more information about the Adjust Seeding feature. After seeding the above three events, the same window would look like the one below. Note that the Heats column now tells you how many heats were created. If you check the Manual check box for any event, that event cannot be seeded or re-seeded by the computer. This is useful when you have seeded, but do not want anyone to mistakenly re-seed an event. Preview/Adjust Seeding From the Seeding Menu, select an event and click the Preview icon . · Heats alternate in color with odd heats in light yellow and even heats in light blue. · To show or hide athletes at the bottom of the list, click one of the five radio button choices. 187 Copyright©Sports-Tek Software MEET MANAGER for Swimming 1. If the event is a relay, the Eligible list at the bottom will be the list of teams entered in the database. 2. The "+ Swim-Ups" is used to include Athletes in the Athlete List who could "swim up" for this event - for example all the 12 and unders who might be eligible for a 13 and over 400 meter free. 3. The Entered Only filters the Eligible list to only those actually entered in the event whether in a lane already or not. 4. The Alternates Only filters the Eligible list a) to only those who are first round alternates if the event is the first round or b) if a second round, to only the five fastest who swam prelims, but did not qualify for finals. 5. The athlete or relay lists can be sorted by clicking on the column header. · To move an athlete into a lane: 1. Click and drag the athlete from one lane to another lane in any heat. If you drop the athlete onto another athlete, they will be switched. 2. Double click on an empty lane and then pick a swimmer name from the combo box list of swimmer names and click OK. If the athlete selected is already in another lane, the athlete will be removed from that lane and inserted into the new lane. 3. Drag an athlete from the Eligible Athletes list up and drop into an empty lane. 4. Double click an athlete in the Eligible list and the athlete or relay team will be moved to the first available lane. · To scratch or remove an Athlete or Relay from a lane, double click on the Athlete or Relay name in the lane. · To add a new empty heat, click on the Add Heat icon . The empty heat will be added at the end. · To delete any empty heats, click on the Delete Empty Heats icon . If there are five heats and heat three is empty, heats four and five will be moved down one and heat five will disappear. · If you wish to swap heats, click on the Switch Heats icon and specify which heats you wish to "swap" and MM will move everyone from say heat 5 into heat 6 and everyone that was in heat 6 into heat 5. · After you have completed the adjustment of an event, click on the Save icon and MM will save your changes to the database. If you do not Save the changes, the changes will be discarded. 188 Copyright©Sports-Tek Software MEET MANAGER for Swimming Scratch Pad The Scratch Pad allows you to easily see the entries for a given event to make last minute changes before seeding. It is usually used in conjunction with the Check-in Sheet to remove from seeding those who did not check in for a particular event. Highlight the event on the Event List and click the ScratchPad icon to display the Scratch Pad Browser such as the one shown below. After making changes in the Scratch Pad, one would normally proceed to Start Seeding. · You can sort the list by Athlete Name by clicking the Name column header or by Entry Time by clicking the Time column header. · To scratch or un-scratch an entry, click the box in the SCR column. Scratched entries will not be seeded. · To mark an entry as an alternate or to remove the alternate status, click on the box in the ALT column. Alternates will not be seeded. 189 Copyright©Sports-Tek Software MEET MANAGER for Swimming · To mark or un-mark an entry for exhibition, click on the box in the EXH column. Exhibition entries will be seeded. · To mark an entry as Bonus, check the Bonus check box. Bonus entries will be seeded. The Bonus check box is used for indicating an extra entry for a given athlete that maybe did not meet the qualifying time. · You can also enter or delete any of the Special characters ( *, #, !, and $). Any entry with a special character will not be seeded. · MM also offers you the option to Scratch Back to a certain number of entries for the one event. For example, if you want the event to only seed the top 8 and leave 2 alternates, click on the Scratch Back icon , enter 8 for the number to leave un-scratched, and enter 2 for the number of alternates. See also the Scratch Back Section where you can perform this task on many events at one time. · To clear all scratches for the event, click on the Clear Scratches icon the SCR column will be removed. and all check marks in · After you have made changes, click on the Save icon and MM will save your changes to the database. If you do not Save the changes, the changes will be discarded. · For timed final events where the events are being swum in two sessions (such as the 800 / 1500, and relays), there is a method to allow for marking athletes as swimming Early and these athletes will be seeded in the first session rather than the later session. Note in the example below that two athletes would be scheduled to swim in the final heat at night, but have elected to swim Early in the morning session. The 9th place seed also elected to swim early since with two ahead of him electing early, he would have moved up into the night final. 190 Copyright©Sports-Tek Software MEET MANAGER for Swimming Scratch Back The Scratch Back feature is available in two places: 1. From the Preview Menu to Scratch Back one event at a time. 2. From the Seeding Menu to Scratch Back more than one event at a time. The Scratch Back feature is usually used when you have a limit on how many entries can be in an event. For example, you might have advanced all swimmers and relays from your four State High School Sectional meets and to reduce the 50 or so entries in each event to only the fastest 24 (3 heats of 8). Just click on the Scratch Back icon and enter "24" for the number to leave un-scratched. You may also indicate the number of Alternates to include, usually 2. If there are 65 entries in an event, the 25th and 26th entry will have the ALT box checked and 27th through 65th will have the SCR box checked. When this event is seeded, only 24 will be seeded and the 3 heats will appear on the Meet Program with the 2 alternates listed. When using the Scratch Back feature, it will only apply to the events selected (highlighted in yellow) in the Seeding Menu or to the one event selected in the Scratch Pad. In addition, the Scratch Back from the Seeding Menu will only be applied to Un-Seeded Events and those events that have been seeded will be skipped over. 191 Copyright©Sports-Tek Software MEET MANAGER for Swimming Scratch Forward The Scratch Forward feature is available only from the Seeding Menu and only applies to first round Un-Seeded events. The Scratch Forward feature might be used to eliminate the top 3 from seeding. Just click on the Scratch Forward icon and enter "3" for the number to scratch up to. Regardless of the number of entries in an event, if 3 is chosen, the top three will be scratched. When using the Scratch Forward feature, it will only apply to the events selected (highlighted in yellow) in the Seeding Menu. The Scratch Forward from the Seeding Menu will only be applied to Un-Seeded Events and those events that have been seeded will be skipped over. Copy Entries MM offers a great feature for copying entries from one event (the Source) to another event (the Target). From the Source event, you can copy all entries or any selected set of entries. Just click on the Copy icon from the Seeding Menu to start the process. 192 Copyright©Sports-Tek Software MEET MANAGER for Swimming Method There are two methods: · Copy the selected entries to the target event and Delete the entries from the source event · Copy the selected entries to the target event without deleting the entries from the source event. Note that if both the source and target event match as far as gender, distance and stroke, the seed times will also be copied. Otherwise, just the entries with no seed time will be copied. Options There are two options when copying the entries · If an entry in the Source event has a Scratched Status, you can have that status transferred. The default is to not copy the scratched status. · If an entry in the Source event has a Special Status such as Bonus or needs proof of time, you can have that status transferred. The default is to not copy the special status. Combine Entries Between Two Events If you have two events with very few entries in each, you can have MM combine these two events and make all the changes to the event itself so that it will still score correctly. For example, assume the target event is event 9: · Suppose there are 2 entries in event 9 100 free 11-12 girls and there are 3 entries in event 11 100 free 13-14 girls. The Combine Entries routine will change event 9's age group to 11-14, make it multi-age group with 11-12 and 13-14 as the multi-age groups, and copy the entries from 11 to 9 just like the Copy Entries feature would. · Suppose there are 2 entries in event 9 100 free 11-12 girls and there are 3 entries in event 10 100 free 11-12 boys. The Combine Entries routine will change event 9's gender choice to Mixed, make it multi-age group with 11-12 as the only multi-age group, and copy the entries from 10 to 9 just like the Copy Entries feature would. From the Seeding Menu, click the Combine icon 193 and you will see a screen like the one below. Copyright©Sports-Tek Software MEET MANAGER for Swimming Method There are two methods: · Copy the selected entries to the target event and Delete the entries from the source event · Copy the selected entries to the target event without deleting the entries from the source event. Options There are two options when copying the entries · If an entry in the Source event has a Scratched Status, you can have that status transferred. The default is to not copy the scratched status. · If an entry in the Source event has a Special Status such as Bonus or needs proof of time, you can have that status transferred. The default is to not copy the special status. Consolidate Meet The Consolidate Meet feature applies to multi-round events (like Prelims/Finals) in which Prelims have been completed and it has been decided, maybe because of inclement weather, to not swim the Finals. MM would move the Prelim results to Finals so that you could go to the Run screen and score the events and print results and scores. How to Consolidate 1. From the Main Menu Bar, click on Seeding. 2. Select the Session which contains the Final round events which would follow the completed Prelim round events. 3. From the list of Final round events, select the events to consolidate. 4. Click the Consolidate icon and MM will display the following message: 194 Copyright©Sports-Tek Software MEET MANAGER for Swimming 5. If you click Yes, MM will move the Prelim results into Finals and change the event to Timed Finals and remove the Prelims from the Session list for all of the events chosen. 6. After the Consolidate a Meet has been completed, go to the Run screen, score the consolidated events, print Results, and print Individual and/or Team Scores. Seeding How To's How to: Combine Heats Converting Entry Times Deck Seed an Entry (Individual or Relay) How to Manually Seed an Event Scratch an Athlete or Relay from an Event Seed "2 to a Lane" Seed Exhibition Athletes Last Seed Non-Conforming Entry Times Last Combine Heats Suppose you are running a pre-seeded meet in an 8 lane pool and because of athletes not making it to the meet or getting sick, there are 3 Athletes in the last heat and 5 in the previous heat. Let's also assume that it's a 200 FREE event with 5 heats that have already been seeded. The Deck referee may wish to combine those last two heats to save some time - here's how to do it. Option 1 From the Seeding Screen Click on Seeding from the Main Menu Bar and then pick the event that you are combining heats for. Now click on the Adjust/Preview Button and scroll down so both heat 4 and 5 are on the screen. Click on each of the 3 athletes in heat 5 (one at a time) and drag them to an open lane in heat 4 - that's it! Now return to the Run screen to run Heat 4 with the 8 Athletes. Option 2 From the Adjust Menu in the Run Screen Click on the Adjust Button or press the F8 key from the Run Screen. Scroll down so both heat 4 and 5 are on the screen. Now click on each of the 3 athletes in heat 5 (one at a time) and drag them to an open lane in heat 4. Click the Accept button and MM will update the Database with the changes you made. Converting Entry Times When entry times are imported or manually entered, they are converted to the meet course as specified in the Meet Set-up. For example, if the meet is set-up as Long Course Meters and you enter a time in the Athlete Menu in yards with the Y at the end of the time, such as 1:13.45Y, MM will automatically convert the time to a LCM time of 1:23.16L. MM stores the actual time entered and the converted time. When entries are imported, they are also entered into the database with the actual time and course and a conversion is computed based on the meet course and this converted time is also stored. The time used for seeding depends on how you have answered the Seeding Preferences question about 195 Copyright©Sports-Tek Software MEET MANAGER for Swimming Seeding Non-Conforming Times Last. If no, then the converted time is used for seeding and if that seeding preference question is answered yes, then the actual entered times are used for seeding. See Conversion of Entry Times for the conversion factors built into MM. Deck Seed an Entry (Individual or Relay) MM offers you 5 ways to Deck Seed or manually seed an Entry: 1. From the Athlete or Relay Entry Screens When you choose this method, you may Deck Seed entries for the 1st round ONLY - that is Prelims in a multi-round event or Finals for a Timed Final event. Athletes Click on Athletes from the Main Menu then pick the Athlete and position the cursor on the Heat/Lane column under Entries in the appropriate row for the event. Now enter the Heat and Lane in which this Athlete is assigned to swim in the format Heat/Lane - for example, enter "4/5" for Heat 4 Lane 5. Relays Click on Relays from the Main Menu. Next pick the Relay Event and then the Relay Team Entry to Deck Seed. Now position the cursor on the Heat/Lane column under Relay Team Entries in the appropriate row. Now enter the Heat and Lane in which this Relay is assigned to swim in the format Heat/Lane - for example, enter "3/1" for Heat 3 Lane 1. 2. From the Seeding Menu Click on Seeding then pick an Event then click on the Preview icon . MM will display all of the eligible Athletes or Relays for that event. Click on one you wish to Deck Seed and "drag" that Entry and drop into the appropriate lane. Continue as you require to fill up the heat and then click on the Add Heat icon to add another heat. Click Here for more methods to Deck Seed athletes from the Preview Menu. 3. From the Adjust Menu in the Run Screen Select and event in the Run Menu, click on the Adjust Button, or press the F8 key. MEET MANAGER will display the Preview menu and from there you have several options to deck seed athletes or relays. 4. Using the Competitor # from the Run Screen From the Run Screen, position your cursor in the field under the Competitor # column for the lane that you wish to Deck Seed the Athlete. Enter a competitor # that was previously setup for the Athletes. MM will move this Athlete into the lane that you selected. If the athlete was already in another heat or lane, you will be notified that the athlete will be moved from that position. 5. "Un-Seeded" Mode As you are setting up your events for the meet, from the Events screen select "Un-Seeded" under the Assign Lanes heading for the events you wish to Deck or Manual Seed. Then when you go and Seed that event and subsequently RUN the meet, MM will display all of the Athletes in the event on the RUN screen sorted Fast-Slow or Slow-Fast as you specified in the Event Set-up. Then as results are provided to you for the entire event sorted by time, you can quickly find the swimmers and enter their times on the Run screen. Note: In the Events Set Up screen, the Manual Seed check box must NOT be checked and you must use the Seeding Menu to seed the event to take advantage of this feature. 196 Copyright©Sports-Tek Software MEET MANAGER for Swimming How to Manually Seed an Event Event with No Entries (Deck Seed the Event) If the event has no entries in lanes, from the Preview Menu, MEET MANAGER will display the eligible Athletes or, in the case of a relay event, all the Teams. If the eligible athletes or teams are not shown, click the Show Eligible Athletes button or the Show Relays button on the Seed Tool Bar. You can filter this eligible list for a specific Team by choosing a Team Abbreviation from the Team pick-list on the Seed Menu Tool Bar. To move an athlete from the Eligible Athlete list, click on an athlete name and "drag" that person up into an empty lane in the "Name" column slot. If the event is a relay, click on a team name from the Team list and "drag" that team up into an empty lane in the "Relay" column slot. Continue as you require to fill up the heat and then click on the Add Heat button to add another heat or click on the Delete Empty Heats button and MM will delete any empty heats and adjust the heat numbers appropriately. Scratch an Athlete or Relay from an Event There are 4 ways to Scratch an Athlete or Relay from an Event: 1. From the Athlete or Relay Entry Screens When you choose this method, you may only scratch entries from the 1st round - that is Prelims in a multi-round event or Finals for a Timed Final event. Athletes Click on Athletes then pick the Athlete to scratch. Now click on the SCR box under the Entries column in the appropriate row for the event. Or, click on the Scratch All button on the Athletes Tool Bar to scratch the swimmer from all events that have not been swum. If you have selected a particular Session from the Session Menu selection at the top of the Athlete Browser, MM will only scratch events from that one Session. Relays Click on Relays then pick the Relay Event then the Relay Team Entry to scratch. Now click on the SCR box under the Entries column in the appropriate row. 2. From the Seed Menu or Seeding Scratch Pad This option is only available if you wish to scratch an entry from the next Round. For example, if Prelims have been completed, you can scratch entries from Finals in a 2 round event or from Semis in a 3 round event. Click on Seeding from the Main menu Bar and then pick an Event, and then click on the Scratch Pad Button. MM will display all the Individual or Relay Entries for that event. Then click on the Scratch Box next to the Athlete or Relay that you want to Scratch. You have the option of clicking on the Clear Scratches button if you want to clear all the scratches from the selected event. You have the option of clicking on the Scratch Back button on the Scratch Pad Menu to scratch all the swimmers in the selected event after a certain place. For example, you may want to scratch back to 24th place in an 8 lane pool giving 3 heats to seed and swim and include 2 Alternates. This is usually done when advancing swimmers from Regionals or Sectionals for a High School State meet. 3. From the Run Screen Double click on any Athlete or Relay name and confirm that you wish to Scratch this entry. 4. From the Adjust menu in the Run Screen Click on the Adjust Button or press the F8 key from the Run Screen and double click any entry on the list and confirm that you wish to Scratch that entry. 197 Copyright©Sports-Tek Software MEET MANAGER for Swimming Seed "2 to a Lane" Typically, you might want to seed two swimmers to a lane for long distance events in order to minimize the time required to complete those events. Usually two swimmers in one lane is used only for a Long Course Meter meet. There are two ways you might want to swim two swimmers in one lane. You might want to start one set of swimmers from one end of the pool and a second set from the other end. Or, you might want to send a second set of swimmers off say 15 seconds after the first set leaves the blocks - this form of 2 to a Lane is usually called "chasing". There are two steps that you must complete in order to set up your Seeding for 2 to a Lane. Click on Events from the Main Menu bar to actually declare the event as "2 to a Lane" and indicate if you wish the athlete to have a "choice" to swim either 1 or 2 to a Lane or whether they will be "required" to swim 2 to a Lane. Click Here to find out more information on how to set this up. When you set up entries for each Athlete and have declared that event as offering the athlete a "choice" to swim 2 to a Lane, click on the 2 to a Lane check box to declare that you want that swimmer to swim as "2 to a Lane" or do not check it if you want the swimmer to be seeded the normal one to a Lane. If the Event has been set up to "require" that every swimmer entered in that event swim 2 to a Lane, then checking the 2 to a Lane box is not required. Now when you go to seed that event, MM will seed it normally but indicate on the Heat Sheet either "A End" or "B End" next to the heat number to let the swimmers know that they will swim either from one end of the pool or the other, or that they are first or second in the water if they are "chasing". Please note that as far as heat assignments and entering results, there is no difference as far as MM is concerned between one or two in a lane. If it is an 8 lane pool and there are 32 swimmers, it's still 4 heats numbered 1 through 4. Seed Exhibition Athletes Last If you are running a Dual or other Timed Finals Meet and you wish to make sure that Exhibition Athletes are seeded last, click on Set-up from the Main Menu Bar and then click on Seeding Preferences. Now click on the Seed Exhibition Athletes Last check box. When you seed event(s), MM will make sure that no matter what the entry time is for Exhibition entries, that they are always seeded last. Please click Here for a description of how to declare an Athlete as swimming Exhibition and click Here for a description of how to declare a Relay as Exhibition. Seed Non-Conforming Entry Times Last Since conversions are really "estimates" of what a swim time would be in another course, many High Level meets do not use course conversions for seeding purposes. Therefore, if an entry time does meet the qualification time to swim in the meet, but has been swum in a different course from what the meet is being swum, you might want to specify that these "Non-Conforming Times be seeded last. For example, if you are running a Long Course Meter Meet, then entries in either Yard or Short Course Meters would be entered as "Non-Conforming times". You might want to tell MM to seed entry times in the 3 courses as LSY order - that is LC Meters first, then SC Meters, then Yards. Click on File from the Main Menu Bar, then Set-up, then Seeding Preferences and click on the Prelims and/or Finals check boxes titled "Seed non-conforming times Last" and then specify the course order for seeding. Then when you actually seed the meet, MM will honor the non-conforming course order that you have specified. 198 Copyright©Sports-Tek Software MEET MANAGER for Swimming Run the Meet Menu This Section describes how to enter results and run a meet. From the Main Menu Bar, click on Run to display the Run the Meet Menu below. The Run the Meet Menu forms the Operations Center for MM. · The event list is displayed in the upper left window and the event list can be reduced by selecting a Session using the Session button or pressing F7. You select one event at a time which then displays one heat at a time in the bottom window. · The bottom window displays one heat at a time and allows you to enter result times, backup times, and reaction times. · The upper right window can show either Splits or Records. To toggle between the two, click Ctrl-I. If splits are showing, you can toggle between Cumulative Splits and Subtracted Splits. · Running Team scores are displayed in window below spits / records. · The even lanes are colored for easier lining up an athlete name with the time. · The Interfaces choice at the top is where you open the serial port to communicate with a Timing Console Timer if using one and where you open the serial port to communicate with an alphanumeric scoreboard if you have one. · Each window can be resized by dragging one of the three divider bars. About the Run the Meet Screen The Run the Meet Menu has four windows, many icons and many buttons. The following links describe the function of each of these parts. Event List Window Records Window 199 Copyright©Sports-Tek Software MEET MANAGER for Swimming Splits Window Team Scores Window Heat Window Run the Meet Menu Bar Run Screen Options Bar Run Menu Shortcut Keys Event List Window The Event List window is the upper left window of the Run the Meet Menu and displays a set of events. · This list defaults to being the entire event list in numerical order. · If a session is selected, the list will contain the events setup for the session from Events / Sessions. The session order does not have to be in numerical order. In the example below, Session 7 has been selected. To select a session, click the Sessions button or press F7. · The event round is shown in the Rnd column. · The number of heats for each event is shown in the last column. · As results are entered, the status for each event is updated. The status can be Un-Seeded, Seeded, Done, or Scored. Records Window The Records window displays in the upper right window of the Run the Meet Menu and displays all records for the selected event. 200 Copyright©Sports-Tek Software MEET MANAGER for Swimming · If a result time is entered for a heat that is faster than a record in the list, the record is highlighted in turquoise. In the example below for the women's 200 IM, the US Open Meet record is broken. · The Records window can be toggled using Ctrl-I to show the Splits instead. Splits Window The Splits window displays in the upper right window of the Run the Meet Menu and displays cumulative or subtracted splits for the selected heat. · To toggle between cumulative and subtracted splits, click the button at the upper right of the Splits window as shown below. · To print the splits in the Splits window, click the printer icon above the Splits window. · The Splits window can be toggled using Ctrl-I to show the Records instead. Team Scores Window The Team Scores window is the window below the Records window of the Run the Meet Menu and displays the team scores. · The team scores window is automatically updated whenever an event is scored from the Run the Meet Menu. · This window can display three sets of scores: Combined, Male, and Female. · The team scores will be the total of the scores up to and including the current event selected in the Run the Meet Menu. In the example below, the scores include events 1 through 14. 201 Copyright©Sports-Tek Software MEET MANAGER for Swimming · At the top of the Run the Meet Menu, you can click Preferences / Team Scores in Run Menu to set your preferences for which team scores to show. Heat Window The Heat window is at the bottom of the Run the Meet Menu. The example below is for an individual event. · Results are entered in the Finals Time column. If the round is Preliminaries, there will be a Seed Time column in place of the Prelim Time column and a Prelim Time column to replace the Finals Time column where you enter results. · Start reaction times are entered in the React column. Press Ctrl-T to show/hide the Reaction Times column. · DQ codes can be entered in the DQcode column. Press Ctrl-Q to show/hide the DQ codes column. · If using a timer, the times, backup times, and reaction times can be imported. · If there is an empty lane, you can enter athlete's competitor number into the Competitor # column and this will move the athlete into the heat. If the athlete is in another heat, you will receive a message so saying and you will have the option to move the athlete or not. · To move an athlete or relay to an open lane in the same heat, you can drag the athlete name or the relay name and drop it into the empty lane. To switch two athletes or relays within the same heat, drag and drop it onto another. · If a timer is being used to Get Times and an athlete or relay is moved from one lane to another in the heat list at the bottom of the Run Menu, the pad time, the splits, and the backup times are removed and a warning is presented to use Get Times again. This action of removing the times data occurs when an athlete is moved using the competitor number column at the left, when dragging one entry from one lane to another empty lane within the same heat, or when dragging one entry from 202 Copyright©Sports-Tek Software MEET MANAGER for Swimming one lane to another lane to switch two entries within the same heat. · Right clicking on an athlete name brings up a window like the one below with basic information about the athlete and includes a list of all entries and relays for the athlete. The status and results for each entry are also displayed. By clicking the print icon, you can print the entry and results information. · If backup times are showing, the window would expand to also show the three backup button columns. · Press Ctrl-B to show/hide the three backup times columns. · If the event is a relay, an example of the heat window is shown below. 203 Copyright©Sports-Tek Software MEET MANAGER for Swimming Run the Meet Menu Bar At the top of the Run the Meet Menu, you will find a Menu Bar which allows you to go to other menus such as the Athletes Menu and to run special routines such as Re-Score all events. Events: Click Events, press Alt-E, or click the Events icon to display the Events Menu. This is a fast and easy way to Add, Review, or Edit an event. Note that if you make changes to the event currently displayed on the Run screen, there are cases where the changes will not be reflected. To insure the changes are incorporated, change to a different event and come back to the current event. Click Here to view the Events Menu. Athletes: Click on Athletes, press Alt-A, or click the Athletes icon to display the Athletes Menu. This is an easy way to add a new athlete or to correct the spelling of an athlete's name. Click Here to view the Athletes Menu. Relays: Click on Relays or click the Relays icon to display the Relays Menu. This is an easy way to add a new relay to any event. Click Here to view the Relays Menu. Seeding: Click on Seeding, press Alt-S, or click the Seeding icon to display the Seeding menu. Any seeding changes made will be immediately reflected in the Run screen. Click Here to view the Seeding Menu. Web: Click on Web, press Alt-W, or click the Web icon to display the set-up menu for Real Time Results to a web site. This selection requires the Network Pro version of MM. Click Here to view the Web Real Time Results Setup Menu. Re-Score: Click on Re-Score, press Alt-O, or click the Re-Score icon to Re-Score. The Rescore selection gives you the option to re-score every event in the Event List window at the top left of the Run the Meet Menu. Click Here to see how to re-score events. Combine: Click on Combine, press Alt-B, or click the Combine icon to Combine Results from two events. Both events must be in the first round and must be the same distance and gender. Click Here to see how to combine results. Open Water: Click on OpenWater, press Alt-N, or click the OpenWater icon Water Module. to display the Open Reports: Click on Reports or press Alt-R to display a Reports pull-down list. 204 Copyright©Sports-Tek Software MEET MANAGER for Swimming Labels: Click on Labels or press Alt-L to go to the Labels pull-down menu list. Preferences: Click on Preferences or press Alt-P to display the pull-down list of customizing menus that apply only to the Run the Meet Menu. Award Labels Preferences Backup Times Averaging Preferences Report Preferences Results Preferences Run Screen Reaction Times and DQ Codes Preferences Team Scores in Run Menu Preferences Web Real-Time Preferences Interfaces: There are 2 choices under Interfaces: Timer Interface Scoreboard Interface Help: Click on the Help selection from the Run Menu Bar and pick either Contents or Shortcuts. The Shortcuts selection will display the Keyboard shortcuts available from the Run Menu. You can also press the F1 function key and MM will display the Help Contents Menu. You can search for "key 205 Copyright©Sports-Tek Software MEET MANAGER for Swimming words" or for various "How To" Topics to find the answer to your questions. Click Here for details about this feature. Close: Click on the Exit icon or press Alt-C to go back to the Main Menu. When you return to the Run, all settings including event and heat selection will be refreshed. Run Screen Options Bar The Run Screen Options Bar provides a great deal of flexibility over running the meet. The following three sets of buttons would actually be in one row left to right in the middle of the screen just above the listed heat. To see the buttons as they would appear in the Run the Meet Menu, click Here. In the third set of buttons, note the Heat Buttons row which indicates how many heats are in the event and allows you to jump from one heat to any other heat very quickly by simply clicking one of the heat numbers. To get to the next heat, click the right arrow or press F5. To get to the previous heat, click the left arrow or press F4. Session F7 Selection Refresh Ctrl-D Selection Splits F9 Selection Relay Names Ctrl-R Selection Adjust F8 Selection Awards Ctrl-A Selection Restore Pads Ctrl-P Selection Calculate Time Adjustments Ctrl-K Selection JD Ctrl-J Selection Unseeded Ctrl-U Selection Race# F2 Selection Get Times F3 Selection List Ctrl-L Selection Score Ctrl-S Selection Re-Rank Selection Re-Score Selection Previous Event Ctrl-F4 Selection Next Event Ctrl-F5 Selection 206 Copyright©Sports-Tek Software MEET MANAGER for Swimming To customize the event selection in the Event List window, click the Session button or press the F7 key. . · The first time you select the Run Menu, no session will be selected and all events will be shown. · Pick a session and click OK and MM will refresh the Event List window to display only those events and rounds that have been set up for the particular Session chosen. · If Downloading Events to a Timer, it is important to select a session because the events downloaded will be those displayed in the Event List window. When a database is open in Multi-User mode with the Pro Network option and when two users are working on the same event in the Run at the same time, the Refresh button is used to update the heat information. . · For example, one computer may be entering results for odd heats and the other computer entering results for even heats. To refresh the current event, click the Refresh button or press Ctrl-D. · The Refresh button is also used to refresh the status of the event list. From the Run Screen, click on the Splits button or press F9 to display the screen shown below. · If you are using a Timing Console with pads or buttons to time your meet, then splits will automatically be stored in your MM Database. · If you are using some other device to time your meet, or you are not connected to the timing console, or you wish to edit previously stored splits, you can edit splits directly into the sample splits window below. · To print a report of the splits of a given heat, click the Printer icon at the upper left. · It is important to enter "cumulative" splits, not "subtractive" splits. For example, for a 200 Free, enter 31.99, 1:09.73, 1:48.46, 2:25.01. 207 Copyright©Sports-Tek Software MEET MANAGER for Swimming MM will display the Splits table with multiple entries for each lane depending on how many splits there are for that event and depending on whether you have pads at both ends checked for the event. In the above example, there were pads at both ends. Position your cursor on the lane and split column and key-in the split. When you are finished keying in the splits for that heat, click OK and MM will save those splits in your database. You can always "review" the splits for a heat simply by clicking on the Splits button at any time. Note When printing results, both Cumulative & Subtractive splits may be included in the Results Report. From the Run Screen, click on the Relay Names button or press Ctrl-R to display the screen shown below. · From this menu, an entire heat of relay names can be entered. Just select a relay from the Relay Teams list and put in the relay names in the Relay Order list. · If the event is an age group event, say 11-12, the Eligible Athletes list will only contain 11 and 12 year olds. If athletes younger than 11 are eligible, then check the Show Swim-ups check box and all athletes 12 and under will be displayed. · You have three ways to assign an Athlete to a position on a Relay Team: 1.Click and drag an athlete from the Eligible Athletes list and drop into the Relay Order list. 2.Double-Click on an eligible Athlete and MM will automatically assign him/her to the next available slot for the Relay. 3.Type in the competitor number in the Relay Order list. · If you are recording relay exchange reaction times, enter them in the RT column at the far right for athletes 2,3 and 4. Lead-off start reaction times can only be added from the Run Menu in the Heat List. An example reaction time is +0.21 for a good exchange and any negative amount such as 0.15 indicates an early take-off which would indicate a disqualification. An exchange reaction time of +0.0 indicates a perfect exchange. A blank for the time indicates no exchange was recorded. The reaction times can be imported directly from several of the more recent timers. 208 Copyright©Sports-Tek Software MEET MANAGER for Swimming · When done, click Exit icon at the top left. From the Run Screen, click on the Adjust button or press F8 to display the Preview/Adjust Menu. From this menu you can make many adjustments to the heat assignments, such as: · You can move entries from lane to lane and heat to heat. · You can add heats. · You can insert athletes or relays into lanes. · You can remove athletes or relays from lanes. · You can remove empty heats. · You can swap heats. The Awards button in the Run the Meet Menu is designed for one-click printing of award labels. This is a real time saver over using the Award Labels Menu. · You can have the award labels print directly to the printer immediately, print directly to the printer when a page is full, or preview to the screen first. Click Here for how to setup the 209 Copyright©Sports-Tek Software MEET MANAGER for Swimming Award Label Preferences for the Awards button. · Award Labels are designed to be printed on standard one inch Avery labels for easy placement on plaques, ribbons, certificates, etc. The information on these Award Labels reflect a specific performance by an athlete or relay in a particular event. · You have two ways to select who gets and award label: 1. Standard - Select this preference when you wish to print Award Labels for each event's top finishers. 2. By Heat - Select this Preference when you wish to print Award Labels for Each Heat. When getting times from a timer, the pad times come into the heat and are saved as the heats prelim, semi, or final times. If any of these times are adjusted because of bad touches based on backup times, you can restore the original pad times at a later date by clicking the Restore Pads button or pressing Ctrl-P. This is useful when you think there was a problem and no longer have the timer to see what the pad times were. In the sample window below, note that lanes in pink have been adjusted to a faster time than the original pad time. From the Run Screen, click on the Calc button or press Ctrl-K to display the Time Adjustment screen. There are two types of adjustments to the pad times: · Lane Malfunction · Heat Malfunction · Dolphin Backup Mode The Lane Malfunction feature is primarily used with Timing Consoles that are able to send backup times to MM - namely the CTS 5 (Software Version 3.1 or later) and CTS 6, the Daktronics 6000 and 2000, and the Omega ARES 21 Bi-directional Timing Consoles. When a lane has a bad pad touch and backup buttons are being used, MM will let you know whenever any Pad Time is .31 or more seconds different from the Official Backup Time. The Official Backup 210 Copyright©Sports-Tek Software MEET MANAGER for Swimming Time is the middle button time if there are 3 buttons, the average if there are 2 buttons and equal to the button time if there is only one button. · An Official Backup Time that is 0.31 or more "faster" than a pad time is highlighted in yellow and a "y" is displayed in the far right column of the Run Screen. This indicates that there may have been a late touch. · An Official Backup Time that is 0.31 or more "slower" than a pad time is highlighted in blue and a "b" is displayed in the far right column of the Run Screen. These lanes default to being unchecked for use since these often times will not be adjusted. · If there is a pad time, but no Official Backup Time, then the entry is highlighted in blue indicating that one should check the watch time for that lane to confirm that the pad time is a good touch. · If there are two backup times and one is within 0.30 seconds of the pad time, one is more than 0.30 seconds from the pad time, and the Official Backup Time (the average) is more than 0.30 from the pad time, then the lane is highlighted in green and a "g" is displayed in the far right column of the Run Screen. These lanes default to being unchecked for use since these times usually will not be adjusted due to the inaccuracy of the two button times. · Any backup time that is dark pink is a time that is more than .30 different from the pad time. MM will display a Time Adjustment Window if you click the Calc button, press Ctrl-K, or click on the "b", "y", or "g". A sample table is shown below. This window shows the Primary time (usually the Pad Time) as well as 1 or 2 or 3 button backup times for all lanes. · To the right of the button times is the Button Calc column and which shows the Official Backup Time. If there are 3 backup times, the middle time is used. If there are 2 backup times, the time is calculated using the rule you choose in the Backup Times Preference in the Run Menu. The choices are to average and truncate to the nearest thousandth, average and round up to the nearest hundredth, or use the slow time. · The Difference column indicates the difference between the Button Calc time and the Primary time. · The Adjusted column shows the Official Calculated Time. Depending on whether you are using USA Swimming rules or FINA rules, the Adjusted time is calculated differently (click here to see how to choose the appropriate rule). FINA uses the Button Calc time with no adjustments. USA Swimming computes the Adjusted time by adding the average differential of the non-malfunctioning lanes to the Button Calc time. · By clicking the Accept Adjusted button, the Adjusted time will instantly replace the Pad Time for all lanes where an adjustment was required. Click on the Reject Adjusted and MM will not alter the previously entered time for the lane. · Click on the Create Report icon and MM will create a one page report of these backup and adjusted times for your records. If you think the pad time for a given lane is good, but the backups are not, uncheck the "Use" box for that lane. Since a blue indicator means the backup is slower than the pad time (which usually means a late button), when the Time Adjustment window is displayed, the blue rows are not selected since in most cases this time should not be adjusted to the slower time. If you still want to use the adjusted backup (for example, in relays, sometimes a pad is activated early when a swimmer is exiting the pool), then click on the Use column for a given lane and MM will display the adjusted time. For example, clicking the Use check box for lane 1 below would cause MM to calculate a Button Calc time and a Difference amount to be used in the Adjusted calculations. 211 Copyright©Sports-Tek Software MEET MANAGER for Swimming There are two types of heat malfunctions: · Late Start: There is a late start of the electronic timer and valid finishes are recorded with the pads and/or buttons and watches. · No Start: There is no start of the timer and there are only watch times with NO pad and NO button times. Adjustment for Malfunction Equally Affecting an Entire Heat If there is an early or late start of the electronic timer and the times from the pads are equally incorrect for all the lanes in a heat and the order of finish and the absolute difference of the times between the swimmers is accurate, the times of the primary system shall be adjusted. This adjustment is calculated by taking the average difference between the primary times (the pads) and the valid backup times (the watches) and adding or subtracting the difference to the primary time of every lane in the heat. In the example below, there was a late start for the timer of about 8 seconds. The average watch time for each lane was entered and the Time Adjustment is made. In the example, 8.03 seconds is added to each lane. To display the Time Adjustment window, select the heat from the Run Menu and press CtrlK. Then click the 'Show Heat Malfunction' check box. Enter the watch times and then click Accept Adjusted. 212 Copyright©Sports-Tek Software MEET MANAGER for Swimming If Accept Adjusted is chosen, the following message appears: What to do if there also was a Bad Touch If in addition to the late start there was a bad touch on a lane, but there was a good button time, go ahead and make the heat adjustment above and then use then adjust the bad touch lane using the Lane Malfunction routine. Adjustment for Timer Failure Affecting an Entire Heat If there is a total timer failure of a heat where there are no pad or button backup times and you only have watch times, then the following procedures may be followed: · Select several heats in the same event or a comparable event and use the Heat Malfunction method described above to enter the average watch times so that watch differentials can be calculated. Do this for 3 or 4 heats. · Compute the average of the average differential from the 3 or 4 heats. · Add this average to each of the watch times in the heat where the total malfunction occurred and 213 Copyright©Sports-Tek Software MEET MANAGER for Swimming manually enter these adjusted watch times into the pad times column at the bottom of the Run Menu. When using the Time Adjustment window with Dolphin Backup times, the window will appear like the sample below. How to Use the Dolphin Backup Mode From the Run Screen, click on the JD button or press Ctrl-J. MM will display the finished results sorted place. · A Judge's Decision is used at the end of an event or heat to "manually" edit the Placing and/or Points for a given result. For example, suppose the watch times indicated that Billy finished in 1st place and George in 2nd place. If the Place/Finish Judge saw it otherwise, you might still want to enter the watch times but edit the Place and Points for those two Athletes to reflect what the Place/Finish Judge actually saw. · From the Run Screen, click on the JD button or press Ctrl-J. MM will display the finished results sorted by time and place. Use your mouse to edit the Place using the JD PL column or to edit the Points using the JD Points column. To change an entry's points to "zero points", enter "-1" in the JD Points column. Click the Reset button to clear the JD PL and JD Points column. After making changes, click OK. 214 Copyright©Sports-Tek Software MEET MANAGER for Swimming · For Timed Final events, you can also edit the place for the Heat Place/Finish. Just click on the JD Heat PL column and enter the heat place. This "new" Heat Place will show up on Award Labels for heat finishers as well as the Results Report sorted by heat. Note the JDHeatPL column below which is not shown in the above window because the above window is for finals after a Prelim has been run. 215 Copyright©Sports-Tek Software MEET MANAGER for Swimming From the Run Screen, click on the Unseeded button or press Ctrl-U. MM will display the Unseeded module for entering results. · This module is mainly for Timed Final individual events that are unseeded and is very useful for meets such as league meets, dual meets, and Open Water swims. · The module allows you to enter competitor #, time, competitor #, time, etc. in rapid succession. This is a very quick way to enter results when heats are created on the fly by the clerk of course. · If the Assign Lanes property for the event is set to Un-Seeded, you can increase the length of the "heat" to any size. This would mainly be used when lanes don't matter and you just want to get the results entered. · If the Assign Lanes property is set to Standard, then the size of the heat will be limited to the number of lanes assigned to the event. It does not matter if the event is already seeded or not. · To remove an athlete from the results, replace the competitor number with zero. If an event has the Assign Lanes property set to Un-Seeded and the number of lanes is set to 8, a screen such as the following would appear and automatically have 10 extra rows displayed. 216 Copyright©Sports-Tek Software MEET MANAGER for Swimming After entering a few results, the screen might look like the following. · Click the DQ or Exh box where appropriate. · Enter as many results as needed noting that the Pos order does not matter. The results will be sorted by time. · If there are more than 18 in the event, you can increase the rows by clicking Add Rows or clicking the Add icon. 217 Copyright©Sports-Tek Software MEET MANAGER for Swimming The Race # and Get Times buttons are for retrieving times, backup button times, and splits from a timer that is connected to the MM computer. · The shortcut key for Race # is F2 and for Get Times is F3. · Get Times sends a command to the timer to return the results of a specific event number and heat number which would be the active event and heat in the Run the Meet Menu. · Race # sends a command to the timer for the results of a specific Race Number. The MM operator would enter a specific Race number. Race numbers are assigned by the timer and when a timer is turned on, it resets to Race number 1 which would be assigned to the first race saved since the timer was turned on. · When receiving times from a timer, lanes that have no times because the athlete or relay scratched or missed the race are automatically entered in the Heat List with an NS for No Show. · Get Times is the preferred method for retrieving data as it assumes the timing operator is entering the proper event and heat number for each race. · Using Race # is less safe because you can select any race result regardless of whether the event matches or not. Normally Race # is used in cases where the incorrect event and/or heat number was entered in the timer. · In both Race # and Get Times, after the results are received from the Timer, the data is compared with the active event and heat number, the number of expected splits, the number of athletes or relays in the race, and the lanes used in the race. If any of these do not match, you will be so notified and will have the opportunity to either Accept or Reject the data. In the example below, Race #1 was used to retrieve results for MM Event 7, Heat 1. Because Race #1 contained results for Event 10, Heat 2, the alert below was displayed. 218 Copyright©Sports-Tek Software MEET MANAGER for Swimming The List and Score buttons re-rank and/or re-score the event which is active in the Run the Meet Menu and creates a report. · The shortcut key for List is Ctrl-L and for Score is Ctrl-S. · If the event is a finals round with scoring, the Team Scores window is refreshed with the scores through the current event. · If the round is prelims or semi-finals, the Score button is inactive. · Whenever using List or Score, MM checks the splits to verify that the odd numbered splits are not blank. This occurs if the timer is set incorrectly for far end pads. The following message comes up in this case: See also Re-Score Events. 219 Copyright©Sports-Tek Software MEET MANAGER for Swimming The Re-Rank and Re-Score buttons are special buttons for Re-Ranking or Re-Scoring the one event which is active in the Run the Meet Menu. It is a quick way to re-rank or re-score without creating a report. · If the event is a finals round with scoring, the Team Scores window is refreshed with the scores through the current event. · If an event has more than 20 heats, then the Re-Rank is a good way to update the rankings because when there are more than 20 heats, rankings are not automatically updated as each result is entered. · If the round is prelims or semi-finals, the Score button is inactive. See also Re-Score Events. From the Run the Meet Menu, pressing the Previous Event button or pressing Ctrl-F4 causes the previous event in the Event List window to be selected, while pressing the Next Event button or pressing Ctrl-F5 causes the next event in the Event List window to be selected. Run Menu Shortcut Keys Shortcut Keys The following keyboard Function keys may be used instead of the mouse for navigation and functional purposes in the Run the Meet Menu of MM. Click on Help from the Run the Meet Menu Bar and then Shortcuts to see the following list. Bold key combinations are NOT shown on the Run the Meet Menu screen. F1 F2 F3 F4 F5 F6 F7 F8 F9 F11 F12 Help Use Race # from Timer Get Times from Timer Previous heat Next heat Place results column in edit mode Session selection Adjust heats Splits edit Export the results of the current Heat to the Web - Pro Version Only Export the results of the current Event to the Web - Pro Version Only. Ctrl-F3 Ctrl-F4 Ctrl-F5 Ctrl-F6 Ctrl-F7 Ctrl-F8 Display a list of Dolphin Wireless Watch .do3 files Previous event Next event Place backup times in edit mode Scratch a lane Insert athlete into open lane using competitor #'s 220 Copyright©Sports-Tek Software MEET MANAGER for Swimming Ctrl-F9 Ctrl-F10 Ctrl-F11 Ctrl-F12 Ctrl-A Ctrl-B Ctrl-D Ctrl-E Ctrl-F Ctrl-H Ctrl-I Ctrl-J Ctrl-K Ctrl-L Export Team Scores to Generic Scoreboard Export Start List for current heat to Generic Scoreboard Export Compiled Results to Generic Scoreboard in pages (heat 1 is top 8, heat 2 is 9-16, etc.) Export Compiled Results to Generic Scoreboard (event does not have to be completed) Ctrl-P Ctrl-Q Ctrl-R Ctrl-S Ctrl-T Ctrl-U Ctrl-Z Awards button Show / Hide Backup times Refresh Screen from Database in Pro Network Version Toggle the Enter Results by Lane check box Flush and print any remaining award labels in the queue Add Empty Heat Toggle between showing Splits and Records in the upper right Run Menu window Judges decision menu Show Backup Adjustment calculator Compute placings and List results report (without points listed) based on Run Menu Preferences for Results Restore the Pad Times that were originally stored from a timer Show / Hide DQ Codes Relay names Compute team Scores and list results report based on Run Menu Preferences for Results Show / Hide Reaction Times Enter results by competitor and time for an Unseeded Event Show the Report Preferences Menu Alt-F4 Alt-A Alt-B Alt-C Alt-E Alt-H Alt-I Alt-L Alt-O Alt-P Alt-R Alt-S Alt-W Close report or menu Open Athlete Menu Combine Event Results Close Menu Open Events Menu Open Help Open Interfaces Menu Open Labels Menu Re-score all events Open Run Menu Results and Awards Preferences Menus Open Reports Menu Open Seeding Menu Open Web Real Time Menu Enter Results for the Meet If the cursor is not in "edit mode", press F6 and the cursor will be automatically positioned to the first non-empty lane. You can also click any row in the result column to put that lane in edit mode. You can press the Tab key or the Enter key after you have entered a result. You may use the Tab and Shift Tab keys or the Up and Down Arrow keys to navigate from one lane's result to another. The result may be entered in any of the following ways. · · · · · · 12345 or 123.45 or 1:23.45 for Swimming events 74575 or 745.75 for Diving events NS or "S" for No Show DNF or "D" for Did Not Finish DQ or "Q" for Disqualified or you can click on the DQ check box and still enter a time for the Athlete or Relay DFS for Declared False Start. Please note: DFS is NOT considered a DQ. 221 Copyright©Sports-Tek Software MEET MANAGER for Swimming You can click on the Exh column to declare the Athlete or Relay in that lane as swimming Exhibition. You can double click on any Athlete or Relay and MM will ask you to confirm that you wish to Scratch that entry from the event. You can enter a Competitor # in the 2nd column to Deck Seed an Athlete into an empty lane provided you have chosen the "Use Competitor Number" box in the Athletes Preferences screen. You can also use your mouse and position it over the Athlete or Relay name and drag that Athlete/Relay to an empty lane. Or you can move that Athlete/Relay to an occupied lane and MM will Swap Lanes with that Athlete/Relay. If you clicked on Watch Times on the Timing Console INTERFACE Preferences screen in the Setup Menu, then click on the Show/Backup button and you can enter up to three Watch Times. Click Here for more information on this feature After you have entered times for a given heat, press the F5 key or click on the heat number button and the next event will be displayed. Note: Check out the many Function Key shortcut options by clicking on Help from the Run Screen Menu bar and then click on ShortCuts. Add an Additional Heat If your meet has already been seeded and you do not want to reseed to add a new entry, then click Here to find out your Deck Seed options. If all of the lanes are full, then you can add an additional heat by clicking the Adjust button in the Run Menu or the Preview or Adjust button in the Seeding Menu. Once in the Adjust Seeding Menu, click on Add Heat. Or, from the Run the Meet Menu, just press Ctrl-H and MM will add an empty Heat to the event you have selected. Add Late Entries If you have already seeded the meet and printed the Meet Program, you do not want to make the late entries and then reseed as then the Meet Program will not be correct for those events that have new entries. Your only choice then is to Deck Seed those entries. Click Here to find out your Deck Seed options. If you have NOT printed the Meet Program then you can proceed normally to enter the new Athletes and their declared events and then reseed the meet before printing the Meet Program. Enter Multiple Watch Times If you are not using a Timing Console with pads or buttons to time your meet, then your only other option is to have 1-3 watches on each lane. MEET MANAGER can help make this process a little easier by automatically "calculating" the right time based on the multiple watch times as follows: 2 Watches - MM will use your Backup Times Averaging Preference choice. 3 Watches - MM will choose the middle time. First click on Set-up from the Main Menu Bar and then Timing Console Interface and then pick Stop Watch Timing from the list. That selection tells MM that you will not be using a Timing Console for timing and will help you calculate the correct time from multiple watch times. 222 Copyright©Sports-Tek Software MEET MANAGER for Swimming When you are actually running the meet, press Ctrl-B so that you can key in 2 or 3 watch times for each lane. After those 2 or 3 watch times are entered for each Athlete/Relay Result for that one Heat, Press Ctrl-K and MM will show you the calculated time for each lane. Click OK and MM will store the calculated time for each lane into your Database. Enter Results by Lane This is a great feature for Summer Leagues and other swim organizations that collect the lane/timer sheets or cards after each event has been completed. The sheets or cards for all the heats in each event come to the computer operator stacked by lane. The Enter Results by Lane feature makes it fast and easy to enter all the lane 1 times, then the lane 2 times, etc. From the Run the Meet Menu Bar, check the Enter Results by Lane check box. · The Heat List window at the bottom will switch from a sort by heat to a sort by lane and the heat buttons will become "lane" buttons. · Enter Results by Lane is only available if the Timing Console Interface choice is set to Watch Times. This feature is not designed for use with a timer connected to MM. An example Run screen might look like the following for an event with 9 heats in a 8 lane pool and showing all the lane 2 entries. After the watch times are entered, press Ctrl-K to have the Calculator figure out the average watch time which is shown in the Adjusted column. If you accept the adjustment, then the yellow lines will disappear. 223 Copyright©Sports-Tek Software MEET MANAGER for Swimming Setup a Swimoff A SwimOff occurs in a multi-round event, when there is a tie for an advancement to the next round. For example, if we are running a Championship Meet in an 8 lane pool advancing two heats to the Final round as an A-Finals and a B-Finals, and there is a tie in Prelims for 7th place, there must be a way of assigning one of the athletes to the A-Finals and the other to the B-Finals. In a SwimOff, the athletes that are tied for the advancement must swim the event again. The fastest time advances to the faster heat in the next round. In our example above, if Sally and Jessica tied for 8th place with a time of 50.11 for event 10, the 100 FREE, they would swim the 100 FREE again with the winner advancing to the A-Finals and the slower time advancing to the B-Finals. Set up a new event for the 100 FREE, call it event 10S and click on the Swim-Off Event button in the Add Event screen. Be sure to specify only one round for this SwimOff event and turn off the Score Event radio button. Now Deck Seed the tied athletes in Event 10S in the appropriate lanes then wait for them to swim and print the Heat Sheet for the referee. Enter the SwimOff results in Event 10S from the Run Screen. Now pull up the Prelim event 10 and use the Judge’s Decision button to edit the Prelim place for the tied athletes so that when you seed the next round, they will be assigned the correct Heat and Lane based on their place in Prelims. In our example, if Sally won the SwimOff, you would edit Jessica's Prelim place and change it from 8th to 9th. Then when MM seeds the next round for event 10, Sally is assigned the slowest lane in A-Finals and Jessica is assigned the fastest lane in B-Finals. 224 Copyright©Sports-Tek Software MEET MANAGER for Swimming Please Note: After the first round of each event, in the Event Results Report, MM will "flag" any ties requiring a SwimOff. These "ties" must be resolved before the next round can be seeded. Re-Score Events You may want to make a change to a result time or even change the Scoring setup and want to go back and re-score one or more events. Here's how. How to Re-Score One Event Click on Run from the Main Menu Bar and then pick the event that you wish to re-score. Now click on the Score Event button and MM will re-score the event and print a new Results Report. If you only wish to re-score the event but not print Results, click on the Re-Score button. How to Re-Score Multiple Events Click on Run from the Main Menu Bar and then click on the Sessions button and either select All Sessions or any one Session. Now click the Re-Score icon from the Run Menu Bar and MM will ask you to confirm if you wish to re-score the events in the Event List window. Select Yes and MM will go through and re-score each event in the Event List window. Combine Results Click on Combine, press Alt-B, or click the Combine icon to Combine Results from two events. Both events must be in the first round and must be the same distance and gender. For example, this could be used in meets where the best 6 heats are swum in say event 1 in the morning and the remaining 7 heats in the afternoon in event 101. The results of event 101 could then be combined into event 1 where the heats from event 101 are changed to heats 7-13 in event 1. After the events are combined in this example, event 1 is automatically re-ranked and if a timed final, rescored. If the event is a Prelim round, then the combined event could be seeded for finals. After clicking the Combine icon, enter the Source event number and the Target event number and then choose whether or not you want MM to delete the results of the Source event. 225 Copyright©Sports-Tek Software MEET MANAGER for Swimming Run Menu Preferences The Run the Meet Menu has a Preferences Menu which allows you to set preferences for how the Run Menu operates. Click on Preferences or press Alt-P to display the pull-down list of customizing menus that apply only to the Run the Meet Menu. Award Labels Preferences Backup Times Averaging Preferences Report Preferences Results for List and Score Preferences Run Screen Reaction Times and DQ Codes Preferences Team Scores on Run Menu Screen Preferences Web Real-Time Preferences Award Labels Preferences From the Run the Meet Menu Bar, click on Preferences / Award Labels to customize how and when Award labels are printed from the Run Screen. · You have two ways to select who gets and award label: 1. Standard - Select this preference when you wish to print Award Labels for each event's top finishers. 2. By Heat - Select this Preference when you wish to print Award Labels for Each Heat. · You can select from several label types within the Laser / Ink Jet or Dot Matrix choices. The 3x10 Laser is a 5160 Avery number (30 labels per page) while 5161 would be for the 2x10 Laser choice (20 labels per page). · There are two Print Methods you can setup: 1. Preview to the screen first: Each time the Award button is pressed in Run, the labels to be printed will be previewed on screen whether there is one label to print or a 100. This is a wasteful way to print if using laser or ink jet labels. 2. Print directly to the printer: This method can be very efficient when the Print only when 226 Copyright©Sports-Tek Software MEET MANAGER for Swimming page full is activated. MM will accumulate labels to be printed and when there are enough to fill a page, it will print that page and keep any remainder labels for the next time the Awards button is pressed. If you want to know each time how may labels are in the queue, check the Warn if page not full check box. If you are at the end of a session and want to print the remaining labels left in the queue, press Ctrl-F. · You can Indicate how many Relay Athletes on each relay that you want to get an award. Generally this would be four and four labels would be printed for each relay. · You also have the following choices about how and when you want the labels printed. · Print Directly to the Printer · If you choose this option, MM will not display the print preview screen. You may specify if you want MM to wait until the label page is full before printing Award Labels. For example, you may have scored Event #1 and are ready to print but the page may have only 6 labels of the 20 labels per page actually printed. In order not to "waste" blank labels, click on the box for "Print Only When page Full" and MM will wait until you have 20 labels to actually print the page. You can choose to turn on or off the Page Not Full Warning message. · Preview Screen First · Check this option and MM will show the print Preview Screen each time. Indicate the number of Relay Swimmers for which you want Award Labels printed. · · In order to tell MM to Print or Preview the Award labels for a specific event that you have just run, click on the Awards button in the middle of the Run Screen or press the Ctrl-A key. · 227 Copyright©Sports-Tek Software MEET MANAGER for Swimming Backup Times Preferences From the Run the Meet Menu Bar, click on Preferences / Backup Times to customize how you wish to handle backup times. average two backup button or two watch times. Two Backup Buttons or Two Watch Times There are three ways to average two button or two watch times. Choose the method that matches your particular swimming organization's Rule Book. For example: · For USA Swimming, it is choice 1 to Truncate. · For Canadian Swimming, it is choice 2 to Round up. · For Australia and New Zealand, it is normally choice 3 to use the Slowest time. · For FINA, it is average the two times, but there is nothing in the FINA rule book that says to truncate or round up. Time Adjustment Using Average Differential Between Pads and Backups Time adjustments are required when there is a Lane Malfunction when using a Timing Console. If there is a bad touch on the pad, an adjustment is needed using backup times. If the backup time is .30 seconds or greater different than the pad time, it is likely there was a bad touch. In USA Swimming, the backup time is adjusted to account for the variances in the average human reaction in the other lanes in the heat where the backup time is less than .30 seconds different from the pad time. In FINA, there is no adjustment made to the backup time. So choose the appropriate method for your organization. CTS Dolphin Backup Mode The CTS Dolphin is a wireless stopwatch timing system available for 6 to 10 lanes with up to three watches per lane. This check box is a quick way to turn on or off the Dolphin Backup Mode. Click Here for information about the Dolphin Backup Mode. 228 Copyright©Sports-Tek Software MEET MANAGER for Swimming Results for List and Score Preferences From the Run the Meet Menu Bar, click on Preferences / Results for List and Score to customize Results Reports when List or Score Event is clicked from the Run Screen Options Bar. · These options are independent of the ones offered in Reports / Results. · Even though these preferences only apply to one event at a time, the 1 Event per Page and Page Break when Gender Changes also apply to Multi-Age Group events where each separate age group and gender is considered a separate event. · Notice the option to include logos in the footer of the Results report. Team Scores · Show team scores after each event: When clicking Score Event in the Run the Meet Menu to create a results report for a given event, you have the option to show the running team scores at the end of the results report for the given event. These scores can be Combined Team Scores or the Team Score matching the gender of the event. If the meet is setup as Divisions by Event, the team score will be for the division of the event being scored. This score is the total through the current event that is active in the Run the Meet Menu. Run Screen Columns From the Run the Meet Menu Bar, click on Preferences / Run Screen to show or hide the following columns in the Heat List window at the bottom of the Run Menu: 1. Backup Times Columns (or press Ctrl-B) 2. Reaction Times Column (or press Ctrl-T) 3. DQ Codes Column (or press Ctrl-Q) 4. Toggle between showing Records or Splits in the Run Menu's upper right window (or press Ctrl-I) 5. Set the Cursor to the Backup Column (no hot key) Showing and Hiding the Columns · A check mark means the column is showing. · Each time any one of the three choices is clicked the check mark either appears or is removed. · If the Reaction Times column is checked, not only will the column appear in the Heat List window, but also in the Relay Names window. The Relay Names window allows you to enter the reaction time of the relay exchanges for the last three athletes. 229 Copyright©Sports-Tek Software MEET MANAGER for Swimming · The cursor will default to highlighting a cell in the heat window for editing. If no timing system is active, the default will be the first lane with an entry and the cell will be the result time column. If there is a timing system active, no cell will be selected. If Watch times are selected for the timing system, you can select to set the cursor to default to the first lane with an entry and the highlighted cell will be the first backup column if the backup times column is showing. From the Run the Meet Menu Bar, click on Preferences / Run Screen to show or hide the Backup Times columns in the Heat List window. · A check mark means the column is showing. · Each time Show Backup Times Columns is clicked the check mark either appears or is removed. · This showing or hiding setting is retained even when you exit the program. · Pressing the Ctrl-B key combination also toggles the hiding and showing of the backup times. The Backup Times columns in the Heat List would appear like the window below. From the Run the Meet Menu Bar, click on Preferences / Run Screen to show or hide the Reaction Times column and/or the DQ codes column in the Heat List window. · A check mark means the column is showing. · Each time one of the two choices is clicked the check mark either appears or is removed. · If the Reaction Times column is checked, not only will the column appear in the Heat List window, but also in the Relay Names window. The Relay Names window allows you to enter the start reaction time of the lead-off athlete and the take-off reaction times for the last three athletes. · This showing or hiding setting is retained even when you exit the program. · Pressing the Ctrl-T key combination also toggles the hiding and showing of the reaction times. · Pressing the Ctrl-Q key combination also toggles the hiding and showing of the DQ Codes. 230 Copyright©Sports-Tek Software MEET MANAGER for Swimming Some timers can send the reactions times to MM just like they do for splits, pad times and backups. There are four timers with this capability and they are the Colorado Time System 6, Omega ARES 21 Bi-Directional, the latest version of the OSM6, and the OmniSport 2000. The Reaction Times column and DQ Codes column would look like this in the Heat List window: In the Relay Names Menu accessed from the Run the Meet Menu, the Reaction Times column would look like this: Team Scores on Run Menu Preferences From the Run the Meet Menu Bar, click on Preferences / Team Scores in Run Menu to customize which team scores to display in the Team Scores window in the Run the Meet Menu. 231 Copyright©Sports-Tek Software MEET MANAGER for Swimming Web Real-Time Preferences From the Run the Meet Menu Bar, click on Preferences / Web Real-Time to configure the format of the Real Time Results html files. These result files are uploaded using the Network Pro option's RealTime Results feature. When set-up, pressing F12 from the Run Menu uploads the current event's result and F11 uploads the current heat only. Note that there are separate preferences for Heat/Psych Sheets and Results. For information on how to setup Real-Time Results, click Here. 232 Copyright©Sports-Tek Software MEET MANAGER for Swimming Team Scores · Show team scores after each event in the real-time result file: When clicking Score Event in the Run to create a results report for a given event, you have the option to show the running team scores at the end of the results report for the given event. These scores can be Combined Team Scores or the Team Score matching the gender of the event. If the meet is setup as Divisions by Event, the team score will be for the division of the event being scored. This score is the total through the current event that is active in the Run the Meet Menu. How To Run Meets 233 Copyright©Sports-Tek Software MEET MANAGER for Swimming Run an A/B/C Type Meet An A/B/C Meet is a Timed Final meet which is also known as a Divisions by Time Standards meet. The results for each event are separated into Divisions (groups) based on either the time standard of the seed time for each swimmer or based on the swum time of each swimmer. The standard A/B/C meet has 3 groupings based on an A time standard, a B time standard, and a C time standard. The C time standard is usually blank to indicate that it includes all swimmers slower than the B time. Within each event there will be three first places, 3 second places, etc. For example, let's say for the 11-12 Girls 100 FREE the Time Standard groupings are: A 33.00 B 40.00 C ---If the scoring is based on the Swum Time, this means that every Athlete that swims a 33.00 or faster will be ranked and scored with the A group. Every Athlete that swims from 33.01 to 40.00 will be ranked and scored with the B Group. Every Athlete that swims 40.01 or slower will be ranked and scored with the C Group. If the scoring is based on the Seed Time, this means that every Athlete that has a seed time of 33.00 or faster will be ranked and scored with the A group. Every Athlete that has a seed time of 33.01 to 40.00 will be ranked and scored with the B Group. Every Athlete that has a seed time of 40.01 or slower will be ranked and scored with the C Group. Here is a list of steps for you to follow to setup an A/B/C Time Standard Meet. 1. Click on Set-up from the Main Menu Bar and then Meet Set-up and click on the Time Standard radio bar under the Meet Type Heading under Divisions - then click OK. 2. Click on Set-up from the Main Menu Bar and then Entry/Scoring Preferences and then click the Time Stds Meet tab. Here you define how you want to base the assignment of the Time Standard Groupings - either by the Seed Time or Results Time. Then specify how to want to handle Over and Under Achievers in terms of Scoring. Click Here for more information on setting this up. 3. Click on Events from the Main Menu Bar and then click on the Time Standards button on the left panel to set up the Time Standard "grouping" criteria for each event. Click Here to find How To Set up Time Standards. 4. If the points awarded are different for each time standard grouping, then go to Entry/Scoring Preferences / Format and check the box that says Different Point System for each Division. Then go to Setup / Scoring Setup, click the combo box at the bottom left to select the time standard and enter the points for that time standard. Do this for each time standard grouping. That's it! Now when you Run and Score the Meet, MM will break out Place/Finish Scoring into the Time Standard Groups that you have specified for each event. In our example from above, the rankings might look like this: A 1st Janet Bailey 31.44 2nd Sarah Getsch 31.78 3rd Mary Glass 32.45 B 1st Jessica Bording 33.55 2nd Doris Paine 34.01 3rd Betty Ross 34.55 C 1st Alice Kemp 42.43 2nd Karen Dessler 42.78 3rd Laura Whiting 43.00 Individual High Point and Team Scores can also be broken out using these Time Standard groupings. Go to the Scores report and be sure to click on Divisions to request that MM total the points based on 234 Copyright©Sports-Tek Software MEET MANAGER for Swimming these Time Standard groupings. Note: Any Result that does not fit any of the group criteria, or an Under or Over Achiever that is declared as not eligible to score, will be ranked in a special group called "Non-Award". Run a BCSSA Meet The British Columbia Summer Swimming Association (BCSSA) is the largest aquatic association in British Columbia. When BCSSA is selected for ID Format in the Meet Setup, MM will conform to the parameters required by the BCSSA swimming rules. The following is a list of features built into MM when BCSSA is selected. · In the Meet Setup, the Meet Type must be Divisions by Event, the Base Country must be Canada, and the Class must be Age Group. · The Divisions will be built in to match the BCSSA divisions and these divisions cannot be changed. · Any events may be set up with any event numbers, but it is required to assign a division to each event. · Multiple Records can be setup for each event and can be exported to a file that will have a .bcs extension. Only HY-TEK's MEET MANAGER and TEAM MANAGER can import this exported record file. · Multiple Time Standards can be setup and can be exported to a file that will have a .stb extension. Only HY-TEK's MEET MANAGER and TEAM MANAGER can import this exported time standards file. · In the Athlete Menu, all athletes must be assigned either an S for a Summer swimmer or an O for Winter swimmer. No athlete ages are entered, but a birth date is required. The birth date and the O or S category determines which division the swimmer must compete in. The registration ID may be manually entered or can be imported from TEAM MANAGER when importing entries from TM. · Only one division can be assigned to each event. The Multi-Age Group check box is disabled and the age range for each event is disabled since the division determines the eligibility of each swimmer for the event. · BCSSA meets have the option to run as Divisions by Time Standards under the Divisions by Event Meet Type. This would allow the BCSSA meet to run like any other Divisions by Time Standards meet. · All reports will display the swimmer's two character division code where the age would normally be displayed. · MEET MANAGER features for entering athletes, entering individual entries and relays, seeding, entering results, scoring, and creating reports are the same for BCSSA as for any other meet. To setup a BCSSA meet, select BCSSA for the ID Format. Divisions by Event is required for Meet Type and Canada is required for the Base Country. Note the Divisions by Time Std check box in the Meet Type panel. This is only available for BCSSA meets. 235 Copyright©Sports-Tek Software MEET MANAGER for Swimming The BCSSA Divisions for a meet to be run in 2006 are as displayed in the BCSSA Divisions window. Each event will be required to be assigned to one of these divisions. 236 Copyright©Sports-Tek Software MEET MANAGER for Swimming Run a Championship Meet A Championship Meet is a meet that has more than one round. For example, a typical Championship meet will have 2 rounds for most events - a Prelim round and a Final round. Or, a Championship meet may have 3 rounds - Prelim, Semi, and Final. Everyone swims in the Prelims and then the top 8, 16, 24 advance to the next round. A Championship meet also may have Timed Final events (1 round). For example, most of the long distance events (like the 1500 Meters or 1650 yards) are swum as 1 round events (Timed Finals). In MM, setting up a Championship meet is very straightforward. As you set up each event, declare the number of rounds that will be swum and how many heats you will be swimming in subsequent round(s). For example, you may want to swim the 50 FREE as a Prelim event with 2 heats of finals an A-Final and a B-Final. There can be 1, 2, or even sometimes 3 heats of finals. Generally these Heats are called: Fastest Heat Next fastest Next fastest A-Final or Finals B-Final or Consolations C-Final or Bonus MM defaults to the name "A-Final", "B-Final", and "C-Final", but you can change them to anything you want in the Language Preferences / Key Words section. For example, you could change the keyword B-Final to the word Consolations or Consolation Final. If there are events with Multi-Age Group where several age groups are swimming together for preliminaries, but swim in separate finals based on their age group, use the Multi-Age Group check box in the Event Edit menu. Note that each age group can have a different number of heats for finals and this is setup in the 3rd column of the Multi-Age Group window. In this situation, the number of heats for finals in the lower right panel of the add/edit event window is ignored. Click here for examples to consider. 237 Copyright©Sports-Tek Software MEET MANAGER for Swimming As you setup each event, you can specify that you want the heats for the last round run Slow to Fast or Fast to Slow. If you have 3 heats in the last round of an event, you have the option to customize the order that these 3 heats are run. For example, you might want the C-Final run first, then the AFinal, and the B-Final run last. Click on the Custom check box in the Event Setup screen and MM will use the heat order that you specify in the text box next to the Custom radio button, such as CAB. Once you set up each event and specify how many rounds there will be, MM will take care of advancing the top 6, 8, 12, 16, ... athletes to the next round when you seed that next round. However, the next round cannot be seeded until the prior round is completed and has a Done status. Multi-round events involve 2 types of seeding. Prelim and Semi rounds are "circle seeded". That is for the 3 fastest heats, the athletes are assigned lanes by assigning the fastest entry time to the fastest heat and the next fastest to the next heat and so on so that the fastest entries are NOT swimming together in the same heat. For the last round or "Finals", the fastest athletes are assigned lanes in the middle of the pool next to one another and then subsequent entries fan out to the sides - the slowest being assigned lanes 1 and the other outside lane. When you are running a Championship meet, it is important to Set up Sessions so that you may group what events and what round for each event are being swum. For example, Session 1 may be swum in the morning with Prelim events and then Session 2 for Finals are swum in the late afternoon or evening. By setting up Sessions, you will be able to Time Line each group of events so that you will know approximately what time the prelims will finish. It will also give you an opportunity to simplify the seeding and running of the meet. For example, after Session 1 has been completed and you do any scratches for Finals, then go to the Seeding screen, click on Session 2, select all events, and then click on Seeding. Then print the Meet Program for Session 2. That way, you do not have to "remember" which events are being swum when. They are already "set up" before the meet starts. After the meet has been completed, you can print Meet results for a Session or all Sessions, any round or all rounds in Publication Order or Event Number Order. MM will take care of grouping each round's results together. Run a Combined Event Such as a Pentathlon Meet A Combined Event Meet is one where the cumulative results for multiple events are added up to determine a winner. The most common type of Combined Event is a Pentathlon where each athlete swims the same five events in their age group. These events can be any five events from the meet and is setup in the Combined Events section of MM. Individual Ranking is then based on either the total time of those five swims added together or the total points scored from those five swims. The Point System can be any of 8 different point systems where the HY-TEK Points would probably be the best point system to use. Notes: · When using Total Time for the ranking method: If an athlete is DQ'd from one of the events, you have the option to include that athlete in the Place rankings and Awards for Combined Event if you have checked the box for Use result time for DQ'd swims if using total time for rankings in the Scores Report Menu. · When using Total Points for the ranking method: If an athlete is Scratched, No Shows, or is DQ'd, the athlete will get zero for the point score for those events. If your requirement is that every event must be completed to be ranked, then be sure to Un-Check the check box for Include NT's, NS's, and DQ's in rankings in the Scores Report Menu. · During the meet and before all events are completed, you can get a temporary ranking of all athletes regardless of how many events each has completed if you check the box for Include NT's, NS's, and DQ's in rankings in the Scores Report Menu. This is very useful for listing the results after 3 of 5 events have been completed. The basic steps to setup and run a Combined Event Meet is as follows: · From the Events Menu, enter the individual events in any order. · From the Events Menu, click Combined Events at the top and add a combined event for every age 238 Copyright©Sports-Tek Software MEET MANAGER for Swimming · · · · · group you want to score such as 11-12 Girls Pentathlon. There is no limit to how many Combined Events you can create and you can mix Heptathlons, Decathlons, Pentathlons, etc. Within each Combined Event, drag over the events to be contested within the Combined Event. The order of the individual events within the Combined Event can be in any order. Run your meet just like you would any other meet. To get the running totals during the meet or after the meet, go to Reports / Scores and select Combined Events instead of Standard Events. Select one or more of the Combined Events and create your report. A spreadsheet will be created for each event. The Scoring for the Pentathlon or any other Combined Event is determined by the choice at the bottom of the Reports / Scores Menu. You can select Swum Time or Spec Pts. If Spec Pts is chosen, it uses the Special Point System selected in Setup / Entry Scoring Preferences. We would suggest using HY-TEK Age Group Points unless the Combined Events are setup in Single Year age groups, in which case we suggest using HY-TEK Single Year Points. . To create award labels for the Combined Events, click the Combined Event Award Labels tab at the bottom of Reports / Scores. Run a Disability Meet Generally, a Disability Meet has numerous classifications for different types and levels of disability. Each event result is sorted by the classification swum and so there are multiple first and second places in each event. In MEET MANAGER for Swimming, we call this "classification" a Division. You can assign a different division to each entry in order to handle the fact that one person may be in several different disability classifications, depending on the event. Here is a list of steps for you to follow to setup a Disability Meet. 1. Click Set-up from the Main Menu Bar and then Meet Set-up. Under Meet Type, click the by Entry radio button under Divisions and under Class, click the Disabled radio button. Click OK to close the Meet Set-up Menu. 2. Click Set-up from the Main Menu Bar, click Divisions/Region Names, and click Divisions. You can set-up any number of Divisions with a three-character abbreviation and up to 20 characters for the description. For example, it is suggested you make the abbreviation for freestyle, backstroke, and butterfly S1 to S13, for breaststroke make the abbreviations be B1 to B13, and for individual medley M1 to M13. 3. From the Events Menu, create the events as Open events. 4. In order to assign a disability Division to an entry, use the Athletes Menu after the athlete is entered in events. At the bottom of the Athlete Menu, the events are listed and those events in yellow are entered events. Click under the column labeled Div and a drop down list with the Divisions will appear for you to pick from. However, if you assign the numbers 1-13 for each of the three disability categories for each athlete ahead of time (see Adding Athletes), the codes will be automatically entered with each entry. 5. In order to assign a disability Division to a relay, use the Relays Menu. At the bottom of the Relay Menu, double click any team to enter a relay for that team. After a relay is entered, click under the column labeled Div and a drop down list with the Divisions will appear for you to pick from. That's it! Now when you Run and Score the Meet, MM will automatically break out Place/Finish Scoring based on the disability Divisions you have specified for each entry. Run a Double Dual Meet A Double Dual meet is a Timed Final meet in which 3 or more teams compete. Team Scoring is computed by having each of the teams compete against each of the other teams. For example, if there are 3 teams in the meet, Team scores would be computed as if there were 3 dual meets being swum for each gender. 239 Copyright©Sports-Tek Software MEET MANAGER for Swimming Men Team 1 versus Team 2 Men Team 1 versus Team 3 Men Team 2 versus Team 3 Women Team 1 versus Team 2 Women Team 1 versus Team 3 Women Team 2 versus Team 3 Note that the teams/schools competing in the meet must be entered in the database before going to select the teams/schools in Entry/Scoring Preferences. Setting up and scoring this type of meet is easy using MM. Click on Set-up from the Main Menu Bar and then Meet Set-up. Select Meet Type as Standard and Meet Style as 3+ Double Dual. After setting up the teams/schools that are competing in the meet using the Add Teams menu, to customize the team pairings to be used in computing the Dual Team Scoring, click on Set-up from the Main Menu bar and then Entry/Scoring Preferences. Click on the 2 or 3+ Double Dual tab and then the Select Teams button at the bottom right of this screen and select which Teams and Gender are to be used in computing the Double Dual Team Scoring. At any time during the meet, go to the Scoring Report and display or print the Double Dual Team Scoring for each of the competing teams that you have set up. The Team Scores automatically show up on the Run Screen and are updated anytime you press the Ctrl-S button. For example, if you press Ctrl-S when you are running event 4, MM will display the Double Dual Scoring for events 1 through 4. Please note that MM will NOT include events in the Double Dual Scoring that have been set up as "Not to Score" in the Event Set-up. Run a Dual Meet A Dual Meet is a Timed Final Meet in which only two teams compete. A 3+ Team Dual Meet is where there are three or more teams competing with multiple dual meets being scored simultaneously. You can manually Deck Seed the meet, or you can have MM seed based on team lane assignments. But for College or High School dual meets, many times the coach does not declare who is swimming an event until right before the event begins. In this case, you would want to Deck Seed the event. 1. From the Main Menu Bar, click Set-up / Meet Set-up. Under Meet Style, select either 2 Team Dual or 3+ Team Dbl Dual, and then click OK. 2. From the Main Menu Bar, click Set-up / Entry/Scoring Preferences. Select the 2 or 3+ Double Dual tab, click the command button and pick the team pairings you want for scoring. You may have multiple teams and only want to score the boys for one pairing and both boys and girls for another pairing. Click Here for details on selecting the team pairings. 3. If you want to assign lanes to each team for Seeding, from the Main Menu Bar, click Set-up / Seeding Preferences. Select the Dual Meets tab and drag the teams to the lanes each will be assigned. Click Here for more details on assigning the lanes. 4. After assigning the lanes and after the athlete entries and relay entries are entered, go to the Seeding Menu to quickly seed the teams into the lanes you have assigned. 5. Enter results from the Run Menu and the team scores will show on the screen. To show team scores after each event's result report, from the top of the Run Menu, click Preferences / Results for List and Score and check the box for Team Scores. 6. To print final results in the standard dual meet format, go to Reports / Results and select Dual Meet Format at the bottom for the Report Type. Run an IMX Meet IMX is USA Swimming's IM Xtreme Challenge program where swimmers are ranked on their performance in a combination of five or six events. Using MM's Combined Event feature, you can create these pentathlon and sextathlon setups with the appropriate events and score them using the HY-TEK Point System. 240 Copyright©Sports-Tek Software MEET MANAGER for Swimming The Events and Age Groups for the IMX Extreme are: · 9 & under and 10 year olds: 200 IM, 200 free, 100 back, 100 breast, and 100 fly · 11 and 12 year olds: 200 IM, 400/500 free, 100 back, 100 breast, and 100 fly · 13, 14, 15, 16, 17, and 18 year olds: 400 IM, 400/500 free, 200 back, 200 breast, and 200 fly To setup your meet to produce IMX scoring, follow these steps: · Add the above events to the database. You can have any order for the events and you can have events other than the above mixed in with the meet. The age range for each of the events does not matter. For example, for the 100 back, you can create a boys 12 & under 100 back or a 10 & under plus 11-12, or single year events such as 9-9, 10-10, 11-11, etc. Note that a 9 & under event would allow 8 and unders to participate. Setup the events to whatever is easiest and most efficient to run the meet. · Go to Events and click Combined Events at the top. Add a Combined Event for each age group and gender. The Combined Event number can range from 1001 to 1099. Pick Pentathlon for the 12 & under events and Sextathlon for the 13 and Over events. · After the Combined Event headers are added, select one at a time at the top of the Combined Events window and drag over or double click over the appropriate 5 or 6 events (from left to right). These Sub Events can be in any order. · In Setup / Entry Scoring Preferences, use the combo box at the bottom to select HY-TEK Single Year Age Group Points for the Special Point System. · During or after the meet, you go to Reports / Scoring, click the Combined Events radio button near the top and that displays the Combined Event headers. Select any combination of the headers and create your report. A spreadsheet will be created for each Combined Event with the times and points for each event and the IMX point total. · After the meet is over, you can print award labels for the top scorers for each Combined Event. Select the events and select the Combined Event Award Labels tab at the bottom. Run an Inter Squad Meet If you want to use your MEET MANAGER and TEAM MANAGER to run a team inter squad or scrimmage dual meet, here's how. For example, suppose the name of your team is FAST and you want to divide your swimmers into a Red team and a Blue team. MEET MANAGER Step 1 Set up the events for your dual meet. Step 2 Export the events that you have set up. TEAM MANAGER Step 3 Import the meet setup events from step 2 above. Step 4 Add two new teams and call them RED and BLUE. DO NOT move any swimmers from your FAST team into the RED or BLUE team. Step 5 Using Entries by Name or Entries by Event, first select Team RED and click on the swimmers you are entering in the meet for the RED team. Step 6 Again, using Entries by Name or Entries by Event, select Team BLUE and click on the swimmers you are entering in the meet for the Blue team. Step 7 Run the Meet Entries Report to make sure you have designated the right swimmers on the BLUE team and the RED team. Step 8 Now Export Entries for that meet. MEET MANAGER Step 9 Import the entry file created in Step 8. Step 10 Run your meet. Step 11 After the meet is completed change the name of the RED team to FAST and export 241 Copyright©Sports-Tek Software MEET MANAGER for Swimming results of FAST as Export file #1. Step 12 Change the name of FAST from above back to RED. Step 13 Change the name of the BLUE team to FAST and export results of FAST as Export file #2. TEAM MANAGER Step 14 Import Export file #1 from Step 11. Step 15 Import Export file #2 from Step 13. Run a Flighted Meet A Flighted Meet is a Timed Final meet in which each event may have from 2 to 4 levels of scoring - that is, two to four 1st, 2nd, 3rd, ... places. Each level or grouping is based upon the number of Athletes that actually swim the event. For example, if there are 46 athletes in the Girls 11-12 50 FREE and you have selected 2 groups for scoring, the fastest 23 compete against one another and the slowest 23 compete against one another. You may define the minimum number of swims required to score the event as Flighted. Go to the Entry/Scoring Preferences and specify that minimum. For example, you may specify that you must have at least 24 Athletes in an Event before it is scored as Flighted. In addition, you specify whether the flights are to be divided by seed time or by swum time. Here is a list of steps for you to follow to setup a Flighted Meet. 1. Click on Set-up from the Main Menu Bar and then Meet Set-up and click on the Flighted radio button under the Meet Type Heading under Divisions - then click OK. 2. Click on Set-up from the Main Menu Bar and then Entry / Scoring Preferences / Flighted and define the minimum number of Athletes required for a flighted event, the number of flights from 2 to 4, whether DQ's are to be included in the division of the flights or not, and whether the flights are to be divided by seed time or by swum time. 3. Click on Set-up from the Main Menu Bar and then Division/Region Names then Division and enter the names of the two to four Flights as Division Codes and Names. For example, enter "G" and "S" as the Division codes and "Gold" and "Silver" as the Division names. Use only slots 1 through 4 for the Flighted Division names. That's it! Now when you Run and Score the Meet, MM will break out Place/Finish Scoring into two groups based on the flighted criteria described above. Run a Masters Meet A Masters meet is always a Timed Finals meet in which athletes from ages 18 and older compete in 5 year age groups. Here is a list of some of those age groups: 18-24, 25-29, 30-34, 35-39, ... Relay Teams can also compete in age groups either based on the age of the youngest athlete for Yard meets or the total age of the 4 athletes for Meter meets. Please follow these steps to set up a Masters meet: 1. In the Meet Setup, click on the Masters radio button for the meet Class. Go to Meet Set-up, Athlete/ Relay Preferences and note the Age-Up-Date and be sure it is the last day of the meet if short course yards and 12/31/xxxx where "xxxx" is the year of the meet if the course is in meters. 2. Click on Set-up from the Main Menu Bar and then Seeding Preferences. If you are running a Championship style Masters meets in which some events are going to be seeded by age then time, then click on the "Seed by Age Group" radio button. Also specify the number of age groups to skip before a residual heat is added. Please note that the algorithm for seeding by age group and time is defined by the Championship Committee of United States Masters Swimming. 3. When setting up events, specify the age of the event as Open and MM will automatically configure the standard Masters Individual or Relay age groups for the event. Specify if you wish to swim "2 to a lane" for the Long Distance events. You can either "require" all athletes entering that event to 242 Copyright©Sports-Tek Software MEET MANAGER for Swimming swim 2 to a Lane or you can let them "choose" if they wish to swim in the early heats as 2 to a lane or swim in the later heats in the standard one to a lane. 4. When you key in the Athletes and their entries, make sure that you click on the "2 to a lane" column if appropriate or enter an "*" as a Special Character to indicate a 6th event, again if appropriate. In many Masters meets, if an athlete is going to swim in 6 events, he/she is asked to indicate their scratch preference if the meet becomes too large and scratches must be made. 5. When you enter Relays, you will be asked to declare the Age Grouping of the Relay. The age grouping for a Yard meet is based on the age of the youngest swimmer, and for a Meter meet, the age is based on the sum of the ages of the 4 swimmers in the relay. 6. When seeding, there are two ways to seed: · By Time · By Age then by Time Click on Seeding from the Main Menu Bar and select all the events that will be seeded by Time only and check the By Time button at the bottom. Then click the Start Seeding button. When that is completed, click the By Age then by Time button, select the events to be seed this way and click the Start Seeding button. For Deck Seeded events, you might want to click on Multi-Age Split check box and MM will rank each age group separately. 7. If you are grouping Team Scoring competition by the size of the teams, be sure to click on Setup then Entry/Scoring Preferences and then click on the Masters Team Scoring button on the bottom right of the menu to declare the scoring categories based on the team size. You can also click on the Division / Region Names then Region button. Now enter names for your Team Groups. For example, you may want to set up the Region Names as Small, Medium, and Large and specify the minimum number of athletes for each scoring group for Female, Male, and Combined. That way when you go to run Team Scoring, click on the "by region" radio button and MM will group the teams according to your specifications. Run a Meet using a Network If you are using MEET MANAGER for Swimming with the Pro Option, please click on the topics above to learn about how to Logon and Setup the Hardware and Software for a peer-to-peer Network system. As mentioned in the How to Logon the Network section, MM Pro provides 4 levels of access to each Database as shown below. Level User Name Permissions -------------------------------------------------------------------------------------------------------------------1 Administrator No restrictions at all. 2 Run 1 This level can do everything except Network Administration and Single User Mode functions. Run 2 This level can do everything except Network Administration and Single User Mode functions. Run 3 This level can do everything except Network Administration and Single User Mode functions. 3 Clerk 1 This level can do everything Level 2 can do except Run the Meet. Clerk 2 This level can do everything Level 2 can do except Run the Meet. 4 Report 1 Print Reports/Labels ONLY Report 2 Print Reports/Labels ONLY Report 3 Print Reports/Labels ONLY Here are two examples of how you might setup the computers and printers on the network to run a meet. 243 Copyright©Sports-Tek Software MEET MANAGER for Swimming 1. Single Pool Meet Of course using this example depends on your space constraints and availability of computers. Administrator Computer - This would be set up as the main computer that would be used to key in the swim times or accept them from the Timing Console just as one would normally do. You might want to set up a local printer for this computer. The Database would be loaded on this computer. Clerk 1 Computer - This computer would be set up to do any scratches or reseeding depending on how your particular meet is run. It could also be used to print various reports. Report 1 Computer - This computer could be used as the main Report computer for results, heat sheets, award labels, etc. Printer 1 - HY-TEK recommends the printer be physically connected to the Printer 1 computer and be set up in your peer-to-peer network as shared. That way, any of the 3 computers can print directly to it. It also might be nice to have this printer and the Report 1 computer located closer to where the spectators, swimmers, and coaches would normally pick up their awards and reports. 2. Double Ended Meet In this type of meet, one is typically running either: · Boys at one end - Girls at the other · Even Heats at one end - Odd Heats at the other. Administrator Computer - This would be set up as the main computer that would be used to run one end of the pool - to key in the swim times or accept them from the Timing Console just as one would normally do. The Database would be loaded on this computer. Run Computer - This would be set up as the main computer that would be used to run the other end of the pool - to key in the swim times or accept them from the Timing Console just as one would normally do. Clerk 1 Computer - This computer would be set up to do any scratches or reseeding depending on how your particular meet is run. It could also be used to print various reports. Report 1 Computer - This computer could be used as the main Report computer for results, heat sheets, award labels, etc. Printer 1 - HY-TEK recommends the printer be physically connected to the Printer 1 computer and be set up in your peer-to-peer network as shared. That way, any of the 4 computers can print directly to it. It also might be nice to have this printer and the Report 1 computer located closer to where the spectators, swimmers, and coaches would normally pick up their awards and reports. Report 2 Computer - This computer could be set out in an area that is accessible for spectators and used to print the Meet Summary Report for Teams and Individual Swimmers. Both of these reports can be sold and used a revenue source for the host club. Please note that if you are running even heats at one end of the pool and odd heats in the other end, you might want to click on the Data Refresh button or press Ctrl-D to make sure your Run Screen reflects the latest data from his end of the pool. There are many variations on these two examples but the main idea here is to be able to set up your people and computer resources optimally for the particular type of meet you are running and for the particular space constraints that you have. 244 Copyright©Sports-Tek Software MEET MANAGER for Swimming Run a Multi-Age Super Final A Multi-Age Super Final is a special way of seeding finals in a prelim/final multi-age group event. Assume the pool is 8 lanes and there is an event that has 13-14, 15-16, and 17 & over. The finals would have a top 8 heat of the fastest 8 regardless of age, a top 8 heat of the remaining 13-14 year olds, a top 8 heat of the remaining 15-16 year olds, and a top 8 of the remaining 17 & over athletes. Any one of these age groups could have been set to 2 finals or 16 athletes in each age group, but the Super Final itself is always one heat. There is also an option in the event setup to eliminate the oldest age group. In this example, if the 17 & over final was set to be eliminated, there would be a Super Final heat, a 13-14 heat and a 15-16 heat. See Adding Events for details on setting up a Prelim/final event as a Multi-Age Super Final event. Run an Open Water Meet From the Run Menu In General, running an Open Water Meet is very similar to running a Pool Meet, but there are a few differences. Here is a list of the major differences and steps to follow to run an Open Water Meet. 1. Click Set-up from the Main Menu Bar and then Meet Set-up. Under Meet Type, click the Standard radio button, under Class, pick Open or Age Group. 2. Click Set-up from the Main Menu Bar, click Athlete/Relay Preferences, and check the Enter Competitor Number check box. 3. From the Events Menu, create an individual event for each race. For team relays, see #5 below. Create the individual events for a specific age group or as Open and then use the Multi-Age Group check box to specify your various age groups if you have more than one age group competing in the same race. For the Event Type at the bottom of the screen, click the Open Water radio button. Under the Distance column, click on the appropriate distance such as 5k, 10k, or 25k. If the distance cannot be selected, click the Custom radio button and then enter your Open Water Event distance - for example, 4000. If the race is Un-Seeded and you just want one large flight, click on the Un-Seeded radio button in the Assign Lanes section and when you seed the event, it will create one list. If you want waves seeded, leave the Assign Lanes choice as Standard and enter a number up to 99 in the number of lanes text box. Seeding the event will create waves (heats) based on the number of positions per wave. If you do not plan to seed, then set Assign Lanes to Un-Seeded. 4. From the Run Menu, there are several ways to enter the results for the individual races. If the event is unseeded, click the Unseeded button to bring up a window which allows you to enter comp#, time, comp#, time, etc. From the Unseeded menu, you can increase the number of positions to any number. If you are swimming in waves, you can add waves by pressing Ctrl-H from the Run Menu and use the Unseeded Menu for each wave. If there are offset times for waves, enter them at the far right just above the heat listing. Another way to enter results is directly into the second column from the left to enter the Competitor Numbers for the first 10 swimmers. Then enter the times for the first 10 swimmers in the Finals column. Click Ctrl-H to add another list of 10 and enter the 11th thru 20th finishers using the same technique for the first 10. Repeat by adding new lists as necessary. 5. For Team Relays, just follow the normal steps in setting up a Relay event in the Events Menu with the Open Water declarations as discussed in #3 above. Each relay event distance must match one or more of the individual Open Water events. Create a separate relay for each category you plan to score such as 5K women, 5k men, and 5k mixed. Then go to the Relays Menu to add relay teams to each event. With each relay, specify from three to four swimmers who are to count for the relay. You will not have to enter any results for the Team Relays, nor will you have to add up any times. After the individual races are completed with their results entered, just go to Reports / Scores and click the Open Water Team Relays radio button. Select the events and click the Create Report icon. For each relay, all of the individual results will be scanned and the routine adds the times for the best 3 in each relay and ranks the teams within each event, showing the time for each individual and the total time. This routine also takes the total time and the points scored and inserts this data into the relay database so that team scores can be computed with relays and award 245 Copyright©Sports-Tek Software MEET MANAGER for Swimming labels can be printed for the relays. That's it! Now when you Score each individual event and print results, MM will list the swimmer's that have participated in that Open Water event sorted by age group and gender from fastest to slowest within each group. From Reports / Scores you can instantly generate the team relay scoring. Run an Open Water Meet Using the OW Module Using the OW Module to Enter Results With this module you can enter the order of finish separately from the times. Note: The Open Water module uses a separate database from the swimming database and thus the reports from the regular swimming main menu cannot access the OW data. There is an Update feature within the OW Module that copies completed results from the OW database over to the swimming database for use in the various swimming reports. Follow the steps in how to Run an Open Water Meet From the Run Menu except for step 4 the results will be entered using the OW Module instead of the Run Menu. To open the OW Module, click Run / OW Module. OW Enter Ranks / Read Bar Codes 1. This method allows you to enter the order of finish by competitor number for a given chute. If you have only one chute, then it is assumed to be chute 1. You can have up to 10 chutes. If using more than one chute, check the "Using more than one chute" check box . You can only enter the order of finish for one chute at a time. When you first click on Ranks, there will be no competitors in the list. To enter results by competitor number, click on the cell in row 1 under Comp# and type in the competitor numbers in the order in which they finished. If using a bar code reader, click on the Read Bar Codes button and start reading with the bar code reader. If a bar code can't be read by the reader, type in the number. In fact you can use this module to manually type in all the numbers. The list starts out with 160 empty rows. If your list gets filled, click the Increase Rows button to increase the number of rows. Click Save to save your list. 2. To change to a different chute while in Ranks, Times, or Match, click the upper left button for the Chute Number and enter a chute number from 1 to 10. 3. Correcting Errors: You have several options available for manipulating the rank order in case you make an error in entering the rank order. To delete someone from the list, select the row of the 246 Copyright©Sports-Tek Software MEET MANAGER for Swimming 4. 5. 6. 7. competitor and click the Delete button. To insert someone in the list, select a row, click the Insert button and enter the competitor number. To move any competitor from one row to another, edit the Rank number and change it to the row to be moved to. Unknown Swimmers: In some cases, there may be a finisher that is temporarily missing his/her competitor number. Enter a competitor number of -9 to indicate "Unknown" swimmer, and this place will be reserved for you to later enter the correct competitor number. If an invalid competitor number is entered, -9 is automatically entered to mark an unknown swimmer. This feature enables you to proceed to enter the next competitor number in rapid succession. To list the rankings of the chute being worked on, click List and a list in rank order will be provided. Reverse Ranks: In some cases, ranks may be entered in the wrong order. Click on Reverse, and a pop up box will give you the option to choose a series of ranks to Reverse or "switch". OW Enter Times / Read Download 1. Click on Times to enter the list of result times for a given chute. To manually enter the times, click on box under Times in row 1, and add them. If you enter times out of order, they will be sorted by time. This permits you to enter the times consecutively until you chose to stop; at any time click Save to save your work. If you have downloaded times from a button finish timer, you can click Read Times to open a Select Download File dialog box. Highlight the file you want and click OK. The times will be read from the file and automatically entered for you. If times have already been entered for the given chute, the times will be over-written by the downloaded times being read in. These times will be used to match with the corresponding chute's order of finish. 2. If a time is incorrect, you can change it by highlighting the time and typing in the revised time. Click Increase to add more rows to the list and click Delete to remove a time from the list. You must click Save to resort the list. To Insert a time, simply add the time to the end of the list and the list will be resorted when you click Save. OW Match Ranks and Times 1. Click on Match to match up the separate ranks and separate times lists. In order for this to happen, you must have already entered the ranks and times. The two lists are lined up sided by side. This is to be performed for each chute of using more than one chute in a given race. 2. You can manipulate the lists in several ways. You can add an athlete anywhere in the list by highlighting a row and clicking Insert. This act will move all athletes below the insertion point down one. You enter the competitor number and the time from the previous athlete will be used. You can 247 Copyright©Sports-Tek Software MEET MANAGER for Swimming delete an athlete by highlighting the athlete / row, and clicking Delete. This removes the athlete / row and the time, and moves all athletes below up one. To list the rankings of the chute being worked on, click List, and a list in rank order will be created. If the event has male and female, the ranking will include the ranks by gender as well as the overall rank. OW Merge All Chutes 1. You only merge chute results if you have more than one finish chute. Note: It is very important to understand that most changes made to individual chutes (either through enter Ranks or enter Times) AFTER merging will not be included in the merged files unless you merge all the chutes again. The only change to individual chutes that will affect a merged file are replacements of athletes with another athlete. Inserting, switching, or reversing athletes in an individual chute will not affect the merged file unless you go back to Merge Chutes again. Modifying the Time order of an individual chute will also not affect the merged list unless you go back to Merge Chutes again. 2. Once all chutes have been merged, you can refine your final results within the Merge Chutes Menu. However, the intention is to get each individual chute results correctly matched first before merging. From the merged list, you can insert an athlete or replace an athlete. However, if you insert an athlete, he/she will be given the same time as the athlete in front of where the insertion occurs. The inserted athlete will be placed in chute 10. To see the complete results of the merged list, click List. OW Select Times Click on Select Times and you can manually enter a select time and the athlete that goes with the time, or you can click Read Select Times to read a file that has already been downloaded from a button finish timer. These times are used to help verify or correct data that has been previously entered for a given chute. After entering select times, list and print them to see how they compare to the actual results. Select Times are NOT used for the actual results. OW Download Times Click on Download and follow the instructions for the following timers. Chronomix 737 Timer Nielsen-Kellerman Interval 2000XC Watch Omega Power Time Time Machine Time Tech Sprint 8 ULTrak L10 FinishLynx File Sharing If you are using the OmniSport 2000 to download the times, click on Times at the top of the Open Water Module and then click Read Times. This brings up the Get Times window where you have the option to request results by Event or by Race Number. The times are then read directly into the Times Grid. OW List Order of Finish Click on List to list the order of finish for posting results. If you are using only one chute, you can get immediate results after you have entered any part of the order of finish in the Ranks module. You can later enter the times and match them with the finish order. If you have more than one chute, you cannot properly use this selection until all chutes have been merged. OW Update for Reports Menu Click Update to copy completed results from the OW database into the Swimming database. It is necessary to perform this update if you want to create Results Reports from the Reports Menu or if you want to calculate relay teams from the Scores Report. It is also necessary if you are using wave offsets because wave offsets can only be entered using the Run Menu. The data will be copied over in flights of 10 for viewing in the regular part of the Run Menu. However, if the event is already seeded, the seeding and any wave offsets that may have been entered will be preserved. New athletes will be entered in newly created flights/heats following the existing flights. If you are not using wave offsets and if there are over 400 athletes in one open water race, updating to the Swimming database is not 248 Copyright©Sports-Tek Software MEET MANAGER for Swimming recommended since the Run Menu will take too long to refresh the screen with 40 flights of 10 results or more. The update cannot be performed if any athletes have been entered with -9 for unknown. Run a Skins Event A Skins event is where there are 8 entries for an event and there are four to six elimination rounds. After the first round, 1 or 2 athletes are eliminated. After the second round, 1 or 2 more athletes are eliminated. This elimination process proceeds until there is only one athlete left who is declared the winner. Each race is separated by a few minutes. Assuming there are 5 rounds in an 8 lane pool with elimination of 2 in the first round, 2 in the second round, and 1 in each of the next three rounds, here is how you would run it. · Set up two events such as #10 and #10A. Make #10 be 3 rounds prelims/semis/finals with one semifinal heat and one final heat and #10A be 2 rounds prelims/finals with one final heat. · Run the first round and list the results. · Go to Seeding, select the semis of the event, click Scratch Pad and scratch the ones who do not advance (the slowest 2 in this example). · Seed the semis. · Enter results for the semis and list the results. · Go to Seeding, select the finals round of the event, click Scratch Pad and scratch the ones who do not advance (the slowest 2 in this example). · Seed the finals. · Enter results for the finals and list. · Enter the advancers from the finals of #10 into #10A using drag and drop from the Adjust Menu. Select #10A in the Run, click Adjust, click Show Eligible Athletes, and drag the 3 remaining fastest athletes from the third round into the appropriate lanes. · Run the prelims of #10A and list the results. · Go to Seeding, select the finals round of #10A, click Scratch Pad and scratch the ones who do not advance (the slowest 1 in this example). · Seed the finals. · Enter results for the finals and list. Run a Timed Final Meet A Timed Final meet is one in which every event has just 1 round - that is, everyone entered in the Boys 11-12 50 FREE swims once and the athlete with the fastest time wins. As you set up each event, click on the Timed Finals radio button under the "Rounds" heading. Then when you seed that event, MM will assign the heats and lanes appropriately for Timed Finals seeding that is the fastest athletes are assigned lanes in the middle of the pool next to one another and then subsequent entries fan out to the sides - the slowest being assigned lanes 1 and the other outside lane. Run Time Trials Time Trials are usually run at National meets to provide swimmers the opportunity to make a particular "cut" or "qualification time" for the meet or an upcoming meet. Time Trials can be run on a separate computer, or on the same computer in the same or different directory as the National meet. Let's review some ways to run Time Trials. 1. Use the current meet database and add events for each day's trials - for example, event 101 would represent the first event for Day 1. Time Trial event 204 would represent the fourth event for Day 2, and so on. When you add these events, make sure you click on the Time Trials check box so that reports for those events can be printed separately. 249 Copyright©Sports-Tek Software MEET MANAGER for Swimming 2. Use the MM Export Roster feature to move Roster Only information from the National meet database to the Time Trials database and set up the Time Trial events. 3. Use Backup and Restore to copy the National Meet database into a different directory. If you wish, use the MM Purge feature to remove all of the entries in the Time Trials database. Then, renumber the events to reflect the day of the Time Trials - event 101 being the first event for Day 1, and so on. You can even use the Meet Entry Fee Report to collect Time Trial entry fees! Run a Totally Deck Seeded Meet A Totally Deck Seeded Meet is one in which you DO NOT want the computer to seed the event by time - in other words, you want to manually assign every entry for every event their respective heat and lane. An example of this kind of meet might be a High School or College Dual Meet in which the coach does not disclose his/her lineup until the events actually begin. When you set up each event, click on the Manual Seed button so that if you mistakenly tell MM to seed that event, MM will NOT do it. Please refer to the Section How To Deck Seed an Entry - MM offers you 5 different options to manually seed an event. HY-TEK suggests using option 2 or 3 as described in this Section if it is important to have swimmers in their assigned lanes - for example, you might be using a Timing Console to import the times and splits where it is critical to have the swimmers assigned to the correct lanes. For options 2 or 3, use the Adjust feature either from the Seed Screen or the Run Screen. That way when you go to event 7 the Women's 100 FREE, you have a list of all the eligible Women and you can click and drag those athletes into the Heat and Lane that you assign. But if you are not using a Timing Console and do not care about lanes assignments, choose option 5. As you are setting up your events for the meet, from the Events screen select "Un-Seeded" under the Assign Lanes heading for the events you wish to Deck or Manual Seed. Then when you go and Seed that event and subsequently RUN the meet, MM will display all of the Athletes in the event on the RUN screen sorted Fast-Slow or Slow-Fast as you specified in the Event Set-up. Then as results are provided to you for the entire event sorted by time, you can quickly find the swimmers and enter their times right on the Run screen. Run a Varsity/JV Meet The idea here is to be able to group Team Scoring so that the Varsity and JV Team Scores are totaled separately. In the Meet Setup. Specify Division By Event. Then when you set up each event, click on the Division arrow button (click here to see How to Setup Divisions) and declare the event as Varsity or JV - that's it. Then when you go to print Team Scores, MM will total points for the Varsity events together and then the JV events so that Team Scores will have two totals and two rankings. Run a Zone Meet A Zone meet for USA Swimming is simply a meet in which LSCs (Regions for USA Swimming) are competing against one another in a particular region (zone) of the country. Team Scores are grouped and totaled by LSC. If your organization is running a Zone meet, all the entries would still be declared for the swimmer's team but you would use their LSC code to group them together for scoring purposes. Just make sure all of the entries have a Team code that also includes an LSC code for that team. To group the Team Scoring by LSC, choose Reports / Scores and click on the By LSC radio button in the Grouping panel at the bottom right of the menu. MM will rank each team within the LSC grouping and then total the points so that each LSC will have a total point score. 250 Copyright©Sports-Tek Software MEET MANAGER for Swimming Setup and Run Diving MM is setup to handle the standard High School and College Diving events for 1 Meter, 3 Meter, and Platform. You set up the appropriate events, specify who is diving, enter the diving points, and MM will rank and score the Divers. HY-TEK's MM also supports running a complete Diving Meet by importing Results and Exporting Entries to eDive. Here are the steps to follow to run the Diving portion of your meet. 1. Click on Events from the Main Menu Bar and then click on the Add Events buttons; you can specify either 1 Meter, 3 Meter, or Platform as an event under the Stroke column. You may also specify the number of rounds - 1, 2 or 3 rounds for Diving. 2. To declare an Athlete in a Diving event, click on Athletes from the Main Menu Bar and highlight the athlete you are choosing, Then use the Athletes Browser to pick the Diving event. Or if this is a new Athlete, click on the Add Athletes button and enter the Diver's name, team, etc. and then specify that he/she is entered in a specific Diving Event. Since there are no "entry times" in Diving, MM will default to an Entry time of NT. 3. Seed the Diving Event by clicking on Seeding from the Main Menu Bar and then pick the Diving event(s) and click on Start Seeding. "Seeding" in Diving means to assign a random order for the participants to make their dives. Therefore, the result of Seeding a Diving Event is not a Heat and Lane assignment as in Swimming events, but a Rank Order to actually make the dives for a specific round. 4. After the Divers have been assigned a diving order, click on Run from the Main Menu Bar and pick a Diving event. Then enter the diving scores for each Diver in the format xxx.xx or xxxxxx. Examples of diving scores are "113.5", "11350", "114.00". Now click on the Score or List button and MM will rank the diving results accordingly. If your meet requires 3 Rounds for Diving and you want to "cut" divers for each round, please check out the following procedure. Set up the event to be 3 rounds (prelims/semis/finals). The cut count after prelims is set by the number of lanes for prelims times the number of heats for semis, so if you want 12 for the 1st cut, make it 2 heats for semis and 6 lanes for prelims. If you are cutting to an odd number like 11, let it seed 12 and then scratch the 12th person out by double clicking his/her name in the Preview Menu. The number to cut to for finals is determined by the number of lanes in finals times the number of heats in finals. 251 Copyright©Sports-Tek Software MEET MANAGER for Swimming Reports Menu From the Main Menu Bar, click on Reports to display the Reports Menu List as shown below. You may want to review Report Preferences from the Set-up screen to custom various report setup options. When your report is displayed on screen you will see a tool bar like the one below where you can print, change the printer setup, or export to various formats: Preview Screen Tool Bar The Preview Screen Tool Bar is displayed on the top of each report's Preview Window. Click on the "X" on the upper right side of the window to close the Preview Window. The left and right arrows allow you to move one page to the left or one page to the right. 252 Copyright©Sports-Tek Software MEET MANAGER for Swimming These left and right icons allow you to move to either the first page or the last page. Click on the Printer icon to actually start printing the report. You will be given the option to print the current page or a specific set of pages for each report - for example, print only pages 11-14. Click on the Export Report icon to export your report to various formats such as Adobe Acrobat pdf and Microsoft Word doc files. Click Here for details on how to export to pdf, Word, and other formats. Click on the Preview Sizing arrow to resize the Preview Window based on a percentage. It is highly recommended that you NOT use Dot-Matrix printers for reports because the true type fonts will cause the printer to print very slowly. Using a Dot-Matrix for entry cards and labels should print quickly as there are specific choices for dot-matrix printers. If you are using a Dot-Matrix printer to print Entry cards, please set up that printer as your default printer in Windows. To do this, click on the Windows Start button, then Settings then Printers. Now double click on the Dot-Matrix printer and then click on the Printer pull-down and click on Set Default. If you have problems printing on the Dot-Matrix printer, please go to your printer vendor's web site and download the latest printer driver. Please note that Windows NT does not have drivers for many of the older Dot-Matrix printers. Export Results Any of the above report formats can be exported to products like Microsoft Word, Excel or in a standard comma delimited format. MM also provides you the option of exporting Results in other formats as described below. AP News Click on this Radio button and MM will export the results in the official AP News format, great for providing results to Newspapers. Flat HTML Click on this Radio button and MM will export the results in a standard Single Column Flat HTML format for posting on the Internet. This is the preferred HTML format. Report Exports After a report is displayed on screen, you have options for exporting the report to various formats. The PDF export works really well and gives you an exact replica of the report. If desiring to export a report to Microsoft Word for purposes of editing, select Microsoft Word - Editable (RTF). You will not be able to edit in MS Word if you use any of the other exports as the formatting will be unusable. When desiring to edit a Meet Program report, there is a special RTF Export check box which must be used which creates a specially formatted report which exports nearly perfectly when selecting the Microsoft Word - Editable (RTF) format. 253 Copyright©Sports-Tek Software MEET MANAGER for Swimming You can click on the Export Report icon window: which looks like an envelope. This brings up the following Leave the Destination as Disk File. When you click on the Format combo box, the following options are available: Select the format and then click Ok on the Export window shown above. You then are directed to pick a directory/folder for the file to be copied to. The save to folder will always be My Documents. A sample window is shown below where you can rename the file. In this case it is a pdf from the Events Report. 254 Copyright©Sports-Tek Software MEET MANAGER for Swimming Memorized Reports From the Main Menu Bar, click on Reports / Memorized and MM will display the Memorized Reports menu screen. · To add a report to the Memorized Reports List, you click Memorize at the top of any of the eligible Report Types or Label Types listed below. At the top of any of these report or label types, you can also click the Memorize Report icon . · Select a report Name and click the Run Report icon . · To filter the Report Names list, select any one of the Report Types or Label Types at the right. · To permanently delete a report from the list, select the report and click the delete icon 255 . Copyright©Sports-Tek Software MEET MANAGER for Swimming Administrative Reports From the Main Menu Bar, click on Reports / Administrative and there will be the following Administrative Report choices: DQ Codes List · The DQ Code List displays the DQ codes and DQ descriptions used by MM when a DQ is assigned to a result. There is an option to exclude the two character DQ code. There are three different DQ Code sets depending on whether you have selected HY-TEK DQ Codes, FINA DQ Codes, or UKASA DQ Codes in the Meet Set-up. 256 Copyright©Sports-Tek Software MEET MANAGER for Swimming Award Counts · The Award Counts report can help you in determining how many awards to order for the meet. For relays, it figures that you will need 4 awards per relay. Swim-off and Time Trial events are excluded from the counts. The report will indicate whether the maximum number of awards is listed or whether it is using the actual entries to count the awards. PDF Forms · The PDF Forms Menu will list all pdf documents found in the MM install directory under the folder PDFForms. Just select the form from the combo box, click Create Report and the pdf document will be displayed if you have Adobe Acrobat Reader installed on your computer. Once displayed you can print the document. · The pdf folder initially starts out with several USA Swimming pdf documents. You can place any pdf documents you wish in the PDFForms folder. 257 Copyright©Sports-Tek Software MEET MANAGER for Swimming Events Report From the Main Menu Bar, click on Reports / Events and MM will display the Event Reports menu screen. Event List · The Event List is a 2 Column Event List with optional Entry Counts, Heat Counts, and Expanded Multi-ages. · The Expanded Multi-ages is a great feature for Masters Meets to get an estimated Medal count. Detailed Event List The Detailed Event List is a single column report with more information about each event including Entry Fees, Event Status, and how finals are setup. Event Comments The Event Comments report provides a list of the Event Comments / Sponsors that you have entered in the Events Menu. Filters and Sorts · You can filter the reports by Gender and by Age. For example, you could print a list of all the Boys 11-12 events. · All three report types can be sorted by Event Number or by Age Group. 258 Copyright©Sports-Tek Software MEET MANAGER for Swimming Teams Report From the Main Menu Bar, click on Reports / Teams and MM will display the Teams Report menu screen. · For each report you have various filters and sort options. · Use the Exclude Teams With No Athletes to shorten your list of teams. · You may filter any of the reports by Region or Division. You declare a Team's Region and Division when you first Setup a Team. · The sort is by team name, team abbreviation, or by team size. The team size feature is especially useful for USA National Masters meets. Team Rosters · Basic: This is a basic single column report that displays the team abbreviation, the full team name, and the short team name. · Column: This is a two column report that displays the team abbreviation and the full team name only. · Athlete / Entry Count by Team: This is a statistics report that displays in columns the team abbreviation, the full team name, the number of female athletes, the number of male athletes, the total number of athletes, the number of individual entries, the number of relay entries, and the total number of entries for each team. · Athlete / Entry Count by Country: This is the same statistics report format as the one computed by team, but instead looks at the "Citizen of" country for each athlete for the athlete count and the number of individual entries and looks at the country code for each relay team's team to get the relay entries count. The report is listed by country instead of by team and can be sorted by country or by number of athletes per country. The By Country check box is not available for the Basic or 2 Column Format. Entry Fee Summary · The Entry Fee Summary provides a simple report of what each team owes or what each athlete 259 Copyright©Sports-Tek Software MEET MANAGER for Swimming owes. · You can specify an Athlete Surcharge, a Team Surcharge, and a Facility Surcharge. MM will use the surcharges and the meet entry fees you set up for each event and provide a Meet Entry Summary Report for each Team. · There are several other options that will change how the entry fees are calculated. You can include or exclude Scratches, Relay Only Alternates (5th through 8th slots), and Exhibition swims. · You can even include each athlete's detailed fee summary by clicking on the Include Athlete Names check box. · The Separate Page Each Team allows you to provide a simple fee sheet summary to each team. Contacts / Address List · For the Contacts and Address List, you a number of choices as to what to include as illustrated below. Athlete Rosters Report From the Main Menu Bar, click on Reports / Athlete Roster and MM will display the Athlete Roster Report menu screen. · To Memorize a given set of report settings, click Memorize or click the Memorize con , provide a name for the memorized report, and the settings will be saved to the Memorized Reports Menu. · You may filter the reports by gender, athlete age range, Division, or pick one team. For example, you could provide the coach for the FAST Swim Team a Roster List of all 13-14 girls; or provide the coaches in the Southeast Division a list of all of their Athletes. · The sort is by athlete last name or by athlete age. 260 Copyright©Sports-Tek Software MEET MANAGER for Swimming Athlete Rosters · Basic: This is a single column report with athlete name, team, LSC if US, gender, and age. Competitor number is optional. · 2 Column: This is a two column report using a smaller font and contains the same information as the Basic Report Type. · Detailed: The detailed report is a single column report that provides more detail on each athlete such as birth date, registration ID, and entry counts. · For USA Swimming National Meets, HY-TEK recommends printing the Basic report, sorted by Team, Include Team Addresses and Include Coaches' names. · You may customize any of the above three formats further to include items like Scratches or Alternates in Entry Counts and the Competitor #. · Click on the Relay Only Athletes radio button to get a list of athletes that are either not entered in an Individual event or are on a Relay. · Click on the No Splash Athletes to get a list of swimmers who did not compete either in an Individual event or in a Relay event. The No Splash Athletes report would be created at the end of a meet. It includes athletes who were not entered in any events at all or who were entered, but Scratched or No Showed for all individual events and did not swim any legs in a relay event (note, the athlete may be listed as an alternate (5th-8th relay slot), but this does not count as a Splash. See also the Exceptions Report choice for listing No Splash Athletes. 4 Column Roster · Compact 4 column format with just athletes' Names and Ages and optionally the competitor number. · For USA Masters National Meets, HY-TEK recommends printing the 4 column format. 261 Copyright©Sports-Tek Software MEET MANAGER for Swimming Address List · Address List format sorted by Full Team Name or Postal Code. Session Report From the Main Menu Bar, click on Reports / Sessions and MM will display the Sessions Report menu screen. · After you have set up your Sessions and set up your schedule of events within each session, you will want to print a list of the information about each Session so that you can post it with or without a Time-Line. Click Here to find out How To Set up a Session schedule. · Pick one or more sessions from the Session List by clicking the first column check box. · Customize your report by checking the appropriate items below. · If you are printing multiple sessions, you may want to select Separate page each session. · If you are combining events, you may also want to Exclude events with no entries. · To include the meet qualifying times with each event, check the Include Qualifying Times check box. If an event is multi-age group, it will split the event to show the qualifying times for each age group. · The Flat HTML choice creates an HTML file instead of a report. This format is a very clean and simple style that is easy to read and to upload to a web site. · If you check the box for Include Team List, along with each session will be a list of teams in the session and the number of athletes and entries for each team. This will be helpful in allocating warmup lane space. 262 Copyright©Sports-Tek Software MEET MANAGER for Swimming Time-Line A time-line is created with the session report if Include event start times is checked. · The time-line is based on the start time for the session and the Interval between heats for each session. It also uses any "breaks" that were setup in the session schedule. · Click on the Each Event Run in two Pools check box and MM will calculate the Time Line for a double ended pool by assuming that each event is divided amongst two pools. This is most effective when odd heats are swum in one pool and even heats in the second pool. · This Report will also display the Number of Swimmers in each session for the purpose of Warm-Ups as well and the total number of Entries and Heats for the Session. The Session Report also shows projected heat count for events that are unseeded. These unseeded counts are indicated with a "u" after the number of heats - for example 4u for 4 heats. · For unseeded events, MM will use all entry times for a particular event to compute an average time to use for the Time-Line computation. If all the entry times are NTs, MM will use a canned value based on the stroke, age, and distance of the event. · For seeded events, the time-line will be very accurate since it is based on the longest entry time for each heat plus the session heat interval and any scheduled breaks. · Please remember, the time-line is an estimate and does not include False Starts and other unexpected events that may hold up the meet. · If your time-line is too long for a given session, you can use the Apply Scratch Factor to Unseeded Events percentage to see how much the time-line changes if for example there is a 10% scratch factor. Records Report Records can be entered by keyboard or can be imported - click on Setup and Use Records to see how to do either. 263 Copyright©Sports-Tek Software MEET MANAGER for Swimming In order to print a report of records that you have entered, click on Events from the Main Menu Bar and then click on the Records icon. MM will then proceed to load up the Records browser with the records that you have previously keyed or imported. You have the option to filter the Records Report as follows: Filter by Event Gender - Male/Female/Both Filter by Age Range - For example, print the records for the 11-12 year olds. Print the Records for ALL tags or highlight a specific record name. For example, you may have set up records for the Meet, Regional, and State but only want to print the Sate records. You also have the option to Sort the report by Event Number or by Age Group and then Stroke and Distance within that Age Group. Click on the Create Report button to begin formatting and printing the report. Time Standards Report Time Standards can be entered by keyboard or can be imported - click on Setup and Use Time Standards to see how to do either. In order to print a report of Time Standards that you have entered, click on Events from the Main Menu Bar and then click on the Time Standard icon. MM will then proceed to load up the Time Standard browser with the Time Standards that you have previously keyed or imported. You have the option to Sort the report by Event Number or by Age Group and then Stroke and Distance within that Age Group. Click on the Create Report button to begin formatting and printing the report. Entry Lists Report From the Main Menu Bar, click on Reports / Entry Lists and MM will display the Entry List Report menu screen. · The Entry List Report includes a list of events each Athlete and Relay is swimming. · The report can contain Entry Times or just event numbers for a more compact report. · There are 4 Report types. The first 3 are really methods of sorting. 1. By Team: The report is sorted by Full Team Name with each team's athletes sorted according to one of the three sort choices of alphabetical, by age, or by last entered. If relays are included, they follow at the end of each athlete list. 2. By Abbr: This the same report as By Team, except that it is sorted by the team abbreviation. 3. By Athlete: This report is sorted by athlete according to the Sort choice regardless of team and if relays are included, all relays for all teams are listed at the end of the athlete list. 4. Split Sheets: This provides the coaches a split sheet for all athletes on a given team. There are several options for this report as shown in the window below. · If By Athlete is selected, you can enter a number for Athletes per page. 1. Enter "1" to list one Athlete per page. 2. Enter "2" to list two Athletes per page. 3. Enter "3" to list three Athletes per page with the format of three 3x5 cards. · To Memorize a given set of report settings, click Memorize or click the Memorize con , provide a name for the memorized report, and the settings will be saved to the Memorized Reports Menu. 264 Copyright©Sports-Tek Software MEET MANAGER for Swimming · If you choose 2 or 3 athletes per page and click on the Show Check-in Req box, MM will let you add a message to be displayed with each athlete's entry, such as "Please check-in 30 minutes before each event". · You can customize the items you want included in the report. For example, you may want to include Scratches and 1st round alternates (2nd round qualifying alternates are not included), but only include Athletes and no relays. You may want to include or exclude the heat/lane, each athlete's birth date, and/or each athlete's Registration ID. · You may also filter what is included in the report by Team, Gender, and Age Group. For example, the coach for the FAST Swim Team may want to see the entries for the 11-12 Girls only. 265 Copyright©Sports-Tek Software MEET MANAGER for Swimming Psych Sheets Report From the Main Menu Bar, click on Reports / Psych Sheets and MM will display the Psych Sheets Report screen. · A Psych Sheet Report is simply a list by event of entries or relays that have been entered in each event, sorted Fast to Slow, Slow to Fast, or Alphabetically. The alphabetical sort is useful as a Check-In report for a specific event. · The Event List can be filtered by gender, event age range, one team or all teams, round, and individual versus relay events. For example, you might want to look at only the Male Events for the first round (Prelims or Timed Finals). · To make room to show more events in the list, you can hide the filter choices by clicking the View icon or by clicking View / Show/Hide Filters. · To Memorize a given set of report settings, click Memorize or click the Memorize con , provide a name for the memorized report, and the settings will be saved to the Memorized Reports Menu. · The Flat HTML choice under columns creates an HTML file instead of a report. This format is a very clean and simple style that is easy to read and to upload to a web site. · The RTF Export choice under columns is used when you want to export the Psych Sheets or Meet Program to MS Word for editing. RTF means Rich text Format. The procedure is to select Single, Double or Triple Column, check the RTF Export box and create the report on screen. Next you click the Export icon at the top of the report and select 'Microsoft Word - Editable (RTF)'. If you have selected double or triple column, the report will be displayed in single column with the proper column width and thus the export in RTF format will be single column. The RTF Export takes into account the paper size and thus adjusts the column width depending on whether letter, A4 or legal is selected in MM's Report Preferences. When you open the RTF with MS Word, edit the single column to clean up anything that looks incorrect. Then change the MS report Format to two or three column as appropriate and adjust the space between columns as well as the margins for better appearance. If simply printing a Psych Sheet, do not check the RTF Export. · Click 1 Event Per Page to start each event list on a new page. · Click Double Space to add a blank space under each entry listed. · Click Show Ranks to show the actual rank within the event if slow to fast or fast to slow is selected for Sort Order. Show Ranks will show tied entries such as two athletes with the 8th fastest time both being listed 8th and the next athlete being 10th. · Click Multi-age Split if you want the list separated by age groups for events that are setup with Multi-Age Groups. If Show Ranks is also selected, an entry might be ninth in the overall event list, but ranked first in athlete's age group. 266 Copyright©Sports-Tek Software MEET MANAGER for Swimming Include in Psych Sheet · Regardless of whether you choose the 1, 2, or 3 column layout or the Flat HTML, there are number choices for what to include or not include as shown in the panel below. One to take note of is the Logos in Footer option. Refer to the logos setup for details on setup of logos. 267 Copyright©Sports-Tek Software MEET MANAGER for Swimming Filters / Sort Order / Options · The Filters choices are handy for getting specific counts on different types of entries. You might want to know how many alternates or how many bonus entries there are in each event. · The Sort Order for listing entries gives you three choices. If Alphabetical is chosen, Show Ranks is ignored if also selected. Meet Program Report From the Main Menu Bar, click on Reports / Meet Program and MM will display the Meet Program Report screen. · A Meet Program Report is a heat sheet that generally is printed by session in the order of the session schedule independent of the event number. · The Event List can be filtered by gender, event age range, one team or all teams, round, and individual versus relay events. For example, you might want to look at only the 11-12 Male Events for the first round (Prelims or Timed Finals). · To make room to show more events in the list, you can hide the filter choices by clicking the View icon or by clicking View / Show/Hide Filters. · The Flat HTML choice under columns creates an HTML file instead of a report. This format is a very clean and simple style that is easy to read and to upload to a web site. When creating a Flat HTML file one event at a time, each file is given a default name which matches the file named used by the Real-Time Results (part of the Pro option). This means you can create a set of default files for the Real-Time results to be either Psych sheets or Heat sheets. You would have to upload these files manually - please refer to the Pro Option. However, Real-Time Results has a feature whereby you can upload all the Heat Sheets and Psych Sheets with one mouse click. · The RTF Export choice under columns is used when you want to export the Meet Program or Psych Sheets to MS Word for editing. RTF means Rich text Format. The procedure is to select Single, Double or Triple Column, check the RTF Export box and create the report on screen. Next you click the Export icon at the top of the report and select 'Microsoft Word - Editable (RTF)'. If you have selected double or triple column, the report will be displayed in single column with the proper column width and thus the export in RTF format will be single column. The RTF Export takes into account the paper size and thus adjusts the column width depending on whether letter, A4 or legal is selected in MM's Report Preferences. When you open the RTF with MS Word, edit the single 268 Copyright©Sports-Tek Software MEET MANAGER for Swimming · · · · column to clean up anything that looks incorrect. Then change the MS report Format to two or three column as appropriate and adjust the space between columns as well as the margins for better appearance. If simply printing a Meet Program, do not check the RTF Export. The Referee format is a special heat sheet format where the heats are NOT listed by lane, but rather by time fastest to slowest. The Ignore Psych check box is used to ignore the Psych Sheet designation defined in the Session Setup. After seeding an event, this enables you to avoid having to go back to the Session Menu to change the Report choice from P (Psych) to H (Heat) so that the heats will be printed instead of the psych list. If Ignore Psych is not checked and Sessions have some events setup to show the Psych Sheet instead of the Heat Sheet, then Psych Multi-Age Split check box is applied if you want the age group ranges listed separately within the entry list. Depending on whether you pick 1, 2, or 3 columns, the team name used will vary. For example, on 3 column reports, the Team Abbreviation is usually used. If you select the 2 column Report format and no Time STDs, MM will use the Short Team Name instead of the Team Abbreviation. If no Short Team Name was entered when your Team was set up, MM will use the Team Abbreviation. · To Memorize a given set of report settings, click Memorize or click the Memorize con , provide a name for the memorized report, and the settings will be saved to the Memorized Reports Menu. 269 Copyright©Sports-Tek Software MEET MANAGER for Swimming Include in Meet Program · Regardless of whether you choose the 1, 2, or 3 column layout or the Flat HTML, there are number choices for what to include or not include as shown in the panel below. · If you choose the double column format and then pick time STDs and a Line for Results after the Seed time, MM will display the Time STDs above each event but will print the line after the Seed time, and will not print the Time STD designator. · Round 1 Alternates are those designated as an alternate for the event, but are not seeded in the first round whether it be Timed Finals or Prelims of a Prelim/Final event. · Qualifying Alternates are those that are alternates for the second or third round, usually the next two fastest entries advancing to semis or finals. · Click on Separate A/B finals to group on the A finals together and then all the B Finals. This feature is used for many Canadian Championship meets and only works correctly if the events are set up with 2 finals and with A - Final, B - Final Style selected. 270 Copyright©Sports-Tek Software MEET MANAGER for Swimming · One option to take note of is the Logos in Footer option. Refer to the logos setup for details on setup of logos. Psych List - Sort Order · If Ignore Psych is not checked and Sessions have some events setup to show the Psych Sheet instead of the Heat Sheet, then events that are to have a psych list can be sorted either fast to slow, slow to fast, or alphabetically. Check-In Report From the Main Menu Bar, click on Reports / Meet Check-In and MM will display the Meet Check-In Report screen. · The Check-In Report is an alphabetic list of all athletes in a particular gender and age group with an indication of what events they are swimming. The Check-In Report is used generally for meets in which a positive check-in is required. For example, it may be required that each athlete "check in" at least 30 minutes before an event is scheduled to start. This positive check-in requirement assures the fewest open lanes from No Shows. After Check-In closes for an event, the computer operator scratches the athletes that did not check in and then seeds the event and prints the Heat Sheet. This type of meet is also know as a "card less meet". · Relays are included, but only if an athlete is listed in a relay in positions 1 thru 4. In addition, relays are only included if you have Sessions setup that include the relay events. · The Event List can be filtered by gender, event age range, one team or all teams, round, and individual versus relay events. For example, you might want to look at only the 13-14 Female Events for the first round (Prelims or Timed Finals). · To make room to show more events in the list, you can hide the filter choices by clicking the View icon or by clicking View / Show/Hide Filters. · Choose how you want the athlete to "check in", that is by writing his/her initials on a line or circling an "X", event number, or Heat/Lane under the appropriate Event column. · You can customize the report by requesting that the full event descriptions be printed at the top of each page, the report be double spaced, or each Age Group be printed on a separate page. · You can select One Event per Page or One Team per Page format. · The Check-in Report can also be created with spreadsheet lists By Team with each team on a separate page. The columns of the spreadsheet that will be created will be in event number order 271 Copyright©Sports-Tek Software MEET MANAGER for Swimming unless you check the box Columns in Session Order and then the columns will be in the actual order of the session. · If you have a large meet and have check in tables set up by last name range, such as A-G, H-N, and O-Z, then use the Last Name Alphabet Range to filter the report to a given alphabet range. You would create three reports for each check-in report by changing the alphabet range at the bottom of the menu. · You may also want to use the Psych Sheet Report sorted alphabetically to post as a Check-In Report for one specific event. · To Memorize a given set of report settings, click Memorize or click the Memorize con , provide a name for the memorized report, and the settings will be saved to the Memorized Reports Menu. 272 Copyright©Sports-Tek Software MEET MANAGER for Swimming Lane/Timer Sheets From the Main Menu Bar, click on Reports / Lane/Timer Sheets and MM will display the Lane/Timer Sheet Report screen. · After you have completed your Entries, you may want to print Lane/Timer Sheets so that your meet watch times may be recorded and passed on the administrative referee or computer person who is 273 Copyright©Sports-Tek Software MEET MANAGER for Swimming helping with the meet. · The Event List can be filtered by gender, event age range, one team or all teams, round, and individual versus relay events. For example, you might want to look at only the 13-14 Female Events for the first round (Prelims or Timed Finals). · To make room to show more events in the list, you can hide the filter choices by clicking the View icon or by clicking View / Show/Hide Filters. · There are four Format choices: 1. Continuous means no page breaks for lanes or events. If you choose this option, you can enter a number such as 4 for # Events Break for Continuous to say how many events you want on a page before each page break so as to prevent an event spanning the bottom of one page and the top of the next page. Without this, there is no good time to pick up the lane timer sheets at the end of an event. 2. 2 Events or Lanes per page. 3. 1 Event per page per Lane. 4. UK Judge's Placing Sheet - select this format for meets in the United Kingdom so that the finish judge can indicate the place/finish of each lane in every heat.5. · You also have the option of printing this report for only Odd or Even numbered heats – this is a great feature for double-ended meets in which the Odd heats are swimming at one end and Even heats are swimming in the other end. · Depending on how you want the report sorted, you can choose by Lane then Event, by Event and then Lane, or by Session Order then Lane. For example, you might want to print Lane/Timer Sheets in the 2 lanes per page format and include the Entry Times and sort it by Lane. · If you check the box that you are using a timing system with touch pads, the final column will have a check box to verify whether the touch was a soft pad touch or not. If you do not indicate that you are using touch pads, then the final column will be for the Official Time which is usually the average of the watch times. · To Memorize a given set of report settings, click Memorize or click the Memorize con , provide a name for the memorized report, and the settings will be saved to the Memorized Reports Menu. 274 Copyright©Sports-Tek Software MEET MANAGER for Swimming Warm-Up Sheet Report From the Main Menu Bar, click on Reports / Warm-up Sheet and MM will display the Warm-up Sheet Report menu screen. · After you have set up your Sessions and set up your schedule of events within each session, you may want this report to list the pool warm-up schedule for each session. Click Here to find out How To Set up a Session schedule. · Pick one or more sessions from the Session List by clicking the first column check box. · Customize your report by checking the appropriate items above. · Enter the number of minutes for the warm-up - this information will be displayed at the top of the Warm-up Sheet. 275 Copyright©Sports-Tek Software MEET MANAGER for Swimming · If you are printing multiple sessions, you may want to select Separate page each session. · Use the Exclude events with no entries to create a more compact report. · The Flat HTML choice creates an HTML file instead of a report. This format is a very clean and simple style that is easy to read and to upload to a web site. Results Report From the Main Menu Bar, click on Reports / Results and MM will display the Meet Program Report screen. · Results can be printed from this menu or from the Run Screen when you use List or Score Event. · The Event List can be filtered by gender, event age range, one team or all teams, one LSC or all LSC's, round, and individual versus relay events. For example, you might want to look at only the 1314 Female Events for the first round (Prelims or Timed Finals). · To make room to show more events in the list, you can hide the filter choices by clicking the View icon or by clicking View / Show/Hide Filters. · The Flat HTML choice under Report Type creates an HTML file instead of a report. This format is a very clean and simple style that is easy to read and to upload to a web site. Team Scores are included if desired. · The Results by Heat format groups results by Heat and the Place within each heat - this is a commonly used feature in Summer Leagues. · The Dual Meet Format is only available when the Meet Style in Meet Setup is set to either to 2 Team Dual or 3+ Team Double Dual. For each dual meet pairing selected in Setup / Entry/Scoring Preferences / 2 or 3+ Dual, the results will be printed with one team on the left and one team on the right and mimics the result sheet used by most High Schools and Colleges where there is a running team score. If there is a 3 team double dual with men and women, 6 sets of results can be printed instantly, one for each dual meet. · The AP News report type is a standard semi-colon delimited AP News format which is great for providing results to Newspapers. Team Scores are included if desired. There are two formats 276 Copyright©Sports-Tek Software MEET MANAGER for Swimming available. · The British Ranking report type is an export to several text files in the standard British Swimming required format. Only one session at time can be chosen for this export. · Depending on whether you pick 1, 2, or 3 columns, the team name used will vary. For example, on 3 column reports, the Team Abbreviation is usually used. If you select the 2 column Report format and no Time STDs, MM will use the Short Team Name instead of the Team Abbreviation. If no Short Team Name was entered when your Team was set up, MM will use the Team Abbreviation. · MM will print Results Indicators J, X, or x in front of result times to indicate a Judges Decision, an Exhibition result, or a result that is not eligible for scoring. · When choosing the Double Column format, the short team name will be used if you elect not to show time standards or team points. If the short team name is blank, the team abbreviation will be used. · To Memorize a given set of report settings, click Memorize or click the Memorize con , provide a name for the memorized report, and the settings will be saved to the Memorized Reports Menu. Include in Results · Regardless of whether you choose the 1, 2, or 3 column layout or the Flat HTML, there are number choices for what to include or not include as shown in the panel below. · If you choose the double column format and then pick time STDs and a Line for Results after the Seed time, MM will display the Time STDs above each event but will print the line, not the Time STD 277 Copyright©Sports-Tek Software MEET MANAGER for Swimming designator, after the Seed time. · Click on Separate A/B finals to group on the A finals together and then all the B Finals. This feature is used for many Canadian Championship meets. · If Special Points are selected, then Time Stds cannot be selected. It is one or the other. Check the Spec Pts box to use the special points selected in Setup / Entry/Scoring Preferences section, such as HY-TEK Points. · The Entry Times check box applies to seed times if first round; prelim times if semis or finals of 2 round; semis if 3rd round. · Check the "Prior Results (1 col only) check box to include prior round results for each athlete or relay that did NOT swim in Finals. This is important for showing the points scored from a prior round when an event is setup to score prelims as an extended final. · The Points check box is for the points scored by a given individual or relay and if checked will display next to the time. · Team scores can be displayed in one, two, and three column results reports as well as in exports in Flat HTML or AP News format. There are three choices for team scores on what to include: Combined, Male, and/or Female scores. These scores will be the total through the highest event number selected in the list of events for creating the results report. If only event 10 is selected for creating a report, the scores will be the total through event 10. If the meet is Divisions by Event, you have the option to combine all division's team scores by checking Combine Divisions. Otherwise a set of scores will be listed for each division. · If Button Backups is checked, the report will include the result time and the 3 button backup times (or watch times) in place of the entry time. This is only available for single column. Splits can be shown, but not with cumulative plus subtracted splits. This report is mainly used for proofing the results to verify the backups match the result time. · Important Note: If Top How Many has been set to a number, the results will never include DQ's or No Shows. To show DQ's and No Shows, the Top How Many box must be blank. · One option to take note of is the Logos in Footer option. Refer to the logos setup for details on setup of logos. Splits / Sort Order / Selected Teams · There are five choices for splits: 1. None 2. Cumulative or "Running" splits - 29.37, 1:00.13, 1:30.59, 2:01.11 3. Subtracted splits - 29.37, 30.76, 30.46, 30.52 4. Legal splits - 29.37, 1:00.13, 2:01.11 for the 50, 100, 200 of a 400. This option for a backstroke event may not be "official" if the backstroke turn was not a legal finish. 5. Cumulative / Subtracted splits show BOTH cumulative and subtracted splits simultaneously. · There are three sort choices for the events: 1. Event Number Order - Example, events 1, 2, 3, and 4 2. Session Order - Using the events and rounds schedule set up in Sessions 3. Publication Order is sorted by gender, age group, stroke then distance - Example, Girls 10 & Under 25 FREE, 50 FREE, 100 FREE, 25 back, 50 back, etc. This format is typically used to publish final results and send to magazines or swim organizations for publication and/or 278 Copyright©Sports-Tek Software MEET MANAGER for Swimming distribution. · There is an option to select only a specific set of teams for results. Click the Selected Teams radio button and a list of all teams in the database will appear and you can check the ones you want included in the results. So if you have 20 teams and three of those teams are out of town, you could create a set of results with only those three teams and conversely a set of results with 17 teams excluding the 3 out of town teams. Sample Results Report 279 Copyright©Sports-Tek Software MEET MANAGER for Swimming Results Indicators On results reports, MM will print the following prefixes in front of each result time as appropriate: · "J" - indicates a Judge's Decision where the place has been changed or the points awarded has been changed using the JD button from the Run Menu. An example would be J2:35.61. · "X" - indicates the result is an Exhibition Time either because the athlete has been designated as an exhibition athlete, the team of the athlete or relay has been designated as an exhibition team, or the user checked the exhibition check box next to the result in the Run Menu or next to the entry time in the Athlete Menu. An example would be X2:35.61. · "x" - indicates that 1) the result time did not meet the Qualifying Entry time for the event or 2) the entry or relay exceeded the maximum number permitted from one team to score. An example would 280 Copyright©Sports-Tek Software MEET MANAGER for Swimming be x2:35.61. Scores Report From the Main Menu Bar or from the Run Screen Menu Bar, click on Reports / Scores and MM will display the Scores Report screen. The Scores report is designed with the following features: 1. Print Team Scores or Individual High Point Scores using the Standard Events you select. See Scores Report - Standard Events 2. Print Combined Event spreadsheets using the Combined Events you select. See Scores Report - Combined Events. 3. Print Award labels for High Point winners in Standard Events. See High Point Award Labels. 4. Print Award labels for Combined Event winners in Combined Events. See Combined Event Award Labels. 5. Score and print Open Water Team Relays using the Open Water events you select. See Scores Report - Open Water Teams 6. Print Quality Club Team Scores. Scores Report - Standard Events From the Main Menu Bar or from the Run Screen Menu Bar, click on Reports / Scores and MM will display the Scores Report screen. · Click the Standard Events radio button to display only the Standard Events. · In order for MM to print any totals from the Reports / Scores menu, the only eligible events are those that have been scored and have the status of "Scored". Just "Done" events are not included. If real team points are not being used, then simply set all team points in Setup / Scoring Setup to zero and in the Run Menu score each event anyway so that the status changes to "Scored". · Customize your report by choosing from the Gender Choices list. For Team Scores, click on Combined if Both Score for USA Swimming type meets in which a Team is eligible to score Combined Team Points ONLY if they have scored points in BOTH gender events. Also see the Grouping / Options panel at the bottom of this page. · Click on the Use Athletes Age radio button and then click on the Age Criteria button to request that MM group Individual High Point Scores according to age groups. If you want swimmers that swamup to be included in their age range totals, click on the Include Swim-up and Senior Events check box. For example, check this box of you want points included that were scored by any 11-12 year olds that also swam in 13 & Over or Senior events. You can choose to total Individual High Points using the standard event points or by using Spec Pts such as HY-TEK Points. · For British meets, check BAGCATS and check Spec Pts to get totals for Individual Results grouped by British Age Group Categories. In order to score BAGCATS, FINA Points must be selected in Setup / Entry Scoring Preferences. According to ASA guidelines, BAGCATS are computed using first round times only which means only times done in prelims or in timed final events will be used. Note also that Exhibition swims will not be included in the BAGCAT totals. · If in the Meet Set-up, you declared the Meet Style as 3+ Double Dual, MM will print Team Scores based on the team pairings you specified in the Entry/Scoring Preferences section. · The Flat HTML choice creates an HTML file instead of a report. This format is a very clean and simple style that is easy to read and to upload to a web site. · To Memorize a given set of report settings, click Memorize or click the Memorize con , provide a name for the memorized report, and the settings will be saved to the Memorized Reports Menu. 281 Copyright©Sports-Tek Software MEET MANAGER for Swimming Please Note You can also include Team Scores with every Event Results Report. From the Run Menu, click on Preferences then Results for List and Score and select your preference Combined Team Scores or the Team Score matching the gender of the event. Men's/Boy's Team Scores will be printed after each Men's/Boy's event and Women's/Girl's Team Scores will be printed after each Women's/Girl's event when clicking Score Event in the Run. This is a great feature for Dual meets. From Reports / Results you can also have team scores printed at the end of a complete set of results. Your choices are Combined, Male, and/or Female scores. Grouping / Options · If you want MM to group Team or Individual High Point Scores by Team Regions, click on the By Region radio button under the Grouping panel and MM will total scores and group and rank them within each Region. You declare what Region a Team is in when you originally setup the Team. If you want MM to group Team Scores by LSCs (really regions for USA Swimming), click on the By LSC radio button under the Grouping panel and MM will total Team Scores and group and rank them within each LSC. You declare the LSC for a Team in the Teams Menu. · If you want MM to group Team Scores by Divisions, click on the By Division radio button under the Grouping panel and MM will total Team Scores and group and rank them within each Division. You declare what Division a Team is in when you originally setup the Team. This option is only available 282 Copyright©Sports-Tek Software MEET MANAGER for Swimming if the Meet Type in Meet Setup is set to Divisions by Event or Divisions by Teams. · You may also limit the report to show only the Top 10 Individuals or Top 20 Teams, for example, by entering a number in the List Top How Many text box. · If individual high point is limited to using only say the best 5 scores for each individual out of all events entered, enter 5 in the Limit Individual High Point to Best Scores in This Many Events text box. · If using Special Points for Team Scores or Individual Scores, you can limit the scoring to only those who score higher than a given place. To do this, enter a number such as 8 or 16 in the Limit Finish Places for Points When Using Special Points. · A new idea in Team Scoring is to use the Quality Club Scoring method which ranks teams by the average score of each athlete. This method is one way to allow small teams to compete with large teams. If a team has less than 4 athletes, the team is not included in these rankings. There is a second option for the Quality Club Scoring and this is to only count athletes who score in an individual event or in a relay. This option is designed to not discourage teams from entering their slowest athletes. · When creating an Individual High Point report, you can check the box to Include point break-out which shows exactly how the point totals were calculated. · Check the Separate Pages check box on the Format tab to force each High Point age group or gender to start on an new page. High Point Award Labels From the Main Menu Bar or from the Run Screen Menu Bar, click on Reports / Scores and MM will display the Scores Report screen. · Click the Standard Events radio button to display only the Standard Events. · Click the High Point Award Labels tab and check the Create Award Labels check box. · Pick your label type and enter the place range for the labels. · Award Labels are only available for individual high points (not team high points) and will be created using the same data used to create the Individual High Point Report. 283 Copyright©Sports-Tek Software MEET MANAGER for Swimming Scores Report - Combined Events From the Main Menu Bar or from the Run Screen Menu Bar, click on Reports / Scores and MM will display the Scores Report screen. A Combined Event is a Pentathlon or Decathlon type event where there are five or 10 sub-events. To display the Combined Events tab, click the Combined Event radio button at the top of the Scores Report. · Clicking the Combined Events radio button displays the Combined Event header Events. · Each of these Combined Events has from 2 to 10 sub-events assigned in the Combined Events Menu. · Select your events from the Combined Event List, select the Points method from the Format tab to either use Swum Time or Spec Pts, click Create Report and a spreadsheet will be created for each event. The spreadsheet will contain the results for each sub-event within the combined event. If Spec Pts is chosen, each event will have a point score based on the Point System selected in Setup / Entry Scoring Preferences / Scoring and the athletes will be ranked in the spreadsheet based on their total score of points. If Swum Time is chosen for Points, then the rankings will be by total time. · The Combined events spreadsheet is only available for individuals since it adds the points scored or the times swum in each of the sub-events. · During the meet, you may want to list the rankings of all athletes regardless of how many events they have swum and maybe you want to see the rankings after two events. Check the Include NT's, NS's, and DQ's in rankings to include everyone regardless of how many events each has swum. Once all events have been swum, then uncheck this check box, and only athletes who have completed every sub event within the Combined Event will be listed. · If you are using Swum Time as the method for ranking the Combined Event, you have the option to include the time that a DQ's athlete swam. Check the Use result time for DQ'd swims if using total time for rankings. · If you like for a Prelim/Final type event, you can include the best time from prelims or finals by checking the Use best time from all rounds check box. · Note: If one of the Combined Events selected has 8, 9 or 10 events, then the report will be displayed in Portrait. After the report is displayed, click the Printer Setup icon at the top of the report and change the printer to landscape and then print. · The Flat HTML choice under Format creates an HTML file instead of a report. This format is a very clean and simple style that is easy to read and to upload to a web site. · To Memorize a given set of report settings, click Memorize or click the Memorize con , provide a name for the memorized report, and the settings will be saved to the Memorized Reports Menu. 284 Copyright©Sports-Tek Software MEET MANAGER for Swimming Options There are two options when creating reports for Combined Events. · Check the Separate pages check box to have each Combined Event's results on a separate page. · You can reduce the list to say the top 10 by enter 10 in the List Top How Many text box. From the Main Menu Bar or from the Run Screen Menu Bar, click on Reports / Scores and MM will display the Scores Report screen. · Click the Combined Events radio button to display only the Combined Events. · Click the High Point Award Labels tab and check the Create Award Labels check box. · Pick your label type and enter the place range for the labels. 285 Copyright©Sports-Tek Software MEET MANAGER for Swimming · Award Labels will be created using the same data used to create the Combined Events Spreadsheet Report. Scores Report - Open Water Teams From the Main Menu Bar or from the Run Screen Menu Bar, click on Reports / Scores and MM will display the Scores Report screen. · Click the Open Water Team radio button to display only the Open Water Team Relay Events. · The only option for this module is to select the Separate Pages check box under the Grouping / Options tab to force each event to start on an new page.. · This module computes the team aggregate relay times by scanning all times in all individual events with the matching distance. For each relay that is entered using the Relays Menu, the routine adds the times for the 3 athletes listed with each relay and ranks the teams within each event, showing the time for each individual and the total time. When this report is created, the team points for relays are computed shown with the report. At the same time the report is created, the total time and the points scored are added to the relay database so that team scores can be computed with relays and award labels can be printed for the relays. · The Flat HTML choice creates an HTML file instead of a report. This format is a very clean and simple style that is easy to read and to upload to a web site. · To Memorize a given set of report settings, click Memorize or click the Memorize con , provide a name for the memorized report, and the settings will be saved to the Memorized Reports Menu. 286 Copyright©Sports-Tek Software MEET MANAGER for Swimming How to Run an Open Water Meet Meet Summary Report From the Main Menu Bar, click on Reports / Meet Summary and MM will display the Meet Summary Report screen. · This report is normally printed after the meet has been completed to provide meet results for each team in a format that it is easy to find each Athlete's results. · The Meet Summary can also be used to produce statistics for the teams, the meet host, and the swim organization. · Pick one Session or All Sessions. Customize how you want the report grouped - by Team with each team's athletes included under their Team or by Athlete with all of the Athletes listed. You can specify how you wish the Athletes sorted - alphabetically or by age and you can filter the report by gender, age group, team, and if you want splits listed as well as the splits format - cumulative, subtracted, both, or just legal splits. For example, you could request the Meet Summary Report for the team FAST, Girls 11-12 only with both cumulative and subtracted splits. · The Athlete Count can be customized to include or not include Athletes with no entries. · You also have the option of printing a one page Meet Summary Sheet for one specific Athlete. Just select the 1 Athlete radio button for Report Type and then click on the Pick 1 Athlete tab and pick the Athlete you want. This is a great report for parents of young swimmers for posting their meet results on their refrigerator. Some meet hosts even provide a separate computer and printer and offer this report as a source of revenue - for example, $3.00 per Swimmer! · To Memorize a given set of report settings, click Memorize or click the Memorize con , provide a name for the memorized report, and the settings will be saved to the Memorized Reports Menu. 287 Copyright©Sports-Tek Software MEET MANAGER for Swimming Detailed Journal Click on the radio button to display every athlete with their performance listed including seed time and up to three rounds of swim times - Prelims, Semi's, and Finals. An "*" will be shown beside the Final Time if the swimmer improved over his/her Seed time. Summary Totals Click on this radio button to provide Summary Totals including number of men and women competing in the meet, number and percentage of improved times, number of Scratches and No Shows, and number of Record Breakers. If you select the by Team format, MM will provide these Summary totals for each Team. If you select by Athletes format, MM will show these totals for the entire meet. 1st Round Scratches Select this format to display only the athletes or totals for the Scratches that were made in the "1st round" of the meet. Record Breakers Select this format and MM will display a list of Athletes that broke any of the Records setup in the 288 Copyright©Sports-Tek Software MEET MANAGER for Swimming records section. If you pick by Athlete, this report will be sorted by Event. If you pick by Team, this report will be sorted by Team and then alphabetically be athlete name. This report also lists the Heat & Lane of the swimmer that broke the record so that timing console information can be found to attach to the record information. Time Standard Over Achievers Select this option to list all of the Athletes that swam an "improved" Time STD. For example, a swimmer that entered the meet with a BB time and swam an A time would be included in this list. Click on the radio button "Use Blank Time Standards" to include improvement for a swimmer that entered the meet with No Time STD but swam a time which qualified for a Time STD. Improved Times Over Seed Time Select this option to list all of the Athletes that swam faster in the meet when compared with their seed time. DQ Summary This selection creates a list of all DQ's from a particular session or from all events. It will include the DQ description if DQ codes were entered with the results. 1 Athlete If 1 Athlete is selected from Report Type, then pick an athlete from the combo box next to the 1 Athlete radio button. This gives you a summary for the one athlete selected and is in a special format. More Options / Splits You can customize the Meet Summary reports with the options displayed below. The 1 Athlete per page check box will cause every athlete to be listed on a separate page just as if you had selected the 1 Athlete radio button and picked one athlete from the combo box. Exceptions Report From the Main Menu Bar, click on Reports / Exceptions and MM will display the Exceptions Report screen. · This report may be printed before the meet, during the meet, or after the meet has been completed to provide valuable information about "exception" type conditions. · Pick one or more sessions you wish this report to cover. For example, you may want to check the entire meet for athlete age verification but only check max entries for Sessions 1 and 2. · You may customize how you want the report grouped - by Team with each team's athletes included under their Team or just by Athlete with all of the Athletes listed. 289 Copyright©Sports-Tek Software MEET MANAGER for Swimming · You can specify how you wish the Athletes sorted - alphabetically or by age and you can filter the report by gender and/or age. · There is a check box to list each Team's exceptions on a separate page. · The Exception Report is really many different reports as described below. Just click on the appropriate tab to select from the many choices. · The include birth date or registration ID applies to Max Entries, Stds/Qual, and Miscellaneous reports, but does not apply to Reg Ck or Proof of Time reports. Max Entries Exceed Maximum Entries per Athlete: Specify what you want MM to check: * Max Entries including Relays * Max Individual Entries ONLY * Max Relay Entries ONLY 290 Copyright©Sports-Tek Software MEET MANAGER for Swimming MM will then check each Session you specified and compare each swimmer's entry count with the maximums you specified and include those swimmers in the report who exceed those maximums. You can choose whether or not to include "*" type entries in this check. Usually "*" entries are those that are defined to not have a proof of time or are declared as a 6th event for Masters meets. This is a great Report to run before each session's scratch deadline to alert the coach of a possible max entry infraction. You can also decide whether to include Exhibitions swims when checking for Max Entries. Swim-off events are not included in the count. Exceed Maximum Entries per Team per Event: Specify how many entries are allowed per team in each event and MM will create a report listed by team and lists each event and the relay or individual entries for each event that has more than the number entered in the Maximum entries per team text box. Stds/Qual Slower Than the Time Standard: First, select which Time Standard you wish to use for the check from the Time Standard table in the Exceptions Report menu. Then choose whether you want MM to use each swimmer's Entry time or the actual Swum time in the actual comparison with the Time Standard. Then click on this radio button and MM will check all the sessions you specified to see if the entry or swum time is Slower than the specified Time Standard. Faster Than or Equal to the Time Standard: First, select which Time Standard you wish to use for the check from the Time Standard table in the Exceptions Report menu. Then choose whether you want MM to use each swimmer's Entry time or the actual Swum time in the actual comparison with the Time Standard. Then click on this radio button and MM will check all the sessions you specified to see if the entry or swum time is Faster than or Equal to the specified Time Standard. Do Not Meet Qualifying Time: Click on this radio button and MM will check all the sessions you specified to see if the swimmer's entry or swum time is Slower than the meet entry qualification time. This is a helpful report to list all the swimmers that did not swim to the Entry Qualification for the purposes of asking for proof of time for those swims. Within Qualifying Time: Click on this radio button and MM will check all the sessions you specified to see if the swum time is within meet entry qualification time that was specified for each event. This is a helpful report to list all the swimmers that did swim to the Entry Qualification of the meet. Exclude Bonus Entries from the 4 Stds/Qual Report Choices: From any of the 4 Stds Qual report choices, you can check the box to Exclude Bonus Events. This is useful where you want to list entries that do not meet a qualifying time, but, by definition, bonus events do not meet a qualifying time and it does not make sense to include them. 291 Copyright©Sports-Tek Software MEET MANAGER for Swimming Miscellaneous Check Valid Registration ID · Make this selection and MM will check each swimmer's registration ID using the particular registration algorithm for building the ID. This is a great report for verifying that each athlete submitted a correct registration ID for your USA Swimming, Australian Swimming, UK, RSA, NZSF, or SSA meet. Ages That Are Not Correct: · Make this selection and MM will check each swimmer's age with their computed age calculated from the Meet Age-Up-Date and their birth date. Check Relay Ages: · Make this selection and MM will check each swimmers age and gender with the particular relay that they are on to make sure that they have been assigned to the proper relay age group. This is particularly important for Masters meets. Event/Athlete Gender/Age Mismatch: · Make this selection and MM will list all of the Swimmers whose gender and age do not meet the event gender and age criteria. This report will also list swimmers who are younger than the minimum age for Open events that was specified in the Athlete Preferences section. For example, this report would list all swimmers younger than 15 years old if "15" was specified in the Athletes Preferences as the minimum age for Open events. No Splash Athletes: · Make this selection and MM will list all athletes who did not compete in any event. If an athlete was entered in one or more events and either No Showed or Scratched all events, the athlete will be listed as a No Splash Athlete with how many individual events were No Showed and how many were Scratched. No Show means the athlete was assigned a heat and lane, but did not show up for the race. A DQ for false start or declared false start does count as a splash. Individual Event No Shows: · Make this selection and MM will list all athletes who No Showed for one or more individual events. No Show means the athlete was assigned a heat and lane, but did not show up for the race. The no show could be for prelims, semi-finals, or finals. This report is useful in meets where there is a penalty for not showing up for a race in which the athlete was seeded. 292 Copyright©Sports-Tek Software MEET MANAGER for Swimming Reg Ck / Proof of Time Check Athletes Against External Registration Database · This feature checks the athletes in the MM Database against a semicolon delimited file that has been provided usually from a National or Regional Registration database. MM will display a list of all athletes that do not have a registration number that matches any in the external registration file. It also checks the gender and team abbreviation for compliance. You can also browse this registration file by clicking on the Browse Reg File button on the Menu screen for this report. You can sort the information displayed by ID#, last name, first name, or team abbreviation. You have the option to check ONLY teams that are in the one LSC included in the Registration database for meets that have participants outside your LSC. · The feature is currently implemented for LSCs in the United States using USA Swimming's LSC Registration software LSCDB for Swimming 1.06a. · If you wish to use this feature to check registration compliance for other registration IDs supported by MM, please contact HY-TEK for the format of this registration file. Check Proof of Time for Athletes in the Meet · This feature checks the athletes in the MM Database against a HY-TEK HY3 Proof of Time file that has been exported from a TEAM MANAGER 4 Database that your LSC or your organization has maintained with the best times from all meets. · MM checks every entry in the MM database against the Proof of Time file and lists all entries which cannot be proved. · You have the option to list all entries that are not an exact match of the time in the Proof of Times file or to only list those entries which have a time faster than the best time. · You can sort the report by Event by clicking on the Sort by Event check box or uncheck the box to sort by Athlete name. · You can browse this POT Export file by clicking on the Browse POT File button on the Menu screen for this report. · You can sort the information displayed by ID#, last name, first name, or team abbreviation. Record / POP Forms From the Main Menu Bar, click on Reports / Record/POP Forms and MM will display the Record and POP Forms screen. · There are three types of forms that can be printed from this menu: Generic Record Applications, USA Masters Record Applications, and NCAA POP Forms. · The Event List can be filtered by gender, event age range, one team or all teams, round, and individual versus relay events. For example, you might want to look at only the 13-14 Female Events for the first round (Prelims or Timed Finals). · To make room to show more events in the list, you can hide the filter choices by clicking the View icon or by clicking View / Show/Hide Filters. 293 Copyright©Sports-Tek Software MEET MANAGER for Swimming Record Application This selection creates a generic record application for any athlete or relay breaking the selected record. Click Edit Application Details on the Record Application tab to display the Record Application Information window that allows you to customize parts of the record application. 294 Copyright©Sports-Tek Software MEET MANAGER for Swimming US Masters Record Application This selection creates a nearly completely filled in record application for each record broken in a US Masters meet. These same records are listed in the Record Breakers report in the Exceptions Report. There is a great deal of administrative information on this form and most of it can be pre-entered in the USMS Record Application window displayed below. To display the USMS Record Application window, you click Edit Application Details on the US Masters Record Application tab. Select the Record to use from the records combo box in case there are several record tags setup. If there are events without records and you check the Include Record Breakers for NT Records, every one in the event will be considered to have broken the record. 295 Copyright©Sports-Tek Software MEET MANAGER for Swimming NCAA POP Forms · This feature provides the NCAA Division I, II, or III Proof Of Performance Form for USA College meets for either the NCAA A or B Standard. · First, pick the standards you plan to use for the POP, which NCAA Division meet you are running, and whether you are using Automatic, Semi-Automatic, or Manual timing. · Choose from the report's standard filters such as team or gender. If the altitude is 3,000 feet or more, enter that in the Meet Set-up. · Select a session, select one or more events and click the OK button and MM will check each swimmer's performance, and for each one that conforms to the A or B Standard specified, MM will print an official POP form to be signed by the swimmer's coach and meet referee. · You can enter the referee's name and phone numbers and the coach's name and phone numbers 296 Copyright©Sports-Tek Software MEET MANAGER for Swimming so that only the signatures will be needed. Point Systems Report From the Main Menu Bar, click on Reports / Point Systems and MM will display the Point Systems Report screen. · The Point Systems Report is a way of ranking swim performances based on any one of nine point systems instead of by fastest time in the meet. · The Event List can be filtered by gender, event age range, one team or all teams, round, and individual versus relay events. For example, you might want to look at only the 13-14 Female Events for the first round (Prelims or Timed Finals). · To make room to show more events in the list, you can hide the filter choices by clicking the View icon or by clicking View / Show/Hide Filters. · There are three report formats: by Athlete, by Team, or by Event and within each they may be sorted by Points or by Name. · If you check the Compare Point Systems by Event check box, there is a fourth report format that is by event and is like a spreadsheet where the points for each of 8 point systems that range from 1 to 1000 are displayed with each result and makes for easy comparisons. NISCA points are not included in this comparison since NISCA points only range from 1 to 200 and are only for short course yards. If you want a separate page for each event, click the Separate Pages check box at the bottom. 297 Copyright©Sports-Tek Software MEET MANAGER for Swimming Results Conversions From the Main Menu Bar, click on Reports / Results Conversions and MM will display the Results Conversions Report screen. · The Results Conversions Report displays actual results with a conversion time for the other two courses. If the result is in Long Course Meters, the conversion to Short Course Meters and Short Course Yards will be displayed to the right of the actual time, assuming there is a conversion for each of the other two courses. · There are four conversion systems available: MEET MANAGER's system, the U.S. High School system, the NCAA system, and the British Swimming system. · MEET MANAGER's system can convert from any course to the other two courses. · The High School system only converts from Short Course Meters to Short Course Yards and Short Course Yards to Short Course Meters. There are no Long Course Meters conversions in the High School system. · The NCAA College system only converts Long Course Meters to Short Course Yards and Short Course Meters to Short Course Yards. There is no conversion from Yards to Meters in the NCAA College system. · The Event List can be filtered by gender, event age range, one team or all teams, round, and individual versus relay events. For example, you might want to look at only the 13-14 Female Events for the first round (Prelims or Timed Finals). · To make room to show more events in the list, you can hide the filter choices by clicking the View 298 Copyright©Sports-Tek Software MEET MANAGER for Swimming icon or by clicking View / Show/Hide Filters. Medal Count Report From the Main Menu Bar, click on Reports / Medal Count and MM will display the Medal Count Report menu screen. 299 Copyright©Sports-Tek Software MEET MANAGER for Swimming · This report should be printed after the meet or during the meet to provide a total medal count for each team. · You have the option of filtering this report by Combined, Men, or Women and/or a separate report for each. · The report will contain a list of teams with the number of Gold (1st place), Silver (2nd place), Bronze (3rd place) winners, and so on up to 10th place. · The report is sorted by the Team winning the most Gold Medals. · To Memorize a given set of report settings, click Memorize or click the Memorize con , provide a name for the memorized report, and the settings will be saved to the Memorized Reports Menu. Export / Import Files Report From the Main Menu Bar, click on Reports / Export/Import Files Report and MM will display a window where you select a file of one of the following three file types: · HY3: Export files that are created by MEET MANAGER and TEAM MANAGER. · CL2: Export files that are older file formats created by prior versions of MM and TM. · SD3: Export files that are created by other software vendors. Notes: · Only rosters and meet entries are reported. · MM only imports SD3 files that are of the meet entry type and so only meet entry SD3 files will be reported. · If the file is a results file, only a roster or meet entries report can be created. After selecting a file, you choose how you want the file reported using the screen below. 300 Copyright©Sports-Tek Software MEET MANAGER for Swimming Labels Menu From the Main Menu Bar, click on Labels to display the Labels Menu: Award Labels Entry Cards/Labels Mailing / Registration Labels Award Labels From the Main Menu Bar, click on Labels / Award Labels to display the Award Labels screen. · Award Labels are designed to be printed on standard one inch Avery labels to be stuck on plaques, ribbons, certificates, etc. The information on these Award Labels reflects a specific performance by an athlete or relay in a particular event. · There are two ways to Setup and print Award Labels 1. From the Award Labels Menu as displayed below. 2. From the Run the Meet Screen while you are running the Meet. There is one click Awards button choice or a hot key Ctrl-A that prints awards with one click. · The Event List can be filtered by gender, event age range, one team or all teams, round, and individual versus relay events. For example, you might want to look at only the 13-14 Female Events for the first round (Prelims or Timed Finals). · To make room to show more events in the list, you can hide the filter choices by clicking the View icon or by clicking View / Show/Hide Filters. · You can easily keep track of which events have had awards printed by clicking the check box in the Printed column at the right of each event. Those checked will also be highlighted in light blue. · To Memorize a given set of label settings, click Memorize or click the Memorize con , provide a name for the memorized report, and the settings will be saved to the Memorized Reports Menu. 301 Copyright©Sports-Tek Software MEET MANAGER for Swimming At the bottom panel you may Customize your Cards or Labels depending on whether you have a Laser/Ink Jet or Dot Matrix printer. The laser choices for Award Labels are: The Dot-Matrix choices are: All of the label selections are the 1 inch Avery labels on an 81/2 x 11 inch page except for the A4 sizes. 302 Copyright©Sports-Tek Software MEET MANAGER for Swimming The A4 size labels are formatted differently for the UK and Australia - the user can pick either format. Note the various sort options available in the Sort By panel. Pick the Award Type from this list: · Standard Award Label: MM will print an Award Label for the top "x" place finishers in each event. You specify the "default" number of places in the Entry/Scoring Preferences Section from Setup on the Main Menu bar. You can change the number and range of Award places printed right in this Award Label Screen by keying in that number or range - for example, print Award Labels for places 9-16. · Time Standard Achievement: MM will print an Award Label for every athlete that achieved a higher Time Standard in his/her swim than the one that he/she had when they entered the meet. These are also called Over-Achievers. For example, Billy would get a Time Standard Achievement Award printed if he entered the meet with a BB Time Standard in the Boys 11-12 100 FREE but swam an A Standard for the Boys 11-12 100 FREE. You can optionally create Time Standard Improvement labels for all those swimmers with an NT for their entry time. · Personal Best Time (PBT): MM will print an Award Label for every Entry in which the Athlete swam faster than his entry time. For example, Jessica would get a PBT Award label if she entered the meet with a 1:22.33 but swam a 1:22.17. You can optionally create Personal Best labels for all those swimmers with an NT for their entry time. · By Heat: MM will print. an Award Label for the Top How Many in each heat. The label will contain the place finish of the athlete in their particular heat. · Exhibition Swims: MM will print an Award Label for every Exhibition Swim in the meet. · Participation: MM will print a label for every athlete or relay in the events selected. You can have MM exclude those who are already getting regular awards by checking the Exclude Place Range choice (it is greyed out in the screen shot above). · Record Breaker: MM will print a label for every record broken by athletes or relays in the events selected. Sample Award Label Entry Cards or Labels From the Main Menu Bar, click on Labels / Entry Cards/Labels to display the Entry Cards/Labels screen. · Entry Cards/Labels reflect a specific entry for the meet - an Athlete or Relay and his/her entry time for a particular event. An Entry Label is a 3 step process - print the label, then stick the label on something (usually a blank card), and then hand them out to the Athletes and Relays. · An Entry Card is a 2 step process - print the cards and hand them out. · The Event List can be filtered by gender, event age range, one team or all teams, round, and individual versus relay events. For example, you might want to look at only the 13-14 Female Events for the first round (Prelims or Timed Finals). · To make room to show more events in the list, you can hide the filter choices by clicking the View icon or by clicking View / Show/Hide Filters. · To Memorize a given set of label settings, click Memorize or click the Memorize con , provide a name for the memorized report, and the settings will be saved to the Memorized Reports Menu. 303 Copyright©Sports-Tek Software MEET MANAGER for Swimming At the bottom left panel you may Customize your Cards or Labels depending on whether you have a Laser/Ink Jet or Dot Matrix printer. The laser choices for Entry Cards and Labels are: 304 Copyright©Sports-Tek Software MEET MANAGER for Swimming The dot-matrix choices for Entry Cards and Labels are: All of the Laser/Ink Jet label selections are the 1 inch Avery labels on an 8 1/2 x 11 inch page except for the A4 size. The A4 size labels are formatted differently for the UK and Australia - the user can pick either format. For those customers in Australia and those that can obtain Avery laser postcard stock #L7421, there is also a choice for deck cards using this postcard stock. The cards have 4 to a page (A4 page size) and are approximately 3.8" x 5.5". Please set up your printer in Landscape mode to print these cards. The option of printing cards for 3.5" x 8.5" is available for both Laser/Ink Jet (3 cards per page) and Dot Matrix printers using tractor feed cards. You can also choose a 6 labels per sheet option, 2 across and 3 down centered on an 8 1/2 x 11 page. There are three choices for the laser 3.5" x 8.5" on 8 1/2 x 11 sheets and they are the same except for the orientation of the watch times and official time. In the standard 3.5" x 8.5" choice, the 3 watch times and official time locations are horizontal on same line, while the 3.5" x 8.5" Type 2 and the BCSSA choice lines up the watch times vertically one above the other in 4 rows. The BCSSA is the same as the Type 2 except that it has the BCSSA logo in it. For Canadian or UK (United Kingdom) cards there are choices for both laser and pre-printed tractor fed dot-matrix cards. There are four choices for the pre-printed Canadian Entry Cards using pre-printed sheets: 1. Use the old tractor fed dot-matrix cards on a dot-matrix printer. 2. and 3. Use the old tractor fed dot-matrix cards on a laser printer, tear them into sheets of three cards and feed them into a laser printer just like they were regular sheets of paper. There are two choices here because some sets of these cards were printed with a smaller top margin. Test with both to see which one lines up best for you. 4. Use the newer laser designed Canadian cards in a laser printer. As of January 2004, these preprinted laser sheets have not been made available. There are two choices for UK Cards: 1. For dot-matrix there are pre-printed cards of 4 per sheet. 2. For laser, you can use plain A4 paper stock and 4 cards will be printed per page. No need for anything pre-printed. Pick the Entry Card/Label Format that you want for your meet: Heat/lane Number This format assumes the event is Seeded and will print a Label or Card with the entry's seeded 305 Copyright©Sports-Tek Software MEET MANAGER for Swimming heat and lane number. Rank Order Fast-Slow This format is typically used for Deck Seeded Events. The entries for an event are sorted by time and then printed in time order with the fastest entry printed first. Each Entry's Rank is also included. Rank Order Slow-Fast This format is typically used for Deck Seeded Events. The entries for an event are sorted by time and then printed in time order with the slowest entry printed first. Each Entry's Rank is also included. Session Choices (H/P) This format reflects a combination of seeded and unseeded events based on whether you specified a Heat Sheet in the Session Setup for an event, or a Psych Sheet. You can sort these labels/cards by Event Number, by Session order of events, by Lane, or by Team. Sorting by Team is great for handing out Relay cards to the team coaches. You many also ask MM to print "blank" Entry cards or Labels for hand entry at the meet. This is great for filling in entry information for Late Entries. MM defaults to 10 blank Cards/Labels but you can change that value to whatever you need. Please note that all formats of the Entry Cards/Labels show the Relay Swimmers if they have been declared for the Relay. Sample Entry Card Format for 3.5" x 8.5" 306 Copyright©Sports-Tek Software MEET MANAGER for Swimming Sample Format for 3.5" x 8.5" Type 2 Mailing/Registration Labels From the Main Menu Bar, click on Labels / Mailing/Registration Labels to display the Mailing / Registration Labels screen. · To Memorize a given set of report settings, click Memorize or click the Memorize con , provide a name for the memorized report, and the settings will be saved to the Memorized Reports Menu. 307 Copyright©Sports-Tek Software MEET MANAGER for Swimming MM offers two kinds of Mailing labels as well as a Registration formatted label from which to choose: Team Mailing labels These type of mailing labels are usually generated when you want to mail your meet results to the Teams. The mailing address information for Teams may be entered in the Team Browser. Athlete Mailing Labels These type of mailing labels are usually generated when you want to mail your meet results to the individual Athletes - like for a Masters meet. The mailing address information for each Athlete may be entered in the Athlete Browser. Registration Label This kind of label contains the Athlete's or Coach's Name and Team affiliation and is generally used to affix to packets that are handed out to each Athlete or Coach/Trainer that is registered in the meet. This Registration label format may be created for Athletes and Coaches or just Coaches or just Athletes. The Mailing/Registration Labels menu can be filtered by Gender, Age Range and Team. You may also sort the labels by the Full Team Name, Team Abbreviation, or by Athlete and then Alphabetical or by Zip code. You may Customize your labels depending on whether you have a Laser/Ink Jet or Dot Matrix printer. All of the Laser/Ink Jet label selections are the 1 inch Avery labels on an 81/2 x 11 inch page except for the A4 size. The A4 size labels are formatted differently for the UK and Australia - the 308 Copyright©Sports-Tek Software MEET MANAGER for Swimming user can pick either format. 309 Copyright©Sports-Tek Software MEET MANAGER for Swimming Check for Updates Periodically, HY-TEK provides Service Pack Updates that include corrections to reported problems. The Check for Updates feature connects to the HY-TEK web site to determine if there is a newer update available. In order to download and install the current MM Service Pack Update, make sure you are connected to the Internet and then start MM and click on Check for Updates from the Main Menu Bar. MM will verify the Internet connection and then check the MM Update site to see if you are running the current release. If you are already running the most current MM 3.0 release, MM will tell you just that and you click OK and continue. If you are not running the current MM release, MM will download the latest update for you and show a download progress bar. After the download has been completed, MM will ask if you want to install it now. If you click Yes to the above message, MM will install the update, will close MM, and then will restart MM for you. After MM has restarted, click on Help / Release Notes to check out the new features that have been included in the update. If you click on the No button above, nothing will be installed and you can try the Check for Updates again later as explained in the following message box. 310 Copyright©Sports-Tek Software MEET MANAGER for Swimming Since the update file has already been downloaded to your computer at this point, you can install the update by clicking on File / Install Update and you will get the message shown below. The update file is named SwimMM3Update.zip and is stored in the Download folder under your installation directory probably c:\hy-sport\SWMM3\Download. Click No in the message shown below will then allow you to open the SwimMM3Update.zip file which will then install the update the same way Check for Updates would install the update. NOTE: Installing an update will not harm your database. NOTE: If you have Firewall software on the computer you are using to Check for Updates, you may have to turn the Firewall software off until you have completed the Check for Updates procedure and then turn the Firewall software back on. If you are unable to get MM to connect to the HY-TEK web site, you can update to the latest version by ordering a Product Replacement CD, Web Delivery, or both from the HY-TEK Online Store. 311 Copyright©Sports-Tek Software MEET MANAGER for Swimming Pro Option MEET MANAGER with the Pro Option includes the standard MEET MANAGER product with two very powerful features: · Network Option in which two or more computers each running MM can share a common Database. Click Here for a description of the Software and Hardware necessary to properly use this feature. Click Here to see how to set up the Logon and Administration functions that support this feature. · Real-Time Results to the Web feature in which results of a completed heat or event can be uploaded via FTP directly to a web site in HTML format. Click Here for more information on this feature. The MEET MANAGER with the Pro Option logo is displayed right on the Main Menu if the feature had been included with your particular product release. Setup a Network MEET MANAGER with the Pro option allows you to access a shared database from multiple computers. The Pro option includes the Network Option as well as the capability to Export RealTime Results to a web site. MM Pro supports the standard Windows peer-to-peer network configuration. In this type of network configuration, each computer is connected to a central device called a "hub". The shared MM Database is loaded on one of the computers so that any of the other computers can access it directly. For example, suppose we have 4 computers connected to a hub. For the purposes of this discussion, let's name these computers A, B, C, and D and let's load the MM Database on Computer A. · The HY-TEK MM product software would be installed on all 4 computers on the hard drive C. · The folder on the A computer where the database is located must be given full read/write permissions. To give a folder full read/write permission, use My Computer or Windows Explorer to right click on the database folder (usually c:\swmeets) and then click Sharing. In the Sharing Menu, check the box to Share this folder on the network and check the box that says Allow network users to change my files. You may also give a Share Name to the folder which defaults to the actual folder name. Rather than just share the database folder, you can also share the entire C Drive by right clicking on Local Disk (C:). Hardware that you will need Example of network component vendors are 3Com, Kingston, and D-Link. Internet sites that you can order from are www.buy.com and www.pcconnection.com. · 100 Base TX Hub. The cost for a 5 Port Hub would be about $49.00. · Most desktop computers come with a network card built in. But if yours does not, you can purchase a 10/100 Base computer network card for each desktop computer - Cost about $25.00. · Most notebook computers come with a network card built in. But if yours does not, you can purchase a 10/100 PCMCIA Card for each notebook computer - Cost about $49.00. · 10/100 Base TX cable from each computer to the hub. The cables will connect to an RJ-45 connector in the hub and into each computer's network card. The cost is about $10.00 for 25 feet of cable. Or, you can use a wireless setup with the appropriate Network cards and hub. So for a 4 computer system network, the hardware cost would be under $200.00. Software that you will need 312 Copyright©Sports-Tek Software MEET MANAGER for Swimming The peer-to-peer network software is included with your Windows 98, 2000, XP, NT, or Vista Operating System. Please follow the appropriate instructions for setting up your particular network system as well as the software drivers included with the network card installed on each computer. Continuing with our example, let's assume that the hard drive on Computer A is the one that is shared. On Computer A, you would start MM and click on File / Open, select your local Drive C, and select the database which is probably in c:\swmeets. Now the MM Log-in window appears and you select one of the nine user levels such as Administrator and click Multi-User at the bottom. When you start up MM on Computer B, click on File / Open, select the mapped drive from computer A (let's assume computer B sees computer A's hard drive as the F Drive) and open the database found in f:\swmeets. The Log-in screen now appears and it shows you that the Admin user is logged-on. You select a user level such as Run 1 and click Ok. Now computers A and B are accessing the SAME INFORMATION contained on the hard drive on Computer A. Do the same for computers C and D. Please note that under the Windows peer-to-peer network configuration, devices like Printers may also be shared. In the example above, for best performance, HY-TEK recommends running the meet from Computer A and then printing Results and other information from one of the other computers in the network. This reduces the load on the CPU and operator on computer A. MM Pro provides a complete suite of Network Administration features. Please click Here to find out how to setup the Logon/User ID choices, optional passwords, and permission levels for your system. Logon the Network If you are using MEET MANAGER with the Pro option, whenever you Open a Database, MM Pro will prompt you to logon with one of the User Names shown below. There are four levels of permissions as shown, so pick the User Name that applies to your needs. 313 Copyright©Sports-Tek Software MEET MANAGER for Swimming Level User Name Permissions -------------------------------------------------------------------------------------------------------------------1 Administrator No restrictions at all. 2 Run 1 This level can do everything except Network Administration and Single User Mode functions. Run 2 This level can do everything except Network Administration and Single User Mode functions. Run 3 This level can do everything except Network Administration and Single User Mode functions. 3 Clerk 1 This level can do everything Level 2 can do except Run the Meet. Clerk 2 This level can do everything Level 2 can do except Run the Meet. 4 Report 1 Print Reports/Labels ONLY Report 2 Print Reports/Labels ONLY Report 3 Print Reports/Labels ONLY Please note that the logon applies to a specific Database. For example, you could logon to Database 1 as "Run" to edit the results of a previous meet and later logon to Database 2 as "Clerk 2" to reseed an upcoming meet. In order to logon, you must first pick from the above list of User Names and then enter an optional password for that User Name. Only the Administrator User Name has the ability to assign a Password to one or more of the User Names - please click Here to find out how to set up passwords. . Please note that an Administrator may set up a set of passwords for one Database and no passwords for another Database - the set of User Name passwords are associated with each Database, NOT 314 Copyright©Sports-Tek Software MEET MANAGER for Swimming with the global system. Passwords consist of from 6 to 16 numbers and letters and can be left blank if no password is desired. When you logon, MM will display all nine User Names and indicate which ones are available to use (that is, currently NOT logged on). If you logon as Administrator, you have the option to Open the Database in Single User Mode or Multi-User Mode. Click Here for more information about logging on as Administrator for Network Administration. If you logon as any of the other 8 User Names, the Database will automatically be opened in Multi-User mode - that is, more than one User can access the database at one time. The only way to log off and free up your User Name is to exit from MM. Setup Network Administration If you are using MEET MANAGER with the Pro option, you can logon as the Administrator and optionally set up passwords for all four Levels of access as shown below. Only the User Name of Administrator can perform Network Administration and setup or change the passwords for the Database that is currently opened. Level User Name Permissions -------------------------------------------------------------------------------------------------------------------1 Administrator No restrictions at all. 2 Run 1 This level can do everything except Network Administration and Single User Mode functions. Run 2 This level can do everything except Network Administration and Single User Mode functions. Run 3 This level can do everything except Network Administration and Single User Mode functions. 3 Clerk 1 This level can do everything Level 2 can do except Run the Meet. Clerk 2 This level can do everything Level 2 can do except Run the Meet. 4 Report 1 Print Reports/Labels ONLY Report 2 Print Reports/Labels ONLY Report 3 Print Reports/Labels ONLY After you have logged on as the Administrator, click on File / Network Administration and MM will display the nine User Names as shown above and indicate what User Names are currently logged on and if so, what computer name is associated with that logon. As the Administrator, you can optionally assign a password to one or more of the nine User Names. Please note that the set of User Name passwords are associated with each Database, NOT with the global system. In other words, you can assign passwords for all User Names for Database A but then assign no passwords for access to Database B. Passwords can consists of from 6 to 16 numbers and letters and can be left blank if no password is desired. 315 Copyright©Sports-Tek Software MEET MANAGER for Swimming As the Administrator, you also have the option of clicking on the Remove all logged in Users except Admin check box and MM will log-off all users (except Admin) in cases where one or more of the computers did not log-off properly. When you logon as Administrator, you have the option to Open the Database in Single User Mode or Multi-User Mode. You also have the option to switch between Single and Multi-User Mode. To switch from one mode to the other, just click on File / Switch to Single/Multi-User Mode. If you try to switch to Single User Mode and there is already a user logged on, MM will not let you switch until all other Users are logged off. Single User Mode prevents any new users from logging on to the system as long as the Administrator is logged on. There are two reasons the Administrator might logon or switch to Single User Mode: 1. To prevent others from logging on while he/she completes changes that are to be made for the meet. 2. To perform any of the Single Mode functions as follows: Backup a Database Restore a Database Purge a Database Repair a Database Import Delete Athletes and Teams Install Update 316 Copyright©Sports-Tek Software MEET MANAGER for Swimming Real-Time Results Setup Along with the Network option, the Real-Time Results to the Web optional feature is part of the HYTEK MM Pro option. This export feature is very powerful and complete and provides the capability to send an index page, initial default meet program pages (heat sheet or psych sheet) for each event, actual result pages, the last heat completed, and the last event completed to a web site during the meet as the meet progresses. Web Site Set-up In order to use this feature, you must first establish a web site either on a Unix server or Windows NT sever. You might want to link to this web site from your club's or your swim organization's main web site so that anyone can access the meet results as the meet is progressing. You must also set up what is called an ftp account that IS NOT Anonymous so that MM Pro can export the real-time results of your meet directly to this ftp working directory that you would establish. An example of an ftp site name is ftp.mywebsite.com. Log-In Menu Settings Menu Click Here for How To Export Real-Time Results to the Web During the Meet. Log-In Menu Click on Run from the Main Menu Bar and then click the Web icon Settings window. 317 to display the Web Log-In and Copyright©Sports-Tek Software MEET MANAGER for Swimming Log-In · Enter your ftp site address, such as ftp.mywebsite.com or www.mywebsite.com. The address usually must begin with ftp. in order to connect correctly. However it is possible www.mywebsite.com could be the address to use. You will need to check with your web site administrator to find out what they recommend or you can experiment with the address and use the Test Web Site Connection button to see what works and what does not work. · The web site must NOT be anonymous which means the site must have a User Name and Password which you enter in the Web window. · Enter the name of the Working Directory that has been set up on the web site you are using. An example of this directory name would be Meets/Results where the slash is a forward slash. This web server working directory name will be used by MM Pro as the location to ftp and store the RealTime Meet Results files. 1. The Working Directory must already be created on the web site before uploading. MM Pro will not create folders. 2. The Working Directory cannot have any spaces in it. 3. The Working Directory cannot be blank. 4. The Working Directory is case sensitive as is the User Name and Password. 5. The Working Directory should never have a slash as the first character and only forward slashes should be used to separate folders. · Clicking Test Web Site Connection simply tests to see if MM can connect to the web site with the given address, user name and password. As soon as the connection is made you get a message box saying successfully connected or not. Right after that, the connection is closed. In fact, after each session of uploading files, the connection is closed to prevent time-outs and other potential connection issues. 318 Copyright©Sports-Tek Software MEET MANAGER for Swimming · Upload Event Schedule means upload the Main html page and the Event Index containing every event in your meet based on your choices in the Settings tab. · To upload default pages for each event, click Upload Default Result Pages. You should do this for sure the first time you load the event index, otherwise users will click on an event and get a "Page cannot be displayed" message. · You only have to upload the Event Schedule one time. But if for some reason that list changes, you can upload the new event list as many times as you wish. However, many users upload the event schedule ahead of time and alter it to include a team logo or other information. If this is the case, do not re-upload the event schedule as it will overwrite the pages with the logo. · After uploading the Default Result Pages, you could use Upload Heat or Psych Sheets for Rounds Not Done. When this is done, a Heat Sheet page is uploaded for each event that is seeded, but not done. If the event is not seeded or the round is not seeded, it will upload the Psych Sheet instead. When making this selection, you will be given the option to pick one session or all sessions. If you only want Psych Sheets uploaded, check the box for Upload Psych Sheets Only and psych sheets will upload for events where a heat sheet would have been uploaded. · If you get behind or want to be sure you have uploaded all results, you can use the Upload Results for Completed Rounds. When making this selection, you will be given the option to pick one session or all sessions. · If you want to create the html files for Default Result pages, Heat and Psych Sheets, or Completed Results and NOT upload them, check the Do not Upload; Only create files for choices above and copy to c:\realtime check box. The html files will be copied to your c:\realtime hard drive folder. Maybe you want to ftp the files later using your own ftp software and this allows you to do that. · The layout of the heat sheet and result pages is determined by the Web Preferences in Run / Preferences / Web. Settings Menu Click on Run from the Main Menu Bar and then click the Web icon Settings window. 319 to display the Web Log-In and Copyright©Sports-Tek Software MEET MANAGER for Swimming Settings · The Real Time Results page on the web is made up of a split frame:The left side contains a list of the events in your meet sorted by session, sex/stroke/distance, or by event number. The right side contains the actual meet results for the event that is selected from the left side frame and optionally team scores if you made that choice from Run / Preferences / Web Real Time. · For Mode, it is highly recommended that you leave the default mode as Passive FTP. Passive FTP bypasses firewall issues on your own PC and uploads faster than Active FTP. · Enter the refresh rate in total seconds for both the Last Heat results and the Last Event results. For example, if you enter 30 seconds for the Heat refresh rate, each person that links to your web site will have their Last Heat results automatically refreshed every 30 seconds. That way, they can watch the meet progress through each heat. · Select how you wish the Events sorted for the left side of the web page – by Session, by Event Number, or by Publication (stroke/distance order). · You may customize the Index Page, the Heat and Psych Sheet Page, and the Results Page color for background and for text. It is helpful to users to make the Heat and Psych Sheet color different from the Results color. · Click the Enable F11 and F12 from Run check box so that when you press F11 or F12 from the Run Menu, Real-Time results will be uploaded to your web site. Otherwise, MM will store the heat and meet result files in the c:\realtime folder on your computer and will not upload the files to the web site. Note that this has no effect on the check box on the Log-in panel for Do not Upload; Only create files for choices above and copy to c:\realtime. · Click on the Include Print button with Results check box and MM will include a Print button in each real-time results screen so that people viewing the meet results can print the results page that is on the right side of the screen. 320 Copyright©Sports-Tek Software MEET MANAGER for Swimming · Include Link to Home Page will put a link on the left side of the web page with the word HOME so that users can easily get back to the original site where the real time results was opened. · Click on the Include Standard Events, Include Time Trials, or Include Swim-Offs check boxes if you want those events listed. At least one check box must be selected. How To Export Real-Time Results During the Meet The Real-Time Results feature allows you to easily upload results to a web site as a meet progresses. · The first step is to Setup your Web Result Preferences from Run / Preferences / Web Real-Time. · The second step is to Setup your Log-In Parameters. 1. Setup the address, user name, password and working directory. 2. Test the web site connection. 3. Upload the Event Schedule. 4. Upload the default pages. 5. Upload the Seeded Heat Sheets or the Psych Sheets. 6. If the meet is already in progress and you are behind getting results up, Upload the Results for any or all sessions. · The third step is to enter your Settings preferences. As you are running your meet from the MM Pro Run the Meet screen, you will use the F11 and the F12 key to upload either a current heat result or the complete results for the current event round. · Press the F11 key to upload the active heat on the Run screen to your Real-Time Results web site. · Press the F12 key to upload the active event on the Run screen to your Real-Time Results web site. If you are including team scores, this updates the team scores through the event being uploaded. · You can re-export heat and event results as many times as you wish. · If a set of event results has already been exported, the new results for that event will overlay the "old" results for that event. · Remember, you must have checked the Enable F11 and F12 check box from the Settings panel of the Web Menu so that Real-Time results will be uploaded to your web site instead of just being stored in the c:\realtime directory. · At any time you can go back to the Web Menu and upload Heat Sheets and/or Psych Sheets for future events that may have not been seeded at the beginning of the meet. Such would be the case for the finals of a prelim/final event. So after prelims are over and finals are seeded, you can upload the heat sheets for the finals session. 321 Copyright©Sports-Tek Software MEET MANAGER for Swimming Interfaces This Section describes how to setup and use the Timing Console INTERFACE, the Scoreboard INTERFACE, and the Open Water Interface. Both the Timing Console INTERFACE and the Scoreboard INTERFACE are options for MEET MANAGER which require additional purchases over the main MM package. The Open Water module uses the Button Finish Interface and requires purchasing that option. Timing Console Interfaces Scoreboard Interfaces Open Water Button Timer Interfaces Timing Console Interfaces Overview HY-TEK's Timing Console INTERFACE software is an optional software product that works directly with HY-TEK's MM software. When The INTERFACE is ordered from HY-TEK, it is included together with the MM software on the Installation CD and is automatically installed. Click Here for information about how to initially specify which timing Console you are using. A timing console is a hardware device that receives and stores times from two sources: 1. A timing person pushing a button 2. An athlete touching a pad HY-TEK's INTERFACE product is designed to exchange data through either a straight through serial cable or a null modem cable connected between your Timing Console port and the MEET MANAGER computer COM serial port. Click Here for information on the difference between a null modem cable and a straight serial cable. For some timers, such as IST and Take Your Mark, the data is shared through network file sharing and 322 Copyright©Sports-Tek Software MEET MANAGER for Swimming a cable is not necessary. Click the Get Times button (or press F3) from the Run the Meet Menu to instantly get the results for the heat displayed on the MM Run screen. Depending on the type of timing console you are using, splits, backup times, and reaction times will be available as well as the final time. The results will become visible and the heat places and overall places will be updated. To see the Splits, click the Splits button (or press F9). To see the Button Backup times, press Ctrl-B. To see Reaction Times, click Preferences / Run Screen and check the Show Reaction Times Column choice or press Ctrl-T. Depending on the type of timing console, you may be able to download the event schedule to the timing console. The timing consoles that permit the download of the event schedule from MM are: · Colorado Time Systems 5 and 6 · Daktronics OmniSport 6000 and 2000 · IST · Omega ARES 21 · Take Your Mark The following timing consoles do not permit the download of events from MM: · ALGE SWIM 2000 · BestBET Timing · Colorado Time Systems 4 · Colorado Time Systems Dolphin · Daktronics OmniSport 1000 · Incomar Splash 1 · Kyrotech Tech Timer · Omega OSM6 and ARES 21 OSM6 Simulation · Omega Power Time The following timing consoles have the capability to send start reaction times and relay take-off reaction times to MM: · Colorado Time Systems 6 · Daktronics OmniSport 2000 · Omega ARES 21 - Bi-Directional (version 2.19m or later) · ARES 21 in OSM6 mode ALGE SWIM 2000 Click on Set-up from the Main Menu Bar and then Timing Console INTERFACE. Now click on the ALGE SWIM 2000 radio button and then OK. Now click on Run from the Main Menu Bar, click Interfaces then Timer, click Open Serial/Close Port, and choose the COM port that your ALGE SWIM 2000 is connected to on your computer and then click OK. Hardware Requirements The HY-TEK computer is connected to the ALGE SWIM 2000 with a cable provided by ALGE-Timing. If the HY-TEK computer has a 25 pin COM port, then HY-TEK suggests you purchase a 9 pin to 25 pin converter available at most computer supply stores. Connect the cable to the Printer 2 port on the ALGE SWIM 2000 and to the 9 or 25 pin male serial port on the HY-TEK computer. The COM port number for the HY-TEK computer can be any number from 1 to 8, but is normally 1. To verify the COM port number on the HY-TEK computer, go into Control Panel in Windows and go into System and check Device Manager. If your HY-TEK computer does not have a serial port, you will need to purchase a USB to serial adaptor and install the software than comes with the adaptor. In using the ALGE SWIM 2000 console, The INTERFACE captures the times "in background" and stores them on your hard drive as you are running the meet. Then, whenever you are ready to request 323 Copyright©Sports-Tek Software MEET MANAGER for Swimming them by event/heat or by race number, they are retrieved from the MM computer's stored data files. Checking Your Connection The INTERFACE cannot store the data from a race until the timing console operator presses End on the ALGE SWIM 2000 PC computer or selects a new race on the ALGE SWIM 2000 computer. When The INTERFACE receives this signal from the timer, that's when the actual data is written to your computer's hard drive for later retrieval. Select the "Timing Console Meet" After you have sent over a test race, click on Interfaces then Timer and click on Select Meet. The INTERFACE will display a window with the date and time and the number of races that have been stored for the "data set" that MM is pointing to. Remember, you could be running a three day meet and The INTERFACE must know what "set of meet data" you want to access. Click on the Next Meet or Previous Meet buttons to select the appropriate Meet Session or Day. This is a great feature to use to go back to a previous session's results and pull over a DQ'd athlete's splits and time. Reading in Results From the ALGE SWIM 2000 As each athlete touches the pad in his or her lane, a time is stored in the memory of the ALGE SWIM 2000 timer and sent to the MM computer. When a given race has been completed, the finish times, the split times, and the backup button times are stored on the MM hard drive and are immediately available for reading into your MM database. From the Run Menu, there are two ways to read in times from the stored result files received from the ALGE SWIM 2000 timer: 1. By Event/Heat OR 2. By Race Number HY-TEK recommends using method #1 which assumes the timing operator is entering the proper event and heat number for each race. 1. From the Run screen, press F3 or click the Get Times button to cause MM to scan the result files for one with the matching event and heat number. If found, the results, splits, and backup button times will be instantly entered. 2. From the Run screen, press F2 or click the Race# button. Enter a Race# to cause MM to scan the result files for one with the matching Race number. If found, the results and splits will be instantly entered. Note that each stored race has a race number with the first one stored being race #1, the second being race #2, etc. This allows for unique selection of any race in cases where the event and heat number stored are incorrect. In both methods above, after a result file is selected, the data in the file is compared with the event and heat number, the number of expected splits, the number of athletes in the race, and the lanes used in the race. If any of these do not match, you will be so notified and will have the opportunity to either Accept or Reject the data. For example, the meet referee may have allowed an athlete to swim in an empty lane for this heat. The INTERFACE expected to receive times for 5 athletes but it received times for 6 athletes. The INTERFACE will let you know about that and you can Accept or Reject the Import. Please Note When receiving times from a timing console, lanes that have no times because the swimmer 324 Copyright©Sports-Tek Software MEET MANAGER for Swimming scratched or missed the race are automatically entered with an NS for No Show. ALGE Timy HY-TEK's Generic INTERFACE product is designed to exchange data through a file sharing interface with the ALGE Timy TRACKTIMER Program. Results from each race are transferred directly from the Timy via RS232 to the PC running MM. A utility program available from your ALGE dealer reads the data and creates a file in the MM database directory without any keyboard data entry. An ALGE RS232 serial cable is required to connect the ALGE Timy with an available RS-232 serial port on the MM PC. Setting up the ALGE HY-TEK Interface Install the ALGE HY-TEK Interface and configure your PC's COM (serial) port as instructed then run the program by selecting it's shortcut from the Windows Start Menu. You will be asked to clear existing files from the "C:\swmeets" directory which you can do at the beginning of each meet. If you wish to keep a backup of these files, say no, then copy/move them to a different location prior to the start of the meet. You will then be asked to select the current HY-TEK session number. A Data Set is a set of results for a given meet or session of a meet. Each time a race is completed and saved using the ALGE Timy, the ALGE HY-TEK Interface creates a result file in the shared data folder and this file has the extension .gen. The first 3 characters of the file name are numbers from 001 to 999. These three character numbers define the Data Set number. So when you select a data set, you are selecting a data set of results based on the first three characters of the result files. It is very important to have selected the correct data set. It is not necessary to enter the leading zeros they will be added to the file name for you. Once the session number has been set, the main window for the ALGE HY-TEK interface will be displayed. The ALGE HY-TEK Interface should be left opened and running during your entire meet. 325 Copyright©Sports-Tek Software MEET MANAGER for Swimming Operating the ALGE Timy Refer to your ALGE Timy user manual for operating instructions on the ALGE TRACKTIMER program. You must enter the event and heat number into ALGE Timy prior to each race. Enter the event number into the first two digits and the heat number in to the second two digits of the race number. E.g. for "Event 1, Heat 2" enter "0102" as the race number. For "Event 15, Heat 6", enter "1506" as the race number. Leading zeros will not show on the Timy screen, but you can enter them anyway. The ALGE HY-TEK Interface will use this information to fill out the event and heat fields on its main screen. When the race is started, the start time will be automatically entered into the "Race started at:" field. As each timing impulse is received, the time and rank is entered into the appropriate data grid cell. Generally you will only have one touch for each race. If you have push buttons at both ends of the pool, you can record all splits. The number of touches will be automatically calculated based on the number of impulses received from a single lane. The rank is calculated from the times from the greatest lap recorded. If you are operating Preliminary or Semi Final rounds, you will need to select the appropriate radio button for the round, otherwise all races will assume to be Finals. Each file created will generate an automatic sequence number which will be used for the last 4 digits of the file name. Any previous files generated for the same session/event/heat number will be automatically deleted by the interface. The race is over and the file is generated when the next event/heat number is entered into the ALGE Timy. At this point, the file will be available to be read by MM. 326 Copyright©Sports-Tek Software MEET MANAGER for Swimming Setting Up The MM INTERFACE for the ALGE Timy Click on Set-Up from the Main Menu Bar and then Timing Console INTERFACE. Now click on the Generic Network File Sharing radio button and then OK. How to Select a Data Set for your Meet in MM A Data Set is a set of results for a given meet or session of a meet. Each time a race is completed and saved in TYM, it creates a result file in the shared data folder and this file has the extension .gen. The first 3 characters of the file name are numbers from 001 to 999. These three character numbers define the Data Set number. So when you select a data set, you are selecting a data set of results based on the first three characters of the result files. It is very important to have selected the correct data set. To select a Data Set, click on Run / Interfaces / Timer and click on Select Data Set stored from GNET. The INTERFACE will display a window with the date and time and the number of races that have been stored for the current data set that MM is pointing to. Remember, you could be running a three day meet and The INTERFACE must know what "data set of meet data" you want to access. Click on the Next Meet or Previous Meet buttons to select the appropriate data set. Because there is a date and time shown for when the first file in the data set was created, you can usually figure out which data set to select. This is handy if you have to go back to a previous session's results and pull over a DQ'd athlete's splits and time. Just make sure that MM and the ALGE HY-TEK interface use the same session number. You can enter a new session number directly into the session number field on the ALGE HY-TEK interface screen when required. Reading in Results From the Run Menu, there are two ways to read in times from the stored result files: 1. By Event/Heat 2. By Race Number HY-TEK recommends using method #1 which assumes the timing operator is entering the proper event and heat number. From the Run screen, press F3 or click the Get Times button to cause MM to scan the result files for one with the matching event, heat number, and round (Prelims, Semis, or Finals). If found, the results and splits will be instantly entered. From the Run screen, press F2 or click the Race# button. Enter a Race# to cause MM to scan the result files for one with the matching Race number. If found, the results and splits will be instantly entered. Note that each stored race has a race number with the first one stored being race #1, the second being race #2, etc. This allows for unique selection of any race in cases where the event, heat number, and round stored are incorrect. Each data set starts over with race number #1. In both methods above, after a result file is selected, the data in the file is compared with the event, heat number, round, the number of expected splits, the number of athletes in the race, and the lanes used in the race. If any of these do not match, you will be so notified and will have the opportunity to either Accept or Reject the data. For example, the meet referee may have allowed an athlete to swim in an empty lane for this heat. The INTERFACE expected to receive times for 5 athletes but it received times for 6 athletes. The INTERFACE will let you know about that and you can Accept or Reject the Import. Please Note When reading times from a result file, lanes that have no times because the swimmer scratched or missed the race are automatically entered with an NS for No Show. BestBet Timer The BestBet Timing Console operates the same as the CTS 4 Timing Console in terms of how it interfaces with HY-TEK's MEET MANAGER for Swimming. One major difference is the fact that the 327 Copyright©Sports-Tek Software MEET MANAGER for Swimming BestBet cable MUST BE a Null Modem cable. Click Here for information on the difference between a null modem cable and a straight serial cable. If your HY-TEK computer does not have a serial port, you will need to purchase a USB to serial adaptor and install the software than comes with the adaptor. Colorado Time Systems 4, 5, or 6 Click on Set-Up from the Main Menu Bar and then Timing Console INTERFACE. Now click on the CTS 4, CTS 5, or the CTS 6 radio button and then OK. Hardware Requirements The HY-TEK computer is connected to the CTS 4 or CTS 5 or CTS 6 with a straight through RS 232 serial cable. Some of the early CTS 6 models require a null modem cable. Click Here for information on the difference between a null modem cable and a straight serial cable. The serial cable should have 9 pin female connector on one end and a 9 pin male on the other end. If the HY-TEK computer has a 25 pin COM port, then HY-TEK suggests you purchase a 9 pin to 25 pin converter available at most computer supply stores. Connect the serial cable to COM PORT 1 on the CTS 4/5/6 and to the 9 or 25 pin male serial port on the HY-TEK computer. The COM port number for the HY-TEK computer can be any number from 1 to 16, but is normally 1. To verify the COM port number on the HY-TEK computer, go into Control Panel in Windows and go into System and check Device Manager and then check Ports. If your HY-TEK computer does not have a serial port, you will need to purchase a USB to serial adaptor and install the software that comes with the adaptor. Checking Your Connection Click on Run from the Main Menu Bar, click Interfaces then Timer, and then choose Open Serial/Close Port. MM will ask that you specify the computer COM port that is connected to your CTS 4 or CTS 5 or CTS 6 - you may select COM ports 1-16. Click OK and MM will check the COM port you have selected and then send a request to the CTS 4/5/6 Timer to verify that the connection is working. MM will either display the Timer's response which will be the CTS 4/5/6 Version of the software that is loaded or after five seconds notify you that it did not receive a response back and to check your cables and connectors. If you get a negative response, the serial port will be reset to 0. After checking the connections, you will have to reopen the port until you are successful. At any time after the serial port is successfully opened, you can test the communication by clicking on Timer and then clicking on Test Communication and MM will again make the Version request to the CTS 4/5/6. If you get a message that says Port already Open , it means some other program is running and has control over the port. Sometimes Palm Pilot's HotSync program is running and locks the port and you will need to disable HotSync. Downloading Events to the CTS 5 or CTS 6 Select the "Timing Console Meet" Every time you power on the CTS 4/5/6, it creates a new "meet" defined with the current date and time. Previous "meets" are stored in the CTS 4/5/6 with their unique date and time. The INTERFACE defaults to pointing to the most current meet in the CTS 4/5/6. After you have checked the connection to the CTS 4/5/6, you can change the "meet" that the INTERFACE is pointing to by clicking on Interfaces then Timer and clicking on Select Meet in CTS 4/5/6. The INTERFACE will display a window with the date and time for the currently selected meet. Click on the Next Meet or Previous Meet buttons to select the appropriate set of meet data stored in the CTS 4/5/6. You would only access prior meet data if you needed to correct a previous session's results to, for example, pull over a DQ'd athlete's splits and time. Please Note HY-TEK recommends that before every meet session, you turn off the CTS 4/5/6 and then power it back on to force the CTS 4/5/6 to start a new meet. That way each CTS session has its own set of data. This is especially important in Prelim/Final meets because the CTS 4/5/6 cannot store results for Prelims and Finals for the same event in the same "CTS meet". 328 Copyright©Sports-Tek Software MEET MANAGER for Swimming Reading in Results From the CTS 4/5/6 As each athlete touches the pad in his or her lane, a time is stored in the CTS 4/5/6 timer. When a given race has been completed and the Timer operator has pressed Store/Print, the finish times, the backup button times, and the split times are stored in the memory of the CTS 4/5/6 and are immediately available to MM. From the Run the Meet Menu, there are two ways to request times from CTS 4/5/6: 1. By Event/Heat using the Get Times button. 2. By Race Number using the Race # button. Click one of the links below for how to bring times in from the timer. Get Times Button. Race # Button Overview This feature provides the ability to download the MM event list to the CTS 5 or CTS 6 timing console. This feature is included when you purchase The INTERFACE option. Note the CTS 4 does not have the ability to receive event setups. This feature is a great time saver and will be appreciated by your CTS 5 or CTS 6 timer operator. All events listed in the Run Menu screen can be downloaded, and once downloaded, the event numbers and event titles will be stored in the timer and can be printed on the CTS 5 or CTS 6 printer as the event is being run. Note that the number of heats is not downloaded to the timer. The operator has to increment the heat number when necessary. So, instead of having to key in meet and event setups into the CTS 5 or CTS 6, like Event 1 BOYS 11-12 100 FREE FINALS, the INTERFACE provides the information directly with NO data entry and NO mistakes! The CTS 5 or CTS 6 timer will accept your new setups ONLY if: 1. The timer is in the RESET mode (i.e. not running race and not in Setup mode). 2. The Remote Setup mode has been enabled on your timer. To enable Remote Setups, select Setups on the CTS 5 main menu and then "down arrow" to the "hardware" selection and "turn on" the Allow Remote Setup selection. Now select Quit to exit from the Hardware menu. The INTERFACE will transfer event set-ups ONLY if: 1. Your MM is in the Run module selected by clicking Run from the Main Menu bar. 2. The current session (or All Events) selected does not have the same event listed twice and none of the events have alpha-numeric event numbers. Downloading Event Setups Click on Timer again from the Run Screen Menu Bar and then click Download Events to CTS 5/6. MM will display the CTS 5/6's 8 slots (Event Sequences numbered 2-9) for storing meet event setups. HYTEK recommends you choose slot 8 or 9. Slots 2-7 will only allow you to download 100 events whereas slots 8 and 9 allow 240 events. After choosing the slot, click OK and the event set-ups will download to the CTS 5/6 in 5 to 30 seconds depending on how many events are to be transferred. After the Download has been completed, review/print your new setups from the CTS 5/6 timer. Also notify your CTS 5/6 timer operator which Event Sequence slot you have set up for your meet so that he/she can be properly prepared. Note that some of the slots are already set up for meets like Girls and Boys High School. Having these 8 slots allows you to set up eight different types of meets and/or sessions. For example you might choose slot 5 for Masters meets and event 6 for your YMCA Dual meets. The title given to your setups is the name of the meet that you entered in the Meet Setup section - but you may edit or change this default name as you wish. For a multi-session meet, you may want the Event Sequence (slot) title to contain the session number. 329 Copyright©Sports-Tek Software MEET MANAGER for Swimming Colorado Time Systems Dolphin The CTS Dolphin is a wireless stopwatch timing system available for 6 to 10 lanes with up to three watches per lane. The CTS Dolphin hardware interfaces directly to MEET MANAGER and operates in either Stand Alone Mode or Backup Mode. Stand Alone Mode In this mode, MM treats the Dolphin system as the primary times using stop watches. But instead of collecting Lane/Timer Sheets or Entry Cards and keying the watch times into MM, you simply press one key from the run menu and MM imports all of the lane watch times directly into your MM database for you to review, edit, and/or accept. The CTS Dolphin Stand Alone Mode feature is included with the MM software at no additional charge. Backup Mode In Backup Mode, MM treats the Dolphin system as backup time stop watches supporting either fully automatic pad times or semi-automatic button times received from your Timing Console running HYTEK's INTERFACE software. But instead of collecting Lane/Timer Sheets or Entry Cards to resolve pad or button time issues, you simply press one key from the run menu and MM imports all of the lane watch times directly into your MM database for you to review, edit, and/or accept. The CTS Dolphin Backup Mode Option can be purchased either Online at www.hy-tekltd.com or by calling the HY-TEK Sales Office toll free at 866.456.5111. CTS Dolphin Software Set-up You must install the Dolphin software using the CD provide by Colorado Time Systems. This CD will install the program onto your hard drive and install a USB driver. Hardware Requirements The Dolphin system has a wireless base unit which connects to the HY-TEK computer through a USB port. With the HY-TEK computer turned on and with the Dolphin software already installed, plug in the Dolphin base unit's USB cable. In the Stand Alone Mode, MM treats the Dolphin system of wireless watches as the primary times for results. This Interface mode is built into MM at no extra charge. HY-TEK Software Set-up for Stand Alone Operation Click on Set-Up from the Main Menu Bar and then Timing Console INTERFACE. Now click on the Colorado Time Systems Dolphin radio button on the left side and then OK. Operation First, plug in the wireless base unit's USB cable. Start the Dolphin software exe. On each wireless watch and the wireless starter unit, press and hold the Reset button to turn them on. If the system is operating correctly, the Dolphin software should have a green light on for each lane that has a wireless watch assigned to it. Minimize the Dolphin software. Start HY-TEK's MEET MANAGER. If MEET MANAGER was already running, you can start the Dolphin exe from within MM by going to Run / Interfaces / Timer (CTSD) / Start Dolphin.exe. To time a race, press the Start/Stop button on the wireless starter unit when the race begins. This starts all of the wireless watches. The timers only need to stop their watch when the swimmer hits the finish. When all watches have been stopped, the wireless starter unit should be stopped. As soon as 330 Copyright©Sports-Tek Software MEET MANAGER for Swimming the wireless start unit's reset button is pushed, the Dolphin software writes a result file to the C:\CTSDolphin folder on the computer and the next race can be started. From the Run Menu in MEET MANAGER, click on Get Times and a list of Dolphin result files for the current Data Set (see below for information about data sets) will be displayed with the most recent file at the top. Select the result file and MM will read the data into the proper lanes, putting the times into the backup columns for the heat. If the backup columns are not showing in the Run menu, press CtrlB. If there is one watch for a given lane, that time will also be placed in the result column. If there are 3 watch times for a given lane, the middle time will be placed in the result column. If there are two watches for a given lane, the average will be computed and will be placed in the result column. The average is computed based on the rule choice selected in Run / Preferences / Backup Times. Please note that if there is more than .3 seconds difference between the two wireless watch times, the average result time will NOT be computed, a yellow line will show for this lane, and the Download Alert window will appear indicating athletes and results do not match. This means you must decide whether to throw out one of the watch times if you determine one of them is way off. If you are ok with the two times, then click Ctrl-K to display the watch averaging menu and it will compute the average for you and place it in the result column. If one of the times is no good, delete it and use Ctrl-K, or simply type in the time for the one good watch. If you are keeping track of races by Race Number (see discussion below), you can use the Race # button instead of the Get Times button. This button increments itself by 1 automatically and searches the data set of results for a matching race number. This is the quickest way to get results if you are keeping up with the race numbers. How to Select a Data Set for your Meet A Data Set is a set of results for a given meet or session of a meet. Each time a race is completed, the Dolphin system creates a result file in C:\CTSDolphin and this file has the extension .do3. The first 3 characters of the file name are numbers from 001 to 999. These three character numbers define the Data Set number. So when you select a data set, you are selecting a data set of results based on the first three characters of the result files. The last 4 characters of each result file has a number from 0001 to 9999 and this is the Race Number. Each file within a data set has a unique race number. Every time the Dolphin software is started, it starts a new data set by scanning the files in C:\CTSDolphin to figure out what the highest data set number is and resets the race number back to 0001. To select a Data Set, click on Run / Interfaces / Timer and click on Select Data Set stored from CTSD. The INTERFACE will display a window with the date and time and the number of races that have been stored for the current data set that MM is pointing to. Remember, you could be running a three day meet and The INTERFACE must know what "data set of meet data" you want to access. Click on the Next Meet or Previous Meet buttons to select the appropriate data set. Because there is a date and time shown for when the first file in the data set was created, you can usually figure out which data set to select. If new Data Sets with a new data set number have been added since starting MM, you can click Update Data Set and all data sets will be refreshed for selection. In the Backup Mode, MM treats the Dolphin system of wireless watches as the backup watches to the pads and buttons for a primary timing system. This Interface mode requires the purchase of the Dolphin Backup Mode Option. HY-TEK Software Set-up for Backup Mode Operation 331 Copyright©Sports-Tek Software MEET MANAGER for Swimming Click on Set-Up from the Main Menu Bar and then Timing Console INTERFACE. Now click on the check box at the bottom for CTS Dolphin Backup Mode. You must also select a timing system from the list of radio buttons. If you want to use the Dolphin as the primary for races of 25 yards or meters, then click the Use Dolphin as Primary if event is 25 check box. After selecting a primary timing system and after checking the CTS Dolphin Backup Mode check box, click OK. Operation First, plug in the wireless base unit's USB cable. Start the Dolphin software exe. On each wireless watch and the wireless starter unit, press and hold the Reset button to turn them on. If the system is operating correctly, the Dolphin software should have a green light on for each lane that has a wireless watch assigned to it. Minimize the Dolphin software. Start HY-TEK's MEET MANAGER. If MEET MANAGER was already running, you can start the Dolphin exe from within MM by going to Run / Interfaces / Dolphin Backup Mode / Start Dolphin.exe. There are two ways to start the Dolphin Wireless Watches: · One is to press the Start/Stop button on the wireless starter unit when the race begins and this starts all of the wireless watches. The timers only need to stop their watch when the swimmer hits the finish. · The second method is for each timer to start their own wireless watch. When all watches have been stopped, the wireless starter unit should be stopped. As soon as the wireless start unit's reset button is pushed, the Dolphin software writes a result file to the C:\CTSDolphin folder on the computer and the next race can be started. From the Run Menu in MEET MANAGER, press Ctrl-F3 and a list of Dolphin result files for the current Data Set (see below for information about data sets) will be displayed with the most recent file at the top. Select the result file and MM will extract the times and place them in a window so that you can see up to 3 wireless watch times per lane plus the computed average for each lane if there are more than one wireless watches per lane. If there are 3 watch times for a given lane, the middle time will be average time. If there are two watches for a given lane, the average will be computed based on the rule choice selected in Run / Preferences / Backup Times. If you are ok with the times in the window, click Accept and these times will be stored in the database along with the pad and button times already stored. To see the pad times, the backup button times, and the backup watch times, press Ctrl-K or click the Calc: Ctrl-K button. When the time adjustment window is displayed, you can compare the backup wireless watch times to the pad time and the backup button average to help you decide what to do if there is a discrepancy between the pad time and then backup button time. Click Here to see a sample time adjustment window with Dolphin Backup times. If you are keeping track of races by Race Number (see discussion below), you can use the Race # to help you select the correct wireless watch file. If things go smoothly, this race number should be the same for the wireless watch file and the timing console data file. How to Select a Data Set for your Meet A Data Set is a set of results for a given meet or session of a meet. Each time a race is completed, the Dolphin system creates a result file in C:\CTSDolphin and this file has the extension .do3. The first 3 characters of the file name are numbers from 001 to 999. These three character numbers define the Data Set number. So when you select a data set, you are selecting a data set of backup times based on the first three characters of the result files. The last 4 characters of each result file has a number from 0001 to 9999 and this is the Race Number. Each file within a data set has a unique race number. Every time the Dolphin software is started, it starts a new data set by scanning the files in C:\CTSDolphin to figure out what the highest data set number is and resets the race number back to 0001. To select a Data Set, click on Run / Interfaces / Dolphin Backup Mode / Select Data Set. The INTERFACE will display a window with the date and time and the number of races that have been stored for the current data set that MM is pointing to. Remember, you could be running a three day meet and The INTERFACE must know what "data set of meet data" you want to access. 332 Copyright©Sports-Tek Software MEET MANAGER for Swimming Click on the Next Meet or Previous Meet buttons to select the appropriate data set. Because there is a date and time shown for when the first file in the data set was created, you can usually figure out which data set to select. If new Data Sets with a new data set number have been added since starting MM, you can click Update Data Set and all data sets will be refreshed for selection. Daktronics OmniSport 1000 Click on Set-Up from the Main Menu Bar and then Timing Console INTERFACE. Now click on the Daktronics 1000 radio button and then OK. Now click on Run from the Main Menu Bar, click Interfaces then Timer, click Open Serial/Close Port, and choose the COM port that your Daktronics 1000 is connected to on your computer and then click OK. Hardware Requirements The INTERFACE software requires that you connect your computer to the Omnisport 1000 using a standard RS-232 serial cable. Connect one end of the RS-232 serial cable to the serial port of your computer and the other end to the female 25 pin connector on the top of the Omnisport 1000 labeled as "PORT 1". If your computer's serial port requires a 9 pin connector, HY-TEK suggests you purchase a 9 pin to 25 pin converter available at most computer supply stores. If your HY-TEK computer does not have a serial port, you will need to purchase a USB to serial adaptor and install the software than comes with the adaptor. In using the Omnisport 1000, The INTERFACE captures the times "in background" and stores them on your hard drive as you are running the meet. Then, whenever you are ready to request them by event/heat or by race number, they are retrieved from the MM computer's stored data files. Checking Your Connection For the Omnisport 1000, you should set up a test race and send it over to the MM computer before you start the meet. HY-TEK suggests you send over event 0 heat 0 for a test. The INTERFACE cannot store the data from a race until the timing console operator presses the "Reset" button and confirms on the Omnisport 1000. When The INTERFACE receives this signal from the timer, that's when the actual data is written to your computer's hard drive for later retrieval. Select the "Timing Console Meet" After you have sent over a test race, click on Interfaces then Timer and click on Select Meet in Daktronics 1000. The INTERFACE will display a window with the date and time and the number of races that have been stored for the "timing console meet" that MM is pointing to. Remember, you could be running a three day meet and The INTERFACE must know what "set of meet data" you want to access. Click on the Next Meet or Previous Meet buttons to select the appropriate Meet Session or Day. This is a great feature to use to go back to a previous session's results and pull over a DQ'd athlete's splits and time. Reading in Results From the Daktronics Omnisport 1000 As each athlete touches the pad in his or her lane, a time is stored in the memory of the Omnisport 1000 timer. When a given race has been completed, the finish times and the split times are stored on the MM hard drive and are immediately available for reading into your MM database. From the Run Menu, there are two ways to read in times from the stored result files received from the Omnisport 1000 timer: 1) By Event/Heat or 2) By Race Number. HY-TEK recommends using method #1 which assumes the timing operator is entering the proper event and heat number before pressing the "Reset" button. 333 Copyright©Sports-Tek Software MEET MANAGER for Swimming 1. From the Run screen, press F3 or click the Get Times button to cause MM to scan the result files for one with the matching event and heat number. If found, the results and splits will be instantly entered. 2. From the Run screen, press F2 or click the Race# button. Enter a Race# to cause MM to scan the result files for one with the matching Race number. If found, the results and splits will be instantly entered. Note that each stored race has a race number with the first one stored being race #1, the second being race #2, etc. This allows for unique selection of any race in cases where the event and heat number stored are incorrect. In both methods above, after a result file is selected, the data in the file is compared with the event and heat number, the number of expected splits, the number of athletes in the race, and the lanes used in the race. If any of these do not match, you will be so notified and will have the opportunity to either Accept or Reject the data. For example, the meet referee may have allowed an athlete to swim in an empty lane for this heat. The INTERFACE expected to receive times for 5 athletes but it received times for 6 athletes. The INTERFACE will let you know about that and you can Accept or Reject the Import. Please Note When receiving times from a timing console, lanes that have no times because the swimmer scratched or missed the race are automatically entered with an NS for No Show. Daktronics OmniSport 2000 Click on Set-Up from the Main Menu Bar and then Timing Console INTERFACE. Now click on the Daktronics OmniSport 2000 radio button and then click OK. Hardware Requirements The HY-TEK computer is connected to the OmniSport 2000 with a straight serial cable. Click Here for information on the difference between a null modem cable and a straight serial cable. The serial cable should have 9 pin female connector on one end and a 9 pin male on the other end. If the HYTEK computer has a 25 pin COM port, then HY-TEK suggests you purchase a 9 pin to 25 pin converter available at most computer supply stores. Connect the serial cable to the RESULTS PORT on the OmniSport 2000 and to the 9 or 25 pin male serial port on the HY-TEK computer. The COM port number for the HY-TEK computer can be any number from 1 to 8, but is normally 1. To verify the COM port number on the HY-TEK computer, go into Control Panel in Windows and go into System and check Device Manager. If your HY-TEK computer does not have a serial port, you will need to purchase a USB to serial adaptor and install the software that comes with the adaptor. Checking Your Connection Click Run from the Main Menu Bar, click Interfaces then Timer, and then choose Open Serial/Close Port. MM will ask that you specify the computer COM port that is connected to your OmniSport 2000 you may select COM ports 1-8. Click OK and MM will send a request to the OmniSport 2000 to verify that the connection is working. If you do not get an immediate response, then it means there is a problem either with the cable, the serial ports, or the OmniSport not being turned on with the Main screen selected. MM will wait five seconds for a response before indicating it cannot communicate. If you get a negative response, the serial port will be reset to 0. After checking the connections, you will have to reopen the port until you are successful. At any time after the serial port is successfully opened, you can test the communication by clicking on Interfaces then Timer and then clicking on Test Communication and MM will again make the Version request to the OmniSport 2000. Downloading Events to the OmniSport 2000 Select the "Timing Console Meet" Every time you power on the OmniSport 2000, it creates a new "meet" defined with the current date and time. Previous "meets" are stored in the OmniSport 2000 with their unique date and time. The 334 Copyright©Sports-Tek Software MEET MANAGER for Swimming INTERFACE defaults to pointing to the most current meet in the OmniSport 2000 and Names that meet "CURRFILE". After you have checked the connection to the OmniSport 2000, you can change the "meet" that the INTERFACE is pointing to by clicking on Interfaces then Timer and clicking on Select Meet in DAK2. The INTERFACE will display a window with the date and time for the currently selected meet. Click on the Next Meet or Previous Meet buttons to select the appropriate set of meet data stored in the OmniSport 2000. You would only access prior meet data if you needed to correct a previous session's results to, for example, pull over a DQ'd athlete's splits and time. To point to the active meet going on in the pool, always point to the meet named "CURRFILE". Please Note HY-TEK recommends that before every meet session, you turn off the OmniSport 2000 and then power it back on to force the OmniSport 2000 to start a new meet. That way each OmniSport 2000 session has its own set of data. Reading in Results From the OmniSport 2000 As each athlete touches the pad in his or her lane, a time is stored in the OmniSport 2000 timer. When a given race has been completed and the Timer operator has pressed Store Print, the finish times and the split times are stored in the memory of the OmniSport 2000 and are immediately available to MM. From the Run Menu, there are two ways to request times from the OmniSport 2000: 1. By Event/Heat using the Get Times button. 2. By Race Number using the Race # button. Click one of the links below for how to bring times in from the timer. Get Times Button. Race # Button Overview This feature provides the ability to download your currently selected MM "Run the Meet" event or session list to the OmniSport 2000 timing console. This feature is included when you purchase The INTERFACE option and is a great time saver which will be appreciated by your OmniSport 2000 timer operator. All events for the current session will have event numbers and event titles available. So, instead of having to key in meet and event setups into the OmniSport 2000, like Event 1 BOYS 100 FREE 11-12 FINALS, the INTERFACE provides the information directly with NO data entry and NO mistakes! Advantages of the OmniSport 2000 over the OmniSport 6000 When Downloading Events There are three new features in the OmniSport 2000 compared to the OmniSport 6000: The Event Download from MM to the 2000 allows an alpha-numeric event range from 1A to 999Z while the 6000 only allows event numbers from 1 to 150. The Event Download from MM to the 2000 allows you to download both the prelims round, the semi-finals round, and the finals round in the same download where the 6000 would only accept one round. The Event Download from MM to the 2000 allows you to download a session with any event number order and that order will be maintained by the 2000 regardless of the round or number, so when you press Next Event, you get the next event in the session order and not just the next event number as you did with the 6000. Downloading Event Setups First ready the OmniSport 2000 by turning it on and selecting Swimming as the Program. In MM, click on Interfaces then Timer from the Run Screen Menu Bar and then click Download Events to DAK2. 335 Copyright©Sports-Tek Software MEET MANAGER for Swimming MM will prompt you to click Yes to begin download of events displayed at the top left of the "Run the Meet" screen. The download will only take a few seconds. If the serial port in MM has not been opened, then refer to the next section. Daktronics OmniSport 6000 Click on Set-Up from the Main Menu Bar and then Timing Console INTERFACE. Now click on the Daktronics OmniSport 6000 radio button and then click OK. Hardware Requirements The HY-TEK computer is connected to the OmniSport 6000 with a null modem cable. Click Here for information on the difference between a null modem cable and a straight serial cable. The null modem cable should have 9 pin female connector on both ends. If the HY-TEK computer has a 25 pin COM port, then HY-TEK suggests you purchase a 9 pin to 25 pin converter available at most computer supply stores. Connect the null modem cable to COM PORT 1 on the OmniSport 6000 and to the 9 or 25 pin male serial port on the HY-TEK computer. The COM port number for the HY-TEK computer can be any number from 1 to 8, but is normally 1. To verify the COM port number on the HY-TEK computer, go into Control Panel in Windows and go into System and check Device Manager. If your HY-TEK computer does not have a serial port, you will need to purchase a USB to serial adaptor and install the software than comes with the adaptor. Checking Your Connection Click Run from the Main Menu Bar, click Interfaces then Timer, and then choose Open Serial/Close Port. MM will ask that you specify the computer COM port that is connected to your OmniSport 6000 you may select COM ports 1-8. Click OK and MM will send a request to the OmniSport 6000 to verify that the connection is working. If you do not get an immediate response, then it means there is a problem either with the cable, the serial ports, or the OmniSport not being turned on with the Main screen selected. MM will wait five seconds for a response before indicating it cannot communicate. If you get a negative response, the serial port will be reset to 0. After checking the connections, you will have to reopen the port until you are successful. At any time after the serial port is successfully opened, you can test the communication by clicking on Timer and then clicking on Test Communication and MM will again make the Version request to the OmniSport 6000. If you get a message that says "Port already Open", it means some other program is running and has control over the port. Sometimes Palm Pilot's HotSync program is running and locks the port and you will need to disable Hot Sync. Downloading Events to the OmniSport 6000 Select the "Timing Console Meet" Every time you power on the OmniSport 6000, it creates a new "meet" defined with the current date and time. Previous "meets" are stored in the OmniSport 6000 with their unique date and time. The INTERFACE defaults to pointing to the most current meet in the OmniSport 6000 and Names that meet "CURRFILE". After you have checked the connection to the OmniSport 6000, you can change the "meet" that the INTERFACE is pointing to by clicking on Interfaces then Timer and clicking on Select Meet in DAK6. The INTERFACE will display a window with the date and time for the currently selected meet. Click on the Next Meet or Previous Meet buttons to select the appropriate set of meet data stored in the OmniSport 6000. You would only access prior meet data if you needed to correct a previous session's results to, for example, pull over a DQ'd athlete's splits and time. To point to the active meet going on in the pool, always point to the meet named "CURRFILE". Please Note HY-TEK recommends that before every meet session, you turn off the OmniSport 6000 and then power it back on to force the OmniSport 6000 to start a new meet. That way each OmniSport 6000 session has its own set of data. This is especially important in Prelim/Final 336 Copyright©Sports-Tek Software MEET MANAGER for Swimming meets because the OmniSport 6000 cannot store results for Prelims and Finals for the same event in the same "OmniSport 6000 meet". Reading in Results From the OmniSport 6000 As each athlete touches the pad in his or her lane, a time is stored in the OmniSport 6000 timer. When a given race has been completed and the Timer operator has pressed Store Print, the finish times and the split times are stored in the memory of the OmniSport 6000 and are immediately available to MM. From the Run Menu, there are two ways to request times from the OmniSport 6000: 1. By Event/Heat using the Get Times button. 2. By Race Number using the Race # button. Click one of the links below for how to bring times in from the timer. Get Times Button. Race # Button Overview This feature provides the ability to download your currently selected MM "Run the Meet" event list to the OmniSport 6000 timing console. This feature is included when you purchase The INTERFACE option and is a great time saver which will be appreciated by your OmniSport 6000 timer operator. All events for the current session will have event numbers and event titles available. So, instead of having to key in meet and event setups into the OmniSport 6000, like Event 1 BOYS 100 FREE 11-12 FINALS, the INTERFACE provides the information directly with NO data entry and NO mistakes! The OmniSport 6000 timer will accept your new setups ONLY if you prepare it as follows: 1. Press Edit on the OmniSport 6000 Main screen. 2. Press Event Order. 3. Select one of the User Defined Event Order slots. 4. Press Download and confirm with Yes. 5. From the Run Menu in HY-TEK, select Timer / Download Events to DAK6 Please Note You must already have the serial port open and communicating with the OmniSport 6000 and you are limited to downloading only events numbered 1 through 150. The INTERFACE will transfer event set-ups ONLY if: 1. Your MM is in the Run module selected by clicking Run from the Main Menu bar. 2. The current session (or All Events) selected does not have the same event listed twice and none of the events have alpha-numeric event numbers. Downloading Event Setups First ready the OmniSport 6000 by selecting Edit and then Event Order. Now select User Defined 1 or User Defined 2 by using the down arrow key and then press Select to place an "X" next to your choice. Press Download and then select "Y" to place the OmniSport 6000 in ready to download status. In MM, click on Interfaces then Timer from the Run Screen Menu Bar and then click Download Events to DAK6. MM will prompt you to click Yes to begin download of events displayed at the top left of the "Run the Meet" screen. The download will only take a few seconds. If the serial port in MM has not been opened, then refer to the next section. 337 Copyright©Sports-Tek Software MEET MANAGER for Swimming Incomar Splash 1 The Incomar Splash 1 Timing Console operates the same as the Daktronics 1000 Omnisport Timing Console in terms of how it interfaces with HY-TEK's MEET MANAGER for Swimming. IST Timer HY-TEK's Generic INTERFACE product is designed to exchange data through a file sharing interface with the IST (International Sports Timing) Timing Console. Results from each race are transferred directly from the timing console and stored as a file in the MM database directory without any keyboard data entry. No cable is required to connect MM with the IST. Setting Up The INTERFACE for the IST Click on Set-Up from the Main Menu Bar and then Timing Console INTERFACE. Now click on the Generic Network File Sharing radio button and then OK. The IST computer with its TimeWare software and the MM computer should be networked together and mapped to share the MM database folder wherever that is. So there are two possibilities. 1. Have IST use the database folder on the MM computer. This means the IST computer would have to be "mapped" to see the MM data drive and folder. For MM it would most likely be c:\swmeets. The IST computer most likely would see it as e:\swmeets (or f:\swmeets depending on what drive letter is mapped). 2. Have MM open its database on the IST computer in the same folder where IST is saving its result files for MM. This means the MM computer would have to be "mapped" to see the IST data drive and folder. On IST it might be c:\meetdata. The MM computer would see it as e:\meetdata (or f:\meetdata depending on what drive letter is mapped). How to Create the Meet Schedule for the IST How to Select a Data Set for your Meet A Data Set is a set of results for a given meet or session of a meet. Each time a race is completed and saved in IST, it creates a result file in the shared data folder and this file has the extension .gen. The first 3 characters of the file name are numbers from 001 to 999. These three character numbers define the Data Set number. So when you select a data set, you are selecting a data set of results based on the first three characters of the result files. It is very important to have selected the correct data set. To select a Data Set, click on Run / Timer and click on Select Data Set stored from GNET. The INTERFACE will display a window with the date and time and the number of races that have been stored for the current data set that MM is pointing to. Remember, you could be running a three day meet and The INTERFACE must know what "data set of meet data" you want to access. Click on the Next Meet or Previous Meet buttons to select the appropriate data set. Because there is a date and time shown for when the first file in the data set was created, you can usually figure out which data set to select. This is handy if you have to go back to a previous session's results and pull over a DQ'd athlete's splits and time. If new Data Sets with a new data set number have been added since starting MM, you can click Update Data Set and all data sets will be refreshed for selection. How to Create Start Lists for the IST To create start lists for the IST system with an alpha-numeric scoreboard, you must have HY-TEK's Scoreboard Interface option and select Network File Sharing from MM's Set-up / Scoreboard Interface menu. When you are ready to start the meet, click Run / Scoreboard (GNET) / Create Start List and a file named startlist.slx will be created and placed in MM's database folder. MM will create a 338 Copyright©Sports-Tek Software MEET MANAGER for Swimming start list file of the whole meet regardless of the status of the events. So if an event is Un-Seeded, but you have imported or manually entered athletes or relays into lanes, the start lists will still be created for that event. Note that the only time the start list is updated is when you click Run / Scoreboard / Create Start List. So, if you make changes to the lanes during the meet, you need to recreate start lists in order to update the start lists. Reading in Results From the Run Menu, there are two ways to read in times from the stored result files: 1. By Event/Heat using the Get Times button. 2. By Race Number using the Race # button. Click one of the links below for how to bring times in from the timer. Get Times Button. Race # Button HY-TEK recommends using method #1 which assumes the timing operator is entering the proper event and heat number. From the Run screen, press F3 or click the Get Times button to cause MM to scan the result files for one with the matching event, heat number, and round (Prelims, Semis, or Finals). If found, the results and splits will be instantly entered. From the Run screen, press F2 or click the Race# button. Enter a Race# to cause MM to scan the result files for one with the matching Race number. If found, the results and splits will be instantly entered. Note that each stored race has a race number with the first one stored being race #1, the second being race #2, etc. This allows for unique selection of any race in cases where the event, heat number, and round stored are incorrect. Each data set starts over with race number #1. To create an event schedule for the IST system, you must have HY-TEK's Timing Console Interface and select Generic Network File Sharing for IST from MM's Set-up / Timing Console Interface menu. When you are ready to start the meet, click Run / Scoreboard / Timer (GNET) / Download Events to GNET and a file named generic.sch will be created and placed in MM's database folder. MM will create a meet schedule of events and event names for all events listed at the top left of the Run Menu. If you have several sessions, then click the Sessions button at the middle left of the Run Menu and pick a session before downloading events to GNET. To set-up IST to load this generic.sch event list, go into the IST TimeWare software and click Utilities / Event List. Select Import, then type in a name for the list. Then in the next box, select the drive where the list is found such as E or F, select the folder (probably swmeets), then select the generic.sch file, then import it. Kryotech Tec-Timer Click on Set-Up from the Main Menu Bar and then Timing Console INTERFACE. Now click on the Kyrotech radio button and then OK. Now click on Run from the Main Menu Bar, click Interfaces then Timer, click Open Serial/Close Port, and choose the COM port that your Kyrotech Tec-Timer is connected to on your computer and then click OK. Hardware Requirements The INTERFACE software requires that you connect your computer to the Kyrotech Tec-Timer with connectors and cables supplied by Kyrotech Industries. In using the Kyrotech Tec-Timer, The 339 Copyright©Sports-Tek Software MEET MANAGER for Swimming INTERFACE captures the times "in background" and stores them on your hard drive as you are running the meet. Then, whenever you are ready to request them by event/heat or by race number, they are retrieved from the MM computer's stored data files. If your HY-TEK computer does not have a serial port, you will need to purchase a USB to serial adaptor and install the software than comes with the adaptor. Checking Your Connection For the Kyrotech Tec-Timer, you should set up a test race and send it over to the MM computer before you start the meet. The INTERFACE cannot store the data from a race until the timing console operator presses the "Reset" button on the Kyrotech Tec-Timer. When The INTERFACE receives this signal from the timer, that's when the actual data is written to your computer's hard drive for later retrieval. Pick The Right "Timing Console Meet" After you have sent over a test race, click on Interfaces then Timer and click on Select Meet in Kyrotech. The INTERFACE will display a window with the date and time and the number of races that have been stored for the "timing console meet" that MM is pointing to. Remember, you could be running a three day meet and The INTERFACE must know what "set of meet data" you want to access. Click on the Next Meet or Previous Meet buttons to select the appropriate Meet Session or Day. This is a great feature to use to go back to a previous session's results and pull over a DQ'd athlete's splits and time. Reading in Results From the Kyrotech Tec-Timer As each athlete touches the pad in his or her lane, a time is stored in the memory of the Kyrotech TecTimer. When a given race has been completed, the finish times and the split times are stored on the MM hard drive and are immediately available for reading into your MM database. From the Run Menu, there are two ways to read in times from the stored result files received from the Kyrotech Tec-Timer: 1. By Event/Heat 2. By Race Number HY-TEK recommends using method #1 which assumes the timing operator is entering the proper event and heat number before pressing the "Reset" button. 1. From the Run screen, press F3 or click the Get Times button to cause MM to scan the result files for one with the matching event and heat number. If found, the results and splits will be instantly entered. 2. From the Run screen, press F2 or click the Race# button. Enter a Race# to cause MM to scan the result files for one with the matching Race number. If found, the results and splits will be instantly entered. Note that each stored race has a race number with the first one stored being race #1, the second being race #2, etc. This allows for unique selection of any race in cases where the event and heat number stored are incorrect. In both methods above, after a result file is selected, the data in the file is compared with the event and heat number, the number of expected splits, the number of athletes in the race, and the lanes used in the race. If any of these do not match, you will be so notified and will have the opportunity to either Accept or Reject the data. For example, the meet referee may have allowed an athlete to swim in an empty lane for this heat. The INTERFACE expected to receive times for 5 athletes but it received times for 6 athletes. The INTERFACE will let you know about that and you can Accept or Reject the Import. 340 Copyright©Sports-Tek Software MEET MANAGER for Swimming Please Note When receiving times from a timing console, lanes that have no times because the swimmer scratched or missed the race are automatically entered with an NS for No Show. Omega OSM 6 or ARES 21 Please note that the Omega ARES 21 can be run in either OSM 6 Mode or in the ARES 21 BiDirectional Mode. If you plan on using the Ares 21 Bi-Directional mode, make sure the software that is installed on the ARES 21 is version 2.14 or later. Click on Set-up from the Main Menu Bar and then Timing Console INTERFACE. Now click on the OSM 6/ARES 21 or the ARES 21 Bi-Directional radio button and then OK. Now click on Run from the Main Menu Bar, click Interfaces then Timer, click Open Serial/Close Port, and choose the COM port that your OSM 6 or ARES 21 is connected to on the HY-TEK computer and then click OK. Before opening the serial port, you can change the port settings by clicking Run from the Main Menu Bar, then clicking Interfaces / Timer / Configure Serial Port. The standard setting is 9600, E, 7, 1 for the OSM6 and ARES 21 OSM6 mode. However, there are situations when using the ARES 21 simulation of the OSM6 that you would configure the port opening to be 9600, N, 8, 1. The ARES 21 Bi-Directional should be set to 9600, N, 8, 1. Hardware Requirements ARES 21 The best operational method for the ARES 21 Interface is to connect the HY-TEK computer to the ARES 21 computer using a standard RS232 null modem cable. This cable connects to the serial COM port of both computers. If either or both computers do not have a serial port, the computers will need a USB to serial adaptor. The ARES computer connects to the ARES 21 timer box. If not using an ARES configured computer with the ARES 21 timer box, the HY-TEK computer can connect directly to the The ARES GP RS422 port. The ARES GP RS422 port option should only be used if it is necessary to communicate over long distances and it requires a RS232-RS422 converter. Downloading Event Setups to the ARES 21 Bi-Directional OSM 6 The INTERFACE connects to your Omega OSM 6 directly to the timer's Data Handling Port. You will need either an OSM 6 Marc II and a Data Handling Module (DH-1) with the following hardware: An RS-232 serial cable with an Omega port connector called a tuchel at the OSM 6 end, and a 25 pin female connector at the computer end connected to a "20 ma to RS-232" converter to either COM 1 or COM 2. If your computer's serial port requires a 9 pin connector, HY-TEK suggests you purchase a 9 pin to 25 pin converter available at most computer supply stores. A "20 ma current loop to RS-232" Converter (supplied by your Omega dealer) connected to your computer's COM 1 or COM 2 port. You can order the proper cable and connectors from HY-TEK or your Omega dealer. In case you wish to make up your own cable, the following pin connections must be made between the tuchel and a 25 pin connector: A. B. Pin 1 of the tuchel to pin 25 of the connector. Pin 2 of the tuchel to pin 23 of the connector. In using the OSM 6 timing console, The INTERFACE captures the times "in background" and stores them on your hard drive as you are running the meet. Then, whenever you are ready to request them by event/heat or by race number, they are retrieved from the MM computer's stored data files. Trouble Shooting Note: The COM port settings required for the OSM6 are 9600,E,7,1. If you have trouble making the Interface work, you may need to go into Device Manager in Windows and change the COM port settings from 9600,N,8,1 to 9600,E,7,1. 341 Copyright©Sports-Tek Software MEET MANAGER for Swimming Checking Your Connection For the ARES 21 Bi-Directional, when you open the serial port in MM by putting in a COM port number, the communication is tested and if it works, there will be an almost immediate message stating communications passed. For the Omega OSM 5/6 or ARES 21 in OSM6 mode, there is no communication since the OSM6 only sends and does not receive. You should set up a test race and send it over to the MM computer before you start the meet. HY-TEK suggests you send over event 0 heat 0 for a test. The INTERFACE cannot store the data from a race until the timing console operator presses the "Lane On" and "Start" button combination. When The INTERFACE receives this signal from the timer, that's when the actual data is written to the HY-TEK computer's hard drive for later retrieval. Select the "Timing Console Meet" After you have sent over a test race, click on Interfaces then Timer and click on Select Meet. The INTERFACE will display a window with the date and time and, if the timer is the OSM6, the number of races that have been stored for the "timing console meet" that MM is pointing to. Remember, you could be running a three day meet and The INTERFACE must know what "set of meet data" you want to access. Click on the Next Meet or Previous Meet buttons to select the appropriate Meet Session or Day. This is a great feature to use to go back to a previous session's results and pull over a DQ'd athlete's splits and time. Reading in Results From the OSM6/ARES As each athlete touches the pad in his or her lane, a time is stored in the memory of the timer and sent to the MM computer. When a given race has been completed, the finish times and the split times are stored on the MM hard drive and are immediately available for reading into your MM database. For the ARES 21 in Bi-Directional Mode, the times are stored in the Timer itself and downloaded to MM when requested by the MM computer operator. From the Run Menu, there are two ways to read in times from the stored result files received from the OSM6/ARES timer: 1. By Event/Heat using the Get Times button. 2. By Race Number using the Race # button. HY-TEK recommends using method #1 which assumes the timing operator is entering the proper event and heat number before pressing "Lane On" / "Start" for the OSM 6 or pressing F12 for the Ares 21. Click one of the links below for how to bring times in from the timer. Get Times Button. Race # Button Open the Serial COM Port, click on Interfaces then Timer from the Run Screen Menu Bar and then click Download Events to ARES 21. MM will prompt you to click Yes to begin download of events displayed at the top left of the "Run the Meet" screen. The download will only take a few seconds. Omega PowerTime Click on Set-up from the Main Menu Bar and then Timing Console INTERFACE. Now click on the Omega PowerTime radio button and then OK. Now click on Run from the Main Menu Bar, click Timer, click Open Serial/Close Port, and choose the COM port that your PowerTime is connected to 342 Copyright©Sports-Tek Software MEET MANAGER for Swimming on your computer and then click OK. Please Note The Top-8 software in the Omega Power Time cannot be version 2.0. If you have version 2.0, download a later version from the Omega web site at http://www.omegaelectronics.ch/sports/powertime.shtml. Hardware Requirements An RS-232 serial cable with 9 pin connector on one end and a phone jack type connector on the other end can be purchased from Omega along with your PowerTime Controller. Plug the phone jack end of the RS-232 serial cable into the left side of the PowerTime and connect the 9 pin male connector into your Com port on the HY-TEK computer. If your computer's serial port requires a 25 pin connector, HY-TEK suggests you purchase a 9 pin to 25 pin converter available at most computer supply stores. If your HY-TEK computer does not have a serial port, you will need to purchase a USB to serial adaptor and install the software than comes with the adaptor. To send results of a race from the PowerTime to the HY-TEK PC, select PC from the "SEND RESULTS" menu of the PowerTime. The INTERFACE captures the times "in background" and stores them on your hard drive in a "dataset" as you are running the meet. Then, whenever you are ready to request them from the Run Menu using the "Get Times" button or the "Race #" button, they are retrieved from the MM computer's stored data files. Note that the PowerTime does not send splits and only sends the end of race time. Take-Your-Mark HY-TEK's Generic INTERFACE product is designed to exchange data through a file sharing interface with the Take Your Mark (TYM) Timing Console. Results from each race are transferred directly from the timing console and stored as a file in the MM database directory without any keyboard data entry. No cable is required to connect MM with the TYM Console. Setting Up The INTERFACE for TYM Click on Set-Up from the Main Menu Bar and then Timing Console INTERFACE. Now click on the Generic Network File Sharing radio button and then OK. The Take Your Mark computer and the MM computer should be networked together and mapped to share the MM database folder wherever that is. So there are two possibilities. 1. Have TYM use the database folder on the MM computer. This means the TYM computer would have to be "mapped" to see the MM data drive and folder. For MM it would most likely be c:\swmeets. The TYM computer most likely would see it as e:\swmeets (or f:\swmeets depending on what drive letter is mapped). 2. Have MM open its database on the TYM computer in the same folder where TYM is saving its result files for MM. This means the MM computer would have to be "mapped" to see the TYM data drive and folder. On TYM it might be c:\meetdata. The MM computer would see it as e:\meetdata (or f:\meetdata depending on what drive letter is mapped). How to Create the Meet Schedule for TYM How to Select a Data Set for your Meet A Data Set is a set of results for a given meet or session of a meet. Each time a race is completed and saved in TYM, it creates a result file in the shared data folder and this file has the extension .gen. The first 3 characters of the file name are numbers from 001 to 999. These three character numbers define the Data Set number. So when you select a data set, you are selecting a data set of results based on the first three characters of the result files. It is very important to have selected the correct data set. To select a Data Set, click on Run / Interfaces / Timer and click on Select Data Set stored from GNET. The INTERFACE will display a window with the date and time and the number of races that 343 Copyright©Sports-Tek Software MEET MANAGER for Swimming have been stored for the current data set that MM is pointing to. Remember, you could be running a three day meet and The INTERFACE must know what "data set of meet data" you want to access. Click on the Next Meet or Previous Meet buttons to select the appropriate data set. Because there is a date and time shown for when the first file in the data set was created, you can usually figure out which data set to select. This is handy if you have to go back to a previous session's results and pull over a DQ'd athlete's splits and time. Reading in Results From the Run Menu, there are two ways to read in times from the stored result files: 1. By Event/Heat 2. By Race Number HY-TEK recommends using method #1 which assumes the timing operator is entering the proper event and heat number. From the Run screen, press F3 or click the Get Times button to cause MM to scan the result files for one with the matching event, heat number, and round (Prelims, Semis, or Finals). If found, the results and splits will be instantly entered. From the Run screen, press F2 or click the Race# button. Enter a Race# to cause MM to scan the result files for one with the matching Race number. If found, the results and splits will be instantly entered. Note that each stored race has a race number with the first one stored being race #1, the second being race #2, etc. This allows for unique selection of any race in cases where the event, heat number, and round stored are incorrect. Each data set starts over with race number #1. In both methods above, after a result file is selected, the data in the file is compared with the event, heat number, round, the number of expected splits, the number of athletes in the race, and the lanes used in the race. If any of these do not match, you will be so notified and will have the opportunity to either Accept or Reject the data. For example, the meet referee may have allowed an athlete to swim in an empty lane for this heat. The INTERFACE expected to receive times for 5 athletes but it received times for 6 athletes. The INTERFACE will let you know about that and you can Accept or Reject the Import. Please Note When reading times from a result file, lanes that have no times because the swimmer scratched or missed the race are automatically entered with an NS for No Show. To create an event schedule for the TYM system, you must have HY-TEK's Timing Console Interface and select Generic Network File Sharing for Take Your Mark from MM's Set-up / Timing Console Interface menu. When you are ready to start the meet, click Run / Scoreboard / Timer (GNET) / Download Events to GNET and a file named generic.sch will be created and placed in MM's database folder. MM will create a meet schedule of events and event names for all events listed at the top left of the Run Menu. If you have several sessions, then click the Sessions button at the middle left of the Run Menu and pick a session before downloading events to GNET. Scoreboard Interfaces An Alpha Scoreboard (SCBD) is a scoreboard with a computer that can display swimmer names and team affiliations on the 6, 8 or 10 line scoreboard. If your swimming facility has an Alpha Scoreboard and you have purchased the Alpha Scoreboard INTERFACE option from HY-TEK, click on Set-up from the Main Menu Bar then click on Alpha Scoreboard Interface. Or, from the Run menu bar, click on Interfaces / Setup. Then pick your vendor scoreboard from the list below. Click Here for more information about how to initially specify which Alpha Scoreboard you are using. 344 Copyright©Sports-Tek Software MEET MANAGER for Swimming Please check with your Scoreboard vendor for the exact details on how to connect the Scoreboard Computer to HY-TEK's MEET MANAGER and how to request Start Lists and Results from MM. Colorado Time System, Daktronics, or Omega · If you are using the Daktronics OmniSport 2000 or 6000 or the ARES bi-directional Timing Console, then select Daktronics as the scoreboard vendor regardless of what scoreboard vendor you are using. This is because these timers get the start list information from MM and forward the information to the scoreboard computer. Thus MM is connected to the timer and only uses one serial port. · If you are using any other timer other than IST, such as the Colorado Time System 4, 5, or 6, the MM computer must have two serial ports, one to connect to the timer and one to connect to the scoreboard computer. Generic Serial · If your scoreboard vendor's computer connects to the Meet Manager computer via a serial cable, you can choose the Generic Serial Scoreboard option if the scoreboard vendor has designed in the generic serial protocols. If your HY-TEK computer does not have a serial port, you will need to purchase a USB to serial adaptor and install the software than comes with the adaptor. · When you are ready to Run the meet, click on Interfaces / Scoreboard (Genser) / Open/Close Serial Port from the Run Menu Bar and select the Communications COM port to which the Scoreboard is connected to your PC. Click on Configure Serial Port to customize the COM port to open at 1200, 2400, 4800, or 9600 baud. The parity, data bits, and stop bits can also be set. · The Generic Scoreboard Interface has the following features which allow the HY-TEK operator to send data from the Run Menu: 1. To send the current heat start list to the scoreboard by press Ctrl-F10. 2. To send the top 8 results to the scoreboard, press Ctrl F-11 when heat one is highlighted. To send 9th - 16th results to the scoreboard, press Ctrl F-11 when heat two is highlighted, and so on. 3. To send the Team Scores for the gender of the event in the Run Menu, press Ctrl-F9. 4. To send the complete compiled list of the results of the current event, press Ctrl-F12. This can be done at any time such as after two heats of five are completed. Network File Sharing · The Network File Sharing protocol supports the International Sports Timing (IST) Scoreboard as well as the ResulTV product provided by Lynx System Developers. Please Note 345 Copyright©Sports-Tek Software MEET MANAGER for Swimming If your Scoreboard vendor does not currently provide an interface to HY-TEK's MM, please ask the scoreboard vendor to contact HY-TEK directly and we will be happy to provide either our Generic Serial or Network file Sharing protocol. Customizing the Scoreboard Scoreboards that display names can be customized as to how those names are displayed. From the Main Menu bar, click Run / Interfaces / Scoreboard / Customize and the screen below will display. If Colorado or Generic Serial is selected for the Scoreboard Interface, then the check box to Always display Combined Team Scores is available. How to Create Start Lists for IST To create start lists for the IST system with an alpha-numeric scoreboard, you must have HY-TEK's Scoreboard Interface option. · Select Network File Sharing from MM's Set-up / Scoreboard Interface menu. · When you are ready to start the meet, click Run / Interfaces / Scoreboard (GNET) / Create Start List and a file named startlist.slx will be created and placed in MM's database folder. MM will create a start list file of the whole meet regardless of the status of the events. So if an event is Un-Seeded, but you have imported or manually entered athletes or relays into lanes, the start lists will still be created for that event. · Note that the only time the start list is updated is when you click Run / Scoreboard / Create Start List. So, if you make changes to the lanes during the meet, you need to recreate start lists in order to update the start lists. ResulTV from Lynx Developers ResulTV™ by Lynx Developers is a user configurable Windows data display program that can accept data from MEET MANAGER's Scoreboard Interface and converts the data to be shown on any type video board such as Diamond Vision, on a TV, or for use by a projection system. It can be used as a means of producing graphics for television without the need for a Chyron graphics generator. There are two methods for MEET MANAGER to provide data to ResulTV™, serial and file sharing. 346 Copyright©Sports-Tek Software MEET MANAGER for Swimming Serial HY-TEK's Generic Serial Interface allows you to use a serial cable to connect the COM ports between the HY-TEK computer and the ResulTV™ computer. In MEET MANAGER, click on Set-up from the Main Menu Bar then click on Alpha Scoreboard Interface and select Generic Serial. To setup the Interface, click on Scoreboard (Genser) from the Run Menu Bar and select the Communications COM port on the HY-TEK PC by clicking on Open/Close Serial Port for GENSER. Click on Configure Serial Port to customize the COM port to open at 1200, 2400, 4800, or 9600 baud. The parity, data bits, and stop bits can also be set. The Generic Scoreboard Interface has a feature which allows the HY-TEK operator in the Run Menu to send the current heat start list to the ResulTV™ computer by pressing Ctrl-F10. To send the top 8 results to the ResulTV™ computer, press Ctrl F-11 when heat one is highlighted. To send 9th - 16th results to the scoreboard, press Ctrl F-11 when heat two is highlighted, and so on. File Sharing File Sharing only provides Heat Lists for use by ResulTV™. There currently are no results lists created for ResulTV™ in this mode. To create start lists for ResulTV™, you must have HY-TEK's Scoreboard Interface option and select Network File Sharing from MM's Set-up / Scoreboard Interface menu. When you are ready to start the meet, click Run / Scoreboard (GNET) / Create Start List and a file named startlist.slx will be created and placed in MM's database folder. MM will create a start list file of the whole meet regardless of the status of the events. So if an event is Un-Seeded, but you have imported or manually entered athletes or relays into lanes, the start lists will still be created for that event. Note that the only time the start list is updated is when you click Run / Scoreboard / Create Start List. So, if you make changes to the lanes during the meet, you need to recreate start lists in order to update the start lists. Open Water Button Timer Interfaces There are numerous button timers on the market that can be used for Open Water meets. HY-TEK's Button Timer INTERFACE software is designed to support the following timing systems: 347 Copyright©Sports-Tek Software MEET MANAGER for Swimming Click Set-up / Open Water Button Timer Interface and select one of the choices above. Please note that this INTERFACE permits downloading of result times after an Open Water race is completed. The downloading of results occurs in the OW Module found in the Run Menu. Bar Code Readers If you have the Button Timer INTERFACE you can use bar code readers to read in bar codes in the order of finish for Open Water Races. The bar code reader can be of two types: 1. One that plugs into the keyboard port. These keyboard readers usually have a plug-in adaptor called a "wedge". 2. One that plugs into COM Port also known as a serial port. Bar codes can be printed on five different size labels and are Code 39 or Code 3 of 9 format. For some keyboard type bar code readers, the Num Lock key on the key board must be off in order for the bar codes to read properly. Operation of the Timers Be sure the RS232 cable provided with the button machine is plugged into the button machine and one of your serial COM ports on the HY-TEK computer. Go to the Run Menu and click OW Module. Click Interfaces / Setup if you have not already selected your timer. After the timer is selected, click Interfaces / Open Water Button Timer and select Open/Close Serial Port. The following window appears for specifying a COM serial port number from 1 to 16: After selecting the serial port, click Download from the OW Module to bring up the Download Menu for all timers except for the OmniSport 2000. Note that the download of times is performed after the race is over. Therefore as finishers cross the finish line, begin entering the competitor's numbers in the order they finished in the Comp # column of the Ranks Menu in the OW Module. After entering the order of finish, download the times from your button timer machine using the instructions that follow for your particular timer. Note: The Daktronics OmniSport 2000 does not use the Download function. Select the link below to see how to download times from the OmniSport 2000. Time Machine Sprint 8 348 Copyright©Sports-Tek Software MEET MANAGER for Swimming Chronomix 737 Nielsen-Kellerman Interval 2000XC Watch Omega Power Time Ultrak L10 FinishLynx File Sharing Daktronics OmniSport 2000 Reading the Downloaded File Except for the OmniSport 2000, all machines used to transmit and download data save the data in a file in your data directory where the database is located. Every time you download a file, it is saved as a separate file and previously downloaded files are not erased. The downloaded files are given a unique file name with a file extension that indicates which timer was used. The extensions are .sp8 for the Sprint 8, .tm2 for the Time Machine, .ch7 for the Chronomix 737, .pw2 for the Power Time, .ul2 for the Ultrak L10, and .nk2 for the Nielsen-Kellerman watch. Each file will have a unique naming system. For example, some files will have the event number as the first three characters of the file name followed by "-01-" and then followed by a four digit Race number. In all cases, the first downloaded file will have a 4 digit race number of "0001", the 2nd will have "0002", and so on. To read the transmitted data file into the database, go to the OW Module, select your event from the list, click Times at the top, and then click Read Times. This will bring up a list of the downloaded data files with the most recently downloaded file at the top. You will be able to select any one of the downloaded files and the list of times will be read in and displayed in a scrolling list that you can edit if necessary. Time Machine To download times from the Time Machine, you must be in the OW Module. To select the OW Module, click Run / OW Module, select an event, and then click Download at the top. Prepare the Time Machine by pressing the Setup key until the display says [RS232 PORT] and then press ENTER. Press Setup again until the display says [RE-XMIT DATA]. On the HY-TEK computer, click the Start Download button from within the MM Download window to move into the mode where it can receive data. Now press the ENTER key on the Time Machine and the data will be transmitted and received by Hy-Tek. Note: Be sure the [HANDSHAKE-LINE] is off in the Time Machine. After the download is complete, see the next section on Reading the Downloaded File at the bottom of the Open Water Button Timer Interfaces topic. Sprint 8 To download times from the Sprint 8, you must be in the OW Module. To select the OW Module, click Run / OW Module, select an event, and then click Download at the top. Prepare the Sprint 8 by turning it off and then on and then press 2 for Road Running (we are using Road Running for Open Water). The method for transmitting will depend on the model Sprint 8 you have and you may have to try both methods as follows. If you have an older Sprint 8, on the HY-TEK computer, click the Start Download button from within the MM Download window to move into the mode where it can receive data. Next press 2 on the Sprint 8 for TRANSMIT. If you have a newer Sprint 8, first press 2 on the Sprint 8 for TRANSMIT, then on the HY-TEK computer, click the Start Download button from within the OW Module to move into the mode where 349 Copyright©Sports-Tek Software MEET MANAGER for Swimming it can receive data. If transmission does not start, then click the Start Download button again. Data will be transmitted and received by HY-TEK and the number of transmissions will be displayed. After the download is complete, see the next section on Reading the Downloaded File at the bottom of the Open Water Button Timer Interfaces topic. Chronomix 737 To download times from the Chronomix 737, you must be in the OW Module. To select the OW Module, click Run / OW Module, select an event, and then click Download at the top. Then click the Start Download button from within the MM Download window to move into the mode where it can receive data. On the Chronomix 737, press B for Baud rate, and press 1 to check the baud rate. It should say 9600. If it does not, press 1 to select 9600, and then press B again. Now press 3 for Memory and press 1 for send data to computer only. After transmission is completed, press B again to place the Chronomix back in its normal timing mode. Then click Close in MM to exit the Download window. After the download is complete, see the next section on Reading the Downloaded File at the bottom of the Open Water Button Timer Interfaces topic. Nielsen-Kellerman Interval 2000XC Watch To download times from the Nielsen-Kellerman Interval 2000XC Watch, you must be in the OW Module. To select the OW Module, click Run / OW Module, select an event, and then click Download at the top. Time the race with the watch and stop the watch after the race is over. Place the watch on the NielsenKellerman Interface Module. Then click the Start Download button from within the MM Download window to move into the mode where it can receive data. If transmission does not start within 10 seconds, click Start Download again. After the download is complete, see the next section on Reading the Downloaded File at the bottom of the Open Water Button Timer Interfaces topic. Omega Power Time To download times from the Omega Power Time, you must be in the OW Module. To select the OW Module, click Run / OW Module, select an event, and then click Download at the top. Time the race with the Power Time timer. On the Power Time, press Esc, then press send results and then select PC. Next click the Start Download button from within the MM Download window to move into the mode where it can receive data. Now press Enter on the Power Time and it will download the times into MM. After the download is complete, see the next section on Reading the Downloaded File at the bottom of the Open Water Button Timer Interfaces topic. Ultrak L10 To download times from the Ultrak L10, you must be in the OW Module. To select the OW Module, click Run / OW Module, select an event, and then click Download at the top. 350 Copyright©Sports-Tek Software MEET MANAGER for Swimming Time the race with the Ultrak L10 timer. On the timer, press the Mode button to select either 1: Track or 2: Road. Press 2 for Road and the press Enter to select 1 Wave. You can time in either Single chute mode or Multi chute mode. Skip the Test on the timer and you are ready to time the race. After the race is over, press the STOP/RESET button. Next click the Start Download button from within the MM Download window to move into the mode where it can receive data. Now press the SET/RESULT button on the Ultrak L10 and MM will capture the times coming through the serial report and save the data in a result file that has the extension .ul2. After the download is complete, see the next section on Reading the Downloaded File at the bottom of the Open Water Button Timer Interfaces topic. FinishLynx File Sharing There are no times to download since FinishLynx creates the text files which are .lif files. In the OW Module, click Times and then click Read Times and you will be able to select any .lif file. The results will be imported into the Times module and the Ranks module simultaneously and you can immediately go to List to get the results. If using multiple chutes, a heat is the same as a chute, but after importing more than one chute, you will have to use the Merge Chutes choice to merge the chute together. In the FinishLynx File Sharing mode, you have the option to only import the times if you use the Lynx system to simply record times. MM will recognize that only times exist in the .lif file and will warn you of such. To specify the location for MM to look for the .lif files, click Interfaces / Open Water Button Timer FinishLynx and click Change Data Directory. The default directory is c:\swmeets3. Daktronics OmniSport 2000 For Open Water timing, the OmniSport 2000 must be in Track mode (not Swimming mode). This mode is selected after you enter the date and time into the OmniSport upon starting the timer. · After opening the serial port, you can click Interfaces / Open Water Button Timer / Test Communication to verify that the OmniSport is communicating properly. If communications are working properly, the version of the OmniSport software will be displayed. You must be using version 9.3 or later. · The OmniSport 2000 has 3 modes of operation: Lane Mode, Place Mode, and Non-Lane Mode. You should use Non-Lane Mode for Open Water Races. Only button number 1 is used and it is pushed each time a competitor crosses the finish line. In the Non-Lane Mode, the timer can hold up to 660 times for a given race. 351 Copyright©Sports-Tek Software MEET MANAGER for Swimming · As the buttons are pressed, the times are being saved in the Timer and are not being sent to MM. To download the times, click on Times at the top of the Open Water Module and then click Read Times. This brings up the Get Times window where you have the option to request results by Event or by Race Number. It is very helpful to enter the correct event number into the OmniSport 2000 timer before pressing Store / Print on the timer. The heat number should always be 1. If the incorrect event and heat has been saved in the timer with the results, you can use race number which is a unique number saved with each race in the timer and is shown on the print-out from the timer. · You can Read Times from the timer as often as you wish since the times are stored in the memory of the timer. Cables Cables are used to connect the HY-TEK computer's serial COM port to Timing Consoles and other computers running alpha-numeric scoreboards. Most computers do not come with a serial COM port, but usually have several USB ports. The best way to add a serial port to a computer is to install a USB to Serial Adaptor. Serial Cables When using HY-TEK with various Timing Consoles and Alpha-numeric Scoreboard computers, the two systems are connected with a cable which is either a serial cable or a null modem cable. This cable plugs into a 9 pin male Serial COM port on the HY-TEK computer. Most Timing Consoles will have either a 9 pin male or 9 pin female port connector. Some older Timing Consoles have 25 pin ports. Most computers these days do not come with a serial COM port, so you will have to install a USB to Serial Adaptor. The serial and null modem cables have nine wires in them, but normally only the 2 and the 3 wires connected to the 2 and 3 pins are used. The difference between a straight thru RS232 serial cable and a null modem cable is that the null modem cable makes the 2 and the 3 wires cross (the 2 pin on one end connects to the 3 pin on the other end). Some timing console devices use straight serial cables and some use null modem cables. Computer to computer, such as HY-TEK connecting directly to another computer running an alpha-numeric scoreboard, always uses null modem cables. If you make your own cable, we recommend wiring pins 2 for send, 3 for receive, and 5 for ground. These cables are generally available at most computer and electronics stores. Timers that require straight thru RS232 cables: CTS 4 and CTS 5 and CTS 6 OmniSport 1000 OmniSport 2000 Incomar Splash 1 Timers that require null modem cables: CTS 6 (early versions only) OmniSport 6000 BestBet Timer Timers that require special cables: OSM6 ARES 21 Omega Power Time Kyrotech Tec-Timer ALGE SWIM 2000 See also USB to Serial Adaptor. 352 Copyright©Sports-Tek Software MEET MANAGER for Swimming USB to Serial Adaptor Most computers these days do not come with a serial COM port, but usually have several USB ports. Most timers and scoreboards depend on the serial port for communicating with HY-TEK. The best way to add a serial port to a computer is to install a USB to Serial Adaptor. This adaptor plugs into a USB port on the computer and has a cable attached with a 9 pin male connector on the other end. Go to Google and type in "USB to Serial Adapter" to find a site that sells these adaptors or simply go to your local computer store. Keyspan makes and sells very reliable USB to Serial Adaptors. A CD-ROM comes with these adaptors that installs the device driver. You MUST install the device driver. During the installation process it should tell you the number of the serial port, such as COM5. This number will almost never be 1 and will have nothing to do with the port number on the timer. How to Find the COM Port Number on your Computer If you do not know the COM port number, then do the following: · In Windows XP go to Start / Settings / Control Panel. Look for the System icon. If you do not see it, you are probably in Category View. Go to the upper left and select Classic View and then System. Click on Hardware / Device Manager / Ports. Click the + next to Ports. · In Windows 98, click Start / Settings / Control Panel / System / Device Manager. Click the + next to Ports. Under Ports, you should see something like: Keyspan USB Serial Port (COM5). If you do not see any COM port listed, then the USB to Serial Adaptor is not installed properly. 353 Copyright©Sports-Tek Software MEET MANAGER for Swimming Appendix 354 Copyright©Sports-Tek Software MEET MANAGER for Swimming Masters Record File Format As described in the Events Menu, you may choose to Import Records in the Masters format as described below. Please note that MEET MANAGER REQUIRES that the Masters World and National records exactly meet the record layout as described below. Masters Records File Layout: The File extension must be one of the following: LCM for Long Course Meters SCM for Short Course Meters SCY for Yards The file name must be one of the following for World and National record formats: IWRL for Individual World records RWRL for Relay World records INAT for Individual National records RNAT for Relay National records Examples of legitimate masters Records File names are: IWRL.LCM RWRL.LCM INAT.LCM RNAT.SCY If you create your own record formats, you may use file names up to 12 characters plus the file extension. These files must start with I for individual records and with R for relay records. The format for the Individual records must be the same as for the National formats below. Only a file with the name of IWRL or RWRL will use the World Record formats below. The record file data itself must conform to the following comma delimited record format example and the records must be provided in ascending age order, first women, then choose men. World Record Format - Individual WOMEN,25-29, 50 M. FREE,SARA SHAND,USA ,08-18-91, 26.68 WOMEN,25-29,100 M. FREE,SARA SHAND,USA ,08-18-91, 58.23 WOMEN,25-29,200 M. FREE,SARA SHAND,USA , - -89, 2:07.11 World Record Format - Relay WOMEN,200 M. FREE,100-119,HOLMES-USA , MARY HOLMES , SUSAN HALFACRE, BETH MAUER, TISH BUCHER , 08-28-88, 1:53.20 WOMEN,200 M. FREE,120-159,LONE STAR-USA , MONICA BURK, BRIGITTE HEUER, L. MORRISONCASEY, JACKI HIRSTY, 08-24-87, 1:53.05 WOMEN,200 M. FREE,160-199, REGATAS-PERU, C CHANG, B CHANGANAQUI, ROSARIO VIVANCO, SANDRA CROUSSE, 11-12-95, 1:59.32 National Record Format - Individual WOMEN,25-29,50 M. FREE,SARA SHAND, 08-18-91, 26.68 WOMEN,25-29,100 M. FREE,SHEILA TAORMINA, 03-18-95, 57.76 WOMEN,25-29,200 M. FREE,SHEILA TAORMINA, 12-02-95, 2:02.06 National Record Format - Relay WOMEN,200 M. FREE,100-119,OREGON, SHANNON HERINGER, GRACIE GODDARD, LEISSA MILLS, LINDA FINLEY, 08-23-92, 1:52.47 WOMEN,200 M. FREE,120-159,LONE STAR ,MONICA BURK, BRIGITTE HEUER , L. MORRISONCASEY,JACKI HIRSTY, 08-24-87, 1:53.05 WOMEN,200 M. FREE,160-199,D. C. MASTERS, JACKI HIRSTY, NANCY KIRKENDALL, ANN SVANSON, SUE HARRINGTON, 08-28-88, 2:03.48 355 Copyright©Sports-Tek Software MEET MANAGER for Swimming Hy-Tek Products Personal SWIM MANAGER HY-TEK's Personal SWIM MANAGER - Reloaded (PSM-R) has been developed to help the Athlete track his/her performance, scheduling, and administrative information. Here is a short summary of product highlights: Software for the entire Family (up to 4 swimmers). Package includes BOTH PSM-R for Windows and PSM-R Mobile for Palm OS. HotSync information back and forth between your Windows desktop and your Palm OS device Import Meet Results from TEAM MANAGER Online and MEET MANAGER. Export Entries to TEAM MANAGER. Interactive Calendar to help with Scheduling of Team Meetings, Workouts, Swim Meets, Practices, etc. rack Swim Performances and splits with Meet filters, Goal Setting, and Reports. · Graph Swim Times and Health attributes including Weight, Heart Rate, Wellness, & Sleep) · Use PSM-R as your own Personal Web Browser with Your "Favorite Sites"and "Email". · Import Workouts from WORKOUT MANAGER. · · · · · · Ask about HY-TEK's Team FUND RAISER Opportunity when purchasing 10 or more PSM-R products for your team! Check out PSM-R at http://www.hy-tekltd.com/psm/index.html Sports BUSINESS MANAGER Sports BUSINESS MANAGER is designed to help coaches, sports team administrators, secretaries, and bookkeepers to easily and effectively manage the financial affairs of a sports team. Sports BUSINESS MANAGER will enable you to send your members one invoice which includes dues, meet entry fees, travel fund, taxable sales, and non-taxable sales. And the printing of this invoice is a snap. It is specially designed to contain the mailing address and return address so that you can fold it and place it in a double window envelope for mailing - no need for pre-printed envelopes or labels. Sports BUSINESS MANAGER will provide the manager of your team an easy way of keeping up with the daily operations of the team. Sports BUSINESS MANAGER can print a report of the days activities including: · · · · alphabetical list of transactions and bank deposit summaries list of corrections to previously entered transactions list of new families and new athletes report of total balance due for all accounts Three optional features are available with Sports BUSINESS MANAGER: · Automatic Billing · Check Book · Email Invoices Once your fee structure is set up, monthly billing of several hundred athletes becomes easy. The automatic billing feature has the capability to charge several or all families any annual fee you wish to 356 Copyright©Sports-Tek Software MEET MANAGER for Swimming levy. The Check Book option makes it easy to track payments and payroll by category and date. And the Email Invoices option is a real money-saver - no more stamps and envelops. Check out PSM-R at http://www.hy-tekltd.com/swim/winbm/index.html TEAM MANAGER TEAM MANAGER is designed to automate the clerical tasks associated with managing and coaching a swim team, including workout management. TM can be used by one team, a swim league, or even a USA Swimming LSC. Here are a few of the reports and functions that TM can perform: · · · · · · · · · · · Roster Report (Many formats) Record Keeping (e.g. tracking pool, meet and team records) Time Standards (Tagging swimmers= times with the appropriate time standards - e.g. AAA, AA, A, BB, B Top Times Report (e.g. Top 5 for 50 Free since 4/12/2001) Mailing Labels and Deck Labels/Cards (for your next meet) Ribbon Labels (based on the place finish or improvement) USA Swimming Registration Graph Swimmer's Performance (over the season) Conversion from Meters to Yards and Yards to Meters Recruiting Reports & NISCA Power Points Set up and manage workouts and training When you return from a meet, enter your team's results directly into your TM database using your keyboard or by importing a Meet Result diskette or Email file. You do not have to enter your swimmers' names – TM will display all the eligible swimmers for a particular event. Just select a swimmer and enter his/her time. Before an upcoming meet, use TM's "point and shoot" screen to declare who is swimming what events. Print a "Meet Entry" report and then click on File then Export to put those entries onto a diskette to send to the host team. WORKOUT MANAGER Features WORKOUT MANAGER is a coach's tool optional feature that has been integrated into TEAM MANAGER so that, when creating workouts and predicting training paces, it can utilize the already available athlete rosters and best times without having to move data back and forth between multiple products. Created with the busy coach in mind, WORKOUT MANAGER is intuitive and time saving with its easy to use menus and windows navigation features. Most coaches are responsible for 8 to 24 swimmers in anywhere from 2 to 4 lanes in each session. Therefore it is imperative that the coach be able to create workouts for each lane quickly and easily. WORKOUT MANAGER permits multiple workout windows to be open at the same time where you can cut and paste between workouts and use designs from previous workouts. While creating a workout, a running time line, total yardage and the total stress level is shown to enable you to get the maximum out of a workout. In addition, you can see the amount of each stroke and the amount of each energy system being designed in. When you assign a particular workout to a group/subgroup, all swimmers in that group have their attendance and yardage statistics automatically updated. With the Training option, you can record any kind of test set and you can predict training paces from recorded T-30 test sets. The Training option also has been designed to be able to upload statistics on your swimmers to Web based training programs and then be able to download workouts designed by those web based program. With the Pace Clock option, you can upload workouts into various pace clocks that are available in the market place. This is a great time saving feature since it is time consuming to manually load data into these pace clocks. See more about the Pace Clock option in the WORKOUT MANAGER options section. 357 Copyright©Sports-Tek Software MEET MANAGER for Swimming TM and WORKOUT MANAGER is the latest in swim team automation technology! Check it out at http://www.hy-tekltd.com/swim/TMII/index.html. Sales Office You have a number of options for customer service at HY-TEK. Web Site Shop Online To order replacement products, new options or products, please visit our Web Site at www.hytekltd.com and click on the Shop Online Button! Simply fill in the required fields and submit your order. You will have the option to print a copy of your order. Telephone Call the Sales Office Toll Free at 866.456.5111 and speak to a Sales Associate from 9:00 AM to 5:00 PM Eastern Time Monday through Friday (except holidays). Email Email our Sales office at [email protected]. Fax Fax us a Purchase Order Toll Free at 866.471.7847. Technical Support Click the this link http://www.hy-tekltd.com/support.html for information about HY-TEK's Technical Support options. 358 Copyright©Sports-Tek Software MEET MANAGER for Swimming 359 Copyright©Sports-Tek Software MEET MANAGER for Swimming Glossary of Terms 360 Copyright©Sports-Tek Software MEET MANAGER for Swimming About Selecting Help and then About from the Main Menu displays certain information about your product (i.e. Product Version and Date, etc.). Advancers A set of Swimmers and Entry times from a meet that have qualified for the next level meet. For example, the fastest 3 swimmers for each event in the 4 State Regional meets advance forward to the State High School Championships. MM can Export Advancers as well as Import those entries into a Database. Aggregate Time A time that is computed by adding together times for individual swims for four athletes to arrive at a relay time for entry purposes. Altitude Factor A factor that will be subtracted from the actual swim time for a specific meet only. This factor is generally applied to times that have been swum at an altitude of 3,000 feet or above. Backup To save copies of files for safekeeping. You can back up files as you work on them to protect your work in case of a power failure or machine problem. British Age Group Categories (BAGCATS) These categories are made up of event groups. There are 5 event groups: 50's, 100's, 200's stroke, 200 to 1500 frees, and IM's. At least one swim must be completed from each event group that makes up the category. An overall score will be calculated that automatically works out the highest scoring swim in each event group and adds them together for a total score. For example, if you swim two of the events in the Sprint group, the computer system will work out which one scores more points and add it into the overall score with your best scores from the other event groups. The events vary depending on age and whether the meet is Long Course Meters or Short Course Meters. As of February 2005, the event groups are as follows: Long Course Meters Age 10 Boys and Girls and Age 11 Boys · Best 100 · Best 200 from back, breast and fly · Best 200/400 free · Best 200/400 IM Age 11, 12, and 13 Girls · Best 100 · Best 200 from back, breast and fly · Best 200/400/800/1500 free · Best 200/400 IM Age 12, 13, and 14 Boys · Best 100 · Best 200 from back, breast and fly 361 Copyright©Sports-Tek Software MEET MANAGER for Swimming · Best 200/400/800/1500 free · Best 200/400 IM Short Course Meters Age 9 Boys and Girls · Best 50 · Best 200 from back, breast and fly · Best 200 free · Best 100/200 IM Age 10 Boys and Girls and Age 11 Boys · Best 50 · Best 200 from back, breast and fly · Best 200/400 free · Best 100/200 IM Age 11 Girls · Best 50 · Best 100 · Best 200 from back, breast and fly · Best 200/400/800/1500 free · Best 100/200 IM Age 12, 13, and 14 Boys · Best 50 · Best 100 · Best 200 from back, breast and fly · Best 200/400/800/1500 free · Best 100/200/400 IM Age 12, and 13 Girls · Best 50 · Best 100 · Best 200 from back, breast and fly · Best 200/400/800/1500 free · Best 100/200/400 IM Cancel Clicking on this button will Cancel any of the actions you have chosen and take you back to the Main Menu of MEET MANAGER for Swimming. Combined Events A Combined Event is an event that contains 2 to 10 sub-events where the points scored in each of the sub-events are added up or where the times swum in each of the sub-events are added up. The rankings for a Combined Event are based on the total points scored, highest to lowest, or on the total time, lowest to highest. 362 Copyright©Sports-Tek Software MEET MANAGER for Swimming Conforming Time Qualifying time that corresponds to the course that will be competed in a meet. Consoltation Competition for the fastest of those who failed to qualify for the finals - also called B-Finals.. Contents Button A Help button you can use to return to the main Contents screen which helps you quickly navigate through specific areas of Help. Conversion Factor A factor (number) used to convert times from one course to another. See Conversion Factors for Entry Times for the conversion factors built into MM for entries. There can also be a conversion factor for results when non-conforming pool sizes such as 22 yards are used. See Conversion Factor for Results for details. Converted Time A time that has been converted from a time in one course to a time in another course using a conversion factor. See Conversion Factors for Entry Times for the conversion factors built into MM. Course Designated distance over which a meet is conducted - either Long Course Meters, Short Course Meters, or Yards. Database A collection of data related to a particular topic or purpose. For MM, it's all of the information (athletes, entries, events, etc) for one specific meet. Deck Seeded Meet A meet where all entries are due prior to the first day of the meet and athletes must declare availability to swim prior to deadlines. Default A program's predetermined setting or action that takes effect unless specifically changed. Directory An index of filenames and subdirectories. A directory, sometimes called a "folder" can be divided into subdirectories. A root directory is the main directory of a disk. All other directories branch from the root. 363 Copyright©Sports-Tek Software MEET MANAGER for Swimming DQ Disqualified. An athlete may be DQ'd for a number of reasons - turn violation, stroke violation, false start, etc. Drag To move text or an object by positioning the pointer on the item you want to move, pressing the mouse button, moving the mouse, then releasing the mouse button. Dual Meet A timed final meet (usually High School, College, or Rec league) in which two teams compete and are assigned even or odd lanes. A Double Dual meet is one that three or more teams compete but are scored as if they are swimming against one another in multiple dual meets. Event Any race or series of races in a given stroke and/or distance. Exhibition A declaration for an athlete or relay that specifies that they are swimming for time but are not eligible for awards or points. FAQ's Frequently Asked Questions. Field A field is a single data item in a record. As an example, when you are in the System Menu, the area where you type the text that you want to appear on your MEET MANAGER Reports is a Field. Any portion of a screen provided as an area for input represents a Field. FINA The world governing body for swimming. Finals Any single race which determines the final places and times in an event. There can be 1, 2, or even sometimes 3 heats of finals. Generally these Heats are called: Fastest Heat Next fastest Next fastest A-Finals or Finals B-Finals or Consolations C-Finals or Bonus MM defaults to the name "A-Finals" and "B-Finals" but you can change them to anything you want in the Language Preferences section. Heats A set of athletes that race together each in a separate lane of a pool. "Seeding" assigns each athlete a separate lane in a heat. Multiple heats make up an event. 364 Copyright©Sports-Tek Software MEET MANAGER for Swimming Interface Software Software that allows your timing console to send swim times directly to Meet Manager. Judge's Decision A decision on who finished in what place independent of the automatic or manual time that was recorded. Lane The specific area in which the athlete is assigned to swim; i.e., lane one. Leg The part of the relay event that is swum by a single team member. List Box A box that displays a list of choices. When a list is too long to display all choices, it will have a scroll bar so that you can view additional items. LSC Local Swimming Committee of USA Swimming Masters Those athletes who are at least 19 years old for the USA and 25 years old for all other countries. These athletes compete in five year groups - for example, 25-29, 30-34, 35-39, 40-44, etc. Meet Entry The declaration of an athlete or relay in a specific event and entry time. The entry time is usually their best time that has previously been swum in that event. Meet Program The order of events listed by class of competition, gender, age group, distance, and stroke as set forth in meet announcement. The Meet Program is usually composed of a Heat Sheets and/or Psych Sheets. Meet Sanction A permit issued by an LSC to a USA Swimming group member to conduct a meet in conformance with the USA Swimming rules. Non-Conforming Times Meet entry times that do not correspond to the course that will be competed in a meet. For example, Yard entry times for a Long Course Meter meet. NZS New Zealand Swimming is the governing body for amateur swimming in New Zealand. 365 Copyright©Sports-Tek Software MEET MANAGER for Swimming Prelim/Final Meet A meet in which everyone swims once and then the top finishers swim again in finals. Preliminary Heats Competition in which a number of heats are swum to qualify the fastest athletes for the finals where final placing for the event will be determined. Race Any single swimming competition; i.e., Preliminary, Final, Timed Final. Radio Button Items preceded by circles are called Radio Buttons. A radio button allows you to select one function from among a group of functions arranged together inside a group box. These functions are mutually exclusive - you can select only one button at a time. The radio button you select will be switched on, while all the other radio buttons will be switched off. Record A Record is a best time for a particular event at a particular place. Examples of Records are Pool Records, State Records, and National Age Group Records. Relay Leg The time swam by one of the 4 relay athletes. Only the first leg can count as an official time. Release Notes Release Notes contain a list of New Features as well as Corrections for a particular MM release. From the Main Menu Bar, you would click on Help then Release Notes to display the release Notes for the particular MM Release you are running. Reportable Times Times achieved in conformance with applicable USA Swimming rules. Restore Restore means to copy your database from a backup disk(s) onto your hard drive. The Restore utility will overlay your currently selected database with the database on the diskette. Sanction A permit issued by an LSC to a USA-S group member to conduct a meet. Scoreboard Interface Software that connects Meet Manager directly to most alphanumeric scoreboard systems. 366 Copyright©Sports-Tek Software MEET MANAGER for Swimming Scratch The process in which an athlete officially removes himself or herself from a specific event before it has been swum. Scroll Bars The bars on the right side and bottom of the window that let you move vertically and horizontally through a list or graphic by clicking on the scroll arrows. SDIF Standard Data Interchange Format Search Button A Help button you can use to search for Help topics by typing keywords. Seeding The process of assigning athletes or relays to heats and lanes. Session Any portion of a meet distinctly separated from other portions by locale, time, or type of competition, i.e., preliminaries and finals; morning and afternoon or evening; Senior and Age Group, etc. Split Time A swim time from an individual or relay event for one or more lengths of the pool. You can have a 25, 50, 100, 200, 400, or event 800 split times. They can be recorded electronically or by a watch. Only the "lead off" split can count as an official time. Time Standard or Cut A Time Standard is simply a set of times that have been established to represent a certain level of swimming. For example, an "A" time has a certain value for every age, stroke, and distance. Sometimes these Time Standards or "cuts" are specified as criteria for entering a meet. For example, an "A Meet" may require that only those athletes who have previously swam an A time can enter the meet. Timed Final Heats Competition in which there is only one round and final placings are determined by the times performed regardless of the heat swum in. Unattached An unattached athlete is one that has no affiliation with a Team. An unattached athlete's points will not be accumulated towards Team Score, but will count for Individual High Point scores. When you Add or Edit an Athlete, MM allows you to assign that athlete to an "unattached" team. An unattached Team is any Team that has the first 3 characters of the Team Abbreviation as "UN-". For example, "UN-FL" and "UN-CA" would both be unattached Team names. In addition, "UNAT" and UNATT" are also reserved as Unattached Team Abbreviations. Any athletes on teams using any one of these Team Abbreviations would be classified as "unattached". 367 Copyright©Sports-Tek Software MEET MANAGER for Swimming USA Swimming uses "UN" as their official Unattached designation for Unattached athletes. When using the Exceptions Report's Registration ID check, it will match the "UN" with any athlete using one of MM's official unattached team abbreviation codes. USA Swimming United States Aquatic Sports Venue The location of the meet - usually city/state or city/province. Version The version of the software that is installed on your computer can be found in the "About" box accessed from the Main Menu. Workout Manager TEAM MANAGER optional software module designed to develop and analyze daily workouts, predict training paces, record test sets, etc. 368 Copyright©Sports-Tek Software Index MEET MANAGER for Swimming Affiliation 158, 180 A-Final 99, 138, 237 Age 98, 168, 176 Age Group 158, 264 Age Group Record Applications 293 Age-Up Athletes 94, 176 Age-Up Date 94 Aggregrate Time 361 ALGE SWIM 2000 Timing Console 323 ALGE Timy 325 Alpha Scoreboard 88, 131, 344, 346 Alphabet Check-in 271 Alternate / ALT 170, 177, 189, 264 Alternate Heats 151 Alternate Team Abbreviation 75, 104, 180 Alternate Women/Men Heats 153 Alternative Points 123 Altitude 94 Altitude Factor 361 Aministrator for XP SP2 22 AP News 108, 252 ARES 21 230, 341 Athlete 167, 168, 170, 173, 174, 175, 196, 197 Athlete Contact Information 173 Athlete Email 82 Athlete Information from the Run Menu 202 Athlete Matching 64 Athlete Roster 260 Athlete Status 98, 104 Athlete Surcharge 259 Athlete/Relay Preferences 98 Athletes Menu 167 Athletes Names for Scoreboard 88 AUS 94 AUS Points 111, 117, 297 Australian Swimming 94 Auto Increment Competitor Numbers 98 Automatic Backup 135 Automatic Check for Updates 135 Automatically Age-Up Athletes 176 Averaging Two Backup Times 228 Avery 301, 303, 307 Award Count 256 Award Label Option 32 Award Labels 111, 209, 226, 283, 285, 301 Awards 111, 206 Index -..hy3 files 65 .sd3 files 65 .tcl files 74 -11.4Q 24 -33+ Dual Meet 121 3x5 Cards 264 -AA Relays Only 98, 111 A/B/C Meet 161, 234 A4 301, 303, 307 About 361 Achiever 234, 287 Acrobat Help File 11 Add a Heat 220 Add Additional Heat 222 Add Athlete 168, 170, 251 Add Combined Event 147 Add Event 138, 224, 251 Add Heat 187 Add Late Entries 222 Add License 62 Add Relay and Enter Athletes 177 Add Session 151 Add Team 39, 180, 281 Address 168, 173, 182 Address List 260 Addresses 180 Adjust 195, 196, 206, 210, 250 Adjust Pad Times with Backup Times Calculation 210 Adjust Seeding 187 Adjustment Rules for Backups 228 Advancers 65, 79, 361 369 Copyright©Sports-Tek Software Index MEET MANAGER for Swimming Change Results Course 155 Change Rounds to Fast-Slow Heat Order 133 Change Rounds to Slow -Fast Heat Order 133 Check for Updates 60, 135, 310 Check-in Report 271 Chronomix 737 Timer 350 Circle Seeding 99, 185, 237 Citizen Of 98, 104 CL2 75, 76, 90, 300 Class 94 Clear Entries 172 Clear Indicators 157, 170 Club Affiliation 88, 168, 180 Coach 182 College 239, 240, 250, 251 Colorado Time Systems 230, 328, 329, 344 COM 328, 329, 333, 334, 336, 337, 339, 341 COM Port 352, 353 Combine Entries 192, 193 Combine Heats 195 Combine Results 225 Combined Events 114, 146, 147, 149, 238, 240, 284, 362 Combined Events - Award Labels 285 Compact a Database 31, 52 Compare Point Systems 297 Competitor Numbers 98, 173, 178, 196, 202, 208 Computing Age 94, 176 ConformingTime 363 Connection 328, 329, 333, 334, 336, 337, 339, 341 Consolation Final 237, 363 Consolidate Meet 194 Contact Information 173, 180 Contact List 259 Contents Button 363 Conversion Factors for Entries 99, 101, 198, 363 Conversion Factors for Results 119, 363 Convert Entry Times 94, 101, 104, 168, 195 Convert Result Times 298 Copy Entries 192, 195 Copy Events 47 Copyright 14 Country 104 Country Code 104 Course 94, 151, 363 Create a Session Schedule 153 Ctrl-A 209, 226 Ctrl-B 222, 230 -BBackup a Database 47, 48, 50, 51, 135, 361 Backup Times 202, 206, 210, 228, 230, 331 BAG Points 115 BAGCAT Points 111, 115 BAGCATS 281, 361 Bar Code Readers 347 Base Country 94 BCSSA Entry Cards 303 BCSSA meet 70, 71, 84, 85, 235, 236 BestBet Timing Console 327 B-Final 99, 138, 237, 363 BG Age Factors 115 Biathlon 146, 147 Birth Year 104 Birthdates 98, 168 Bitmap 135 Blue Line 210 Bonus Entry 99, 170, 185, 189 Bonus Final 237 British Columbia Summer Swimming Association 235 British Swimming ID Format 94 British Swimming OnLine Entries 72 British Swimming Ranking Export 276 Business Manager 356 Button Backup 210 Button Backups Printing 276 -CCable 312, 328, 333, 334, 336, 339, 341 Cables 352, 353 Calculation 210, 222 Canadian 303 Cancel 362 Cardless Meet 271 Cards 303 CD 48 C-Final 99, 138, 237 Championship Meet 99, 174, 224, 237 Change All Event Entry Fees 133 Change Every Standard Event to Score 133 Change Number of Lanes 133 Change Pads at Both Ends 133 370 Copyright©Sports-Tek Software Index MEET MANAGER for Swimming Ctrl-D 207 Ctrl-E 220 Ctrl-F 226 Ctrl-F10 220 Ctrl-F11 220 Ctrl-F12 220 Ctrl-F3 331 Ctrl-F4 220 Ctrl-F5 220 Ctrl-F6 220 Ctrl-F7 220 Ctrl-F8 220 Ctrl-F9 220 Ctrl-H 220 Ctrl-J 214 Ctrl-K 210, 222, 223 Ctrl-L 219 Ctrl-P 210 Ctrl-Q 230 Ctrl-R 208 Ctrl-S 219 Ctrl-T 230 Ctrl-U 216 Ctrl-W 220 Ctrl-Z 220 CTS 4 328 CTS 5 328, 329 CTS 6 230, 328, 329 CTS Dolphin Wireless Watches 32, 214, 228, 330, 331 Cumulative Splits 207, 276 Custom Qualifying Times 161, 164 Customize Entry/Scoring Preferences 111 Customize Meet Preferences 94 Customize Seeding Preferences 99 Customize the Background Picture 135 Customize the Enter Key to Move Between Data Entry Fields 135 -DDaktronics OmniSport 1000 Timing Console Daktronics OmniSport 2000 for Open Water Daktronics OmniSport 2000 Timing Console 334, 335 Daktronics OmniSport 6000 Timing Console 336 Daktronics Scoreboard Interface 344 333 351 230, 334, 371 Data Refresh 243 Database 47, 48, 52, 53, 363 Database Refresh 207 Date 94 Date for Computing Ages 94, 176 Decathlon 146, 147, 238 Deck Seed 185, 187, 196, 222, 250 Deck Seeded Meet 363 Declare 2 to a Lane 141 Declare a Judge’s Decision 214 Declare Foreign Swimmers 174 Declare Unattached Athletes 175 Default 363 Degree of Difficulty 251 Delete a Combined Event 148 Delete a Relay 178 Delete a Session 153 Delete a Team 182 Delete an Entry 172 Delete an Event 146 Delete Athletes with no Entries 54 Delete Interface Files 54 Delete Relay Names 54 Delete Scratched Entries 54 Delete Seniors 53, 54 Delete Teams with no Athletes or Relays 54 Demo 30 DFS 221 Directory 363 Directory Preferences 129 Disability 94, 239 Disability Codes 168, 239 Disabilty Events 138 Disabled 104, 168 Diving 69, 83, 138, 251 Divisions 94, 111, 125, 250 Divisions by Entry 94 Divisions by Event 94 Divisions by Flights 120 Divisions by Teams 94, 125 Divisions by Time Standards Meet 94, 120, 234, 235 Divisions for BCSSA 236 Dolphin Backup Mode 214, 228, 330, 331 Dolphin Stand Alone Mode 330 Dolphin System 330 Dot Matrix 209, 226, 252, 301, 303, 307 Double Dual 94, 239 Copyright©Sports-Tek Software Index MEET MANAGER for Swimming Double Ended Meet 243, 273 Double Space 266 Download Event Setups to the CTS 5 or CTS 6 329 Download Event Setups to the OmniSport 2000 335 Download Event Setups to the OmniSport 6000 Timing Console 337 DQ 104, 202, 221, 364 DQ Codes 94, 202, 230, 256 DQ Summary 287 DQ's in Combined Events 284 Draft Heat Sheet 187 Drag 364 Drag and Drop 185, 187, 196, 202, 208 Dual Meet 94, 99, 101, 121, 239, 240, 241, 364 Dual Meet 3+ 121 Dual Meet Results Format 276 Dual Meet Seeding 102, 185 -EEarly Declaration 189 Edit Athlete 168 Edit Combined Event 147 Edit Event 138 eDive 69, 83 eLessons 34 Eligibility Date 117 Email 65, 75, 82, 173, 180 Email Invoices 356 Empty Lanes 268 End Date 94 English 126 Enter Athletes 170 Enter Coach's Names for a Team 182 Enter Key 135 Enter Multiple Watch Times 222 Enter Relay Names 178, 208 Enter Results 202, 221, 223 Entries 53, 65, 68, 72, 170, 222 Entries Max 289 Entry Cards/Labels 32, 303 Entry Deadline 94 Entry Fees 77, 133, 138, 258, 259 Entry Limits 117, 151, 289 Entry List Check-in 271 Entry Lists Report 264 372 Entry Qualification 161 Entry Time 170, 175, 264, 273 Entry/Scoring Preferences 111, 120 EV3 Format 86 Evaluation Edition 30 Even Lanes 99, 240 Event 138, 364 Event Age 170 Event Comments 156, 258, 268, 276 Event List 200 Event Number 138, 276 Event Sequences 329 Event Setups 337 Event Start Times 262 Events Menu 143 Events Report 258 Excel 252 Exceptions Report 289 Exhibition 99, 104, 168, 170, 175, 177, 189, 198, 202, 221, 301, 364 Export 74 Export a Start List for an Alpha Scoreboard 88 Export Advancers 79 Export Compiled Results to Generic Scoreboard 220 Export Entries for eDive 83 Export Entries for Merge 78 Export Entries for SWIMS 76 Export Entry Fees 77 Export Events for TEAM MANAGER 86 Export Files Report 300 Export Generic Data in MS Access 90 Export Masters Records 84 Export Records 84 Export Reports 252 Export Results for current heat to Generic Scoreboard 220 Export Results for Disabled Athletes in IPC Format 93 Export Results for MEET MANAGER Merge 81 Export Results to Swimming World Magazine Web Site 91 Export Results to TM and SWIMS 75 Export Rosters Only 82 Export Start List for current heat to Generic Scoreboard 220 Export Team Scores to Generic Scoreboard 220 Export Teams Only 82 Export Time Standards 85 Copyright©Sports-Tek Software Index MEET MANAGER for Swimming Export UK Competitors List Export USA-S Registration 89 89 Global 133 Green Line 210 -F- -H- F1 220 F11 220, 321 F12 220, 321 F2 218 F3 218 F4 220 F5 220 F6 220 F7 206 F8 209 F9 207 FAQ 35 FAQ's 364 Fast to Slow 138, 266 Fastest Heat 111 Fastest Heats Swim in Finals 153 Field 364 File Menu 45 File Sharing 344 FINA 185, 364 FINA DQ Codes 94 FINA Points 111, 116, 297 Finals 151, 197, 237, 249, 276, 364 Finals Rained Out 194 Financial 356 FinishLynx For Timing Open Water 351 Flag 158, 161 Flat HTML 262, 266, 268, 275, 281, 284, 286 Flighted Meet 94, 111, 120, 242 Foreigner 104, 111, 168, 174 French 126 Frequently Asked Questions 35 Full Team Name 180 Function Keys 220 Hardware 23, 328, 333, 334, 336, 339, 341 Heat 195, 222, 364 Heat Interval 151 Heat Malfunction 210, 212 Heat Order 138 Heat Sheet 224, 268 Heat Window 202 Heat/Lane 170, 196, 268 Help 11, 34 Heptathlon 146, 147, 238 High Point 123, 281 High Point Award Labels 283 High School 239, 240, 250, 251 Hometown 104 HotSync 356, 357 How to Customize Report Preferences 104, 107, 108 How to Export Advancers Based on a Time Standard 79 How To Export Real-Time Results 321 How to Export Reports 253 How to Get Started 39 How to Run a 3+ Team Dual Meet 240 How to Run a BCSSA meet 235 How to Run a Championship Meet 237 How to Run a Disability Meet 239 How to Run a Double Dual Meet 239 How to Run a Dual Meet 240 How to Run a Flighted Meet 242 How to Run a Masters Meet 242 How to Run a Meet using a Network 243 How to Run a Multi-Age Super Final 245 How to Run a Pentathlon Meet 238 How to Run a Skins Event 249 How to Run a Timed Final Meet 249 How to Run a Totally Deck Seeded Meet 250 How to Run a Varsity/JV Meet 250 How to Run a Zone Meet 250 How to Run an A/B/C Type Meet 234 How to Run an Open Water Meet Using the OW Module 246 How to Run an Open Water Meet Using the Run Menu 245 -GGB Points 115 Generic Scoreboard 131 Generic Serial 344 German 126 Get Times 206, 218 373 Copyright©Sports-Tek Software Index MEET MANAGER for Swimming How to Run Inter Squad Meet 241 How to Run Time Trials 249 How to Setup a Network 312 HTML 232, 252, 266, 268, 276, 312, 317 Hub 312 HY3 75, 78, 79, 81, 82, 83, 300 Hy-Tek Points 111, 114, 276, 281, 284, 297 Hy-Tek Products 356, 357 HYV Format 86 -JJ 280 Judge's Decision (JD) 206, 214, 224, 365 Judge's Placing Sheet 273 JV 94, 111, 125, 250 -K- -IIcons 42 ID Formats 94 Ignore Psych 268 Import British Swimming OnLine Entries 72 Import Exception Report 65 Import Files Report 300 Import Meet Entries 65, 72 Import Menu 64 Import Picture 135 Import Records 70, 158 Import Registration File 73 Import Rosters 68 Import Time Standards 71, 161 Import Track & Field Rosters 74 Import USA Swimming OnLine Entries 72 Improved Times 287 Improvement Points 111, 122 IMX Scoring 240 Incomar Splash 1 Timing Console 338 Increment School Year 133 Indicator 170 Insert athlete into open lane using competitor #'s 220 Install MEET MANAGER 17, 18, 22 Install Service Pack Update 60, 310 Inter Squad Meet 241 Interface 131, 328, 329, 333, 334, 336, 337, 339, 341, 342 Interface for Timer 130 Interface Option 32 Interface Software 365 Internet 252, 312 Introduction 11 IST 338, 339, 344 374 Key Phrases 126 Keyboard Use in Run 220 Keywords 126 Kryotech Tec-Timer Timing Console 339 -LLabels 209, 226, 283, 285, 301, 303, 307 Labels Menu 301 Lane 99, 141, 224, 273, 365 Lane Assignments for Teams 102, 240 Lane Malfunction 210, 212 Lane Preferences 99, 101 Lane/Timer Sheets 273 Language Preference 126 Language Translation 126 Laser 209, 226, 301, 303, 307 Late Entries 222, 303 Leg 365 Legal Splits 276 LEN Points 111, 115, 297 Letter 177 License Agreement 14 License Management 62 Limited Warranty 14 List 206, 276 List Box 365 List of Events 258 Lite 65, 67 Location 94 Locked Database 48, 51 Log-on 313 Logos in Footer 109, 229, 266, 276 Long Course Meter 94, 151, 198 LSC 180, 281, 365 LSC All-Star Meets 98 Copyright©Sports-Tek Software Index MEET MANAGER for Swimming -MMailing Information 180, 307 Mailing/Registration Label Option 32 Mailing/Registration Labels 307 Manual Seeding 138, 186, 250 Masters 94, 99, 175, 177, 242, 259, 260, 365 Masters 6th Event 157 Masters Championship Meet Seeding 185 Masters Minimum Age 103 Masters Record Application 293 Masters Record File Format 355 Masters Record Files 70 Masters Seeding Rules 103 Masters Team Sizes for Scoring 125 Matching Athlete Names 64 Maximum Entries 86, 111, 117, 151, 289 Maximum Team Places 111 Medal Count 256, 299 Meet 234, 237, 238, 239, 240, 242, 243, 249, 250 Meet Class 94 Meet Dates 94 Meet Eligibility 117 Meet Entries 65, 72, 170, 365 Meet Entry Fees 77, 133, 138, 258, 259 Meet Entry Qualification 111, 161, 164 Meet Location 94 Meet Name 94 Meet Program 107, 109, 268, 365 Meet Results 276 Meet Sanction 107, 365 Meet Setup 94 Meet Setup for BCSSA 235 Meet Style 94 Meet Summary Report 287 Meet Type 94 Memorize Reports 255 Merge 78, 81 Merge Entries 68 Merge Results 69 Merge Results from eDive 69 Microsof Word - Exporting To 253 Microsoft Word - Exporting To 266, 268 Military Time 104 Minimum Age for Open Events 117 Monitor Resolution 23, 41 Monitor Size 41 375 Move an MM Database to Another Computer 50 MS Access 90 Multi-Age Group 138, 143, 177, 237, 245 Multi-age Split 266 Multi-Age Super Final 138 Multi-Age Super Seed 138 Multiple MM Licenses 62 Multi-Round 138, 197, 224, 237 Multi-User Backups 48 Multi-User Mode 62, 170, 178, 312, 313, 315 -NNAG Records 70 NCAA 293 Network 62, 243, 312, 313, 315, 317, 319, 321 Network Administration 62, 315 Network Hardware 312 Network Setup 312 New in MEET MANAGER 2.0 24 New Meet 47 Next Event 206, 220, 221 Nielsen-Kellerman Interval 2000XC Watch 350 NISCA Points 111, 115, 276, 281, 297 No Proof of Time 175 No Shows 289 No Splash Athletes 260, 289 Non Conforming Times 99, 111, 198 Non-Award 120, 234 Non-Conforming Times 99, 365 NS 221 NT for Results 119 Null Modem 322, 327, 334, 336, 341, 352 Number of Lanes 138 NZS 365 -OOctathlon 146, 147 Odd Lanes 99, 240 Official Backup Time 210 Omega 342, 344 Omega ARES 21 230, 341 Omega OSM 6 341 Omega Power Time 350 OmniSport 2000 230, 334, 335 OmniSport 6000 337 Copyright©Sports-Tek Software Index MEET MANAGER for Swimming One Meter 251 Open a Database 47 Open Events 108 Open in Multi-User Mode 62 Open Serial Port 353 Open Water 138, 216, 245, 286 Open Water Module 246 Open Water Timers 132, 347 Options Menu 133 OSM 6 341 E ,7 ,1 341 OSM6 230 Over-Achievers 104, 120, 287, 301 Overview 39 OW Module 246 Printer 104 Printer Collating 104 Printer Copies 104 Printer Setup 23, 252 Prior Round Results 268, 276 Pro Option 32, 62, 268, 312 Proof of Time 170, 175, 289 Proof of Time Indicator 157 Psych Sheet 170, 268 Psych Sheet in Meet Program 153 Psych Sheets Report 266 Publication 276 Punctuation 108 Punctuation for Athlete Names 104, 108 Punctuation for Record Holder Names 108 Punctuation for Team Names 108 Purge a Database 53, 54, 55, 56, 57 -PPad Times 210 Pads at Both Ends 94, 133, 138 Palm OS 356, 357 Paper Size 104 Participation Labels 301 Passwords for Pro Option 62, 313, 315 PDF documents 256 Peer-to-peer 312 Pentathlon 146, 147, 238, 240 Personal Best Time (PBT) 301 Personal Preferences 135 Personal SWIM MANAGER 356 Phone Number 180 Place backup times in edit mode 220 Platform 138, 251 Point Systems 111, 114, 115, 116, 117, 122, 297 Points Setup 123 POP Forms 293 Port 328, 329, 333, 334, 336, 337, 339, 341 Positive Check-In 271 PowerTime By Omega 342 Preferences 94, 98, 99, 104, 111, 226 Prelim/Final Meet 366 Preliminary Heats 366 Prelims 151, 197, 224, 237, 276 Preview Screen Tool Bar 252 Preview/Adjust 184, 185, 187 Previous Event 206, 220, 221 Print a Records Report 263 Print Directly 104 376 -QQuadathlon 146, 147 Qualifying Alternates 268 Qualifying Times 161, 164 -RRace 366 Race Number 206, 218, 328, 333, 334, 336, 339, 341 Radio Button 366 RAM 23 Rank Order 251 Reaction Times 202, 208, 230, 322 Read-Only 48, 51 Real-Time Results 232, 268, 317, 319, 321 Real-Time Results Log-in Setup 317 Record Applications 293 Record Breaker Labels 301 Record Breakers Preferences 158 Record Tags 158 Records 53, 70, 84, 158, 200, 355, 366 Records Report 263 Referee Format 268 Regions 125, 281 Registration 73, 94, 289 Registration 3x5 Cards 264 Registration Labels for Athletes 307 Copyright©Sports-Tek Software Index MEET MANAGER for Swimming Re-Install MEET MANAGER 20 Relay 53, 65, 75, 175, 177, 196, 197, 264 Relay Ages 289 Relay Exchange Reaction Times 208 Relay Leg 366 Relay Legs (2-8) 138 Relay Names 138, 177, 178, 206, 208 Relay Preferences 98 Relays Menu 177 Release Notes 366 Remove Blank Splits 53, 58, 219 Remove Data Selectively 53, 55, 56, 57 Re-Numbering Competitor Numbers 173 Re-Numbering Events 138, 156 Repair a Database 52 Replace School Year 133 Report Exports 253 Report Format 104, 108 Report Headers 107 Report Preferences 104, 107, 108, 252 Reportable Times 366 Reports 39, 104, 107, 108, 109, 253, 255, 256, 258, 259, 260, 262, 263, 264, 266, 268, 271, 273, 275, 276, 281, 284, 286, 287, 289, 293, 297, 299, 300 Reports Menu 252 Re-Rank 220 Re-Score 220, 225 Reset Mode in Timer 329 Reset Results 53, 55, 56 Reset Results and Seeding 53, 56 Reset Scores 53, 57 Resizing Menus 41 Restore a Database 47, 48, 50, 51, 366 Restore Pad Times 210 Results 53, 69, 75, 91, 225 Results by Lane 223 Results by LSC 276 Results by Team 276 Results Have Incorrect Course 155 Results Indicators 280 Results Preferences 229 Results Report 276 ResulTV 131, 344, 346 Retain Gender 168 Ribbon Count 256 Rich Text 252 Rookie 104, 168 Roster Report 260 Rosters 68, 82, 260 Round 138 Round 1 Alternates 268 RS-232 328, 333, 334, 336, 339, 341, 352, 353 RTF Export 266, 268 RTF Exports 253 Run Screen 199 Run Screen Columns 229 Run Screen Option Bar 206 Run the Meet Menu Bar 204 -SSales Office 358 Sanction 365, 366 Save As 47 School Year 98 Score 53, 111, 133, 225, 229, 231, 232, 276 Score Event 206 Scoreboard 88, 131, 344, 346 Scoreboard Cables 352 Scoreboard Interface 366 Scores Report 281, 284 Scoring Set-Up 123 Scratch 53, 170, 177, 189, 197, 221, 367 Scratch a lane 220 Scratch an Athlete or Relay from an Event 197 Scratch Back 189, 191 Scratch Entries Selectively 59 Scratch Forward 192 Scratch Pad 184, 185, 189, 197 Scratch Percentage 262 Scroll Bars 367 SD3 300 SDIF 90, 367 Search Button 367 Second Club Name 104, 168 Seed an Event 39, 99, 185, 186, 198, 367 Seed Exhibition Athletes Last 198 Seed Non-Conforming Entry Times Last 198 Seed Times 104, 195 Seeding Menu 184 Seeding Preferences 99 Seeding Process 186 Semis 75, 237 Septathlon 146, 147 Serial Cables 352, 353 Serial Port 352, 353 377 Copyright©Sports-Tek Software Index MEET MANAGER for Swimming Service Pack Update 60, 310 Session 39, 88, 151, 153, 155, 206, 262, 367 Session Changing Event Order 153 Session Report 262 Session Schedule 153 Setup a Desktop Icon 21 Setup a Network 312 Setup a SwimOff 224 Setup and Run Diving 251 Setup Divisions 125 Setup Event Comments/Sponsors 156 Setup Menu 94 Setup Point Scoring 123 Setup Records for the Meet 158 Setup Regions 125 Setup Sessions 151 Setup Time Standards for the Meet 161 Sextathlon 146, 147, 240 Sharing the database 312 Short Course Meter 151, 198 Short Team Name 180, 268 Shortcut Keys 168, 220 Show Ranks 266 Show/Hide Backups 206 ShowBkup 210, 222 Single user Mode 62 Sixth Event 175, 242 Skins 249 Slow to Fast 138, 266 Small x 280 SNZ Points 94, 111, 116, 297 Software 23 Spanish 126 Special Indicators 170, 175, 185, 189 Special Points 111, 276 Split Sheets 264 Split Time 367 Splits 75, 201, 206, 207, 221 Splits Settings 229, 276 Sponsors 53, 156, 258 Sports BUSINESS MANAGER 77, 356 Sprint 8 Timer 349 SSA 94 Standard Lane Preferences 101 Standard Points 123 Start Date 94 Start Lists 88, 344, 346 Start Time 151, 262 Sub-Events 149 Subtracted Splits Problem 58 Subtractive Splits 207, 276 Summary 287 Super Final 245 Super Seed 138 Suppress "A" Relay Designator 104 Suppress "J" 104 Suppress "q" 104 Suppress "x" 104 Suppress Event Distance 138 Suppress LSC Designator 104 Suppress Results not meeting qualifying time Suppress Splits for DQ's 104 Suppress Stroke Name 138 Suppress Time Standard Designator 104 Surcharge 259 Swimming New Zealand 94, 116 Swimming South Africa 94 Swimming World Magazine Web Site 91 SwimMM2Update.zip 60, 310 Swim-Off 138, 224 SWIMS Database 75, 76 Swim-Ups 187, 196, 208 Switch Heats 187 System Requirements 23 119 -TTab 252 Tag Name 158, 161 Take-Your-Mark Timing Console 343, 344 Team 39, 94, 180 Team Abbreviation 175, 180 Team Address List 259 Team Email 82 TEAM MANAGER 65, 75, 86, 357 Team Pairings 121 Team Report 259 Team Score Eligibility 180 Team Scores 175, 201, 229, 231, 232, 276, 281, 344 Team Scratches After Prelims 59 Team Surcharge 259 Teams Menu 180 Tech Support 358 Tech Support Subscription 358 Telephone Number 173, 182 378 Copyright©Sports-Tek Software Index MEET MANAGER for Swimming Three Meter 251 Tie 224 Ties 185 Ties for Records 158 Time Adjustment 210, 223 Time Line 151, 262, 268 Time Machine Timer 349 Time Standard Achievement 301 Time Standards 53, 71, 85, 111, 161, 234, 264, 268, 276, 367 Time Standards Meet 120 Time Trials 138, 249 Timed Final 99, 196, 249 Timed Final Heats 367 Timed Finals Seeding 185 Timing Console 130, 210, 221, 222, 328, 329, 333, 334, 336, 337, 339, 341 Timing Console INTERFACE 322 TM Lite for Entries 65, 67 Top How Many 281 Touch Pads 94 Trainer 182 Translation 126 Triathlon 146, 147 Two to a Lane 138, 141, 198 -UUK 273, 301, 303 Ultrak L10 Timer 350 Unattached 175, 180, 367 Under 12 104 Under-Achievers 104, 120 Uninstall 21 United States Masters Swimming 185, 242 Unofficial 175 UnSeed an Event 53 Un-Seeded 196 Unseeded Menu 206 Unseeded Results Entry 216 Unzip 52 Update 60, 310 Update License 62 Update Records 158 Upgrading from MM 1.4 31 US Masters Record Application 293 USA Swimming 94, 170, 185 USA Swimming OnLine Entries 72 USAS 368 USA-S 94 USA-S Registration 89 USB to Serial 352, 353 User Permissions 22 USMS 365 -VVarsity 94, 111, 125, 250 Venue 368 Version 368 -WWarm-Up Sheet Report 275 Warn if Entry Limits Exceeded 117 Warn if Times are Out of Range 117 Warranty 14 Watch Times 221, 222, 223, 273 Web 232, 317 Web Delivery 18, 62 Web Site 60, 158, 310 What To Do First 11 Wireless Watches 330 Word for Windows 252 Workout Manager 368 World Records 158 -Xx and X 280 -YYard 99, 151, 198 Yellow Line 210 -ZZip 52 Zip drive 48 Zone Meet 250, 281 379 Copyright©Sports-Tek Software