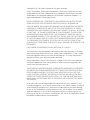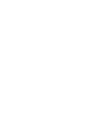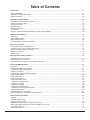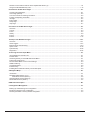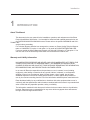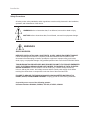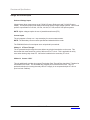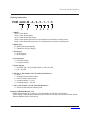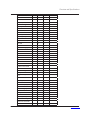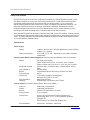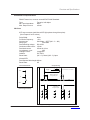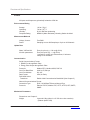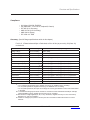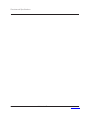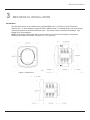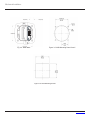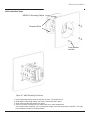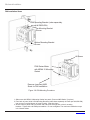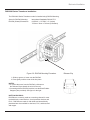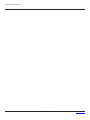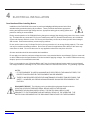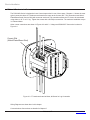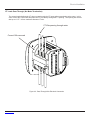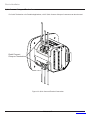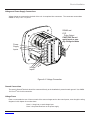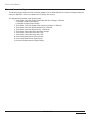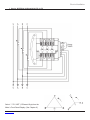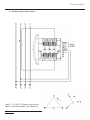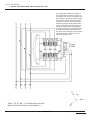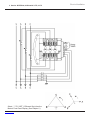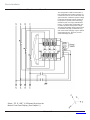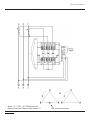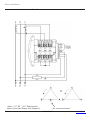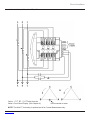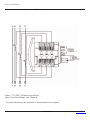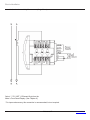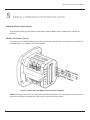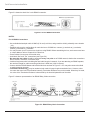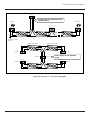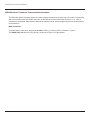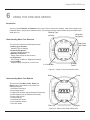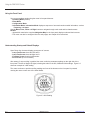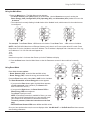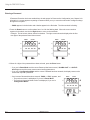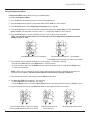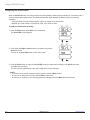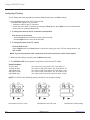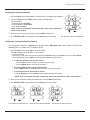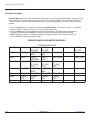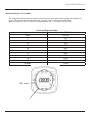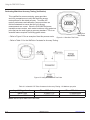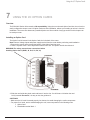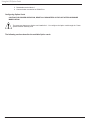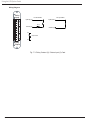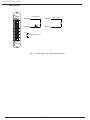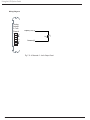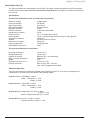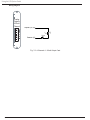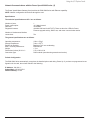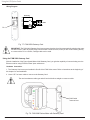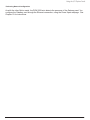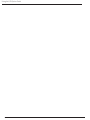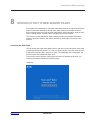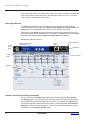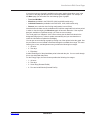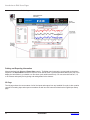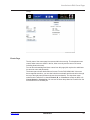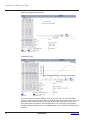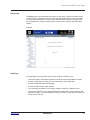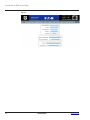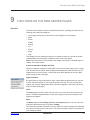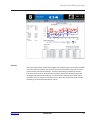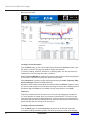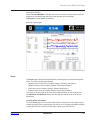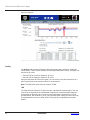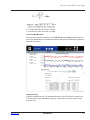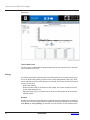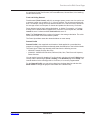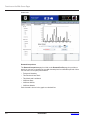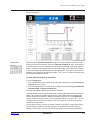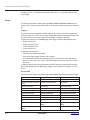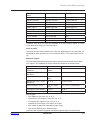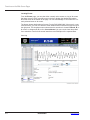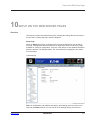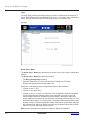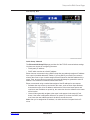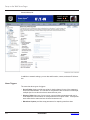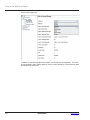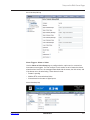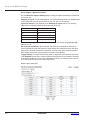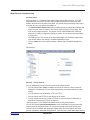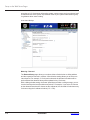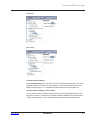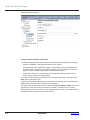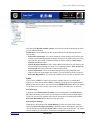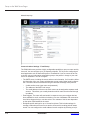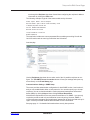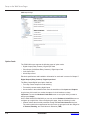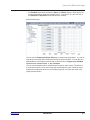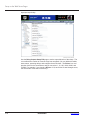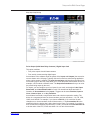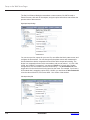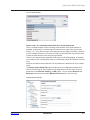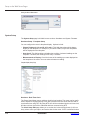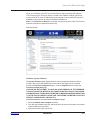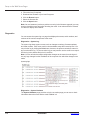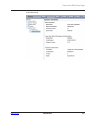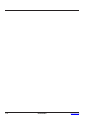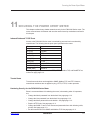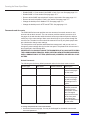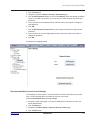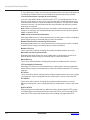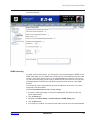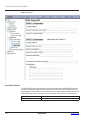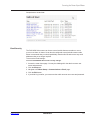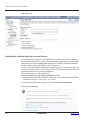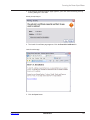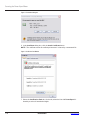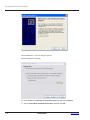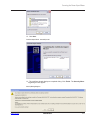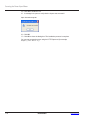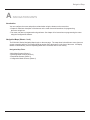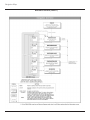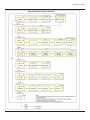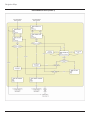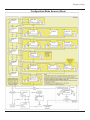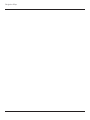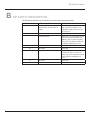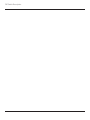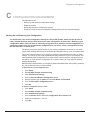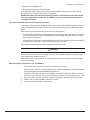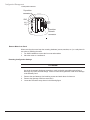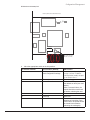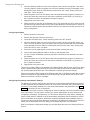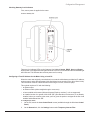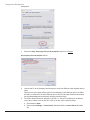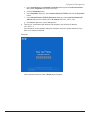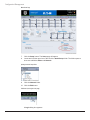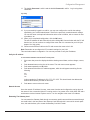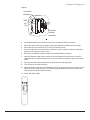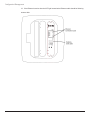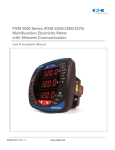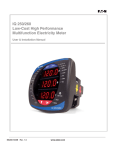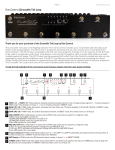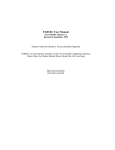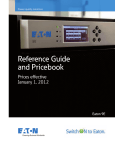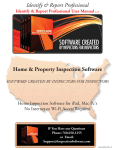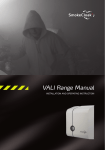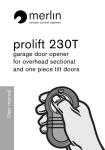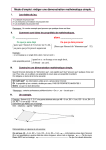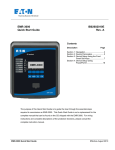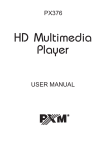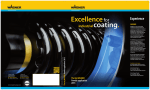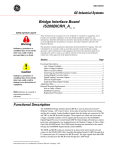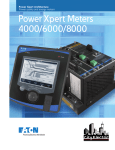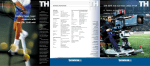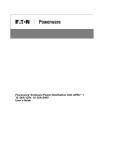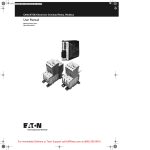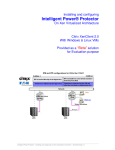Download Installation Manual
Transcript
User & Installation Manual IM02601001E Rev. 2 December 2011 Power Xpert Meter 2000 Series PXM 2250 PXM 2260 PXM 2270 PXM 2280 PXM 2290 Copyright © 2011 by Eaton Corporation. All rights reserved. Eaton, Power Xpert, PowerChain Management, Powerware, and X-Slot are registered trademarks of Eaton Corporation or its subsidiaries and affiliates. Microsoft and Windows are registered trademarks of Microsoft Corporation. Modbus is a registered trademark of Schneider Electric. EATON CORPORATION - CONFIDENTIAL AND PROPRIETARY NOTICE TO PERSONS RECEIVING THIS DOCUMENT AND/OR TECHNICAL INFORMATION THIS DOCUMENT, INCLUDING THE DRAWING AND INFORMATION CONTAINED THEREON, IS CONFIDENTIAL AND IS THE EXCLUSIVE PROPERTY OF EATON CORPORATION, AND IS MERELY ON LOAN AND SUBJECT TO RECALL BY EATON AT ANY TIME. BY TAKING POSSESSION OF THIS DOCUMENT, THE RECIPIENT ACKNOWLEDGES AND AGREES THAT THIS DOCUMENT CANNOT BE USED IN ANY MANNER ADVERSE TO THE INTERESTS OF EATON, AND THAT NO PORTION OF THIS DOCUMENT MAY BE COPIED OR OTHERWISE REPRODUCED WITHOUT THE PRIOR WRITTEN CONSENT OF EATON. IN THE CASE OF CONFLICTING CONTRACTUAL PROVISIONS, THIS NOTICE SHALL GOVERN THE STATUS OF THIS DOCUMENT. DISCLAIMER OF WARRANTIES AND LIMITATION OF LIABILITY The information, recommendations, descriptions and safety notations in this document are based on Eaton Electrical Inc. and/or Eaton Corporation’s (“Eaton”) experience and judgment and may not cover all contingencies. If further information is required, an Eaton sales office should be consulted. Sale of the product shown in this literature is subject to the terms and conditions outlined in appropriate Eaton selling policies or other contractual agreement between Eaton and the purchaser. THERE ARE NO UNDERSTANDINGS, AGREEMENTS, WARRANTIES, EXPRESSED OR IMPLIED, INCLUDING WARRANTIES OF FITNESS FOR A PARTICULAR PURPOSE OR MERCHANTABILITY, OTHER THAN THOSE SPECIFICALLY SET OUT IN ANY EXISTING CONTRACT BETWEEN THE PARTIES. ANY SUCH CONTRACT STATES THE ENTIRE OBLIGATION OF EATON. THE CONTENTS OF THIS DOCUMENT SHALL NOT BECOME PART OF OR MODIFY ANY CONTRACT BETWEEN THE PARTIES. In no event will Eaton be responsible to the purchaser or user in contract, in tort (including negligence), strict liability or otherwise for any special, indirect, incidental or consequential damage or loss whatsoever, including but not limited to damage or loss of use of equipment, plant or power system, cost of capital, loss of power, additional expenses in the use of existing power facilities, or claims against the purchaser or user by its customers resulting from the use of the information, recommendations and descriptions contained herein. Product Registration PLEASE REGISTER YOUR PRODUCT By registering your product you’re registering for the warranty in addition to receiving important update information. You can register your product in one of two ways: 1. Go online to: www.eaton.com/powerxpert and click on Power Xpert Product Registration to register your product. 2. Fill out the product registration information below and fax this page to 919-431-6240. Product:__________________________________________________________ Product Model or Version Number:_____________________________________ Product Serial or License Number:_____________________________________ Company:________________________________________________________ Your Name:_______________________________________________________ Address:_________________________________________________________ Address:_________________________________________________________ City:_________________________________ State:________ Zip:_______ Email:___________________________________________________________ Today’s Date:_____________________________________________________ Phone:___________________________________________________________ Eaton GO number (if known)_________________________________________ Table of Contents 1 Introduction..............................................................................................................................................................................1-1 About This Manual......................................................................................................................................................................1-1 Warranty and Liability Information..............................................................................................................................................1-1 Safety Precautions.....................................................................................................................................................................1-2 2 Overview and Specifications..................................................................................................................................................2-1 Power Xpert Meter 2000 Series Overview.................................................................................................................................2-1 Voltage and Current Inputs.........................................................................................................................................................2-2 Ordering Information..................................................................................................................................................................2-3 Measured Values........................................................................................................................................................................2-4 Utility Peak Demand...................................................................................................................................................................2-6 Compliance................................................................................................................................................................................2-9 Accuracy (See full Range specifications earlier in this chapter.)............................................................................ 2-9 3 Mechanical Installation...........................................................................................................................................................3-1 Introduction.................................................................................................................................................................................3-1 ANSI Installation Steps...............................................................................................................................................................3-3 DIN Installation Steps ................................................................................................................................................................3-4 PXM 2000 Series Transducer Installation..................................................................................................................................3-5 4 Electrical Installation...............................................................................................................................................................4-1 Considerations When Installing Meters......................................................................................................................................4-1 CT Leads Pass Through (No Meter Termination)......................................................................................................................4-3 Voltage and Power Supply Connections....................................................................................................................................4-5 Ground Connections..................................................................................................................................................................4-5 Voltage Fuses.............................................................................................................................................................................4-5 5 Serial Communication Installation.........................................................................................................................................5-1 PXM 2000 Series Communication.............................................................................................................................................5-1 RS485 / KYZ Output (Com 2)....................................................................................................................................................5-1 PXM 2000 Series Transducer Communication Information.......................................................................................................5-4 6 Using the PXM 2000 Series.....................................................................................................................................................6-1 Introduction.................................................................................................................................................................................6-1 Understanding Meter Face Elements.........................................................................................................................................6-1 Understanding Meter Face Buttons............................................................................................................................................6-1 Using the Front Panel ................................................................................................................................................................6-2 Understanding Startup and Default Displays.............................................................................................................................6-2 Using the Main Menu ................................................................................................................................................................6-3 Using Reset Mode .....................................................................................................................................................................6-3 Entering a Password .................................................................................................................................................................6-4 Using Configuration Mode..........................................................................................................................................................6-5 Configuring the Scroll Feature....................................................................................................................................................6-6 Configuring CT Setting...............................................................................................................................................................6-7 Configuring PT Setting...............................................................................................................................................................6-8 Configuring Connection Setting..................................................................................................................................................6-9 Configuring Communication Port Setting...................................................................................................................................6-9 Using Operating Mode.............................................................................................................................................................6-10 Understanding the % of Load Bar............................................................................................................................................6-11 Performing Watt-Hour Accuracy Testing (Verification)..............................................................................................................6-12 7 Using the I/O Option Cards.....................................................................................................................................................7-1 Overview.....................................................................................................................................................................................7-1 Installing an Option Card............................................................................................................................................................7-1 Configuring Option Cards ..........................................................................................................................................................7-2 Digital Output (Relay Contact) / Digital Input Card (-1)..............................................................................................................7-3 Pulse Output (Solid State Relay Contacts) / Digital Input Card (-2)...........................................................................................7-5 1mA Output Card (-3).................................................................................................................................................................7-7 20mA Output Card (-4)...............................................................................................................................................................7-9 www.eaton.com IM02601001E TOC- 1 Network Communications with the Power Xpert® 2000 Series (-5)......................................................................................... 7-11 Using the PXM 2000 Gateway Card........................................................................................................................................7-12 8 Introduction to Web Server Pages.........................................................................................................................................8-1 Accessing the Web Pages..........................................................................................................................................................8-1 Home Page (Default)..................................................................................................................................................................8-2 Common Controls for Selecting Information..............................................................................................................................8-2 Printing and Exporting Information.............................................................................................................................................8-4 I/O Page.....................................................................................................................................................................................8-4 Events Page...............................................................................................................................................................................8-5 Setup Page.................................................................................................................................................................................8-7 Help Page...................................................................................................................................................................................8-7 9 Functions on the Web Server Pages......................................................................................................................................9-1 Overview.....................................................................................................................................................................................9-1 Current........................................................................................................................................................................................9-3 Power.........................................................................................................................................................................................9-5 Quality........................................................................................................................................................................................9-6 Energy........................................................................................................................................................................................9-8 Events......................................................................................................................................................................................9-12 10 Setup on the Web Server Pages ........................................................................................................................................10-1 Overview...................................................................................................................................................................................10-1 Alarm Triggers..........................................................................................................................................................................10-4 Meter Setup & Commissioning.................................................................................................................................................10-9 Option Cards ........................................................................................................................................................................10-16 System Setup ........................................................................................................................................................................10-22 Diagnostics.............................................................................................................................................................................10-24 11 Securing the Power Xpert Meter.........................................................................................................................................11-1 Inbound/Outbound TCP/IP Ports..............................................................................................................................................11-1 Trusted Hosts...........................................................................................................................................................................11-1 Hardening Security for the PXM 2000 Series Meter................................................................................................................11-1 Passwords and Accounts.........................................................................................................................................................11-2 Recommended Meter Access Control Settings........................................................................................................................11-3 SNMP Hardening......................................................................................................................................................................11-5 Accessible Folders...................................................................................................................................................................11-6 Email Security...........................................................................................................................................................................11-7 Enabling Root Certificate Authority in Internet Explorer...........................................................................................................11-8 A Navigation Maps..................................................................................................................................................................... A-1 Introduction................................................................................................................................................................................ A-1 Navigation Maps (Sheets 1 to 4)............................................................................................................................................... A-1 Main Menu Screens (Sheet 1)........................................................................................................................................... A-2 Operating Mode Screens (Sheet 2)........................................................................................................................................... A-3 Reset Mode Screens (Sheet 3)................................................................................................................................................. A-4 B DIP Switch Description.......................................................................................................................................................... B-1 C Configuration Management................................................................................................................................................... C-1 Backing Up and Restoring Your Configuration.......................................................................................................................... C-1 Monitoring Changes to the Configuration.................................................................................................................................. C-2 Restoring the Meter to Factory Default Configuation................................................................................................................ C-2 TOC-2 IM02601001E www.eaton.com Introduction 1 INTRODUCTION About This Manual This document is the user manual for the installation, operation, and maintenance of the Eaton Power Xpert® Meter 2000 Series. It is intended for authorized and qualified personnel who use the PXM 2250/2260/2270/2280/2290 meters. Please refer to the specific WARNINGS and CAUTIONS in this section before proceeding. For Technical Support and after hour emergencies, contact our Power Quality Technical Support team at 1-800-809-2772, option 4 / sub-option 1 or by email at [email protected]. For those outside the United States and Canada, call 414-449-7100 option 4 / sub-option 1. You can also visit us on the web at http://www.eaton.com and follow the Products link. Warranty and Liability Information NO WARRANTIES EXPRESSED OR IMPLIED, INCLUDING WARRANTIES OF FITNESS FOR A PARTICULAR PURPOSE OF MERCHANTABILITY, OR WARRANTIES ARISING FROM COURSE OR DEALING OR USAGE OF TRADE ARE MADE REGARDING THE INFORMATION, RECOMMENDATIONS, AND DESCRIPTIONS CONTAINED HEREIN. In no event will Eaton be responsible to the purchaser or user in contract, in tort (including negligence), strict liability or otherwise for any special, indirect, incidental, or consequential damage or loss of use of equipment, plant or power system, cost of capital, loss of power, additional expenses in the use of existing power facilities, or claims against the purchaser or user by its customers resulting from the use of the information and descriptions contained herein. Eaton disclaims liability for any modifications or interfaces with other equipment that are not in conformity with the specifications and information contained within this manual. Any unauthorized action of this kind can jeopardize operation, safety, or reliability. The information contained in this document is believed to be accurate at the time of publication, however, Eaton assumes no responsibility for any errors which may appear here and reserves the right to make changes without notice. www.eaton.com IM02601001E 1-1 Introduction Safety Precautions All safety codes, safety standards, and/or regulations must be strictly observed in the installation, operation, and maintenance of this device. WARNINGS refer to instructions that, if not followed, can result in death or injury. CAUTIONS refer to instructions that, if not followed, can result in equipment damage. WARNINGS SHOCK HAZARDS: IMPROPER INSTALLATION CAN CAUSE DEATH, INJURY, AND/OR EQUIPMENT DAMAGE. Follow all Warnings and Cautions. Completely read and understood the information in this document before attempting to install or operate the equipment. Improper wiring could cause death, injury, or equipment damage. Only qualified personnel are to service the PXM 2000 Series. TROUBLESHOOTING PROCEDURES MAY REQUIRE PROXIMITY TO EXPOSED ENERGIZED (LIVE) ELECTRICAL WIRING AND/OR PARTS WHERE THE HAZARD OF FATAL ELECTRIC SHOCK IS PRESENT. Exercise extreme care to avoid injury or death. Always disconnect, lock-out, and tag the current and voltage sources and the control power supply circuit before touching the connections or components on the rear face of the meter base unit. FAILURE TO GROUND THE PXM 2250/2260/2270/2280/2290 METER MAY RESULT IN INJURY, DEATH, OR EQUIPMENT DAMAGE. Properly ground the meter during installation. 2 Covered by one or more of the following patents: US Patent Numbers D526920, D525893, 6751563, 6735535, 6636030. IM02601001E www.eaton.com Overview and Specifications 2 OVERVIEW AND SPECIFICATIONS Power Xpert Meter 2000 Series Overview The PXM 2250/2260/2270/2280/2290 is a multifunction power and energy meter designed to be used in electrical substations, panel boards, and as a primary revenue meter, due to its high performance measurement capability. The unit provides multifunction measurement of all electrical parameters and makes the data available in multiple formats via display, communication systems, and through analog signal transmission. Figure 2.1: PXM 2000 Meter The PXM 2000 Series meter is designed with advanced meaurement capabilities, allowing it to achieve high performance accuracy. It is specified as a 0.2% class energy meter for billing applications as well as a highly accurate panel indication meter. The PXM 2000 Series meter provides additional capabilities, including standard RS485, Ethernet capability, Modbus and DNP 3.0Protocols, and Option cards that can be added at any time. Features of the PXM 2000 Series include: • 0.2% Class revenue certifiable energy and demand metering • Meets ANSI C12.20 (0.2%) and IEC 687 (0.2%) classes • Multifunction measurement including voltage, current, power, frequency, energy, power factor, etc. • Power quality measurements (%THD and Alarm Limits) • Percentage of Load Bar for analog meter reading • Easy to use faceplate programming • Standard RS485 communication • Standard Ethernet communication • Optional I/O Cards - field upgradeable without removing installed meter In addition to the PXM 2000 Series meter with integral display/transducer configuration, a transducer-only (without a display) configuration is available. The PXM 2000 Series Transducer provides RS485 communication via Modbus RTU, Modbus ASCII or DNP 3.0 protocols, as well as standard Ethernet communication. 2-1 IM02601001E www.eaton.com Overview and Specifications Voltage and Current Inputs Universal Voltage Inputs Voltage Inputs allow measurement up to 576VAC (Phase to Reference) and 721VAC (Phase to Phase). This insures proper meter safety when wiring directly to high voltage systems. One unit will perform to specification on 69 Volt, 120 Volt, 230 Volt, 277 Volt, and 347 Volt power systems. NOTE: Higher voltages require the use of potential transformers (PTs). Current Inputs The unit supports a 5 amp or a 1 amp secondary for current measurements. NOTE: The secondary current must be specified and ordered with the meter. The PXM 2000 Series Current Inputs use a unique dual input method: Method 1: CT Pass Through The CT passes directly through the meter without any physical termination on the meter. This insures that the meter cannot be a point of failure on the CT circuit. This is preferable for utility users when sharing relay class CTs. No Burden is added to the secondary CT circuit. Method 2: Current “Gills” This unit additionally provides ultra-rugged Termination Pass Through Bars that allow CT leads to be terminated on the meter. This eliminates any possible point of failure at the meter. This is a preferred technique for insuring that relay class CT integrity is not compromised (the CT will not open in a fault condition). 2-2 IM02601001E www.eaton.com Overview and Specifications Ordering Information PXM -2260 -M - A - 6 - 5 - 1 - 1 - 5 1 2 3 4 5 6 7 1. Model: 2250 = Power Meter 2260 = Power Quality Meter 2270 = Power Quality Plus Meter 2280 = Power Quality Plus with up to 64 samples/cycle waveform recording meter 2290 = Power Quality Plus with up to 512 samples/cycle waveform recording meter 2. Meter Type M = Meter (with integral display) T = Transducer Only (no display) 3. Frequency: 5 = 50 Hz System 6 = 60 Hz System 4. Current Input: 5 = 5 Amp Secondary 1 = 1 Amp Secondary 5. Power Supply: 1 = Universal, (90 - 265) VAC @50/60Hz or (100-370) VDC 4 = (18 - 60) VDC 6. I/O Slot 1: (See Chapter 7 for I/O Card Specifications.) 0 = None 1 = 2 Relay Outputs/2 Status Inputs 2 = 4 KYZ Pulses/4 Status Inputs 3 = 4 Analog Outputs - 0-1 mA 4 = 4 Analog Outputs - 4-20 mA 7. I/O 2: (See Chapter 7 for I/O Card Specifications.) 5 = Power Xpert® Ethernet Gateway Card Example: PXM 2260-M-A-6-5-1-1-5 (PXM 2260 Meter with 60 Hz System, 5 Amp Secondary, 90-265 VAC/100-370 VDC Power Supply, 2 Relay Outputs/2 Status Inputs I/O Card in Card Slot 1 and standard Power Xpert® Ethernet Gateway Card in Card Slot 2) 2-3 IM02601001E www.eaton.com Overview and Specifications Measured Values The PXM 2000 Series provides the following measured values as Average, Maximum, Minimum and Actual values PXM 2000 Series Measured Values Parameter Min Max Avg mTotalVARh X mVAtotal X X X mVarC X X X mFreq X X X mVcnPerTHD X X X mVAB X X X mWtotal X X X mACIN X X X mNetEnergy X mLaggingVARh X mDemandNetWatts X mACVavgLL3Sigma mPFapparentA X X X X mDemandNetVARs X X mWB X X X mPosSeqV X X X X mDemandLeadingVARs X X mDemandSumWatts X X mACVavgLN3Sigma X mPFapparentTotal X X X mVarB X X X X X mDemandIb mACIC X mIntDemandNetVARs X X X mTotalEnergy X X mACVAN X X X mPercentUnbalance X X X mIntDemandSumVARs X X mLeadingVARh X mVAh X mPFapparentTotal5MinIntAvg X mDemandIc X mACIB X X X mIaPerTHD X X X mACVBC X X X mZeroSeqV X X X mIntDemandVAs 2-4 Actual X IM02601001E X X www.eaton.com Overview and Specifications Parameter Min Max Avg mVanPerTHD X X X mIntDemandForwardWatts mNegSeqV X X X X mACIavg X X X mACIA X X X mACVAB X X X X X mReverseEnergy X X mDemandIa X mVAA X X X mACVBN X X X mVbnPerTHD X X X mIntDemandLaggingVARs X X X X X X mACVCA X X X mVarA X X X mIntDemandReverseWatts mWA X X X X mNetVARh X X mDemandIn X X mDemandSumVARs X X mIntDemandSumWatts X X mDemandVAs X X mForwardEnergy X mPFapparentC X X X mPercentVoltageUnbalance X X X mIcPerTHD X X X mACVavgLL X X X mVAC X X X mDemandAmpsAvg mVARtotal X X X mDemandLaggingVARs mIntDemandNetWatts X X X X mPFapparentB X X X mWC X X X X mIntDemandLeadingVARs mDemandForwardWatts mACVCN X X mACVavgLNLongtermAvg 2-5 X X mACVavgLLLongtermAvg mIbPerTHD X X mDemandReverseWatts mACVavgLN Actual X X X X X X X IM02601001E www.eaton.com Overview and Specifications Utility Peak Demand The PXM 2000 Series provides user-configured Fixed Window or Sliding Window Demand modes. This feature enables you to set up a customized Demand profile. Fixed Window Demand mode records the average demand for time intervals that you define (usually 5, 15 or 30 minutes). Sliding Window Demand mode functions like multiple, overlapping Fixed Window Demands. You define the subintervals at which an average of demand is calculated. An example of Sliding Window Demand mode would be a 15-minute Demand block using 5-minute subintervals, thus providing a new demand reading every 5 minutes, based on the last 15 minutes. Utility Demand Features can be used to calculate Watt, VAR, VA and PF readings. Voltage provides an Instantaneous Max and Min reading which displays the highest surge and lowest sag seen by the meter. All other parameters offer Max and Min capability averaged over the demand period (meter) or true Min and Max (Gateway Card).. Specifications Power Supply Range: Power Consumption: 1 Option: Universal, (90 - 265)VAC @50/60 Hz or (100-370)VDC 4 Option: (18 - 60)VDC (5 to 10)VA, (3.5 to 7)W - depending on the meter’s hardware configuration Voltage Inputs (Measurement Category III) (See Accuracy Specifications, later in this chapter. Range:Universal, Auto-ranging: Phase to Reference (Va, Vb, Vc to Vref): (20 to 576)VAC Phase to Phase (Va to Vb, Vb to Vc, Vc to Va): (0 to 721)VAC Supported hookups: 3 Element Wye, 2.5 Element Wye, 2 Element Delta, 4 Wire Delta Input Impedance: 1M Ohm/Phase Burden: 0.36VA/Phase Max at 600 Volts; 0.014VA at 120 Volts Pickup Voltage:20VAC Connection: 7 Pin 0.400” Pluggable Terminal Block AWG#12 -26/ (0.129 -3.31) mm2 Fault Withstand: Meets IEEE C37.90.1 Reading: Programmable Full Scale to any PT Ratio Current Inputs(See Accuracy Specifications, later in this chapter.) Class 10: Class 2: Burden: Pickup Current: 5A Nominal, 10A Maximum 1A Nominal, 2A Maximum 0.005VA Per Phase Max at 11 Amps 0.1% of nominal Connections: O Lug or U Lug Electrical Connection (Diagram 4.1) Pass-through Wire, 0.177” / 4.5mm Maximum Diameter (Diagram 4.2) Quick Connect, 0.25” Male Tab (Diagram 4.3) 2-6 Fault Withstand: 100A/10sec., 300A/3sec., 500A/1sec. IM02601001E www.eaton.com Overview and Specifications KYZ/RS485 Port Specifications RS485 Transceiver; meets or exceeds EIA/TIA-485 Standard: Type:Two-wire, half duplex Min. Input Impedance: 96kΩ Max. Output Current: ±60mA Wh Pulse KYZ output contacts (and infrared LED light pulses through face plate): (See Chapter 6 for Kh values.) Pulse Width:90ms Full Scale Frequency: ~3Hz Contact type: Solid State – SPDT (NO – C – NC) Relay type:Solid state Peak switching voltage: DC ±350V Continuous load current: 120mA Peak load current: 350mA for 10ms On resistance, max.: 35Ω Leakage current:1µA@350V Isolation:AC 3750V Reset State: (NC - C) Closed; (NO - C) Open Infrared LED: Peak Spectral Wavelength:940nm Reset State:Off Internal Schematic: Output timing: T [s] = NC Watthour 3600 ⋅ Kh pulse P[Watt ] P[Watt] - Not a scaled value Kh – See Section 6-4 for values IR LED Light Pulses Through face plate C 90ms LED OFF LED ON 90ms LED OFF LED OFF LED ON NO KYZ output Contact States Through Backplate (De-energized State) 2-7 NC NC NC NC NC C C C C C NO NO NO NO NO IM02601001E www.eaton.com Overview and Specifications Isolation All Inputs and Outputs are galvanically isolated to 2500 Vac Environmental Rating Storage:(-20 to +70)0 C Operating:(-20 to +70)0 C Humidity: to 95% RH Non-condensing Faceplate Rating: NEMA12 (Water Resistant), Mounting Gasket Included Measurement Methods Voltage, Current: Power: True RMS Sampling at over 400 Samples per Cycle on All Channels Update Rate Watts, VAR and VA: Every 6 cycles (e.g., 100 ms @ 60 Hz) All other parameters: Every 60 cycles (e.g., 1 s @ 60 Hz) 1 second for current only measurement, if reference voltage is not available Communication Serial Communications Format: 1. RS485 Port through Back Plate 2. Energy Pulse Output through Back Plate Protocols: Com Port Baud Rate: Com Port Address: Data Format: PXM 2000 Series Transducer Modbus RTU, Modbus ASCII, DNP 3.0 9,600 to 57,600 bps 001-247 8 Bit, No Parity Default Initial Communication Baud 9600 (See Chapter 5) Network Communications Format: Connection Type: RJ45, 10/100BaseT Ethernet Network Port Protocols: Ethernet TCP/IP, Modbus TCP, HTTP, HTTPS, NTP, SMTP, SNMP Mechanical Parameters Dimensions: see Chapter 3. Weight: 2 pounds/ 0.9kg (ships in a 6”/152.4mm cube container) (Without Option Card) 2-8 IM02601001E www.eaton.com Overview and Specifications Compliance • • • • • • UL Listing: USL/CNL E185559 CE (EN61326-1, FCC Part 15, Subpart B, Class A) IEC 687 (0.2% Accuracy) ANSI C12.20 (0.2% Accuracy) ANSI C62.41 (Burst) IEC 1000-4-2 - ESD Accuracy (See full Range specifications earlier in this chapter.) For 23o C, 3 Phase balanced Wye or Delta load, at 50 or 60 Hz (as per order), 5A (Class 10) nominal unit: Parameter Accuracy Input Range1 Accuracy Voltage L-N [V] 0.1% of reading (69 to 480)V Voltage L-L [V] 0.2% of reading 2 0.1% of reading3 (120 to 600)V Current Neutral (calculated) [A] 2% of Full Scale (0.15 to 5) A @ (45 to 65) Hz Active Power Total [W] 0.2% of reading 1, 2 (0.15 to 5) A @ (69 to 480) V @ +/- (0.5 to 1) lag/lead PF Active Energy Total [Wh] 0.2% of reading 1, 2 (0.15 to 5) A @ (69 to 480) V @ +/- (0.5 to 1) lag/lead PF 0.2% of reading 1, 2 (0.15 to 5) A @ (69 to 480) V @ +/- (0 to 0.8) lag/lead PF 0.2% of reading 1, 2 (0.15 to 5) A @ (69 to 480) V @ +/- (0 to 0.8) lag/lead PF Current Phase [A] Reactive Power Total [VAR] Reactive Energy Total [VARh] (0.15 to 5) A Power Factor 0.2% of reading 1, 2 (0.15 to 5) A @ (69 to 480) V @ +/- (0.5 to 1) lag/lead PF 0.2% of reading 1, 2 (0.15 to 5) A @ (69 to 480) V @ +/- (0.5 to 1) lag/lead PF 0.2% of reading 1, 2 (0.15 to 5) A @ (69 to 480) V @ +/- (0.5 to 1) lag/lead PF Frequency [Hz] +/- 0.03 Hz (45 to 65) Hz Total Harmonic Distortion [%] +/- 2% (0.5 to 10)A4 or (69 to 480)V, measurement range (1 to 99.99)% Apparent Power Total [VA] Apparent Energy Total [VAh] Load Bar +/- 1 segment (0.005 to 6) A 1 • For 2.5 element programmed units, degrade accuracy by an additional 0.5% of reading. • For 1A (Class 2) Nominal, degrade accuracy by an additional 0.5% of reading. • For 1A (Class 2) Nominal, the input current range for accuracy specification is 20% of the values listed in the table. 2 For unbalanced voltage inputs where at least one crosses the 150V autoscale threshold (for example, 120V/120V/208V system), degrade the accuracy to 0.4% of reading. 3 With reference voltage applied (VA, VB, or VC). Otherwise, degrade accuracy to 0.2%. See hookup diagrams 8, 9, and 10 in Chapter 4. 4 At least one voltage input (minimum 20 Vac) must be connected for THD measurement on current channels. 2-9 IM02601001E www.eaton.com Overview and Specifications 2-10 IM02601001E www.eaton.com Mechanical Installation 3 MECHANICAL INSTALLATION Introduction The PXM 2000 Series can be installed using a standard ANSI C39.1 (4” Round) or an IEC 92mm DIN (Square) form. In new installations, simply use DIN or ANSI punches. For existing panels, pull out old analog meters and replace them with the PXM Series meter. The various models use the same installation. See Chapter 4 for wiring diagrams. NOTE: The drawings shown below and on the next page give you the meter dimensions in inches and millimeters (mm shown in brackets). Tolerance is +/- 0.1” [2.54 mm]. Figure 3.1: Meter Face Figure 3.2: Meter Dimensions Figure 3.3: Transducer Dimensions www.eaton.com IM02601001E 3-1 Mechanical Installation 100 Act Fig. 3.4: Meter Back Figure 3.5: ANSI Mounting Panel Cutout Figure 3.6: DIN Mounting Cutout 3-2 IM02601001E www.eaton.com Mechanical Installation ANSI Installation Steps NEMA 12 Mounting Gasket Threaded Rods Lock Washer and Nut Figure 3.7: ANSI Mounting Procedure 1.Insert 4 threaded rods by hand into the back of meter. Twist until secure. 2.Slide NEMA 12 Mounting Gasket onto back of meter with rods in place. 3.Slide meter with Mounting Gasket into panel. 4.Secure from back of panel with lock washer and nut on each threaded rod. Use a small wrench to tighten. Do not overtighten; slightly more than finger tight is sufficient.. The maxi mum installation torque is 0.4 Newton-Meter. www.eaton.com IM02601001E 3-3 Mechanical Installation DIN Installation Steps DIN Mounting Bracket (order separately as part # IQ250-DIN) Top Mounting Bracket Groove Bottom Mounting Bracket Groove #8 Screw PXM Series Meter with NEMA 12 Mounting Gasket Remove (unscrew) ANSI Studs for DIN Installation Figure 3.8: DIN Mounting Procedure 1. Slide meter with NEMA 12 Mounting Gasket into panel. (Remove ANSI Studs, if in place.) 2. From back of panel, slide 2 DIN Mounting Brackets (order these separately as Eaton part # IQ250-DIN) into grooves in top and bottom of meter housing. Snap into place. 3. Secure meter to panel with lock washer and a #8 screw through each of the 2 mounting brackets. Tighten with a #2 Phillips screwdriver. Do not overtighten. The maximum installation torque is 0.4 Newton-Meter. 3-4 IM02601001E www.eaton.com Mechanical Installation PXM 2000 Series Transducer Installation The PXM 2000 Series Transducer model is installed using DIN Rail Mounting. Specs for DIN Rail Mounting: DIN Rail (Slotted) Dimensions: International Standards DIN 46277/3 0.297244” x 1.377953” x 3” (inches) 7.55mm x 35mm x 76.2mm (millimeters) Figure 3.9: DIN Rail Mounting Procedure Release Clip 1. Slide top groove of meter onto the DIN Rail. 2. Press gently until the meter clicks into place. NOTES: • To remove the meter from the DIN Rail, pull down on the Release Clip to detach the unit from the rail. • If mounting with the DIN Rail provided, use the Black Rubber Stoppers (also provided). See figure on the right. NOTE ON DIN RAILS: DIN Rails are commonly used as a mounting channel for most terminal blocks, control devices, circuit protection devices and PLCs. DIN Rails are made of cold rolled steel electrolitically plated and are also available in aluminum, PVC, stainless steel and copper. www.eaton.com IM02601001E 3-5 Mechanical Installation 3-6 IM02601001E www.eaton.com Electrical Installation 4 ELECTRICAL INSTALLATION Considerations When Installing Meters Installation of the PXM 2000 Series must be performed only by qualified personnel who follow standard safety precautions during all procedures. Those personnel should have appropriate training and experience with high voltage devices. Appropriate safety gloves, safety glasses and protective clothing is recommended. During normal operation of the PXM 2000 Series, dangerous voltages flow through many parts of the meter, including: Terminals and any connected CTs (Current Transformers) and PTs (Potential Transformers), all I/O Modules (Inputs and Outputs) and their circuits. All Primary and Secondary circuits can, at times, produce lethal voltages and currents. Avoid contact with any current-carrying surfaces. Do not use the meter or any I/O Output Device for primary protection or in an energy-limiting capacity. The meter can only be used as secondary protection. Do not use the meter for applications where failure of the meter may cause harm or death. Do not use the meter for any application where there may be a risk of fire. All meter terminals should be inaccessible after installation. Do not apply more than the maximum voltage the meter or any attached device can withstand. Refer to meter and/ or device labels and to the Specifications for all devices before applying voltages. Do not HIPOT/Dielectric test any Outputs, Inputs or Communications terminals. Eaton recommends the use of Shorting Blocks and Fuses for voltage leads and power supply to prevent hazardous voltage conditions or damage to CTs, if the meter needs to be removed from service. CT grounding is optional. NOTES: • IF THE EQUIPMENT IS USED IN A MANNER NOT SPECIFIED BY THE MANUFACTURER, THE PROTECTION PROVIDED BY THE EQUIPMENT MAY BE IMPAIRED. • THERE IS NO REQUIRED PREVENTIVE MAINTENANCE OR INSPECTION NECESSARY FOR SAFETY. HOWEVER, ANY REPAIR OR MAINTENANCE SHOULD BE PERFORMED BY THE FACTORY. www.eaton.com DISCONNECT DEVICE: The following part is considered the equipment disconnect device. A SWITCH OR CIRCUIT-BREAKER SHALL BE INCLUDED IN THE END-USE EQUIPMENT OR BUILDING INSTALLATION. THE SWITCH SHALL BE IN CLOSE PROXIMITY TO THE EQUIPMENT AND WITHIN EASY REACH OF THE OPERATOR. THE SWITCH SHALL BE MARKED AS THE DISCONNECTING DEVICE FOR THE EQUIPMENT. IM02601001E 4-1 Electrical Installation CT Leads Terminated to Meter The PXM 2000 Series is designed to have Current Inputs wired in one of three ways. Diagram 4.1 shows the most typical connection where CT Leads are terminated to the meter at the Current Gills. This connection uses NickelPlated Brass Studs (Current Gills) with screws at each end. This connection allows the CT wires to be terminated using either an “O” or a “U” lug. Tighten the screws with a #2 Phillips screwdriver. The maximum installation torque is 1 Newton-Meter. Other current connections are shown in Figures 4.2 and 4.3. Voltage and RS485/KYZ Connection is shown in Figure 4.4. Current Gills (Nickel-Plated Brass Stud) Figure 4.1: CT Leads terminated to Meter, #8 Screw for Lug Connection Wiring Diagrams are shown later in this chapter. Communications Connections are detailed in Chapter 5. 4-2 IM02601001E www.eaton.com Electrical Installation CT Leads Pass Through (No Meter Termination) The second method allows the CT wires to pass through the CT Inputs without terminating at the meter. In this case, remove the Current Gills and place the CT wire directly through the CT opening. The opening will accomodate up to 0.177” / 4.5mm maximum diameter CT wire. CT Wire passing through meter Current Gills removed Figure 4.2: Pass-Through Wire Electrical Connection www.eaton.com IM02601001E 4-3 Electrical Installation Quick Connect Crimp-on Terminations For Quick Termination or for Portable Applications, a 0.25” Quick Connect Crimp-on Connectors can also be used. Quick Connect Crimp-on Terminations Figure 4.3: Quick Connect Electrical Connection 4-4 IM02601001E www.eaton.com Electrical Installation Voltage and Power Supply Connections Voltage Inputs are connected to the back of the unit via a optional wire connectors. The connectors accomodate AWG# 12 -26/ (0.129 - 3.31)mm2. RS485 and KYZ Pulse Output CAUTION! Do not apply input or supply voltage to these Power Supply Inputs Voltage Inputs Figure 4.4: Voltage Connection Ground Connections The meter’s Ground Terminals should be connected directly to the installation’s protective earth ground. Use AWG# 12/2.5 mm2 wire for this connection. Voltage Fuses Eaton recommends the use of fuses on each of the sense voltages and on the control power, even though the wiring diagrams in this chapter do not show them. www.eaton.com Use a 0.1 Amp fuse on each voltage input. Use a 3 Amp Slow Blow fuse on the power supply. IM02601001E 4-5 Electrical Installation Electrical Connection Diagrams The following pages contain electrical connection diagrams for the PXM 2000 Series. Choose the diagram that best suits your application. Be sure to maintain the CT polarity when wiring. The diagrams are presented in the following order: 1.Three Phase, Four-Wire System Wye/Delta with Direct Voltage, 3 Element a. Example of Dual Phase Hookup b. Example of Single Phase Hookup 2.Three Phase, Four-Wire System Wye with Direct Voltage, 2.5 Element 3 Three-Phase, Four-Wire Wye/Delta with PTs, 3 Element 4.Three-Phase, Four-Wire Wye with PTs, 2.5 Element 5.Three-Phase, Three-Wire Delta with Direct Voltage 6.Three-Phase, Three-Wire Delta with 2 PTs 7.Three-Phase, Three-Wire Delta with 3 PTs 8.Current Only Measurement (Three Phase) 9.Current Only Measurement (Dual Phase) 10.Current Only Measurement (Single Phase) 4-6 IM02601001E www.eaton.com Electrical Installation 1. Service: WYE/Delta, 4-Wire with No PTs, 3 CTs Select: “ 3 EL WYE ” (3 Element Wye) from the Meter’s Front Panel Display. (See Chapter 6.) www.eaton.com IM02601001E 4-7 Electrical Installation 1a. Example of Dual Phase Hookup Select: “ 3 EL WYE ” (3 Element Wye) from the Meter’s Front Panel Display. (See Chapter 6.) 4-8 Electrical Installation 1b. Example of Single Phase Hookup Select: “ 3 EL WYE ” (3 Element Wye) from the Meter’s Front Panel Display. (See Chapter 6.) www.eaton.com Electrical Installation 2. Service: 2.5 Element WYE, 4-Wire with No PTs, 3 CTs This configuration is not recommended. In this configuration the B phase voltage is not measured to save the cost of a B Phase voltage transformer. A balanced 3 phase voltage is assumed to estimate B phase voltage for the purpose of 3 phase power and energy estimation (does not comply with Blondel’s theory). 2.5 element Wye configuration cannot detect problems with B phase voltage. The Phase AB and BC voltage values shown on the Meter web page are estimates only, and on the Power web page only the System values will be shown. Phase A, B, and C values will display as zero Select: “ 2.5 EL WYE ” (2.5 Element Wye) from the Meter’s Front Panel Display. (See Chapter 6.) 4-10 IM02601001E www.eaton.com Electrical Installation 3. Service: WYE/Delta, 4-Wire with 3 PTs, 3 CTs Select: “ 3 EL WYE ” (3 Element Wye) from the Meter’s Front Panel Display. (See Chapter 6.) www.eaton.com IM02601001E 4-11 Electrical Installation 4. Service: 2.5 Element WYE, 4-Wire with 2 PTs, 3 CTs This configuration is not recommended. In this configuration the B phase voltage is not measured to save the cost of a B Phase voltage transformer. A balanced 3 phase voltage is assumed to estimate B phase voltage for the purpose of 3 phase power and energy estimation (does not comply with Blondel’s theory). 2.5 element Wye configuration cannot detect problems with B phase voltage. The Phase AB and BC voltage values shown on the Meter web page are estimates only, and on the Power web page only the System values will be shown. Phase A, B, and C values will display as zero Select: “ 2.5 EL WYE ” (2.5 Element Wye) from the Meter’s Front Panel Display. (See Chapter 6.) 4-12 IM02601001E www.eaton.com Electrical Installation 5. Service: Delta, 3-Wire with No PTs, 2 CTs Select: “ 2 Ct dEL ” (2 CT Delta) from the Meter’s Front Panel Display. (See Chapter 6.) www.eaton.com Not connected to meter IM02601001E 4-13 Electrical Installation 6. Service: Delta, 3-Wire with 2 PTs, 2 CTs Select: “ 2 Ct dEL ” (2 CT Delta) from the Meter’s Front Panel Display. (See Chapter 6.) 4-14 Not connected to meter IM02601001E www.eaton.com Electrical Installation 7. Service: Delta, 3-Wire with 2 PTs, 3 CTs Select: “ 2 Ct dEL ” (2 CT Delta) from the Meter’s Front Panel Display. (See Chapter 6.) Not connected to meter NOTE: The third CT for hookup is optional and is for Current Measurement only. www.eaton.com IM02601001E 4-15 Electrical Installation 8. Service: Current Only Measurement (Three Phase) * Select: “ 3 EL WYE ” (3 Element Wye) from the Meter’s Front Panel Display. (See Chapter 6.) * For improved accuracy, this connection is recommended, but not required. 4-16 IM02601001E www.eaton.com Electrical Installation 9. Service: Current Only Measurement (Dual Phase) * Select: “ 3 EL WYE ” (3 Element Wye) from the Meter’s Front Panel Display. (See Chapter 6.) * For improved accuracy, this connection is recommended, but not required. www.eaton.com IM02601001E 4-17 Electrical Installation 10. Service: Current Only Measurement (Single Phase) * Select: “ 3 EL WYE ” (3 Element Wye) from the Meter’s Front Panel Display. (See Chapter 6.) * For improved accuracy, this connection is recommended, but not required. 4-18 IM02601001E www.eaton.com Serial Communication Installation 5 SERIAL COMMUNICATION INSTALLATION PXM 2000 Series Communication The PXM 2000 Series provides RS485 communication speaking Modbus ASCII, Modbus RTU, and DNP 3.0 protocols. RS485 / KYZ Output (Com 2) Com 2 provides a combination RS485 and an Energy Pulse Output (KYZ pulse). See Chapter 2 for the KYZ Output Specifications; see Chapter 6 for Pulse Constants. Figure 5.1: Meter Back with RS485 Communication Installation RS485 allows you to connect one or multiple PXM 2000 Series meters to a PC or other device, at either a local or remote site. All RS485 connections are viable for up to 4000 feet (1219.20 meters). www.eaton.com IM02601001E 5-1 Serial Communication Installation Figure 5.2 shows the detail of a 2-wire RS485 connection. PXM 2000 Series Connection Figure 5.2: 2-wire RS485 Connection NOTES: For All RS485 Connections: • Use a shielded twisted pair cable 22 AWG (0.33 mm2) or thicker, and ground the shield, preferably at one location only. • Establish point-to-point configurations for each device on a RS485 bus: connect (+) terminals to (+) terminals; connect (-) terminals to (-) terminals. • You may connect up to 31 meters on a single bus using RS485. Before assembling the bus, each meter must have a unique address: refer to Chapter 8 for instructions. • Protect cables from sources of electrical noise. • Avoid both “Star” and “Tee” connections (see Figure 5.4). • No more than two cables should be connected at any one point on an RS485 network, whether the connections are for devices, converters, or terminal strips. • Include all segments when calculating the total cable length of a network. If you are not using an RS485 repeater, the maximum length for cable connecting all devices is 4000 feet (1219.20 meters). • Connect shield to RS485 Master and individual devices as shown in Figure 5.3. You may also connect the shield to earth-ground at one point. • Termination Resistors (RT) may be needed on both ends for longer length transmission lines. However, since the meter has some level of termination internally, Termination Resistors may not be needed. When they are used, the value of the Termination Resistors is determined by the electrical parameters of the cable. Figure 5.3 shows a representation of an RS485 Daisy Chain connection. Figure 5.3: RS485 Daisy Chain Connection 5-2 IM02601001E www.eaton.com Serial Communication Installation Slave device 1 SH A(+) B(-) Long stub results “T” connection that can cause interference problem! Master device Last Slave device N RT RT Slave device 2 SH A(+) B(-) SH A(+) B(-) Twisted pair, shielded (SH) cable SH A(+) B(-) Twisted pair, shielded (SH) cable Twisted pair, shielded (SH) cable Earth Connection, preferably at single location Twisted pair, shielded (SH) cable Twisted pair, shielded (SH) cable Slave device 1 Slave device 2 SH A(+) B(-) B(-) A(+) SH Master device SH A(+) B(-) “STAR” connection can cause interference problem! SH A(+) B(-) SH A(+) B(-) Slave device 3 Slave device 4 Twisted pair, shielded (SH) cable Twisted pair, shielded (SH) cable Figure 5.4: Incorrect “T” and “Star” Topologies www.eaton.com IM02601001E 5-3 Serial Communication Installation PXM 2000 Series Transducer Communication Information The PXM 2000 Series Transducer does not include a display or buttons on the front face of the meter. Programming and communication utilize the RS485 connection on the back face of the meter shown in section 5.1.2. Once a connection is established, Eaton Meter Configuration Software can be used to program the meter and communicate to slave devices. Meter Connection To provide power to the meter, attach an Aux cable to GND, L(+) and N(-) Refer to Chapter 4, Figure 1. The RS485 cable attaches to SH, B(-) and A(+) as shown in Figure 5.3 of this chapter. 5-4 IM02601001E www.eaton.com Using the PXM 2000 Series 6 USING THE PXM 2000 SERIES Introduction You can use the Elements and Buttons on the meter’s face to view meter readings, reset and/or configure the PXM 2000 Series, and perform related functions. The following sections explain the Elements and Buttons and detail their use. Reading Type Indicator Parameter Designator Understanding Meter Face Elements Watt-Hour Test Pulse The meter face features the following elements: • Reading Type Indicator: Indicates Type of Reading • Parameter Designator: Indicates Reading Displayed • Watt-Hour Test Pulse: Energy Pulse Output to Test Accuracy • Scaling Factor: Kilo or Mega multiplier of Displayed Readings • % of Load Bar: Graphic Display of Amps as % of the Load % of Load Bar Scaling Factor Figure 6.1: Meter’s Face Plate with Elements Menu Enter Understanding Meter Face Buttons The meter face has Menu, Enter, Down and Right buttons, which allow you to perform the following functions: • View Meter Information • Enter Display Modes • Configure Parameters (may be Password Protected) • Perform Resets (may be Password Protected) • Perform LED Checks • Change Settings • View Parameter Values • Scroll Parameter Values • View Limit States Down Right Figure 6.2: Meter’s Face Plate with Buttons www.eaton.com IM02601001E 6-1 Using the PXM 2000 Series Using the Front Panel You can access four modes using the meter’s front panel buttons: • Operating Mode (Default) • Reset Mode • Configuration Mode • Information Mode. Information Mode displays a sequence of screens that show model information, such as Frequency and Amps. Use the Menu, Enter, Down and Right buttons to navigate through each mode and its related screens. NOTES: • Appendix A contains the complete Navigation Map for the front panel display modes and their screens. • The meter can also be configured from the web pages; see Chapter 8 for instructions. Understanding Startup and Default Displays Upon Power Up, the meter displays a sequence of screens: • Lamp Test Screen where all LEDs are lit • Lamp Test Screen where all digits are lit • Firmware Screen showing build number • Error Screen (if an error exists). After startup, if auto-scrolling is enabled, the meter scrolls the parameter readings on the right side of the front panel. The Kilo or Mega LED lights, showing the scale for the Wh, VARh and VAh readings. Figure 6.3 shows an example of a Wh reading. The meter continues to provide scrolling readings until one of the buttons on the front panel is pressed, causing the meter to enter one of the other Modes. Figure 6.3: Wh Reading 6-2IM02601001E www.eaton.com Using the PXM 2000 Series Using the Main Menu 1. Press the Menu button. The Main Menu screen appears. • The Reset: Demand mode (rStd) appears in the A window. Use the Down button to scroll, causing the Reset: Energy (rStE), Configuration (CFG), Operating (OPr), and Information (InFo) modes to move to the A window. • The mode that is currently flashing in the A window is the “Active” mode, which means it is the mode that can be configured. For example: Press Down Twice- CFG moves to A window. Press Down Twice - OPr moves to A window. NOTE: If the PXM 2000 Meter has an Ethernet Gateway card, there is an IP menu option after InFo mode. Press Enter when IP is in the A window to see the IP Address. The IP address is displayed with 4 characters to a line, e.g., an IP address of 111.222.333.444 would appear as: 111.2 22.33 3.444 Note that it may take 2-3 minutes after Power up for the IP Address to display. 2. Press the Enter button from the Main Menu to view the Parameters screen for the mode that is currently active. Using Reset Mode Reset Mode has two options: • Reset: Demand (rStd): resets the Max and Min values. • Reset: Energy (rStE): resets the energy accumulator fields. Press the Enter button while either rStd or rStE is in the A window. The Reset Demand No or Reset Energy No screen appears. • If you press the Enter button again, the Main Menu appears, with the next mode in the A window. (The Down button does not affect this screen.) • If you press the Right button, the Reset Demand YES or Reset Energy YES screen appears. Press Enter to perform a reset. NOTE: If Password Protection is enabled for Reset, you must enter the four digit Password before you can reset the meter. (See Chapter 8 for information on Password Protection.) To enter a password, follow the instructions on the next page. CAUTION! Reset Demand YES resets all Max and Min values. Once you have performed a reset, the screen displays either “rSt dMd donE” or “rSt EnEr donE”and then resumes auto-scrolling parameters. www.eaton.com IM02601001E 6-3 Using the PXM 2000 Series Entering a Password If Password Protection has been enabled from the web pages for Reset and/or Configuration (see Chapter 8 for information), a screen appears requesting a Password when you try to reset the meter and/or configure settings through the front panel. • PASS appears in the A window and 4 dashes appear in the B window. The leftmost dash is flashing. 1. Press the Down button to scroll numbers from 0 to 9 for the flashing dash. When the correct number appears for that dash, use the the Right button to move to the next dash. Example: The left screen, below, shows four dashes. The right screen shows the display after the first two digits of the password have been entered. 2. When all 4 digits of the password have been selected, press the Enter button. • If you are in Reset Mode and the correct Password has been entered, “rSt dMd donE” or “rSt EnEr donE”appears and the screen resumes auto-scrolling parameters. • If you are in Configuration Mode and the correct Password has been entered, the display returns to the screen that required a password. • If an incorrect Password has been entered, “PASS ---- FAIL” appears, and: • The previous screen is redisplayed, if you are in Reset Mode. • The previous Operating Mode screen is redisplayed, if you are in Configuration Mode. 6-4IM02601001E www.eaton.com Using the PXM 2000 Series Using Configuration Mode Configuration Mode follows Reset: Energy on the Main Menu. To access Configuration Mode: 1. Press the Menu button while the meter is auto-scrolling parameters. 2. Press the Down button until the Configuration Mode option (CFG) is in the A window. 3. Press the Enter button. The Configuration Parameters screen appears. 4. Press the Down button to scroll through the configuration parameters: Scroll (SCrL), CT, PT, Connection (Cnct) and Port. The parameter currently ‘Active,” i.e., configurable, flashes in the A window. 5. Press the Enter button to access the Setting screen for the currently active parameter. NOTE: You can use the Enter button to scroll through all of the Configuration parameters and their Setting screens, in order. Press Enter when CFG is in A window - Parameter screen appears - Press DownPress Enter when Parameter you want is in A window 6. The parameter screen appears, showing the current settings. To change the settings: • Use either the Down button or the Right button to select an option. • To enter a number value, use the Down button to select the number value for a digit and the Right button to move to the next digit. NOTE: When you try to change the current setting and Password Protection is enabled for the meter, the Password screen appears. See the previous page for instructions on entering a password. 7. Once you have entered the new setting, press the Menu button twice. 8. The Store ALL YES screen appears. You can either: • Press the Enter button to save the new setting. • Press the Right button to access the Store ALL no screen; then press the Enter button to cancel the Save. 9. If you have saved the settings, the Store ALL done screen appears and the meter resets. Press the Enter button to save the settings Press the Right button for Stor All no screen www.eaton.com Press the Enter button to Cancel the save IM02601001E The settings have been saved 6-5 Using the PXM 2000 Series Configuring the Scroll Feature When in Auto Scroll mode, the meter performs a scrolling display, showing each parameter for 7 seconds, with a 1 second pause between parameters. The parameters that the meter displays are determined by the following conditions: • They have been selected through software. (Refer to Chapter 8 for instructions.) • Whether your meter model is a PXM 2250, 2260, 2270, 2280 or 2290. To enable or disable Auto-scrolling: 1. Press the Enter button when SCrl is in the A window. The Scroll YES screen appears. 2. Press either the Right or Down button if you want to access the Scroll no screen. To return to the Scoll YES screen, press either button. 3. Press the Enter button on either the Scroll YES screen (to enable auto-scrolling) or the Scroll no screen (to disable auto-scrolling). The CT- n screen appears (this is the next Configuration mode parameter). NOTE: • To exit the screen without changing scrolling options, press the Menu button. • To return to the Main Menu screen, press the Menu button twice. • To return to the scrolling (or non-scrolling) parameters display, press the Menu button three times. 6-6IM02601001E www.eaton.com Using the PXM 2000 Series Configuring CT Setting The CT Setting has three parts: Ct-n (numerator), Ct-d (denominator), and Ct-S (scaling). 1. Press the Enter button when Ct is in the A window. The Ct-n screen appears. You can either: • Change the value for the CT numerator. • Access one of the other CT screens by pressing the Enter button: press Enter once to access the Ct-d screen, twice to access the Ct-S screen. NOTE: The Ct-d screen is preset to a 5 amp or 1 amp value at the factory and cannot be changed. a. To change the value for the CT numerator From the Ct-n screen: • Use the Down button to select the number value for a digit. • Use the Right button to move to the next digit. b. To change the value for CT scaling From the Ct-S screen: Use the Right button or the Down button to choose the scaling you want. The Ct-S setting can be 1, 10, or 100. NOTE: If you are prompted to enter a password, refer to the instructions earlier in the chapter. 2. When the new setting is entered, press the Menu button twice. 3. The Store ALL YES screen appears. Press Enter to save the new CT setting. Example CT Settings: 200/5 Amps: 800/5 Amps: 2,000/5 Amps: 10,000/5 Amps: Set the Ct-n value for 200 and the Ct-S value for 1. Set the Ct-n value for 800 and the Ct-S value for 1. Set the Ct-n value for 2000 and the Ct-S value for 1. Set the Ct-n value for 1000 and the Ct-S value for 10. NOTES: • The value for Amps is a product of the Ct-n value and the Ct-S value. • Ct-n and Ct-S are dictated by primary current; Ct-d is secondary current. Press Enter www.eaton.com Use buttons to set Ct-n value The Ct-d cannot be changed Use buttons to select scaling IM02601001E 6-7 Using the PXM 2000 Series Configuring PT Setting The PT Setting has three parts: Pt-n (numerator), Pt-d (denominator), and Pt-S (scaling). 1. Press the Enter button when Pt is in the A window. The PT-n screen appears. You can either: • Change the value for the PT numerator. • Access one of the other PT screens by pressing the Enter button: press Enter once to access the Pt-d screen, twice to access the Pt-S screen. a. To change the value for the PT numerator or denominator From the Pt-n or Pt-d screen: • Use the Down button to select the number value for a digit. • Use the Right button to move to the next digit. b. To change the value for the PT scaling From the Pt-S screen: Use the Right button or the Down button to choose the scaling you want. The Pt-S setting can be 1, 10, 100, or 1000. NOTE: If you are prompted to enter a password, refer to the instructions earlier in this chapter. 2. When the new setting is entered, press the Menu button twice. 3. The STOR ALL YES screen appears. Press Enter to save the new PT setting. Example Settings: 277/277 Volts: 14,400/120 Volts: 138,000/69 Volts: 345,000/115 Volts: 345,000/69 Volts: Pt-n value is 277, Pt-d value is 277, Pt-S value is 1. Pt-n value is 1440, Pt-d value is 120, Pt-S value is 10. Pt-n value is 1380, Pt-d value is 69, Pt-S value is 100. Pt-n value is 3450, Pt-d value is 115, Pt-S value is 100. Pt-n value is 345, Pt-d value is 69, Pt-S value is 1000. NOTE: Pt-n and Pt-S are dictated by primary voltage; Pt-d is secondary voltage. Use buttons to set Pt-n value Use buttons to set Pt-d value Use buttons to select scaling 6-8IM02601001E www.eaton.com Using the PXM 2000 Series Configuring Connection Setting 1. Press the Enter button when Cnct is in the A window. The Cnct screen appears. 2. Press the Right button or Down button to select a configuration. The choices are: • 3 Element Wye (3 EL WYE) • 2.5 Element Wye (2.5EL WYE) • 2 CT Delta (2 Ct dEL) NOTE: If you are prompted to enter a password, refer to the instructions earlier in this chapter. 3. When you have made your selection, press the Menu button twice. 4. The STOR ALL YES screen appears. Press Enter to save the setting. Use buttons to select configuration Configuring Communication Port Setting Port configuration consists of : Address (a three digit number), Baud Rate (9600; 19200; 38400; or 57600), and Protocol (DNP 3.0; Modbus RTU; or Modbus ASCII). 1. Press the Enter button when POrt is in the A window. The Adr (address) screen appears. You can either: • Enter the address. • Access one of the other Port screens by pressing the Enter button: press Enter once to access the bAUd screen (Baud Rate); press Enter twice to access the Prot screen (Protocol). a. To enter the Address, from the Adr screen: • Use the Down button to select the number value for a digit. • Use the Right button to move to the next digit. b. To select the Baud Rate, from the bAUd screen: Use the Right button or the Down button to select the setting you want. c. To select the Protocol, from the Prot screen: Press the Right button or the Down button to select the setting you want. NOTE: If you are prompted to enter a password, refer to the instructions earlier in this chapter. 2. When you have finished making your selections, press the Menu button twice. 3. The STOR ALL YES screen appears. Press Enter to save the settings. Use buttons to enter Address www.eaton.com Use buttons to select Baud Rate IM02601001E Use buttons to select Protocol 6-9 Using the PXM 2000 Series Using Operating Mode Operating Mode is the PXM 2000 Series’ default mode, that is, the standard front panel display. After Startup, the meter automatically scrolls through the parameter screens, if scrolling is enabled. Each parameter is shown for 7 seconds, with a 1 second pause between parameters. Scrolling is suspended for 3 minutes after any button is pressed. 1. Press the Down button to scroll all the parameters in Operating Mode. The currently “Active,” i.e., displayed, parameter has the Indicator light next to it, on the right face of the meter. 2. Press the Right button to view additional readings for that parameter. The table below shows possible readings for Operating Mode. Sheet 2 in Appendix A shows the Operating Mode Navigation Map. NOTE: Readings or groups of readings are skipped if not applicable to the meter type or hookup, or if they are disabled in the programmable settings. OPERATING MODE PARAMETER READINGS VOLTS L-N VOLTS L-L AMPS W/VAR/PF VA/Hz Wh VARh VAh POSSIBLE READINGS VOLTS_LN VOLTS_ VOLTS_ LN_MAX LN_MIN VOLTS_LL VOLTS_LL_ VOLTS_LL_ MAX MIN AMPS AMPS_ AMPS_ AMPS_MIN NEUTRAL MAX W_VAR_PF W_VAR_ W_VAR_ W_VAR_ PF_MIN_ PF_MIN_ PF_MAX_ NEG POS POS VA_FREQ VA_FREQ_ VA_FREQ_ MAX MIN KWH_REC KWH_DEL KWH_NET KWH_TOT KVARH_ KVARH_ KVARH_ KVARH_ POS NEG NET TOT KVAH VOLTS_ LN_THD AMPS_THD 6-10IM02601001E www.eaton.com Using the PXM 2000 Series Understanding the % of Load Bar The 10-segment LED bar graph at the bottom left of the meter’s front panel provides a graphic representation of Amps. The segments light according to the load, as shown in the % Load Segment Table below. When the Load is over 120% of Full Load, all segments flash “On” (1.5 secs) and “Off” (0.5 secs). Segments none 1 1-2 1-3 1-4 1-5 1-6 1-7 1-8 1-9 1-10 All Blink www.eaton.com % of Load Segment Table Load >= % Full Load no load 1% 15% 30% 45% 60% 72% 84% 96% 108% 120% >120% IM02601001E 6-11 Using the PXM 2000 Series Performing Watt-Hour Accuracy Testing (Verification) To be certified for revenue metering, power providers and utility companies must verify that the billing energy meter performs to the stated accuracy. To confirm the meter’s performance and calibration, power providers use field test standards to ensure that the unit’s energy measurements are correct. Since the PXM 2000 Series are traceable revenue meters, each model contains a utility grade test pulse that can be used to gate an accuracy standard. This is an essential feature required of all billing grade meters. • Refer to Figure 6.5 for an example of how this process works. Watt-Hour Test Pulse Figure 6.4: Watt-Hour Test Pulse • Refer to Table 6.1 for the Wh/Pulse Constants for Accuracy Testing. Figure 6.5: Using the Watt-Hour Test Pulse Table 6.1: Infrared & KYZ Pulse Constants for Accuracy Testing - Kh Watthour per pulse Input Voltage Level Below 150V Above 150V Class 10 Models 0.500017776 2.000071103 Class 2 Models 0.1000035555 0.400014221 NOTE: Minimum pulse width is 90 milliseconds. 6-12IM02601001E www.eaton.com Using the I/O Option Cards 7 USING THE I/O OPTION CARDS Overview The PXM 2000 Series offers extensive I/O expandability. Using the one universal Option Card slot, the unit can be easily configured to accept a new I/O Option card even after installation, without your needing to remove it from the installation. The meter auto-detects any installed Option card. One module of any type outlined in this chapter can be used per meter. Installing an Option Card The Option Card is inserted in the Option Card slot in the back of the meter. Note: Remove Voltage Inputs and power supply terminal from the meter before performing card installation. 1. Remove the screws at the top and the bottom of the Option Card slot cover. 2. There is a plastic “track” on the top and the bottom of the slot. The Option card fits into this track. WARNING! For safety, remove these connections before installing Option Card: (GND,L, N, Vref, Va, Vb, Vc) 3. Slide the card inside the plastic track and insert it into the slot. You will hear a click when the card is fully inserted. Be careful, it is easy to miss the guide track. CAUTIONS! • Make sure the I/O card is inserted properly into the track to avoid damaging the card’s components. • For proper fit of cards, and to avoid damaging the unit, insert components in the following order: 1. Option Card 2. Detachable terminal block 1 www.eaton.com IM02601001E 7-1 Using the I/O Option Cards 3. Detachable terminal block 2 4. Communication connection for RS485 Port Configuring Option Cards CAUTION! FOR PROPER OPERATION, RESET ALL PARAMETERS IN THE UNIT AFTER HARDWARE MODIFICATION. The meter auto-detects any Option card installed in it. You configure the Option card through the Power Xpert® Ethernet Gateway card. The following sections describe the available Option cards. 7-2 IM02601001E www.eaton.com Using the I/O Option Cards Digital Output (Relay Contact) / Digital Input Card (-1) The Digital Output/Input card is a combination of relay contact outputs for load switching and dry/wet contact sensing digital inputs. The outputs are electrically isolated from the inputs and from the main unit. Specifications The technical specifications at 25 °C are as follows: Power consumption: 0.320W internal Relay outputs. Number of outputs: 2 Contact type:Changeover (SPDT) Relay type:Mechanically latching Switching voltage: AC 250V / DC 30V Switching power: 1250VA / 150W Switching current:5A Switching rate max.: 10/s Mechanical life: 5 x 107 switching operations Electrical life:105 switching operations at rated current Breakdown voltage: AC 1000V between open contacts Isolation: AC 3000V / 5000V surge system to contacts Reset/Power down state: No change - last state is retained Inputs. Number of Inputs:2 Sensing type: Wet or dry contact status detection Wetting voltage: DC (12-24V), internally generated Input current: 2.5mA – constant current regulated Minimum input voltage: 0V (input shorted to common) Maximum input voltage: DC 150V (diode protected against polarity reversal) Filtering: De-bouncing with 50ms delay time Detection scan rate: 100ms Isolation: AC 2500V system to inputs The general specifications are as follows: Operating temperature: (-20 to +70) °C Storage temperature: (-40 to +80) °C Relative air humidity: Maximum 95%, non-condensing EMC - Immunity Interference: EN61000-4-2 Weight:1.5oz Dimensions (inch) W x H x L: 0.72 x 2.68 x 3.26 External Connection: AWG 12-26/(0.129 - 3.31)mm2 9 pin, 0.200” pluggable terminal block www.eaton.com IM02601001E 7-3 Using the I/O Option Cards Wiring Diagram Status Inputs S T A T U S C I2 VLoop Common (C) Common (C) C NC NO 1 For dry contacts Inputs (I1,I2) I1 NO 2 For wet contacts Inputs (I1,I2) C NC NO C Relay Contacts NC Relay Outputs Fig. 7.3: Relay Contact (2) / Status Input (2) Card 7-4 IM02601001E www.eaton.com Using the I/O Option Cards Pulse Output (Solid State Relay Contacts) / Digital Input Card (-2) The Pulse Output/Digital Input card is a combination of pulse outputs via solid state contacts and dry/wet contact sensing digital inputs. The outputs are electrically isolated from the inputs and from the main unit. Specifications The technical specifications at 25 °C are as follows: Power consumption: 0.420W internal Relay outputs Number of outputs: 4 Contact type: Closing (SPST - NO) Relay type:Solid state Peak switching voltage: DC ±350V Continuous load current: 120mA Peak load current: 350mA for 10ms On resistance, max.: 35Ω Leakage current:1µA@350V Switching Rate max.: 10/s Isolation: AC 3750V system to contacts Reset/Power down state: Open contacts Inputs Number of inputs:4 Sensing type: Wet or dry contact status detection Wetting voltage: DC (12-24V), internally generated Input current: 2.5mA – constant current regulated Minimum input voltage: 0V (input shorted to common) Maximum input voltage: DC 150V (diode protected against polarity reversal) Filtering: De-bouncing with 50ms delay time Detection scan rate: 100ms Isolation: AC 2500V system to inputs The general specifications are as follows: Operating Temperature: (-20 to +70) °C Storage Temperature: (-40 to +80) °C Relative air humidity: Maximum 95%, non-condensing EMC - Immunity Interference: EN61000-4-2 Weight:1.3oz Dimensions (inch) W x H x L: 0.72 x 2.68 x 3.26 External Connection: AWG 12-26/(0.129 - 3.31)mm2 13 pin, 3.5mm pluggable terminal block Default Configuration: The meter automatically recognizes the installed option card during Power Up. If you have not programmed a configuration for the card, the unit will default to the following outputs: Status Inputs Pulse Outputs Pulse Channel 1 Pulse Channel 2 Pulse Channel 3 Pulse Channel 4 www.eaton.com Defaulted to Status Detect Defaulted to Energy Pulses 1.8 +Watt-hrs per pulse 1.8 -Watt-hrs per pulse 1.8 +VAR-hrs per pulse 1.8 -VAR-hrs per pulse IM02601001E 7-5 Using the I/O Option Cards Wiring Diagram Status Inputs S T A T U S 4 3 2 1 C I4 I3 I2 I1 NO C NO C NO C NO C For wet contacts Inputs (I1,I2) For dry contacts Inputs (I1,I2) VLoop Common (C) Common (C) NO Pulse Contacts - Form A C Pulse Outputs Fig. 7.4: Pulse Output (4) / Status Input (4) Card 7-6 IM02601001E www.eaton.com Using the I/O Option Cards 1mA Output Card (-3) The 1mA card transmits a standardized bi-directional 0-1mA signal. This signal is linearly proportional to real-time quantities measured by the meter. The outputs are electrically isolated from the main unit. Specifications: The technical specifications at 25° C at 5kΩ load are as follows: Number of outputs: Power consumption: Signal output range: Max. load impedance: Hardware resolution: Effective resolution: Update rate per channel: Output accuracy: Load regulation Temperature coefficient Isolation: Reset/Default output value: 4 single ended 1.2W internal (-1.2 to +1.2)mA 10kΩ 12 bits 14 bits with 2.5kHz PWM 100ms ± 0.1 % of output range (2.4mA) ± 0.06 % of output range (2.4mA) load step of 5kΩ @ ± 1mA ± 30nA/°C AC 2500V system to outputs 0mA The general specifications are as follows: Operating temperature: (-20 to +70) °C Storage temperature: (-40 to +80) °C Relative air humidity: Maximum 95%, non-condensing EMC - Immunity Interference: EN61000-4-2 Weight:1.6oz Dimensions (inch) W x H x L: 0.72 x 2.68 x 3.26 External connection: AWG 12-26/(0.29 - 3.31) mm2 5 pin, 0.200” pluggable terminal block Default Configuration: The meter automatically recognizes the installed option card during Power Up. If you have not programmed a configuration for the card, the unit will default to the following outputs: Channel 1+Watts, +1800 Watts => +1mA -Watts, - 1800 Watts => -1mA Channel 2+VARs, +1800 VARs => +1mA - VARs, -1800 VARs => -1mA Channel 3Phase A Voltage WYE, 300 Volts => +1mA Phase A Voltage Delta, 600 Volts => +1mA Channel 4Phase A Current, 10 Amps => +1mA www.eaton.com IM02601001E 7-7 Using the I/O Option Cards Wiring Diagram Analog Outputs 0-1 mA Channel C 4 3 2 1 Outputs (1,2,3,4) Iout RL Common (C) Fig 7.5: 4-Channel 0 - 1mA Output Card 7-8 IM02601001E www.eaton.com Using the I/O Option Cards 20mA Output Card (-4) The 20mA card transmits a standardized 0-20 mA signal. This signal is linearly proportional to real-time quantities measured by the meter. The current sources need to be loop powered. The outputs are electrically isolated from the main unit. Specifications The technical specifications at 25° C at 500Ω load are as follows: Number of outputs: Power consumption: Signal output range: Max. load impedance: Hardware resolution: Effective resolution: Update rate per channel: Output accuracy: Load regulation: Temperature coefficient Isolation: Maximum loop voltage: Internal voltage drop: Reset/Default output value: 4 single ended 1W internal (0 to 24)mA 850 Ω @ 24VDC 12 bits 14 bits with 2.5kHz PWM 100ms ± 0.1 % of output range (24mA) ± 0.03 % of output range (24mA) load step of 200Ω @ 20mA ± 300n A/°C AC 2500V system to outputs 28Vdc max 3.4VDC @ 24mA 12mA The general specifications are as follows: Operating temperature: (-20 to +70) °C Storage temperature: (-40 to +80) °C Relative air humidity: Maximum 95%, non-condensing EMC - Immunity interference: EN61000-4-2 Weight:1.6oz Dimensions (inch) W x H x L: 0.72 x 2.68 x 3.26 External connection: AWG 12-26/(0.129 - 3.31)mm2 5 pin, 0.200” pluggable terminal block Default Configuration: The meter automatically recognizes the installed option card during Power Up. If you have not programmed a configuration for the card, the unit will default to the following outputs: Channel 1+Watts, +1800 Watts => 20mA -Watts, -1800 Watts => 4mA 0 Watts => 12mA Channel 2+VARs, +1800 VARs => 20mA - VARs, -1800 VARs => 4mA 0 VARs => 12mA Channel 3Phase A Voltage WYE, 300 Volts => 20mA 0 Volts => 4 mA Phase A Voltage Delta, 600 Volts => 20mA Channel 4Phase A Current, 10 Amps => 20mA 0 Phase A Current, 0 Amps => 4 mA www.eaton.com IM02601001E 7-9 Using the I/O Option Cards Wiring Diagram Analog Outputs 4-20 mA Channel C 4 3 2 1 Outputs (1,2,3,4) Iout RL VLoop Common (C) Fig. 7.6: 4-Channel 4 - 20mA Output Card 7-10 IM02601001E www.eaton.com Using the I/O Option Cards Network Communications with the Power Xpert® 2000 Series (-5) The Power Xpert® Meter Gateway Card provides the PXM 2000 Series with Ethernet capability. NOTE: Network configuration will be done through the card. Specifications The technical specifications at 25° C are as follows: Number of ports:1 Power consumption: <2.0 Watts internal Data rate:10/100Mbit Diagnostic features: 100 Mbit LINK and for ACTIVITY. There are also four LEDs for Power, Firmware upgrade activity, DHCP use, and meter communication status. Number of simultaneous Modbus connections:Ten The general specifications are as follows: Operating temperature: (-20 to +70)oC Storage temperature: (-20 to +70)oC Relative air humidity: Maximum, 95% non-condensing EMC - Immunity Interference: EN61000-4-2 Weight:1.7 oz. Dimensions (inches) W x H x L: 0.72 x 2.68 x 3.26 Connection type: RJ45 modular (auto-detecting transmit and receive) Default Configuration The PXM 2000 Series automatically recognizes the installed option card during Power Up. If you have not programmed a configuration for the card, the unit will default to the following: IP Address: 192.168.1.1 Subnet Mask: 255.255.255.0 Default Gateway: 0.0.0.0 www.eaton.com IM02601001E 7-11 Using the I/O Option Cards Wiring Diagram RJ45 Plug 8 7 6 5 4 3 2 1 Pin 1 RDCable RD+ TDTD+ Fig. 7.7: PXM 2000 Gateway Card IMPORTANT! The PXM 2000 Gateway Card uses an auto-detecting circuit that automatically switches the transmit and receive in order to properly align communication. Because of this, when you are communicating directly to a meter with a PC or a switch, a straight cable can be used. Using the PXM 2000 Gateway Card With the installation of the Power Xpert® Meter 2000 Gateway Card, you gain the capability of communicating over the Ethernet medium using EATON’s Power Xpert architecture. Hardware Connection 1. The Gateway Card comes pre-installed in Slot #2 of the PXM Series meter. Refer to instructions at the beginning of this chapter for card installation. 2. Use a CAT 5 or better cable to connect to the Gateway Card. The card auto-detects cable type and will work with either straight or crossover cable. RJ45 Cable connects here Fig. 7.8: PXM 2000 Series Meter with Gateway Card 12 IM02601001E www.eaton.com Using the I/O Option Cards Performing Network Configuration As with the other Option cards, the PXM 2000 auto-detects the presence of the Gateway card. You configure the Gateway card through the Ethernet connection, using the Power Xpert webpage. See Chapter 10 for instructions. www.eaton.com IM02601001E 13 Using the I/O Option Cards 14 IM02601001E www.eaton.com Introduction to Web Server Pages 8 INTRODUCTION TO WEB SERVER PAGES This chapter is an introduction to the Power Xpert Meter web server pages and describes how to access basic information through them. Each option provides easy access to basic metering functions as well as setup configuration. Other information, such as waveforms, trending graphs, harmonic tables, and phasors are also available. The Functions on the Web Server Pages chapter provides more detailed information about the functions, features, and options available on each page in the meter’s web interface. Accessing the Web Pages You can access the Power Xpert Meter’s built-in web site from a web browser such as Microsoft Internet Explorer version 7 or 8. On your client machine, you’ll also need the Java Runtime Environment (JRE), version 6 or newer. The web pages use a Java applet and you must have Java installed for this to work. To access the meter’s web site, simply enter the meter’s IP address as the URL. You should see something similar to the following page. Loading Page www.eaton.com IM02601001E 8-1 Introduction to Web Server Pages If you see a blank white or blue page and you don’t see a “site unavailable” message, the likely cause is that you either don’t have Java installed or that it isn’t active. Check the Java console in the Windows Control Panel. Home Page (Default) The Home page displays an overview of the most pertinent current meter readings. From this page you can navigate to the Meter, Power, Quality, I/O, Energy, Events and Setup pages. The navigational buttons are in a row at the top of the screen. Each section of the Home page also provides the hypertext links that also lead to more detailed information on the relevant page. For example, in the Setup section of the Home page below, the phrases Setup Triggers and Setup Meter are hyperlinks. Meter Main Page Controls and Indicators Link to Home page Navigational buttons to various pages Time & Date Events Indicator RSS Feed Current page Link to manual Hyperlink Common Controls for Selecting Information The user interface of the Meter page shares many features with the Power, Quality, and Energy pages. These pages provide drop-down menus and radio buttons to select the information to be viewed and options for viewing it. For example, in the Meter page the left-side drop-down menu selects how voltage is viewed: Line-Line, Line-Neutral or Symmetric (requires firmware version 21 or later). The radio buttons select the voltage information to view: Average, AB, BC, or CA. 8-2 IM02601001E www.eaton.com Introduction to Web Server Pages If more than one type of graph is available on the page, another drop-down menu in the top center of the page provides options for selecting available graphs. For example, in the Meter page you can select from the following types of graphs: • Trend and Min/Max • Waveform (available in the PXM 2270, 2280, and 2290 models only) • Individual Harmonics (available in the PXM 2270, 2280, 2290 models only) • Phasors (not a selection item if wiring configuration is set to Delta) Note that harmonic data must be available and of sufficient magnitude for that time period in order to view the single-cycle Waveform graph of harmonic distortion. If the required data isn’t available or significant enough, you’ll see an error message. The Trend graph is a “snapshot” of the current values plus the historical values in the designated range (zoom). It doesn’t update automatically and you must therefore reselect the information to update the the display. You can pan or zoom through a graph by clicking one of the options below the graph. Use the pan feature to move forward or backward through the available time range. The zoom feature (plus, minus, and drop-down menu) provides the following time ranges: • 1 - 16 hours • 2 - Two days • 3 - Eight days A table containing all of the plotted data points is beneath the plot. You can scroll through this to view individual data points. For the Energy Page, the zoom feature provides the following time ranges : • 1 - 16 hours • 2 - Two days • 3 - Seven days (Demand Profile) • 4 - Four-and-a-Half Weeks (Demand Profile) www.eaton.com IM02601001E 8-3 Introduction to Web Server Pages The Meter Page Printing and Exporting Information Most pages have both Print and Export Data controls. The Print control outputs the current graph to the selected printer. The Export Data function will save the set of data to either a comma-separated values (CSV) file or will display the information in your default .csv file viewer (such as Microsoft Excel). You can select intervals of 5, 15, or 60 minutes and specify the beginning and ending dates for the data set. I/O Page The I/O page shows the current status of all of the inputs and outputs from any installed I/O cards. It also contains controls for resetting input and output accumulators as well as a link button that launches the Digital Input Setup page. 8-4 IM02601001E www.eaton.com Introduction to Web Server Pages I/O Page Events Page The left pane of the events page lists events within the event log. The drop-down menu controls what events are shown in the list, either currently active events or all events (including historical events). You can also acknowledge and close events from this page (this requires the administrative account name and password). The bottom pane shows details about all events. For the PXM 2280/2290, if the event has a captured waveform, you can view both the event details and the waveform through the top of the right pane (the bottom shows the event details). The drop-down menu selects how the waveform is viewed: Phase A, B, or C Current or voltage as A, B, or C Line-to-Neutral or Line-to-Line. You can use the lower drop-down list to switch from the normal waveform to an RMS plot. www.eaton.com IM02601001E 8-5 Introduction to Web Server Pages Events Page, Showing a Non-waveform Event An RMS Waveform Plot The zoom controls provide the ability to view 32, 64, 128, 256, 512, 1024, and 2048 points per view by selecting zoom values 7 (2048 points) through 1 (32 points). The count depends on the number of points in the captured waveform and therefore can’t show more points than was captured. Use the Pan slider to move along the graph timeline. Waveform capture parameters are on the Setup page (see the Setup on the Web Pages chapter). 8-6 IM02601001E www.eaton.com Introduction to Web Server Pages Setup Page The Setup page is the administrative interface for the meter. Use this to initially configure the meter for operation as well as to fine-tune the configuration to meet your needs. You’ll need the administrative account name and password to modify the setup parameters. Details about using the setup page are covered in the Setup on the Web Pages chapter. Setup Page Help Page The Help page not only provides access to the manual, but also lets you: • Generate a map of the Modbus registers for both the meter and installed I/O cards. • Access a web page from which you can download the various MIB files. • Access the Eaton firmware update page. • Access the Eaton Power Xpert Website. • View licensing information for all 3rd party software used by the Gateway Card. • Generate an EPICS file for a selected BACnet/IP virtual device (meter, gateway, and optional I/O card). You’ll be prompted to specify a location on your local file system for the generated .TPI file. www.eaton.com IM02601001E 8-7 Introduction to Web Server Pages Help Page 8-8 IM02601001E www.eaton.com Functions on the Web Server Pages 9 FUNCTIONS ON THE WEB SERVER PAGES Overview The Power Xpert® Meter provides a detailed web interface, providing information for the following main functional categories: • Home page (a summary of current values and navigation to other pages) • Meter • Power • Quality • Energy • I/O • Events • Setup • Help This chapter is not an exhaustive resource, but rather the intent is to provide a general understanding of the information available on each of the meter pages. Note: Setup information is not provided in this chapter. See Setup on the Web Pages in chapter 10 for setup details. A General Note About Graphs and Plots When you display a trend plot or other graph on the various meter pages, this is a “snapshot” showing the last values when the graph was displayed plus the historical data. To update with more current values, re-select the value that’s displayed in the list of radio buttons along the left of the page. Right Click Menu By right-clicking on any measurement page, a drop-down list appears that you can use to reset data accumulation or clear logs (as shown to the left). You can also manually capture any currently displayed waveform, which then appears in the Event Log (accessible from the Events page). Home The Home page provides a quick overview of the key current electrical values from the meter. It includes navigational links to each of the pages as well as to frequently used diagrams and graphs. Meter The Meter page provides Voltage, Current, and Frequency values. You can view information by measurement type or by phase. Voltage The Power Xpert® Meter measures line-to-line and line-to-neutral voltages and calculates rms values over the period of one second. The system average values are calculated for main voltage channels. www.eaton.com IM02601001E 9-1 Functions on the Web Server Pages The Power Xpert® Meter maintains a log of all voltage rms measurements date and time stamps. This information is also available as a trend graph. The min, max, and averages are recorded for each interval. The following table shows the amount of data logged per Power Xpert Meter model: Model 5-minute trends/ intervals 15-minute trends/ intervals 1-hour trends/ intervals 2250 90 days 1 year 5 years 2260 180 days 2 years 10 years 2270 1 year 3 years 15 years 2280 1 year 3 years 15 years 2290 1 year 3 years 15 years All meter models also store 100,000 global event log entries and 1,000,000 global deadband log entries. The most recent minimum and maximum values are detected for all the voltage channels and are logged with date and time stamps. Current minimum and maximum values can be cleared by the user at any time through the right-click menu. After the current values are cleared, the meter will begin calculating new minimum and maximum values. Locating Voltage Information From the Meter page select Line-Line or Line-Neutral from the drop-down box beside Voltage on the left side of the page. Click one of the radio buttons below Voltage to select a specific voltage measurement: • VLL Average, AB, BC, CA for Line-Line or VLN Average • AN, BN, CN for Line-Neutral • Zero-Sequence, Pos-Sequence, Neg-Sequence (% Voltage and % Curent imbalance are also shown) for Symmetric. The page will update to display the selection. You can select trending, waveform, harmonics or phasor graphs from the drop-down box near the top of the page. When Trend and Min/Max is selected, the minimum and maximum values are displayed with date and time stamps. When Harmonics is selected, a table is displayed showing the Frequency (Hz), Magnitude, and Angle (Deg). By default, the fundamental frequency is included. It can be excluded by selecting the Exclude Fundamental check box on the left side of the page. NOTE: the Waveform and Harmonics views are only available on the PXM 2270/2280/2290 models. 9-2 IM02601001E www.eaton.com Functions on the Web Server Pages Meter Page: Voltage Display Current The Power Xpert® Meter measures per phase and average system current and calculates rms values over the period of one second. The meter will maintain a log of all rms measurements with date and time stamps. The same information is available as a trend. The most recent minimum and maximum values are detected for all the channels and are logged with date and time stamps. Current minimum and maximum values can be cleared by the user at any time. After the current values are cleared, the meter will start calculating new minimum and maximum values. www.eaton.com IM02601001E 9-3 Functions on the Web Server Pages Meter Page: Current Display Locating Current Information From the Meter page, click one of the radio buttons listed below Current to select a specific phase or neutral. The page will update to display the selection. To view the trending, waveform, harmonics, or phasor graphs, click the drop-down box located on the top of the page and make a selection. When Trend and Min/Max is selected, the minimum and maximum values are displayed on the bottom, right side of the page with date and time stamps. When Harmonics is selected, a table is displayed showing the Order, Frequency, Magnitude, and Angle. (PXM 2270/2280/2290 only). By default, all the measurement options are selected when the Phasor diagram is selected. You can clear an option on the left side of the page to remove the correlating arrow of the phasor diagram. Phasor is not available if wiring configuration is set to Delta. Frequency Frequency measurements for the meter occur every second using phase A voltage on V1. In the absence of voltage, there is no frequency measurement. The result is a gap in the trend data for frequency-dependent items. A trend of frequency measurements is maintained with date and time stamps. Minimum and maximum values are detected and saved with date and time stamps of the occurrence. Locating Frequency Information From the Meter page, click the Frequency radio button on the left side of the page. To view the trending and phasor graphs, click the drop-down box at the top of the page 9-4 IM02601001E www.eaton.com Functions on the Web Server Pages and make a selection. When Trend and Min/Max is selected, the minimum, maximum, and average values are displayed on the bottom right side of the page with date and time stamps. Harmonics are not available for frequency. Meter Page: Frequency Display Power The Power page contains information about the present power consumption and power factor. The meter calculates the following : • Apparent Power Factor (PF) for System, Phase A, Phase B, and Phase C • Apparent Power (kVA) for System, Phase A, Phase B and Phase C • Real Power (kW) for System, Phase A, Phase B and Phase C • Reactive Power (kvar) for System, Phase A, Phase B and Phase C The meter will log the trend for all of the above measurements, as well as detect and save Minimum and Maximum values with date and time stamps for all of the above parameters. Locating Power Information From the Power page, click one of the radio buttons on the left side of the page that represents the type of power measurement you want to view. The page will update to display a graph with minimum, maximum and average values as per the selection. www.eaton.com IM02601001E 9-5 Functions on the Web Server Pages Power Factor (Apparent) Quality The Quality page contains information about the present power quality for PXM 2000 series meters. These meters calculate the following instantaneous values, averaged over a period of 60 cycles: • Percent THD of Current for Phases A, B, and C • Percent THD of Voltage for Phases A, B, and C. Using the drop-down box above the graph, you can select to view this information as a trend, with minimum and maximum values, or as harmonics. Note: The PXM 2250 meter does not measure %THD. THD The Total Harmonic Distortion (THD) is the ratio, expressed as a percentage, of the rms value of the ac signal after the fundamental component is removed and inter-harmonic components are ignored to the rms value of the fundamental. The formula for THD is provided below. The variables X1 and xn may represent either voltage or current and may be expressed either as rms or peak values, as long as all are expressed in the same fashion. 9-6 IM02601001E www.eaton.com Functions on the Web Server Pages X1 = fundamental value of current or voltage. xn = nth harmonic value of current or voltage. Trend and Min/Max View Like most other real-time measures, the % THD Current and Voltage measurements in the Power Xpert® Meter are trended and minimum and maximum values are logged with date and time stamps. Trend View Harmonics View (PXM 2270/2280/2290 only) The individual harmonics of the THD may be viewed for up to 40 harmonics of the fundamental frequency. Select this view from the upper-center drop down list. www.eaton.com IM02601001E 9-7 Functions on the Web Server Pages Harmonics Plot Table of Data Points For both views, a table below the graph provides the numeric values as well. This table can be saved as a CSV file. Energy The Power Xpert Meter measures and accumulates three kinds of energy values every 60 cycles: Real Power (Watts), Reactive Power (VAR) and Apparent Power (VA). Real Power and Reactive Power take direction into account, and so are recorded for forward, reverse, net and sum. • Real Power (Watts) • Reactive Power (VAR) is the product of the voltage, the current, and the sine of the phase angle between them. • Apparent Power (VA) is the square root of the sum of the squares of the active and reactive powers. Demand Demand is the power consumption at the receiving terminal averaged over a specific interval of time. The Power Xpert Meter is capable of measuring demand by two methods, fixed (Block) or sliding (Rolling), in intervals of 5 to 60 minutes. These measurements 9-8 IM02601001E www.eaton.com Functions on the Web Server Pages are performed for the Total Current, kW Forward/Reverse, Net and Sum; kVar Lead/Lag, Net and Sum and kVA. Fixed and Sliding Demand Fixed demand (Total Current), which is an average system current over time can be set to average current over a range of 5, 15, 30 or 60 minutes. This is known as a fixed window. For example, setting the current demand window to 15 sets the meter to determine the average current over the past 15 minutes and update the value every 15 minutes. Power demand can be fixed, as described above, or sliding. For example, a 15 minute average can be obtained that is updated every 5 minutes. To accomplish this, the Subinterval is set to 5 minutes and the Total Interval is set to 15. Note: The Total Interval is the number of minutes in the average calculation. The subinterval is the number of minutes between updates. The Power Xpert Meter starts the demand window on meter startup. Demand Profile Demand Profile is the magnitude and duration of loads applied in a prescribed time sequence, including the transient and steady-state characteristics of the individual loads. The Power Xpert® Meter logs demand profile data from the following sources: • kWh/kW: Forward, Reverse, Net, Sum, • kVAh/kVA - kVARh/kVAR: Received, Delivered, Net, Sum, Total Current in Amperes, Phase Currents. You can set the interval (in lengths of 5 to 60 minutes), sub-interval (used if Sliding is selected), and the demand type (Fixed or Sliding) in the Demand page under Setup. The interval duration for the monthly profile is 15 minutes, it is not user programmable. For the Demand Profile, you can select a date from the drop down list and then click Show Profile to change the graph to reflect data from a different day. www.eaton.com IM02601001E 9-9 Functions on the Web Server Pages Demand Profile Demand Comparison The Demand Comparison page is similar to the Demand Profile page, but provides a graph you can use to compare two overlaid demand plots from selectable periods of time. You can select to compare plots between: • Today and Yesterday • This Week and Last Week • This Month and Last Month • 2 different Days • 2 different Weeks • 2 different Months Peak demand is shown in the graph as a dashed line. 9-10 IM02601001E www.eaton.com Functions on the Web Server Pages Demand Comparison Plot Calendar Control While viewing the Demand Comparison page, you can also select to compare the information to previous time periods: day-to-day (Demand Comparison only), week-to-week, or month-to-month. If you’re comparing two specified time periods, such as two different days, a calendar control appears when you click either date. Click a day in the calendar to select the beginning and ending dates in the comparison. The < and > controls in the calendar move forward or backward one month. The << and >> controls move the calendar forward or backward one year. Locating Demand and Energy Information From the Energy page: 1. Click a radio button on the left side of the page that represents the kind of Energy and Demand you wish to view. 2. From the drop-down box near the top of the page, select either Energy and Demand, Demand Profile, or Demand Comparison. The page will update to display the information selected. The table shown below the graph shows each demand update value along with the time stamp. The contents of the table can be written to file formats that are compatible with various third-party spreadsheet, database, and data analysis tools. The Export Data button provides the option to write a comma separated values (.csv) file. The .csv file is written to the My Documents folder of your local computer. The first row in the file contains the column titles. If you want to just copy a section of a table to paste into a report or email, simply select the information you want in the table and copy it to the Windows clipboard (Ctrl+C). Place the cursor where you wish to paste the information in the third-party application www.eaton.com IM02601001E 9-11 Functions on the Web Server Pages and press Ctrl+V. To select the entire table, press Ctrl+A. You can also right-click and select Copy. Events The Power Xpert Meter monitors and logs Out of Limits and Alarm on Value events Events can be used to send e-mail as well as to change the state of internal or external I/ Os. Triggers The following sections highlight available triggers. The meter will use the programmed limits set by the user. Every event and its corresponding parameters along with the date and time of the occurrence are logged and available for display or retrieval. Triggers are configured in the Setup page. Each trigger can have the following limits: • Upper Critical Limit • Upper Cautionary Limit • Lower Cautionary Limit • Lower Critical Limit In addition, you can select: • If alarms are enabled for this data. • If the limits simply trigger an event (not an alarm). • If the alarm/event closes automatically when the value falls below the high limits or above the low limits. If not, a user must acknowledge the alarm to remove it from the active list. In addition, alarms and events will generate an RSS feed and can generate email and alerts. See the Setup on the Web Pages chapter for setup details for triggers, I/O, and E-mail. Out of Limits The Power Xpert® Meter monitors and logs Out of Limit events for the following triggers: 9-12 Apparent Power Apparent Power Phase A Apparent Power Phase B Apparent Power Phase C Avg Positive PF Avg. Negative PF Demand Current (3 Phase Avg) Demand Forward Watts Demand Ia Demand Ia Peak Demand Ib Demand Ib Peak Demand Ic Demand Ic Peak Demand In Demand In Peak Demand Lagging VARs Demand Leading VARs Demand Net VARs Demand Net Watts Demand Reverse Watts Demand Sum VARs Demand Sum Watts Demand VAs Frequency Ia Iavg Ib Ic In Peak Demand Amps Avg Peak Demand Forward Watts Peak Demand Lagging VARs Peak Demand Leading VARs Peak Demand Net VARs Peak Demand Net Watts IM02601001E www.eaton.com Functions on the Web Server Pages Peak Demand Reverse Watts Peak Demand Sum VARs Peak Demand Sum Watts Peak Demand VAs Percent THD Ib Percent THD Ic Percent THD Van Percent THD Vbn Percent THD Vcn PF App Phase A PF App Phase B PF App Phase C PF Apparent Phase Angle Ia Phase Angle Ib Phase Angle Ic Phase Angle Vab Phase Angle Vbc Phase Angle Vca Reactive Power Reactive Power Phase A Reactive Power Phase B Reactive Power Phase C Real Power Real Power Phase A Real Power Phase B Real Power Phase C V(L-L) Average V(L-N) Average Vab Van Vbc Vbn Vca Vcn In addition, some of the I/O cards have hardware out of limits. Refer to chapter 10, Setup on the Web Server Pages for more information. Alarm on Value The meter can issue alarms based on the value of a digital input from an option card, if a Modbus/RTU device experiences a communications failure, or if a meter restart is pending. Waveform Capture The PXM 2280/2290 support waveform capture during events as well as manual waveform capture. The capabilities of the two models are detailed in the following table: PXM 2280 PXM 2290 Simultaneous Waveform Measures VL-L, VL-N, I for 3 phases VL-L, VL-N, I for 3 phases Samples per Cycle – 60 Hz Waveform 32, or 64 32, 64, 128, 256, or 512 Cycles captured – 60 Hz 64 or 32, respectively 64, 32, 16, 8, or 4 respectively Samples per Cycle – 50 Hz Waveform 38, or 76 153, 307, or 614 Cycles captured – 50 Hz 53 or 26, respectively 13.3, 6.6, or 3.3 respectively Pre-trigger Cycles Captured 1 to N -1 1 to N -1 Maximum Waveforms Stored 1500 1500 RMS Triggers: • Wye, applies to Van, Vbn, Vcn, Ia, Ib, Ic • Delta with two CTs, applies to Vab, Vbc, Vca, Ia, Ic • 2.5 element Wye, applies to Van, Vcn, Ia, Ib, Ic • specified as a percentage of full scale or as a value • each voltage channel has 2 thresholds (surge & sag) • each current channel has 1 threshold (high) Waveform files can also be triggered manually through the right-click context menu. www.eaton.com IM02601001E 9-13 Functions on the Web Server Pages Locating Events From the Events page, you can view either currently active events or a log of all events that have occurred. Click a specific event in the list to display the detailed information about that event at the bottom of the page. You can acknowledge or clear either the currently selected event or all events. The bottom shows details about all events. For the PXM 2280/2290, if the event is a captured waveform, you can view both the event details and the waveform through the top of the right pane. The drop-down menu selects how the waveform is viewed: Phase A, B, or C current or voltage as A, B, or C to Line-to-Neutral. You can use the lower drop-down list to switch the view from the normal waveform to an RMS plot of the captured data. Events Page 9-14 IM02601001E www.eaton.com Setup on the Web Server Pages 10 SETUP ON THE WEB SERVER PAGES Overview This section provides information about setup, including the settings that are currently active and how to change settings in specific categories. Setup Page When the Setup page opens, a collapsed tree structure is displayed on the left side of the page. Clicking topics within the structure will expand the list to include all the pages available for viewing or configuration. Click one of the options to view detailed information about the selection, as displayed below. The information will be displayed in the midsection of the page. Typical Setup Page Note: All configuration (edit) abilities discussed in the following sections require you to login with the admin account. You can view all of the settings through user account. www.eaton.com IM02601001E 10-1 Setup on the Web Server Pages Login The Login page provides information about the number of subscriptions by instances of Power Xpert Software (PXS) and MODBUS TCP clients. The current user is identified by name. You can also either logout from this page or log in as a different user. Login Page Quick Setup - Meter The Quick Setup - Meter page provides quick access to the most common configuration settings. The Quick Setup - Meter page provides access to: • The Wiring Configuration selection • Potential Transformer (PT) Ratio and the Current Transformer (CT Ratio) • Energy units display format and the meter name Select one of the following wiring configurations based on the installation: • 3 Phase, 4 wire (Y 3CT) • 3 Phase, 3 wire (Delta 2CT) • 3 Phase, 4 wire (Y 3 CT, 2V) 2 1/2 Element. (This configuration is not recommended. In this configuration the B phase voltage is not measured to save the cost of a B Phase voltage transformer. A balanced 3 phase voltage is assumed to estimate B phase voltage for the purpose of 3 phase power and energy estimation (does not comply with Blondel’s theory). 2.5 element Wye configuration cannot detect problems with B phase voltage. The Phase AB and BC voltage values shown on the Meter web page are estimates only, and on the Power web page only the System values will be shown. Phase A, B, and C values will display as zero.) Note: Wiring configurations are detailed in chapter 4, Electrical Installation. 10-2 IM02601001E www.eaton.com Setup on the Web Server Pages Quick Setup Page - Meter Quick Setup - Network The Ethernet/LAN Setup Edit page provides all of the TCP/IP communications settings. You have two choices for configuring the meter: • Fixed (static) IP address • DHCP which resolves to a fixed IP address Eaton does not recommend using a DHCP setup that can randomly assign an IP address from a pool of possible addresses. Rather, if you use DHCP you should use a scheme wherein the router or layer 3 switch assigns a fixed IP based on the MAC address of the meter. Thus, at every reboot or power-up, the meter will always be granted the same IP address. This method is sometimes called “static DHCP.” Eaton recommends using a method that assigns a fixed IP address for two reasons: • Software that may connect to and monitor the meter, such as Power Xpert Software, accesses the meter via its IP address, and therefore if the meter losses power and receives a new IP address on power-up, the connection from the software to the meter will be broken. • Users will also generally navigate to the meter’s web pages via the meter’s IP address. If the meter is assigned a different IP on power-up or reboot via DHCP, users won’t know the new address and won’t be able to access the meter. Note: After you’ve assigned an IP address, it is visible from the front panel via the IP menu. www.eaton.com IM02601001E 10-3 Setup on the Web Server Pages Ethernet/LAN Setup Edit In addition to network settings, you can also add location, contact, and asset ID information. Alarm Triggers The meter has three types of triggers: • Out of Limits triggers provide set points for issuing alarms for any of the supported electrical measurements. You can also set a hysteresis value for these to avoid rapid, multiple trips from a value that hovers around the set point. • Alarm on Value has a set of core reset or communications parameters and may include additional communication or reset parameters from option cards. These parameters reflect device status and not electrical measurements. • Waveform Capture provides setup parameters for capturing waveform data. 10-4 IM02601001E www.eaton.com Setup on the Web Server Pages Alarm Triggers - Out of Limits You can use the Out of Limits Triggers page to set high and low cautionary and critical alarms for a wide range of electrical parameters (see page “Triggers” on page 9-12 for a complete list of parameters). For a detailed discussion of triggers, see page “Triggers” on page 9-12. Triggers can cause the following actions: • An event is added to the event log, and can be seen in the Events page. • The event indicator at the top of each meter page flashes. RSS Icon • The event information is sent via SNMP as a trap. SNMP is a standard protocol used to monitor and manage devices on a network. The trap protocol allows a node (such as the meter) to send a message to SNMP monitoring/management software without being queried. • The event information is sent as an RSS (Atom) feed. You can subscribe to the meter’s Atom feed by clicking the RSS icon at the top, right side of the page. In the RSS feeds page that appears click the Subscribe to this feed link. In the dialog box that appears, click the Subscribe button. RSS Feeds Page, Showing Subscription Dialog Box The RSS feed subscription appears in Internet Explorer under Favorites in the Feeds tab. Each event is shown as an individual feed. Clicking a feed launches the RSS feeds page, from which you can view event details. Clicking an event on the RSS feeds page launches the meter’s Home web page. • The event information can be sent to one or more recipients as an email message. www.eaton.com IM02601001E 10-5 Setup on the Web Server Pages The Out of Limits Triggers Page In addition to setpoints and alarm messages, you can also set the hysteresis. This is set as a percentage, and is used to dampen “noise” events caused by a value bouncing back and forth across a set point. 10-6 IM02601001E www.eaton.com Setup on the Web Server Pages Out of Limits Setup Edit Page Alarm Triggers - Alarm on Value Use the Alarm on Value Setup page to configure device, option card, or communications status event triggers. You can configure if such events are to be treated as alarms, what the alarm levels are, the messages associated with the events, the limit values, and if the alarms are to be autoclosing. These alarms include: • Restart is pending • Modbus RTU communications failure • Alarms based on the state of digital inputs. Alarm on Value Setup Page www.eaton.com IM02601001E 10-7 Setup on the Web Server Pages Alarm Triggers - Waveform Capture Use the Waveform Capture Settings page to configure capture parameters. Parameters you can set are: Samples per Cycle: For the PXM 2280 you can choose between 32 and 64 samples and for the PXM 2290 you can choose either 32, 64, 128, 256, or 512 samples. Cycles per Capture: This depends on the Samples per Cycle setting. The following table lists the relationship between these settings (at 60 Hz): Samples per Cycle Cycles per Capture 32 64 64 32 128 16 256 8 512 4 Number of Pretrigger Cycles: This is an integer up to the number of Cycles per Capture minus one. Set channels individually: When selected, the channels list expands to allow you to select individual sag and swell values for each voltage line-to-neutral channel as well as high current values for each phase. Otherwise, you can select general voltage sag and swell voltage values and a general high current value for all phases. Trigger Settings: To set an individual sag, swell, or high value, first select the check box in the Enabled column. Next, enter the setpoint value either as a percentage of full scale or as specific voltage or current value. Regardless of which you choose to enter, the meter will calculate the value for the remaining column. Waveform Capture Settings Page 10-8 IM02601001E www.eaton.com Setup on the Web Server Pages Meter Setup & Commissioning Security Setup See page page 11-1 for detailed information about security best practices. The PXM 2000 meter has two built-in accounts and an additional password for access to data deletion functions from the meter front panel. You cannot change the name of any of the accounts, but you may change the password. • The Numeric Meter Password account provides access to configuration settings and resets from the meter front panel. This can be configured only from this page. This must be a four-digit password. The default is 5555, which disables the need for a password to change configuration settings or resets. You must have admin privileges to change this. • The user account is for access to the meter web pages only. Someone logged in as user cannot change any settings. The default password is user. • Use the admin account to change settings or delete data. The default password is admin. Passwords Page Security - Access Control You can additionally limit access to the meter in the following ways: • You can restrict either SNMP or Modbus access to the meter to a set of trusted IP addresses or hostnames. You can have separate sets of trusted machines for either setting. • You can set the ports for Modbus, HTTP, or HTTPS. • You can require the HTTPS for web access to the meter. • You can restrict access to the meter’s FTP site to a set of trusted IP addresses or hostnames. Note that the FTP site is read only. See page page 11-1 for detailed information about security best practices. You can also post a System Use Notification. Such a notification may be required for meters owned by branches of the U.S. Government and should provide privacy and security notices consistent with applicable federal laws, Executive Orders, directives, policies, regulations, standards, and guidance. Typically, such notices state that users are www.eaton.com IM02601001E 10-9 Setup on the Web Server Pages accessing a U.S. Government information system, system usage may be monitored, and unauthorized use of the system is prohibited. Refer to your system administration group for guidance about exact wording. Access Control Edit Page Metering - Demand The Demand Setup page allows you to select either a fixed window or sliding window and the respective intervals in minutes. A fixed window setting allows you to select one interval period. For example, if 15 minutes is selected, the demand calculation will be performed and the demand values will be updated every 15 minutes. With a sliding window setting, the Power Xpert Meter provides a rolling average; you select the interval period and the subinterval period. For example, if you select 15 minutes as the demand interval and 5 minutes as the subinterval, the demand will calculate every 5 minutes using the 3 subinterval values (15 = 5X3). 10-10 IM02601001E www.eaton.com Setup on the Web Server Pages Fixed Settings Sliding Settings Communications Settings Under Communications, you can set the serial communications parameters, the email settings (including the mail server and recipients), as well as the setup parameters for SNMP. See page page 11-1 for detailed information about security best practices. Communications Settings - Com 2 Setup You can set the protocol, Modbus address, baud rate, and response delay for the RS485 serial connection. The protocol is selectable between Modbus RTU, Modbus ASCII, or DNP. See page page 11-1 for detailed information about security best practices. www.eaton.com IM02601001E 10-11 Setup on the Web Server Pages Serial Communications Setup Page Communications Settings - BACnet/IP The PXM 2250-2290 meters have support for communications via BACnet/IP, including: • Support for BBMD for connecting across BACnet/IP routers. • Limited BACnet router capability to create a “virtual subnet” that presents the meter and option card as separate, virtual BACnet devices. The virtual subnet must be assigned a unique network number within your BACnet/IP network. • Convenience features to automatically create sequential instance numbers (if you wish to assign a base ID for this purpose). The meter can also generate an EPICS for the selected virtual device. See the meter’s Help page to generate the file. Consult your BACNet/IP administrator for information concerning network numbers and BBMD setup information before setting those parameters. The initial setup screen requires that you first set a Routed network number. The meter presents the meter and the option card as two separate, virtual devices on a virtual BACnet/IP network that is routed to via the gateway card. As such, you must provide the number that will be assigned to the virtual network. 10-12 IM02601001E www.eaton.com Setup on the Web Server Pages After setting the Routed network number, the meter will provide a setup page in which you can set the following: Identification: These fields provide the unique identifiers for the gateway card itself. They include: • Base ID for Auto-assign: You can set a base ID number, and the meter will use this number to automatically generate the object-identifier for the network card, the meter itself, and the option card. To enable the Base ID method, select the Auto-assign network card ID check box. • Device ID (object-identifier): This is a the address of the device on the network. You can manually set the number in a range of 1 to 4194302; however, Auto-assign network card ID must not be selected in order to edit this field. • Device object-name: This is an automatically generated string, designed to be unique (it must be unique within your network). You can modify the string if required. • BACnet/IP Mac address: This is not user-settable, and is provided as reference only. BBMD If you’re using a BBMD to connect your meter to another subnet in your BACnet/IP network, you must also define the BBMD IP address (including port) to register with the BBMD on the remote subnet. You can also set the BBMD time to live value. The default for the time to live is 360 s, and you can set any value (in seconds) from 30 to 65534. Virtual Routing In addition to the Routed network number, you must designate if the virtual device IDs (object-identifiers) for the meter and the option card will be automatically assigned. Finally, you can set an IP address to be used as a template in generating the separate BACnet/IP Mac addresses for the meter and option card. Routed Device Settings Depending on the settings under Virtual Routing, you can use these fields to either specify the Device ID (object-identifier) or allow the meter to automatically select this. You can also specify the Device object-name for each of the virtual devices. If an option card is installed, you can select its virtual device through the drop down list. www.eaton.com IM02601001E 10-13 Setup on the Web Server Pages BACnet/IP Setup Page Communications Settings - E-mail Setup The PXM 2000 meter provides a highly configurable capability to report on meter activity via email. You can configure up to 10 separate recipients. This is just like configuring an email application such as Outlook Express or Thunderbird. If you are unsure as to how to do this, ask your information technologies group or the person in charge of your mail server for assistance. You can configure : • The SMTP server, including the server and account information. You’ll need the following information from your system administrator to enter under Global email configuration. The meter cannot communicate using the Microsoft exchange email protocol. • A valid email account (user name and password). • The address of the SMTP mail server. • The email address of the account. Each meter can be assigned a separate email account. This allows you to easily determine which meter sent the email through its address. • Email triggers. The meter will send emails in response to any event trigger that has been enabled for email, and this set includes a core set of hardware and communications failure triggers that you can also select. The contents of this list are dependent on the option card installed in the meter. • Recipient specific settings for up to 10 email recipients. This includes settings for sending emails when an event occurs and/or clears and for sending periodic status emails. You can configure the email address for each recipient by selecting a recipi- 10-14 IM02601001E www.eaton.com Setup on the Web Server Pages ent through the Recipient drop-down list and then configuring the recipient’s address information by clicking the Edit button. The following example is typical of the status emails sent by the meter: Power Xpert Meter Status Report Device=Power Xpert Meter 2000 Gateway Card Time=09/24/2009 00:00:48 Serial Number=0036216826 MAC=00:20:85:00:FF:EA Location=Meter Location Model=PXM2270 The email also includes two comma-separated files containing a trend log file with the last 1000 entries and an event log file with the last 100 entries. E-mail Setup Page Use the Recipients drop-down box to select each of the 10 possible recipients to configure. The Test SMTP Server Connection button will test your settings and report any errors directly on the E-mail Setup page. Communications Settings - SNMP Setup The meter provides authentication configuration for both SNMP version 1 and version 3, and you can enable/disable either or both protocols. You can also specify up to six trap recipients. You can review/download the various supported management information bases (MIBs) by clicking Help and then clicking Protocol Documents. Note that the requirements for the two protocols are different. For SNMP 1 you are only required to provide a read-only and read-write community string. However, SNMP 3 requires separate usernames and passphrases (passwords) for both read and write privileges. Consult your SNMP software documentation for more information. See page page 11-1 for detailed information about security best practices. www.eaton.com IM02601001E 10-15 Setup on the Web Server Pages SNMP Setup Edit Page Option Cards The PXM 2000 meter supports the following types of option cards: • Digital Output (Relay Contact) / Digital Input Card • Pulse Output (Solid State Relay Contacts) / Digital Input Card • 1mA Output Card • 20mA Output Card Electrical specifications and installation information for each card is covered in Chapter 7. Digital Output (Relay Contact) / Digital Input Card The Relay Output/Digital Input Option Card has: • Two relay contact outputs for load switching • Two wet/dry contact sensing digital inputs. • Accumulators in the software which count the transitions of the Inputs and Outputs. A typical use of this card is to monitor the status of circuit breakers or relays. Important: First use the Hardware Limits Edit screen to set up the limits you want to assign to an Output. On the PXM 2260/2270/2280/2290 you can can use the Hardware Limits Edit screen to configure up to eight limits. When configuring this page, keep the following in mind: • Channel selects the electrical parameter through the Set Limit Channel dialog box. The various electrical measurements from the meter are grouped under the categories of Demand, Reading, and Total Harmonic Distortion (THD). 10-16 IM02601001E www.eaton.com Setup on the Web Server Pages • The Enabled check boxes activate the Above and Below settings. When active, the output is triggered for when that condition occurs. Once active, you can click any of the Setpoint and Hysteresis fields and edit their contents. Hardware Limits Edit Page You can use the Digital Input Setup Edit page to configure the relay inputs. You can assign labels for the open and closed states as well as the accumulator. You can also disable/enable the accumulator as well as the set the state of the Trigger Input: Disabled, Open to Close, Close to Open, or Any Transition. You can use the digital inputs to accept pulses from gas or water meters. The divisor is a compression factor you can use to keep the results within the meter’s ability to report. Without the compression factor, the accumulator might roll over either too much or too rapidly and lose history. www.eaton.com IM02601001E 10-17 Setup on the Web Server Pages Digital Input Setup Edit Page Use the Relay Outputs Setup Edit page to set the output behavior of the relays. The count reflects the number of times the relay has energized. (You can define the labels, state names, operating delays, and configure the accumulator. The Divisor is a compression factor for the accumulator, and you can select 1, 10, 100, 1000, 10000, and 100000. For example, if you choose a Divisor of 10, each time 10 state changes occur, the accumulator count will increment by 1. 10-18 IM02601001E www.eaton.com Setup on the Web Server Pages Relay Output Setup Edit Page Pulse Output (Solid State Relay Contacts) / Digital Input Card This option card has: • Four pulse outputs via solid state contacts. • Four wet/dry contact sensing digital inputs. Accumulators in the software count the pulses of the Inputs and Outputs (the accumulators are shown on the I/O page. Typically, this card is used in a sub-metering application where a pulse output is needed. The Input Accumulators (which perform the same function as the inputs on the relay card) allow you to count the pulses from another device, for example, a KYZ module or another meter. The Output Accumulators allow you to count the pulses being output by the card. For inputs, you can configure up to four inputs for your card, and assign a Label, Open State Label, and Closed State Label for each. You can also set labels and other information for Accumulators for the Inputs. Triggers can be set as Disabled, Open to Close, Close to Open, or on Any Transition. Accumulators have both a compression factor and a device output ration setting. The divisor is a compression factor for the accumulator, and you can select 1, 10, 100, 1000, 10000, and 100000. For example, if you choose a Divisor of 10, each time 10 state changes occur, the accumulator count will increment by 1. The Accumulator Kt is the output ratio from the device that is being input into the meter. For example, if you have a KYZ module that is outputting a pulse every 1.8 kWh, you would set the Accumulator Kt to be the value of the KYZ; in this case either 1.8 or a ratio of that number. www.eaton.com IM02601001E 10-19 Setup on the Web Server Pages The Set Limit Channel dialog box associates a meter measure, like kW Demand or Phase B current, with each of the outputs, and gets a pulse train whose rate reflects the present value of that measure. Digital Input Setup Edit Page You can set up to four outputs for your card. You can define the labels, state names, and configure the accumulator. You can also specify the phase source and measurement. Accumulators have both a compression factor and a device output ration setting. The divisor is a compression factor for the accumulator, and you can select 1, 10, 100, 1000, 10000, and 100000. For example, if you choose a Divisor of 10, each time 10 state changes occur, the accumulator count will increment by 1. The Accumulator Kt is the output ratio from the device that is being input into the meter. For example, if you have a KYZ module that is outputting a pulse every 1.8 kWh, you would set the Accumulator Kt to be the value of the KYZ; in this case either 1.8 or a ratio of that number. Pulse Output Setup Edit 10-20 IM02601001E www.eaton.com Setup on the Web Server Pages Set Limit Channel Dialog Box. Option Cards - 0-1 mA Analog Output Card and 4-20 mA Output Card The 0-1mA Output Option Card is an analog communication card, which transmits a standard, bi-directional 0-1 milliamp signal. Bi-derectional is useful when you want the output (-1 to 1 V) to reflect the sign of a measure that goes negative (like VAR). Although you can configure offset-from-zero limits, normally you should set the high and low limits to have the same absolute value to keep it symmetrical. The 4-20 mA card transmits a standard, uni-directional 4-20 milliamp signal. An example use of either card is in enabling the meter to communicate with an RTU (Remote Terminal Unit). Setup for the cards is almost identical. The only difference is that the 4-20 mA is unidirectional. The Analog Output Setup Edit page provides access to configuration parameters for each of the card outputs. Each output can be assigned to one of any of the electrical parameters in the Demand, Reading, or THD groups. You can set the Minimum and Maximum values as well as enable Bidirectional Current (0-1 mA card only). Analog Output Setup Edit Page www.eaton.com IM02601001E 10-21 Setup on the Web Server Pages Setting the Source Measurement System Setup The System Setup page is divided into two sections: Hardware and System Firmware. Hardware Setup - Faceplate Setup You can configure the meter’s faceplate display. Options include: • Phases Displayed: A; A and B; A, B, and C. This field determines which phases display on the faceplate. For example, if you select A and B, only those two phases will be displayed on the faceplate. • Auto Scroll: This field enables or disables the scrolling of selected readings on the faceplate. If enabled, the readings scroll every 5 seconds. • Measurements to Display: Check the boxes of the readings you want displayed on the faceplate of the meter. You must select at least one reading. Faceplate Display Setup Page Hardware - Real-Time Clock The Power Xpert Meter uses a real-time clock for time keeping. The meter can be configured to adjust for Daylight Savings Time (DST) based on the time zone selection and to synchronize time using NTP. By using NTP, time will be maintained by the real time clock, and the real time clock will be calibrated and time corrected using NTP. The Clock Setup Edit page allows you to set the time in hours and minutes (in 24 hour time), select a time sync option, and set the date for the meter. If NTP is selected for time 10-22 IM02601001E www.eaton.com Setup on the Web Server Pages synch, an IP address of the NTP server should be set. When selecting NTP (Network Time Protocol) as the Time Sync Source, at least one IP Address must be entered (as many as three NTP server IP addresses may be entered). A list of public NTP servers is available at: http://support.ntp.org/bin/view/Servers/WebHome. Note: The Time Zone and Date format settings only affect logs and e-mails. The Preview Date after changes are applied field shows only Clock Setup Edit Page Hardware - System Firmware The System Firmware page displays both the meter and gateway firmware version. Firmware files can be downloaded from Eaton and the web page can be accessed through the Firmware Configuration page. Click the Upgrade button to launch the Firmware Configuration page. CAUTION! DO NOT ATTEMPT TO LOAD AN OLDER VERSION OF THE FIRMWARE. THIS CAN CAUSE THE METER TO NO LONGER FUNCTION. SHOULD THIS OCCUR, YOU MAY BE ABLE TO RESTORE THE METER TO WORKING ORDER BY RESETTING IT TO THE FACTORY DEFAULT STATE (SEE “RESTORING THE METER TO FACTORY DEFAULT CONFIGUATION” ON PAGE C-2). To download firmware trom the Firmware Configuration Page: 1. Select the Reboot when complete checkbox. 2. Click the new firmware image link, which will direct the meter to the eaton.com website where firmware files are stored. 3. Select the firmware type from the list. www.eaton.com IM02601001E 10-23 Setup on the Web Server Pages 4. Fill out the form (if required). 5. Download the firmware to your local file system. 6. Click the Browse button. 7. Select the firmware file. 8. Click the Open button. Note: On rare instances (such as a problem occurring in the firmware upgrade) you may need to reload the meter page after rebooting the meter. It can take around five minutes for values to display after a reboot. Diagnostics You can access the system log or a page that displays the names, serial numbers, and versions of the various components in the meter. Diagnostics - System Log The system log shows system events, such as changes to settings, firmware updates, and meter restarts. Each event carries a time-and-date stamp and a severity level. You can print the log by clicking the Print button; however, the printout contains a screen image, not the entire log. To print an entire log you may need to use the scroll bar to reposition the log in the window and print it in sections. Note: You can tell who has made configuration changes to the meter from the log as it not only logs changes but the IP address of the computer from which the changes were made. System Log Page Diagnostics - System Hardware The System Hardware page provides a single, convenient page you can use to check information about the meter and the cards installed in it. 10-24 IM02601001E www.eaton.com Setup on the Web Server Pages System Hardware Page www.eaton.com IM02601001E 10-25 10-26 IM02601001E www.eaton.com Securing the Power Xpert Meter 11 SECURING THE POWER XPERT METER This chapter outlines how to harden network security for the PXM 2000 Series meter. The meter communicates via Ethernet and uses the network security mechanisms outlined in this chapter. Inbound/Outbound TCP/IP Ports Access to the PXM 2000 Series meter is restricted by ports and can be restricted by trusted hosts. The following lists the ports open by default on the meter: Port Protocol 20 (TCP) FTP Control 21 (TCP) FTP Data 80 (TCP) HTTP 161 (UDP) SNMP 162 (UDP) SNMP Trap 443 (TCP) HTTPS 502 (TCP) Modbus TCP 1900/7014 (TCP) UPnP 47808 (UDP) BACnet IP You may change the port numbers for HTTP, HTTPS, Modbus TCP, and BacNET/IP as outlined on page page 11-3. Trusted Hosts Trusted host restrictions can be applied to SNMP, Modbus TCP, and FTP. However, trusted host restrictions are not applied to ping, HTTP, HTTPS, or other protocols. Hardening Security for the PXM 2000 Series Meter Eaton’s recommendations for hardening the meter, in decreasing order of importance, are: • Change the Admin password from the default. See page page 11-2. • Change the User password from the default. See page page 11-2. • Change the Meter password from the default. See page page 11-2. • Require HTTPS only. See page page 11-3. • Change the SNMP v1 and v3 user names and passwords from their defaults (public, private). See page page 11-3. • Set the trusted host list for SNMP and Modbus TCP. See page page 11-3. www.eaton.com IM02601001E 11-1 Securing the Power Xpert Meter • Disable SNMP v1 if not needed. Use SNMP v3 only if you can. See page page 11-5. • Disable SNMP v3 if not needed. See page page 11-5. • Remove all the SNMP trap recipients if traps are not needed. See page page 11-5. • Remove all email recipients if email is not needed. See page page 11-7. • Change the default port for Modbus TCP. See page page 11-3. • Change the default port for HTTP and HTTPS. See page page 11-3. Passwords and Accounts The PXM 2000 Series meter provides two user accounts for network access: a user account and an admin account. The user account provides read-only access to all of the pages in the web interface while the admin account provides that plus the ability to modify any of the meter settings. Meter users should only be given access through the user account. The admin account should be reserved for use by only those people who are authorized to change meter settings. The front panel account provides administrative access as well, and you can use it to change any meter settings directly from the front panel. The password for this account is also mentioned in the following table. IMPORTANT! YOU SHOULD CHANGE THE PASSWORDS OF ALL ACCOUNTS DURING THE COMMISSIONING PROCESS. WHEN CREATING NEW NETWORK PASSWORDS, USE A COMBINATION OF LETTERS (MIXED CASE), NUMBERS, AND SPECIAL CHARACTERS. Default Passwords The following are the factory default password values for the three meter accounts: Acount Type User Name Default Password Description Network user user Can access and view all web pages on the meter. Network admin admin Can access and view all web pages as well as change all settings for the meter. Front Panel not applicable 5555 This password disables password checking for the front panel. Unless this is changed, anyone with access to the front panel can change any electrical parameters for the meter. To change the passwords via the web interface: 1. Access the meter home page. You may be challenged for the admin account user name and password. 11-2 IM02601001E www.eaton.com Securing the Power Xpert Meter 2. Click the Setup tab. 3. Navigate to the Meter Setup > Security > Passwords page. 4. Click the Edit Password button for each of the Network users and change the default values. If you didn’t log in earlier, you must enter the admin account user name and password. 5. You must enter the new password twice and both entries must match to change the new password. 6. Click OK. 7. Click the Edit Numeric Password button and change the default four digit numeric password. 8. You must enter the new four-digit password twice and both entries much match to change the password. 9. Click OK. User Setup Page for Changing Passwords Recommended Meter Access Control Settings The following are “best practice” recommendations for Power Xpert Meter security settings. You should adopt these to harden the security of the meter. To access the PXM 2000 Series security settings: 1. Access the meter home page. You may be challenged for the admin account user name and password. 2. Click the Setup tab. 3. Navigate to the Meter Setup > Security > Access Control page. 4. Click the Edit button. www.eaton.com IM02601001E 11-3 Securing the Power Xpert Meter 5. If you didn’t log in earlier, you must enter the admin account user name and password. The following comprise Eaton’s recommendations for Access Control best practices: Trusted IPs/hostnames separated by semi-colons(;) If you are using SNMP, Modbus TCP, BACnet/IP or FTP, you should specify the IP addresses or host names for one or more computers that are to be allowed access to the meter and then enable the trusted host feature for that protocol. This provides an added measure of security. You should also audit this list periodically and ensure any unused hostnames are removed. Note: SNMP and Modbus/TCP-IP access is restricted to trusted hostnames by default; therefore, an empty list of IP addresses/hostnames means that meter will not respond to SNMP or Modbus/TCP-IP. SNMP access restricted by IP/hostname: Restricting SNMP access to a set of trusted hosts is a best practice. As this is enabled by default, Eaton strongly recommends that you leave this enabled. Modbus/TCP-IP access restricted by IP/hostname Restricting Modbus access to a set of trusted hosts is a best practice. As this is enabled by default, Eaton strongly recommends that you leave this enabled. Modbus-TCP Port: This is set to 502 by default. Changing this provides an added measure of security. BACnet/IP restricted by IP/hostname: Restricting BACnet/IP access to a set of trusted hosts is a best practice. As this is enabled by default, Eaton strongly recommends that you leave this enabled. BACnet/IP Port: This is set to 47808 by default. Changing this provides an added measure of security. FTP restricted by IP/hostname: Restricting FTP access to a set of trusted hosts is a best practice. As this is enabled by default, Eaton strongly recommends that you leave this enabled. Note that FTP access is read-only. HTTP Port: This is set to 80 by default. Changing this provides an added measure of security. Should you change this, users must append the port number (after a colon) to the meter URL. HTTPS Port: This is set to 443 by default. Changing this provides an added measure of security. Should you change this, users must append the port number (after a colon) to the meter URL. Require HTTPS: Eaton strongly recommends that you enable this setting. When enabled, HTTP access is disabled and all communications with the meter web server must be through HTTPS. Note that HTTPS may provide slower performance loading web pages than HTTP. 11-4 IM02601001E www.eaton.com Securing the Power Xpert Meter Access Control Edit Page SNMP Hardening As noted in the previous section, you can specify a set of trusted hosts for SNMP. On the SNMP setup page, you can disable one or both versions of the SNMP protocol (the older version 1 or the more secure version 3). You should disable any version you are not using. We recommend using version 3 only if possible as this is more secure. You can also set passphrases for both the user and admin accounts for both versions of the SNMP protocol. You can specify a set of trap recipients by either IP address or host name. If you aren’t using traps, clear these fields. To access the PXM 2000 Series meter security settings: 1. Access the meter home page. You may be challenged for the admin account user name and password. 2. Click the Setup tab. 3. Navigate to the Meter Setup > Communications > SNMP Setup page. 4. Click the Edit button. 5. If you didn’t log in earlier, you must enter the admin account user name and password. www.eaton.com IM02601001E 11-5 Securing the Power Xpert Meter SNMP Setup Edit Page Accessible Folders The PXM 2000 Series meter provides user documentation and SNMP MIB files through its web UI. These documents are also available from the meter via a read-only user-accessible folder. This is meant for convenient access to these publicly available files for the PXM 2000 Series meter. This folder, and a description of its contents, are listed below: 11-6 Folder Address Folder Contents PXM_url_or_IP/docs User documentation and SNMP MIB files. IM02601001E www.eaton.com Securing the Power Xpert Meter Example Contents of the docs Folder Email Security The PXM 2000 Series meter can be set to send emails whenever an alarm or event occurs or an alarm is cleared. It can also be configured to send periodic status emails. Eaton recommends that you should periodically examine this list and remove any email addresses that are no longer required. To access the Email settings: To access the PXM 2000 Series meter security settings: 1. Access the meter home page. You may be challenged for the admin account user name and password. 2. Click the Setup tab. 3. Navigate to the Meter Setup > Communications > Email page. 4. Click the Edit button. 5. If you didn’t log in earlier, you must enter the admin account user name and password. www.eaton.com IM02601001E 11-7 Securing the Power Xpert Meter E-Mail Setup Edit Page Enabling Root Certificate Authority in Internet Explorer You can improve the security of your PXM 2000 Series meter on the web by installing a root certificate authority (CA). A CA is a trusted third-party organization that issues digital certificates for use with encrypted digital transactions. The digital certificate guarantees that the company holding a certificate is who it claims to be. You can use the meter without installing a root CA (using HTTP), but the transactions will not be as secure as with the root CA (using HTTPS). The performance of the meter is not measurably reduced by using secure transactions. This section explains root CA installation for: To install a certificate using Microsoft Internet Explorer 7 or 8: 1. Open the browser, type the IP address of the meter in the address bar, and select Go. For example: https://192.168.1.1/ca.html. 2. You may see the following alert page. If so, click Continue to this website. Security certificate problem page 11-8 IM02601001E www.eaton.com Securing the Power Xpert Meter 3. If the security certificate problem page appears, you’ll next see the following security warning dialog box. Click Yes. Warning: Security dialog box 4. The install CA certificate page appears. Click the Root CA Certificate link. Install CA certificate page 5. Click the Open button. www.eaton.com IM02601001E 11-9 Securing the Power Xpert Meter Figure 2. File download dialog box 6. In the Certificate dialog box, click the Install Certificate button. NOTE: The certificate cannot be verified yet because it is issued by a nontrusted CA. Figure 3. Certification Path Window 7. Select the Certification Path tab. On the tab, select the line with PowerXpert followed by a series of hexadecimal digits. 11-10 IM02601001E www.eaton.com Securing the Power Xpert Meter 8. Click the View Certificate button. The Certificate dialog box appears. 9. Click the Install Certificate button. The Certificate Import Wizard appears. www.eaton.com IM02601001E 11-11 Securing the Power Xpert Meter Certificate Import Wizard f Click the Next button. The store dialog box appears. Certificate Import Wizard - store dialog 10. Select Place all certificates in the following store and then click Browse. 11. Select Trusted Root Certificate Authorities and then click OK. 11-12 IM02601001E www.eaton.com Securing the Power Xpert Meter 12. Click Next. Certificate Import Wizard - successfully stored 13. The certificate wizard displays a completed dialog. Click Finish. The Security Warning dialog box will appear. Security Warning dialog box www.eaton.com IM02601001E 11-13 Securing the Power Xpert Meter 14. Click Yes to install the CA. 15. A message box opens to verify that the import was successful. Import Successful message box 16. Click OK. 17. Click OK to close the dialog box. The installation process is complete. You can now access the meter using the HTTPS protocol (for example, https://192.168.1.1/). 11-14 IM02601001E www.eaton.com Navigation Maps A NAVIGATION MAPS Introduction You can configure the meter and perform related tasks using the buttons on the meter face. • Chapter 6 contains a description of the buttons on the meter face and instructions for programming the meter using them. • The meter can also be programmed using software. See chapter 8 for instructions on programming the meter using the Configuration software. Navigation Maps (Sheets 1 to 4) The PXM 2000 Series Navigation Maps begin on the next page. The maps show in detail how to move from one screen to another and from one Display Mode to another using the buttons on the face of the meter. All Display Modes will automatically return to Operating Mode after 10 minutes with no user activity. Navigation Map Titles: • Main Menu Screens (Sheet 1) • Operating Mode Screens (Sheet 2) • Reset Mode Screens (Sheet 3) • Configuration Mode Screens (Sheet 4) www.eaton.com IM02601001E A-1 Navigation Maps Main Menu Screens (Sheet 1) A-2 IM02601001E www.eaton.com Navigation Maps Operating Mode Screens (Sheet 2) www.eaton.com IM02601001E A-3 Navigation Maps Reset Mode Screens (Sheet 3) A-4 IM02601001E www.eaton.com Navigation Maps Configuration Mode Screens (Sheet www.eaton.com IM02601001E A-5 Navigation Maps A-6 IM02601001E www.eaton.com DIP Switch Description B DIP SWITCH DESCRIPTION The DIP Switch definitions for the Gateway Card are listed in the following table. S1 Position Number www.eaton.com OFF Position (Default) ON Position 1 Enable previously stored network configuration settings (Normal mode). Override network settings to assign a private IP address (Configuration mode); the port is set to 192.254.1.1. 2 Reserved Reserved 3 Normal behavior Reset the HTTP passwords to the defaults on boot up (user and admin). After a successful boot, the switch should be turned back off before rebooting the card. 4 Reserved Reserved 5 Reserved Reserved 6 Normal behavior Reset the card to factory defaults on boot up. After a successful boot, the switch should be turned back off before rebooting the card. 7 Reserved Reserved 8 Reserved Reserved IM02601001E B-1 DIP Switch Description B-2 IM02601001E www.eaton.com Configuration Management C CONFIGURATION MANAGEMENT This appendix covers: • Backing up and restoring configuration settings • Replacing a Meter • Monitoring changes to configuration settings. • Restoring a meter to factory configuration settings (wiping out any undesired settings) Backing Up and Restoring Your Configuration You should save your current configuration settings to a file (in XML format), which can then be used in case a problem develops and you must restore your meter configuration at a later time. Backing up your configuration makes it easy to return to a working configuration or to install the correct configuration in a replacement meter. After you’ve finalized the configuration for your meter, create a configuration backup file and store this in a secure place. The primary reason to create a backup of your working configuration is so that you can easily restore these settings should they be unintentionally changed either by a user or hardware fault. This is also a handy feature if you’re setting up multiple meters with either the same or similar settings. You can set up one meter, download the configuration file to your local computer, and then upload that same configuration file to other meters. Note that network settings are part of the backup, so if you upload a configuration file to another meter you must adjust its network settings appropriately. Backup files are downloaded to your browser’s default download folder. After creating a backup file, you should archive this in a safe location. To download the current configuration file: 1. Click Setup. 2. Expand Meter Setup & Commissioning. 3. Click Save/Restore Settings. 4. Click the Save and Restore Configuration button. 5. When prompted, type the admin account User Name and Password. 6. Click the Save meter configuration button. 7. Click OK. To upload a configuration file to a meter: 1. Click Setup. 2. Expand Meter Setup & Commissioning. 3. Click Save/Restore Settings. 1. Click the Browse button beside the Configuration file to restore field. 2. Select the configuration .xml file. 3. Click OK. www.eaton.com IM02601001E C-1 Configuration Management Save/Restore Configuration Page Replacing a Meter If you are replacing a meter, you can use the backup file for your meter’s configuration to configure the new meter with the same settings as the meter it replaced (see the previous section). While following the installation instructions in the Quick Start Guide, instead of manually configuring the meter on the bench, use the previous meter’s configuration file to set the meter parameters. Monitoring Changes to the Configuration The system log shows system events, such as changes to settings, firmware updates, and meter restarts. Each event carries a time-and-date stamp and a severity level. You can print the log by clicking the Print button; however, the printout contains a screen image, not the entire log. To print an entire log you may need to use the scroll bar to reposition the log in the window and print it in sections. Note: You can tell who has made configuration changes to the meter from the log as it not only logs changes but the IP address of the computer from which the changes were made. System Log Page Restoring the Meter to Factory Default Configuation You can use the Gateway Card’s DIP switch to: • Override the existing network settings and assign the local IP address 169.254.1.1. C-2 IM02601001E www.eaton.com Configuration Management • Reset the HTTP passwords. • Reset return the meter to factory defaults. To change DIP switch settings, you must remove the Gateway Card from the meter. The best practice for this is to remove the meter to a workbench. IMPORTANT! When the meter was originally installed, you should have recorded information concerning the IP, subnet mask, and DNS servers. You will need this information to reconfigure the meter. Turn Power Off And Remove Current Sensing Conductors Turn power off at the breaker feeding the meter. There may be more than one breaker. Use local safety procedures such as “Lock out/ Tag out” to ensure the breaker(s) is not inadvertently energized. Ensure the high power connections on the meter are de-energized. • Current sensing wires may be connected directly to the load by simply passing the current carrying conductors (load or Current Transformers) directly through the meter. There is no physical connection to the meter. • Current sensing wires may be connected directly to the meter by attaching the current carrying conductors to “current gills” or quick connect terminals on the meter. Then remove or disconnect the current sensing wires from the meter. H Warning! Use caution to ensure the current through the CTs is off or suitable protection is in place to prevent contact with the leads from the CT. Ensure the control or logic power to the meter is de-energized. The voltage at these terminals is the local AC voltage. Disconnect power connections, CTs, and Modbus 1. Remove the large 13 position connector on the back of the meter. Removing this connector will remove power to the meter. The Gateway Card is not designed to be hot-pluggable (removed/installed with power on). If an extra 13 position connector is not available, make note of where the wires are connected to the 13 pin connector. You will need this information when re-connecting the wires. Then remove the wires from the 13 position connector and replace the connector into the meter. 2. Remove the six position Modbus connector (if used). 3. Remove the Ethernet cable (if connected). www.eaton.com IM02601001E C-3 Configuration Management 13 and 6 position connectors 13 position connector GND L(+) N(-) 6 position network connector Remove Meter from Panel When removing the meter keep the mounting hardware (screws, washers, etc.) in a safe place for use when re-installing the meter. 1. For ANSI installations remove the four nuts and washers. 2. Move the meter to a workbench. Resetting Configuration Settings i Caution! Use local electrostatic discharge protection or touch a suitably grounded metal surface to discharge any static electrical charge. Failure to follow these guidelines could cause damage to the Gateway Card. 1. Remove the two Gateway Card retaining screws and retain these for later use. 2. Remove the Gateway Card from meter slot 2. 3. Locate the DIP switch array shown in the following figure C-4 IM02601001E www.eaton.com Configuration Management DIP Switches on the Gateway Card Gateway Card, removed from the meter. DIP switch ON 1 DIP switch, showing switches 1, 3 and 6. 2 3 4 5 6 7 8 4. Move the appropriate switch to the ON position: S1 Position Number OFF Position (Default) ON Position 1 Enable previously stored network configuration settings. Override network settings to assign a private IP address (Configuration mode); the port is set to 192.254.1.1. 2 Reserved Reserved 3 Normal Behavior Reset the HTTP passwords to the defaults on boot (user and admin). After a successful boot, the switch should be turned back off before rebooting the card. www.eaton.com 4 Reserved Reserved 5 Reserved Reserved 6 Normal Behavior Reset the card to factory defaults on boot (after a successful boot, the switch should be turned back off before rebooting the card again). IM02601001E C-5 Configuration Management 5. Insert the Gateway Card into meter slot 2 using the meter’s built-in card guides. Use care to correctly locate the card in the guides. An incorrectly installed card may be damaged or may damage the meter. Slide the card carefully into the meter until it stops. Gently push on the card until it “clicks” into place. 6. Attach the power cord. If an AUX power cord was assembled using a spare 13 position connector then insert the connector into the socket. Otherwise connect GND, L(+) and N(-) to the 13 position connector as indicated in the figure on page 7. 7. Apply power to the power cord. 8. Watch the lights on the back of the Gateway Card. They should all turn off for a few seconds and then the right (Status) and the left (Power) lights should be illuminated after 2 minutes to indicate the card has power and has started correctly. The card has now been returned to its factory configuration Configuring the Meter 1. Remove power from the meter. 2. Remove the Gateway Card from meter slot 2 3. Locate the DIP switch array. Return switche(s) back to the OFF position. 4. Insert the Gateway Card into meter slot 2 using the meter’s built-in card guides. Again, use care to correctly locate the card in the guides. An incorrectly installed card may be damaged or may damage the meter. Slide the card carefully into the meter until it stops. Gently push on the card until it “clicks” into place. 5. Secure the card by replacing the screws removed while removing the cover. 6. Connect the building Ethernet cable to the jack on the Gateway Card. 7. If in use, connect the Modbus connector (6 position connector) that is attached to the Modbus network. 8. Attach the power cord. If an AUX power cord was assembled using a spare 13 position connector then insert the connector into the socket. Otherwise connect GND, L(+) and N(-) to the 13 position connector. 9. Apply power to the power cord. There are four lights (LEDs) on the Gateway Card labeled Status, DHCP, Ident, and Power. When power is applied all the lights should be off for a few seconds and then the top (Status) and bottom (Power) lights should illuminate. This indicates the card has power and is running. There are two lights (LEDs) located on the Ethernet cable jack. If the Ethernet cable has an active Ethernet connection the light labeled Act may be flickering. The light labeled 100 will be lit if the Ethernet connection is active at 100 Mbps. Configuring the Gateway Card Network Settings The Network PC used to configure the card requires a web browser (Internet Explorer versions 7 or 8 are supported) and an installed version 6 or newer of the JAVA J2SE JRE (Java Runtime Environment). If not already installed you or the network administrator may download it from www. java.com and install it per Sun’s instructions. An Ethernet connection is used for configuring the meter’s Gateway Card communication settings via a web browser. You may need to contact your network administrator for some network and configuration information. In preparation, you will need to decide if the meter will be manually assigned a fixed (static) IP address or will be automatically assigned a fixed IP address by a DHCP server somewhere on the network. With either method the assigned network address must not change once the meter has been deployed. Changing the IP address will cause loss of communication until the associated client PCs change the corresponding meter’s IP addresses. Refer to the network configuration settings you recorded when the meter was initially placed into service. C-6 IM02601001E www.eaton.com Configuration Management Checking Gateway Card Indicators First, ensure power is applied to the meter. Location of Gateway Card There are four indicator LEDs on the Gateway Card labeled: Status, DHCP, Ident, and Power. When power is first applied all the lights should be off for a few seconds and then the Power light will illuminate. This indicates the card has power and is running. Configuring a Fixed IP Address for the Meter Using a Local PC When the meter was originally commissioned, tour network administrator provided an IP address, a subnet mask, and a default gateway (this should have been recorded in the Quick Start Guide). This information must be entered into the meter using a local PC, such as a laptop. This method requires a PC with the following: • an Ethernet port • an Ethernet cable (either straight-through or cross-over) • a Java-enabled web browser (Microsoft Internet Explorer versions 7 or 8 are supported). • an installed version 6 or greater JAVA J2SE JRE (Java Runetime Environment). If not already installed, when you connect to the meter you’ll be given the option to navigate to the Sun Java website and download the JRE. To configure the meter: 1. On the PC, launch the Java Control Panel screen (available through the Windows Control Panel). 2. On the General tab, click the Settings button under Temporary Internet Files. www.eaton.com IM02601001E C-7 Configuration Management Settings Button 3. Ensure the Keep Temporary Files on My Computer check box is cleared. Keep Temporary Files on My Computer check box 4. Connect the PC to the Gateway Card through the seven-foot Ethernet cable shipped with the meter. There are two green lights (LEDs) located on the Gateway Card’s Ethernet port. If the Ethernet cable is connected to an active Ethernet port on the PC both lights should be illuminated (the light labeled Act may be flickering reflecting network activity). 5. The card’s default Ethernet IP address is 192.168.1.1. Set the PC’s address to an address on the same subnet, such as 192.168.1.100. To do this, use the following steps: a. Click Window’s Start. b. Choose either Settings > Control Panel (Windows 2000) or Control Panel (Windows XP). C-8 IM02601001E www.eaton.com Configuration Management c. In the Control Panel, click Network Connections and right-click Local Area Connection. Select Properties from the shortcut menu. d. Click the Properties button. e. In the Properties dialog box, select Internet Protocol (TCP/IP) and click the Properties button. f. In the Internet Protocol (TCP/IP) Properties dialog box, select Use the following IP address and enter the following in the IP address field: 192.168.1.100 g. Click OK throughout the various dialog boxes. 6. Launch your Java-enabled web browser and navigate to the following IP address: 192.168.1.1 If an information screen appears stating the certificate cannot be verified and asking if you want to run anyway, select run. Loading Page Java will load and then the meter’s Home page will appear. www.eaton.com IM02601001E C-9 Configuration Management Meter Home Page 7. Click the Setup button. The Setup page will appear. 8. Locate and click the open icon to the left of the Quick Setup folder. The folder opens to show two subfolders: Meter and Network. Opening the Quick Setup Folder 9. Click the Network folder. 10. Click the Edit button. Edit Button (on the right of the page) A Login dialog box appears. C-10 IM02601001E www.eaton.com Configuration Management 11. The default Username is admin and the default Password is admin. Log in using these credentials. Login dialog 12. If you successfully logged in as admin you may now configure the card for the settings specified by your network administrator. Refer to the previously recorded network settings. You can also enter such optional information as the meter’s location, who to contact in case of problems, etc. 13. When you’ve completed configuration, click the OK button. The new IP address will take effect shortly after clicking OK. Communication with the PC will then be lost. You can continue to configure the meter after it is connected to your LAN (see chapter 10 of this guide). 14. Disconnect the Ethernet cable to the PC and connect the meter to the LAN. Note: Remember to reconfigure the PC’s network settings for your LAN. This concludes network configuration. You can now proceed to verify the IP address. Verify the IP address To check the IP address from the meter’s front panel: 1. If the meter has power the display should be showing normal data, such as voltage, current, etc. 2. Push the menu button on the face of the meter. The main menu screen appears. 3. Push down repeatedly until IP blinks. 4. Push enter and the meter’s IP address appears, which should appear something like the following: 010.2 22.05 1.066 In this example the IP address is 010.222.051.066. This should match the address the network administrator provided for this meter. 5. Push menu to return to the main menu. Network Access Once the network IP address is known, most meter functions and configuration can be done via the network. Use a networked client PC running version 6 or greater of the JAVA J2SE JRE and a web browser such as Internet Explorer version 7 or 8 to navigate to the meter’s IP address. Restarting The Gateway Card You can restart the Gateway Card through a momentary push-button switches accessed through two small holes in the face plate of the Gateway Card. Although this is not used in normal operations, this switch allows you to restart the Gateway Card in the meter. www.eaton.com IM02601001E C-11 Configuration Management Restart the Gateway Card The Gateway Card restart push-button switch is located behind the hole in the card face plate closest to the LED labelled DHCP. This switch is used to restart just the Gateway Card (not the meter) should it be necessary to recover from some abnormal condition. Momentarily press the switch by pushing a small device into the hole to activate the switch. Reset Switch 100 Reset switch Act Status DHCP Ident Power Reinstalling the Meter 1. Turn power off to the 13 position connector. If an AUX cable was used then remove the 13 position connector. Else, disconnect the GND, L(+), and L(-) wires from the 13 position connector. C-12 IM02601001E www.eaton.com Configuration Management Connectors 13 position connector GND L(+) N(-) 6 position network connector 2. If a Modbus network was connected remove the six position network connector. 3. Return the meter to the mounting panel using any hardware removed in previous steps. 4. Reconnect the current sensing (CT or direct connections) wires. 5. If an AUX cable was not used, reconnect the wires to the 13 position connector. Otherwise plug the wired connector into the meter. 6. Reconnect the Modbus network using the six position Modbus connector. 7. Insert the Ethernet cable into the socket on the new Gateway Card. Be sure to route the cable away from any high voltage wires. Secure the cable in compliance with local electrical codes. 8. Take any necessary safety precautions in preparation for restoring power. 9. Turn the power on at the breaker(s). 10. Watch the lights on the back of the Gateway Card. They should all turn off for a few seconds and then the right (Status) and the left (Power) lights should be illuminated to indicate the card has power and has started correctly. 11. Power and Status LEDs. www.eaton.com IM02601001E C-13 Configuration Management 12. If the Ethernet is active then the ACT light located at the Ethernet cable should be flickering. Location of LEDs C-14 IM02601001E www.eaton.com