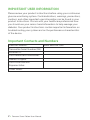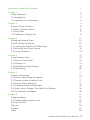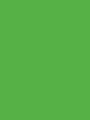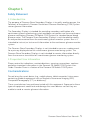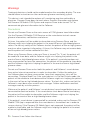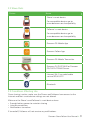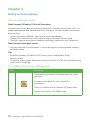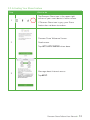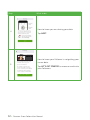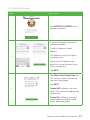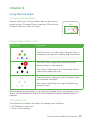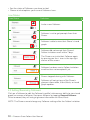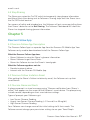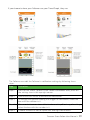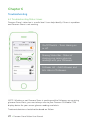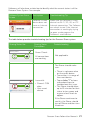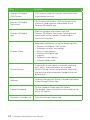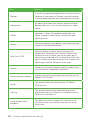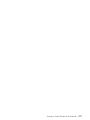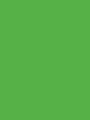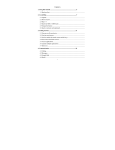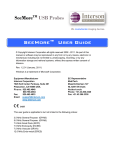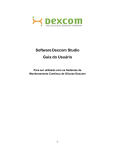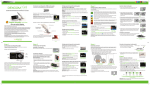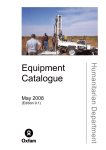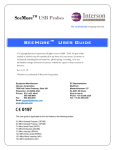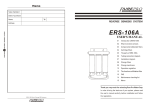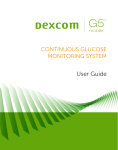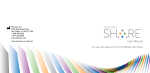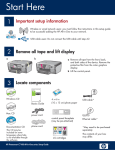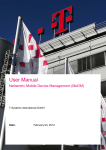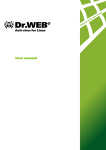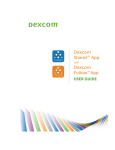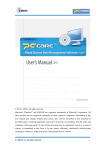Download Dexcom Share/Follow User Guide
Transcript
Share/Follow User Guide A feature of Dexcom G5 Mobile CGM System IMPORTANT USER INFORMATION Please review your product instructions before using your continuous glucose monitoring system. Contraindications, warnings, precautions, cautions, and other important user information can be found in your product instructions. Discuss with your healthcare professional how you should use your sensor trend information to help manage your diabetes. Your product instructions contain important information on troubleshooting your system and on the performance characteristics of the device. Important Contacts and Numbers Dexcom Website: Transmitter Serial Number (SN): Receiver ID: Your Healthcare Professional: Nearest Hospital: Your Local Dexcom Representative: Other Notes: 2 • Dexcom Share Follow User Manual www.dexcom.com Important Contacts and Numbers 2 Chapter 1 Safety Statement 1.1 Intended Use 1.2 Important User Information 5 5 5 5 Chapter 2 Dexcom Share Overview 2.1 What is Dexcom Share? 2.2 Share Parts 2.3 Conditions Affecting Use 8 8 8 9 9 Chapter 3 Setting up Dexcom Share Dexcom Share Description 3.1 Installing the Dexcom G5 Mobile App 3.2 Activating Your Share Feature 3.3 Inviting Followers 10 10 10 10 11 13 Chapter 4 Using Dexcom Share 4.1 Dexcom Share Status 4.2 Follower List 4.3 Editing/Removing Followers 4.4 Stop Sharing 15 15 15 15 16 16 Chapter 5 Dexcom Follow App 5.1 Dexcom Follow App Description 5.2 Dexcom Follow Invitation Email 5.3 Glucose Alarm and Alerts 5.4 Changing Glucose Notifications 5.5 Sharer Status Changes That Notify the Follower 5.6 The Follower Dashboard 17 17 17 17 17 18 18 18 Chapter 6 20 Troubleshooting20 6.1 Troubleshooting Status Issues 20 Sharing Checklist 22 Glossary23 Symbols27 Index28 Dexcom Share Follow User Manual • 3 4 • Dexcom Share Follow User Manual Chapter 1 Safety Statement 1.1 Intended Use The purpose of Dexcom Share Secondary Displays is to notify another person, the Follower, of the patient’s Dexcom Continuous Glucose Monitoring (CGM) System sensor glucose information. The Secondary Display is intended for providing secondary notification of a continuous glucose monitoring system and does not replace real time continuous glucose monitoring (Dexcom G5 Mobile CGM System) or standard home blood glucose meter. The Dexcom Share Secondary Displays is not intended to modify or analyze data received from the continuous glucose monitor system. Nor is it intended to instruct, or to transmit information to the continuous glucose monitor system. The Dexcom Share Secondary Displays is not intended to serve as a replacement for a primary display device for a continuous glucose monitoring system. The Dexcom Share Secondary Displays is not intended to receive information directly from the sensor or transmitter of a continuous glucose monitoring system. 1.2 Important User Information Please review the indications, contraindications, warnings, precautions, cautions and other important information in the Dexcom G5 Mobile CGM System User Guide. Dexcom Share is a feature of the Dexcom G5 Mobile CGM System. Contraindications Do not bring the smart device (e.g., mobile phone, tablet computer) into a room containing medical equipment such as Magnetic Resonance Imaging (MRI), Computed Tomography (CT), or diathermy. These smart devices have not been tested with this equipment. Exposure to these types of equipment could heat and damage the smart devices so that they are unable to send or receive glucose information. Dexcom Share Follow User Manual • 5 Warnings Treatment decisions should not be made based on the secondary display. The user should follow instructions on the continuous glucose monitoring system. This device is not intended to replace self-monitoring practices advised by a physician. Dexcom Share does not work alone. Dexcom Share does not replace the Dexcom G5 Mobile CGM System and requires Share to be turned “On” to communicate glucose information to the Follower. Precautions Do not use Dexcom Share as the main source of CGM glucose trend information. Use the Dexcom G5 Mobile CGM Receiver as the main device to track sensor glucose information, notifications and alarms. At times, the patient will be unable to share data using Dexcom Share, and the Follower might miss helping the patient in the event of low or high blood glucose values. Do not rely solely on the Follower to alert the patient of low or high glucose events or other important information. At times, the Follower may not receive data, and the patient will not be notified of this fact. When using Dexcom Share, make sure Share is turned “On.” If not, the patient will be unable to share data, and the Follower might miss helping the patient in the event of low or high blood glucose values. If the patient’s smart device does not have a connection or loses the connection, the patient will be unable to share data, and the Follower might miss helping the patient in the event of low or high blood glucose values. Do not use Dexcom Share unless both the patient’s and Follower’s smart devices have active Internet connections in order to share data. If either the patient or the Follower does not have a connection, loses their connection, turns off the connection (“Airplane Mode”) or if the smart device is in Do Not Disturb mode, the patient will be unable to share data and the Follower might miss helping the patient in the event of low or high blood glucose values. To check this, make sure that the Follower’s smart device can receive text messages. Follow notifications and text messages work by a similar process. Make sure the patient’s and Follower’s smart devices have charged batteries or are connected to electrical outlets. If the smart device shuts down due to low battery, the patient will be unable to share data, and the Follower might miss helping the patient in the event of low or high blood glucose values. If the patient’s smart device is powered off or restarted, make sure the Dexcom G5 Mobile CGM App is reopened after the smart device is turned back on in order to resume sharing. If the Dexcom G5 Mobile App is not reopened, the patient will be unable to share data, and the Follower might miss helping the patient in the event of low or high blood glucose values. 6 • Dexcom Share Follow User Manual Do not turn off sounds in the Follower’s smart device at any time that he or she wants Follow notifications to be heard. The smart device settings override the Dexcom Follow App, and all notifications will be silent even if the Follower has selected a Dexcom Follow App notification sound. If the smart device has a vibrate feature and vibrate is On, the Dexcom Follow App notifications will only vibrate. Check the delay settings on the patient’s smart device to make sure they are not too long. The Follower will not receive notifications until after the time period in the delay has passed, and the Follower might miss helping the patient in the event of low or high blood glucose values if the delay is too long. The patient should not choose to “Not Share” with the Follower at any time when he or she wants the Follower to get notifications. During the time the patient chooses to “Not Share”, the Follower will not receive notifications and might miss helping the patient in the event of low or high blood glucose values. Check the Dexcom Follow App’s trend graph if the Follower’s smart device has been off or if there is no data connection (e.g., Internet/ Wi-Fi or mobile data service/3G/4G/LTE is lost, connection is turned off in Airplane Mode, or smart device is placed in Do Not Disturb mode). When the smart device is turned back on, the Follower will only receive the most recent notification and might miss helping the patient in the event of prior low or high blood glucose values. Sharers and Followers should check whether their cellular service carriers support voice and data at the same time (simultaneous voice and data). If their carriers do not support simultaneous voice and data, the Dexcom G5 Mobile CGM App may not be able to share glucose readings and the Dexcom Follow App may not be able to receive notifications or glucose readings during phone calls. Dexcom Share will resume sharing after the phone call has ended, and the Follower will receive any waiting notifications after the phone call has ended. Dexcom Share Follow User Manual • 7 Chapter 2 Dexcom Share Overview 2.1 What is Dexcom Share? Dexcom Share™ is a feature within the Dexcom G5 Mobile CGM App. It allows for remote monitoring from one person, the Sharer, of Dexcom G5 Mobile CGM System data to another person, their Follower. Please note graphics in this manual are representational only. Your product may look different. Dexcom Share includes: • • • • • • Dexcom G5 Mobile CGM System Sharer’s smart device Dexcom G5 Mobile App Internet connection Follower’s smart device Dexcom Follow™ App For a list of compatible devices see: www.dexcom.com/compatibility You cannot use the Share feature with Dexcom G5 Mobile CGM System Receiver. Once the Sharer activates the Share feature in the Dexcom G5 Mobile App, the smart device transfers sensor glucose readings to the Dexcom Share Cloud using either Wi-Fi or a cellular data plan. Then, the sensor glucose readings are sent from the Dexcom Share Cloud to the Follower’s smart device using Wi-Fi or the Follower’s cellular data plan. Do not bring the smart device (e.g., mobile phone, tablet computer) into a room containing medical equipment such as Magnetic Resonance Imaging (MRI), Computed Tomography (CT), or diathermy. These smart devices have not been tested with this equipment. Exposure to these types of equipment could heat and damage the smart devices so that they are unable to send or receive glucose information. The Sharer must be within 6 meters of their smart device in order to send data to their Follower or it will not work. 8 • Dexcom Share Follow User Manual 2.2 Share Parts Picture Name Sharer’s smart device For compatible devices go to: www.dexcom.com/compatibility Follower’s smart device For compatible devices go to: www.dexcom.com/compatibility Dexcom G5 Mobile App Dexcom Follow App Dexcom G5 Mobile Transmitter Dexcom G4 PLATINUM or Dexcom G5/G4 PLATINUM Sensor Internet/ Wi-Fi or mobile data service/3G/4G/LTE Bluetooth 2.3 Conditions Affecting Use Once sharing is active, make sure the Sharer and Follower have access to the Internet and their smart device settings are not altered. Make sure the Sharer’s and Follower’s smart devices have: • Enough battery power to maintain sharing • Internet connection • Notifications turned on If turned off, Follower will not receive any notifications. Dexcom Share Follow User Manual • 9 Chapter 3 Setting up Dexcom Share Dexcom Share Description What Dexcom G5 Mobile CGM with Share does: Connects your smart device with your Follower’s smart device via either a Wi-Fi or mobile data connection (connect to Wi-Fi through a secured network to maintain data security). • Invites and sends Followers your setting recommendations. • Displays the status of your smart device, and the Dexcom Share Cloud. • Confirms your sensor glucose readings are being shared with your Follower(s). What Dexcom Share does not do: • Let you know when the Follower is not receiving your sensor glucose readings and information. Tips • Read the Dexcom G5 Mobile CGM System User Guide before using Dexcom Share. • Check the status screen after turning Dexcom Share “On” on the smart device to make sure it is working. 3.1 Installing the Dexcom G5 Mobile App Step What to do Download the Dexcom G5 Mobile App from your app store. 1 See your smart device’s user manual for instructions. Share is a feature of the Dexcom G5 Mobile App. Launch the Dexcom G5 Mobile App. 10 • Dexcom Share Follow User Manual 3.2 Activating Your Share Feature Step What to do Tap Dexcom Share icon in the upper right corner of your smart device’s home screen. 1 If Dexcom Share icon is grey, your Share feature has not been turned on. Dexcom Share Welcome Screen. 2 Read screen. Tap LET’S GET STARTED when done. Message about Internet access. 3 Tap NEXT. Dexcom Share Follow User Manual • 11 Step What to do How to know you are sharing your data. 4 Tap NEXT. 10:00 AM 100% Sharing No Service 5 10:00 AM There will be times when your Follower cannot see your glucose information. An example: Follower is in a remote area with no Internet access. Your Dexcom G5 Mobile should always be the primary source of glucose information. How to know your Follower is not getting your sensor data . Tap LET’S GET STARTED to move on and invite your Followers. LET’S GET STARTED 12 • Dexcom Share Follow User Manual 3.3 Inviting Followers Step What to do 10:00 AM 100% Followers 1 You currently are not sharing your glucose information with anyone since you have not added any Followers. Tap INVITE FOLLOWERS to set up your Followers. INVITE FOLLOWERS Enter the Follower’s nickname and email address. Confirm Follower’s email address. 2 The Follower will get a Follow Invitation email. Make sure the Follower can access this email account from their smart device. Tap NEXT . Tap Allow Trend Graph View On/ Off switch to allow Follower to see your trend graph. Tap NEXT. 3 Turned Off: Follower sees only your sensor glucose reading and trend arrow. Turned On: Follower sees your sensor glucose reading, trend arrow and trend graph. Dexcom Share Follow User Manual • 13 Step What to do Choose if your Follower gets your urgent low, low and high sensor glucose Alarm/Alerts. Choose if you want your Follower to get prompts if they are not receiving your sensor glucose readings. 4 Select what Alarms/Alerts your follower gets and how long you are low/high or not sharing data. (For example, if you want your Follower to know when your glucose is above 11.1 mmol/L or 200 mg/dL for more than 2 hours, you can set up in the Follower Settings Menu.) Tap Save for each Follower Setting. Tap NEXT when done. Before Follower invitation is sent, review the Summary screen. 5 Tap SEND INVITATION. After sending invitation, you cannot adjust the Follower’s settings. 6 14 • Dexcom Share Follow User Manual To add more Followers: Tap Followers on the Share Status screen. Chapter 4 Using Dexcom Share 4.1 Dexcom Share Status You can look at the Dexcom Share icon on your home screen to see if Dexcom Share is working. After turning Dexcom Share on, check its status. Dexcom Share Status Icons Status Tab Description The Share icon is in color when Dexcom Share is sending sensor glucose readings and information. The Share icon is grey with a red circle when Dexcom Share is not working. The sharer should tap on the icon to get further information about the error. The Share icon is light grey when Dexcom Share has not been activated. The sharer should tap icon to get started using Dexcom Share. When a device or connection is not working, Dexcom Share will not work. The Sharer will not be able to send their sensor glucose readings and data to their Follower. 4.2 Follower List The Followers list allows the Sharer to manage their Followers. In the Follower list you can: • Invite a new Follower. Dexcom Share Follow User Manual • 15 • See the status of Followers you have invited. • Glance at what options your current Followers have. Icon/Status Icon/Status Definition Invite a new Follower. Follower is set to get prompts from their Sharer. Follower is able to view their Sharer’s trend graph. Follower did not accept their Sharer’s Follow Invitation email within 7 days. The Sharer can invite their Follower again by pressing on the + icon in the top right corner of the screen. Follower has been sent a Follow Invitation email but has not accepted it yet. Sharer stopped sharing with Follower. Follower will not get any of the Sharer’s glucose information, Alarm/Alerts, or trend graph updates. 4.3 Editing/Removing Followers Click on a Follower to edit the Follower’s profile (nickname or ability to view trend graph) or remove a follower. Remove a follower by tapping Remove Follower. Once removed, they will not get glucose information or Alarm/Alerts NOTE: The Sharer cannot change any Follower settings after the Follow Invitation 16 • Dexcom Share Follow User Manual email is sent. 4.4 Stop Sharing The Sharer can swipe the On/Off switch to temporarily stop glucose information and Alarm/Alerts from being sent to Followers. Sharing stops until the Sharer turns the On/Off Switch back on. For reasons of safety and intended use, the Follower will get a message telling them their Sharer’s data was set to Not Sharing. The Follower’s dashboard will show the Sharer has stopped sharing glucose information. Chapter 5 Dexcom Follow App 5.1 Dexcom Follow App Description The Dexcom Follow App is a separate App from the Dexcom G5 Mobile App. Your Followers only need to download and install the Dexcom Follow App. What the Dexcom Follow App does: • Allows Follower to view the Sharer’s glucose information. • Allows Follower to get Alarm/Alerts. • Allows the Follower to view the Sharer’s trend graph. What the Follower app does not do: • Provide treatment advice. • Interact with the Dexcom G5 Mobile App. 5.2 Dexcom Follow Invitation Email After getting the Sharer’s Follow invitation by email, the Follower sets up their smart device. 5.3 Glucose Alarm and Alerts A glucose prompt is a visual message saying “Glucose notification from [Sharer’s name]” that appears on the screen of the Follower’s smart device. The prompt may include sounds, depending on their smart devices settings. Types of prompts your Followers get: • Low Sensor Glucose Reading. • Urgent Low Sensor Glucose Reading (< 3.1 mmol/L or 55mg/dL). • High Sensor Glucose Reading. Your Follower can change some of the initial settings to fit their needs. The Follower cannot change your permission settings to see your Trend Graph. Dexcom Share Follow User Manual • 17 5.4 Changing Glucose Notifications The Follower can choose when low, urgent low, and high notifications are sent. Initially, the Sharer sends recommended notification settings with the Follow Invitation e-mail. The notifications of the Sharer’s glucose information are initially based on these settings. However, the Follower may change these notification settings: 1. Glucose level - Glucose reading that initiates a notification to the Follower’s smart device. 2. D elay - Time delay between when a glucose reading condition is met and when the Follower’s smart device is sent a notification if the glucose reading condition continues to be met. 3. Sounds - The sounds the Follower’s smart device makes when receiving notifications. 4. Repeat - Repeats the notifications after a chosen period of time if the glucose reading conditions have not improved. This option is not available for urgent low notifications, which automatically repeat every 30 minutes. 5.5 Sharer Status Changes That Notify the Follower Some Sharer status changes will prompt your Followers. • Not Sharing - Sharer decides to temporarily stop sharing. • Removed by Sharer - Sharer removes Follower. • No More Data – Prompt Sent when active glucose sharing is stopped for any reason, other than the Sharer turning Share Off. • The Follower should contact the Sharer for more information about the data interruption. 5.6 The Follower Dashboard If you don’t allow your Follower to see your Trend Graph, they will only see your sensor glucose reading and trend arrow. 18 • Dexcom Share Follow User Manual If you choose to have your Follower see your Trend Graph, they see: The Follower can edit the Follower’s notification settings by following these steps: Step Instruction Step 1 Press on the Sharer’s profile in the Follow Dashboard. Next, press on the settings icon in the top right corner. Step 2 Slide the on/off switch to activate the notification. Step 3 To change the glucose reading that triggers a notification, select the box with the number in it. Step 4 Choose whether or not a notification has a delay. To change the delay, select the box with the number in it. Step 5 Choose whether or not to repeat low and high notifications. Dexcom Share Follow User Manual • 19 Chapter 6 Troubleshooting 6.1 Troubleshooting Status Issues Dexcom Share’s status bar is a useful tool. It can help identify if there is a problem and Dexcom Share is not working. On/Off Switch - Turns sharing on or off. Sharing Status Bar - Status of sharing your sensor glucose readings with your Followers. Follower List - Add Followers and lists status of Followers. NOTE: Whether or not Dexcom Share is working and the Followers are receiving glucose Alarm/Alerts, you must always refer to your Dexcom G5 Mobile CGM display device for your sensor glucose readings and alerts. Treatment decisions should not be based on Follow. 20 • Dexcom Share Follow User Manual Followers will also have a status bar to identify what the current status is of the Dexcom Share System. For example: Follower System Status Screen 10:00 AM Description Troubleshooting Tip Follower’s smart device does not have an Internet connection. Make sure the Follower’s smart device has Wi-Fi, 3G, 4G, or LTE Internet connection. The Follower can check to see if the Internet connection is working by trying to open a web page on the Follower’s smart device. 100% The table below provides troubleshooting tips for the Dexcom Share system: Dexcom Share Sharing Sharing Status Bar To temporarily stop sharing, turn sharing off. Sharing status Sharing Status Description Troubleshooting Green Check: All connections are working. Internet Followers Brian Laura Rian 10:00 AM The Sharer should make sure: 100% Dexcom Share Sharing To temporarily stop sharing, turn sharing off. Issue with: Sharing status Internet Sharing troubleshooting Followers Brian Laura Rian Eric Not applicable. • Sharer’s CGM data. • Your smart device. • There is a glucose value on the smart device. • Transmitter is in range of the smart device. • Tap on blue “?” to learn more about how to troubleshoot this issue. • The Sharer should allow up to 10 minutes for their status to turn green and a green check mark to appear. If the Sharer continues to see this, the Sharer should turn off Share and then turn it back on. Dexcom Share Follow User Manual • 21 Sharing Status Description Sharing Status Bar 10:00 AM The Sharer should make sure: 100% Dexcom Share Sharing To temporarily stop sharing, turn sharing off. Issue with: Sharing status Internet Sharing troubleshooting Troubleshooting • Sharer’s Internet connection. • Dexcom Share Cloud. Followers Brian Laura Rian • Their Wi-Fi or cellular connection is ON. • They are in an area that has cellular reception. • They are not on a voice call. • They can access the web via a browser. • Check later or follow up with their Internet connectivity provider. • Tap on blue “?” to learn more about how to troubleshoot this issue. Sharing Checklist To share, you need to: Make sure your smart device works with the Dexcom G5 Mobile App. To see a list of supported smart devices and operating systems, go to: www.dexcom.com/compatibility • The Dexcom G5 Mobile App is open or running in the background. • Smart device has an active Internet connection (Wi-Fi, 3G, 4G, or LTE). The Sharer can check to see if the Internet connection is working by trying to open a webpage on the Sharer’s smart device. • Airplane Mode turned off. • Do Not Disturb is turned off. • Smart device sound is on in order to hear prompts. • Smart device is sufficiently charged or charging. • Smart device is within 6 meters of the transmitter. • Smart device has 35MB of available memory. • Refer to the smart device user manual for further instructions. 22 • Dexcom Share Follow User Manual Glossary Term Definition Airplane Mode A setting on a smart device where wireless features are disabled in order to comply with airline regulations. Application or app A software program, such as the Dexcom G5TM Mobile App and the Dexcom Follow™ App, designed to run on a smart device. App store Internet store for downloading applications to a smart device. Blood glucose meter A device used to measure how much glucose is in the blood. BG value The measurement of glucose in the blood. Bluetooth Bluetooth® wireless technology allows devices to wirelessly communicate with each other. Default A manufacturer’s preset option for a device setting. Delay Amount of set time that passes before a notification is sent to a Follower. Dexcom Share Cloud A secure online storage server where Dexcom Share® feature information is stored and then shared with Followers. Dexcom Follow App Gets the Sharer’s glucose information and prompt data from the Dexcom Share Cloud. Dexcom G5 Mobile/G4 PLATINUM Sensor The Dexcom G5 Mobile CGM System part that includes an applicator and sensor wire. Dexcom Share Follow User Manual • 23 Term Definition Dexcom G5 Mobile CGM System CGM system made of a sensor, transmitter, and smart device/receiver. Dexcom G5 Mobile Transmitter The Dexcom G5 Mobile CGM System part that wirelessly sends glucose information to the Dexcom G5 Mobile App. Dexcom G5 Mobile App Receives glucose information from the Dexcom G5 Mobile Transmitter. Sends glucose information to the Dexcom Cloud using an Internet connection. Secondary notification using the following parts: Dexcom Share • • • • • • • Dexcom G5 Mobile CGM System Bluetooth wireless technology Sharer’s smart device Dexcom G5 Mobile App Internet Follower’s smart device Dexcom Follow App Do Not Disturb A setting on a smart device where all incoming calls, alerts, and notifications are silenced. Do Not Disturb can be set to specific times and can be set to allow exceptions (people who can disturb you). Follower A person that gets the Sharer’s shared information in the Dexcom Follow App. Follow Dashboard On the Dexcom Follow App, the Follow Dashboard™ shows the glucose information of up to five (5) Sharers. Follower’s smart device Runs the Dexcom Follow App. 24 • Dexcom Share Follow User Manual Term Definition Hyperglycemia High BG. Same as “high.” The default high alert in the Dexcom G5 Mobile CGM System is set to 11.1 mmol/L or 200 mg/dL. Consult your health care professional to determine the appropriate hyperglycemic setting for you. Hypoglycemia Low BG. Same as “low.” The default low alert the Dexcom G5 Mobile CGM System is set to 4.4 mmol/L or 80 mg/dL. Consult your health care professional to determine the appropriate hypoglycemic setting for you. Invite/Follow Invitation email An email request for a person to download the Dexcom Follow App and get the Sharer’s shared information. Jailbroken The removal of limitations set by the manufacturer on a smart device. Do not use Jailbroken smart devices with Dexcom Share. mg/dL Milligrams per deciliter. A unit of measure for sensor glucose information in some countries, including the United States. mmol/L Millimoles per liter (mmol/L), a unit of measure that shows the concentration of a glucose in a specific amount of fluid. Mobile data connections Cellular networks, such as 3G, 4G and LTE™, used by a smart device to access the Internet. No More Data prompt Prompts the Follower when the Sharer is unable to share glucose information. Not Sharing When the Sharer chooses to temporarily not share glucose data with the Follower. Dexcom Share Follow User Manual • 25 Term Definition Prompt A visual message that appears on the screen of the Follower’s smart device. Prompt may also include a sound, depending on the smart device’s settings. Obstruction An object that stops the wireless communication between devices, such as wall thickness or radio waves. Profile Located in Follow Dashboard and displays the Sharer’s glucose information, trend arrow and profile picture. Range Maximum distance two devices can communicate wirelessly without obstruction. Real-time CGM Data the Sharer receives on the Dexcom G5 Mobile App. Although your Dexcom Follow App might be similar to what you see on your app, it cannot be considered real-time because there are layers of communication between the Dexcom G5 Mobile App and the Dexcom Follow App. Repeat Amount of time the Follower chooses before they wish to receive a repeated notification. Sensor glucose reading A glucose measurement taken by the Dexcom G5 Mobile CGM System. Sharer The person who uses the Dexcom G5 Mobile CGM System. Sharing The act of electronically transmitting glucose information from the Sharer’s smart device to the Follower’s smart device. Simultaneous voice and data The ability to make a phone call and access the Internet on the same cellular connection at the same time. 26 • Dexcom Share Follow User Manual Term Definition Smart Device A smart device is a cordless electronic device (unless charging), mobile (easily transportable), connected (via Wi-Fi, 3G, 4G, or LTE etc.) electronic device that can operate the Dexcom G5 Mobile App or the Dexcom Follow App. Examples of smart devices are smart phones or tablets. For a list of compatible smart devices, see www. dexcom.com/g5mobile/ compatibility Standard home glucose monitoring Self-monitoring of BG using blood taken from the finger and a BG meter. Trend arrow The arrow next to the Sharer’s glucose value, located on the Sharer’s profile on the Dexcom Follow App. This is the same trend arrow that is found on the Dexcom G5 Mobile Receiver. Trend graph Displays the pattern of the Sharer’s glucose information. Wi-Fi or wireless Internet A wireless technology that allows electronic devices access to the Internet. These networks can include your home Internet or one found at a public location. Symbols Description Symbol Dexcom Share logo Dexcom Share Follow User Manual • 27 Index Follow App Alarm/Alerts 17 Follower Dashboard 18 Status Changes 18 Types of promts 18 Followers Edit Followers 16 Follower list 15 Invite 17 Remove 16 Stop Sharing 17 Safety Statement Contraindications 5 Important User Information 5 Intended Use 5 Precautions 6 Share Activate 11 Compatible devices 27 Setup 10 Sharing Checklist 22 Status 15 What it does 10 What it does not do 10 28 • Dexcom Share Follow User Manual Dexcom Share Follow User Manual • 29 Dexcom, Inc. EC 6340 Sequence Drive San Diego, CA 92121 USA +1.858.200.0200 www.dexcom.com Outside US: Contact your local Dexcom representative REP MediTech Strategic Consultants B.V. Maastrichterlaan 127-129 NL - 6291 EN Vaals Tel. +31.43.306.3320 Fax. +31.43.306.3338 © 2015 Dexcom, Inc. All rights reserved. LBL013239 Rev 004 MT23277 Covered by patents www.dexcom.com/patents Dexcom, Dexcom G5, and Dexcom G5 Mobile, Dexcom Share, Follow Dashboard, are either registered trademarks or trademarks of Dexcom, Inc. in the United States and/or other countries. The Bluetooth word and logos are registered trademarks owned by Bluetooth SIG, Inc. All other product or company names that may be mentioned in this publication are trade names, trademarks or registered trademarks of their respective owners.