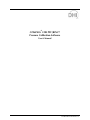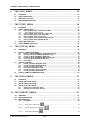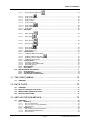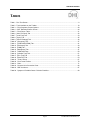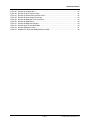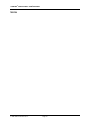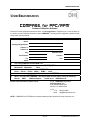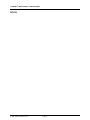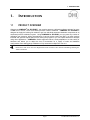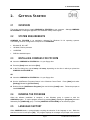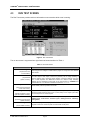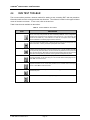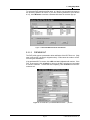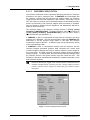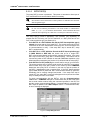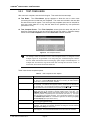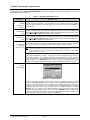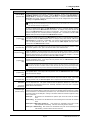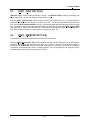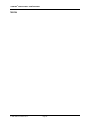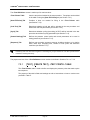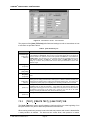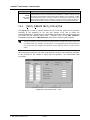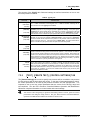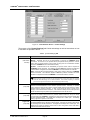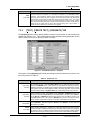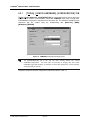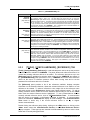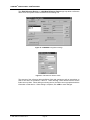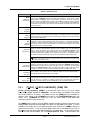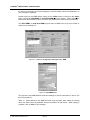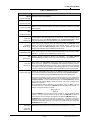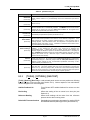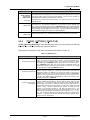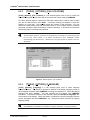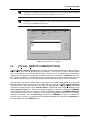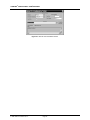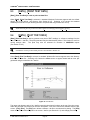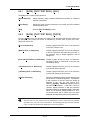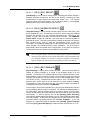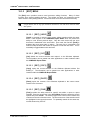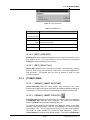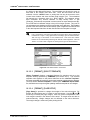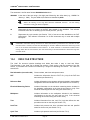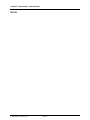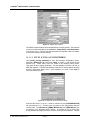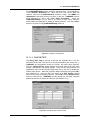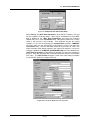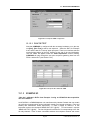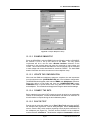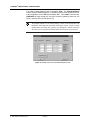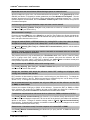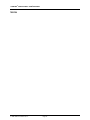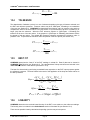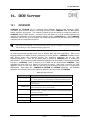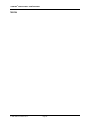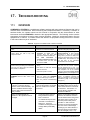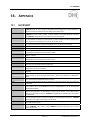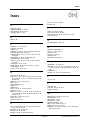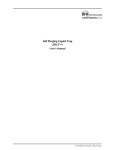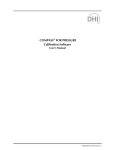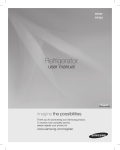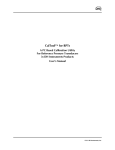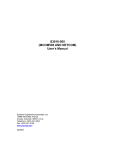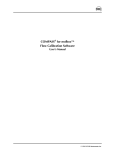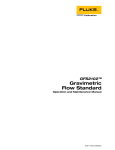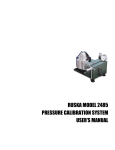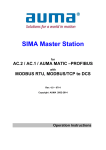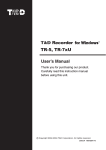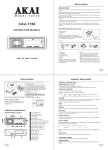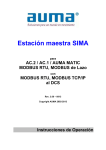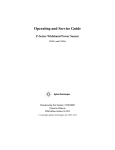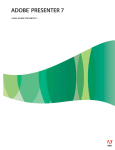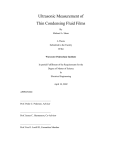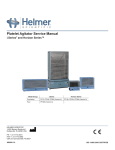Download COMPASS® FOR PPC/RPM™ Pressure Calibration Software User`s
Transcript
COMPASS® FOR PPC/RPM™ Pressure Calibration Software User’s Manual © 1998-2000 DH Instruments, Inc. High pressure liquids and gases are potentially hazardous. Energy stored in these liquids and gases can be released unexpectedly and with extreme force. High pressure systems should be assembled and operated only by personnel who have been instructed in proper safety practices. © 1998-2000 DH Instruments, Inc. All rights reserved. Information in this document is subject to change without notice. No part of this document may be reproduced or transmitted in any form or by any means, electronic or mechanical, for any purpose, without the express written permission of DH Instruments, Inc. 4765 East Beautiful Lane Phoenix AZ 85044-5318 USA. DH Instruments makes sincere efforts to ensure accuracy and quality of its’ published materials; however, no warranty, expressed or implied, is provided. DH Instruments disclaims any responsibility or liability for any direct or indirect damages resulting from the use of the information in this manual or products described in it. Mention of any product does not constitute an endorsement by DH Instruments of that product. This manual was originally composed in English and was subsequently translated into other languages. The fidelity of the translation cannot be guaranteed. In case of conflict between the English version and other language versions, the English version predominates. DH Instruments, DH, DHI, PPCK, PPC2, PPC2+ and COMPASS are trademarks, registered and otherwise of DH Instruments, Inc. Windows is a registered trademark of Microsoft Corporation. Document No. 550095a-02 020925 Printed in the USA. TABLE OF CONTENTS TABLE OF CONTENTS T AB L E O F C O N T E N T S . . . . . . . . . . . . . . . . . . . . . . . . . . . . . . . . . . . . . . . . . . . . . . . . . . . . . . . . . . . . . I T AB L E S . . . . . . . . . . . . . . . . . . . . . . . . . . . . . . . . . . . . . . . . . . . . . . . . . . . . . . . . . . . . . . . . . . . . . . . . . . . . . . . . V FIGURES .............................................................................. VI USER REGISTRATION ............................................................ IX A B O U T T H I S M A N U AL . . . . . . . . . . . . . . . . . . . . . . . . . . . . . . . . . . . . . . . . . . . . . . . . . . . . . . . . . . . . X I 1. INTRODUCTION ................................................................. 1 1.1 2. G E T T I N G S T AR T E D . . . . . . . . . . . . . . . . . . . . . . . . . . . . . . . . . . . . . . . . . . . . . . . . . . . . . . . . . . . . 3 2.1 2.2 2.3 2.4 2.5 2.6 3. PRODUCT OVERVIEW ...........................................................................................................................1 OVERVIEW ..............................................................................................................................................3 SYSTEM REQUIREMENTS.....................................................................................................................3 INSTALLING COMPASS FOR PPC/RPM ...............................................................................................3 RUNNING THE PROGRAM.....................................................................................................................3 LANGUAGE SUPPORT...........................................................................................................................3 UNINSTALLING.......................................................................................................................................4 O P E R AT I N G P R I N C I P L E S . . . . . . . . . . . . . . . . . . . . . . . . . . . . . . . . . . . . . . . . . . . . . . . . . . . 5 3.1 OVERVIEW ..............................................................................................................................................5 3.1.1 4. M AI N R U N S C R E E N . . . . . . . . . . . . . . . . . . . . . . . . . . . . . . . . . . . . . . . . . . . . . . . . . . . . . . . . . . . . 7 4.1 4.2 4.3 4.4 5. BASICS SUMMARY .................................................................................................................................. 6 OVERVIEW ..............................................................................................................................................7 MAIN MENU BAR ....................................................................................................................................7 RUN TEST SCREEN................................................................................................................................8 RUN TEST TOOLBAR...........................................................................................................................10 THE [RUN] MENU ............................................................. 11 5.1 5.2 OVERVIEW ............................................................................................................................................11 [RUN], [RUN TEST] ...............................................................................................................................11 5.2.1 5.2.1.1 5.2.1.2 5.2.1.3 5.2.1.4 5.2.1.5 5.2.1.6 5.2.1.7 5.2.2 5.2.2.1 5.2.3 5.3 5.4 TEST INITIALIZATION ............................................................................................................................ 11 SELECT DUT FILE .............................................................................................................................. 12 PREVIEW DUT .................................................................................................................................... 13 SELECT TEST FILE............................................................................................................................. 14 PREVIEW TEST .................................................................................................................................. 14 REFERENCE VERIFICATION ............................................................................................................. 15 SETUP DUT(S).................................................................................................................................... 16 USER ID .............................................................................................................................................. 18 RUN TEST ............................................................................................................................................... 18 MANUAL ENTRY DATA ACQUISITION............................................................................................... 19 TEST CONCLUSION............................................................................................................................... 20 [RUN], [RE-RUN TEST].........................................................................................................................21 [RUN], [EXIT].........................................................................................................................................21 Page I © 1998-2000 DH Instruments, Inc. ® COMPASS FOR PPC/RPM™ USER’S MANUAL 6. THE [DUT] MENU ............................................................. 23 6.1 6.2 6.3 6.4 7. OVERVIEW ............................................................................................................................................23 [DUT], [CREATE DUT] ..........................................................................................................................23 [DUT], [EDIT DUT FILE] ........................................................................................................................27 [DUT], [REMOVE DUT FILE].................................................................................................................27 THE [TEST] MENU ........................................................... 29 7.1 7.2 OVERVIEW ............................................................................................................................................29 [TEST], [CREATE TEST].......................................................................................................................29 7.2.1 7.2.1.1 7.2.2 7.2.3 7.2.4 7.2.5 7.2.6 7.3 7.4 8. [TEST], [EDIT TEST FILE] ....................................................................................................................38 [TEST], [REMOVE TEST FILE] .............................................................................................................38 THE [TOOLS] MENU ......................................................... 39 8.1 8.2 OVERVIEW ............................................................................................................................................39 [TOOLS], [CONFIG HARDWARE] ........................................................................................................39 8.2.1 8.2.2 8.2.3 8.2.4 8.2.5 8.2.6 8.3 8.4 [TOOLS], [CONFIG HARDWARE], [CONFIGURATION] TAB ................................................................ 40 [TOOLS], [CONFIG HARDWARE], [REFERENCE] TAB ........................................................................ 41 [TOOLS], [CONFIG HARDWARE], [DMM] TAB ..................................................................................... 43 [TOOLS], [CONFIG HARDWARE], [MULTIPLEXER] TAB ..................................................................... 46 [TOOLS], [CONFIG HARDWARE], [IEEE 488] ....................................................................................... 48 RS232 SETUP ......................................................................................................................................... 48 [TOOLS], [OPTIONS] ............................................................................................................................49 8.3.1 8.3.2 8.3.3 8.3.4 8.3.5 8.3.6 9. [TEST], [CREATE TEST], <TEST POINTS> TABLE............................................................................... 30 ZERO ABSOLUTE TEST POINTS ....................................................................................................... 31 [TEST], [CREATE TEST], [AUTO FILL POINTS] TAB............................................................................ 31 [TEST], [CREATE TEST], [LEAK TEST] TAB......................................................................................... 32 [TEST], [CREATE TEST], [CYCLE] TAB ................................................................................................ 34 [TEST], [CREATE TEST], [CONTROL SETTINGS] TAB ........................................................................ 35 [TEST], [CREATE TEST], [SEQUENCE] TAB ........................................................................................ 37 [TOOLS], [OPTIONS], [MAINTAIN LISTS].............................................................................................. 50 [TOOLS], [OPTIONS], [INITIALIZE TEST] .............................................................................................. 50 [TOOLS], [OPTIONS], [RUN TEST] ........................................................................................................ 51 [TOOLS], [OPTIONS], [DATA FILE] ....................................................................................................... 53 [TOOLS], [OPTIONS], [FILE LOCATIONS] ............................................................................................ 54 [TOOLS], [OPTIONS], [LANGUAGE]...................................................................................................... 54 [TOOLS], [REMOTE COMMUNICATIONS] ..........................................................................................55 T H E [ D AT A ] M E N U . . . . . . . . . . . . . . . . . . . . . . . . . . . . . . . . . . . . . . . . . . . . . . . . . . . . . . . . . . . 5 7 9.1 9.2 9.3 9.4 OVERVIEW ............................................................................................................................................57 [DATA], [VIEW TEST DATA] ................................................................................................................57 [DATA], [PRINT TEST DATA]...............................................................................................................58 [DATA], [PLOT TEST DATA] ................................................................................................................58 9.4.1 9.4.2 [DATA], [PLOT TEST DATA], [FILE] ...................................................................................................... 59 [DATA], [PLOT TEST DATA], [PLOTS] .................................................................................................. 59 10. THE [REPORT] MENU ....................................................... 61 10.1 10.2 10.3 OVERVIEW ............................................................................................................................................61 REPORT PRINCIPLES ..........................................................................................................................61 MAIN MENU BAR ..................................................................................................................................62 10.3.1 [FILE] MENU ........................................................................................................................................... 62 10.3.1.1 [FI L E ], [ED I T RE P O R T ] 10.3.1.2 [FI L E ], [GE N E R A T E RE P O R T ] 10.3.1.3 [FILE], [EDIT TEMPLATE] © 1998-2000 DH Instruments, Inc. ..................................................................................................... 63 ....................................................................................... 63 ........................................................................................................ 63 Page II TABLE OF CONTENTS 10.3.1.4 [FILE], [CREATE TEMPLATE] .................................................................................................. 64 10.3.1.5 10.3.1.6 10.3.1.7 10.3.1.8 10.3.1.9 [FILE], [SAVE] .......................................................................................................................... 64 [FILE], [SAVE AS] ................................................................................................................................ 65 [FILE], [SAVE ALL]............................................................................................................................... 65 [FILE], [CLOSE] ................................................................................................................................... 65 [FILE], [CLOSE ALL] ............................................................................................................................ 65 10.3.1.10 [FILE], [PRINT] ......................................................................................................................... 65 10.3.1.11 [FILE], [PRINT ALL].............................................................................................................................. 65 10.3.1.12 [FILE], [EXIT] ....................................................................................................................................... 65 10.3.2 [EDIT] MENU........................................................................................................................................... 66 10.3.2.1 [EDIT], [UNDO] ......................................................................................................................... 66 10.3.2.2 [EDIT], [CUT] 10.3.2.3 [EDIT], [COPY] ......................................................................................................................... 66 10.3.2.4 [EDIT], [PASTE] ....................................................................................................................... 66 ............................................................................................................................ 66 10.3.2.5 [EDIT], [FIND] ........................................................................................................................... 66 10.3.2.6 [EDIT], [FIND NEXT] ............................................................................................................................ 67 10.3.2.7 [EDIT], [SELECT ALL].......................................................................................................................... 67 10.3.3 [FORMAT] MENU.................................................................................................................................... 67 10.3.3.1 [FORMAT], [INSERT DATE/TIME] ....................................................................................................... 67 10.3.3.2 [FORMAT], [INSERT FIELD KEY] ............................................................................................ 67 10.3.3.3 [FORMAT], [SELECT TEMPLATE]....................................................................................................... 68 10.3.3.4 [FORMAT], [PAGE SETUP] ................................................................................................................. 68 10.3.4 [OPTIONS] MENU ................................................................................................................................... 69 10.3.4.1 [OPTIONS], [TOOLBAR] ...................................................................................................................... 69 10.3.4.2 [OPTIONS], [FONT FORMAT BAR] ..................................................................................................... 69 10.3.4.3 [OPTIONS], [RULER] ........................................................................................................................... 70 10.3.5 [WINDOW] MENU ................................................................................................................................... 71 10.3.6 [HELP] MENU ......................................................................................................................................... 71 10.4 REPORT EDITOR AUTOMATION .........................................................................................................71 10.4.1 10.4.2 10.4.3 DRAG AND DROP .................................................................................................................................. 72 COMMAND LINE ARGUMENTS ............................................................................................................. 72 DDE (DYNAMIC DATA EXCHANGE)...................................................................................................... 72 11. THE [HELP] MENU ........................................................... 73 11.1 OVERVIEW ............................................................................................................................................73 1 2 . D AT A F I L E S . . . . . . . . . . . . . . . . . . . . . . . . . . . . . . . . . . . . . . . . . . . . . . . . . . . . . . . . . . . . . . . . . . . . 7 5 12.1 12.2 12.3 12.4 OVERVIEW ............................................................................................................................................75 DATA FILE CREATION (LOG FILES) ...................................................................................................75 NAMING AND STORING DATA FILES .................................................................................................75 DATA FILE STRUCTURE ......................................................................................................................76 1 3 . A P P L I C AT I O N E X A M P L E S . . . . . . . . . . . . . . . . . . . . . . . . . . . . . . . . . . . . . . . . . . . . . . . . . 7 9 13.1 OVERVIEW ............................................................................................................................................79 13.1.1 EXAMPLE #1........................................................................................................................................... 79 13.1.1.1 SET UP AN RS232 DUT ...................................................................................................................... 79 13.1.1.2 SET UP A PPC2+ AS THE REFERENCE ............................................................................................ 80 13.1.1.3 RUN THE TEST ................................................................................................................................... 81 13.1.2 EXAMPLE #2........................................................................................................................................... 82 13.1.2.1 SET UP DMM DATA ACQUISITION DUT ............................................................................................ 82 13.1.2.2 DMM CONFIGURATION SETUP ......................................................................................................... 84 13.1.2.3 RUN THE TEST ................................................................................................................................... 85 Page III © 1998-2000 DH Instruments, Inc. ® COMPASS FOR PPC/RPM™ USER’S MANUAL 13.1.3 EXAMPLE #3........................................................................................................................................... 85 13.1.3.1 EXAMPLE MULTIPLEXER SETUP ...................................................................................................... 86 13.1.3.2 EXAMPLE DMM SETUP...................................................................................................................... 87 13.1.3.3 UPDATE THE CONFIGURATION........................................................................................................ 87 13.1.3.4 CONNECT THE DUTS......................................................................................................................... 87 13.1.3.5 RUN THE TEST ................................................................................................................................... 87 14. QUICK TIPS .................................................................... 89 14.1 HOW DO I? ............................................................................................................................................89 1 5 . C AL C U L AT I O N S . . . . . . . . . . . . . . . . . . . . . . . . . . . . . . . . . . . . . . . . . . . . . . . . . . . . . . . . . . . . . . 9 3 15.1 15.2 15.3 15.4 15.5 15.6 15.7 15.8 OVERVIEW ............................................................................................................................................93 DUT PRESSURE....................................................................................................................................93 ERROR DETERMINATION ....................................................................................................................93 TOLERANCE .........................................................................................................................................94 BEST FIT................................................................................................................................................94 LINEARITY.............................................................................................................................................94 HYSTERESIS .........................................................................................................................................95 PRESSURE UNIT CONVERSIONS .......................................................................................................95 16. DDE SUPPORT ................................................................ 97 16.1 OVERVIEW ............................................................................................................................................97 17. TROUBLESHOOTING ........................................................ 99 17.1 OVERVIEW ............................................................................................................................................99 18. APPENDIX .................................................................... 101 18.1 GLOSSARY .........................................................................................................................................101 1 9 . E N D U S E R L I C E N S E AG R E E M E N T . . . . . . . . . . . . . . . . . . . . . . . . . . . . . . . . . . . 1 0 3 19.1 OVERVIEW ..........................................................................................................................................103 INDEX ................................................................................ 105 © 1998-2000 DH Instruments, Inc. Page IV TABLES & FIGURES TABLES Table 1. Run Test Screen ............................................................................................................................ 8 Table 2. Tools Available on the Toolbar .................................................................................................... 10 Table 3. <Test Complete> Screen Options................................................................................................ 20 Table 4. <DUT Definition/Profile> Screen.................................................................................................. 24 Table 5. <Test Points> Table ..................................................................................................................... 31 Table 6. [Auto Fill Points] Tab.................................................................................................................... 32 Table 7. [Leak Test] Tab ............................................................................................................................ 33 Table 8. [Cycle] Tab ................................................................................................................................... 35 Table 9. [Control Settings] Tab .................................................................................................................. 36 Table 10. [Sequence] Tab.......................................................................................................................... 37 Table 11. [CONFIGURATION] Tab............................................................................................................ 41 Table 12. [Reference] Tab ......................................................................................................................... 43 Table 13. [DMM] Tab ................................................................................................................................. 45 Table 14. [Multiplexer] Tab......................................................................................................................... 47 Table 15. COMPASS Lists......................................................................................................................... 50 Table 16. [Initialize Test] Tab ..................................................................................................................... 51 Table 17. [Run Test] Tab ........................................................................................................................... 52 Table 18. [Data File] Tab............................................................................................................................ 53 Table 19. <Find> Screen............................................................................................................................ 67 Table 20. Font Format Toolbar .................................................................................................................. 70 Table 21. Ruler........................................................................................................................................... 71 Table 22. Pressure Unit Conversion Chart ................................................................................................ 96 Table 23. DDE Link Items .......................................................................................................................... 97 Table 24. Symptom / Probable Cause / Solution Checklist ....................................................................... 99 Page V © 1998-2000 DH Instruments, Inc. ® COMPASS FOR PPC/RPM™ USER’S MANUAL F I G U R ES Figure 1. Language Selection ...................................................................................................................... 4 Figure 2. Run Test Screen ........................................................................................................................... 8 Figure 3. Select the DUT file for the Test Screen ...................................................................................... 13 Figure 4. DUT Definition (C:\COMP4PRS\DUT\DUCE …) Screen ........................................................... 13 Figure 5. Select Test File Screen............................................................................................................... 14 Figure 6. Test Definition (C:\COMP4PRS\TEST\TEST1.TST) Screen...................................................... 14 Figure 7. Reference Range Selection Screen ........................................................................................... 15 Figure 8. Setup DUT(s) Screen ................................................................................................................. 16 Figure 9. Manual Pressure Entry ............................................................................................................... 19 Figure 10. Test Complete Screen .............................................................................................................. 20 Figure 11. DUT Definition (C:\COMP4PRS\DUT\XMITT …) Screen......................................................... 23 Figure 12. Unit/Mode Selection.................................................................................................................. 24 Figure 13. Test Definition Screen - Sequence ........................................................................................... 29 Figure 14. Test Definition Screen - Auto Fill Points ................................................................................... 32 Figure 15. Test Definition Screen - Leak Test ........................................................................................... 33 Figure 16. Test Definition Screen - Cycle .................................................................................................. 34 Figure 17. Test Definition Screen – Control Settings................................................................................. 36 Figure 18. Test Definition Screen - Sequence ........................................................................................... 37 Figure 19. COMPASS Configuration Settings Screen ............................................................................... 40 Figure 20. COMPASS Configuration Settings ........................................................................................... 42 Figure 21. Edit Reference Device Screen.................................................................................................. 42 Figure 22. COMPASS Configuration Settings Screen - DMM ................................................................... 44 Figure 23. Edit DMM Screen...................................................................................................................... 44 Figure 24. COMPASS Configuration Settings Screen - Multiplexer ......................................................... 46 Figure 25. Edit Multiplexer Screen ............................................................................................................. 46 Figure 26. COMPASS Configuration Settings Screen - IEE-488............................................................... 48 Figure 27. RS232 Settings Screen ............................................................................................................ 49 Figure 28. Options Screen - Maintain Lists................................................................................................ 49 Figure 29. Options Screen - Initialize Test................................................................................................. 50 Figure 30. Options Screen - Run Test ....................................................................................................... 52 Figure 31. Options Screen - File Locations................................................................................................ 54 Figure 32. Options Screen - Language...................................................................................................... 55 Figure 33. Remote Communications Screen ............................................................................................. 56 Figure 34. Data Viewer Screen .................................................................................................................. 57 Figure 35. Plot Screen ............................................................................................................................... 58 Figure 36. COMPASS Report Editor.......................................................................................................... 62 Figure 37. Find Text Screen....................................................................................................................... 67 Figure 38. Data Field Insertion Tool Screen .............................................................................................. 68 Figure 39. Page Setup Screen................................................................................................................... 69 Figure 40. COMPASS Report Editor, Main Toolbar .................................................................................. 69 Figure 41. COMPASS Report Editor, Font Format Bar ............................................................................. 69 Figure 42. COMPASS Report Editor, Ruler ............................................................................................... 71 Figure 43. RS232 DUT Example ............................................................................................................... 80 Figure 44. Example #1 PPC2+ Reference Setup ...................................................................................... 80 © 1998-2000 DH Instruments, Inc. Page VI TABLES & FIGURES Figure 45. Figure 46. Figure 47. Figure 48. Figure 49. Figure 50. Figure 51. Figure 52. Figure 53. Figure 54. Example #1 Configuration ........................................................................................................ 81 Example #1 DUT Interface Setup ............................................................................................. 81 Example #1 RS232 Setup with Ref Com2................................................................................ 82 Example #2 User Defined Unit Setup ....................................................................................... 83 Example #2 DMM DUT Data Acquisition.................................................................................. 83 Example #2 DMM Setup ........................................................................................................... 84 Example #2 DMM Configuration............................................................................................... 85 Example #2 DUT DAQ with DMM............................................................................................. 85 Example Multiplexer Setup ....................................................................................................... 87 Multiple DUT Setup with DMM+Multiplexer DAQ ..................................................................... 88 Page VII © 1998-2000 DH Instruments, Inc. ® COMPASS FOR PPC/RPM™ USER’S MANUAL NOTES © 1998-2000 DH Instruments, Inc. Page VIII USER REGISTRATION USER REGISTRATION Pressure Calibration Software Please fill out this registration sheet and return it to DH Instruments. Registering as a user will allow us ® to contact you with important information about COMPASS including product upgrades, possible recalls and product announcements. ® COMPASS for PPC/RPM™ User Contact: Name: Company/Organization: Address 1: Address 2: City: State/Province: Postal Code: Country: Tel: Fax: email: 1) 2) 3) 4) 5) I am using COMPASS for PPC/RPM Ver. ______________. I will run COMPASS on a computer whose operating system is: Windows95 WindowNT Other__________ I plan to use COMPASS with the following reference pressure devices: PPC2 PPC2+ PPCK RPM1 RPM3 Other________ I plan to test up to __________ DUTs at a time with COMPASS. When I run tests with COMPASS, I will acquire data from the DUT(s) using the following: Manual DMM DMM+multiplexer RS232 direct IEEE 488 direct Please return this form by mail or fax to: ATTN: COMPASS Registration DH Instruments, Inc. 4765 East Beautiful Lane Phoenix AZ 85044-5318 or via Fax: email: 602.431.9559 [email protected] NOTE: COMPASS for PPC/RPM is a licensed software product intended for single computer use. Page IX © 1998-2000 DH Instruments, Inc. ® COMPASS FOR PPC/RPM™ USER’S MANUAL NOTES © 1998-2000 DH Instruments, Inc. Page X ABOUT THIS MANUAL ABOUT THIS MANUAL Manual Conventions This manual provides the user with the basic information necessary to set up and run COMPASS for PPC/RPM. It also includes a great deal of additional information provided to help you optimize COMPASS use and take full advantage of its many features and functions. Before using the manual, take a moment to familiarize yourself with the Table of Contents structure. Sections 1 through 12 describe each of the six main menu selections in detail. Quick Tips (see Section 13) provides responses to commonly asked questions and situations. Certain words and expressions have specific meaning as they pertain to COMPASS for PPC/RPM. The Glossary (see Section 15) is useful as a quick reference for usage of specific terms and expressions as they are used in this manual and the program. For those of you who don’t read manuals, go directly to Section 2.3 to install COMPASS and then Section 3 for a summary of operating principles. Later … when you have questions or start to wonder about all the great features you might be missing, get into the manual. Cross references are used extensively to direct you towards additional information on a topic. Cross references are generally in parentheses and give the reference’s section number. For example: (see Section 11). [ ] indicates COMPASS menu or tab selections (for example [Data]). Menu or tab selection paths are always described hierarchically from highest to lowest level. For example: [Tools], [Options], [Maintain Lists]. < > indicates COMPASS text displays such as screen names, field names, prompts, warnings and instructions. For example: <Enter user ID>. File names are designated in quotation marks when they do NOT include a file extension. For example: “log” file or *.log. (CAUTION) is used in manual to identify user warnings and cautions. (NOTE) is used in the additional explanations. manual to identify Page XI operating and applications advice and © 1998-2000 DH Instruments, Inc. ® COMPASS FOR PPC/RPM™ USER’S MANUAL NOTES © 1998-2000 DH Instruments, Inc. Page XII 1. INTRODUCTION 1. INTRODUCTION 1.1 PRODUCT OVERVIEW ® Welcome to COMPASS for PPC/RPM™, the complete pressure calibration software package for users of DHI PPC2, PPC2+, PPCK and RPM3 pressure transfer standards. COMPASS for PPC/RPM is designed to supply the missing link needed to get from individual automated hardware components to an automated pressure calibration system. Using COMPASS for PPC/RPM, you can create any number of calibration test scenarios; define characteristics of various devices under test (DUT); run tests; analyze test data and generate reports without ever leaving the program or you can export test data for analysis using other applications. COMPASS’s flexible approach makes it easily adaptable to a wide variety of hardware and allows you to adjust the level of automation for a variety of tasks and hardware configurations from analog gauge calibration to fully automated multiple DUT test runs. Please fill in and return the User Registration form located in this manual immediately following the Table of Contents. Page 1 © 1998-2000 DH Instruments, Inc. ® COMPASS FOR PPC/RPM™ USER’S MANUAL NOTES © 1998-2000 DH Instruments, Inc. Page 2 2. GETTING STARTED 2. GETTING STARTED 2.1 OVERVIEW This section explains how to install COMPASS for PPC/RPM on your computer. Although COMPASS for PPC/RPM is a multilingual application, the installation always uses English. 2.2 SYSTEM REQUIREMENTS COMPASS for PPC/RPM is an application designed for Windows 32 bit operating systems. The following minimum configuration is required to run COMPASS: • Windows 95, 98, or NT • 100 MHz, Pentium processor • 16 MB RAM • 5 MB free hard disk space 2.3 INSTALLING COMPASS FOR PPC/RPM Insert the COMPASS for PPC/RPM disk 1 in your floppy drive. Press the [Start] button and select [Run]. In the Run dialog box, type a:\setup or b:\setup, depending on the drive in which you placed the COMPASS for PPC/RPM disk. OR Insert the COMPASS for PPC/RPM disk 1 in your floppy drive. Use the Add/Remove Programs feature in the Windows Control Panel. Press [Start] and select [Settings] followed by [Control Panel]. Double-click the [Add/Remove Programs] icon and click the [Install] button. Follow the prompts to install COMPASS. 2.4 RUNNING THE PROGRAM When the software installation is complete, a new Windows group is created to hold the COMPASS program. To run the program, select it by pressing [Start], selecting the [Programs] sub-menu followed by the [COMPASS] group. Click the [COMPASS for PPC/RPM] icon to start the program. 2.5 LANGUAGE SUPPORT When COMPASS loads, a prompt displays requiring the selection of the language to use. Make the selection from the list and press [OK]. The program displays all messages and prompts in the selected Page 3 © 1998-2000 DH Instruments, Inc. ® COMPASS FOR PPC/RPM™ USER’S MANUAL language. Subsequent runs of COMPASS display this dialog in the language selected in the previous run. The [English] button will always run COMPASS in English and has the same effect as choosing [English] from the language list. Check the <Do not display..> box at the bottom of the window to prevent this display in the future. The language can be changed while running COMPASS by selecting [Tools], [Options], [Language] (see Section 8.3.6). Figure 1. Language Selection 2.6 UNINSTALLING To uninstall COMPASS, use the Remove COMPASS for PPC/RPM icon in the COMPASS program group created during installation. Alternatively, use the Add/Remove Programs feature in the Windows Control Panel and select COMPASS for PPC/RPM. In both cases, a series of prompts must be followed in the application removal program to uninstall COMPASS. All installation files and registry updates are removed. Data directories created by running COMPASS are not removed by uninstalling. It is up to the user to manually remove these data directories. The application removal program will always display a message indicating COMPASS was not completely removed when executed and the data directories are present. Any file management tool such as Windows Explorer can be used to remove these data directories. © 1998-2000 DH Instruments, Inc. Page 4 3. OPERATING PRINCIPLES 3. OPERATING PRINCIPLES 3.1 OVERVIEW COMPASS for PPC/RPM is an application program intended to automate the test and calibration process to the extent supported by your calibration hardware and appropriate for the DUT being calibrated. COMPASS supports automated operation of DHI PPC and RPM transfer standards but can also be used with any type of pressure standard from any manufacturer. This feature allows COMPASS to be used systematically to provide consistent data formats and report generation for all of your pressure calibrations. COMPASS sets up and maintains files on devices under test (DUT) (see Section 6) and testing procedures (see Section 7) to associate with DUTs. These files are recalled to run tests. Tests are run using the hardware that has been configured (see Section 8.2) in COMPASS. While running a test, data is acquired and stored in a standard ASCII comma or tab delimited data file (see Section 12). Within COMPASS, data files may be viewed (see Section 9.2), used to generate plots (see Section 9.4) and used to generate reports (see Section 1) which can be customized with user edited templates. COMPASS operations follow conventional Windows protocol for file management, menu and message formatting, graphics and editing. Devices under test (DUT) and test procedures are defined and recorded in *.dut and *.tst files. To run a test, first a *.dut file must be created (see Section 6.2) to define the DUT that will be tested and a *.tst file must be created (see Section 7.2) to provide COMPASS with the exact testing procedure for that DUT. The hardware configuration, including the pressure reference device, the electrical measuring device (if present) and the computer’s IEEE 488 card (if present) used to run the test is specified with a Hardware Configuration Tool (see Section 8.2). Once “DUT” and “test” files have been set up, and the hardware configuration has been defined, tests can be run (see Section 5.2). Many operational preferences relating to how test are initialized and run, and how data is gathered and stored are configurable with user options (see Section 8.3). The use of these configurable preferences results in a test environment that is customizable to meet the testing needs of a diverse group of end users. As a test runs, the data is collected in a “log” file (see Section 12.2). When the test completes, the results of the test are copied from the “log” file into “data” files. “Data” files are designed to be easily exported to other applications by the user for further analysis or report generation. In addition, COMPASS includes integrated analysis and reporting functions which allow full customization of reports (see Section 1). Any number of custom report formats can be created and employed. Reports can then be edited, printed or saved. A plotting function allows various auto-scaled error plots for test results to be viewed and printed (see Section 9.4). Detailed information and assistance on COMPASS application and functions are available in this manual and with on-line help (accessed by pressing [F1] or selecting [Help]). Page 5 © 1998-2000 DH Instruments, Inc. ® COMPASS FOR PPC/RPM™ USER’S MANUAL 3.1.1 BASICS SUMMARY In summary, the following steps and sections should be referred to while trying to set up and run a test for the first time. Subsequent tests will only require a selection of the desired DUT and test file. The Run Test section of this manual has a more detailed explanation of the requirements to run a test in COMPASS (see Section 5.2). Several COMPASS examples and frequently asked questions are in the Quick Tips section of this manual (see Section 13). These sections are also very useful in getting started. • Select [DUT], [Create] to create a DUT (see Section 6.2). A DUT that outputs an electrical signal such as V, mV or mA will most likely use a digital multimeter. This DMM should be set up in the program configuration (see Section 8.2). • Select [Tools], [Configure Hardware] to update the program configuration (see Section 8.2). This includes setting up the pressure reference as well as any other peripheral devices required by a DUT. This option should be used to set up a DMM, multiplexer and select the system IEEE 488 interface card. Once these selections are made there is no need to access the configuration unless a change in one of these devices occurs. Make sure the desired selections are made on the [CONFIGURATION] tab of the hardware configuration. • Select [Test], [Create Test] to create a test that will define the pressure sequence and other aspects of the testing procedure (see Section 7.2). • Select [Run], [Run Test] or the corresponding toolbar shortcut to run the test. © 1998-2000 DH Instruments, Inc. Page 6 4. MAIN RUN SCREEN 4. MAIN RUN SCREEN 4.1 OVERVIEW The main screen contains the: • Main menu bar to access all COMPASS menus and functions (see Section 4.2). • Run test toolbar with seven test running short cut keys (see Section 4.4). • Run test screen providing complete real time information on test progress and results as a test is running (see Section 4.3). 4.2 MAIN MENU BAR The main menu is divided into seven separate selections. Each menu item is summarized below and covered in detail in Sections 1 through 1: [Run] Initialize and run tests. (see Section 1). This menu also contains the choice used to exit the program [DUT] All device under test (DUT) information is handled here by creating, editing and deleting *.dut files (see Section 6). [Test] All test procedure information is handled here by creating, editing and deleting *.tst files (see Section 7). [Tools] Access tools to configure the test hardware used by COMPASS, select user preferences to customize test initialization and execution, select user preferences for file locations, maintain lists and send discreet commands to interfaced devices (see Section 8). [Data] View, plot or print the raw data contained in the *.dat files that result from test execution (see Section 9). [Report] Edit report templates. Generate reports from *.dat files, save and print reports (see Section 1). [Help] Access on-line help (see Section 1. Page 7 © 1998-2000 DH Instruments, Inc. ® COMPASS FOR PPC/RPM™ USER’S MANUAL 4.3 RUN TEST SCREEN The Run Test screen provides real time information on test execution while a test is running. Figure 2. Run Test Screen The run test screen is segmented into eight functional areas described on Table 1. Table 1. Run Test Screen FEATURE Status Message Bar (Top line next to the run test toolbar) DESCRIPTION Displays real time messages describing the specific action COMPASS is executing. Uses color coding and font changes to indicate that the program is running and to draw attention when needed. (Top left hand quarter of screen) Provides real time readings of reference pressure, DUT output, DUT pressure (calculated from DUT output if DUT output is other than pressure), rate of change (stability) of reference pressure and a green/red circular indicator of pressure ready/not ready (see PPC or RPM Operation and Maintenance Manual for ready/not ready definition). Readings are only displayed for values that can be read remotely by COMPASS from interfaced devices. If no values are available, the fields show < -------- >. Ready Indication LED Changes color from GREEN to RED to indicate whether the pressure reference meets or fails the stability criterion specified in the test file. Read-out Panel (Circle in the top left hand corner of the screen) Test Progress Summary (WHITE characters in upper right hand quarter of screen) Current Function Box (BLUE box in top right hand quarter of screen) Test Progress Bar (Across middle of screen) © 1998-2000 DH Instruments, Inc. Displays current DUT # (always one for single DUT tests), test point currently being executed and total number of points in test, cycle # (always one for single cycles tests), and nominal pressure of current test point. Indicates the current macro test function being executed by COMPASS (<IDLE>, <Initialize Test>, <Leak Check>, <Pressure Cycle>, <Setting Pressure>, <Dwelling>, <Taking Data>). Visualizes test progress with a progressive horizontal bar and percent executed value. Progress is in terms of current test point over total number of test points. Page 8 4. MAIN RUN SCREEN FEATURE DESCRIPTION <Current Display> Selector Identifies the DUT that is currently being displayed in the test point log and in the run time plot. DUTs are identified by serial number/ID. If multiple DUTs are being tested, a dropdown menu to select an individual DUT or <All> is available. (Top of bottom left hand quarter of screen) Test Point Log (Bottom left hand quarter of screen) Selecting <Pre Test> causes information on the leak test and/or cycling (exercising) conducted at the beginning of the test to be displayed if these were included in the test definition. The data for each test point is recorded and displayed in the test point log. If the DUT error for the current test point exceeds the DUT tolerance, the computer beeps (if audible feedback is enabled) and the row containing the test point is highlighted (only the most recent out of tolerance test point is highlighted). The status column for this point will include a <T> for out of tolerance. When testing multiple DUTs, selecting a single DUT in the <Current Display> selector causes the complete test log for the DUT to be shown; selecting <All> causes the current point for all the DUTs to be shown. The change from a single to all DUTs can be made at any time. <Test Point> is the number of the pressure point in the pressure point sequence. <Reference Pressure> is the reading from the reference pressure device. <DUT output> is the output recorded from the DUT. <DUT Pressure> is the pressure calculated from the output using the output and pressure spans from the “DUT” file. If the DUT output is pressure, DUT output and DUT pressure are identical. <Error> is the difference between the DUT pressure and the reference pressure (DUT pressure – reference pressure). The <Status> column reports the status of the test point. <OK> indicates that the test point executed normally and the DUT error was in tolerance. <T> indicates that the DUT error was out of tolerance. <S> indicates that data was taken from the reference when the reference was not ready (applies only to automated reference devices). Run Time Plot (Bottom right hand quarter of screen) The run time plot shows a plot of the DUT error (DUT pressure - reference pressure) in the DUT pressure units. The plot can scale automatically to the error data or include DUT tolerance bars and scale automatically to the DUT tolerance. Which scaling is used is determined by user preference: [Tools], [Options], [Run Test], <Plot data to tolerance> (see Section 8.3.3). When testing multiple DUTs, selecting a single DUT in the <Current Display> selector causes the error plot of the selected DUT only to be shown; selecting <All> causes error plots for all the DUTs to be shown simultaneously. The change from a single to all DUTs can be made at any time. Clicking on the plot causes a plot legend to appear. The <Maximize Graph> key of the run test tool bar (see Section 4.4) may be used to maximize the graph to the full screen. Click the key again to minimize the graph. Page 9 © 1998-2000 DH Instruments, Inc. ® COMPASS FOR PPC/RPM™ USER’S MANUAL 4.4 RUN TEST TOOLBAR The run test toolbar provides a shortcut method for starting a test, accessing DUT and test procedure information while a test is running and other test functions. The toolbar is located in the upper left-hand corner of the main run screen. To use a tool, click on the tool icon. Table 2 lists the tools available on the toolbar. Table 2. Tools Available on the Toolbar ICON DESCRIPTION Run Starts a test, beginning with DUT selection or displays an option to re-run a test. Tests can be re-run only if the previous test was successfully initialized, and no configuration changes have occurred since the completion of the previous run. The current DUT and test file can be edited only. If this criterion is not met, the re-run option will not display and test initialization immediately begins with DUT selection. Step Back Causes the current test point to be interrupted and the test point sequence to step back to the most recent set pressure step. Subsequent clicks cause the test to step back one point for each click. This key is used to repeat points when needed. Step Forward Causes the current test point to be interrupted and the test point sequence to step forward to the set pressure step of the next pressure point. This key enables only after the step back key has been used; it cannot be used to step forward over test points that have not been executed. Most often it is used to avoid repeating all previously executed points when the step back key has been used to go back several pressure points. View DUT Causes the DUT Profile screen to be displayed over the run test screen. This allows complete information on the DUT being run to be reviewed without interrupting the test. Click <OK> to close the screen. View Test Procedure Causes the Test Definition screen to be displayed over the run test screen. This allows complete information on the current test procedure to be reviewed without interrupting the test. Click <OK> to close the screen. Maximize Graph Causes the current run time plot to be maximized. Toggles between maximized and standard size plots. Abort © 1998-2000 DH Instruments, Inc. Causes the <Abort Test> confirmation pop-up to appear to abort the test that is running. Page 10 5. THE [RUN] MENU 5. THE [RUN] MENU 5.1 OVERVIEW The [Run] menu is used to execute a test and to exit COMPASS. [Run Test], [Re-Run Test] and [Exit]. 5.2 It has the following choices: [RUN], [RUN TEST] This menu selection is used to start execution of a test. Pressing the [Run] key on the run test toolbar has the same effect as selecting this menu option. Test execution is divided into three sequential parts: Test Initialization Selects the DUT and test procedure to run, sets up the reference, sets up DUT identification and communications, enters user ID. The sequential steps of test initialization can be turned ON or OFF using [Tools], [Options], [Initialize Test] (see Section 8.3.2). Run Test uns leak check (if included), runs pressure cycling to exercise DUTs (if included), runs test pressure points and takes data at each point. The test run details are defined by the *.dat file. Certain aspects of operation can be customized using [Tools], [Options], [Run Test] (see Section 8.3.3). Test Conclusion Presents <Test Notes> screen to record test specific notes and <Test Complete> screen with various test conclusion options. 5.2.1 TEST INITIALIZATION Test initialization is the first part of test execution. The seven sequential steps of test initialization can be turned ON or OFF using [Tools], [Options], [Initialize Test] (see Section 8.3.2). The test initialization sequential steps are listed immediately following below (see Sections 5.2.1.1 through 5.2.1.7 for details on each initialize test step): Select DUT File (see Section 5.2.1.1): The DUT selection tool is presented allowing browsing of DUTs available and selection of the DUT file to run. If this step is turned OFF, the screen is not shown and the last DUT file used is automatically selected. Preview DUT (see Section 5.2.1.2): The DUT profile screen is presented to allow verification of the DUT file to run. If this step is turned OFF, the step is omitted entirely. Select Test File (see Section 5.2.1.3): The select test file screen is presented identifying the primary and secondary test files associated with the current DUT and allowing browsing of the test files available. If this step is turned OFF, the screen is not shown and the primary test file associated with the DUT is automatically selected. Preview Test (see Section 5.2.1.4): The preview test file screen is presented to allow verification of the test file to run. If this step is turned OFF, the step is omitted entirely. Page 11 © 1998-2000 DH Instruments, Inc. ® COMPASS FOR PPC/RPM™ USER’S MANUAL Reference Verification/Range Selection (see Section 5.2.1.5): The reference verification screen is presented identifying the source of reference pressures to be used in running the test. If the reference has multiple ranges and can be communicated with remotely, the range selection function is included. The range recommended by COMPASS or a different range can be selected. If this step is turned OFF, the screen is not shown and the recommended range is automatically accepted. Setup DUT(s) (see Section 5.2.1.6): The setup DUT(s) screen is presented. This screen is intended to allow input of DUT identification and communication details if necessary. If the DUT being run is a manual data acquisition type DUT and the DUT file is a DUT definition, the screen serves as verification of DUT identification only. If the DUT file is a DUT profile, identification of the DUT(s) must be provided. If the DUT(s) being run is/are DMM, RS232 or IEEE 488 data acquisition type, the DUT communications details can be verified, changed and tested. If this step is turned OFF and the DUT file is a DUT definition, the step is omitted entirely when all required DUT communications information is currently configured. This means that a DMM is set up for a DMM output DUT and the default RS232 or IEEE 488 commands have been set up to meet the requirements of the current DUT (see Section 8.3.3). If this step is turned OFF and the DUT file is a DUT profile or the previous information is not set up, the screen is still presented and DUT identification(s) must be entered. User ID Entry (see Section 5.2.1.7): The user ID entry screen is presented. The last user ID can be accepted, a new user ID may be entered, or a previously entered user ID may be selected from the user ID drop-down list. If this step is turned OFF, the screen is not shown and the last user ID selected is automatically used. Test initialization is complete, run test begins (see Section 5.2.2). 5.2.1.1 SELECT DUT FILE The DUT selection tool is presented allowing browsing of DUTs available and selection of the DUT file to run. If this step is turned OFF, the screen is not shown and the last DUT file used or accessed is automatically selected. DUTs available are listed by manufacturer, model, serial number and identification as extracted from *.dut files. The list is alphabetical by manufacturer. Use your keyboard’s arrow keys or pointing device to highlight the desired DUT. The highlighted DUT file name and path are listed following: Figure 3. Select the DUT file for the Test Screen © 1998-2000 DH Instruments, Inc. Page 12 5. THE [RUN] MENU To select the DUT based on its file name, or if the file you want was not stored in the directory specified for DUTs in your file location preferences (see Section 8.3.5), click <Browse> to activate a standard Windows file selection pop-up. Figure 3. Select the DUT file for the Test Screen 5.2.1.2 PREVIEW DUT The DUT profile screen is presented to allow verification of the DUT file to run. If this step is turned OFF, the step is skipped entirely. Edits cannot be made to a DUT file during test initialization. If the previewed DUT is correct, click <OK> and test initialization will continue. If the DUT is not correct, click <Cancel> to return to the DUT selection tool and make a new DUT selection. To abort the test completely, click <Cancel> from the DUT selection tool. Figure 4. DUT Definition (C:\COMP4PRS\DUT\DUCE …) Screen Page 13 © 1998-2000 DH Instruments, Inc. ® COMPASS FOR PPC/RPM™ USER’S MANUAL 5.2.1.3 SELECT TEST FILE The select test file screen is presented identifying the primary and secondary test files associated with the current DUT and allowing browsing of the test files available. If this step is turned OFF, the screen is not shown and the primary test file associated with the DUT is automatically selected. The test selection screen contains the core information about the selected DUT which may be helpful in selecting the test file to run. The DUT’s primary and secondary test files display and one of these can be selected by clicking the corresponding selection button. To select a test file other than the primary or secondary test file associated with the DUT, click <Browse> to activate a standard Windows file selection pop-up. Click <Cancel> to abort the test completely. Figure 5. Select Test File Screen 5.2.1.4 PREVIEW TEST The preview test screen is presented to allow verification of the test file to run. If this step is turned OFF, the step is skipped entirely. The test cannot be modified using this pop-up, but all the characteristics can be viewed by clicking on the appropriate tabs. If the previewed test is correct, click <OK> and test initialization will continue. If the test is not correct, click <Cancel> to return to the test selection tool and make a new test selection. To abort the test completely, click <Cancel> from the test selection tool. Figure 6. Test Definition (C:\COMP4PRS\TEST\TEST1.TST) Screen © 1998-2000 DH Instruments, Inc. Page 14 5. THE [RUN] MENU 5.2.1.5 REFERENCE VERIFICATION The reference verification screen is presented identifying the source of reference pressures to be used in running the test. If COMPASS can communicate with the reference remotely and the reference has multiple ranges, the reference range selection tool and head adjustment is also included. If this step is turned OFF, the screen is not shown, the recommended range is automatically accepted and the current head (if the reference supports head corrections) is accepted. See the Reference Pressure Device Operations and Maintenance Manual for details on head corrections. The reference shown is the reference currently selected in [Tools], [Config Hardware], [CONFIGURATION]. To change references, abort the test and go to [Tools], [Config Hardware], [CONFIGURATION] to set up and/or select a different reference (see Section 8.2.1). If COMPASS is able to communicate remotely with the reference, the range selection tool is displayed. This tool recommends the range that COMPASS has determined to be the optimum range based on the span and pressure measurement mode of the DUT. A different range may be selected by clicking on the corresponding button. If COMPASS is able to communicate remotely with the reference and the reference supports automated pressure head corrections the current head correction height is displayed and may be edited to reflect the correct height for the current setup. The head correction units and/or medium cannot be changed using this pop-up. To change these, abort the test and make the changes using the reference device’s front panel function keys then restart the test. See Reference’s Operation and Maintenance Manual for complete information on the head correction function). Erroneous data may be logged if the reference device’s characteristics are modified manually without restarting the test. Always restart the test if pressure reference device changes are made using the reference device’s front panel. Figure 7. Reference Range Selection Screen Page 15 © 1998-2000 DH Instruments, Inc. ® COMPASS FOR PPC/RPM™ USER’S MANUAL 5.2.1.6 SETUP DUT(S) The setup DUT(s) screen is presented. This screen is intended to allow input of DUT identification and communication details if necessary. See Section 6.2 for information on DUT profiles vs. definition files and DUT data acquisition type. Do not use the following characters in the serial number or identification fields: \,/, :, *, ?, “, <,>, |, a comma or tab character. These characters will cause problems when importing the “data” file or creating the “data” file directory. The setup DUT(s) screen’s appearance and operation vary depending on whether the DUT file being run is a DUT definition or a DUT profile and on the DUT’s data acquisition type (see Section 6.2): • If the DUT file is a DUT definition file and the DUT data acquisition type is manual, the screen sets up for a single DUT. The screen serves only for DUT verification as the DUT identification comes from the *.dut file and there are no communications to verify. If the setup DUT step is turned OFF, setup DUT is omitted entirely. • If the DUT file is a DUT definition file and the DUT data acquisition type is DMM, RS232 or IEEE 488, the screen sets up for a single DUT. DUT communication details can be verified, changed and tested. If the setup DUT step is turned OFF, setup DUT is omitted entirely. This feature can be removed only when a DUT definition is used with DMM data acquisition or the default interface parameters (see Section 8.3.3) will work with the current DUT. • If the DUT file is a DUT profile file, the screen sets for entry of up to 50 DUTs. The screen requires entry of a DUT serial number for each DUT to be tested. Serial number entry in the DUT position is the means by which COMPASS determines how many DUTs to include in the test run and the position of the DUTs. Identification is not a required field. If the DUT data acquisition type is DMM, RS232 or IEEE 488, DUT communication details for each DUT individually can be verified, changed and tested. If the setup DUT step is turned OFF, the setup DUT screen will still appear and require serial number entry to identify the DUTs to be tested. To check communications with the DUT(s), click the <Communications Test> button. COMPASS attempts to communicate with all DUTs that have had a serial number entered using the command specified in the DUT file and the current communications settings. If communication is successful, the DUT output is updated in the <DUT Output> column. If communication fails, an error message is displayed. Figure 8. Setup DUT(s) Screen © 1998-2000 DH Instruments, Inc. Page 16 5. THE [RUN] MENU Setup DUT(s) - Data Acquisition When using the <Setup DUTs> screen, keep in mind that DUT Data Acquisition type refers to the manner in which data will be gathered from the DUT. DUTs with electrical outputs are read with a DMM and the data acquisition type is DMM (it is not the interface on the DMM such as RS232 or IEEE 488). Only DUTs read directly by RS232 or IEEE 488 interfaces are considered to use RS232 or IEEE data acquisition. The data acquisition column of the DUT Setup table (third column from the left) varies depending on the DUT data acquisition type. The data acquisition type can be manual, DMM, DMM + MUX, RS232, IEEE 488 (see Section 6.2): • If the DUT data acquisition type is manual, the data acquisition column is labeled <Data Acquisition> and <Manual> is listed for the DUTs. When the test is run, DUT readings will be entered manually. • If the DUT data acquisition type is RS232 or IEEE 488, the data acquisition column is labeled <RS232 Settings> or <IEEE 488 Address>. When a test is run, COMPASS will read the DUT(s) directly using RS232 or IEEE 488 and the command strings defined in the *.dut file. The default RS232 DUT settings or IEEE 488 address are entered for each DUT. The DUT RS232 settings or IEEE 488 address can be changed by double clicking on the corresponding column entry to access the settings pop-up. The default RS232 parameters and IEEE 488 address for DUT communications can be changed using [Tools], [Options], [Run Test]. <Default DUT Communications> (see Section 8.3.3). If RS232 is the DUT data acquisition type, a <Chained DUTs> check box appears above the data acquisition column. Checking the box forces RS232 settings for multiple DUTs to be the same for all the DUTs. • If the DUT data acquisition type is DMM, the data acquisition column is labeled <Data Acquisition> and <DMM> is listed for all the DUTs. When a test is run, DUT readings will be read automatically from the DMM. The actual DMM communications are defined and changed, if desired, in the DMM configuration (see Section 8.2.3). • If the DUT data acquisition type is DMM and a multiplexer is included in the hardware configuration, the data acquisition column is labeled <Data Acquisition> and <DMM + Multiplexer> is listed for all the DUTs. When a test is run, the multiplexer will automatically switch DUT outputs to the DMM and DUT readings will be read automatically from the DMM. The actual DMM and multiplexer communications are defined and changed, if desired, in the DMM and multiplexer configuration (see Sections 8.2.3 and 8.2.4). For DUT profiles with RS232 or IEEE 488 data acquisition type, the position in the communication setup corresponds to the DUT number in the DUT command list of the DUT profile (see Section 6.2) (i.e., COMPASS will use the command assigned to DUT 3 in the DUT profile to communicate with Position 3 of the communications setup, even if there is no entry in Positions 1 and 2). When setting up DUT communications, for DUT profiles with DMM data acquisition type using a multiplexer to switch DUTs, the position in the communication setup corresponds to the multiplexer command number from the multiplexer definition (see Section 8.2.4) (i.e., COMPASS will use multiplexer switching Command 3, followed by the DMM command, to read Page 17 © 1998-2000 DH Instruments, Inc. ® COMPASS FOR PPC/RPM™ USER’S MANUAL Position 3 of the communications setup, even if there is no entry in Positions 1 and 2). 5.2.1.7 USER ID The user ID entry screen is presented. The last user ID can be accepted, a new user ID may be entered, or a previously entered user ID may be selected from the user ID drop down list. If this step is turned OFF, the screen is not shown and the last user ID selected is automatically used. Any time a new user ID is entered, it is automatically added to the user ID list. Names can be removed from the list using [Tools], [Options], [Maintain Lists] (see Section 8.3.1). 5.2.2 RUN TEST After test initialization is complete, run test begins. The test procedure is defined by the *.tst file (see Section 7.2) associated with the DUT being tested. Prior to running a test, various aspects of run test behavior may be customized (see Section 8.3.1). During run test the main menu bar is disabled but the run test toolbar is active. Use the run test toolbar keys to view detailed DUT or test information while the test is running, to step test points back or forward, to maximize the run time graph or to abort the test (see Section 4.4). A test that is running can be aborted at any time by pressing the computer’s [ESC] key or clicking on the <Abort Test> button of the run test tool bar. Before aborting the test, COMPASS requires confirmation and queries whether the partial data file containing the data collected for the test so far should be saved. The run test sequence is as follows: Run leak test: If a leak test is specified in the test procedure (*.tst file), the leak test is run. Pressure is set to the leak test pressure. The leak test time counts down. Pressure is vented. If pressure setting is manual, the user is prompted to set the pressure. If reference reading is manual, the user is prompted to enter the reference reading at the start and finish of the leak test countdown. The leak rate is calculated and leak test pass/fail determined. Leak test results are posted in the first line of the test point log by selecting <Pre Test> in the <Current Display> selector. If the leak test fails due to a leak test set pressure time-out or leak rate limit exceeded and <Continue on failure> is set to <No> in the *.tst file, the test aborts. If <Continue on failure> for leak test is set to <Yes> test execution continues. Run cycle(s) (exercise DUTs): If run cycles are specified in the test file, exercising occurs now. Pressure is set to the cycle min pressure followed by the cycle max pressure for the number of times specified in the test file. If pressure setting is manual, the user is prompted to set the pressure. The results of the cycling test are posted in the first line of the test point log by selecting <Pre Test> in the <Current Display> selector. If cycling fails due to a cycle set pressure time-out and <Continue on failure> for cycling is set to <No> in the *.tst file, the test aborts. If <Continue on failure> is set to <Yes>, test execution continues. © 1998-2000 DH Instruments, Inc. Page 18 5. THE [RUN] MENU Set pressure test point: The test pressure point is set. How the pressure is set is determined by the *.tst file. If pressure setting is manual, the user is prompted to set the pressure to the pressure point value. If pressure setting is automated, pressure is set automatically using either dynamic or static control as specified in the *.tst file. Once <ENTER> has been pressed in manual control, test execution continues. Once a pressure ready condition has been reached or a set pressure time-out has occurred in automated control, test execution continues. See the Pressure Reference Operation and Maintenance Manual for information on static and dynamic control and ready/not ready conditions. In automated control, if set test pressure times out, the audible feedback failure sound will be made if the feature is enabled and TIMEOUT will be logged in the data file for the set pressure time. The <Status> column will not necessarily display <S> under these conditions. This display is reserved for the occasion that the actual DUT data is taken when the reference pressure is unstable. Dwell: If automatic dwell is specified in the *.tst file, the dwell time counts down and execution continues. If the test file specifies manual dwell, COMPASS waits for the operator to press <ENTER> before test execution can continue. Read reference and DUT outputs: The reference and the DUT(s) are read as many times as possible for the averaging period. Averaging occurs only for references and DUTs that can be read automatically. In the event that the current test point is 0 absolute or any static pressure, the reference pressure will never be averaged if the DUT output is manual. This special case prevents averaging a reference pressure that could change significantly over the duration of the averaging time. Comparing this averaged pressure to a non-averaged DUT pressure will yield inconsistent data (see Section 5.2.2.1 for manual data entry). When running multiple DUTs, a common manual reference entry can be applied to all the DUTs by setting a preference in [Tools], [Options], [Run Test] (see Section 8.3.3). After reading the reference and the DUT(s), if there are more test points in the test, test execution continues with the next test point (go to Step 3). If this was the last test point of the last test cycle, run test is complete and test conclusion begins (see Section 5.2.3). 5.2.2.1 MANUAL ENTRY DATA ACQUISITION When <Manual> is selected as the DUT data acquisition or the reference device in a test cannot be read remotely, the <Manual entry> screen displays. Enter the required output of the DUT and/or reference pressure as required. All DUT entries must be in the output units setup in the “DUT” file and the reference pressure must be entered in the pressure units of the DUT. Use a COMPASS preference under [Tools], [Options], [Run Test] to allow only one manual reference pressure to be entered (see Section 8.3.3). To retake a reference point, use the <Run Test Toolbar> back option (see Section 4.4). Each entry field displays according to the DUT position setup during test initialization (see Section 5.2.1.6). Press [Enter] to move to the next required field after an entry is made. To close the manual pressure entry screen, press [ENTER] on the last entry field or click <OK>. Figure 9. Manual Pressure Entry Page 19 © 1998-2000 DH Instruments, Inc. ® COMPASS FOR PPC/RPM™ USER’S MANUAL 5.2.3 TEST CONCLUSION After run test is complete, test conclusion begins. Test conclusion has two steps. Test Notes: The <Test Notes> pop-up appears to allow the user to enter notes concerning the test run that has just completed. The notes are included in the raw data file and can be used in reports. In a multi-cycle test, separate notes can be included for each test cycles data file or only the last data file as specified by user preference (see Section 7.2.6). Test Complete Screen: The <Test Complete> screen gives the name and path of all data files created during the test and offers various post test options. Operation always returns to the <Test Complete> screen until <Exit Test> has been selected. Figure 10. Test Complete Screen The multiple “data” file selection in the <Test Complete Screen> is designed to allow multiple reports to be generated in one step using the <Generate Report> feature. Use one “data” file selection when accessing any option except <Generate Report>. If multiple files are selected, only the file name that currently has the focus is used. In most cases, this is the first selected “data” file. Table 3 lists the test complete options. Table 3. <Test Complete> Screen Options FEATURE DESCRIPTION <Rename> Used to override the default file name and directory for the data file resulting from the test. Brings up a standard Windows Save As file box showing the default directory and file name. These can be rewritten, if desired. <View Test Data> Used to review raw test data immediately following test completion without exiting the test completely. The data file viewer appears with the *.dat file from the test that has just completed open. This is functionally equivalent to selecting [Data], [View Test Data] with the data file from the test that has just completed (see Section 9.2). <Generate Report> Used as a shortcut to generate a test report immediately following test completion. Multiple data files can be selected to generate multiple reports in one step. The COMPASS Report Editor merges each selected data file with the last used report template to generate a separate report for each data file (see Section 1). The report editor then displays each report generated. This is functionally equivalent to running the COMPASS Report Editor as a standalone application and selecting the [File], [Generate Report] option (see Section 10.4.2). <Rerun Test> Used to rerun the same DUT(s). The result is functionally equivalent to exiting the test and selecting [Run], [Re-Run Test]. <Plot Test Data> Used as a shortcut to immediately view plots using the data from the test that just completed. This choice is functionally equivalent to exiting the test and selecting [Data], [Plot Test Data] (see Section 9.3). <Exit Test> Exits the test. The <Test Complete> pop-up disappears and the main menu and associated screen reappear. The current test data remains active until another test is started. © 1998-2000 DH Instruments, Inc. Page 20 5. THE [RUN] MENU 5.3 [RUN], [RE-RUN TEST] [Re-Run Test] is provided to restart a test that was aborted prior to completion for setup specific reasons, for example when a test was started without a pressure supply. If the test is aborted [Re-Run Test] can be used to skip the test initialization steps. Tests can be re-run only if the previous test was successfully initialized, and no [CONFIGURATION] selections have occurred since the completion of the previous run. The DUT and test file used in the most recent test can be edited only. New DUT and test files may not be selected. If this criterion is not met, the re-run option does not display. Use [Run Test] to start test initialization with DUT selection. 5.4 [RUN], [EXIT] This selection causes the COMPASS program to terminate if a test is not running. If a test is running, [Exit] acts like <Abort>. It must be selected a second time after the test closes before the option will close COMPASS. This operating principle also applies when using the control box X found on the top right corner of the COMPASS main window. Page 21 © 1998-2000 DH Instruments, Inc. ® COMPASS FOR PPC/RPM™ USER’S MANUAL NOTES © 1998-2000 DH Instruments, Inc. Page 22 6. THE [DUT] MENU 6. THE [DUT] MENU 6.1 OVERVIEW The DUT Menu accesses the functions used to set up and maintain *.dut files. *.dut files define the devices under test (DUTs) that are tested using COMPASS. 6.2 [DUT], [CREATE DUT] The *.dut file defines all the characteristics of a DUT to be tested by COMPASS. [Create DUT] is used to create a new *.dut file from scratch. Use [Edit DUT] to change an existing *.dut file or make a new *.dut file from an old one (see Section 6.3). Selecting [DUT], [Create DUT] causes the <DUT Definition/Profile> screen to appear with all the DUT information blank or in its default state. Data entered on this form does not become active until the *.dut file is saved. Clicking <Save> causes a traditional Windows Save As tool to appear set to the default *.dut file path. Select [Tools], [Options], [File Locations] to change the default file path if desired (see Section 8.3.5). Long file names are supported by COMPASS to provide the ability to create explicit files names that describe the DUT file. There are two types of *.dut files: DUT definition files define specific individual DUTs and include serial number identification fields. Definition file DUTs can only be tested one at time. and DUT profile files define a general DUT type and do not include serial number and identification fields. DUT profiles are used to run multiple DUT tests. The DUTs are identified during test initialization. Both DUT definitions and profiles are created using the <DUT Definition/Profile> screen. Figure 11. DUT Definition (C:\COMP4PRS\DUT\XMITT …) Screen Page 23 © 1998-2000 DH Instruments, Inc. ® COMPASS FOR PPC/RPM™ USER’S MANUAL The purpose of the <DUT Definition/Profile> fields and settings as well as instructions on how to use them are provided in Table 4. Table 4. <DUT Definition/Profile> Screen FEATURE DUT Definition / Profile (radio button selection) Manufacturer (required entry field) Model (required entry field) Serial Number (required entry field, DUT definitions only) DESCRIPTION Determines whether the *.dut file created will be a DUT definition or a DUT profile. One must be selected. Default is DUT definition. Use a DUT definition if this *.dut file is for a specific, unique DUT that will be tested individually. Use a DUT profile if this *.dut file will be used to test multiple DUTs simultaneously. The manufacturer can be selected from the drop-down list or a new manufacturer can be entered manually. Manually entered manufacturers are automatically added to the drop-down list (alphabetically). Select [Tools], [Options], [Maintain Lists] to delete unwanted manufacturers (see Section 8.3.1). DUT files that contain a deleted manufacturer name are still valid. The model number or name for the DUT can be selected from the drop-down list or a new model can be entered manually. Manually entered models are automatically added to the drop-down list (alphabetically). Select [Tools], [Options], [Maintain Lists] to delete unwanted models from the list (see Section 8.3.1). DUT files that contain a deleted model are still valid. Write in the DUT serial number. The default data file naming preference will store the “data” files created when tests are run in a directory named using the value entered in this field (see Sections 12.3 and 0). DUT profiles do not include a serial number during the creation of the DUT. Do not use the following characters in the serial number or identification fields: \,/, :, *, ?, “, <,>, |, a comma or tab character. These characters will cause problems when importing the “data” file or creating the “data” file directory. Write a device identification, if desired. This field can be used for internal tracking of DUTs or to record other information. Any combination of information can be entered into the ID field. The value entered will be included in the run test data files and can be included in reports. DUT profiles do not include a device ID. A COMPASS preference can be set the device identification field as the directory name for the DUT “data” files instead of the serial number field (see Sections 12.3 and 0). Pressure Units (required selection field) Figure 12. Unit/Mode Selection Pressure units in which the pressure input range of the DUT is expressed. Clicking on this field causes the <Unit/Mode Selection> pop-up to appear. Click the [Pressure Units] tab and select a pressure unit from the drop-down list. The conversion factor to Pascal will display as each new unit is selected. User defined units can be created by selecting the <User Defined> item in the list and manually entering the conversion factor to Pascal and a four character unit label in the <User Defined> field. The conversion factor entered multiplied by the current pressure should be the equivalent pressure expressed in Pascal. When a test is run, COMPASS displays user defined units as the four character unit label entered. The pressure measurement mode (gauge or absolute) may also be changed at this time if desired by clicking on the [Mode] tab. © 1998-2000 DH Instruments, Inc. Page 24 6. THE [DUT] MENU FEATURE Pressure Mode (selection field) DESCRIPTION Pressure measurement mode (gauge or absolute) of the DUT. Clicking on this field causes the <Unit/Mode Selection> pop-up to appear. Click the [Mode] tab and select <Absolute Mode> or <Gauge Mode> by clicking the corresponding radio button. If the DUT measurement mode is differential, select gauge. Pressure measurement units may also be changed at this time if desired by clicking on the [Pressure Units] tab. Generally, if a DUT reads atmospheric pressure when vented, it is an absolute DUT. If the DUT reads near zero when vented, it is a gauge DUT. Enter the lowest pressure of the DUT input range in the pressure units and mode specified above. In the case of negative gauge DUTs, the <Min Pressure> can have a numerically absolute pressure value that is larger than the <Max Pressure> value entered. For example, many users will enter <0> (zero) for the <Min Pressure> for a 0 (zero) to -30 inWa DUT. It is up to the user to decide which pressure to designate “min” and which pressure to designate “max”. Just make sure the DUT <Min Output> value (see below) corresponds the <Min Pressure> entered. Max Pressure (required entry field) Input Span (calculated field) Output Units (required selection list) Min Output (required entry field) Enter the highest pressure of the DUT input range in the pressure units and mode specified above. In the case of negative gauge DUTs, the <Max Pressure> can have a numerically absolute pressure value that is less than the <Min Pressure> value. For example, many users will enter <-30> for the <Max Pressure> for a 0 (zero) to –30 inWa DUT. It is up to the user to decide which pressure to call “max” and which pressure to call “min”. Just make sure the <Max Output> value (see below) corresponds to the <Max Pressure> entered. The DUT input pressure span is calculated automatically from the minimum and maximum pressures entered above. Span is the distance from the minimum pressure to the maximum pressure. When the minimum pressure is zero, span is the same as what is often called full scale. Units in which the DUT output is expressed. This can be a pressure or electrical unit. The DUT output unit defaults to the input pressure unit when the input pressure unit is entered. If the DUT output is pressure units, the output span must be the same as the input span so the minimum and maximum output and span are copied from the input values and cannot be changed. If the DUT output is electrical, use the drop-down list to select <V>, <mV> or <mA>. Enter the lowest output (output corresponding to the <Min Pressure>) of the DUT in the output units specified immediately above. If the output units are pressure units, the <Min Pressure> value is copied here and cannot be changed. The values entered in the output fields should be output by the DUT when the corresponding input pressure for the DUT is reached. Failure to enter the “min” and “max” pressure and output values correctly will cause incorrect pressure calculations in COMPASS and improper test pressure sequencing. Max Output (required entry field) Output Span (calculated field) Output Resolution (drop-down selection list) Tolerance Type (selection button) Enter the highest output (output corresponding to the <Max Pressure>) of the DUT in the output units specified above. If the output units are pressure units, the <Max Pressure> value is copied here and cannot be changed. The DUT output span is calculated automatically from the minimum and maximum output values entered above. Span is the distance from the minimum output to the maximum output. If the output units are pressure units, the <Pressure Span> value is copied here and cannot be changed. Sets the resolution with which DUT data will be logged and displayed. Select the desired resolution from the drop-down list. This option should be used to adjust the resolution to a level that is appropriate for the performance of the DUT. Generally, resolution is set to one order of magnitude greater than the DUT tolerance. Selects the formula used to calculate DUT tolerance. The DUT tolerance type along with the value entered in the tolerance field(s) is used when a test is run to calculate whether the DUT error at each point is in tolerance or out of tolerance (see Section 15.4). DUT tolerance is also used to determine the tolerance bars on test data plots. Clicking on the button causes the a tolerance type list to dropdown. Choices are: %DUTspan: DUT tolerance is calculated as the pressure span of the DUT times the tolerance value. %DUTreading: DUT tolerance is calculated as the current reading of the DUT times the tolerance value. %DUTspan or %DUTreading (greater of): DUT tolerance is calculated at each point as both %DUTspan and %DUTreading. Tolerance used is the greater of the two. %DUT span + %DUTreading: DUT tolerance is calculated at each point as both %DUTspan and %DUTreading. Tolerance used is the sum of the two. Page 25 © 1998-2000 DH Instruments, Inc. ® COMPASS FOR PPC/RPM™ USER’S MANUAL FEATURE Tolerance Value (required entry field) Primary Test (optional entry field) Secondary Test (optional selection field) DUT Data Acquisition (DAQ) DESCRIPTION Specifies the value in % to use in calculating the DUT tolerance. If the DUT tolerance type is %DUTspan or %DUTreading, there is only one entry field. If the DUT tolerance type is (%DUTspan or %DUTreading) or (%DUTspan + %DUT reading), there are two entry fields. Specifies the *.tst file that is most commonly used to run this DUT. When a DUT to run is selected, the primary *.tst file is automatically offered as the default test (though a different file can be selected). If *.tst file selection in test initialization is turned OFF, the primary test file will automatically be used. The association of a primary test file with the *.dut file makes it possible to assure that a DUT will always be tested using a consistent test procedure. The file is selected using a traditional Windows file browser which is activated by clicking on the <Primary Test> field. The browser defaults to the *.tst directory. The default *.tst directory can be changed by selecting [Tools], [Options], [File Locations] (see Section 8.3.5). Right click this field to remove the test file entry. Specifies an alternate *.tst file for this *.dut file. When initializing a test, during *.tst file selection, the secondary test file is automatically offered as a selection choice. Operation of the secondary *.tst field is the same as operation of the primary *.tst field. Right click this field to remove the test file entry. Defines the data acquisition mode of the DUT. Regardless of the selection, DUT data must be obtained in the output units selected in the current DUT file. The selections available are: Manual: DUT data must be entered manually by the user during the test. information is required. No command DMM: DUT data is obtained using the DMM setup in the hardware configuration (see Section 8.2.1). The output units must be: V, mV or mA when this selection is used. No command information is required. RS232: DUT data is gathered using an RS232 interface by sending the <Command> entry to the DUT. The RS232 settings are not selected in the DUT file, this selection is made during test initialization (see Section 5.2.1.5) prior to running a test. Up to 50 individual or common commands can be entered in the <Command> field. At least 1 command must be entered. IEEE 488: DUT data is gathered using the IEEE 488 interface provided by the IEEE 488 card selection in the hardware configuration (see Section 8.2.1). The IEEE 488 address is not part of the DUT file, this entry is made during test initialization (see Section 5.2.1.5) prior to running a test. Up to 50 individual or common commands can be entered in the <Command> field. At least 1 command must be entered. Command (required entry field, RS232 or IEEE 488 data acquisition type DUTs only) Command Terminator (drop-down selection list for RS232 or IEEE 488 only) Leading characters to strip (required selection field for RS232 or IEEE 488 data acquisition type DUTs only) Defines the string of characters which, when sent to the DUT will cause it to respond with its output in the units specified for output units. For DUT profiles, with RS232 or IEEE 488 data acquisition, up to 50 unique commands can be defined as required by the DUT. If the DUT uses the same command for all DUT’s regardless of position, only enter the first command. COMPASS will automatically copy this command to all remaining command fields. For DUT definitions, only one command string can be defined. Each command entered corresponds to a separate DUT position (see Section 5.2.1.5). Defines how the DUT terminates the command strings. The selections available from the drop-down list are carriage return <CR> and carriage return + line feed <CR> + <LF>. The majority of instruments that support an RS232 or IEEE 488 interface use carriage return and line feed as the command terminator. Refer to the instrument documentation for more details. Specifies leading characters to strip from the DUT return string in case the DUT return string does not start with the output value. This allows COMPASS to properly interpret the output of devices with different communication protocols. This field can include any combination of delimiters and numerical space values. For example, a device might return the string, “Pressure: 14.343 PSI”. The actual output value for this example appears at position 11. Therefore, ten leading characters need to be stripped prior to processing the string. Alternatively, if the colon following “Pressure” will always appear prior to the pressure value, “:” could be entered as the leading character to strip. In some cases both a delimiter and a number of characters to strip may be required. For example, if a remote device returns <Range 1, 4.34 volts, NR 14.343 psi>. In this example, the number of characters in the volts output can change making it impossible to use a fixed length value for the number of spaces to remove to access the pressure value. To avoid this problem enter the text <,,4> as the leading characters to strip value. This tells COMPASS to move to the second comma, then increment four spaces to read the pressure output value. A separate value for this field can be used for every command in the DUT. Only non-numeric text can be used as a delimiter in the leading characters to strip field. All numerical entries are assumed to represent the correspond numerical value. © 1998-2000 DH Instruments, Inc. Page 26 6. THE [DUT] MENU 6.3 [DUT], [EDIT DUT FILE] [Edit DUT File] is used to modify an existing *.dut file. Use [Edit DUT File] to change an existing *.dut file or make a new *.dut file from an old one (see Section 6.3). Selecting [DUT], [Edit DUT file], causes the DUT selection tool (see Section 5.2.1.1) to be presented to allow easy identification and selection of the DUT file to edit. The DUT file selected becomes the active DUT and the <DUT Definition/Profile> screen is opened and loaded with the information for the selected DUT. Operation of this form and its fields and selections are the same as when using [DUT], [Create DUT] (see Section 6.2). When done editing the form, save the file to the same file name to save changes the DUT file or save the file under a new file name to create a new “DUT” file. 6.4 [DUT], [REMOVE DUT FILE] This selection is used to delete unwanted *.dut files from the hard disk. Selecting [DUT], [Remove DUT file], causes the DUT selection tool (see Section 6.3) to be presented to allow easy identification and selection of the “DUT” file to remove. Select the file by double clicking on the DUT or using <Browse> to find a DUT file not in the default *.dut directory. Once the file is selected, confirmation is required before the file is actually deleted. Any file management tool supported by the operating system can also be used to remove DUT files. Page 27 © 1998-2000 DH Instruments, Inc. ® COMPASS FOR PPC/RPM™ USER’S MANUAL NOTES © 1998-2000 DH Instruments, Inc. Page 28 7. THE [TEST] MENU 7. THE [TEST] MENU 7.1 OVERVIEW The Test Menu accesses the functions used to set up and maintain *.tst files. *.tst files define the test procedures used by COMPASS to test DUTs in the run test portion of test execution (see Section 5.2.2). 7.2 [TEST], [CREATE TEST] The *.tst file defines the test procedure that is used when COMPASS runs a test on a DUT. [Create Test] is used to create a new *.tst file from scratch. Use [Edit Test] to change an existing *.tst file or make a new *.tst file from an old one (see Section 7.3). Selecting [Test], [Create Test], causes the <Test Definition> screen to appear with all the test information blank or in its default state. Data entered on this form does not become active until the *.tst file is saved. Clicking <Save> causes a traditional Windows Save As tool to appear set to the default *.tst file path. Use [Tools], [Options], [File Locations] to change the default file path if desired (see Section 8.3.5). Figure 13. Test Definition Screen - Sequence Page 29 © 1998-2000 DH Instruments, Inc. ® COMPASS FOR PPC/RPM™ USER’S MANUAL The <Test Definition> screen is made up of six main sections: <Test Points> Table Lists the test points included in the test procedure. Test points can be edited in the table or using the [Auto Fill Points] tab (see Section 7.2.1). [Auto Fill Points] Tab Provides a short cut method for filling in the <Test Points> table (see Section 7.2.2). [Leak Test] Tab Determines whether a leak test will be included in the test procedure and defines the leak test parameters (see Section 7.2.3). [Cycle] Tab Determines whether cycling (exercising) of DUTs will be included in the test procedure and defines cycling parameters (see Section 7.2.4). [Control Settings] Tab Defines the pressure control mode and control parameters to be used in setting pressures (see Section 7.2.5). [Sequence] Tab Defines test procedure sequence aspects including whether to jog before dwell, dwell time, averaging time, number of test cycles and reference resolution (see Section 7.2.6). Familiarity with test execution sequence is necessary for proper creation of *.tst files (review Section 5.2 before creating test files). The purpose and use of the <Test Definition> screen sections is defined in Sections 7.2.1 to 7.2.6. 7.2.1 [TEST], [CREATE TEST], <TEST POINTS> TABLE The <Test Points> table is used to define and display the pressure points that make up the test sequence. The purpose of the table’s fields and settings as well as instructions on how to use them are provided in Table 5. © 1998-2000 DH Instruments, Inc. Page 30 7. THE [TEST] MENU Table 5. <Test Points> Table FEATURE Point Type Indication (indication box) Insert Vent (action box) DESCRIPTION Indicates either <%DUT Span> or <Pressure>. If the indication is <Pressure>, when a test is run the table values will be run directly as pressure values in the pressure unit and mode specified in the DUT file. If the indication is <%DUT Span>, when the test is run, the pressure points will be calculated from the DUT span defined in the DUT file. Specifying points in <%DUT Span> is useful in setting up a common test procedure that runs the same point distribution for DUTs with different ranges. The point type can be changed in the [Autofill Points] tab (see Section 7.2.2). Clicking <Insert Vent> causes a vent point to be inserted in the test point table in the test point field where the cursor is currently located. This is useful, for example, to take a test point when vented as the low point when testing an absolute measurement mode DUT. All test sequences end by venting the reference if it is automated so a vent does not need to be included to assure a vented condition at the end of a test. Do not use <Insert Vent> to set zero gauge pressure. Use a set point of zero. Test Point Table (entry table) The test point table lists the test pressure points that will be run when the test file is used. The values entered can represent either pressure values or %DUT span values (see <Point Type Indication> of this table). If the test points exceed the 22 points that are normally displayed, the scroll bar can be used to scroll to additional columns. The test point table can be filled in placing the cursor in the test point fields and editing the desired test point value. It can also be filled in automatically using the [Auto Fill Points] tab (see Section 7.2.2). The test point table can be cleared using <Clear> on the [Auto Fill Points] tab. A test point with a value of 0.0 is not averaged in a test with an absolute measurement mode DUT unless both the DUT and pressure controller have remote interfaces. 7.2.1.1 ZERO ABSOLUTE TEST POINTS In general, when operating in absolute measurement mode, it is preferable to specify the lowest pressure that can be set reliably rather than zero as the low test point. A test that uses zero absolute pressure as a test point will not average the pressure while taking the point unless both the DUT and pressure controller have a remote interface. This is to avoid averaging a changing reference pressure and comparing it to a single discreet DUT reading. See the PPC2+ Operation and Maintenance Manual for additional information on setting zero absolute pressure. 7.2.2 [TEST], [CREATE TEST], [AUTO FILL POINTS] TAB The [Auto Fill Points Tab] is used to set the test point type and provides a short cut to fill in the <Test Points> table automatically, if desired. Page 31 © 1998-2000 DH Instruments, Inc. ® COMPASS FOR PPC/RPM™ USER’S MANUAL Figure 14. Test Definition Screen - Auto Fill Points The purpose of the [Auto Fill Points] tab’s fields and settings as well as instructions on how to use them are provided Table 6. Table 6. [Auto Fill Points] Tab FEATURE DESCRIPTION Test Point Type Selects whether the points in the test point table represent <%DUT Span> or <Pressure>. If the indication is <Pressure>, when a test is run the table values will be run directly as pressure values in the pressure unit and mode specified in the DUT file. If the indication is <%DUT Span>, when the test is run, the pressure points will be calculated from the DUT span defined specified in the DUT file. Specifying points in <%DUT Span> is useful in setting up a common test procedure that runs the same point distribution for DUTs with different ranges. (radio button selection) Starting Point Defines the first point of a test point sequence. (entry field) Ending Point Defines the last point of a test point sequence. (entry field) Step Value (entry field) Return to Start (radio button selection) Auto Fill (action box) Clear Defines the increment used to determine test points between the starting point and ending point. Selects whether the point sequence will run from starting point to ending point only or from starting point to ending point and back to starting point. If <Yes> is selected, the test point sequence is from starting point to ending point and back to starting point. The ending point is repeated to provide proper point weighting when calculating best fits from the test data. Clicking <Auto Fill> causes the test point table to clear and fills in the table with the points calculated from the auto fill instructions. If the values are such that the distance from starting point to ending point is not an even multiple of the step value, the last step value will be adjusted to end exactly on the ending point. Points set up by auto fill can be edited directly in the test point table and vents can be inserted at any point. Clicking <Clear> at any time causes all entries in the test point table to clear. (action box) 7.2.3 [TEST], [CREATE TEST], [LEAK TEST] TAB The [Leak Test] tab is used to specify whether a leak test will be run at the beginning of run test (see Section 5.2.2) and to define the parameters of the leak test. When running a leak test, pressure is set to the leak test pressure and control is aborted after a ready condition is reached. The leak test time counts down, then pressure is vented. © 1998-2000 DH Instruments, Inc. Page 32 7. THE [TEST] MENU The leak rate is calculated as the difference in pressure from the beginning and end of the leak test divided by the leak time. The leak test pass/fail is determined by comparing this value to the <Leak Rate Limit> of the test file. Figure 15. Test Definition Screen - Leak Test The purpose of the [Leak Test] tab’s fields and settings as well as instructions on how to use them are provided in Table 7. Table 7. [Leak Test] Tab FEATURE Run Leak Test (radio button selection) Leak Check Pressure (aaaaaaaa) (entry field) Leak Rate Limit (aaaaaaa/s) (entry field) Leak Test Time(s) (entry field) Set Pressure Time-Out(s) (entry field) DESCRIPTION Determines whether a leak test will be run at the beginning of run test or not. If <Yes> is selected, a leak test will be run. If <No> is selected, a leak test will not be run and the rest of the [Leak Test] tab is disabled. Defines the pressure at which the leak test will be run. (aaaaaaa) depends on the point type specified in [Autofill Points] (see Section 7.2.2). If the point type is <Pressure> the value entered will be interpreted as a pressure in the pressure units and measurement mode of the DUT being run. If the point type is <%DUT span>, the value entered will be used to calculate the leak test pressure from the DUT span. Defines the leak test pass/fail criterion. (aaaaaaa) depends on the point type specified in [Autofill Points]. If the point type is <Pressure>, the value entered will be interpreted as a pressure in the pressure units of the DUT being run. If the point type is <%DUT Span>, the value entered will be used to calculate the leak test pressure from the DUT span. The leak rate is calculated in pressure units per second following: total pressure change during the leak test time divided by the leak test time in seconds. If the calculated leak rate is greater than the leak rate limit, the leak test fails. Defines the amount of time, after the leak test pressure is set, over which leak testing will run. The appropriate amount of time depends on the characteristics of the test system and the leak rate limit. When setting the leak test time, keep in mind that immediately after setting the leak test pressure, the dissipation of adiabatic temperature changes and settling time of the test volume will give the appearance of a leak. For this reason COMPASS automatically delays 10s after setting an automated leak pressure. In many cases 10s will not be long enough so the leak test time should be long enough to allow these effects to settle out. Typical leak test times are from a minimum of about 30 seconds to a maximum of about 5 minutes. Defines the amount of time in seconds before a time-out will occur when an automated pressure controller is being used to set the leak test pressure. If the controller is unable to set the leak test pressure within the time-out period, the leak test is aborted. When setting the pressure, the criteria used to determine if the pressure has been set are the same as those used to determine a ready condition (see Section 7.2.5). Whether the test will continue on time-out is determined by the <Continue on Failure> setting (see following in this table). If pressure control is manual, the leak test set pressure time-out is ignored. Page 33 © 1998-2000 DH Instruments, Inc. ® COMPASS FOR PPC/RPM™ USER’S MANUAL FEATURE Continue on Failure (radio button selection) 7.2.4 DESCRIPTION The selection determines whether test execution will continue if the leak test fails (a set pressure time-out occurs or the leak rate limit is exceeded). If <Yes> is selected, the test will continue if the leak test fails and the failure will be indicated in the test data file. If <No> is selected, the test will abort. Continue on failure is sometimes set to <Yes> when running fully automated unattended tests to attempt to complete the test and gather test data even though the leak test failed. Of course, if the leak is too large, the test may yield invalid test data. [TEST], [CREATE TEST], [CYCLE] TAB The [Cycle] tab is used to specify whether the DUT and test system will be pressure exercised at the beginning of run test (see Section 5.2.2) and to define the exercising parameters. Exercising occurs immediately following the leak test (if included) and just before the test pressure points begin. Pressure is set to the <Min Pressure> immediately followed by the <Max Pressure> entry for the number of cycles selected. The [Cycle] function, used to exercise the system before running test points, should not be confused with the <Number of Test Cycles> on the [Sequence] tab which determines how many times the complete test pressure points sequence will be run (see Section 7.2.6). When exercising, pressure is set to the cycle minimum, set to the cycle maximum, and back to the minimum for the number of cycles that are specified. No measurement data is recorded. Figure 16. Test Definition Screen - Cycle © 1998-2000 DH Instruments, Inc. Page 34 7. THE [TEST] MENU The purpose of the [Cycle] tab’s fields and settings as well as instructions on how to use them are provided in Table 8. Table 8. [Cycle] Tab FEATURE Run Cycles (radio button selection) Max Pressure (aaaaaaaa) (entry field) Min Pressure (aaaaaaaa) (entry field) Number of Cycles DESCRIPTION Determines whether pressure exercising will be conducted at the beginning of run test or not. If <Yes> is selected, a exercising will occur. If <No> is selected, exercising will not occur and the rest of the [Cycle] tab is disabled. Defines the maximum exercising pressure that will be set for each exercise cycle. (aaaaaaa) depends on the point type specified in [Auto Fill Points]. If the point type is <Pressure> the value entered will be interpreted as a pressure in the pressure units and measurement mode of the DUT being run. If the point type is <%DUT Span>, the value entered will be used to calculate the cycle pressure from the span of the DUT being tested. Defines the minimum exercising pressure that will be set for each exercise cycle. (aaaaaaa) depends on the point type specified in [Auto Fill Points]. If the point type is <Pressure> the value entered will be interpreted as a pressure in the pressure units and measurement mode of the DUT being run. If the point type is <%DUT Span>, the value entered will be used to calculate the cycle pressure from the span of the DUT being tested. Defines the number of times minimum – maximum – minimum pressure cycle is repeated. (entry field) Set Pressure Time-out(s) (entry field) Continue on Failure (radio button selection) 7.2.5 Defines the amount of time in seconds before a time-out will occur when an automated pressure controller is being used to set the exercise pressure. If the controller is unable to set the exercise pressure within the time-out period, cycling is aborted. When setting the pressure, the criteria used to determine if the pressure has been set are the same as those used to determine a ready condition (see Section 7.2.5). Whether the test will then continue is determined by the <Continue on Failure> setting (see following in this table). If pressure control is manual, the cycle set pressure time-out is ignored. The selection determines whether test execution will continue if cycling fails (a time-out occurs when setting cycle pressure). If <Yes> is selected, the test will continue if cycling fails and the failure will be noted in the test data file. If <No> is selected, the test will abort when cycling fails. [Continue on Failure] is sometimes set to <Yes> when running fully automated unattended test to attempt to complete the test and gather test data even though cycling was not completed. Of course, the conditions that caused cycling to fail may also cause the test data to be invalid. [TEST], [CREATE TEST], [CONTROL SETTINGS] TAB The [Control Settings] tab is used to specify how pressure will be controlled to set pressure for test points as well as leak check and cycling. In the case of automated pressure control, the control parameters to be used by the pressure controller are also specified here. It is important to set up and use control parameters that are correct for the DUT(s) range and test conditions. See the PPCx Pressure Controller/Calibrator Operation and Maintenance Manual for complete information on control modes and control settings. This section refers frequently to dynamic and static pressure control, pressure control parameters and ready/not ready criteria. See your PPCx Pressure Controller/Calibrator Operation and Maintenance Manual for details on these terms. Page 35 © 1998-2000 DH Instruments, Inc. ® COMPASS FOR PPC/RPM™ USER’S MANUAL Figure 17. Test Definition Screen – Control Settings The purpose of the [Control Settings] tab’s fields and settings as well as instructions on how to use them are provided Table 9. Table 9. [Control Settings] Tab FEATURE Control Mode (radio button selection) DESCRIPTION Determines how pressure will be controlled to set pressures when running a test. Manual: Pressures will not be set automatically in response to COMPASS remote commands. As a test is run, the operator will be prompted to set the pressures. Use this choice when a manual pressure control system is being used or an automated controller with which COMPASS cannot communicate remotely. Dynamic: Pressures will be set automatically in dynamic control mode in response to COMPASS remote commands. This selection requires a DHI PPCx pressure controller and a test hardware configuration that allows COMPASS to communicate with the controller. Static: Pressure will be set automatically in static control mode in response to COMPASS remote commands. This selection requires a DHI PPCx pressure controller and a test hardware configuration that allows COMPASS to communicate with the controller. Static reference pressure points are not averaged during a test unless both the pressure controller and the DUT(s) use a remote interface. This avoids comparing a reference pressure averaged over time with an discreet unaveraged DUT reading. Hold (entry field) Stability (entry field) Target Limit (entry field) © 1998-2000 DH Instruments, Inc. Defines the hold limit to be used in dynamic or static pressure control mode with a PPCx Pressure Controller/Calibrator as the reference pressure device. Generally, in dynamic control mode this value is set to about 10 times smaller than the DUT tolerance if that is possible with the pressure controller. In static control mode this value is usually set to roughly 10 to 20 times the DUT tolerance. The hold limit is always set in %DUT span and will be calculated using the pressure span specified in the “DUT” file that is run. Defines the stability limit to be used to determine a ready condition in static pressure control mode and in manual control mode if the pressure reference device is set up for remote communication with COMPASS. Generally, this value is set to about 10 times smaller than the DUT tolerance/second. The stability limit is always set in %DUT span. The stability setting is ignored in dynamic control mode. Defines the target limit to be used in static pressure control mode with a PPCx Pressure Controller/Calibrator as the reference pressure device. Generally this values is set to about 10 times larger than the DUT tolerance. The target limit is always set in %DUT span. The target limit is ignored in dynamic control mode or when using static control mode with a controller other than PPC2 or PPCK. Page 36 7. THE [TEST] MENU FEATURE Control Timeout(s) (entry field) 7.2.6 DESCRIPTION Defines the amount of time in seconds before a time-out will occur if a ready condition has not been achieved in response to a set pressure command to an automated pressure controller. If the controller is unable to set the test pressure and achieve a ready condition within the time-out period, an error is logged in the run time test log and in the data file and test execution proceeds with the dwell step for that point (see Section 5.2.2). The control time-out assures that a test will not hang up indefinitely waiting to achieve a ready condition at a test point but data taken after a control time-out is likely to be invalid. Control time-out should be set to greater than the worst case pressure setting time of the controller. If pressure control is manual, the control time-out is ignored. [TEST], [CREATE TEST], [SEQUENCE] TAB The [Sequence] tab is used to specify details of how the run test portion of test execution will operate (see Section 5.2.2). This includes defining dwell and data reading parameters as well as the number of times to run the test (number of cycles). Figure 18. Test Definition Screen - Sequence The purpose of the [Sequence] tab’s fields and settings as well as instructions on how to use them are provided in Table 10. Table 10. [Sequence] Tab FEATURE DESCRIPTION Jog Before Dwell <Jog Before Dwell> is provided to allow the pressure to be adjusted before reference and DUT readings are taken. When <Jog Before Dwell> is set to <Yes> and pressure control is automated, COMPASS pauses at each pressure point just before the dwell step to allow the pressure to be adjusted. An adjustment pop-up appears to allow pressure adjustments to be made. This feature is most often used to adjust the needle of an analog gauge DUT onto the nominal point before taking readings. <Jog Before Dwell> has no effect when pressure control is manual. (radio button selection) Dwell (radio button selection) Dwell Time(s) (entry field) Averaging Time(s) (entry field) Dwell is a pause between the time that the test pressure is set and data taking from the DUT(s) and reference begins. When <Dwell> is set to <Automatic>, COMPASS will dwell at each test point for the specified <Dwell Time> (see immediately below in this table). When <Dwell> is set to <Manual>, COMPASS will dwell at each pressure point until <OK> is clicked on the <Continue Test> pop-up or the computer’s [ENTER] key is pressed. This feature is used to pause operation during pressure setting, for example to make adjustments to the DUT. Sets the time in seconds for which COMPASS will dwell at each pressure point when <Dwell> is set to <Automatic>. Dwell time is ignored if <Dwell> is set to <Manual>. The time value must be between 0 and 9999s. Sets the time in seconds for which COMPASS will average reference and DUT readings when taking data at a pressure point. Averaging only occurs when readings can be taken remotely. As many readings as possible are taken during the averaging period and these are averaged at the end of the period. If both the reference and DUT can be read remotely, readings alternate between the two during the averaging period. The time value must be between 0 and 9999s. Page 37 © 1998-2000 DH Instruments, Inc. ® COMPASS FOR PPC/RPM™ USER’S MANUAL FEATURE Number of Test Cycles (entry field) “Test Notes” On Each Cycle? (conditional check box) Reference Resolution (drop-down list selection) 7.3 DESCRIPTION COMPASS can run up to 10 test cycles in one test. A test cycle includes setting and taking data at each of the test pressure points in the test point table. When test cycles are set to more than one test cycle, leak testing and exercising (see Section 5.2.2) occur only at the beginning of the first cycle. When more than one cycle is run, each cycle gets its own unique data file. A user preference determines whether test notes will be included for each cycle or only for the last cycle (see immediately following). Do not confuse <Number of Test Cycles> with <Cycle> or exercising (see Section 7.2.4). If the number of test cycles is greater than one (see immediately above in this table), this selection becomes active. If the check box is checked, unique test notes can be entered for each cycle and will be logged in the data file for that cycle. If the box is not checked, test notes will be included only with the last cycle’s data file. Keep in mind that test notes for each cycle will cause the test to pause and wait for test note entry at the end of each cycle so the test will not complete without operator intervention. This drop-down list is used to set the resolution of the reference device. The resolution setting determines how many digits of resolution will be shown for reference readings in the data file and on the reference display. The choices are <DUT Driven> and <0.1> to <0.00001>. If <DUT Driven> is selected the reference resolution will automatically be 10 times higher than the resolution specified in the *.dut file of the DUT being tested. [TEST], [EDIT TEST FILE] [Edit Test File] is used to modify an existing *.tst file. Use [Edit Test File] to change an existing *.tst file or make a new *.tst file from an old one. Selecting [Test], [Edit Test File], causes a standard Windows load file tool to appear to select the test file to be edited. The file loading tool is defaulted to the *.tst directory. When a file is selected, the test file editor is opened, loaded with the information for the selected *.tst file. Operation of this form and its fields and selections are the same is when using [Test], [Create Test] (see Section 7.2). When done editing the form, save the file to the same file name to edit the selected test or save the file under a new file name to create a new *.tst file. 7.4 [TEST], [REMOVE TEST FILE] This selection is used to delete unwanted *.tst files from the hard disk. Selecting [Test], [Remove Test File], causes a standard Windows file selection box to appear with *.tst as the default directory. The user can select any test file to delete. Once the file is selected, confirmation is required before the file is actually deleted. © 1998-2000 DH Instruments, Inc. Page 38 8. THE [TOOLS] MENU 8. THE [TOOLS] MENU 8.1 OVERVIEW The [Tools] menu accesses tools that allow COMPASS configurations and options to be customized to the user’s preferences. A tool for direct, single command communication with remote devices is also included for troubleshooting. 8.2 [TOOLS], [CONFIG HARDWARE] Selecting [Tools], [Config Hardware] sets up the hardware that is used by COMPASS to run tests. [Tools], [Config Hardware] is made up of five tab selected panels used to define individual hardware components and to put the components together into the overall test system. The five tab selected panels include: [CONFIGURATION] Selects from component lists those to include in the active COMPASS hardware configuration. Components include Pressure Reference, Electrical Measuring Device (DMM), Multiplexer (MUX), and IEEE 488 card. The [CONFIGURATION] tab is the only tab that actually selects the current COMPASS configuration. All other tabs are provided to display, edit and create COMPASS supported hardware. A selection on these tabs updates the current hardware displayed on that tab only. It does not change the hardware configuration. [Reference] Defines and stores pressure references. These are the devices that are used by COMPASS as the source of reference pressure values when running a test. [DMM] Defines and stores electrical measuring devices that can be used by COMPASS to read electrical output DUTs. [Multiplexer] Defines and stores electrical switching devices that can be used by COMPASS to switch electrical signals from multiple DUTs to a single electrical measuring device (DMM). [IEEE 488] Selects the IEEE 488 card installed in the computer running COMPASS that will be used to read IEEE 488 remote devices (pressure references, DMMs, MUXs). Sections 8.2.1 to 8.2.5 detail the purpose and operation of the tab selected panels of [Tools], [Config Hardware]. Page 39 © 1998-2000 DH Instruments, Inc. ® COMPASS FOR PPC/RPM™ USER’S MANUAL 8.2.1 [TOOLS], [CONFIG HARDWARE], [CONFIGURATION] TAB [Tools], [Config Hardware], [CONFIGURATION] is a tab selected panel used to select the components to include in the hardware setup that COMPASS uses when running tests. Each hardware component is selected form a drop-down list. The selections available on the drop-down lists are created using the corresponding tabs [Reference], [DMM], [Multiplexer], [IEEE 488]. Figure 19. COMPASS Configuration Settings Screen The [CONFIGURATION] tab is the only tab that actually selects the current COMPASS configuration. All other tabs are provided to display, edit and create COMPASS supported hardware. A selection on these tabs updates the current hardware settings display on the tab. Hardware component selection categories include those listed in Table 11. © 1998-2000 DH Instruments, Inc. Page 40 8. THE [TOOLS] MENU Table 11. [CONFIGURATION] Tab FEATURE Pressure Reference (drop-down list selection) Electrical Measuring Device (drop-down list selection) Multiplexer (drop-down list selection) IEEE 488 (drop-down list selection) 8.2.2 DESCRIPTION This is the device that will be used to supply reference pressures and, if it’s a controller, to set pressures when a test is run. The drop-down list choices are set up using the [Reference] tab (see Section 8.2.2). This is a required selection as every test requires a reference pressure device. The reference device selected must be compatible with the test file for the test to run. If the test file specifies automated pressure control (see Section 7.2.5), the reference device must provide automated pressure control and be configured to communicate remotely with COMPASS. Use a reference with no remote interface for manual entry of reference pressures (see Section 6.2.1). This is the device that will be used to read the output of DUTs whose data acquisition type is DMM (see Section 6.2). The drop-down list choices are set up using the [DMM] tab (see Section 8.2.3). A selection is required only to run DMM data acquisition type DUTs. Select <None> if no electrical measuring device is needed. To run tests of DUTs whose data acquisition is electrical, an electrical measuring device must be included and configured to communicate remotely with COMPASS. This is the device that will be used to switch the output of multiple DUTs whose data acquisition type is DMM (see Section 6.2). The drop-down list choices are set up using the [Multiplexer] tab (see Section 8.2.4). A selection is required only to run multiple DMM data acquisition type DUTs. Select <None> if no signal switching device is needed. To run tests of multiple DUTs whose data acquisition type is DMM, a multiplexer must be included and configured to communicate remotely with COMPASS. The multiplexer command setup will be sent prior to reading the DMM. This is the type of IEEE 488 card that will be used by the computer running COMPASS to read IEEE 488 devices included in the hardware configuration and/or IEEE 488 data acquisition type DUTs. The card port address is set up in the [IEEE 488] tab. A selection is required only if the hardware configuration includes a reference, DMM or MUX setup for IEEE 488 communications and/or if IEEE 488 data acquisition type DUTs will be tested. Otherwise, <None> may be selected. To run a test that includes any type of IEEE 488 communications, an IEEE 488 card must be included and properly configured for use by the computer running COMPASS. Refer the card instructions for information on how to set up the card and troubleshoot problems. After proper card installation, no special setup is required to use the card in COMPASS. [TOOLS], [CONFIG HARDWARE], [REFERENCE] TAB [Tools], [Config Hardware], [Reference] is a tab selected panel used to set up the pressure references devices available to COMPASS. The panel allows new reference devices to be created and existing reference devices to be edited. The reference devices set up in the [Reference] panel is available for selection when setting up the COMPASS test system in the [CONFIGURATION] panel (see Section 8.2.1). COMPASS will use the active reference device as the source of reference pressure values when running tests and to set the pressures if the reference device is a controller. The [Reference] panel provides a list of the references available, displays complete information on the selected reference, allows the selected reference to be edited or a new reference to be created. To select a reference to view, single click on the reference name and serial number in the <References> display panel (upper left-hand corner). To edit an existing reference device, double click on the reference device listing or click on the <Edit> button with the desired reference device highlighted. To test communications with the currently selected reference device, click on <Communications Test>. If communication with the device is successful, a confirmation message is displayed. If communications cannot be established, COMPASS will display an error message. The <Communications Test> button is active only if the current reference device is set up to support remote communications. Double clicking the reference device listing, clicking on the <Edit> button or clicking on the <New> button causes the <Edit Reference Device> or <Add New Reference Device> pop-up to appear. These pop-ups are identical but differentiated by name to make it clear which task is currently being performed. Page 41 © 1998-2000 DH Instruments, Inc. ® COMPASS FOR PPC/RPM™ USER’S MANUAL The <Edit Reference Device> or <Add New Reference Device> pop-ups allow a reference device to be set up from scratch or edited from an existing one. Figure 20. COMPASS Configuration Settings Figure 21. Edit Reference Device Screen The purpose of the reference device definition fields and settings as well as instructions on how to use them are provided in Table 12. When defining a new reference device all the fields come up blank. When editing an existing device, the fields come up populated with the information on that device. When editing is complete, click <OK> to save changes. © 1998-2000 DH Instruments, Inc. Page 42 8. THE [TOOLS] MENU Table 12. [Reference] Tab FEATURE Model (drop-down selection list) Serial Number DESCRIPTION Defines the model of the reference device. The drop-down list choices include all of the DHI models which COMPASS supports with remote communications: PPC2, PPC2+, PPCK, RPM1, RPM3. An <Other> choice is also available. Use this choice to set up reference devices other than the DHI models just listed. When <Other> is selected, a pop-up appears for entry of the model name of the reference device. The model name entered will be the model name for the device being edited and will automatically be added to the model dropdown selection list. Write in the reference device serial number. (required entry field) Identification (optional entry field) Calibration Due Date (optional entry field) Remote Interface (drop-down selection list) Write in a device identification, if desired. The field can be used for internal tracking of reference devices or any other information desired. Any desired combination of information can be entered into the ID field. The value entered will be included in the run test data files and can be included reports. Only the pressure reference and the DMM support this field. The value entered should represent the next required calibration date of the instrument. No special formatting is expected or checked in this field however, entering the date in a consistent format including the full year, month and day is recommended. The value entered is logged in the run test data files and can be included in reports. The choices available include <None>, <RS232> and <IEEE 488>. To set up the reference device for remote communications, select the type of interface that is on the reference device. When an interface type is selected, the rest of the <Remote Interface> panel changes as appropriate to accommodate definition of the interface characteristics. If the reference device model is <Other>, the drop-down list is not active. The <None> selection on a reference requires manual entry and manual control of reference pressure during a test. Remote communications are not supported with devices other than DHI models PPC2, PPC2+, PPCK, RPM1 and RPM3. RS232 Settings (conditional display panel) IEEE 488 Address (conditional entry field) Communications Test (action button) 8.2.3 If the remote interface selection is RS232, the <RS232 Setting> panel is shown. When creating a new reference device, the settings are loaded with COMPASS default settings. Port settings are listed baud rate, parity, data bits, stop bits. Clicking on any setting field causes the <RS232 Settings> editor to appear (see Section 8.2.6). Select the correct settings for the reference device from the drop-down lists and click <OK> when ready. If the remote interface selection is IEEE 488, the <IEEE 488 Address> entry field is shown. When creating a new reference device, the IEEE 488 address is set to the default address 10. The address can be edited directly in the entry field. Clicking on the [Communications Test] button causes COMPASS to attempt to communicate with the device using the current device interface settings. If communication with the device is successful, a message confirming that the device was detected is displayed; if communications cannot be established, an error message is displayed. [TOOLS], [CONFIG HARDWARE], [DMM] TAB [Tools], [Config Hardware], [DMM] is a tab selected panel used to set up the digital multimeter(s) (DMM) available to COMPASS. The panel allows new DMMs to be created and existing DMMs to be edited. The DMMs setup in the [DMM] panel are available for selection when setting up the COMPASS test system in the [CONFIGURATION] panel (see Section 8.2.1). COMPASS will always try to use the active DMM to read DMM data acquisition type DUTs (see Section 6.2). The [DMM] panel provides a list of the DMMs available, displays complete information on the selected DMM, allows the selected DMM to be edited or a new DMM to be created. To select a DMM to view, single click on the DMM name and serial number in the <DMMs> display list (upper left hand corner). To edit an existing DMM, double click on the DMM listing or click on the <Edit> button with the desired DMM highlighted in the DMM listing. To test communications with the currently selected DMM, click on <Communications Test>. If communication with Page 43 © 1998-2000 DH Instruments, Inc. ® COMPASS FOR PPC/RPM™ USER’S MANUAL the device is successful, the results displayed; if communications cannot be established, an error message is displayed. Double clicking on the DMM listing, clicking on the <Edit> button or clicking on the <New> button, causes the <Edit DMM> or <Add New DMM> pop-up to appear. These pop-ups are identical but differentiated by name to make it clear which task is currently being performed. The <Edit DMM> or <Add New DMM> pop-ups allow a DMM to be set up from scratch or edited from an existing one. Figure 22. COMPASS Configuration Settings Screen - DMM Figure 23. Edit DMM Screen The purpose of the DMM definition fields and settings as well as instructions on how to use them are provided in Table 13. When defining a new DMM the fields come up blank; when editing an existing device the fields come up populated with the information on that device. When editing is complete, click on <OK> to save changes. © 1998-2000 DH Instruments, Inc. Page 44 8. THE [TOOLS] MENU Table 13. [DMM] Tab FEATURE Model DESCRIPTION Defines the model of the DMM. (required entry field) Serial Number Write in the DMM serial number. (required entry field) Identification Write in a device identification, if desired. The field can be used for internal tracking of DMMs or any other information desired. The value entered will be included in run test data files and reports. (optional entry field) Calibration Due Date (optional entry field) Remote Interface (drop-down selection list) RS232 Settings (conditional display panel) IEEE 488 Address (conditional entry field) Communications Test (action button) SCPI Command Set (check box for RS232 or IEEE 488) Command Type (drop-down selection list for RS232 or IEEE 488) Command (required entry field for non-SCPI RS232 or IEEE 488) Command Terminator Only the pressure reference and the DMM support this field. The value entered should represent the next required calibration date of the instrument. No special formatting is expected or checked in this field however, entering the date in a consistent format including the full year, month and day is recommended. The value entered is logged in the run test data files and can be included in reports. The choices available are <RS232> and <IEEE 488>. To set up the DMM for remote communications, select the interface that is on the DMM. When an interface type is selected, the rest of the <Remote Interface> and <Command Information> panels change as appropriate to accommodate definition of the interface characteristics. A DMM requires a remote interface. COMPASS generates an error when <None> is selected. If the remote interface selection is RS232, the <RS232 Settings> information is shown. When creating a new reference device, the settings are loaded with COMPASS default settings. Port settings are listed baud rate, parity, data bits, stop bits. Clicking on any setting field causes the <RS232 Settings> editor to appear (see Section 8.2.6). Select the correct settings for the DMM and click <OK> when ready. If the remote interface selection is IEEE 488, the <IEEE 488 Address> entry field is shown. When creating a new reference device, the IEEE 488 address is set to the default address 10. The address can be edited directly in the entry field. Clicking on the communications test button causes COMPASS to attempt to send the command specified by the <Command Type> selection to the DMM. The results of the command or an error display. If the <SCPI> option is checked, the “*IDN?” command is sent to the DMM instead of the current command selection. Checking the SCPI Command Set check box indicates to COMPASS that the DMM communications follow SCPI (Standard Commands for Programmable Instruments) protocol. When the SCPI check box is checked, the <Command Information> fields show <N/A> and cannot be edited. COMPASS will use the commands <MEAS:VOLT:DC?> to read voltage and <MEAS:CURRENT:DC?> to read current without removing any leading characters. If the DMM does not correctly respond to these commands do not use the <SCPI> option. If the SCPI Command Set check box is not checked, the <Command Information> fields must be filled in with the appropriate current and voltage reading commands. Indicates whether the command is for reading voltage (V) or current (A). The commands specified are the commands for reading Volts and Amps from the DMM. COMPASS always reads Volts or Amps and performs the necessary calculations to mV and mA internally when necessary. Defines the string of characters which, when sent to the DMM, will cause it to respond with its Volt or Amp reading depending on the <Command Type> selection. Only one command can be entered per command type selection. Use the [Tools], [Remote Communications] (see Section 8.4) option to make sure the DMM command outputs as expected when setting up a DUT for the first time. Refer the DMM documentation for information on the DMM remote interface. Defines how the commands sent to the DMM are terminated. The selections available from the drop-down list are carriage return <CR> and carriage return + line feed <CR>+<LF>. (drop-down selection list for non-SCPI RS232 or IEEE 488) Leading characters to strip (required selection field for RS232 or IEEE 488) Specifies leading characters to strip from the DMM return string in case the DMM return string does not start with the output value. This allows COMPASS to properly interpret the output of devices with different communication protocols. Both numeric leading space values and character delimiters can be entered in this field. For example, a device might return the string <Volt: 2.103 V>. The actual output value for this example appears at position 7. Therefore, six leading characters need to be stripped prior to processing the string. Alternatively, the colon (:) after Volt could be used as a delimiter value. In this case the colon (:) should be entered in the field instead of 7. This field has the identical function for the DMM as it does for the DUT. For other examples, see Section 6.2. Page 45 © 1998-2000 DH Instruments, Inc. ® COMPASS FOR PPC/RPM™ USER’S MANUAL 8.2.4 [TOOLS], [CONFIG HARDWARE], [MULTIPLEXER] TAB [Tools], [Config Hardware], [Multiplexer] is a tab selected panel used to set up the multiplexer(s) (MUX) available to COMPASS. The panel allows new MUXs to be created and existing MUXs to be edited. The MUXs set up in the [Multiplexer] panel are available for selection when setting up the COMPASS test system in the [CONFIGURATION] panel (see Section 8.2.1). If a MUX is active in the configuration, COMPASS will always use the active MUX command to switch signals of multiple DMM data acquisition type DUTs onto the currently active DMM. The [Multiplexer] panel provides a list of the MUXs available, displays complete information on the selected MUX, allows the selected MUX to be edited or a new MUX to be created. To select a MUX to view, single click on the MUX name and serial number in the <Multiplexers> display list (upper left-hand corner). To edit an existing MUX, double click on the MUX listing or click on the <Edit> button with the desired MUX highlighted in the MUX listing. To test communications with the currently selected MUX, click on <Communications Test>. If settings entered correspond to a valid remote interface an interface detected message is displayed; otherwise an error message is displayed. Unlike other communications tests, no test command is issued for a multiplexer. The test determines the validity of the interface setup. Double clicking on the MUX listing, clicking on the <Edit> button or clicking on the <New> button causes the <Edit Multiplexer> or <Add New Multiplexer> pop-up to appear. These are identical but distinguished by name to make it clear which task is currently being performed. The <Edit Multiplexer> or <Add New Multiplexer> pop-ups allow a multiplexer device to be set up from scratch or edited from an existing one. Figure 24. COMPASS Configuration Settings Screen - Multiplexer Figure 25. Edit Multiplexer Screen The purpose of the definition fields and settings as well as instructions on how to use them are provided in Table 14. When defining a new MUX the fields come up blank. When editing an existing device, the fields come up populated with the information on that device. When editing is complete, click <OK> to save changes. © 1998-2000 DH Instruments, Inc. Page 46 8. THE [TOOLS] MENU Table 14. [Multiplexer] Tab FEATURE Model DESCRIPTION Defines the model of the multiplexer. (required entry field) Serial Number Write in the multiplexer serial number. (required entry field) Identification (optional entry field) Calibration Due Date Write in a device identification, if desired. The field can be used for internal tracking of MUXs or any other information desired. The value entered will be included in run test data files and reports. Multiplexers do not support this entry. (disabled entry field) Remote Interface (drop-down selection list) RS232 Settings (conditional display panel) IEEE 488 Address (conditional entry field) Communications Test (action button) Command Number (drop-down selection list) Command (required entry field) The choices available are <RS232> and <IEE 488>. To set up the MUX for remote communications, select the interface that is on the MUX. When an interface type is selected, the rest of the <Remote Interface> and <Command Information> panels change as appropriate to accommodate definition of the interface characteristics. If the remote interface selection is RS232, the <RS232 Settings> information is shown. When creating a new reference device, the settings are loaded with COMPASS default settings. Port settings are listed baud rate, parity, data bits, stop bits. Clicking on any setting field causes the <RS232 Settings> editor to appear. Select/enter the correct settings for the multiplexer and click <OK> (see Section 8.2.6). If the remote interface selection is IEEE 488, the <IEEE 488 Address> entry field is shown. When creating a new reference device, the IEEE 488 address is set to the default address 10. To address can be edited directly in the entry field. Clicking on the communications test button causes COMPASS to check the validity of the interface. No test command is issued to the multiplexer. Use [Tools], [Remote Communications] (see Section 8.4) to send commands directly to the multiplexer. Identifies the multiplexer command number. The command number corresponds to the DUT position in the <Setup DUT> screen when a test is run (see Section 5.2.1.6). The actual command is specified in the <Command> field described immediately following. When testing DMM data acquisition type DUT(s), with a multiplexer active in the hardware configuration, for each DUT a multiplexer command will be sent prior to reading the DMM. Command 2 will be sent to the multiplexer before reading DUT 2’s output from the DMM. Defines the string of characters which, when sent to the multiplexer, causes the switching to connect the corresponding DUT position to the DMM and isolate all other output lines. The command entered is the command that will be used for the current <Command Number>. When entering commands into the <Command> field adhere to the following rules: Remember that generally, only one channel should be closed at a time, therefore it is necessary to open all channels before closing one. This may require multiple commands for one <Command Number>. To enter multiple commands for one <Command Number>, separate the commands by pressing <Enter> between commands. This places a carriage returns between the commands. Not all multiplexers output a response to all commands. Place an “[NR]” in front of commands that have no response or COMPASS will time-out waiting for a response. For example, entering the following commands : [NR] CLOSE 101 OPEN 102 Causes COMPASS to send the first command “CLOSE 101” and not attempt to read a response. Then the command “OPEN 102” will be sent and COMPASS will attempt to read a response from this command. If a response is not obtained, COMPASS will time-out. COMPASS does not process the response of a multiplexer. A response is read from a multiplexer purely to prevent communications problems that can result from not reading a command that generates a response. The output of the multiplexer will never appear in a COMPASS data file or report. Command Terminator Defines how the commands sent to the multiplexer are terminated. The selections available from the drop-down list are carriage return and carriage return + line feed. (drop-down selection list) Page 47 © 1998-2000 DH Instruments, Inc. ® COMPASS FOR PPC/RPM™ USER’S MANUAL 8.2.5 [TOOLS], [CONFIG HARDWARE], [IEEE 488] [Tools], [Config Hardware], [IEEE 488] is a tab selected panel used to set up the IEEE 488 cards that the computer running COMPASS can use for IEEE 488 communications. The panel allows a Capital Equipment Corporation (CEC) or National Instruments’ IEEE 488 card to be selected and the card address to be specified. The cards setup can then be selected in the [CONFIGURATION] panel. The default selections within COMPASS are designed to work with the default Windows setup of the supported IEEE 488 cards. Unless the host PC has multiple IEEE 488 cards or is specially configured; a properly installed IEEE 488 card with a default setup will work with COMPASS. Simply select the card on the [CONFIGURATION] tab (see Section 8.2.1). This section is provided to display and edit the card address only. Do not confuse the card address with that of an individual instrument. The <Card Type> pull down provides the choice of <National Instruments> and <CEC Capitol Equipment Corp>. Clicking on the <Card Address> field causes an address entry pop-up to be displayed. Only one address per card type is supported. This field represents the address of the IEEE 488 card itself and not any specific instrument. Refer to the card manufacturer documentation on how to change the address in the card when necessary. Figure 26. COMPASS Configuration Settings Screen - IEE-488 8.2.6 RS232 SETUP If the remote interface selection is RS232 for any device, the <RS232 Settings> screen must be used to determine the specific setting information. This is typically achieved by clicking the RS232 settings that display during the setup process. Select the correct settings for the device from the drop-down lists and click <OK> when ready. All settings with the exception of the <COM Port> are defined by the device that will use the interface. Refer to the instruction manual of that device to determine these settings and make any necessary selections for the interface to function in RS232. The <COM Port> port selection should represent the physical connection of the device and an RS232 port on the host PC or the currently configured reference device. © 1998-2000 DH Instruments, Inc. Page 48 8. THE [TOOLS] MENU Use the <Ref Com2> selection found at the end of the <COM Port> drop-down list to access the currently configured reference COM2 port rather than a standard communications port on the host PC. If the reference device does not have a remote interface, COMPASS will generate an error when trying to access the port. No special command setup is required to use the <Ref Com2> option. Select this option just as any other COM port selection, COMPASS will set up the reference device COM2 port and modify the commands as needed to send and receive commands using this interface. Figure 27. RS232 Settings Screen 8.3 [TOOLS], [OPTIONS] [Tools], [Options] is used to set up COMPASS operational preferences. [Tools], [Options] is made up of six tab selected panels including: [Maintain Lists] Delete items from COMPASS’s automated entry drop-down lists (see Section 8.3.1). [Initialize Test] Set user preferences for steps to include or suppress during test initialization (see Section 8.3.2). [Run Test] Set user preferences affecting the run test portion of test execution (see Section 8.3.3). [Data File] Set user preferences affecting the “data” file (*.dat) which records the data from a test run (see Section 8.3.4). [File Locations] View and edit the default locations for the files COMPASS creates and maintains (see Section 8.3.5). [Language] Select the language that COMPASS will use (see Section 8.3.6). Figure 28. Options Screen - Maintain Lists Page 49 © 1998-2000 DH Instruments, Inc. ® COMPASS FOR PPC/RPM™ USER’S MANUAL 8.3.1 [TOOLS], [OPTIONS], [MAINTAIN LISTS] [Tools], [Options], [Maintain Lists] is a tab selected panel used to delete unwanted items from the various lists that COMPASS adds to automatically. To delete an item from a list, select the item from the drop-down list and click the corresponding <Del> button. The lists included are shown in Table 15. Table 15. COMPASS Lists DUT Manufacturers DUT Models Reference Devices DMMs Multiplexers Users 8.3.2 From <DUT Definition/Profile> screen, <Manufacturer> field (see Section 6.2). From <DUT Definition/Profile> screen, <Model> field (see Section 6.2). From <Reference> tab (see Section 8.2.2) used in [CONFIGURATION] tab. From <DMM> tab (see Section 8.2.3) used in [CONFIGURATION] tab. From <Multiplexer> tab (see Section 8.2.4) used in [CONFIGURATION] tab. From run test, <Enter User ID> pop-up (see Section 5.2.1.7). [TOOLS], [OPTIONS], [INITIALIZE TEST] [Tools], [Options], [Initialize Test] is a tab selected panel used to set user preferences affecting the initialization portion of test execution (see Section 5.2.1). The test initialization steps can be turned ON or OFF to avoid repeating undesired or unnecessary steps each time a test is run. The panel lists the different steps of test initialization in order of execution. Clicking on the check box corresponding to the step turns it ON or OFF (ON if box checked, OFF is box is blank). Figure 29. Options Screen - Initialize Test The test initialization behavior with initialization steps turned ON or OFF is outlined in Table 16. © 1998-2000 DH Instruments, Inc. Page 50 8. THE [TOOLS] MENU Table 16. [Initialize Test] Tab FEATURE Select DUT (check box) Preview DUT (check box) DESCRIPTION When OFF, the select DUT step is skipped and the last DUT that has been accessed (edited, viewed, created or run) is automatically used as the selected DUT (see Section 5.2.1.1). When ON, the selected DUT is previewed. When OFF, the DUT preview is skipped (see Section 5.2.1.2). (check box) If ON, the <Select Test To Run> file box appears. If OFF, the primary test associated with the selected DUT is automatically selected. If COMPASS cannot access the file specified as the primary test, then the <Select Test To Run> file box appears even though this prompt was OFF (see Section 5.2.1.3). Preview Test When ON, the selected test is previewed. When this prompt is OFF, the selected test is automatically accepted without preview (see Section 5.2.1.4). Select Test (check box) Verify Reference Serial Number (check box) Select/Verify Reference Range (check box) Setup DUT Interface (check box) Select User Name (check box) 8.3.3 When ON, COMPASS compares the serial number of the connected reference device with the serial number specified for the reference in the hardware configuration. If the serial numbers do not match, a warning message appears. If they do match, then no message appears. When this feature is OFF, the comparison is not performed and no messages appear (see Section 5.2.1.5). Verification of reference serial number occurs only if the reference can be read remotely. When ON, COMPASS queries the connected reference to determine what ranges are available. It then analyzes the test points in the current test to determine the recommended range. It selects this range by default, but this prompt displays the alternate ranges and allows the operator to override the default selection. If the prompt is OFF, COMPASS automatically accepts its recommended reference range and no prompt appears (see Section 5.2.1.5). Reference range is verified automatically only if the reference can be read remotely. This prompt can only be turned OFF if the DUT file is a DUT definition (i.e., not a DUT profile) (see Section 6.2). DUT profiles require <Setup DUT Interface> for identification of the DUT(s) being run. When this prompt is ON, the <Setup DUT Interface> pop-up appears to allow changing of DUT communications parameters and testing of DUT communications (see Section 5.2.1.6). When ON, the user is prompted to enter his/her name (or select it from the drop-down user name list). This name appears under user in the test data and in reports (see Section 5.2.1.7). When this prompt is OFF, the last user’s name is automatically selected as the user for the current test. Turning OFF this prompt is useful for single user systems and can even be done after the first run of the day for a specific operator. [TOOLS], [OPTIONS], [RUN TEST] [Tools], [Options], [Run Test] is a tab selected panel used to set user preferences affecting the run test part of test execution (see Section 5.2.2). Various aspects of run test behavior can be changed in five main categories: Audible Feedback On Turns ON and OFF audible feedback for various run time events. Plot Scaling Affects the scaling of the run screen’s run time plot (see Section 4.3). Reference Reading Affects how readings will be taken from the reference pressure device when running a test. Default DUT Communications Sets default communication parameters for reading RS232 and IEEE 488 data acquisition type DUTs (see Section 6.2). Page 51 © 1998-2000 DH Instruments, Inc. ® COMPASS FOR PPC/RPM™ USER’S MANUAL Figure 30. Options Screen - Run Test The purpose and operation of the run test preferences are defined in Table 17. Table 17. [Run Test] Tab FEATURE DESCRIPTION Audible Feedback On These check boxes turn ON and OFF audible feedback associated with run time events. When the box is checked, audible feedback is ON, when the box is blank, audible feedback is OFF. The run time events and associated sounds are: (check boxes) <Out of Tolerance>: When running a test, after taking data at each test point, the error of the DUT relative to the reference is calculated. If this error exceeds the tolerance specified in the DUT file, an out of tolerance condition can occur (see Section 4.3). An out-of-tolerance condition is indicated by a low buzz. Plot data to tolerance (check box) Use set point as reference reading in dynamic control (check box) <Test Complete>: This sound occurs to alert the operator that the last pressure point in a test has been completed and the <Test Notes> display is being presented. Test complete is indicated by three short beeps. <Failures>: Failures occur when the pressure has not been set within the pressure setting time-out limit specified in the test file (see Section 7.2.5). Pressure setting time-outs are included in leak test, cycle pressure and for each pressure point in a test. A pressure setting time-out is indicated by a buzz of a different frequency than the out of tolerance buzz. <Manual Entry>: An audible prompt alerts the user any time that a user response is required to continue test execution (e.g. confirmation of manual pressure setting, manual reference pressure entry, manual DUT output entry, etc.). The need for operator response is signaled by a rapid series of ascending tones. Affects the run time plot of the run screen (see Section 4.3). If the box is checked, the plot will be scaled to the DUT tolerance (see Section 6.2) and DUT tolerance bars will be included on the graph. If the box is not checked, the plot will automatically be scaled and re-scaled as needed to show DUT error values as the test progresses. Affects how readings are taken from the reference pressure device when a test is run using a DHI PPC2, PPC2+ or PPCK pressure controller in dynamic control mode. If the check box is checked, the reference pressure reading will be assumed to be equal to the target value when a ready condition occurs. If the check box is not checked, actual momentary reference readings will be used. The default condition is box checked as this reflects the most common use of dynamic control mode. See the pressure controller’s Operation and Maintenance Manual for a complete explanation of static and dynamic control modes and ready/not ready conditions. This setting has no effect if the reference device is not a DHI PPC2, PPC2+ or PPCK or dynamic pressure control mode is not specified in the test file or the current test point is 0 (zero) or a VENT, as there is no control under these conditions (see Section 7.2.5). © 1998-2000 DH Instruments, Inc. Page 52 8. THE [TOOLS] MENU FEATURE DESCRIPTION Use common manual reference pressure for multiple DUTs Affects how reference readings are taken when reference readings are entered manually and multiple DUTs are being tested. If the box is checked, a single reference pressure entry will be made common for all of the DUT readings. If the box is not checked, an individual reference reading must be entered for each DUT. (check box) This setting has no effect if the reference device is not manual and/or the test is not a multiple DUT test. RS232 Settings Displays the default settings for communications with RS232 data acquisition type DUTs (see Section 6.2). The information displayed is com port, baud rate, parity, data bits, stop bits. Clicking on the display field causes the <RS232 Settings> editor to appear allowing the default RS232 port and settings to be changed. Use the drop-down lists to select the desired settings and click <OK> (see Section 8.2.6). The settings selected will appear as the initial RS232 settings when setting up an RS232 DAQ DUT. (display field) IEEE 488 Address (display field) 8.3.4 Displays the default IEEE 488 address for communication with IEEE 488 data acquisition type DUTs (see Section 6.2). The IEEE 488 address may be edited directly in the field. [TOOLS], [OPTIONS], [DATA FILE] [Tools], [Options], [Data File] is a tab selected panel used to set user preferences affecting the “data” file (*.dat) which records the data from a test run. The purpose and operation of the data file preferences are defined in Table 18. Table 18. [Data File] Tab FEATURE DESCRIPTION Data Delimiter (drop-down selection list) Log File (drop-down selection list) Directory Name (Check box at the bottom of the display) This preference sets the data delimiter for the data in “log” and “data” files (*.dat, *.log). The choices are comma, tab or semicolon. Comma data delimiter is the default as it is more commonly used. The choice can be useful to assure compatibility when COMPASS data files will be exported into another program. The COMPASS internal data and report functions automatically detect and handle which delimiter was used in the data file so the choice can be changed occasionally without affecting COMPASS operation. When COMPASS runs a test, the data is saved to a *.log file. At the end of the test the *.log file is saved as a *.dat file (see Section 12.2). This preference determines whether an individual *.log file will be saved for each test run (<Save> selection) or the “log” file will be overwritten at each run (<Overwrite> selection). The *.log file can be useful as a backup to recover data lost from a *.dat file. The default setting is <Overwrite> to minimize the number of files created automatically by COMPASS. Not only does COMPASS generate default file names for *.dat files, it also creates a default directory based on the DUT that the data is taken from (see Section 12.3). This preference allows the directory to be named after the DUT serial number or the DUT ID. Unlike the ID field, the DUT serial number is a required field and therefore used by default. If no DUT ID is present, the serial number is used. This DUT dependent data directory is created as a sub directory of the directory selected for *.dat files (see Section 8.3.5). The directory name will include the full text of the serial number or ID of the DUT unless one of the following invalid characters is part of the field: /, \, ?, :, *, <, >, |, or “. If so, the directory name will contain all text up to the first occurrence of the character. In the rare case the first character is invalid, the data file will be placed in the root *.dat directory. Page 53 © 1998-2000 DH Instruments, Inc. ® COMPASS FOR PPC/RPM™ USER’S MANUAL 8.3.5 [TOOLS], [OPTIONS], [FILE LOCATIONS] [Tools], [Options], [File Locations] is a tab selected panel used to view or modify the default directory path used to store each of the various file classes used by COMPASS. To edit the directory path for a specific file class either double click on that file class or single click the file class and then click <Edit>. A directory browsing tool appears to allow the selection of a new path. This tool also allows the creation of new directories. Any new directories created with this tool will immediately exist on your computer system or network (assuming you had the rights necessary to create the directory). It will not be removed if the edit directory option is subsequently canceled. The file location path for *.dat and *.rtf (report) files is actually the root directory path for the DUT serial number or ID based sub-directories that COMPASS creates automatically (see Section 12.3). *.dat files and *.rtf (report) files are stored in the subdirectories. Figure 31. Options Screen - File Locations 8.3.6 [TOOLS], [OPTIONS], [LANGUAGE] [Tools], [Options], [Language] is a tab selected panel used to select language related preferences. This feature is provided in addition to the startup language prompt to allow language selections while COMPASS is running (see Section 2.5). Select the desired language and press <Close>. The new language will not display until COMPASS is restarted. To avoid the necessity of this selection, check the <Prompt for language> box at the bottom of the display. When this feature is enabled, the opening language selection prompt will appear each time COMPASS is run. Remove the check to prevent the opening language display. All COMPASS for PPC/RPM on-line HELP is in English regardless of language selection. © 1998-2000 DH Instruments, Inc. Page 54 8. THE [TOOLS] MENU COMPASS for PPC/RPM uses the decimal separator set up in the international settings of Windows. This determines whether the separator is a “.” or a “,”. COMPASS is run in one language at a time. Any language selection using this option will not occur until COMPASS is restarted. Figure 32. Options Screen - Language 8.4 [TOOLS], [REMOTE COMMUNICATIONS] [Tools], [Remote Communications] provides a simple means of sending individual command strings to remote devices and receiving and displaying the response. This tool can be used for discreet remote device communication and communications testing. Use this tool for troubleshooting communications problems and determining the appropriate command to send prior to entering the <Command> value in a DUT, DMM or multiplexer. If a command issued to a device does not give the desired results using this tool, refer to the device manual for any special requirements that must be used to send the command. This tool allows the desired interface type to be selected and interface parameters to be specified. IEEE-488 communication assumes use of the IEEE 488 card selected in [Tools], [Config Hardware] (see Section 8.2.5). Enter the command to be sent in the command field. Clicking <Send>, causes the command to be sent using the current <Interface Setup>. Results and return strings are displayed in the <Last Command Reply> box. These return strings are logged as read and unmodified by COMPASS. The communications time-out is 10 seconds. A time-out is indicated by displaying <COMPASS TIME-OUT>. If the command does not have a response or the target communications device does not normally respond to commands, click the <Send Only> check box or COMPASS will expect a response and time-out if none is received. Commands sent are automatically added to the drop-down <Command> list; the list is cleared each time COMPASS is run. Page 55 © 1998-2000 DH Instruments, Inc. ® COMPASS FOR PPC/RPM™ USER’S MANUAL Figure 33. Remote Communications Screen © 1998-2000 DH Instruments, Inc. Page 56 9. THE [DATA] MENU 9. THE [DATA] MENU 9.1 OVERVIEW The [Data] menu accesses tools that work directly with COMPASS *.dat files. The *.dat files contain the data acquired during a test run (see Section 12). The data tools allow the “data” file to be viewed and printed. There is also a plotting tool to produce and print a variety of error plots for *.dat files. These tools are provided to allow convenient access to test data without creating complete test reports (see Section 1). 9.2 [DATA], [VIEW TEST DATA] [Data], [View Test Data] is used to view the *.dat files in which test data is stored (see Section 12.3). When [Data], [View Test Data] is selected, a standard Windows file browser appears with the default directly set to the default *.dat directory (see Section 8.3.5). Selecting a file, causes that file to be opened and displayed without formatting in the COMPASS <Data Viewer> screen. This display is provided to view data files only. There are no options to edit and/or save data files using this feature. The name and directory path of the *.dat file currently being plotted is shown at the top of the window. While viewing a data file, a [File] menu is available. The [File] menu choices are: [Select New Data File] To pick a different *.dat file to view. [Print] To print the *.dat file that is being viewed using the standard Windows print function. [Exit] To leave the view test data function. Figure 34. Data Viewer Screen Page 57 © 1998-2000 DH Instruments, Inc. ® COMPASS FOR PPC/RPM™ USER’S MANUAL 9.3 [DATA], [PRINT TEST DATA] [Data], [Print Test Data] is used to print raw data files. When [Data], [Print Test Data] is selected, a standard Windows file browser appears with the default directly set to the default *.dat directory (see Section 8.3.5). Selecting a file causes the standard Windows print function to open allowing the file to be printed with any printer that is set up. “Data” files may also be printed from within [View Test Data] by selecting [File], [Print]. 9.4 [DATA], [PLOT TEST DATA] [Data], [Plot Test Data] is used to generate error plots of DUT readings vs. reference readings from the data contained in *.dat files. The plots generated may be viewed and/or printed. This function is useful to quickly analyze data. The plots may also be selected for inclusion in COMPASS reports (see Section 10.4.3). Calculations used to produce data plots are documented in Section 14. When [Data], [Plot Test Data] is selected, a standard Windows file browser appears set to the directory that holds the *.dat files. Selecting a file causes the <Plot> screen to appear loaded with an error plot generated using the data from the *.dat file. Figure 35. Plot Screen The name and directory path of the *.dat file currently being plotted is shown at the top of the plot screen. Under the plot itself is a summary of the DUT information. Two menu choices are available from the plot screen: [File], [Plot]. The [File] menu allows a different *.dat file to be selected for plotting. The [Plot] menu choices select different plots for the current *.dat file (see Section 9.4.1) and change plot scaling. © 1998-2000 DH Instruments, Inc. Page 58 9. THE [DATA] MENU 9.4.1 [DATA], [PLOT TEST DATA], [FILE] The [File] menu includes menu choices to: [Select Data File] Allows selection, using a standard Windows file browser, of a different data file to be plotted. [Print Graph] Allows the graph currently selected to be printed using the standard Windows print function. [Exit] Exits the [Plot Test Data] function. 9.4.2 [DATA], [PLOT TEST DATA], [PLOTS] From the [Plots] menu, five different error plots can be generated and the plot scaling can be changed. The current plot choice is indicated by a check mark by that menu item. The menu choices are: [Error vs. Reference] Creates a graph of the DUT error vs. the reference in the DUT pressure units. [Best Fit Error vs. Reference] Creates a graph of the DUT error vs. the reference in the DUT pressure units after fitting the DUT to the reference using a simple regression, best fit straight line. [Error and Best Fit Error vs. Reference] Creates a graph of both the Error vs. Reference and Best Fit Error vs. Reference in one plot (see immediately above). [%DUTspan Error vs. Reference] Creates a graph of the DUT error vs. the reference in percent of span of the DUT. [%Reading Error vs. Reference] Creates a graph of the DUT error vs. the reference in percent of reading of the reference. [Display Tolerance] Causes any displayed graph to include tolerance bars and to scale to 1.5 times the tolerance. The tolerance is the tolerance of the DUT that was tested as specified in the *.dut file (see Section 6.2). Selecting [Display Tolerance] toggles between ON and OFF conditions. If the menu choice is checked, display tolerance is ON and tolerance bars will be shown on any displayed graph. If the menu choice is not checked, display tolerance is OFF, no tolerance bars will be shown and any graph displayed will automatically scale to the plotted errors. Tolerance bars are not plotted when the selected plot uses a scale that the tolerance specified in the *.dut can not be converted to. The %Reading plot when the DUT tolerance in the *.dut file was specified as %DUTspan, nor are they plotted Page 59 © 1998-2000 DH Instruments, Inc. ® COMPASS FOR PPC/RPM™ USER’S MANUAL NOTES © 1998-2000 DH Instruments, Inc. Page 60 10. THE [REPORT] MENU 10. THE [REPORT] MENU 10.1 OVERVIEW The purpose of the COMPASS Report Editor is to generate test reports from *.dat files, view the reports and edit them. The COMPASS Report Editor can be accessed in three ways: by using the [Report] menu option or pressing the <Generate Report> button in the Test Complete Screen from within COMPASS (see Section 5.2.3), or from outside COMPASS by clicking the associated icon in the COMPASS for PPC/RPM program group. In all cases the report editor runs as stand alone application and can be closed at any time without affecting COMPASS. 10.2 REPORT PRINCIPLES The COMPASS Report Editor is used to create templates (*.tpl) that are merged with *.dat files to generate a report. Several report templates can be created to have custom reports to support a variety of report styles. All basic word processing features are included to allow custom formatting, cut and paste ability, changing font types and point size, inserting objects, etc. Several reports and templates can be viewed, edited, saved or printed within the report editor at the same time. Only the top most file displayed within the COMPASS Report Editor is acted on by the tool bar and menu selections unless or the selection specifically refers to “All. “ The [OPTION} functions are not file specific. The report editor includes a Test Data Field Insertion Tool. This tool allows links to fields in COMPASS *.dat files to be embedded into the report template. The ability to insert *.dat file links at any location within a report template using any available text formatting is one of the most important features of the report editor. Access this tool by pressing <CTRL+T>, the toolbar short cut <Insert Field Key>, or the menu option [Format], [Insert Field Key] (see Section 10.3.3.2). The default directory locations for *.dat, *.rtf, and *.tpl files are those specified in the COMPASS main program (see Section 8.3.5). Each file selection box within the report editor defaults to one of these directories depending on the type of file required. Unless changed by the user, all report templates are stored in the ..\template sub-directory of the COMPASS root directory. The <Current Template> selection on the bottom status bar of the main display is always used to generate a report. This selection can be changed by using [Format], [Select Template]. Reports generated automatically have the same name as the *.dat file that was merged but with the extension *.rtf. By default they are stored in the same directory as the data file in automatic DUT serial number based sub-directories (see Section 12.3). Report file location can be changed by selecting [Tools], [Options], [File Locations] within the COMPASS main program (see Section 8.3.5). If the report file directory is not the same as the data file directory, automatic sub-directories will not be made or used. The COMPASS Report Editor supports Windows drag and drop functionality. All supported files of the report editor can be dragged to the title bar of the program from Windows Explorer. Depending on the type of file, the report editor will either generate a report or display the file (see Section 10.10.1). Page 61 © 1998-2000 DH Instruments, Inc. ® COMPASS FOR PPC/RPM™ USER’S MANUAL 10.3 MAIN MENU BAR The main menu of the report editor is divided into several sections each with a separate function. Many of these functions can also be accessed by a shortcut included on one of the COMPASS Report Editor toolbars. Each menu is summarized immediately below and covered in detail in subsections of this section. [File] Print, save, open and close reports (*.rtf) and report templates (*.tpl) (see Section 10.3.1). [Edit] Search, cut and paste text. These features are also available using the toolbar and standard Windows shortcuts (see Section 10.3.2). [Format] Insert information and change the page margins of the current top file displayed (see Section 10.3.3). [Options] Toggle the display state of toolbars (see Section 10.3.4). [Window] Change the current top Window within the COMPASS Report Editor display. This changes the file which will be acted on by the menu options (see Section 10.3.5). [Help] Access on-line help (see Section 10.3.6). Figure 36. COMPASS Report Editor 10.3.1 [FILE] MENU Detailed information on each of the items in the [File] menu is listed in this section. Items that have an equivalent toolbar shortcut, display the icon of the tool bar next to the section title. Multiple files can be selected using many of the [File] menu options. Specifically, when selecting a *.dat file to generate a report or selecting a *.rtf or *.tpl file to edit a report or report template. Use the Shift and arrow keys to highlight the desired files within the Windows file selection tool when making a multi-file selection. The function that generated the file selection will act on all files selected. For example, generating reports starts with the selection of *.dat files. Selecting several *.dat files in the file box will generate a separate report for each file selected. It is a short cut to selecting each file one at a time. © 1998-2000 DH Instruments, Inc. Page 62 10. THE [REPORT] MENU 10.3.1.1 [FI L E ], [ED I T RE P O R T ] [Edit Report] is used to edit an existing report. Selecting this feature displays a standard Windows file selection tool set to the directory containing the data sub-directories in which reports are stored (see Section 12.3). The selected report file opens in the editor where it can be edited as desired. Use the [File], [Save] feature or the toolbar shortcut to save the file. 10.3.1.2 [FI L E ], [GE N E R A T E RE P O R T ] [Generate Report] is used to create new test reports from test “data” files (*.dat) and a template file (*.tpl). The first step is to select a *.dat file using the standard Windows file selection tool. As previously described at the beginning of this section, a single *.dat or multiple *.dat files can be selected. The COMPASS Report Editor merges the selected *.dat file(s) with the current template to generate the report. This task is performed by loading the template into memory then replacing every field key with the corresponding piece of data file information. All formatting characteristics of the field key that are present in the report template are maintained during report generation. The final report is automatically saved and loaded into the report editor. At this point the report file can be acted on like any other document within the report editor. Prior to using this option, make sure the desired report template is selected by noting the name of the file on the bottom status bar’s <Current Template> field. If no template displays or you wish to change the template, use [Format], [Select Template] to select the desired template (see Section 10.3.3.3). 10.3.1.3 [FILE], [EDIT TEMPLATE] [Edit Template] is used to edit an existing template. This can be used either to change an existing template or to create a new template similar to an old template. For example, if an existing template contains a standard header, footer and formatting, it may be simpler to create a new template by editing an existing template and saving to a new name than to start a new template from scratch (see Section 10.4.5). Template files can have either a *.rtf or *.tpl extension. It is preferred that *.tpl be used as the file extension for newly created templates. This extension is more descriptive than the *.rtf extension which is provided for compatibility with previous versions of COMPASS. The first step is to select the template file to edit using the Windows file selection tool that displays after this option is selected. The selected template displays in the report editor. Edit all constant text that you wish to display on every report. Use the format toolbar and menu features of the report editor to make any visual edits desired. To insert a data file link use the [Format], [Insert Field Key] menu option or toolbar shortcut (see Section 10.3.3.2). After all edits have been made, save the template. At this point the template has not been selected for report generation unless it is already listed in the <Current Template>. To use this template for a report first select the template using [Format], [Select Template] then select [File], [Generate Report] to create the report (see Section 10.3.1.2). Page 63 © 1998-2000 DH Instruments, Inc. ® COMPASS FOR PPC/RPM™ USER’S MANUAL The font and paragraph format of a field key is maintained during report generation. As a result the “data” file information that the field key represents will be inserted using the font and alignment characteristics of the field key. For example, if the “data” file key in a template uses a font point size of 20 with bold text. The “data” file name will display in the completed report with a font point size of 20 and also have bold text. Keep this in mind when generating a report template. 10.3.1.4 [FILE], [CREATE TEMPLATE] [Create Template] is provided to create a template from scratch. When used, a new blank report template will be opened for edit. The report template defines the information from COMPASS *.dat files that will be included in the report. It also defines the fixed information and the report format. A typical report template includes a customized header and footer, data labels and embedded links to “data” files. The flexibility of report templates and the ease with which they can be created and edited allow COMPASS test reports to be personalized to your exact requirements. The first step is to add constant text that should appear on all reports generated with this template. Company specific information is a good example of constant text. If the template is being created for a specific model of DUT, constant information specific to this model could be entered. When all text is entered and formatted as desired use [Format], [Insert Field Key] to insert data file links using the Field Insertion Tool (see Section 10.3.3.2 for more information on how this tool works). Although field keys can be entered at any time, it is recommended that they be entered after constant text to prevent the chance of corrupting the field key. Regardless of the approach, the final step is to save the template with a descriptive name that will make it easy to distinguish from other files. To choose the template for report generation, select [Format], [Select Template]. Creating and/or editing a template does not make it the <Current template> selection of the COMPASS Report Editor. [File], [Create Template] is provided to create a template from scratch. This is a more advanced report feature that should only be used after the report generation process is thoroughly understood. It is a much simpler task to edit an existing template and save that template with a different file name (see Section 10.4.3). Try editing the sample template “Normal.rtf” provided with COMPASS. 10.3.1.5 [FILE], [SAVE] [Save] acts on the current top file in the report editor. If the current top file has previously been named, the name of the file will appear in the title bar of the text window. Choosing [Save] in this case saves the current contents of the window to the current file name with no further prompts. Files that have not previously been saved display <Untitled> in their window caption. Saving these files generates a prompt for the entry of the path and file name of the file. By default, the file path is set up using the [Tools], [Options], <File Locations> preference (see Section 8.3.5). If you wish to save the file in another location, do so realizing the COMPASS Report Editor will no longer know the location of the file unless the COMPASS <File Locations> preference is changed. © 1998-2000 DH Instruments, Inc. Page 64 10. THE [REPORT] MENU 10.3.1.6 [FILE], [SAVE AS] [Save As] is used to save the current top file with a different name, essentially making a copy of the file. The option always displays a file selection box allowing the entry of a new file name and follows the same procedure as the [Save] option when an untitled file is saved (see Section 10.4.5). 10.3.1.7 [FILE], [SAVE ALL] Unlike the other save options, [Save All] acts on all documents open in the report editor. It is the equivalent to selecting each file and choosing [File], [Save] (see Section 10.3.1.5). Untitled files will still require the input of a new file name. This is a shortcut save option that can be used when multiple files have been modified and you wish to save the changes to all of them. 10.3.1.8 [FILE], [CLOSE] [Close] has the same function as pressing the close <X> in the Windows control box of any open document. It closes the current file, unloading the contents from memory. If changes have been made to the document since the previous save, a prompt to save the file occurs. Choosing <Yes> saves the file applying the rules of the [File], [Save] option. Selecting <No> closes the file ignoring any changes that may have occurred. 10.3.1.9 [FILE], [CLOSE ALL] [Close All] is a short cut to selecting every file currently open in the report editor then choosing [File], [Close] (see Section 10.3.1.8). This is a convenient way to close several open files. If changes have occurred there is still a prompt to save the file before closing. When several files are being closed, an extra option is provided to automatically save any changed files preventing the need to make a selection for each file. The prompt displays only after a changed file is encountered and more than one file is currently open. 10.3.1.10 [FILE], [PRINT] [Print] is used to print the current file to any printer setup on the PC in use. A printer setup window displays prior to printing allowing a printer to be selected and set up before printing. The COMPASS Report Editor prints the document exactly as it is displayed within the report editor unless a printer specific issue overrides a document feature. Since all printers do not support the same font set, it is possible for one printer to print as expected while another printer does not. If this is the case, refer to your printer’s operation manual for instructions. 10.3.1.11 [FILE], [PRINT ALL] [Print All] displays one printer setup dialog and prints all open documents according to the printer settings. This feature is provided as a short cut to selecting the [File], [Print] option for each open file (see Section 10.3.1.10). 10.3.1.12 [FILE], [EXIT] Selecting [Exit] closes the report editor. Page 65 © 1998-2000 DH Instruments, Inc. ® COMPASS FOR PPC/RPM™ USER’S MANUAL 10.3.2 [EDIT] MENU The [Edit] menu provides common word processor editing functions. Many of these functions have several possible shortcuts. The toolbar and short cut keystrokes provide direct access to many editing features. All edit functions act on the current document only. A right mouse click in any open document accesses a mini edit menu with the basic edit options. 10.3.2.1 [EDIT], [UNDO] [Undo] is provided to undo the most recent editing operation within the report editor. Undo support in the COMPASS Report Editor does not provide the ability to undo several previous steps. Only the most recent step per open document is maintained in the undo buffer. As a result, the first time [Undo] is activated the most recent step is undone. The next time it is activated it will Redo this step because that is what is required to undo the last action. This is essentially a toggle between undo and redo. 10.3.2.2 [EDIT], [CUT] [Cut] deletes the current selection and copies it to the Windows clipboard. This information can be pasted into other applications or other locations within the COMPASS Report Editor. 10.3.2.3 [EDIT], [COPY] [Copy] copies the current selection to the Windows clipboard without first deleting it. The information can be pasted into other applications or other locations within the COMPASS Report Editor. 10.3.2.4 [EDIT], [PASTE] [Paste] copies the contents of the Windows clipboard to the current cursor location in the document. 10.3.2.5 [EDIT], [FIND] [Find] provides the ability search for specific text within a report or report template. Enter the search text in the <Find What> field and choose the search options then press <Find>. The search begins at the current cursor location and continues to the end of the document. The first occurrence of the search text will be highlighted in the current document. To repeatedly search for the same text, use the shortcut key CTRL+F. © 1998-2000 DH Instruments, Inc. Page 66 10. THE [REPORT] MENU Figure 37. Find Text Screen Table 19. <Find> Screen FEATURE DESCRIPTION Find What The text entered in this field is the search text. (required entry field) Match Case Find Whole Word Only Find Cancel Select this feature when the search should match both case and text. Causes search to ignore occurrences of the search text that are embedded in other words. Starts the text search according to information provided on the form. Closes the search tool. 10.3.2.6 [EDIT], [FIND NEXT] [Find Next] performs another text search using the most recent search criteria (see Section 10.5.5). It is most efficient to use the shortcut key combination [CTRL]+F instead of making a menu selection. 10.3.2.7 [EDIT], [SELECT ALL] [Select All] highlights all text in the active document. Most frequently, selecting all text is done to copy the information to later paste it in another application or open document. The selected text can also be deleted to clear an entire document of all text. 10.3.3 [FORMAT] MENU 10.3.3.1 [FORMAT], [INSERT DATE/TIME] [Insert Date/Time] adds the current system date and time to the active document according to the format specified in the Windows Regional Settings of Control Panel. The text is always be entered at the current text insertion point. 10.3.3.2 [FORMAT], [INSERT FIELD KEY] [Insert Field Key] displays the Field Insertion Tool which is used to embed links to COMPASS “data” files into report templates. The toolbar icon displayed above or [CTRL]+T are shortcuts to displaying this tool. To embed a link using the field insertion tool, place the cursor in the report template at the desired location of the link. Press [CTRL] + T to invoke the Data Field Insertion Tool. The tool appears over the top of the open report template. The “data” file fields available are sorted into “field categories”. Select a <Field Category> by clicking on the desired category. Then select a <Field Name> Page 67 © 1998-2000 DH Instruments, Inc. ® COMPASS FOR PPC/RPM™ USER’S MANUAL by clicking on the desired field name. The scroll bars may be used to move up and down in the category and name lists. Once the field name has been selected, click the <Insert> button to embed the link into the document at the current cursor location and close the Data Field Insertion Tool. The embedded link appears as a character string (e.g., $DUT_MNF$). The character strings have consistent and intuitive structure to help identify them in use ($category_field name$, except data in columns such as output data has two $$). Do not edit the link character strings or they will no longer operate. They can be cut and pasted to new locations so long as care is taken not to alter them. The formatting present in the document at the current insertion point is applied to the field link and to the data imported data from the test data file when the template is merged. It is a good idea to use tabs to fix field key locations when column alignment is desired in a report. Using spaces does not always give the desired results. Text can vary in size based on the selected font. This moves the relative location of an inserted field preventing the desired column alignment. Click the <Ruler> to create a tab or adjust an existing tab to get the desired effect. Figure 38. Data Field Insertion Tool Screen 10.3.3.3 [FORMAT], [SELECT TEMPLATE] [Select Template] displays a standard Windows file selection tool set to the template directory specified by COMPASS (see Section 8.3.5). The selected template name appears on the bottom status bar as the <Current Template>. All reports generated will use this file as the report template until the selection changes. The most recent <Current Template> is saved by the COMPASS Report Editor. So, this field does not require regular updating unless the template to use changes. 10.3.3.4 [FORMAT], [PAGE SETUP] [Page Setup] is provided to change the margins of the active document. By default, all page margins are 0.5 inches on new documents. Use the [↑] and [↓] arrow keys to modify the page margins. Each key press corresponds to a 0.1 inch margin increment in the direction of the arrow. A margin value can also be entered manually. Margin changes are not reflected on the active document. The margin change is evident only after printing the file. © 1998-2000 DH Instruments, Inc. Page 68 10. THE [REPORT] MENU Figure 39. Page Setup Screen 10.3.4 [OPTIONS] MENU The [Options] menu is the only main menu option that does not depend on the active document. The options in this menu toggle the display state of the program’s toolbars. 10.3.4.1 [OPTIONS], [TOOLBAR] The [Toolbar] refers to the main toolbar containing shortcuts to many of the file options. Selecting this item toggles the display state of the toolbar. Refer to the previous sections for specific information on how to use these toolbar shortcuts. Figure 40. COMPASS Report Editor, Main Toolbar 10.3.4.2 [OPTIONS], [FONT FORMAT BAR] The [Font Format Bar] provides access to standard font and paragraph formatting options. The purpose and use of each option on this toolbar are summarized in Table 20. Each selection on the [Font Format Bar] can be used to affect a range of text by highlighting the desired text then making a selection. When a text range is not selected, any [Font Format Bar] selection will effect all text entered at the current insertion point only. This toolbar also displays the formatting in place at the current insertion point when a selection is not made. Using the arrow keys to move within the text of an open document refreshes this toolbar with the current text formatting at the cursor insertion point. Figure 41. COMPASS Report Editor, Font Format Bar Page 69 © 1998-2000 DH Instruments, Inc. ® COMPASS FOR PPC/RPM™ USER’S MANUAL Table 20. Font Format Toolbar FEATURE DESCRIPTION Displays and changes the current font. A complete list of all fonts supported by the PC displays in the font selection box. Font Selection Font Size Displays and changes the current font size. Enter the numerical value of the desired font size and press [ENTER]. Each value entered or present in the document is added to the list of available font sizes and can be selected using [↓]. Displays and changes the current font bold setting. [CTRL]+B is a shortcut to this toolbar item. This font is in bold. Font Bold Displays and changes the current font italic setting. [CTRL]+I is a shortcut to this toolbar item. This font is in italics. Font Italic Displays and changes the current font underscore setting. [CTRL]+U is a shortcut to this toolbar item. This font uses an underscore. Font Underscore Displays and changes the current font strike out setting. This font uses a the font strike out. Font Strikeout Left Justify Displays and changes the paragraph justification to left. Left justification forces all text to begin at the current left indentation point (see Section 10.7.3). Only one style of justification can be used per paragraph. Displays and changes the paragraph justification to center. When active, text is centered between the left and right indentation points (see Section 10.7.3). Center Displays and changes the paragraph justification to right. When active, text is aligned to the right indentation point of the document (see Section 10.7.3). Most commonly this is the right margin. Right Justify Adds or removes bullets to a paragraph. Bullets 10.3.4.3 [OPTIONS], [RULER] The Ruler gives a visual indication, in inches, of the document layout. At all times the left most position of the ruler corresponds to the left margin setting of the document. Changes in the margin settings will not reflect on the ruler (see Section 10.6.4). The COMPASS Report Editor uses the ruler mainly to support tab positioning and paragraph indentation. Table 21 gives a functional description of the options present on the Ruler toolbar. Tabs and indent values are adjusted by using the mouse to click and drag the tool to the desired location. Where the mouse button is released determines the new location of the indent or tab. © 1998-2000 DH Instruments, Inc. Page 70 10. THE [REPORT] MENU Figure 42. COMPASS Report Editor, Ruler Table 21. Ruler FEATURE DESCRIPTION Left Indent Left Hanging Indent Right Indent T Tab 10.3.5 Sets or displays the left indentation point of the first line of a paragraph. The ruler location of this indent always displays as the number of inches from the left margin. Sets or displays the left hanging indent of subsequent lines in a paragraph. Using the mouse, click the left hanging indent image and drag it to the desired location then release the mouse button to drop it. This parameter has no effect on the first line of a paragraph and can be greater than or less than the left indent. Sets or displays the right indentation point of a paragraph. Unlike the left indent properties, the right indent affects the entire paragraph. The ruler location of this indent always displays as the number of inches from the left margin. Sets or displays the location of all tabs that effect the current insertion point. To add a tab, click the ruler where you want the tab to be located, a “T”l appears indicating the new tab location. Adjust tab locations by using a mouse drag and drop operation. Right click a tab to remove it from the ruler. A Windows standard tab of 0.5 inches is always present, even when no other tabs display on the ruler. A maximum of 15 tabs can be used to effect a single range of text. [WINDOW] MENU The [Window] menu contains a list of the file names of all open documents in the COMPASS Report Editor. Any document selected in the list becomes the current top document in the editor. As an alternative to using this menu feature, clicking any open document in the display can make it the current top document. 10.3.6 [HELP] MENU The [HELP] menu accesses the COMPASS Report Editor on line help. [Show Help] opens the Help function to the Contents screen from which help functions can be accessed. [Search Help] opens the Help function to a standard keyword search tool. 10.4 REPORT EDITOR AUTOMATION The COMPASS Report Editor supports several Windows automation features which allow the report editor to be used with other applications. The intent of these features is to allow another application to cause the report editor to generate a report using COMPASS data files. There is no intent for the COMPASS Report Editor to act as a generic reporting tool for other applications. Only *.dat files generated by COMPASS can be merged to successfully produce reports. All other files are opened as documents in the editor. The automation features of the COMPASS Report Editor are advanced topics requiring information beyond the scope of this manual. This information is provided for advanced users. There is no intent for the COMPASS Report Editor to act as a generic reporting tool for other applications. Only *.dat files generated by COMPASS will successfully produce reports. All other files are opened as documents in the editor. Page 71 © 1998-2000 DH Instruments, Inc. ® COMPASS FOR PPC/RPM™ USER’S MANUAL 10.4.1 DRAG AND DROP The COMPASS Report Editor supports standard Windows file drag and drop features. A set of file names can be dragged to the title bar of the COMPASS Report Editor from Windows Explorer or the <Test Conclusion> screen (see Section 5.2.3). All *.dat files will automatically generate a report in the report editor using the current report template. All other files automatically open for editing in the report editor. 10.4.2 COMMAND LINE ARGUMENTS COMPASS uses command line arguments and DDE (Dynamic Data Exchange) to generate reports in the report editor after the completion of a test. Running the COMPASS Report Editor with a command line of data file names separated by the pipe character “|” generates a separate report for each data file using the current report template. The command line is accessed using the shortcut target property of an icon in Windows. Familiarity with creating and editing Windows icons is required to use this feature. Refer to the Windows documentation and Help for details. 10.4.3 DDE (DYNAMIC DATA EXCHANGE) The COMPASS Report Editor has an object that acts as a DDE source that can be changed to generate a report or open documents. To simplify the DDE exchange, the report editor acts as a source instead of a destination to avoid the requirement for a user setup in the report editor. The three basic requirements to establish a DDE link are the application name, link topic and link item. These values respectively correspond to: “COMPASS Report Editor”, “mdiReprt” and “lblDDE.” Use these values with the DDE destination application to initiate the DDE link. Poke data file names separated by a pipe character “|” into the “lblDDE” source to generate reports. Poke refers to the technique of setting data in a DDE source using a DDE destination application. © 1998-2000 DH Instruments, Inc. Page 72 11. THE [HELP] MENU 11. THE [HELP] MENU 11.1 OVERVIEW The [Help] accesses COMPASS on line help. [Show Help] opens the Help function to the Welcome screen from which Help functions can be accessed. [Search Help] opens the Help function to a standard keyword search tool. For further help on using COMPASS, refer to the on-line help. Click on the item of interest and press the [F1] key to call up the Help file, or choose <COMPASS Help Index> from the Help menu. For instruction on the use of Help, select <Help for Help> from the Help menu. Page 73 © 1998-2000 DH Instruments, Inc. ® COMPASS FOR PPC/RPM™ USER’S MANUAL NOTES © 1998-2000 DH Instruments, Inc. Page 74 12. DATA FILES 12. DATA FILES 12.1 OVERVIEW Data files (*.dat) are the files created by COMPASS to store the data relating to a test run on a DUT. Data files can be viewed, edited, printed and made into custom report all within COMPASS. Data files have also been designed to be easily exported to third party applications, such as spreadsheets or instrument management software. 12.2 DATA FILE CREATION (LOG FILES) At the beginning of a test run, a .log file is created. This file contains all the details on the test (reference information, DUT information, test information) and test data is logged to it as the test runs. A “data” file (.dat) is created from the log file at the time of normal test conclusion. If a test is aborted before test conclusion is reached, COMPASS queries the operator as to whether to keep the partial “data” file. If <Yes> is selected, a *.dat file is created from the *.log file containing the complete test information and the data taken to the point at which the test was aborted. “Log” files are named automatically the same way as “data” files (see Section 12.3) but are stored in their own single directory. The default directory is “comp4prs\log\*.log”. The default directory may be changed by user preference (see Section 8.3.5). “Log” files may be useful to recover lost data if a “data” file is damaged. COMPASS offers the choice of whether to create a new log file for each test or to overwrite the log file each time a test is started (see Section 8.3.4). The default selection is to overwrite the log file to limit the number of files created by COMPASS. 12.3 NAMING AND STORING DATA FILES “Data” files are named and stored automatically. The default directory for COMPASS “data” files is “comp4prs\data\DUTIDinfo\*.dat”. The “DUTIDinfo” sub-directory is created automatically by COMPASS using the DUT serial number or the DUT ID depending on the [Tools], [Options], [Data File], [Directory Name] preference selected (see Section 8.3.4). By default, the DUT serial number is used (specified in the “DUT” file, see Section 6.2). The default root directory for COMPASS data sub-directories can be changed (see Section 8.3.5). The DUT based sub-directories are automatically be created at the designated location. Page 75 © 1998-2000 DH Instruments, Inc. ® COMPASS FOR PPC/RPM™ USER’S MANUAL The automated *.dat file name follows dddddddaa0.dat where: ddddddd Is the date of the test using a four digit year followed by the Julian date (e.g., 1999001 for January 1, 1999). The year 2000 will, therefore be identified by 2000. “Data” file naming is the only date sensitive COMPASS function. convention is fully year 2000 compliant. The file naming aa Represents the test run number on the DUT being tested for day ddddddd. This indicator increments from aa to zz allowing up to 676 tests per DUT, per day. 0 Represents the cycle number (see Section 7.2.6) of test aa on date ddddddd on the DUT being tested. This indicator increments 0 to 9 and increments only on tests with multiple test cycles. COMPASS’s automatic naming convention for “data” files makes it possible for two *.dat files to have the same name. However, the two files will always be stored in different directories since they would have to be for DUTs with different serial numbers. To avoid conflicts or accidental overwrites when moving “data” files to new locations, the user should keep in mind that different “data” files may have the same name. 12.4 DATA FILE STRUCTURE The “data” file structure includes headings and labels that make it easy to read and follow. The information in the “data” file is divided into sections. Each section, with the exception of the first section, is preceded with a blank line followed by a single line describing the section. The “data” file sections are: Run Information (no section title) Gives test data, start time and operator name. DUT Includes the information from the “DUT” file (*.dut) of the DUT that was tested (see Section 6.2). Reference Data Includes information on the pressure reference included in the hardware configuration at the time the test was run (see Sections 8.2.1 and 8.2.2). Electrical Measuring Device Includes information on the electrical measuring device included in the hardware configuration at the time the test was run (only if the electrical measuring device was used) (see Section 8.2.3). Multiplexer Includes information on the multiplexer included in the hardware configuration at the time the test was run (only if the electrical measuring device was used) (see Section 8.2.4). Test Includes information from the “test” file (*.tst) that defines the test procedure used to run the test (see Section 7.2). Leak Test Includes leak pressure set time, calculated leak rate and pass/fail status for the test run (see Section 7.2.3). Cycle Test Includes cycle pressure set times (see Section 7.2.4). © 1998-2000 DH Instruments, Inc. Page 76 12. DATA FILES Test Data Includes, for each pressure point in the test: Nominal Set Point, Set Time, Reference Pressure, DUT Output, Error and Status. Calculations Includes values calculated from the test data: linearity, hysteresis, best fit straight line slope and offset (see Section 15). Notes User notes entered at the end of the test. Each of the “data” file sections, except the first section, starts with a blank line and the section title followed by a return. For the first five sections, following the section title and return, each data field is listed preceded by a label and followed by a return. The next three sections (Leak Test, Cycle Test, Test Data) are in a table format. The line immediately following the section title gives the table column headings followed by a return and then each line of the table followed by a return. The Calculations section follows the structure of the first sections. In the Notes section, the Test Notes are in one continuous string following the section title return. The data in a *.dat file may be delimited by commas or tabs (see Section 8.3.4). The default choice is comma data delimiters. The COMPASS functions that use *.dat files adapt automatically to comma and tab delimited “data” files. When using a third party application, be sure to choose the appropriate delimiter prior to importing the data. Page 77 © 1998-2000 DH Instruments, Inc. ® COMPASS FOR PPC/RPM™ USER’S MANUAL NOTES © 1998-2000 DH Instruments, Inc. Page 78 13. APPLICATION EXAMPLES 13. APPLICATION EXAMPLES 13.1 OVERVIEW This section contains several generic application examples that cover many common COMPASS setups. Using these examples and the How Do I? tips in Section 14 will greatly simplify the learning process to get a test started. Although each example may not include explicit instructions on all test steps, there are three required steps that must be followed before a test can be run: Create (or select) a *.tst file. Create (or select) a *.dut file. Configure the test hardware for the current setup. Each of the examples in Sections 13.1.1 to 13.1.3 uses generic DUT command information. Refer to the actual DUT documentation when trying to run a test following any of these examples. 13.1.1 EXAMPLE #1 “How do I use a PPC2+ reference to automatically calibrate my DUT that has a range of 0 to 100 kPa and an RS232 output?” For this example, assume the test file “Test1.tst” has dynamic control test points setup that fit the requirements of the DUT. The DUT in this example outputs in the format “*010096.343 kPa” as 96.343 kPa when passed the command “*0100P3.” The objective of this example is to demonstrate the basic requirements of a direct pressure output DUT using a remote command and how to use the COMPASS [CONFIGURATION]. The DUT in this example uses an RS232 interface, however changing the <DUT Data Acquisition> to IEEE 488 is all that is required to use an IEEE 488 DUT. 13.1.1.1 SET UP AN RS232 DUT Use [DUT], [Create DUT] to set up a new DUT file. If a DUT with similar characteristics already exists it is easier to use the [DUT], [Edit DUT] option rather than starting from scratch. Before attempting to set up the RS232 DUT refer to the DUT documentation to determine the command to output pressure and the RS232 interface settings. The first step is to enter all of the DUT header information and decide whether to make this a <DUT Profile> or a <DUT Definition>. Unless the DUT is unique or will be run several times it is a good idea to select the <DUT Profile> option to allow the DUT file to be used for multiple DUTs (see Section 6.2). Next, enter the pressure range information. In most cases, if a DUT outputs directly in RS232 or IEEE 488, it will output in pressure units. This example assumes this to be the case. Note that both <Output Units> and <Pressure Units> are kPa and the <DUT Data Acquisition> selection is RS232 in Figure 43. Finally, the command to read pressure in kPa must be entered in the <Command> field. The DUT in this example outputs “*010096.343 kpa” when passed the command “*0100P3.” The initial “*0100” is not part of the pressure response and must be stripped away. This is achieved by setting the <Leading characters to strip.> field to 5. Save this DUT as “Example DUT 1”. The basic structure of an RS232 DUT is shown in Figure 43. See Section 6.2 for more information on DUT setup. Page 79 © 1998-2000 DH Instruments, Inc. ® COMPASS FOR PPC/RPM™ USER’S MANUAL Figure 43. RS232 DUT Example The RS232 communications port and settings have not been entered. This selection occurs in one of the last steps in test initialization, <Setup DUT(s) - Data Acquisition> (see Section 5.2.1). Figure 47 and the associated note describe what is necessary to select the RS232 port and settings. 13.1.1.2 SET UP A PPC2+ AS THE REFERENCE Use [Tools], [Config Hardware] to open the hardware configuration screen. Select the <Reference> tab and press <New> to create a new reference (see Section 8.2.2). Select PPC2+ from the model in the reference setup screen. Then enter all other support information. For this example, the PPC2+ will use an IEEE 488 interface. The IEEE 488 address of the PPC2+ can be determined using the PPC+ front panel “Setup” menu. In this example, 10 is used. Press <OK> to save this reference profile. Figure 44. Example #1 PPC2+ Reference Setup Now that the PPC2+ is set up, it must be selected on the [CONFIGURATION] tab (see Section 8.2.1). This tab is the only place a real configuration selection can be made. The [Reference], [DMM], [Multiplexer], and [IEEE 488] tabs are all displays of the available device options. A selection on any of these tabs simply updates the display and does not make a configuration selection. Choose © 1998-2000 DH Instruments, Inc. Page 80 13. APPLICATION EXAMPLES the [CONFIGURATION] tab after saving the reference setup. Select the PPC2+ in the <Pressure Reference> list. Since the PPC2+ will use an IEEE 488 interface, make sure an <IEEE 488 Card> selection is made. The <DMM> and <Multiplexer> selections will have no effect on the test. COMPASS reserves these selections for DUT’s with DMM <Data Acquisition>. When the [CONFIGURATION] is set up, there is no reason to make future selections unless adding new hardware or editing an existing selection. Click the <Close> button to store the current [CONFIGURATION] selections. Figure 45. Example #1 Configuration 13.1.1.3 RUN THE TEST Use [Run], [Run Test] to execute a test with the “Example DUT 1.dut” file. Select this file and the “Test1.tst” file in the test initialization (see Section 5.2.1). COMPASS will automatically access the PPC2+ and allow range selection. Next, the <Setup DUT(s)> screen displays for the final setup of the DUT serial number, identification, and RS232 settings. Enter the DUT serial number and identification then click the RS232 settings label next to the DUT to display the RS232 setup window. Make the necessary RS232 selections and press <OK> (see Section 8.2.6). Since the DUT was saved as a <DUT Profile>, several DUTs can be set up at this point if desired. Press <OK> on the <Setup DUT(s)> screen to start the test. COMPASS will step through the test point sequence gathering data from the PPC2+ and the DUT (see Section 5.2.2). Figure 46. Example #1 DUT Interface Setup Page 81 © 1998-2000 DH Instruments, Inc. ® COMPASS FOR PPC/RPM™ USER’S MANUAL The COM2 port of the PPC2+ can be used instead of a communications port on the PC by selecting <Ref Com2> found at the end of the <COM Port> list. This selection is valid for any RS232 device except the pressure reference itself. Figure 47. Example #1 RS232 Setup with Ref Com2 13.1.2 EXAMPLE #2 Assuming the PPC2+ from Example 1 is setup, and “Test1.tst” exists with the desired pressure sequence, “How do I calibrate 1 DUT that outputs 0 to 100 mV corresponding to 0 to -30 inWa @ 15 °C using an HP34401A Digital Multimeter to read the DUT?” The HP34401A is a popular high accuracy Hewlett Packard multimeter that has an IEEE 488 and RS232 interface. To read a voltage from this DMM, the SCPI command “MEAS:VOLT:DC?” must be issued. This example demonstrates how to use a user defined unit, and the basic requirements of setting up a DMM data acquisition DUT and what is required by the [CONFIGURATION]. 13.1.2.1 SET UP DMM DATA ACQUISITION DUT Use [DUT], [Create DUT] to create this DUT from scratch or use [DUT], [Edit DUT] to edit a similar DUT (see Section 6.2). Enter the basic DUT information and min/max pressure and output values. Select “mV” as the output units as required by the DUT. To enter a new pressure unit, click the <Units> field. To use inWa pressure units always requires knowledge of the temperature reference of the unit. COMPASS supports 4 °C, 20 °C and 60 °F units by default. In this example, the DUT requires 15 °C as the temperature reference. Since this is not part of the standard units selection, a user defined unit must be created (see Section 6.2). Select the <User Defined> item in the units list. This enables the <Conversion to Pa> entry field. Enter the conversion factor 4.01812e-3. This number converts inWa @ 15 °C to Pa. The unit label “W15” is entered so this units displays in an obvious fashion during tests. Since this DUT is gauge, use the <Mode> tab to select <Gauge> then click <OK>. © 1998-2000 DH Instruments, Inc. Page 82 13. APPLICATION EXAMPLES Figure 48. Example #2 User Defined Unit Setup Select DMM in the <DUT Data Acquisition> since this DUT outputs in mV and will use a DMM to read this output. There may be a temptation to select IEEE 488 or RS232 as the <DUT Data Acquisition> and enter the command “MEAS:VOLT:DC?” in the <Command> field. Although this would work in many cases, it will not work in this example. This command will give the current voltage in “V” not “mV” as required by the <Output Units> selection. COMPASS will never make any unit conversions to the output of a DUT read using the <Command> entry. The DUT data taken would be off by a factor of 1 000. The output command must always respond in the output units selected. It is best to configure a DMM in the COMPASS [CONFIGURATION] and select DMM as the <DUT Data Acquisition> mode instead of attempting to enter the command in the DUT. Enter the other basic DUT information then save this DUT as “Example DUT 2.dut”. The <DUT Profile> selection is used in this case making it possible to use this DUT profile for a multiple DUT test. Figure 49. Example #2 DMM DUT Data Acquisition Page 83 © 1998-2000 DH Instruments, Inc. ® COMPASS FOR PPC/RPM™ USER’S MANUAL 13.1.2.2 DMM CONFIGURATION SETUP Use [Tools], [Config Hardware] then select the <DMM> tab and click <New> to create a new DMM. Enter the basic DMM setup information at the top of the form. This particular DMM supports both RS232 and IEEE 488. In this example IEEE 488 is used. If RS232 were chosen, it is possible to use the <Ref Com2> option to use the COM2 port of the PPC2+ reference. The DMM documentation states that it uses the SCPI commands and explains how to set up the DMM for communications. To complete the DMM setup requires the entry of the IEEE 488 address and the selection of the <SCPI> box. When <SCPI> is selected there is no special command setup required because COMPASS stores the necessary information to interface with a SCPI DMM (see Section 8.2.3). To make this example more general, assume the command “MEAS:VOLT:DC?” is not an SCPI command. Deselect the <SCPI> option then select “Voltage (V)” from the <Command Type> field and enter the command “MEAS:VOLT:DC?” in the command field. Now is a good time to find the command to read current so there is no need to re-configure this DMM in the future. Select “Current (A)” from the <Command Type> field and enter the command “MEAS:CURRENT:DC?”. This is the command to read current in Amps for this particular DMM. There are no leading characters to strip and the command terminator is carriage return + line feed. Press <OK> to save this DMM. This setup provides COMPASS with the necessary information to use a DUT that outputs in V, mV and/or mA. Figure 50. Example #2 DMM Setup Select the DMM on the [CONFIGURATION] tab by its model and serial number. Unlike Example 1, the <DMM> and <Multiplexer> selections have a large impact on the test. If the <Multiplexer> field contains any selection other than “None”, COMPASS will issue the multiplexer command(s) before attempting to read the DMM. In this example, “None” should be selected. Click <Close> to store the configuration and return to the main program. © 1998-2000 DH Instruments, Inc. Page 84 13. APPLICATION EXAMPLES Figure 51. Example #2 DMM Configuration 13.1.2.3 RUN THE TEST Now that COMPASS is configured with the necessary hardware to run the test, use [Run], [Run Test] to start a test sequence. Select the DUT file “Example 2.dut” and the test file “Test1.tst” when prompted. There is no interface selection required when setting up the DUT interface at the end of the test initialization. The text “DMM” will appear under the <Data Acquisition> column heading. COMPASS will step through the test point sequence gathering data from the PPC2+ and the DUT (see Section 5.2.2). Figure 52. Example #2 DUT DAQ with DMM 13.1.3 EXAMPLE #3 “How do I calibrate 8 DUTs from Example 2 using an HP34970A data acquisition unit and a PPC2+?” An HP34970A is a DMM/Multiplexer unit manufactured by Hewlett Packard that can contain up to 60 relay channels which can be individually routed to an internal multimeter. Fluke and Keithley also manufacture similar instruments. To read a voltage on channel 1 of this instrument requires the command “MEAS:VOLT:DC? (@101)”. To read channel 2 requires “MEAS:VOLT:DC? (@102)”. The last 2 digits will increment to 20 corresponding to the first 20 relay channels. Each of these commands switches the multiplexer channel and returns Page 85 © 1998-2000 DH Instruments, Inc. ® COMPASS FOR PPC/RPM™ USER’S MANUAL the DC voltage measurement. Issuing the command “READ?” following a measure command will output another reading using the same channel and reading configuration. It is a short cut to issuing another measurement command. This example demonstrates how to set up a DMM and multiplexer configuration. This example builds on Examples 1 and 2, using the reference, DUT and test file of these examples. Refer to these examples for more information on the setup of the other support instruments for this test. 13.1.3.1 EXAMPLE MULTIPLEXER SETUP The HP34970A multimeter is special because it also acts as a multiplexer. COMPASS can use the same device as a multimeter and multiplexer as long as the device interface and supporting command information is entered properly. Start the multiplexer setup by using [Tools], [Config Hardware] then select the [Multiplexer] tab and click the <New> button to create a new multiplexer (see Section 8.2.4). Enter the basic multiplexer header information at the top of the <Add Multiplexer> screen (see Figure 53). In this example the HP43970A is setup to use IEEE 488 address 2, this should be set up on the <Remote Interface> panel. Next the command to read each DUT must be entered in the <Command Information> panel. Select <Command 1> from the <Command Number> option. Enter “MEAS:VOLT:DC? (@101)” as required to read channel 1. Select <Command 2> from the <Command Number> option. Enter “MEAS:VOLT:DC? (@102)” as required to read channel 2. COMPASS will automatically copy the previous command to any new command selected making it necessary to only edit the last two digits of the command as opposed to reentering all of the command information. Repeat this sequence for the eight DUTs required by this setup. At this point, it is good practice to add as many commands as the current setup could possibly support to avoid future configuration changes. Click <OK> to save the multiplexer setup. Notice there is no leading character to strip information required for a multiplexer. This is because COMPASS never uses the response of the multiplexer even if the command used would produce the desired output. The sole purpose of the multiplexer command(s) is to close and open the appropriate channels to expose an individual DUT output to a DMM. This example is a bit simplified in the fact that the command to expose a DMM also isolates all other DUTs. See Section 8.2.4 for more information on the command requirements of a multiplexer. © 1998-2000 DH Instruments, Inc. Page 86 13. APPLICATION EXAMPLES Figure 53. Example Multiplexer Setup 13.1.3.2 EXAMPLE DMM SETUP Since the HP34970A is also the DMM for the test follow the outline in EXAMPLE #2, Section 13.1.2.2 to set up this device as the DMM. The only special requirement will be to use the same <Remote Interface> selection as the multiplexer in the previous step and enter the command to read voltage and current. This means that IEEE 488 address 2 must be entered and the command to read voltage and current should both be entered as “READ?” The basic DMM header information should be the same as in the multiplexer setup. 13.1.3.3 UPDATE THE CONFIGURATION When both the DMM and multiplexer setups are complete, the new instruments must be selected on the [CONFIGURATION] tab of the hardware configuration. The HP34970A should appear under both the <DMM> and <Multiplexer> selections. Select this device in both fields and close the [CONFIGURATION] screen. COMPASS takes no special action when using the same device for the DMM and multiplexer. The commands are simply issued using the same interface settings. 13.1.3.4 CONNECT THE DUTS Before starting this test the 8 DUT outputs must each be wired to an appropriate channel in the multiplexer. Record the identification and channel of each DUT as this information is required during the test initialization phase. 13.1.3.5 RUN THE TEST Run the test by using the toolbar icon or [Run], [Run Test] and select the DUT file “Example 2.dut” and test file “Test1.tst” when prompted. On the <Setup DUT(s)> screen, enter the DUT serial numbers according to their physical connections on the multiplexer (see Figure 54). The DUT wired to Channel 4 of the multiplexer must be entered in <Position 4>. This allows the multiplexer <Command 4> command Page 87 © 1998-2000 DH Instruments, Inc. ® COMPASS FOR PPC/RPM™ USER’S MANUAL to be used to isolate channel 4 prior to reading the DMM. The <Data Acquisition> column displays “DMM+Multiplexer” to denote the fact that the multiplexer is part of the configuration of the DMM data acquisition DUT. Press <OK> to start the test. COMPASS will step through the test point sequence gathering data from the PPC2+ and all 8 DUTs (see Section 5.2.2). The position selection on the <Setup DUT(s)> screen must correspond to the multiplexer command that will isolate that DUT’s output. Failure to enter multiple DUTs according their position and multiplexer channel connection will cause the correspondence between DUTs and their data to be incorrect. Figure 54. Multiple DUT Setup with DMM+Multiplexer DAQ © 1998-2000 DH Instruments, Inc. Page 88 14. QUICK TIPS 14. QUICK TIPS 14.1 HOW DO I? Set up and run a test? Create a *.tst file to define the test procedure (see Section 7.2). Create a *.dut file to define a device under test (see Section 6.2). Configure the test hardware to be used to run the test (see Section 8.2.1). Run test (see Section 5.2). Run a test in which the pressure at each point is adjusted to a nominal pressure value, for example to the nominal point when calibrating an analog gauge? Specify “jog before dwell” in the test procedure (see Section 7.2.6). This causes test execution to pause at each pressure point to allow pressure adjustment (jog) prior to taking data at the point. Test more than one DUT at a time? Run a DUT profile *.dut file, not a DUT definition *.dut file (see Section 6.2). Whether a *.dut file is a DUT profile or definition is determined when setting up the DUT file. Definition files define unique, individual DUTs. Profile files define a type of DUT. When running a test, if a DUT definition is selected, COMPASS assumes only that specific DUT is being run. If a DUT profile is selected, COMPASS asks for identification of up to 50 DUTs during test initialization. Test one specific DUT without having to enter its serial number and ID during test initialization? Set the DUT up in a DUT definition *.dut file (see Section 6.2). Definition *.dut files define unique, individual DUTs and include the DUT’s serial number and ID. When a definition is run, it is assumed there is only one DUT with the specified serial number and ID. Use COMPASS to run tests with references other than DHI PPCs or RPMs? Though COMPASS only supports automated operation of DHI PPC and RPM pressure references, COMPASS can be used to run tests using any pressure reference. Using [Tools], [Config Hardware], [Reference] tab, set up a reference whose <Model> is <Other>. In <Test>, <Create Test>, <Control Settings> tab (see Section 7.2.5), specify <Manual> control mode so that COMPASS will know it is not expected to communicate remotely with the reference. A test can then be run in which pressures are set manually and reference pressure values are entered manually at each point. DUT readings can be automated or not as in any other test. This feature allows COMPASS to be used to standardize pressure calibration procedure and data reporting even with references with which COMPASS cannot interface. Repeat a point in a test? Use the [Skip Back] and [Skip Forward] keys from the Run Test Toolbar (see Section 4.3). Check what “DUT” or “Test” file is being run and check DUT and test procedures details while a test is running? Placing the cursor on the [View DUT] or [View Test] Run Test Toolbar key shows the name of the current *.dut or *.tst file. Clicking on the key causes DUT or Test definition screen for the current DUT or test to appear without affecting test execution. Click on the key again to return to the normal run screen (see Section 4.3). Page 89 © 1998-2000 DH Instruments, Inc. ® COMPASS FOR PPC/RPM™ USER’S MANUAL Repeat the same test several times without having to pause or restart the test? Specify multiple test cycles in the *.tst file that defines the test procedure. In the [Sequence] tab of test definition (see Section 7.2.6) specify a number greater than one under <Number of Test Cycles>. The test pressure sequence will run for the number of times specified without initializing between runs. If all test operation aspects are automated, and <”Test Notes” on Each Cycle> is NOT checked, the cycles will run without interruption. Avoid having to go through initialization steps each time a test is started? Use [Tools], [Options], [Initialize Test] tab to set preferences to include or exclude the various test initialization steps (see Section 8.3.2). Abort a test that is running? Press the computers [ESC] key or the [Abort] key on the Run Test Toolbar (see Section 4.4) while the test is running. Confirm that the test should be aborted and specify whether the partial data file of the test to that point should be saved or not. Change the default RS232 or IEEE 488 address for reading DUTs so that I don’t have to change the address manually every time in the <Setup DUT> screen of test initialization? Use [Tools], [Options], [Run Test] tab, <Default DUT Communications> panel to edit the default DUT communications. Include a “vented” pressure point when running a test with an automated reference so that data will be taken at atmospheric pressure? The pressure points to be run are defined by the <Test Points> table in the *.tst file. If the DUT being run is a gauge mode DUT, specify “zero” as the pressure point and the reference will vent automatically to set “zero” gauge. If the DUT is absolute, use <Insert Vent> to include a vented point in the pressure sequence at the point(s) desired (see Section 7.2.1). Get rid of the sounds COMPASS makes while running a test? Use [Tools], [Options], [Run Test] tab, <Audible Feedback On> panel to set users preferences for which sounds to include and exclude. Change the resolution with which the reference and/or DUT readings are displayed while running and recorded in the data file? DUT resolution is determined by selection in the *.dut file being run (see Section 6.2). To change the DUT resolution, edit the *.dut file. Reference resolution is determined by the *.tst file being run (see Section 7.2.6). To change the reference resolution, edit the *.tst file. Run an automated test if my computer has only one COM port and the reference and the DUT (or DMM) are both RS232? Connect the computer COM port to COM1 of the reference. Connect the DUT (or DMM) to COM2 of the reference and set the DUT or DMM to be read on Ref COM2 (see Section 8.3.3 and/or 8.2.3). This solution is only possible with DHI PPC and RPM references that have a COM2. Troubleshoot communications with remote devices (references, DMMs, multiplexers, DUTs)? Use [Tools], [Remote Communications] (see Section 8.4) to interface directly with the device, send command strings and display the responses. Be sure to refer to the device’s User’s Manual for assistance specific to the device. Changes to interface settings made in [Tools], [Remote Communications] are temporary. If changes were necessary to establish communications, these changes must be made in the device definitions (see Section 8.2). Determine the “characters to strip” from the response of a remote DUT or DMM? Use [Tools], [Remote Communications] (see Section 8.4) to query the DUT or DMM and observe its response string. © 1998-2000 DH Instruments, Inc. Page 90 14. QUICK TIPS Set up and use a combination DMM/multiplexer in a single unit such as the HP34970A? There are two possibilities: 1. Treat the single device as if it were a separate DMM and multiplexer. You actually set it up “twice”, once in the <DMM> tab and once in the <Multiplexer> tab. Then select it twice, once under <DMM> and once under <Multiplexer> in the [CONFIGURATION] tab (see Section 8.2). 2. Since most DMM/multiplexers can switch and read with a single command, use DUT commands to address the DMM/multiplexer. In this case, no DMM or multiplexer is set up in the [CONFIGURATION] tab. Set up the *.dut file as a DUT profile. Make the DUT output units the correct electrical output units, select the DMM/multiplexer interface (RS232 or IEEE 488) as the DUT data acquisition type and enter the appropriate command to switch and read the DMM/multiplexer for each DUT in the DUT command list (see Section 6.2). When you run the test, be sure to specify the interface settings for the DMM/multiplexer in the <Setup DUT> screen (see Section 5.2.1.6). In this case, you are actually “fooling” COMPASS into thinking it is reading multiple RS232 or IEEE 488 data acquisition type DUTs directly when it is actually switching and reading the DMM/multiplexer with unique commands for each reading. Customize the test report created by COMPASS to my own requirements? Modify the report template to reflect your requirements (see Section 10.6). Remove items from drop-down lists? Certain drop-down lists are built automatically from operator entries. Items can be removed from these lists if desired. Use [Tools], [Options], [Maintain Lists] tab (see Section 8.3.1). Change the scaling of the run time error plot? Set a user preference in [Tools], [Options], [Run Test] tab, <Plot Scaling> panel (see Section 8.3.3). Page 91 © 1998-2000 DH Instruments, Inc. ® COMPASS FOR PPC/RPM™ USER’S MANUAL NOTES © 1998-2000 DH Instruments, Inc. Page 92 15. CALCULATIONS 15. CALCULATIONS 15.1 OVERVIEW COMPASS operation includes certain internal calculations. Most of these calculations are related to analyzing the data taken during a test run. The internal calculations performed by COMPASS are documented in the sections that follow. The calculations have been verified both by comparison of the program code content to the defined formulas and by parallel manual calculation. 15.2 DUT PRESSURE Regardless of whether the DUT output is in “pressure” or some other unit, the DUT pressure is calculated. The DUT pressure is calculated by first determining the percentage of the current output value relative to the DUT output span and then applying this percentage to the DUT pressure span (see Section 6.1 for information on DUT output and pressure spans). The variable “O” represents the DUT output in the output units and P represents pressure in the DUT pressure units. D% = Ocurrent − O min OSpan PDUT = D % × Pspan + P min 15.3 ERROR DETERMINATION The DUT error expresses the difference between the DUT reading and the pressure reference at a pressure point in a test. Errors are calculated in three different ways: Difference, %Reading, %DUTspan. Difference is simply the difference between the DUT reading and the reference pressure (DUT - reference). This value is displayed on the main screen data grid and error plot (see Section 4.3). %Reading and %DUTspan express the difference relative to the reference reading or the DUT span. These two are only available in the plot section of the program. %Reading errors are undefined near 0 (zero) reference pressures. Edifference = PDUT − P Re f E % DUTspan = PDUT − P Re f × 100 PDUTspan Page 93 © 1998-2000 DH Instruments, Inc. ® COMPASS FOR PPC/RPM™ USER’S MANUAL E % Re ading = 15.4 PDUT − P Re f ×100 P Re f TOLERANCE The determination of whether a point is in or out of tolerance depends on the type of tolerance selected, and the DUT and reference pressures. Tolerance values may be in %DUTspan, %Reading or a combination of the two (see Section 6.2). COMPASS first determines the tolerance value in pressure units and then compares the value to the current DUT error (see Section 15.3) to determine if the error is smaller (in) or larger (out) than the tolerance. When the DUT tolerance selection is (%DUTspan + %Reading) the tolerance is the sum of the two values. If the selection is %DUTspan or %Reading, the tolerance used is the greater of the two values. The variable PT (Pressure Tolerance) represents the tolerance value in pressure units. T represents the tolerance value as specified in the DUT profile (see Section 6.2). 15.5 PT % DUTspan = T % DUTspan × PDUTspan 100 PT % reading = T % reading × P Re f 100 BEST FIT COMPASS determines the “best fit” of the DUT readings in a data file. Best fit data can be viewed in COMPASS’ [Plot] function (see Section 9.4). The calculated best fit slope and offset are included in the <Calculations> section of the data file (see Section 12.4). The best fit is determined by performing a standard linear regression on the DUT output pressure against the reference pressures. The best fit data is the result of the application of the slope and offset values on the DUT pressures. Slope = n∑ PDUTi PRe fi − Offset = 2 n∑ PDUT i ∑P Re fi n (∑ P )(∑ P ) − (∑ P ) DUTi − Slope Re fi 2 DUTi ∑P DUTi n Pbestfit = PDUT × Slope + Offset 15.6 LINEARITY COMPASS determines the terminal based linearity of the DUT errors relative to the reference readings. The linearity value is included in the <Calculations> section of the data file (see Section 12.4). There are two possible linearity calculations depending upon the test point sequence. © 1998-2000 DH Instruments, Inc. Page 94 15. CALCULATIONS If the test point sequence is made up of corresponding ascending and descending (or vice-versa) points, linearity is calculated by taking the average between corresponding DUT pressures, drawing a straight line between the minimum and maximum DUT pressures and determining the maximum deviation of any average DUT pressure from this line. In this case, hysteresis is also be calculated (see Section 15.7). If the test point sequence is not made up of corresponding ascending and descending (or vice-versa) points, linearity is calculated by drawing a straight line between the minimum and maximum DUT pressures and determining the maximum deviation of any DUT pressure from this line. In this case, hysteresis is not calculated (see Section 15.7). If the minimum and maximum reference pressures in the test sequence are equal, linearity cannot be calculated and COMPASS displays <N/A> in place of a number. 15.7 HYSTERESIS COMPASS determines the hysteresis of DUT output relative to the reference readings. The hysteresis value is included in the <Calculations> section of the data file (see Section 12.4). COMPASS first analyzes the test data to determine if a meaningful hysteresis calculation can be made. For hysteresis to be calculated, the test pressure sequence must correspond to a normal ascending and descending (or vice versa) calibration sequence. This means that the first and last nominal pressure points must be the same as well as the second and second to last, etc. If the sequence does not meet this criterion, COMPASS displays <N/A> in place of a number. This is the same test used to determine which type of linearity calculation will be used (see Section 15.6). Hysteresis is the maximum difference between corresponding ascending and descending DUT pressures in a test point sequence. The hysteresis value is expressed in %DUTspan. 15.8 PRESSURE UNIT CONVERSIONS COMPASS performs all internal pressure conversion to and from Pascal [Pa], the SI unit for pressure. Table 22 provides the conversion coefficients used by COMPASS and other DHI products to convert numerical values expressed in Pascal [Pa] units to corresponding values expressed in other units. Not all of the units listed in Table 22 are supported in the current release of COMPASS. Page 95 © 1998-2000 DH Instruments, Inc. ® COMPASS FOR PPC/RPM™ USER’S MANUAL Table 22. Pressure Unit Conversion Chart TO CONVERT FROM PA TO Pa mbar kPa bar mmWa @ 4 °C mmHg @ 0°C psi psf inWa @ 4 °C inWa @ 20 °C inWa @ 60 °F inHg @ 0 °C 2 kcm user ft m Pascal MULTIPLY BY kilogram force per centimeter square 1.0 1.0 E-02 1.0 E-03 1.0 E-05 1.019716 E-01 7.50063 E-03 1.450377 E-04 1.007206 E-06 4.014649 E-03 4.021732 E-03 4.018429 E-03 2.953 E-04 1.019716 E-05 User User defined coefficient feet of altitude see Altitude Note below meter of altitude see Altitude Note below Millibar kilo Pascal Bar millimeter of water millimeter of mercury pound per square inch pound per square foot inch of water inch of water inch of water inch of mercury Altitude Note: Quantities expressed in units of altitude follow MIL-STD-859A “Static Pressure, p, in Inches of Mercury for Values of Pressure Altitude, H, in Geopotential Feet.” MIL-STD-859A provides tables of pressure in inches of mercury as a function of altitude in feet. RPM3 uses a set of equations to model the pressure/altitude relationship. The worst case deviation between the MIL-STD-859A table and the calculated pressure is 0.0001 inches of mercury (0.3 Pa). The pressure quantity expressed in inches of mercury is converted to Pascal following information in Table 22. For altitude expressed in meters, meters are converted to feet using 1 m = 3.28084 ft. © 1998-2000 DH Instruments, Inc. Page 96 16. DDE SUPPORT 16. DDE SUPPORT 16.1 OVERVIEW COMPASS for PPC/RPM can be monitored using Windows Dynamic Data Exchange (DDE). This feature gives users the ability to write programs that monitor COMPASS tests and take specific actions during the test process. The monitoring program should not attempt to change the behavior of COMPASS using the DDE interface. A common use of this feature is to create a small application that changes the temperature of an environmental chamber during a COMPASS test. When COMPASS reaches the end of a test cycle, the program can change the temperature so that each test cycle is really a different point in a temperature sequence. DDE usage with COMPASS is an advanced feature that requires knowledge of a programming language and the ability to create a DDE Destination Application. All major programming languages have tools to facilitate DDE with other applications. Refer to the language reference for details on what is required to set up the interface. COMPASS will always be the DDE Source during the exchange process, the monitoring application will be the DDE Destination application. There are no special steps to perform in COMPASS prior to initiating the DDE interface. Any properly setup DDE destination application can immediately read the supported DDE link items in COMPASS. Table 23 contains a list of DDE link item objects within COMPASS. Each supported item also refers to a display on the main run screen. Other than a link item, the DDE application name and link topic must be specified by the destination program prior to opening the DDE interface. These values are: COMPASS for PPC/RPM and mdiMAIN respectively. The destination application should monitor the link item objects to determine the current state of COMPASS. Table 23. DDE Link Items LINK ITEM DESCRIPTION lblTest_Point Outputs the current test point in a test cycle using the format: “Test Point: 4 of 12”. The top right of the run screen displays the equivalent data during a test. lblTest_Status Outputs the test status on the large blue <Current function box> display of the main run screen (see Section 4.3). This value will change for each step of a test sequence. lblTest_Cycle Outputs the current test status in the form: “Test Cycle: 2 of 6”. This field is found in the top right of the run screen display. lblSet_Pt Outputs the set pressure of the current test point. The value is output in the form: “Set Point: 40 kPa”. This field is found just above the <Current Function Box> on the main run screen. lblRef_Prs lblDUT_Prs lblDUT_Output Outputs the real time reference pressure. displayed on the main run screen. This is the reference pressure Outputs the real time DUT pressure as read by COMPASS. Outputs the real time DUT output value as read by COMPASS. Page 97 © 1998-2000 DH Instruments, Inc. ® COMPASS FOR PPC/RPM™ USER’S MANUAL NOTES © 1998-2000 DH Instruments, Inc. Page 98 17. TROUBLESHOOTING 17. TROUBLESHOOTING 17.1 OVERVIEW COMPASS for PPC/RPM is a sophisticated software package with many advanced features that can be misused and/or misunderstood. Before assuming that unexpected behavior is caused by a software or hardware defect, the operator should use this manual in conjunction with the documentation of other instruments used with COMPASS to determine the appropriate behavior. The following section contains suggestions and solutions to resolve many common problems. Identify the unexpected behavior from the symptoms list in Table 24. A Probable Cause and Solution are proposed including references to sections in this manual that may be of assistance. Table 24. Symptom / Probable Cause / Solution Checklist SYMPTOM PROBABLE CAUSE SOLUTION The test report logs N/A as the hysteresis value. Identical ascending and descending points were not used in the test file. Use a test that has identical ascending and descending test points (14.7). A test runs but all DUT pressure and/or output values are 0.00 or any other unexpected value. • The DUT <Command> or <Leading characters to strip> entry is incorrect when the DUT data acquisition is RS232 or IEEE 488. Use [Tools], [Remote Communications] to send discrete commands to verify the command being used by the DUT or DMM, then make the appropriate edits to the DUT or DMM setup. See Sections 8.4 and 6.2 and refer to the instrument documentation for more details. • The DMM <Command> or <Leading characters to strip> entry is incorrect when the DUT data acquisition in DMM. A COMPASS time-out occurs when reading a device during test during test initialization. This can occur when using the reference, DUT, DMM, or multiplexer. • The device interface is not properly set up. • The RS232 or IEEE 488 interface cable is not secure. • The device power is not ON. The multiplexer continually causes a COMPASS time-out when used in the setup. • The multiplexer command does not have an output and COMPASS times out while trying to read one. • See the previous troubleshooting topic. Always make sure a device is powered ON and has the remote interface securely attached prior to use. The remote interface of the reference, DMM and multiplexer can all be modified using the appropriate [Tools], [Config Hardware] option (8.2.2 through 8.2.5). Not all remote commands generate an output. A multiplexer command that does not generate an output must be preceded by “[NR]” in the multiplexer setup (8.2.4). When using a PPC2+ reference to run a dynamic control test, the test pressure never achieves stability. The pressure oscillates about the target pressure and is does not achieve a ready condition. The %DUTspan <Hold> criterion in the test file results in a hold limit that is too small for the controller to achiever. Use [Test], [Edit Test] to change the stability limit in the test file to a value that is within the control limit of the PPC2+. See Section 7.2 and the PPC2+ Operation and Maintenance Manual. During an automated test the reference or DUT pressure was not averaged. • A test using static control is being used with a manual DUT or reference. • A 0.0 absolute test point was used with a manual DUT or Reference. These two conditions are designed not to average data to prevent faulty results. Data is not averaged unless both the DUT and reference contain a remote interface when using a test with static control or when a 0.0 absolute pressure test point is specified. In both cases the pressure can change significantly over the course of the average resulting in poor data collection if both the reference and the DUT are not averaged (7.2.5, 7.2.1). Page 99 © 1998-2000 DH Instruments, Inc. ® COMPASS FOR PPC/RPM™ USER’S MANUAL SYMPTOM PROBABLE CAUSE SOLUTION I chose the National Instruments IEEE 488 card on the [IEEE 488] tab of the [CONFIGURATION] and each time I return, the CEC card information is selected. All tabs in the [CONFIGURATION] are displays of available selections. A selection on any of these tabs updates the display only. Only the [CONFIGURATION] tab itself is used to make a selection. The IEEE 488 card, reference, DMM and multiplexer should all be selected using this tab (8.2.1). I chose a new reference on the [Reference] tab of the [CONFIGURATION] and COMPASS still tried to use the previous reference when I ran a test. All tabs in the [CONFIGURATION] are displays of available selections. A selection on any of these tabs updates the display only. Only the [CONFIGURATION] tab itself is used to make a selection. The IEEE 488 card, reference, DMM and multiplexer should all be selected using this tab (8.2.1). The graph of test data has several vertical lines crossing the X-axis when in fact no test data has a negative error. The graph control used by COMPASS malfunctions when very large test errors are forced to display within the typically small limits imposed by the tolerance. This usually occurs when the error is several orders of magnitude greater than the test tolerance. Turn OFF the tolerance bars on the plot to display extremely large errors. Plot tolerance bars can be accessed in several places. The real time plot tolerance can be toggled using [Tools], [Options] [Run Test] (8.3.3). The plot options tolerance is accessed using [Data], [Plot Test Data], [Plots] (9.4.2). Plots in a report must be changed by editing a report template (10.4.4). A report displays $... instead of an expected piece of *.dat file information. The report template in use has a corrupted field. Edit the report template and re-insert the desired field using the [Field Insertion Tool] (10.4.3). I cannot edit a selected DUT or test file during the initialization of a test. COMPASS displays test and DUT files in their respective editors for viewing purposes only during test initialization and while a test is running. Edit DUT and test files using [DUT], [Edit DUT] (6.3) and [Test], [Edit Test] (7.3). A PPCK or RPM1 pressure reference does not display the pressure rate of change on the <Run Test> screen. By design COMPASS does not support a real time update of the pressure rate of change of the PPCK and RPM1. Use the <Ready Indication Led> on the <Run Test> to determine the current pressure stability (4.3). The test data file appears in the COMPASS root directory opposed to a directory based on the DUT serial number or identification. • An invalid character appears in the DUT serial number or ID fields: /, \, ?, :, *, <, >, |, or “. These characters cannot be used in file or directory naming in Windows. Use [DUT], [Edit DUT] to remove any invalid characters in the serial number or ID field (6.3). Make sure these characters are not entered during the <Setup DUT(s)> step of test initialization (5.2.1.6). • The target directory for data files has restricted access or does not exist. COMPASS always defaults to the root directory without generating an error when trying to create test data files. Use Windows Explorer to verify the data file directory selection in [Tools], [Options], [File Locations] is valid (8.3.5). The front panel of my DUT displays more resolution than the main run screen of COMPASS. © 1998-2000 DH Instruments, Inc. The output resolution selection in the DUT file is less than the actual DUT device resolution. Page 100 Use [DUT], [Edit DUT] to change the <Output Resolution> field of the DUT file to get the desired output resolution (6.3). 18. APPENDIX 18. APPENDIX 18.1 GLOSSARY Averaging Time The time over which reference and DUT readings are made when taking data at a pressure point. COMPASS makes as many readings as possible during the averaging time and then averages the readings to arrive at the reference and DUT reading for the pressure point. Control Time Out The amount of time, when setting a pressure point in a test using automated pressure control, that COMPASS will wait for a ready condition. If a ready condition is not achieved before the control time out, COMPASS proceeds with the test and logs the time out in the data file. Cycle (Exercising) A DUT exercising function that may be included at the beginning of a test. A specified pressure and vent are applied for the number of cycles specified. Cycling is included in the test and defined using the Cycle Tab of the Test Definition Tool. See also Cycle (Test Cycles). Cycle (Test Cycles) The number of times that the complete test sequence is to be run. Default is one. Number of test cycles is set in the Sequence Tab of the Test Definition Tool. See also Cycle (exercising). Data File (*.dat) Files automatically created by COMPASS to store the data from a test. DAQ The short form of Data Acquisition. This refers to the method used to gather data from a DUT. DMM Digital multimeter. Used by COMPASS to read the electrical output of DUTs. DMM data acquisition type indicates a DUT that whose output is read using a DMM. DUT Device Under Test, Test Instrument (TI). The device that is being tested using COMPASS. DUTs are defined in *.dut files. DUT Definition A type of *.dut file that is intended to define a specific DUT including its serial number and ID. DUT definition files can only be used to test one DUT at a time. DUT File (*.dut) The file in which COMPASS stores DUT information. DUT Profile A type of *.dut file that is intended to define type of DUT. Does not include serial number or ID. Used when DUTs are to be tested more than one at a time. DUT Tolerance The performance limit of a DUT defined in terms of maximum allowable disagreement with the pressure reference used to test the DUT. Dwell A waiting period at a pressure point between the time the pressure has been set and the start of data acquisition. Dynamic Control A control mode for a DHI PPC Pressure Controller/Calibrator in which the controller continuously adjusts pressure to stay at the target pressure value. See the PPC Operation and Maintenance Manual. Error The disagreement between the DUT reading and the pressure indicated by the reference at a pressure point. The error is always calculated using (DUT - reference). Head A difference in height between the PPC or RPM reference level and another level at which pressure is to measured. Hold Limit A boundary limit around the target pressure value within which the pressure must be maintained for a ready condition to occur. Applies to DHI PPC Pressure Controller/Calibrators. See the PPC Operation and Maintenance Manual. Jog Adjust pressure slightly at a pressure point prior to data acquisition. Jog is most often used when calibrating analog gauges to set the pressure so that the gauge needle is on the nominal pressure point prior to taking data at the point. COMPASS test definition allows “jog before dwell” to be included in the test procedure. Leak Check A process in which a pressure is set and then allowed to evolve freely for a period of time. The decay rate of the pressure over time is used as an indication of the leak present in the system. COMPASS test definitions can include a leak test at the start of the test. Log File (*.log) The file created by COMPASS to store test data while a test is running. At the end of a test, a “data” file is made from the “log” file. Manual Control Indicates, in a test procedure, that the pressure will not be controlled in response to remote commands sent by COMPASS. When running a test, COMPASS will therefore prompt the user to set the pressure at each point. Page 101 © 1998-2000 DH Instruments, Inc. ® COMPASS FOR PPC/RPM™ USER’S MANUAL Measurement Mode Whether pressure is being measured relative to absolute zero or vacuum (absolute mode) or relative to atmospheric pressure (gauge mode). Measurement mode of the DUT refers to whether the DUT is configured to measure absolute pressure or gauge pressure. MUX (Multiplexer) Device that can be used by COMPASS to switch the output of multiple DMM data acquisition type DUTs to a single DMM so that data can be taken from multiple DUTs during a test. Ready/Not Ready Control conditions of DHI PPC Pressure Controller/Calibrators. A ready condition indicates that the target pressure has been reached and ready criteria have been met. Not ready indicates that ready criteria have not been made. Ready/not ready is generally used as the indicator of when readings can be taken at a pressure point. See the PPC Operation and Maintenance Manual. Reference, Pressure The device that will be used by COMPASS as the source of reference pressure values when running a test; the pressure standard in the test Return to Start Execute the pressure point sequence in reverse order. Span The difference between the minimum and the maximum DUT input or output. Often referred to as full scale but more meaningful than full scale for DUTs whose minimum input or output is not zero. Stability Rate of change of pressure. Stability Limit Maximum acceptable rate of change of pressure for a ready condition to occur. Operation and Maintenance Manual. Static Control A control mode for a DHI PPC Pressure Controller/Calibrator in which the controller sets the pressure to the target value and then interrupts control to allow the pressure to evolve freely. See the PPC Operation and Maintenance Manual. Target Limit The limit in which pressure must be set in static control mode. Applies to DHI PPC2 and PPCK Pressure Controller/Calibrators only. See the PPC Operation and Maintenance Manual. Template File (*.tpl) A file storing a Microsoft WordPad template used to generate COMPASS test reports. Test File (*.tst) A file in which COMPASS stores a test procedure. Test files are associated with DUTs and used to define the test procedure when a test is run. Tolerance Same as DUT tolerance. © 1998-2000 DH Instruments, Inc. Page 102 See DHI PPC 19. END USER LICENSE AGREEMENT 19. END USER LICENSE AGREEMENT 19.1 OVERVIEW COMPASS for PPC/RPM (COMPASS) is protected by copyright laws and international copyright treaties, as well as other intellectual property laws. COMPASS is licensed, not sold. You may install or use one copy of COMPASS on a single computer. The primary user of the computer on which COMPASS is installed may make a second copy for his or her use on a second computer used only for producing reports using the COMPASS Report Editor function. You may also store or install a copy of COMPASS on a storage device for the sole purpose of backing up or archiving in case of accidental loss or for validating the product or maintaining required quality assurance records. Using COMPASS on more than one computer for purposes other than generating COMPASS reports or archiving as described in the previous paragraph requires a separate licensed copy of COMPASS for each computer. Page 103 © 1998-2000 DH Instruments, Inc. ® COMPASS FOR PPC/RPM™ USER’S MANUAL NOTES © 1998-2000 DH Instruments, Inc. Page 104 INDEX INDEX Exit · 11, 20, 21, 57, 59, 65 Exit Test · 20 A F Abort Test · 10, 18 Audible Feedback · 51, 52, 90 Auto Fill Points · 30, 31, 32, 35 Averaging Time · 37, 101 Failure · 25, 33, 34, 35, 88 Field · 61, 63, 64, 67, 68, 100 File Locations · 23, 26, 29, 49, 54, 61, 64, 100 Files · 64, 75, 101 B G Best Fit · 59 Generate Report · 20, 61, 63 C H Calibration · 1, IX, 43, 45, 47 COM Port · 48, 49, 82 Comma · 53 Command · 17, 26, 45, 47, 55, 79, 83, 84, 86, 87, 99 Command Terminator · 26, 45, 47 Communications · 16, 17, 41, 43, 45, 46, 47, 51, 55, 56, 90, 99 Configuration · 5, 40, 42, 44, 46, 48, 81, 85 Control Settings · 30, 35, 36, 89 Create · 6, 23, 27, 29, 30, 31, 32, 34, 35, 37, 38, 64, 79, 82, 89 Create DUT · 23, 27, 79, 82 Create Test · 6, 29, 30, 31, 32, 34, 35, 37, 38, 89 Current Display · 9, 18 Cycles · 34, 35, 38, 90, 101 Hardware Configuration · 5 Help · 5, 7, 62, 71, 72, 73 Hold Limit · 101 How do I · 79, 82, 85 HP34401A · 82 HP34970A · 85, 86, 87, 91 I Identification · 16, 43, 45, 47 IEEE 488 · IX, 5, 6, 12, 16, 17, 26, 39, 40, 41, 43, 45, 47, 48, 51, 53, 55, 79, 80, 82, 83, 86, 87, 90, 91, 99, 100 Initialization · 11 Interface · 43, 45, 47, 51, 55, 82, 86, 87 D DAQ · 26, 53, 85, 88, 101 Data · XI, 5, 7, 8, 17, 20, 23, 26, 29, 49, 53, 57, 58, 59, 61, 67, 68, 72, 75, 76, 77, 79, 80, 81, 83, 85, 88, 97, 99, 100, 101 Data File · 49, 53, 57, 59, 75, 101 DDE · 72, 97 decimal separator · 55 Delete · 49 Delimiter · 53 Device · 15, 39, 41, 42, 76, 101, 102 Directory · 53, 75 DMM · IX, 6, 12, 16, 17, 26, 39, 40, 41, 43, 44, 45, 46, 47, 50, 55, 80, 82, 83, 84, 85, 86, 87, 88, 90, 91, 99, 100, 101, 102 DUT Profile · 10, 79, 81, 83, 101 Dwell · 19, 37, 101 Dynamic Control · 101 J Jog · 37, 101 L Leak Rate · 33 Leak Test · 30, 32, 33, 76, 77 Log File · 53, 101 M Maintain Lists · XI, 18, 24, 49, 50, 91 Manual Control · 101 Manual Entry · 19, 52 Manufacturer · 24, 50 Measurement Mode · 102 Menu · XI, 23, 29, 39, 57, 61, 73 Model · 24, 43, 45, 47, 50, 89 Multiplexer · 17, 39, 40, 41, 46, 47, 50, 76, 80, 84, 85, 86, 87, 88, 91, 102 E Edit · 7, 23, 27, 29, 38, 41, 42, 43, 44, 46, 54, 62, 63, 66, 67, 79, 82, 99, 100 Edit DUT · 23, 27, 79, 82, 100 Edit Test · 29, 38, 99, 100 Example · 79, 80, 81, 82, 83, 84, 85, 87 Page 105 © 1998-2000 DH Instruments, Inc. ® COMPASS FOR PPC/RPM™ USER’S MANUAL N S New DMM · 44 New DUT · 21 New Reference · 41, 42 Notes · 1, 2, 10, 11, 20, 38, 52, 77, 78, 90, 92, 98 Save · 20, 23, 29, 53, 63, 64, 65, 79 SCPI · 45, 82, 84 Search · 62, 71, 73 Secondary Test · 26 Select · 6, 11, 12, 13, 14, 23, 24, 25, 27, 41, 43, 45, 47, 48, 49, 51, 54, 57, 59, 61, 63, 64, 67, 68, 80, 81, 82, 83, 84, 85, 86, 87 Send · 55 Sequence · 29, 30, 34, 37, 90, 101 Serial · 16, 24, 43, 45, 47, 51 Set Point · 77, 97 Skip Forward · 89 Span · 25, 31, 32, 33, 35, 102 Stability · 36, 99, 102 Static Control · 102 Status · 8, 9, 19, 77, 97 Step Value · 32 O Overview · 57 P Plot · 9, 20, 51, 52, 58, 59, 91, 94, 100 PPC · 1, IX, XI, 1, 3, 5, 8, 35, 61, 89, 90, 97, 99, 101, 102, 103 PPC2 · 2, IX, 1, 31, 36, 43, 52, 79, 80, 81, 82, 84, 85, 88, 99, 102 PPC2+ · 2, IX, 1, 31, 43, 52, 79, 80, 81, 82, 84, 85, 88, 99 PPCK · 2, IX, 1, 36, 43, 52, 100, 102 Pressure · 1, IX, 8, 9, 15, 18, 19, 24, 25, 26, 31, 32, 33, 34, 35, 36, 39, 41, 52, 77, 79, 81, 94, 96, 101, 102 Pressure Mode · 25 Pressure Unit · 24, 25, 79, 96 Preview · 11, 51 Primary Test · 26 Print · 57, 58, 59, 62, 65 Profile · 10, 23, 24, 27, 50, 79, 81, 83, 89, 101 T Tab · 30, 31, 32, 33, 35, 36, 37, 41, 43, 45, 51, 52, 53, 71, 101 Target Limit · 36, 102 Template · 61, 63, 64, 68, 102 Terminator · 26, 45, 47 Test · 6, 7, 8, 9, 10, 11, 12, 14, 16, 17, 18, 19, 20, 21, 26, 29, 30, 31, 32, 33, 34, 35, 36, 37, 38, 41, 43, 45, 46, 47, 49, 50, 51, 52, 57, 58, 59, 61, 72, 76, 77, 81, 85, 87, 89, 90, 91, 97, 99, 100, 101, 102 Test Notes · 11, 20, 38, 52, 77, 90 Test Points · 30, 31, 90 Time-out · 33, 35, 37 Tolerance · 25, 26, 52, 59, 94, 101, 102 Toolbar · 10, 19, 69, 70, 89, 90 Tools · XI, 4, 6, 7, 9, 10, 11, 15, 17, 18, 19, 23, 24, 26, 29, 39, 40, 41, 43, 45, 46, 47, 48, 49, 50, 51, 53, 54, 55, 61, 64, 75, 80, 83, 86, 89, 90, 91, 99, 100 Troubleshooting · 99 R Range · 12, 15, 26, 51 Range Selection · 12, 15 Ready · 8, 100, 102 Ref Com2 · 49, 82, 84 Reference · 9, 12, 15, 19, 38, 39, 40, 41, 42, 43, 50, 51, 59, 76, 77, 80, 89, 90, 99, 100, 102 Remote Communications · 45, 47, 55, 56, 90, 99 Remote Interface · 43, 45, 47, 86, 87 Rename · 20 Report · 7, 20, 61, 62, 63, 64, 65, 66, 68, 69, 70, 71, 72, 103 Re-Run Test · 11, 20, 21 Resolution · 25, 38, 100 RPM · 1, IX, XI, 1, 3, 5, 8, 61, 89, 90, 97, 99, 101, 103 RPM1 · IX, 43, 100 RPM3 · IX, 1, 43, 96 RS232 · IX, 12, 16, 17, 26, 43, 45, 47, 48, 49, 51, 53, 79, 80, 81, 82, 83, 90, 91, 99 RS232 Settings · 17, 43, 45, 47, 48, 49, 53 Run Screen · 7 Run Test · 6, 8, 9, 11, 17, 19, 21, 49, 51, 52, 81, 85, 87, 89, 90, 91, 100 © 1998-2000 DH Instruments, Inc. U Units · 24, 25, 79, 82, 83 User Defined Unit · 83 User ID · 12, 50 V Vent · 31, 90 Verify Reference Range · 51 View · 7, 10, 20, 49, 57, 58, 89 Page 106