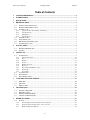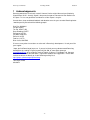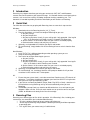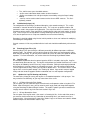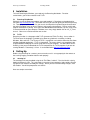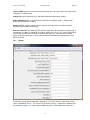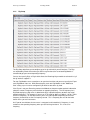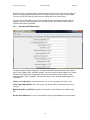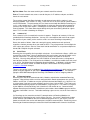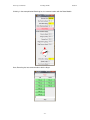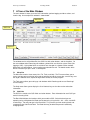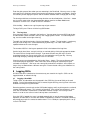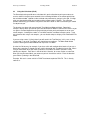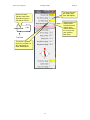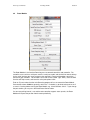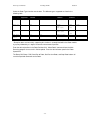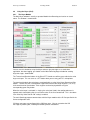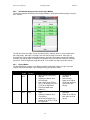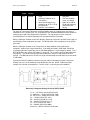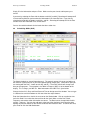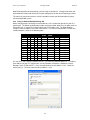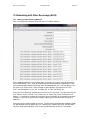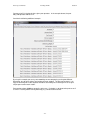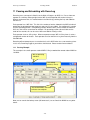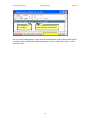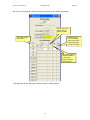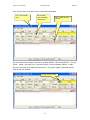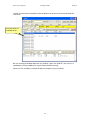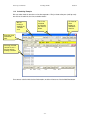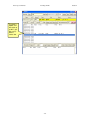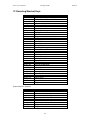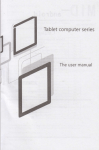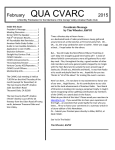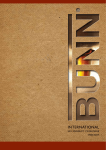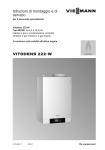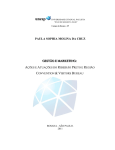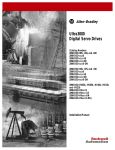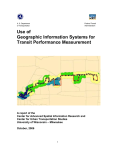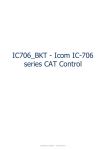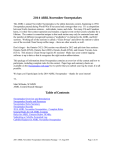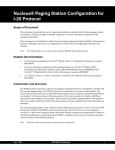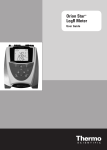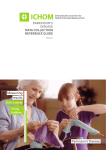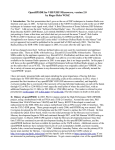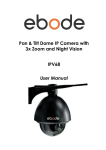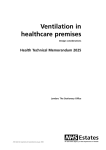Download Manual - RoverLog
Transcript
It’s Not Just For Rovers! Version 2_6_11 by Tom Mayo, N1MU 6/23/2014 RoverLog User Manual Tom Mayo, N1MU 06/23/14 Table of Contents 1 ACKNOWLEDGEMENTS ................................................................................................................. 4 2 INTRODUCTION ................................................................................................................................ 5 3 QUICK START .................................................................................................................................... 5 4 ROVERLOG FILES ............................................................................................................................ 5 4.1 INITIALIZATION SCRIPTS (.INI)......................................................................................................... 6 4.2 ROVERLOG KEYER FILES (.RLK) ..................................................................................................... 6 4.3 LOG FILE (.LOG) .............................................................................................................................. 6 4.3.1 Options for Log File Naming and Sharing ............................................................................. 6 4.3.2 Cabrillo Header ...................................................................................................................... 7 4.3.3 QSO Entries ............................................................................................................................ 7 4.3.4 Cabrillo Footer ....................................................................................................................... 7 4.4 SKED FILE (.SKD)............................................................................................................................. 7 4.5 LOOKUP FILE (.LUP) ........................................................................................................................ 7 4.6 METAKIT DATABASE FILE (.MK) ..................................................................................................... 7 4.7 SUMMARY FILE (.SUM) .................................................................................................................... 8 5 INSTALLATION ................................................................................................................................. 9 5.1 5.2 6 ROVERLOG DISTRIBUTION .............................................................................................................. 9 TCL/TK ............................................................................................................................................ 9 SETTING UP ........................................................................................................................................ 9 6.1 ROVERLOG.INI ................................................................................................................................. 9 6.1.1 Station Information ................................................................................................................10 6.1.2 Files .......................................................................................................................................10 6.1.3 Display ...................................................................................................................................11 6.1.4 Colors ....................................................................................................................................13 6.1.5 Modules To Start ...................................................................................................................14 6.1.6 Rig Setup ................................................................................................................................15 6.1.7 Keyer/Super/GPS/Rotor Setup ...............................................................................................16 6.1.8 Sked Setup ..............................................................................................................................17 6.1.9 Networking ............................................................................................................................18 6.2 <CONTEST>.INI ...............................................................................................................................19 6.3 SERIAL PORTS ................................................................................................................................19 6.4 IP COMMUNICATIONS .....................................................................................................................19 7 A TOUR OF THE MAIN WINDOW ................................................................................................22 7.1 7.2 7.3 8 LOGGING QSOS ................................................................................................................................24 8.1 8.2 8.3 8.4 9 MENU BAR .....................................................................................................................................22 QSO LINE.......................................................................................................................................22 THE LOG AREA ..............................................................................................................................24 LOGGING A NEW QSO....................................................................................................................24 DELETING A QSO ...........................................................................................................................25 EDITING AN EXISTING QSO............................................................................................................25 COPYING AN EXISTING QSO ..........................................................................................................25 OTHER FEATURES ..........................................................................................................................25 9.1 LOOKUP..........................................................................................................................................25 9.1.1 Auto Lookup (Tab from Call field to Recd Field) ..................................................................26 9.1.2 Partial Callsign Lookup (Alt-l – Lower Case L) ...................................................................26 9.1.3 Buddy Lookup (Alt-Shift-L)....................................................................................................26 -2- RoverLog User Manual Tom Mayo, N1MU 06/23/14 9.1.4 Super Lookup .........................................................................................................................27 9.1.5 Web Lookup ...........................................................................................................................28 9.2 USING THE QSO MAP (ALT-M)......................................................................................................29 9.3 USING THE CALCULATOR (ALT-C) .................................................................................................30 9.4 ROTOR MODULE.............................................................................................................................32 9.5 USING A GPS RECEIVER WITH ROVERLOG.....................................................................................34 9.6 USING THE KEYER (ALT-Y) ...........................................................................................................35 9.6.1 The Keyer Module .................................................................................................................35 9.6.2 The Main RoverLog Interface to the Keyer Module ..............................................................37 9.6.3 Keying Modes ........................................................................................................................37 9.6.4 Using RoverLog's Keyer with an External Mixer Program ...................................................39 9.7 MAKING PASSES (ALT-P) ...............................................................................................................39 9.8 SCHEDULING QSOS (ALT-K) .........................................................................................................40 9.9 RIG CONTROL AND REVIEWING STATION INFO (ALT-F) .................................................................41 9.10 USING AN EXTERNAL BAND SWITCHING AID .................................................................................44 9.11 ROVERLOG TIME............................................................................................................................45 10 NETWORKING WITH OTHER ROVERLOGS (ALT-N) ............................................................46 10.1 10.2 11 SETTING UP YOUR ROVERLOG NETWORK ......................................................................................46 USING YOUR ROVERLOG NETWORK ..............................................................................................48 PASSING AND SCHEDULING WITH ROVERLOG ....................................................................49 11.1 11.2 PASSING EXAMPLE .........................................................................................................................49 SCHEDULING EXAMPLE ..................................................................................................................57 12 ROVERLOG SHORTCUT KEYS .....................................................................................................59 13 CONTEST-SPECIFIC HINTS ...........................................................................................................60 13.1 13.2 13.3 ARRL CONTESTS ...........................................................................................................................60 CQ WORLD WIDE VHF CONTEST ..................................................................................................60 SPRINTS ..........................................................................................................................................60 -3- RoverLog User Manual Tom Mayo, N1MU 06/23/14 1 Acknowledgements RoverLog would have never been created if it weren’t for the original idea and specification by Sigurd Kimpel, KJ1K. Actually, Sigurd is the person that got me interested in Ham Radio in the first place. He is a true gentleman and deserves all the respect I can give. Several others have contributed feedback and donations over the years to make RoverLog better. I would especially like to thank the following people: Dick Frey, WA2AAU Jeff Ach, W2FU Tim Ertl, KE3HT (SK) Dana Rawding, N1OFZ Ed Grosso, N1FGY Jeff Millar, WA1HCO Ed Parish, K1EP Fred Lass, K1TR Brian Justin, WA1ZMS Of course, many others have taken an active role in RoverLog’s development. I thank you all for your support. I hope you find RoverLog of some use. If you are inclined, you may donate toward RoverLog development by sending a PayPal payment of $10, $20, or some other amount to [email protected], or by sending a check to Thomas C. Mayo, 17 Old Brook Trail, Honeoye Falls, NY 14472. More than donations, I appreciate feedback and suggestions. Please don’t hesitate to contact me directly or via the RoverLog mailing list at http://groups.yahoo.com/group/RoverLog/. Tom Mayo, N1MU 6/23/2014 -4- RoverLog User Manual Tom Mayo, N1MU 06/23/14 2 Introduction RoverLog is a program that allows you to log your contacts for VHF, UHF, and Microwave contests that score based on a grid square exchange. It is filled with features useful during these contests, such as real time scoring, call lookup, duplicate checking, networking, etc. This document is intended to provide you with the information you will need to use RoverLog. 3 Quick Start For those who are anxious to get going with RoverLog, here are some basic steps to take: Windows: 1. Download and run the RoverLog installer (rl-X_Y_Z.exe). 2. From the Start Menu, run inied.tcl to configure RoverLog for your use. a. Set your Callsign. b. Set your Default Grid. c. Set your log file name. Usually it’s your callsign with “.log” appended. Your log file “lives” in the RoverLog install folder (usually C:\Program Files\RoverLog). d. Set the Contest .ini file name to make sure your score is calculated properly. e. Review the other settings and verify they are correct. 3. Optionally, run logheaded.tcl to initialize your log file and header. 4. To start RoverLog, simply double click on the roverlog.tcl icon or select it from the Start Menu. Non-Windows: 1. Install Tcl/Tk. This is different depending on what operating system you use. 2. Unzip the RoverLog distribution. 3. Run inied.tcl to configure RoverLog for your use. a. Set your Callsign. b. Set your Default Grid. c. Set your log file name. Usually it’s your callsign with “.log” appended. Your log file “lives” in the folder in which RoverLog was installed. d. Set the Contest .ini file name to make sure your score is calculated properly. e. Review the other settings and verify they are correct. 4. Optionally, run logheaded.tcl to initialize your log file and header. 5. To start RoverLog, run ./roverlog.tcl from the shell prompt or double-click if you have associated .tcl files with the wish Tk interpretter. All: 1. Ensure that your system clock is set to the correct time. RoverLog uses UTC time for all references. It calculates the difference between your local time and UTC using the time zone you have set for your operating system. 2. If you wish to use RoverLog modules (Keyer, Rotor, Rig, GPS, or Clock), select them in inied.tcl before running RoverLog so they will start automatically when you start RoverLog. 3. The Modules (except Clock) can interface to different devices via a serial port on your computer. Make sure the .ini files for each module are set up for the correct serial port (COMx: for Windows and /dev/ttySx for Linux for example). 4 RoverLog Files RoverLog uses different types of files while in operation. All of RoverLog’s files, including your contest logs, are stored within the installation folder/directory. • .ini scripts configure RoverLog for your station and preferences. • .rlk files to give RoverLog’s Keyer Module a different personality for different operators or operating grids. • The .log file stores your contest entry in Cabrillo format. -5- RoverLog User Manual • • • • Tom Mayo, N1MU 06/23/14 The .skd file stores your scheduled contacts. .lup files store information about stations and their locations. .mk files are databases for callsign and place name lookup using the Super Lookup Module. .sum files can be used to submit contest entries for non-ARRL contests. This file is optionally created. 4.1 Initialization Scripts (.ini) The configuration of RoverLog is performed through a script named roverlog.ini. This script is executed or “sourced” whenever the program starts. This script sets up global variables and parameters used in the program during operation. The script also sources a <contest>.ini script containing contest-specific setup commands, including bands, points per band, modes, and rules style. These scripts can cause problems running RoverLog if variables are set incorrectly or not at all, but the provision to use scripts was added to ensure maximum flexibility. Roverlog.ini should be edited using inied.tcl, which provides a clean user interface for modifying and viewing the configuration. Several <contest>.ini files are provided with the install and should be modified only with extreme care. 4.2 RoverLog Keyer Files (.rlk) RoverLog Keyer Files give the Keyer a different personality for different operators or different operating grids. For example, you may wish to have the voice keyer use each operator’s voice when they are operating. Or you may wish to default to a faster or slower CW speed for different operators. For more information, see section 9.6 on the RoverLog Keyer Module below. 4.3 Log File (.log) All information required to submit a contest log to the ARRL is included in the log file. Log files are identified by the extension .log. The log file strictly follows the Cabrillo file format, but is a text file and can be edited by hand if necessary using a text editor. Editing should not be performed while RoverLog is running, however, or corruption may occur. You can configure RoverLog to save the log file to disk every n times you log, edit, or delete QSOs. This ensures there is a valid log on disk in case of a power outage. See “Setting Up” below. Logs contain contacts logged locally and also contacts logged at another networked seat in a multi-operator configuration. 4.3.1 Options for Log File Naming and Sharing The mechanics of how you set up your log files in a networked operation is left up to you. You may name the files differently, or you may name them all the same. 4.3.1.1 A Different Name for Each Station For this option, you set a different log file name for each multi-operator station using the Ini File Editor. After the contest is over, you can examine each log by hand and merge them together using the RoverLog File Menu “Merge” function. This option is good if you want to maintain the integrity of each station’s log in the event one station’s log is lost. 4.3.1.2 All Logs Named the Same For this option, each log file name is the same in all roverlog.ini files. At the end of the contest, you must be careful not to lose any information by overwriting files if you move them all to a single machine. You may opt to trust one of the station’s logs as the master and submit it without detailed comparison with the other stations’ logs. -6- RoverLog User Manual Tom Mayo, N1MU 06/23/14 4.3.2 Cabrillo Header The log header contains all non-QSO and non-footer lines of the log file. The header can be edited with a text editor or by clicking the Log Header button on the main RoverLog screen. Before the contest, you may also use logheaded.tcl to create a fresh log header. 4.3.3 QSO Entries QSO entries are all lines in the log file that begin with the text “QSO:”. These lines are the ones that you add, edit, and delete when you modify QSOs using the main RoverLog screen. 4.3.4 Cabrillo Footer The log footer is written to the end of the log file every time it is written. 4.4 Sked File (.skd) Sked files store contacts scheduled with other stations. Sked files are identified by the extension .skd, and have the same root name as the log file name. When RoverLog starts, it attempts to load skeds from this file. The sked file is saved every time the log is saved or when the sked list changes. Skeds can be passed over the network as well. 4.5 Lookup File (.lup) The Lookup File provides RoverLog with data on well-known stations, their grid squares and bands. The lookup file contains a list of stations (one per line) followed by their commonly used grid squares and bands separated by spaces. This file is read in when RoverLog starts up. The file to be read is controlled by the lookup file name setting in roverlog.ini. A sample line looks like this: LUP: AF1M FN13gd FN03 FN04 FN22bx 50 144 222 432 This line tells RoverLog that AF1M can often be found in FN13gd, FN03, FN04, and FN22bx, and that he has 6 m through 432 MHz. The lookup database is updated when QSOs are logged or read in from the saved log. The Lookup File is saved whenever the log is saved. If you keep the same Lookup file from contest to contest, you’ll build up a database of stations you typically work. 4.6 Metakit Database File (.mk) New with RoverLog 2_4_0 is the ability to handle binary databases that can be used for massive quantities of lookup data for callsigns and even place names such as NY-MENDON, etc. Metakit database files are used with RoverLog’s Super Lookup Module. This file is read in when Super Lookup starts up. The file to be read is controlled by the mkfile setting in super.ini. This setting is changed when you Open an mkfile or create a new one from within the Super Lookup Module. You can import data from .lup files into Super Lookup .mk databases. See section 9.1.4 on Super Lookup later in this document. -7- RoverLog User Manual Tom Mayo, N1MU 06/23/14 4.7 Summary File (.sum) If “old” rules are selected, a summary file is generated that must be edited prior to submitting your log. The .sum file is named with the same root name as the log file. An example is shown below. ROVERLOG CONTEST SUMMARY SHEET CONTEST NAME ______________________________________________________ CALL USED ___ N1MU ___ HOME GRID SQUARE _______________ SECTION ________________________ CALL OF OPERATOR IF DIFFERENT FROM CALL USED ______________________ OPERATOR CATEGORY [SINGLE-OP] [SINGLE-OP-PORTABLE] [ROVER] [MULTI] [CHECKLOG] BAND CATEGORY [ALL] [LIMITED] POWER CATEGORY [HIGH] [LOW] IF MULTIOPERATOR, LIST CALLS OF OPERATORS AND LOGGERS ____________________________________________________________________ +-----------Valid QSOs-----QSO Points-Multipliers+ | 50 | 0 |x1| 0 | 0 | |---------|-----------|--|-----------|-----------| | 144 | 1 |x2| 2 | 1 | |---------|-----------|--|-----------|-----------| | Grids Activated - Rovers Only | 0 | Claimed Score |==================================================================+ | Total | 1 | 2 | 1 | 2 | +------------------------------------------------------------------+ | HOURS OPERATING: | +----------------+----------+ -------------------------------------------------------------------| Club Participation? ___ Yes ___ No If yes, print the name of | | | | your Active Affiliated Club: ___________________________________ | -------------------------------------------------------------------"I have observed all competition rules as well as all regulations for Amateur Radio in my country. My report is correct and true to the best of my knowledge. I agree to be bound by the decisions of the Awards Committee." DATE __________ SIGNATURE ________________________ CALL ____________ NAME _____________________________________________ CALL ____________ ADDRESS ____________________________________________________________ ____________________________________________________________________ EMAIL ADDRESS ______________________________________________________ -8- RoverLog User Manual Tom Mayo, N1MU 06/23/14 5 Installation To install RoverLog for Windows, you need only the RoverLog distribution. For other environments, you will also need to install Tcl/Tk. 5.1 RoverLog Distribution Obviously, to run the RoverLog program, you need to obtain it. RoverLog can be obtained for free from http://roverlog.2ub.org/. The author asks that you consider joining the RoverLog mailing list. Through participation on this list, you can ask for help with using RoverLog and interact with the author and other users to discuss features and request enhancements. Please see the web page for information on joining. Once you have downloaded the distribution’s zip file, unzip it into a convenient folder on your computer. Windows users may simply double-click on rl-X_Y_Z.exe to run it. Other users need to read the next section. 5.2 Tcl/Tk RoverLog is written in a language called Tcl/Tk (pronounced Tickle Tee Kay). It was written in Tcl/Tk because the language is portable to just about any platform in use today, including Windows, Mac, and Unix. The Tk part of Tcl/Tk is a graphical user interface extension that allows building windowed applications. Tcl/Tk is interpretted. This means there is no compilation step required between modifying the source code and running the program. The downside of all this flexibility is that you must download the Tcl/Tk interpretter to run Tcl/Tk programs if you are not running Windows. Fortunately, it is free. It can be obtained at http://tcl.activestate.com/. 6 Setting Up Before using RoverLog for a contest, you must make sure it is set up properly for the contest so that scoring, logging, and other features work properly. 6.1 roverlog.ini The roverlog.ini file may be edited using the Ini File Editor, “inied.tcl”. Run the inied.tcl script by double-clicking on its icon. This script loads in the values from roverlog.ini and provides you with a graphical user interface to modify the settings. When you are finished making changes, close the window. You will be prompted to save the file. Here are sample screenshots. -9- RoverLog User Manual 6.1.1 Tom Mayo, N1MU 06/23/14 Station Information Callsign, Default Grid, Default Band, and Default Mode: used if this information is not obtained from the last QSO in the log on startup. Allow My Call and Sent Changes: if set to 1, the corresponding fields on the main RoverLog display are enabled and you can make changes to their values. This is useful if you are a Rover, for example. Others may wish to disable changes to these values. Band Lock: controls whether or not QSYing is permitted. This setting may be changed when RoverLog is running by selecting the radio button on the main window. Buddy Calls: can be looked up all at once using the lookup feature of RoverLog. See section 9.1.2 on Partial Callsign Lookup below. Declination: used to assist RoverLog in calculating the bearing to the other station using the Calculator. This can be obtained from the GPS receiver if it is attached to your PC and the RoverLog GPS Module is running. Antenna Offset: see section 9.3 on the Compass function for information. 6.1.2 Files - 10 - RoverLog User Manual Tom Mayo, N1MU 06/23/14 Log File Name: controls the name of the file RoverLog stores all of your QSOs and contest entry information in Cabrillo format. Lookup File: where RoverLog saves and loads information about known stations. Web Lookup Service: the service to connect with when clicking the “Web…” lookup button. Select QRZ, Buckmaster, or ARRL. Contest .ini File: contains settings specific to bands and scoring for each different contest. Examples are provided with RoverLog. Auto Save Interval: the number of QSOs that RoverLog allows to occur before saving the log. If performance is lagging, try setting this to a higher number like 5 or 10. This causes RoverLog to save the log only after 5 (or 10) QSOs instead of after every one. If you do set this number higher, be aware that you must save the log from within RoverLog before exiting to ensure all QSOs are saved. 6.1.3 Display The Display settings control RoverLog’s appearance. Each Font setting is specified by <Font> <Size> and optional <Face>. The <Font> may be courier, fixedsys, or other fonts allowed under your operating system. It is highly recommended that you use a fixed width font to maintain a - 11 - RoverLog User Manual Tom Mayo, N1MU 06/23/14 readable display. The size is a pitch, such as 8, 10, or 12. The Face can be omitted for normal face, or set to bold or italic, for example. Default Font: used for the log and most other display fields. Entry Font: used for fields that collect your input. Main Entry Font: used for the important QSO fields. Log List Height: controls how many lines of history you will see in the log display. Clear Entry After Logging: if set to 1, instructs RoverLog to clear the Call and Received Grid fields after logging a QSO. This is familiar for some users. You may or may not find this useful. Allow Grid Lookup For Unworked Stations: if set to 1, RoverLog will fill in the grid square for any station it knows of. If set to 0, RoverLog will only fill in the grid square if you worked the station during this contest. Check Callsign Before Logging: if set to a value besides “none”, RoverLog checks callsigns as you log them. “Lax” checking makes sure the callsign consists of letters and numbers and “strict” checking insists on valid Canadian, US, or Mexican calls. Allow Compass Display: enables or disables the display of the compass on the Calculator window. Some users find it distracting, but others, especially Rovers, may find it useful when using an actual compass to align antennas. Allow Log Sorting: if set to 0, you are not allowed to modify the contents of the log by sorting. The log in this case remains a chronological log of what happened during the contest (unless entries are edited). If set to 1, you can sort by band, callsign, grid sent, time, or grid received. Warn When Logging Manual Times: if set to 1, RoverLog is instructed to pop up an alert if you log manual times (perhaps unintentionally). Return to Call Entry After Lookup Copy: if set to 1, returns focus to the Call Entry after copying information from the Lookup window. Sound Bell for Annunciator Messages: If set to 1, the PC’s bell will be used when RoverLog has an important message for you. If you are using RoverLog’s voice keying, you will probably want to disable the annunciator bell. Suppress Response for Super Lookup: If set to 1, RoverLog will not fill the Call and Recd fields with the response from Super Lookups. If set to 0, those fields will be filled in with the first database entry matching your query. Map Width: selects a number of grids to show horizontally. Map Height: selects a number of grids to show vertically. - 12 - RoverLog User Manual 6.1.4 Tom Mayo, N1MU 06/23/14 Colors You can control the colors for normal QSOs and new multipliers both locally logged and logged over the network, as well as the colors for the map and RoverLog’s Clock Module. Common color names such as black, white, dark grey, etc. can be entered here, and a full list can be found at http://tmml.sourceforge.net/doc/tk/colors.html. - 13 - RoverLog User Manual 6.1.5 Tom Mayo, N1MU 06/23/14 Modules To Start RoverLog provides a few additional modules you may find useful. Use the “Modules to Start” tab to configure which of these RoverLog will start and stop on starting and exiting. The Keyer interfaces with your sound card and a serial port to send CW and Voice Keyer messages. The Super Lookup module is used to search a large database for detailed information for a given callsign or location. The Rotor and Rig modules interface with your rotor or rig via a serial port. The GPS module interfaces with your GPS receiver using a serial port, and keeps track of your current location, time, and travel speed and direction. The Clock module displays the time RoverLog uses, and can be used to verify what time RoverLog thinks it is based on your PC clock. - 14 - RoverLog User Manual 6.1.6 Tom Mayo, N1MU 06/23/14 Rig Setup The Rig Setup tab allows you to configure up to 18 rigs with which you will interface. The Rigs are separated by Band so that when you QSY to a given band, the associated Rig Module is contacted to get your current operating frequency. You can also specify Rig 1 or Rig 2 which directs the RoverLog Keyer module to activate this rig if the rig interface supports it. For now, Rig Modules are assumed to run on your local machine and you must specify the IP port each Rig Module listens on. While RoverLog only starts one Rig Module via the “Modules to Start” setting, up to 18 can be configured if you want to start others by hand. If the IP port is not zero, RoverLog contacts the Module on that port number to obtain information about the current IF frequency and calculates an operating frequency. The LO frequency for a Rig Band employing a Rig server is added to the Rig’s indicated frequency to obtain the actual operating frequency. For example, if you use an IF of 145.0 for 903.0, use 903.0 – 145.0 = 758.0 for the LO frequency. On the other hand, if you use a radio capable of operating on the exact frequency for the band, set the LO frequency to zero. This is frequently the case for the lower bands unless you use transverters. An IP port of zero indicates that no server is contacted, and instead the LO frequency is used verbatim as the operating frequency when you QSY to the given band. This is like a run frequency. - 15 - RoverLog User Manual Tom Mayo, N1MU 06/23/14 Note that IP ports may be duplicated, in other words if multiple bands use the same IF radio, just fill in the same port number for each band. For example, if you use the same IF radio for 902, 1.2G, 2.3G, 3.4G, 5.7G and 10G, each of these settings will list the same IP port. This tab in the Ini File Editor is also used to configure interfacing with external band switching programs using the “QSY Command” at the end of each field. See section 9.10 on using an external band switching aid below. 6.1.7 Keyer/Super/GPS/Rotor Setup The Keyer/Super/GPS/Rotor Setup tab is used to control how RoverLog communicates with the Keyer, Super Lookup, GPS, and Rotor modules. You can run each of these modules on a remote machine so that you have one logging PC and one PC that interfaces with the Keyer, Super Lookup database, GPS, and Rotor. You can share these servers among multiple logging PCs, for example. Fn Key 1 to 11 Operation: set to QSY to bands 1 to 11 or to send Keyer messages 1 to 9. F7-F9 Trigger Rig DVR Play 1-3: set to use the rig’s built-in DVR vs. RoverLog’s Keyer voice memory. Module IP Address and IP Port: specifies the IP address and IP Port for each module on this tab. Get Info from GPS Server: if set to 1, RoverLog will query the GPS Module for current location. - 16 - RoverLog User Manual 6.1.8 Tom Mayo, N1MU 06/23/14 Sked Setup The Sked Setup tab is used to set up how RoverLog handles scheduling later QSOs. Default Post-Sked QSY Action: if 1, causes RoverLog to QSY up after a sked is created. If –1, QSY down, and if 0 stay on the current band. Return to Call Entry After Making Sked or Pass: if 1, instructs RoverLog to go back to the Callsign entry after making a sked or pass if you do not frequently enter many skeds or passes in a row. Default Time Increment: sets how far apart skeds will be in minutes. This cannot be changed during a contest without losing skeds that do not occur at the specified interval, so change this only before the contest starts. Limit of Queued Stations to Work: sets the maximum number of stations you will accept into your “Work In Progress” or WIP list. If you make QSOs very quickly, this number can be high, if not, it should be low. For example, if 10 stations will not get bored waiting to work you if you are working a pileup, set this number to 10. Minutes to Mark Me Busy After Accepting WIP: RoverLog can automatically mark you as busy upon accepting a sked. Set the number of minutes you will be busy on each QSO here. Transmit on Minute: used by RoverLog’s Clock module to change its color based on whether you should be transmitting or receiving during the current minute. Advanced Warning For Skeds (min): RoverLog will alert you to skeds this number of minutes prior to the sked time. Automatically reap skeds when QSO made: If set, RoverLog will mark skeds made automatically if you ever work the station in the specified grid, even outside the sked process. See section 9.8 on scheduling below for more information. - 17 - RoverLog User Manual 6.1.9 Tom Mayo, N1MU 06/23/14 Networking RoverLog allows you to network to other logging PCs running RoverLog. This allows you to split up the work to different operators in a multi-operator contest effort. If you will not use networking, disable it here. Net Enable: if 1, RoverLog will expect to communicate with the peers in the list. Message Popup: if 1, RoverLog will display a focus-grabbing window when a network chat message arrives. Pass Prompt: if 1, RoverLog will automatically present you with the Pass dialog after every QSO. Verbose Logging: if 1, RoverLog will display information on administrative network traffic. Return to Call Entry After Net Message: if 1, RoverLog will return focus to the Call Entry after you send a network chat message. Network Log Height: RoverLog displays this many lines of network message history. - 18 - RoverLog User Manual Tom Mayo, N1MU 06/23/14 My Peer Name: Enter the name to which your network seat will be referred. Peer n: For each network seat, enter a name for the peer, its IP address and port, and which bands the seat controls. These settings control how RoverLog looks up and communicates with the stations in your RoverLog network. Each station is a “Peer”. Each Peer has an IP host name or numeric address and IP Port Number. The port number 3677 has been reserved with the IANA for RoverLog use, so it is a safe number to use. If the IP Port Number is set to zero, RoverLog will not attempt to contact a Peer for that Peer number. Following the IP Port Number, specify all the bands that Peer will operate. This allows RoverLog to identify which peer to send to by default for a given band. This is used for scheduling, for example. 6.2 <contest>.ini Each <contest>.ini file is named for the contest it supports. Examples of <contest>.ini files are provided with the RoverLog distribution. You may use a text editor to tailor each file to support the specifics of your station, just be careful as errors can cause RoverLog to stop working. Rover rules work as follows: New rules count grid squares worked once each per band, regardless of where you were when you made the QSO. They also generate a new multiplier for each square you activate. Old rules count each from/to combination as a separate multiplier but do not add a multiplier for grids activated. 6.3 Serial Ports RoverLog has the capability of using multiple serial ports. It can interface to a Keyer, a GPS, one or more Rigs, and a Rotor. You must decide which of these functions you want and which serial ports to use for each. It’s likely that you will not have enough serial ports for all of these functions. You may either add ports via USB, PCMCIA, or some other means, or forgo one or more of these functions. The serial port for each Module is set within the module itself and saved in its .ini file. See below for more information about the Modules. In Windows, serial ports from 1 to 9 can be specified as COM1: to COM9: while ports 10 and above must be specified as \\.\comX, \\.\com10 for example. There are also utilities such as com0com (http://com0com.sourceforge.net/) which can be used to plumb serial ports together or split them to provide output to multiple programs. An example is piping the GPS NMEA data output to RoverLog’s GPS Module as well as mapping software. 6.4 IP Communications RoverLog uses UDP/IP to communicate with its Modules and with other networked RoverLog programs. Most of these entities must be configured within RoverLog to operate at a specific IP address and IP Port. IP addresses may be specified in decimal dot notation, e.g. 192.168.1.1 or as a host name if you have a name resolution service in place (such as DNS). The IP port used between RoverLog main programs (but not Modules) is typically 3677. This number is assigned by the IANA for use with RoverLog, and is therefore a safe number to use. Communications between RoverLog and its Modules should be on port numbers above 30000 to prevent conflicts with other “well-known” services. To disable contacting a given service, set the IP Port number to zero. If a RoverLog service cannot be reached, IP communications to RoverLog Modules are “Blacklisted” by RoverLog for each service (Keyer, Rig, etc.) If a service is blacklisted, a button on the interface sub-window for that service will be displayed in Red. If you see this, click the button to un-blacklist the service and attempt to re-establish communications. Blacklisting causes RoverLog to discontinue attempts to contact the blacklisted module while it remains blacklisted. - 19 - RoverLog User Manual Tom Mayo, N1MU 06/23/14 If RoverLog loses communication with the Rig Module or if RoverLog was erroneously configured to attempt to get information from the Rig Module, the display will appear as below. - 20 - RoverLog User Manual Tom Mayo, N1MU Similarly, in the example below RoverLog has lost communications with the Rotor Module. Here, RoverLog has lost communications with the Keyer. - 21 - 06/23/14 RoverLog User Manual Tom Mayo, N1MU 06/23/14 7 A Tour of the Main Window The main window is where you enter QSO information, perform logging and other actions, and view the log. An example main window is shown below. Menu Bar QSO Line Log Area The window consists of the Menu Bar, the QSO Line with action buttons, and the Log Area. On the main window and all RoverLog sub-windows, yellow fields are critical to a given action (like logging a QSO). Light yellow fields are critical but are changed via a button or other method. White fields are informational. Items needing your attention are red. The default action, which will be executed if you press enter, is colored pink. 7.1 Menu Bar The Menu Bar contains three menu picks, File, Tools, and Help. The File menu allows you to start a new log, open an existing log, merge an existing log into the current log, save the log, save the log to a different name, export the log to ADIF format, or exit the program. The Tools menu allows you to bring up sub-windows within RoverLog and to save RoverLog’s current settings. The Help menu allows you to display the list of shortcut keys or view the version and author information. 7.2 QSO Line The QSO Line contains the QSO fields and action buttons. Enter information for each QSO you make in the entry fields. The Band field indicates the band on which you made the QSO. Select the band you are operating on by pulling down the Band menu button or by using the Alt-+, Alt- –, Alt-b, and Alt-B shortcut keys. You may not type in the Band field. This prevents you from entering bands not supported by the Cabrillo standard. The Band field may be locked to prevent inadvertently changing bands. - 22 - RoverLog User Manual Tom Mayo, N1MU 06/23/14 The Mode field indicates the mode for the QSO. Select the mode by pulling down the Mode menu button or using Alt-O to cycle through the modes. You may not type in the Mode field. This prevents you from entering modes not supported by the Cabrillo standard. The Keyer… and Stop buttons are described in section 9.6 below. If the Keyer… button text is red, this means RoverLog has lost communications with the Keyer Module. The Date and UTC fields may be updated based on your computer’s clock or entered manually. Click on Real Time or Manual under the Date field to cycle between these two modes. The date and time are updated every ten seconds when Real Time is selected. UTC time is generated from your computer’s clock and is corrected by adding an automatically calculated offset based on the time zone you set in your computer. The Skeds… function is described in section 9.8 below. The number below the Skeds… button is the number of stations in your “Work in Progress” or WIP list. This list is updated when you accept a sked or when a pass is made to you. If the Skeds… button and WIP text is red, this means you have WIP waiting to be worked. Accept with Alt-A or open the Skeds Window to view your WIP. The My Call and Sent fields contain your station’s contest callsign and grid square respectively. You can set RoverLog to obtain your grid square from your GPS receiver. To enable this operation, click the From GPS radio button to select that option. You must be running the GPS server. See section 9.5 on using a GPS receiver below. The Maidenhead grid square format is two letters from A to X, two numbers from 0 to 9, and optionally two additional letters from A to X. An example is FN12FX. Scoring is usually based on the first four digits, but bearing and distance calculations can use six-digits for more precision. Six digit grids are allowed in the log and are scored properly. For distance-based scoring, all six digits are used. The Net… button is described in section 10 below. You may view the run frequencies for the bands comprising your station and other operating information in the Station Info window by clicking The Station Info… button. See section 9.9 on Station Info below. If the Station Info… button text is red, this means RoverLog has lost touch with one or more of the networked peers. Click the button to review which peers are not connected. Enter the callsign of the station you are working in the Call field. If the station is a Rover, enter the callsign as CALL/R. If the station is operating portable in another area, enter the callsign as CALL/AREA (N1MU/VE3 for example). If the station is operating as a Rover in another area, enter the callsign as CALL/AREA/R (N1MU/VE3/R for example). This format allows maximum benefit of RoverLog’s lookup features. When you tab from the Call field to the received grid square field, RoverLog will check its database of known stations and grids and fill in the last known grid square for the station. If RoverLog finds a grid square for the station when you press tab, a message is generated. You may enter question marks in the Call and Recd fields. Pressing spacebar in these fields toggles between them, and the first question mark in each field is highlighted with each press of the spacebar. A callsign and grid square stack keeps track of calls and grids each time you log a QSO. If you wish to cycle through the stack, press Alt-Z. You may perform a partial callsign check using the Lookup… or Buds… buttons or Alt-l or Alt-L respectively. See section 9.1 on lookups below. - 23 - RoverLog User Manual Tom Mayo, N1MU 06/23/14 Enter the grid square of the station you are contacting in the Recd field. You may use a six-digit grid square in this field for a more precise bearing and distance calculation (see below). Scoring is based only on four digit grid squares and the Cabrillo standard allows six-digit grids in the log. The bearing and distance calculator and map functions are described below. If the Calc… button text is red, this means that you commanded the rotor to move but no Rotor Module was contacted. Click the Calc… button to clear this indication. Click the Map… button to see a grid square map of your contacts. To Log a QSO, press Enter or click the Log QSO button. 7.3 The Log Area Once you log a QSO, it is entered in the Log Area. You may enter the current QSO into the log, or edit or delete a QSO selected in the log. See “Logging QSOs” below. To scroll through the log, use the scrollbar to the right of the log. To modify the Cabrillo log header, click the Log Header… button. The log header is saved every time you save the log or it is saved automatically by RoverLog. The score in the header is updated whenever the score changes. The number of QSOs in the log are reported in fields in the bottom of the Log Area. Sort the log by band, time, sent grid, callsign, or received grid by clicking the appropriate button. This action causes the log order to change. If you want to make sure your log is saved in chronological order, be sure to sort by time as a last step before saving your log. You may disable log sorting by selecting that option in the Ini File Editor. View the current score breakdown by clicking the Score… button. The rover or distance rules used are displayed if applicable. “New” rover rules count unique grids contacted plus grids activated as multipliers. “Old” rover rules count grids contacted as multipliers, even repeats, as long as they are worked from a different rover grid. Distance-based scoring uses kilometers as the scoring metric. 8 Logging QSOs All QSOs that will be submitted as the contest entry are stored in the .log file. QSOs can be logged, deleted, or edited in the log. 8.1 Logging a New QSO To log a QSO, all information must be entered in the QSO Line, the row of fields on the main window. Once all information for the QSO is entered, log the QSO by pressing Enter in the main window or clicking the Log QSO button. RoverLog performs some checks on the QSO before logging, and if any discrepancies are found, a popup window will appear. This includes call checking. If the callsign check feature is set to strict, the call entered is verified to be a valid North American callsign. If the callsign check feature is set to lax, the call must consist of only letters and numbers. Once the QSO is logged, the score is updated automatically (as are the map and the lookup database) and the QSO is sent over the network if networking is enabled. If enabled, RoverLog will prompt you to pass the contact to another band. This is called pass prompting and is set up in the Ini File Editor. - 24 - RoverLog User Manual Tom Mayo, N1MU 06/23/14 8.2 Deleting a QSO It is a simple matter to delete an extra QSO. Highlight the QSO in the log by left clicking on it, then click the Delete button or press Alt-D. The score is updated automatically (as are the map and the lookup database) and the deletion is sent over the network if networking is enabled. 8.3 Editing an Existing QSO A QSO that has been incorrectly entered can be corrected. Highlight the erroneous QSO in the log display and click on the Edit QSO button. The QSO data is brought into the QSO Line of the main window for modification and the QSO is temporarily taken out of the log. When you are finished correcting the QSO, press Enter or click on the Log QSO button to commit the change. If you pressed the Edit button by accident, click on the Log QSO button to return to normal logging. 8.4 Copying an Existing QSO You may copy the information from a QSO that is already in the log into the entry fields by selecting the log QSO and clicking the Copy QSO button. The existing QSO in the log is not modified. Change the new entry as desired and then log the QSO as usual. 9 Other Features 9.1 Lookup There are five kinds of Lookup available with RoverLog: Auto Lookup, Partial Lookup, Buddy Lookup, Super Lookup, and Web Lookup. In all cases, RoverLog’s goal is to help you get more information about the station you are working, so you can make sure you work him on all bands he has and/or get your beam pointed toward him if he’s weak. Lookup Type Auto Lookup String to Search For What you’ve entered in the “Call” field Data Searched Typical Uses Lookup database (Logged QSOs plus .lup file data) RoverLog suggests a possible grid square for the station based upon QSOs you’ve logged and possibly .lup data. Partial Lookup How to Trigger Tab or Spacebar from “Call” field to “Recd” field. Alt-L or Button Click What you’ve entered in the “Call” field Lookup database (Logged QSOs plus .lup file data) Buddy Lookup Alt-l or Button Click The stations you’ve set up as “Buds” in the Ini File Editor Lookup database (Logged QSOs plus .lup file data) Super Lookup Button Click What you’ve entered in the “Call” field Super Lookup database (.mk file) RoverLog shows you the grids this station typically operates from, what bands he has, and what bands you’ve worked him on from where. Use this Lookup to determine what your potential QSOs are with this station and to make sure you’ve worked him everywhere possible. RoverLog shows you the grids your buds typically operate from, what bands they have, and what bands you’ve worked them on from where. Use this Lookup to determine what your potential QSOs are with your buds and to make sure you’ve worked them everywhere possible. RoverLog searches a large fixed database of stations to make a guess as to their - 25 - RoverLog User Manual Web Lookup Button Click Tom Mayo, N1MU What you’ve entered in the “Call” field QRZ, Buckmaster, or ARRL (FCC) database, depending on configuration 06/23/14 location. A web browser is opened to the lookup information for the station in question. Notes: You must be connected to the Internet for this to work, and it works on full callsigns only. 9.1.1 Auto Lookup (Tab from Call field to Recd Field) Whenever you use the tab or spacebar key to move from the Call field to the Recd field, RoverLog does a quick search to find the last known grid for the station you’ve entered. You can configure RoverLog to either just use data from QSOs you’ve logged or to also search through your Lookup (.lup) file. 9.1.2 Partial Callsign Lookup (Alt-l – Lower Case L) If you wish to look up stations by the call you’ve entered so far, click the Lookup button in the main window or press Alt-l (Alt-Shift-L is for Buddy Lookup, see below). A window appears with a list of stations that match the current call text, the bands they have, and the bands you have worked them on between each received grid and your sent grid (in parentheses). Buttons to copy the station callsign and grid to the entry fields as a rover or non-rover are also provided. The list of grids and bands the station operates with are obtained from the external .lup file. The grids that you have worked are obtained from the current log and denoted by “X”. Bands you need to work the station on are denoted by “!”. The following is an example of looking up “W2S”. From this display, we can see that W2SAG, W2SGX, W2SJ, and W2SZ are found. We know that W2SZ, for example, has bands 50 through 47 and we’ve worked them on 432, 902, and 1.2G. We need to work them on the other bands. 9.1.3 Buddy Lookup (Alt-Shift-L) You can use Buddy Lookup (Alt-Shift-L) when you have a set of stations you want to make sure to contact during the contest, or additionally at every stop you make as a Rover. You enter these calls in the Ini File editor. When you do a Buddy Lookup, all of the stations in this list appear in the lookup results with the corresponding bands and flags denoting where you need to work them. - 26 - RoverLog User Manual Tom Mayo, N1MU 06/23/14 9.1.4 Super Lookup When you perform a Super Lookup, RoverLog contacts the external Super Lookup Module, which uses a database that is not automatically updated during the contest. This database can be obtained in many ways, for example: by importing your own merged logs (via .lup files), importing VE2PIJ data, or using a fixed FCC/Zip Code database from RoverLog’s web site. The FCC/Zip Code database can look up callsigns, as you’d expect, but it can also look up place names, such as NY-MENDON or Mendon, NY to yield the grid square derived from the associated zip code’s latitude and longitude. When the Super button is clicked on the main RoverLog window, a network message is sent to the Super Lookup module requesting a lookup of the current callsign or callsign fragment. The Super Lookup module responds with its first match. From the file menu within the Super Lookup Module, you can perform a few useful actions. - 27 - RoverLog User Manual • • • Tom Mayo, N1MU 06/23/14 New - Creates a new blank .mk database file with the name you specify. The new database can be populated using the “Add Record” button and/or the “Import” file menu pick. This action causes the new .mk file to be opened whenever the Super Lookup Module is started. Open - Opens an existing .mk database file. This action causes the selected .mk file to be opened whenever the Super Lookup Module is started. Import - Reads the selected .lup file and brings records from within the file into the active .mk database. Any changes made to the active .mk database are committed to disk when you exit the Super Lookup Module unless you exit using the “Exit – No Commit” menu pick. The information for your location (My Location, Latitude, Longitude, and Grid) and the Server IP Port are saved to super.ini when you exit the program. You can also use the Super Lookup Module independently of RoverLog for .mk database maintenance. This is described below. To perform a manual lookup, type in the callsign or place name you wish to lookup, and click the “Lookup” button or press enter. The matching records are displayed in the scroll window and the first match is brought into the active fields for update or examination. Make a change to a record by clicking on the record, typing in any modifications, then clicking the “Update Record” button. Delete a record by clicking on the record and then clicking on the “Delete Record” button. Add a new record by entering the desired information and then clicking the “Add Record” button. Any changes you make are committed to the active .mk database file when you exit the program unless you choose the “Exit – No Commit” menu pick. 9.1.5 Web Lookup If you click the “Web” lookup button on the main RoverLog window, the web service you configured in the Ini File Editor will be contacted to lookup the current callsign. This works with exact callsigns only. - 28 - RoverLog User Manual 9.2 Tom Mayo, N1MU 06/23/14 Using the QSO Map (Alt-M) Use the QSO Map (Alt-M) to see what grid squares you have worked on the current band. The number of QSOs made on that band for a given grid influences the highlight color for that grid. The colors used for cold (>= 1 QSO), warm (>=2 QSO), and hot (>=5 QSO) can be set in the Ini File Editor (see above). Change bands by using Alt-+ and Alt- - or clicking the Map Band button while viewing the map to see the coverage for that band. The map updates automatically. This only affects the map display, not the band in the main RoverLog window. Change the center of the map to see your coverage for different areas. Click the North, East, West, or South button to move the center in the corresponding direction. To enter a new map center manually, type the grid square you want in the center of the map and click the Redraw button or press Enter. The map is allowed to re-center so that only valid grid squares may be shown. The map is updated each time you log, edit, or delete a QSO. You are not required to click Redraw in these cases. - 29 - RoverLog User Manual 9.3 Tom Mayo, N1MU 06/23/14 Using the Calculator (Alt-C) The RoverLog bearing and distance calculator tells you the direction to point your antenna to reach a station in the grid square entered in the received grid field or in the remote grid field on the calculator window. Updates to the calculator are performed as you type in the grid. Six-digit grids are supported for both your location and the remote station’s location. The calculator provides the bearing you should use to point at the other station as well as the bearing he should use to point to you. The bearings are given with respect to both True North and Magnetic North. RoverLog’s compass display allows you to enter your local declination or obtain it from the GPS server so you can get an accurate Magnetic bearing and a display of what you should expect to see on your actual compass, including the needle, a True North meridian, and Bezel compass points. If you are unfamiliar with using a real compass, you can disable compass display in the Initialization File Editor. If you are using a rotor, it’s likely that all you will need is the True Bearing. In this case, as long as your rotor is set up for True North, you should have no problems. The Move Rotor button sends the bearing to the Rotor Module with respect to True North. Use the Ant Offset entry, for example, if you have a dish with multiple offset feeds or if you are a Rover with a rotor that is aligned with your vehicle instead of with True North at each stop. When using an offset feed, when your rotor is pointed at True North, the feed in question is really pointing at x degrees. Enter the x in the offset field. Likewise, for a rover station, assume that when you aim your rotor North, your antennas point in line with the vehicle. Enter the direction your vehicle is pointing in the offset field. Example: We are in a rover vehicle in FN12FX and want to point to FN13FX. This is directly north of us. - 30 - RoverLog User Manual Tom Mayo, N1MU 06/23/14 The true bearing to the remote grid is north, 0.0 degrees. Assume the rotor indicates north when the antennas point in line with the vehicle. RoverLog wants to make the rotor indicate west with respect to the vehicle direction in this case so that your antennas point north. Front True North The vehicle is pointed east in this example, so you should enter an offset of 90 degrees. - 31 - RoverLog User Manual 9.4 Tom Mayo, N1MU 06/23/14 Rotor Module The Rotor Module is the interface RoverLog uses to communicate with a rotor controller. For controllers accessed via a serial port, enter the serial port, mode, and desired line control settings for the serial interface you use to connect to the controller. For more information, consult the manual for your controller. For controllers accessed via DDE (Rotor Type “DDE”), enter the DDE Service and Topic names, and leave the serial port options blank. Enter an IP port number that the main RoverLog program will use to contact the Rotor Module. Port numbers above 30000 are generally safe to use. If in doubt, try to telnet to the port to see if a server is listening before running the Rotor Module, e.g. “telnet localhost 33333”. If you change the port number, you can press the Start/Restart Server button. If a non-zero polling interval is set and the rotor controller supports status queries, the Rotor Module will request the position from the rotor periodically. - 32 - RoverLog User Manual Tom Mayo, N1MU 06/23/14 Select the Rotor Type from the menu button. The different types supported are listed in the following table. Rotor Type Query Command N/A Response Format DDE Polling Supported? N Rotor Position Command ####.#[CR] Bump Command * Stop Command RC2800DC Y [CR] ? S#[CR] A[CR] ####.#[CR] +[CR] or -[CR] S[CR] RC2800DCalt Y [CR] ? S#[CR] A####.#[CR] S[CR] N N AI1; AI1; ###; ###; AP####.#;AM1; AP####.#;AM1; +[CR] or -[CR] * * GHE RT-20 Hygain DCU-1 ProSisTel N [0x02]A?[CR] [0x02]A,###,{R,B},[CR] [0x02]AG###[CR] * [0x02]AG997[CR] N/A S[CR] ; ; * Bump for rotors not intrinsically supporting this function is accomplished within the Rotor module by a query followed by a 1-degree increment or decrement of position. Enter the desired position in the Rotor Position field. “Move Rotor” commands from the Main RoverLog program also cause this field to update. Enter the desired rotor speed in the Rotor Speed field. The Bump CW, Bump CCW, Send Pos to Rotor, Get Pos from Rotor, and Stop Rotor buttons all send the expected commands to the Rotor. - 33 - RoverLog User Manual 9.5 Tom Mayo, N1MU 06/23/14 Using a GPS Receiver with RoverLog To use a GPS receiver with RoverLog, you must run the GPS Module, a separate Tcl/Tk script that acts as a mediator between the serial port to which the GPS receiver is attached and RoverLog. RoverLog can start this and other Modules on startup if configured to do so within the Ini File editor. The GPS Module is shown below. RoverLog’s GPS Module expects to receive NMEA 0183 data via a serial port at 4800 bps with no parity, 8 data bits, and 1 stop bit. The Module works best with the $GPRMC sentence, but can also get partial information from the $GPGGA sentence if that is all that is available from your particular receiver. If you set the “Set Computer Time on Next Reading” flag, the GPS Module will execute an external batch script to perform this action on the Windows platform. On Linux or OSX, the Module will execute the “date” command to set the date and time. For “nuts and bolts” types of people, the script datetime.bat can be modified if it doesn’t work under the particular version of Windows you are using. The “Enable” radio button will be displayed in red as shown in the example above if the PC time and GPS time differ by more than 10 seconds. - 34 - RoverLog User Manual 9.6 Tom Mayo, N1MU 06/23/14 Using the Keyer (Alt-Y) 9.6.1 The Keyer Module The Main Keyer window is actually a separate Module from RoverLog and can be run standalone. This window is shown below. You can use this window to set up the Keyer and even play messages as a stand-alone application, but when logging, you should use the Main RoverLog Keyer window for sending keyer messages, shown below. The Transmit and Receive buttons in the Direct PTT Control area will key your radio via the voice keyer serial port. This can serve as a PTT button when you use only your PC’s microphone. To record and playback the voice keyer scratchpad buffer, use the Voice Keyer Record and Play buttons. To then save the scratchpad message into one of the voice keyer registers (7, 8, or 9), click one of the blue Save buttons. Each register can then be played back using the corresponding green Play button. When the voice keyer is activated, i.e. keying, the serial port listed in the configuration area is opened and its handshaking lines are set to the values in the Line Control field. This is also done if the “Also Key Voice Port for CW” setting is enabled. The main RoverLog program communicates with the Keyer module via the IP Port specified in the Server configuration area. CW keyer messages are configured in the CW Keyer area. You can customize the CW messages by entering text, including the following macro substitutions: - 35 - RoverLog User Manual Tom Mayo, N1MU 06/23/14 $m for your callsign $s for your grid square $c for the other station’s callsign $r for the other station’s grid square $w for the CW speed (WPM) $o for the operator’s name $p for the CW pitch (Hz) These substitutions are only made correctly if you initiate sending the CW message from the main RoverLog Program. Message 6 is for typing a custom message in real-time. What you send with paddles is copied into this field if you are using a K1EL WinKey. To clear this field, type Alt-W. In Transparent keying mode, you can add a delay between PTT keying and the beginning of the CW message by including leading spaces in the message. The same is true for a delay between the end of the CW message and PTT de-keying. If sound is enabled in the Global Configuration area, the Keyer will use the PC’s soundcard. If you do not have a soundcard, disable this option. Voice keying will not work without a soundcard, but CW keying will. If Looping is enabled, your message (CW or Voice) will repeat periodically as specified by the Delay. As usual, press “Escape” to stop the message and end the loop. RoverLog’s keyer can be configured to set your soundcard’s mixer to one configuration when keying and another when not keying. This can be used, for example, to pass microphone audio through to the soundcard output when the keyer is inactive. See section 9.6.4 on using RoverLog’s keyer with an external mixer program below for more information. The Keyer can be customized for different profiles. Each profile is stored in its own .rlk file. You can use this, for example, for different operators in a multi-op station or for different grid squares visited when roving. Each profile gets its own settings and voice keyer messages. You can set the speed (in WPM) and the pitch (in Hz) of the CW generated. The speed can be throttled up and down with Page Up and Page Down, but not during playback (except with a WinKey). The text fields are received by the Keyer Module from RoverLog’s main program, but may also be saved in .rlk files. Up to three voice messages can be recorded and saved for playback as well. The voice messages are saved on disk and reloaded each time you start the Keyer Module. - 36 - RoverLog User Manual Tom Mayo, N1MU 06/23/14 9.6.2 The Main RoverLog Interface to the Keyer Module The interface between RoverLog and the Keyer Module is displayed from RoverLog by using the Alt-Y shortcut. The CW and voice messages can be sent with the Alt-n shortcut, where n is the number of the message to play. Messages 1 through 5 are CW and 7 through 9 are voice. Message 6 is reserved for a real time typed message entered in the field at the bottom of the Keyer window. Send this message by either clicking the Play 6 button or by pressing enter within the message entry field. Clear the typed message with Alt-W. The custom message can contain macros. 9.6.3 Keying Modes The RoverLog Keyer supports a few different modes of operation. Make sure you save your settings and restart the Keyer if you change the way you set these modes. Rank Preferred Voice Keying Sound Card CW Keying WinKey Settings • • • • Ok Sound Card Sound Card • • • Voice and CW Serial Ports different CW Keyer Protocol set to K1EL WinKey Line Control set to “RTS 0 DTR 1” for WinKey and “RTS 1 DTR 0” for Rig Blaster CW Serial Mode set to 1200,8,n,2 Voice and CW Serial Ports same CW Keyer Protocol set to Transparent Voice and CW Keyer Line Control set to “RTS 1 DTR 0” for Rig Blaster - 37 - External Hardware • • • • • Rig Blaster or equivalent K1EL WinKey Radio set to SSB or FM for Voice Keying and CW for CW Keying Rig Blaster or equivalent Radio set to SSB for both Voice and CW Keying RoverLog User Manual Rank Ok Tom Mayo, N1MU Voice Keying Sound Card CW Keying CW Tone Detector 06/23/14 Settings • • • • Voice and CW Serial Ports same CW Keyer Protocol set to Transparent Voice and CW Keyer Line Control set to “RTS 1 DTR 0” for Rig Blaster CW Pitch set to 3000 Hz External Hardware • • • Rig Blaster or equivalent CW Tone Detector circuit (see below) Radio set to SSB or FM for Voice Keying and CW for CW Keying For Voice or Transparent CW keying, the Keyer Module works by sending keyer messages as audio out the PC’s speaker jack. It is assumed you have somehow worked out how to couple this audio into your radio, for example with a Rig Blaster. The signaling lines of the serial port specified with the Line Control parameter are activated to key the transmitter. With the CW Keyer Protocol set to K1EL WinKey, RoverLog’s Keyer will send ASCII messages to your WinKey via the designated serial port. The WinKey then closes and opens the key input to your radio. With the CW Keyer Protocol set to Transparent, the Keyer Module sends audio out the computer’s speaker jack using a keyed tone. If you keep your radio in SSB mode, CW will be sent properly because a pure tone sent in SSB mode produces a single-frequency output. This is NOT MCW when you send in SSB mode, it is pure CW. This assumes you have the audio levels set properly. Try it while listening to your own audio with a receiver in CW mode to convince yourself. The downside to this scheme is that you cannot benefit from CW filters on receive while in SSB mode. If you wish to build a hardware interface to key your radio in CW mode using the Transparent Protocol, you can use the following circuit designed by Jeff Ach, W2FU. Radio Shack part numbers are listed for all components. For best results, set the Keyer pitch to 3000 Hz. RoverLog Transparent Keying Circuit by W2FU, WS2B J1, J2 – 1/8” Phone Jack (RS PN 274-251) L1 – 600 Ohm : 1 kOhm (RS PN 273-1380) D1, D2, D3, D4 – 1N914 (RS PN 276-1122) R1 – 1 kOhm (RS PN 271-1321) R2 – 10 kOhm (RS PN 271-1335) R3 – 100 Ohm (RS PN 271-1311) C1 – 0.1 uF (RS PN 272-1053) Q1 – 2N2222 (RS PN 276-2009) Enclosure – (RS PN 270-235 or 270-1801) - 38 - RoverLog User Manual Tom Mayo, N1MU 06/23/14 9.6.4 Using RoverLog's Keyer with an External Mixer Program If you intend on using a microphone attached to your PC to send audio to your radio for transmission over the air, this section is for you. RoverLog’s Keyer can execute a command when keying and de-keying. This can be used, for example, to set your computer's mixer to mute the microphone input during keying and un-mute the microphone when dekeyed. This would be useful if you want to use a single microphone through your logging PC to operate your radio, but still allow the keyer to take over the output audio during voice keying. The example program I use to accomplish this is QuickMix, a freeware mixer controller by Martin Saxon Systems ( http://www.msaxon.com/quickmix/ ). This program allows you to save and recall mixer settings. Here are the steps I used to setup the RoverLog keyer to take advantage of QuickMix. 1. Set your mixer as you want it during keying (microphone muted, volume adjusted to send the correct level through your audio interface to your radio for transmit). 2. From a command line, run quickmix /s key. This saves a file called key.qmx. 3. Set your mixer as you want it during idle (dekeyed) times (microphone enabled and level set to properly drive your audio interface to your radio using the microphone). 4. From a command line, run quickmix /s dekey. This saves dekey.qmx. 5. RoverLog's Keyer uses two parameters to determine the commands to execute on keying and de-keying. The key command "exec quickmix key" runs QuickMix with the script called key.qmx while the dekey command "exec quickmix dekey" runs QuickMix with the script called dekey.qmx. These commands must be entered in the RoverLog Keyer Module “Key Command” and “Dekey Command” fields. 6. Verify proper operation and mixer settings for the keyed and dekeyed state. If at any point you don't like the settings, re-run QuickMix from the command line to save the correct settings. Note: If you do not want to use QuickMix, you can use any command-line driven mixer program by specifying the correct key and dekey command lines. Note: The "Direct PTT Control" transmit button leaves the mixer in the dekey state to allow microphone audio to pass through the PC but still key the radio. You can use this as your PTT. From within the main RoverLog program, the Alt-i shortcut performs this action as well. 9.7 Making Passes (Alt-P) You can quickly pass a station to another seat in your multi-operator group using the Alt-P shortcut or by clicking the seat’s button on the Station Info window. - 39 - RoverLog User Manual Tom Mayo, N1MU 06/23/14 Simply fill in the information and press Enter. Make sure the peer, band, and frequency are correct. If you start by selecting the Peer with the button or with Alt-[ and Alt-], RoverLog will attempt to fill in the remaining fields for you based on the information it has from that Peer. If you start by selecting the band with the button or with Alt-+ and Alt--, RoverLog will attempt to fill in the Peer and the rest of the information it has for that band. You can also add checkmarks for the bands the other station has. 9.8 Scheduling QSOs (Alt-K) The Skeds window has a lot of information on it. The general concept is that you are looking at the skeds for a particular peer in your multi-operator group (maybe you!). Select which peer you are viewing with the Peer… button or with Alt-[ and Alt-]. The entire sked list will change each time you change peers. The exception is the Work In Progress (WIP) list at the bottom of the display. This is always your WIP list. More information on the WIP list is given below. Change the sked list’s Peer and Start Date and Time on the top row of the window. You can type in a date or time and click Redraw or click one of the time adjust buttons. Enter the information for a sked in the next row on the Sked window. Click on a particular time slot in the Sked List to select the date and time for the sked. Make sure the Peer, Band, Frequency and remote station information are correct. The Band can be changed with the Alt-+ and Alt- - shortcuts. You can also add notes at the end of the sked entry line to alert the other operator to particular details for the sked or to indicate who made the sked. To commit the sked, press Enter or click the Add Sked button. - 40 - RoverLog User Manual Tom Mayo, N1MU 06/23/14 When a sked comes due, RoverLog will move the sked information to your WIP list. You can have multiple stations in your WIP list to work. From the main window, the Alt-A shortcut will copy the first WIP list entry into your QSO fields. The number of stations in your WIP list shows up on the main window below the Skeds… button. You can set a WIP limit that restricts other peers in your multi-operator group from making passes to you. If you have reached your limit, the peer will be told to schedule the QSO later instead of making a pass. In the Ini File Editor, you can set RoverLog to mark you busy for a number of minutes upon accepting a WIP list entry. You can also set this Busy timer with a button click. Your Busy timer counts down each minute, and when it reaches zero (and you are under your WIP limit), RoverLog will allow passes to you. Your WIP, WIP Limit, and Busy Timer appear to other peers in the Pass, Sked, and Station Info windows when your peer is selected. 9.9 Rig Control and Reviewing Station Info (Alt-F) You may review the operating frequencies for the different bands comprising your station using the Station Frequency List window. Access this window by using the Alt-F shortcut or clicking the “Station Info…” button on the main window. On this window, frequencies are reported if they are received over the network or if you have typed them in. Your operating post’s frequency or frequencies are duplicated here and on the Net and Sked windows. - 41 - RoverLog User Manual Tom Mayo, N1MU 06/23/14 The top portion of the Station Info window is your information while the bottom portion of the window is filled with information from the other peers in your multi-operator group. Each Pass button allows you to pass the current QSO information to the associated post in your multi-op station. If enabled, RoverLog will communicate with the RoverLog Rig Server and update the frequency for your station as read from your radio. To use the Rig Module, you must run a separate Module, rig.tcl, that acts as a mediator between the serial port to which the rig is attached and RoverLog. You can either manually start the server outside of RoverLog or configure RoverLog to start it for you using the Initialization File editor. It must be started before attempting to obtain information from your rig. If RoverLog is configured to get your operating frequency and mode from the Rig Module, the LO frequency can be specified so that RoverLog calculates a real RF frequency based upon the Rig Frequency. A different LO is specified for each band you use. For example, if you are running a 903 MHz station that uses a 145 MHz IF, your LO frequency is 758 MHz. In this case, enter 758 in the LO frequency entry for that band. The formula RoverLog uses to calculate your operating frequency is opfreq = abs(lofreq + rigfreq), so if you are using an LO frequency greater than your operating frequency, enter it as a NEGATIVE number, e.g. for a 5905 MHz LO for 5760, opfreq = abs(-5905 + 144.9) = abs(-5760.1) = 5760.1 If you do not need an LO frequency, i.e. the Rig Frequency is equal to your Operating Frequency, enter zero. If you are not using the Rig Module for a given band, enter zero for the IP port number for that band and enter your usual run frequency in place of the LO frequency parameter. In this case, consider “LO” to stand for “operating” frequency. The Rig Server window is shown below. Icom rigs report frequency changes without polling. You can have the Rig Server poll other types of rigs periodically to keep the frequency fresh. - 42 - RoverLog User Manual Tom Mayo, N1MU 06/23/14 For Icom rigs, you can click the “Set Split USB/CW Mode” button to set the radio to receive SSB and send CW with the correct frequency offset. Click “Set Non-Split Mode” to return to normal. Rig Setup Tutorial: Make sure you have Rig Setups like this for 50 and 144: 50 1 32129 0.0 144 1 32129 0.0 This means that for 50 and 144, RoverLog will consult with the Rig Server on port 32129 and use Rig 1. It also means that the LO frequency to calculate the operating frequency will be 0.0, i.e. RoverLog will reflect whatever the radio is tuned to for 50 and 144. Now activate RoverLog and the Rig Server. Use RoverLog to go to the 50 MHz band. The radio will probably not do anything. Now manually tune the radio to some frequency on 50 MHz like 50.125. The Rig Server should reflect this frequency and eventually (2 seconds max) RoverLog's Station Info window should show this too. Now use RoverLog to go to the 144 MHz band. Similarly, manually tune the radio to 144.200 or something. Watch the Rig Server and RoverLog's Station Info window catch up to this frequency. - 43 - RoverLog User Manual Tom Mayo, N1MU 06/23/14 Now RoverLog knows what frequencies you are using on 50 and 144. Change bands back and forth between the two bands and make sure the radio goes to the last tuned frequency per band. This works this way because there's a bit of a paradox in where your desired frequency enters the RoverLog/Radio system. 9.10 Using an External Band Switching Aid When changing bands, RoverLog can control devices such as those that operate via your PC’s parallel port. The RoverLog distribution includes a program called “iopwr” that can poke values to the parallel port. It requires the inpout32.dll file that is included as well. The iopwr program accepts a hex base address and a hex value to write. This can be used with N3FTI’s Pack Rats interface board as shown in the following table. Band A B C D 50 144 222 432 902 1.2G 2.3G 3.4G 5.7G 10G 24G 47G 0 1 0 1 0 1 0 1 0 1 0 1 0 0 1 1 0 0 1 1 0 0 1 1 0 0 0 0 1 1 1 1 0 0 0 0 0 0 0 0 0 0 0 0 1 1 1 1 Binary DCBX 0000 0000 0010 0010 0100 0100 0110 0110 1000 1000 1010 1010 Binary XXXA 0000 0001 0000 0001 0000 0001 0000 0001 0000 0001 0000 0001 Hex Command 0 1 20 21 40 41 60 61 80 81 a0 a1 iopwr 378 0 iopwr 378 1 iopwr 378 20 iopwr 378 21 iopwr 378 40 iopwr 378 41 iopwr 378 60 iopwr 378 61 iopwr 378 80 iopwr 378 81 iopwr 378 a0 iopwr 378 a1 On most PCs, 378 is the base address for LPT1:, but some use different addresses. To find the base address for your PC’s parallel port, visit My Computer->Properties->Hardware->Device Manager->Ports (COM and LPT). In the example below, the base address is 3bc. Check this before you try it. Do not assume the correct address is 378. - 44 - RoverLog User Manual Tom Mayo, N1MU 06/23/14 Here is an example of how to configure RoverLog’s Rig Setup within the Ini File Editor for use with the N3FTI parallel port interface. In this example, the base address is 3bc as shown in the Device Manager screen shot above. 9.11 RoverLog Time RoverLog’s main program updates its time and position every 10 seconds. The 10-second update rate is selected to minimize the effects on GUI latency for the user. RoverLog’s GPS Module updates time and position every time a GPS message is received via the serial port. This is usually every two seconds. If the GPS Module loses its connection to the GPS receiver, it resets its data to blanks after no more than 10 seconds. It may take up to 20 seconds for the main RoverLog program to react to this condition. See below. In the main RoverLog program, if “From GPS” is selected for position, RoverLog will send a Grid request to the GPS Module every 10 seconds. If the request succeeds, RoverLog updates the 6digit grid square position based upon the response. If the GPS Module’s replies are blank (the condition that occurs if the GPS Module never heard from a GPS receiver or if the GPS or interprocess connection was severed), RoverLog discontinues querying the GPS Module, sets the Sent mode to “Manual”, and highlights the “From GPS” selection. If RoverLog’s Time mode is set to “Manual”, it does not update the Date and UTC fields. If it is set to “Real time”, it uses data from the PC clock plus the UTC offset adjustment that it calculates based on your operating system time zone setting. - 45 - RoverLog User Manual Tom Mayo, N1MU 06/23/14 10 Networking with Other RoverLogs (Alt-N) 10.1 Setting up Your RoverLog Network Here is an example of a network setup from the Ini File Editor (inied.tcl). Each networked logging PC running RoverLog is assigned a peer name (“144” for the station in the example above). This is used for networking to discriminate between networked PCs and make communication between RoverLogs more straightforward for you. The Peer Name is not the same as an IP host name. Other examples of peer identifiers you might use are “VHF”, “UHF”, and “Microwave”, or “6m_432” and “902_5G”, or “Tom” and “Andy”, etc. Each peer in the “RoverLog” network you will use has an IP host name. This host name may be an IP address such as 192.168.1.1 or a name such as “tompc” that can be resolved to an IP address. It is beyond the scope of this manual to discuss the details of IP networking and name resolution. If you are using an Ethernet network, hopefully you understand the concept of IP addresses. Each peer also has a port number to listen on. The Internet Assigned Numbers Authority (IANA) has allocated port 3677 for RoverLog’s use. Normally you should use this port, but other ports may be used for experimentation such as running two RoverLogs on one PC (see below). - 46 - RoverLog User Manual Tom Mayo, N1MU 06/23/14 You may also fill in the bands that a given peer operates. In the example above, the peer 902_1296 operates 902 and 1.2. Consider the following additional example: By using this example you can try out networking on one computer by running two different RoverLogs, one for peer station1 and another for peer station2. The best way to do this is to copy all RoverLog files to two separate directories and modify each roverlog.ini file to assign a unique peer name to each station. Port numbers above 30000 are generally safe to use. If in doubt, try to telnet to the port to see if a server is listening before running RoverLog, e.g. “telnet localhost 33338”. - 47 - RoverLog User Manual Tom Mayo, N1MU 06/23/14 10.2 Using Your RoverLog Network Once you have set up your network, you may use it to chat with the other stations, share QSO logging transactions, share operating frequencies, and send your current log. An example of the Net Window is shown below. From this window, you can enable and disable networking so that logging, editing or deleting of QSOs is not shared with other stations. You can enter the ID of another station, or peer, to send a message to. To send a message to just this peer, enter the message in the Message field and click on the Send Message button or press Enter. If you wish to share the message with all networked stations, select the “all” option under Select Peer.... You can cause your entire log or sked list to be sent to the station(s) indicated in the Peer ID field by clicking the “Send Log” or “Send Skeds” button. QSO lines in the log that are identical are not duplicated, but any difference in similar lines causes them to be duplicated. As mentioned in the Logging QSOs section, logging, editing, and deleting QSOs is shared with the other stations in the network automatically. RoverLog’s networking feature uses an unacknowledged application layer protocol, however, so network messages may be lost. To ensure logs are complete at the end of a contest, it is a good idea to use RoverLog’s file merge feature. - 48 - RoverLog User Manual Tom Mayo, N1MU 06/23/14 11 Passing and Scheduling with RoverLog RoverLog uses a concept of a Sked list and a Work In Progress (or WIP) list. Passes from one operator in a multi-op station go right into the WIP list of the operator that receives the pass. When a sked comes due, it is marked made in the Sked list (by coloring the line) and added to the WIP list. Each operator has a WIP limit. This limit is the number of entries allowed in the WIP list before it would take the operator too long to get to a new entry if it was added. You configure this number for each operating position. For operating positions where it takes several minutes to work one QSO, this limit can be set to three for example. For operating positions where it takes on the order of five seconds, this can be set to 10 or even 100 for virtually no limit. Each operator also has a Busy timer. When an operator accepts WIP, his Busy timer is set to a configurable number of minutes. Each operator can also control his busy timer manually from the Sked Window. RoverLog will not attempt to pass to a station that is at his WIP limit or has a non-zero busy timer. In this case, RoverLog suggests you make a sked instead. Please read on for more details. 11.1 Passing Example This example is for a multi-operator station K2MDS. We just worked the remote station N1MU on 144 MHz. We are operating 144 MHz. Just worked N1MU (in FN12). Just worked N1MU. Red color indicates new multiplier. Now, we can consult the lookup screen (Alt-lowercase-L) to see if we think N1MU has any other bands. - 49 - RoverLog User Manual Just worked him on 144 MHz. Tom Mayo, N1MU 06/23/14 The “!” means he has the given band and needs working there. We can see that N1MU appears to have all bands from 50 MHz to 10 GHz! We need to work him everywhere else! Unfortunately, K2MDS only happens to have 6 meters and 2 meters, so we’ll pass to 6 meters. - 50 - RoverLog User Manual Tom Mayo, N1MU 06/23/14 We can Pass by hitting Alt-P or by clicking the “50” button on the Station Info window. There’s no one in 50’s queue of people to work. Click “50” to pass to 6 meters. If 50 were busy, this timer would show the minutes remaining before he’d be free again. 50 will only allow 3 people backed up in his queue before rejecting further passes. We simply click on the “50” button, and then the pass window appears. - 51 - RoverLog User Manual Tom Mayo, N1MU He currently has no one in his queue. He’ll accept up to 3 people in his queue. 06/23/14 He is not predicted to be busy. We see from this window that 50 MHz is NOT busy. He has no “WIP” (work in progress) and his “Busy” timer is zero. Important: according to his WIP Limit, he’ll accept up to 3 passes and skeds into his WIP queue before he requires you to sked instead of pass. The band and frequency are filled in with his last known operating frequency as shared over the network. We can change the frequency, call, grid and notes here if necessary. You can update what bands the remote station has (or doesn’t have this time) by checking or unchecking the checkboxes at the bottom of the window. Red means we need to work this guy (he has that band); black means we’ve already worked him; gray means he doesn’t have that band. Make sure the peer, frequency, and band are correct. When everything is set how you want it, just press enter or click on the Pass button. - 52 - RoverLog User Manual Tom Mayo, N1MU 06/23/14 Here’s what it looks like on the 6 meters station RoverLog window: This is the 6 meter seat. We currently have a pending sked or pass. Here’s what we were passed. We see that we have a prompt in the Info line to “Work N1MU in FN12 on 50 (50.125)”. Also, the Skeds… button is red and there is a non-zero number in the entry below the Skeds… button. We can just hit Alt-A at this point to accept the pass. This copies N1MU’s information into the fields on the main window. Ready to work N1MU. - 53 - RoverLog User Manual Tom Mayo, N1MU 06/23/14 Instead, we could have examined the skeds window to see what else we have planned for the near future: Our next sked is at 1820 with KJ1K. We can see from the window above that our schedule is open until 1820 UTC (we can tell it is now between 1750 and 1800 by the way the Skeds window came up). So we can click on N1MU in the WIP window and accept him (or just hit Alt-A). - 54 - RoverLog User Manual Tom Mayo, N1MU 06/23/14 1. Click on N1MU here. 2. Click on the Accept button. Assuming we now work N1MU on 6 meters, we return to normal operation. - 55 - RoverLog User Manual Tom Mayo, N1MU Some time later, the sked with KJ1K comes up! Now KJ1K came due. We simply repeat the process of accepting the WIP, and make the QSO. - 56 - 06/23/14 RoverLog User Manual Tom Mayo, N1MU 06/23/14 11.2 Scheduling Example We can make skeds for ourselves or for other operators. We just choose the peer (multi-op seat) we wish to schedule for, the time, and other details. We are making a sked for the 144 MHz seat. This is the start date and time for the sked list below. Click one of these buttons to redraw the sked list. Enter the sked information here. Since we selected 1910 UTC, this is the time we are making a sked for. Once we are satisfied with the sked information, we either hit enter or click the Add Sked button. - 57 - RoverLog User Manual Tom Mayo, N1MU The sked is added, and will come up as WIP (just like a pass) when it comes due. - 58 - 06/23/14 RoverLog User Manual Tom Mayo, N1MU 12 RoverLog Shortcut Keys Keystroke Fn F12 Control-F<n> Alt-Key-F4 Page Down Page Up Escape Alt-Key-<n> Alt-Key-+/= Alt-Key-Alt-Key-[ Alt-Key-] Alt-Key-a/A Alt-Key-b/B Alt-Key-c/C Alt-Key-d/D Alt-Key-e/E Alt-Key-f/F Alt-Key-h/H Alt-Key-i/I Alt-Key-j/J Alt-Key-k/K Alt-Key-l/L Alt-Key-m/M Alt-Key-n/N Alt-Key-o/O Alt-Key-p/P Alt-Key-s/S Alt-Key-t/T Alt-Key-v/V Alt-Key-w/W Alt-Key-x/X Alt-Key-y/Y Alt-Key-z/Z Return Spacebar Shortcut Play Keyer Message <n> or QSY to Band <n> Focus to Main Window Call Entry Net Message to Peer <n> Hide Current Sub-Window Decrease CW Speed Increase CW Speed Stop Keyer Play Keyer Message <n> QSY Up QSY Down Toggle to Previous Network Peer Toggle to Next Network Peer Accept next WIP QSY Up/Down Popup Calculator Delete Entry from Log Edit Entry from Log Popup Station Info Show Shortcut Help Key Transmitter via RoverLog Keyer Move Rotor Popup Skeds Lookup Partial/Buds Popup Map (centered on Sent) Popup Net Change to Next Mode Popup Pass Window Popup Score Cancel Edit Save Settings Clear Entry Popup Map (centered on Recd) Popup Keyer Pop Callsign Off Stack Log QSO or perform other default action Toggle between Call and Recd fields Unique Sked List Shortcuts: Keystroke Page-Down Down-Arrow Page-Up Up-Arrow Alt-Key-d/D Alt-Key-e/E Alt-Key-w/W Alt-Key-[ Alt-Key-] Shortcut Move forward in time by one screen Move forward in time by one sked interval Move backward in time by one screen Move backward in time by one sked interval Delete Sked Edit Sked Wipe out Sked Call and Recd Toggle to Previous Peer, look up his run freq Toggle to Next Peer, look up his run freq - 59 - 06/23/14 RoverLog User Manual Tom Mayo, N1MU 06/23/14 13 Contest-Specific Hints There is no substitute for reading the rules to whatever contest you are entering. Do not use the RoverLog manual as a reference for contest rules. That being said, some information is provided below to get you started on submitting your RoverLog contest log. 13.1 ARRL Contests The ARRL expects you to e-mail them the .log file that RoverLog has saved your QSOs to. They want the log file to be named with your callsign, n0ne.log for example. See http://www.arrl.org/contests/announcements/rules-all.html for e-mail addresses to specific contests. RoverLog can be used for the distance-based 10 GHz contests by selecting 10g.ini as the <contest>.ini file. 13.2 CQ World Wide VHF Contest CQ encourages you to send electronic logs (instead of paper logs) via e-mail attachment to [email protected] with subject line: Callsign [used in the contest] only. See http://www.cqamateur-radio.com/awards.html for more information. 13.3 Sprints Some of the sponsors of Sprints have been: • The Southeastern VHF Society ( http://www.svhfs.org/ ) • The East Tennessee DX Association ( http://www.etdxa.org/ ) • Central States VHF Society (http://csvhfs.org/, https://sites.google.com/site/springvhfupsprints/) Please consult the appropriate web site for rules and the submission process. Sprint Sprint rules have recently been distance-based. RoverLog is up to the task! There are several example <contest>.ini files for these contests. See <contest>.ini files with “dx” in the filename. - 60 -