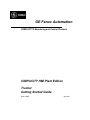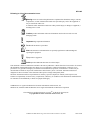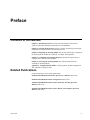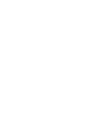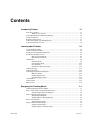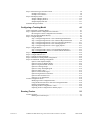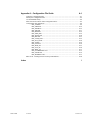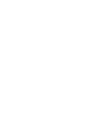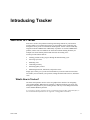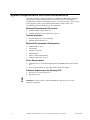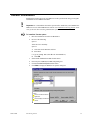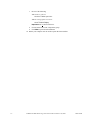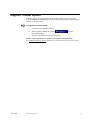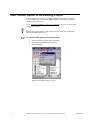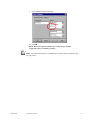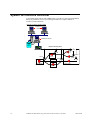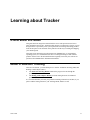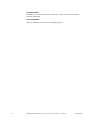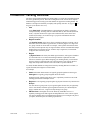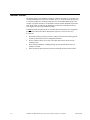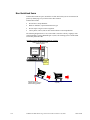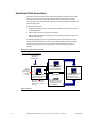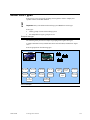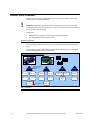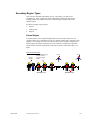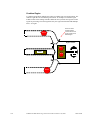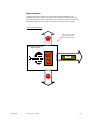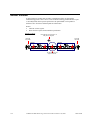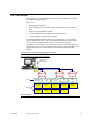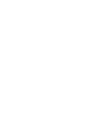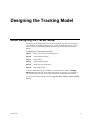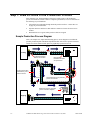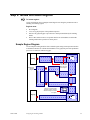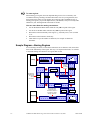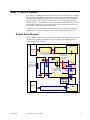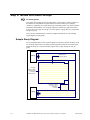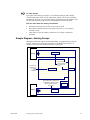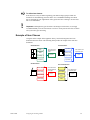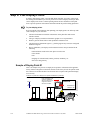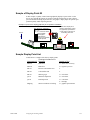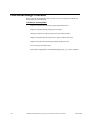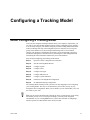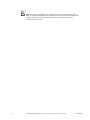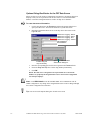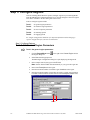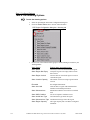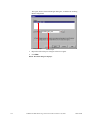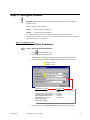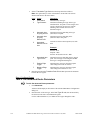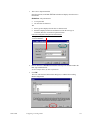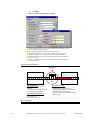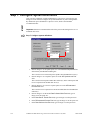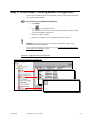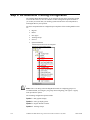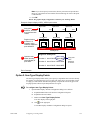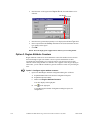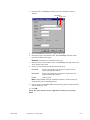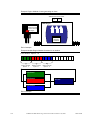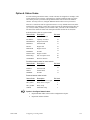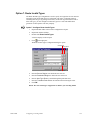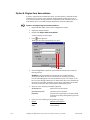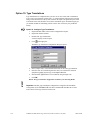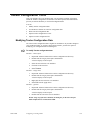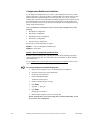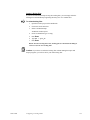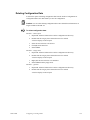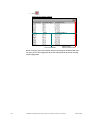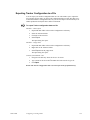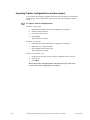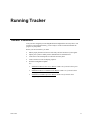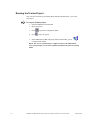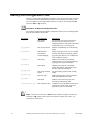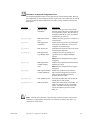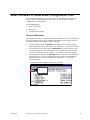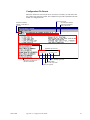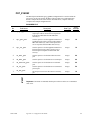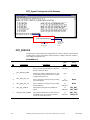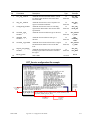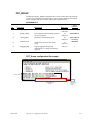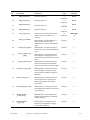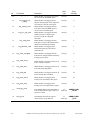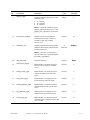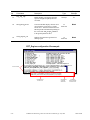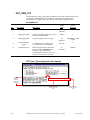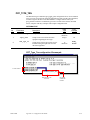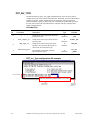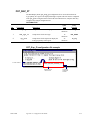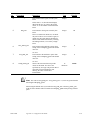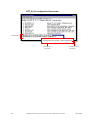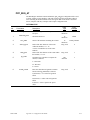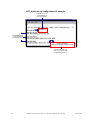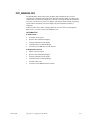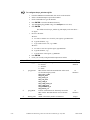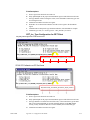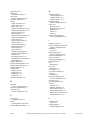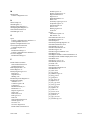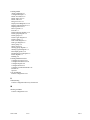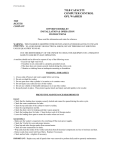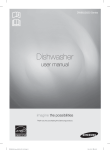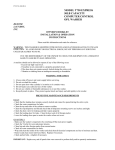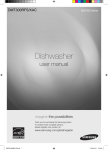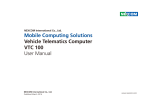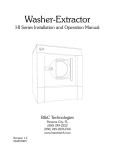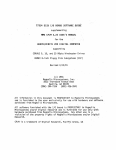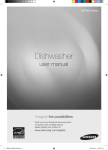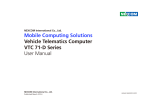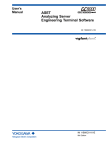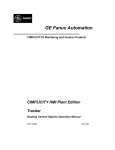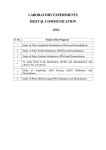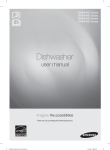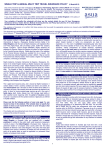Download CIMPLICITY HMI Getting Started Guide
Transcript
GE Fanuc Automation CIMPLICITY® Monitoring and Control Products CIMPLICITY HMI Plant Edition Tracker Getting Started Guide GFK-1694B July 2001 GFL-005 Following is a list of documentation icons: Warning notices are used in this publication to emphasize that hazardous voltages, currents, temperatures, or other conditions that could cause personal injury exist in the equipment or may be associated with its use. In situations where inattention could cause either personal injury or damage to equipment, a Warning notice is used. Caution provides information when careful attention must be taken in order to avoid damaging results. Important flags important information. To do calls attention to a procedure. Note calls attention to information that is especially significant to understanding and operating the equipment. Tip provides a suggestion. Guide provides additional directions for selected topics. This document is based on information available at the time of publication. While efforts have been made to be accurate, the information contained herein does not purport to cover all details or variations in hardware or software, nor to provide for every possible contingency in connection with installation, operation, or maintenance. Features may be described herein which are not present in all hardware and software systems. GE Fanuc Automation assumes no obligation of notice to holders of this document with respect to changes subsequently made. GE Fanuc Automation makes no representation of warranty, expressed, implied, or statutory with respect to, and assumes no responsibility for the accuracy, completeness, sufficiency, or usefulness of the information contained herein. No warranties of merchantability or fitness for purpose shall apply. CIMPLICITY is a registered trademark of GE Fanuc Automation North America, Inc. Windows NT, Windows 2000 and Windows 98 are registered trademarks of Microsoft Corporation This manual was produced using Doc-To-Help®, by WexTech Systems, Inc. Copyright 2000 GE Fanuc Automation North America, Inc. ii CIMPLICITY HMI Monitoring and Control Products Manual –July 2001 GFK-1694B Preface Contents of this Manual Chapter 1. Introducing Tracker: Provides a brief description of the Tracker option, and discusses installation and hardware recommendations. Chapter 2. Learning about Tracker: Discusses Tracker terminology and concepts, using abundant visual elements to describe the processes. Chapter 3: Designing the Tracking Model: Step-by-step instructions for designing the Tracking Model. Included are diagrams of a sample Tracking Model. Chapter 4: Configuring the Tracking Model: Instructions for beginner users to configure files to run the Tracking Model. Chapter 5: Executing the Tracking Model: Check list and instructions for executing the Tracking Model. Appendix A. Configuration File Guide: Complete guide to the PRT configuration files. Included are sample records. Related Publications For more information, refer to these publications: CIMPLICITY HMI Plant Edition Base System User's Manual (GFK-1180) CIMPLICITY HMI Plant Edition Getting Started (GFK-1500) CIMPLICITY HMI Plant Edition Tracker Production Tracking Operation Manual (GFK-1216) CIMPLICITY HMI Plant Edition Tracker Routing Control Objects Operation Manual (GFK-1408) GFK-1694B iii Contents Introducing Tracker 1-1 Welcome to Tracker............................................................................................................... 1-1 What's New in Tracker?........................................................................................... 1-1 System Requirements and Recommendations........................................................................ 1-2 Tracker Installation ................................................................................................................ 1-3 Register Tracker Option......................................................................................................... 1-5 Add Tracker Option to an Existing Project ............................................................................ 1-6 System Architecture Overview .............................................................................................. 1-8 Learning about Tracker 2-1 A Note about this Guide......................................................................................................... 2-1 About Production Tracking.................................................................................................... 2-1 Production Tracking (PRT) Definitions ................................................................................. 2-2 Production Tracking Overview .............................................................................................. 2-5 PRT Overview Diagram .......................................................................................... 2-6 PRT Database Hierarchy.......................................................................................... 2-7 About Items............................................................................................................................ 2-8 Serialized Items........................................................................................................ 2-9 Non-Serialized Items ............................................................................................. 2-10 Item Attributes ....................................................................................................... 2-11 Item Parent–Child Associations............................................................................. 2-12 About Item Types................................................................................................................. 2-13 About Item Classes .............................................................................................................. 2-14 About Region Locations and Regions.................................................................................. 2-15 Region Locations ................................................................................................... 2-15 Primary Region Types ........................................................................................... 2-17 Secondary Region Types ....................................................................................... 2-19 About Routes........................................................................................................................ 2-22 About Groups....................................................................................................................... 2-23 PRT Services........................................................................................................................ 2-25 Designing the Tracking Model 3-1 About Designing the Tracker Model...................................................................................... 3-1 Step 1. Draw a Picture of the Production Process .................................................................. 3-2 Sample Production Process Diagram....................................................................... 3-2 Step 2. Isolate and Name Regions.......................................................................................... 3-3 Sample Region Diagram .......................................................................................... 3-3 Sample Diagram—Naming Regions........................................................................ 3-4 Step 3. Define Routes............................................................................................................. 3-5 Sample Route Diagram ............................................................................................ 3-5 Step 4. Isolate and Name Groups ........................................................................................... 3-6 Sample Group Diagram ........................................................................................... 3-6 Sample Diagram—Naming Groups ......................................................................... 3-7 GFK-1694B Contents-v Step 5. Define Item Types and Item Classes.......................................................................... 3-8 Example of Item Types............................................................................................ 3-8 Example of Item Classes.......................................................................................... 3-9 Step 6. Plan Display Points .................................................................................................. 3-10 Sample of Display Point #1 ................................................................................... 3-10 Sample of Display Point #2 ................................................................................... 3-11 Sample Display Point List ..................................................................................... 3-11 Functional Design Checklist ................................................................................................ 3-12 Configuring a Tracking Model 4-1 About Configuring a Tracking Model.................................................................................... 4-1 Step 1. Open the Tracker Configuration User Interface......................................................... 4-3 Reviewing the Tracker Configuration User Interface .............................................. 4-5 Step 2. Start the Tracking Model Wizard............................................................................... 4-7 Step 3. Configure Regions ..................................................................................................... 4-8 Step 3. Configure Regions Task 1. Set General Region Parameters........................ 4-8 Step 3. Configure Regions Task 2. Set Advanced Region Parameters .................... 4-9 Step 3. Configure Regions Task 3. Set Out of Sequence Parameters .................... 4-11 Step 3. Configure Regions Task 4. Set Alarming Options..................................... 4-12 Step 3. Configure Regions Task 5. Set Logging Options ...................................... 4-13 Step 4. Configure Routes ..................................................................................................... 4-15 Step 4. Configure Routes Task 1. Set General Route Parameters.......................... 4-15 Step 4. Configure Routes Task 2. Set Advanced Route Parameters ...................... 4-16 Step 5. Configure Item Types .............................................................................................. 4-19 Step 6. Configure PRT Services........................................................................................... 4-20 Step 7. Configure System Definitions.................................................................................. 4-22 Step 8. Finish Basic Tracking Model Configuration............................................................ 4-23 Step 9. Do Additional Tracking Configuration .................................................................... 4-24 Option 1. PRT Graphics Display ........................................................................... 4-25 Option 2. Item Type Display Points....................................................................... 4-27 Option 3. Region Attribute Counters ..................................................................... 4-28 Option 4. Tracking Groups .................................................................................... 4-31 Option 5. Group Tracking Regions........................................................................ 4-32 Option 6. Status Codes........................................................................................... 4-33 Option 7. Route Invalid Types............................................................................... 4-35 Option 8. Region Item Associations ...................................................................... 4-36 Option 9. Interested Processes ............................................................................... 4-37 Option 10. Type Translations................................................................................. 4-38 Tracker Configuration Tools................................................................................................ 4-39 Modifying Tracker Configuration Data ................................................................. 4-39 Using the Browse Function to Search for Configuration Data .............................. 4-42 Deleting Configuration Data.................................................................................. 4-43 Exporting Tracker Configuration to a File............................................................. 4-45 Importing Tracker configuration to another project............................................... 4-46 Running Tracker 5-1 Tracker Checklist ................................................................................................................... 5-1 Running the Tracker Project .................................................................................... 5-2 Contents-vi CIMPLICITY HMI Monitoring and Control Products Manual –July 2001 GFK-1694B Appendix A – Configuration File Guide A-1 About the Configuration Files............................................................................................... A-1 Identify the Configuration Files ............................................................................................ A-2 Use the IDTPOP Utility ........................................................................................................ A-4 What You Need to Know about Configuration Files ............................................................ A-5 Configuration File Definitions .............................................................................................. A-8 PRT_SYSDEF ........................................................................................................ A-9 PRT_SERVICE .................................................................................................... A-10 PRT_INTPROC .................................................................................................... A-12 PRT_GROUP ....................................................................................................... A-13 PRT_REGION...................................................................................................... A-14 PRT_GRP_REG ................................................................................................... A-19 PRT_ITEM_TYP.................................................................................................. A-20 PRT_ROUTE........................................................................................................ A-21 PRT_TYPE_TRN ................................................................................................. A-23 PRT_INV_TYPE.................................................................................................. A-24 PRT_ASSOC ........................................................................................................ A-25 PRT_STATUS...................................................................................................... A-26 PRT_DISP_PT...................................................................................................... A-27 PRT_ATT_PT....................................................................................................... A-28 PRT_REG_AT...................................................................................................... A-31 PRT_ATTRIBUTES.CFG .................................................................................... A-33 PRT_STND.CFG.................................................................................................. A-35 PRT_WINDOW.CFG........................................................................................... A-37 PRT Client – Routing Items across Project Boundaries...................................................... A-40 Index GFK-1694B i Contents Contents-vii Introducing Tracker Welcome to Tracker Welcome to Tracker, the production tracking and routing solution for your business! Tracker enables you to monitor the progress of your products as they make their way through the factory, from raw materials to finished goods. Tracker is built on and fully integrated with the CIMPLICITY HMI family of products. As with all CIMPLICITY products, Tracker runs in a Windows NT-based environment enabling flexibility for multiple users and a familiar platform that decreases the learning curve. Tracker provides runtime data for: Tracking products as they progress through the manufacturing cycle. Assessing cycle times. Measuring costs. Controlling inventory. Evaluating quality control. Eliminating downtime, bottlenecks, and product waste. Simply put, Tracker gives you the critical information you need to make decisions that will enable you to streamline your operation, manage materials and resources, and reduce costs. What's New in Tracker? The latest development in Tracker is the new graphical user interface for configuring your Tracking Model. Within the user interface is a Wizard for taking you step by step through the configuration of your Tracking model, with easy-to-use dialog boxes based on the standard Windows platform. As a convenience for those customers who are accustomed to using the older configuration files, we have included detailed information in the "Appendix A: Configuration File Guide." GFK-1694B 1-1 System Requirements and Recommendations The Tracker software is fully integrated into the CIMPLICITY HMI family of products, and is operable using the identical system resources; however, there are additional considerations for memory and hard disk resources. If you have an older system, you may need to upgrade in order to gain maximum functionality from the software. We recommend the following minimum system configuration. Minimum Recommended Processors Pentium 90 MHz or better (PRT only) Pentium 233 MHz or better (PRT & RCO software) Operating Systems Windows NT Server 4.0 (Recommended) Windows NT Workstation 4.0 Minimum Recommended Configuration 64 MB RAM (see note) VGA Monitor Graphics Accelerator CD-ROM Drive Mouse or Other Pointing Device 10 MB free disk space (see note) Driver Requirements Third-party drivers, such as Data Highway Plus and MODBUS Plus require an ISA bus. Series 90 TCP/IP driver for networking requires an Ethernet adapter. Database Requirements for Running RCO SQL Server or access to SQL Server SQL Server driver Important: Tracker requires 1.5 KB of RAM and free disk space for every item location in your model. 1-2 CIMPLICITY HMI Monitoring and Control Products Manual –July 2001 GFK-1694B Tracker Installation Installing the Tracker option on your HMI Server takes just moments using your original installation CD for CIMPLICITY HMI. Important: It is assumed that the Tracker option will be installed on your CIMPLICITY HMI Server to run with CIMPLICITY software. See CIMPLICITY Getting Started, GFK1500, for details about installing CIMPLICITY software. To install the Tracker option: 1. Place the installation CD in the CD-ROM drive. 2. Do one of the following: Option 1 Allow the CD to AutoPlay. Option 2 A. Click Start on the Windows task bar. B. Select Run. C. Type d:\setup.bat (where d is the CD-ROM drive). D. Click OK. 3. Select Install CIMPLICITY HMI from the menu. 4. Proceed to the CIMPLICITY HMI Setup dialog box. 5. Click the Review/Add Options radio button. 6. Click Next to display the HMI Server Options dialog box. 1 2 Check: 1 Tracker to install the Server application. or 2 Tracker Display to install the Viewer. GFK-1694B Introducing Tracker 1-3 7. Do one of the following: Add Tracker to a Server Check the Tracker option box Add the viewing option to a Viewer Check Tracker Display. Important: Do not check both boxes. 8. Clear all other boxes in the Components group. 9. Click Next to proceed with installation. 10. Restart your computer once the Tracker option has been installed. 1-4 CIMPLICITY HMI Monitoring and Control Products Manual –July 2001 GFK-1694B Register Tracker Option In order to acquire all of the benefits from the Tracker options, register your product using the CIMPLICITY HMI Registration program. Registering your new option is quick and easy as described below. To register the Tracker option: 1. Click Start on the Windows task bar. 2. Select Programs>CIMPLICITY>HMI> Registration program. 3. Enter the serial number for each Tracker option. to run the Result: Tracker options are now registered, and software is fully functional. See CIMPLICITY Getting Started, GFK-1500, for details about registering a new option. GFK-1694B Introducing Tracker 1-5 Add Tracker Option to an Existing Project You can add the tracker option to an existing CIMPLICITY project, or start a new project. In either case, once added the PRT configuration files will be available for editing to your specifications. See the CIMPLICITY HMI Base System User's Manual, GFK 1180, for details about starting a new project. Tip: To open a project quickly, create a shortcut for the project on your Windows desktop and double-click the icon. To add the Tracker option to an existing project: 1. Open the appropriate project in the Workbench. 2. Click Project on the Workbench menu bar. 3. Select Properties. The Project Properties dialog box opens. 1-6 CIMPLICITY HMI Monitoring and Control Products Manual –July 2001 GFK-1694B 9. Check Tracker in the Options group. 10. Click OK. Result: The Tracker option is added to your existing project. All PRT configuration files are available for editing. Note: You cannot add an option to a running project. Add the Tracker option first, then run your project. GFK-1694B Introducing Tracker 1-7 System Architecture Overview Your tracking model will run with CIMPLICITY to provide you with critical information during the production process. The following illustration is a simple rendition of Tracker's system architecture. Example of a Simple Tracking Model Tracker CIMPLICITY Viewers Tracker Tracker CIMPLICITY Server PRT Database Replica of Factory Floor Machine Controls Sensor Sensor Sensor Sensor Area A Sensor Sensor Area B Raw Materials Finished Goods Area C 1-8 CIMPLICITY HMI Monitoring and Control Products Manual –July 2001 GFK-1694B Learning about Tracker A Note about this Guide This guide has been designed to instruct both the novice and experienced user how to plan, implement and execute a Tracking model. Because your business is unique, you can design Tracker to specifically meets your requirements for tracking and routing products from the inception of raw materials on the plant floor all the way to loading and shipping your finished goods. This guide is not intended to provide instruction on CIMPLICITY or your Windows operating system; it is assumed that users have a working knowledge of both software products. Please refer to the documentation that originally came with your software for questions about CIMPLICITY and Microsoft Windows. About Production Tracking There are two distinct, yet interrelated pieces to Tracker: Production Tracking (PRT) and Routing Control Objects (RCO). The Production Tracking Module monitors the progress of items through the production process The Routing Control Objects Module performs routing decisions for enhanced production flow. It is recommended that you build your production tracking solution first; and then, if you plan to add the routing solution to your Tracking Model, build it second. GFK-1694B 2-1 Production Tracking (PRT) Definitions It is important to fully understand the concepts behind a powerful application such as Tracker, but equally important to understand the corresponding terminology. time to read Following are important definitions for PRT. PRT terms include Attribute Named field of data describing a particular item. Attribute–Mandatory Attribute All serialized items contain these attributes by default configuration. Basic Control Engine (BCE) CIMPLICITY option that allows you to script routines and program applications using a Visual Basic-compliant language. Discrete Part Production A process in which the product being tracked flows through the plant as single separate parts (i.e. engines or light bulbs), or in easily identifiable separate units (i.e. barrels), as opposed to a continuous flow through the plant where production is measured in kilograms or gallons, for example. Group A logical means of grouping regions together. Represents a physical or functional space on the plant floor that holds regions. Item A physical part, assembly or product that is to be tracked. Item Class Logical grouping of item types. Item types can only belong to one item class; however, an item class can contain multiple item types. Item–Non-serialized Item Item that has no unique identifier, and holds two attributes: Parent ID and Item Type. Item–Serialized Item Item that has one or two unique identifiers and 40 attributes that are user-configurable. Item Type Logical grouping of items with similar characteristics, independent of region, group or service. Limit Switch Device that simply informs the tracking model that an item passed without identifying it. Positive Identification A means of uniquely identifying an item, such as through the use of a serial number attached to the item, for example on a barcode or an RF tag. 2-2 CIMPLICITY HMI Monitoring and Control Products Manual –July 2001 GFK-1694B Production Tracking (PRT) The overall tracking model for a CIMPLICITY project that manages all running PRT Services. Region A logical view of physical space on the factory floor that holds one or more region locations configured by the user. Can be configured into one of three primary types: Pooled, Sequential or Shifting; and subsequently configured into a secondary type: Normal, Combine or Disperse. Region–Combine Region Allows multiple item entries to combine in one region location, rather than placing them in successive locations. Region–Disperse Region Similar to combine regions, but allows combined items to be separated. Region Location Represents a physical location on the plant floor that can hold one or more items; for example, two items located on the same carrier. Region–Normal Region Tracks items through the plant—basic region. Region–Pooled Region Tracks that a serialized item entered or exited the region, without regard for the order in which the items entered. Also, items can exit the region in any order without causing an error. Region–Sequential Region Tracks the order in which items enter and exit. Allows skipped items (out of sequence items) to be deleted or sent to a detainment region. Region–Shifting Region Supports occupied and empty locations within the region. When a new item or a blank space is moved into the region, other items currently residing in the region shift over by one location. Route The physical path that an item travels between two regions. Service An independent PRT process running in a CIMPLICITY project that manages groups and regions. Transition Indicator Method used to identify an item's location by tracking its transition into or out of a region. There are two types of transition indicators: Tracking Entry and Tracking Exit Indicator. GFK-1694B Learning about Tracker 2-3 Transition Switch Point used to cause a transition of an item. There are two types of switches: Limit Switch and Positive ID Switch. User Configurable Ability to dynamically create, delete or modify during process. 2-4 CIMPLICITY HMI Monitoring and Control Products Manual –July 2001 GFK-1694B Production Tracking Overview The basic concept behind Production Tracking (PRT) is to track parts/assemblies through the factory production process. PRT can be configured to track even the most complex manufacturing processes using a powerful database to support the Tracking Model. The database is arranged in a hierarchy to simplify and speed up searches. See page 2-7 for a diagram of the database hierarchy. 1. Item At the base level of the PRT database is the tracking Item which is assigned to each part/assembly. Tracking items are identified either by their Item ID (serialized items), or by their location in a region (non-serialized items). Items can be nonserialized (not unique), or serialized to give you precise information about the tracking item in progress. 2. Region Location The physical space on the factory floor is divided into Region Locations. One or more items can reside within a region location, so that the progress of a single item or a group of items can be tracked. For example, a bin or pallet can hold more than one item, but will represent only one region location, whereas an automobile bumper hanging from an overhead conveyor would be only a single item, but would still occupy an entire location by itself. 3. Region A physical area in the factory that holds region locations, each region is bounded by some kind of device to inform the tracking model that a particular item has entered or exited the region. When designing your tracking model, you will decide the types of devices required at the entry and exit points of your regions. Devices range from simple limit switches to bar code readers to operator interfaces. As stated, the PRT database is arranged in a hierarchy meaning that base-level data (i.e. regions and items) have higher level associations. For example: Items with similar characteristics are logically grouped together into Item Types. Item types are logically grouped together into Item Classes. Forming logically related groups allows you to expediently search for items in the tracking system based on multiple criteria. Regions are also logically grouped together by physical location or by function into Groups. You can choose to group some of your regions together because they are physically close to one another, and other regions together because they are functionally the same or similar. However, a region can only belong to one group. GFK-1694B PRT Services is the highest level of the hierarchy. Each PRT Service is a separately running process that supports an independent list of one or more regions. You can run multiple Services simultaneously allowing you to configure one part of your plant, while other parts are running in production. Learning about Tracker 2-5 PRT Overview Diagram The following (non-scale) diagram illustrates the primary concepts behind Production Tracking. Device @ Entry Point Item + Attributes: Part / Assembly in manufacturing process. Region: Bounded by devices at entry and exit points. Device @ Exit Point Welder Line 1 Loading Loadin g P/N P/N 23456 1234 5 P/N P/N 12345 2345 6 P/N 34567 P/N P/N 45678 4567 8 Group: Holds regions that are either physically or functionally associated—all regions must belong to a group. Our Welder Lines 1 & 2 are functionally grouped together. Operator Interface Region Location: Physical area within a region that holds Items—more than one item can reside in a region location. P/N P/N 56789 5678 9 Welder Line 2 Item Type: Parts with similar characteristics are logically grouped together, as with our parts in Welder Lines 1 & 2. Finished Goods Shipping Shippi ng 2-6 CIMPLICITY HMI Monitoring and Control Products Manual –July 2001 GFK-1694B PRT Database Hierarchy The PRT database supports the tracking model and houses all of the tracking and configuration data. The following diagram illustrates the hierarchy within the database. Note that data at the base level are related to one or more database types in the next level up. This kind of relational database serves to simplify and expedite searches for items in the tracking model. PRT CIMPLICITY PROJECT Service Independent PRT process running in a CIMPLICITY project that supports one or more regions Group Logical space on the plant floor that holds regions Item Class Logical grouping of item types Region Represents a physical area in the factory, and holds region locations Item Type Logical grouping of items with similar characteristics Region Location Physical space on the plant floor that holds one or more items Item Physical Product/ Carrier Item Attribute Data field associated with an item. GFK-1694B Learning about Tracker 2-7 About Items The primary purpose of Production Tracking is to monitor the progress of a product as it is being manufactured in your factory. Products, however, are rarely made up of just one or two parts; products are frequently comprised of several hundred different parts. For example, a personal computer or an automobile each has literally hundreds of parts that make up the whole. Tracker has the flexibility to monitor parts in production as they come together to make up your finished product. An Item represents the physical part or assembly that is being tracked. It is assigned an Item Id and/or a Reference ID for identification purposes (serialized items only). An item can: 2-8 Be serialized when you want to positively identify the item in the tracking system, and can be described by 40 user-configurable attributes. Be non-serialized when you are only concerned with an item's location in the tracking system. Have associated attributes, including having one item dynamically become an attribute of another. Enter into parent-child associations between serialized and non-serialized items. CIMPLICITY HMI Monitoring and Control Products Manual –July 2001 GFK-1694B Serialized Items Serialized items are the parts or assembly that you want to positively identify as they are tracked through production. Serialized items: Have one or two unique identifiers. Have 40 dynamic attributes that are configured by the user. Allow positive identification as they progress through the tracking system. Must be tagged so that they can be recognized by a sensor device, e.g. a barcode or radio tag. The following diagram shows a computer monitor (serialized item) identified by the tracking system. The sensor reads the barcode on the monitor and relays the data back to the tracking system where an operator can access it. Example of a Serialized Item Identified by Tracking System CIMPLICITY HMI Server with Tracking System Monitor with Serial #99653R145 is on Assembly Line 1 Sensor reads barcode on item and relays back to tracking system PRT Database Serialized items uniquely identified by their serial number. Serial #99653R-145 Barcode on part. GFK-1694B Learning about Tracker Serial #99653S-166 Assembly Line 1 2-9 Non-Serialized Items Non-Serialized items are parts, assemblies or other articles that you are not interested in positively identifying, but you want to know their location. Non-Serialized items: Do not have a unique identifier. Hold two attributes, a parent ID and an item type. Do not require a tag for sensor recognition. Can be pallets, carriers, bins or other articles that are reused in production. The following diagram shows a cart, an item that is reused in a factory, tripping a limit switch bounding a Carriage Return Region 5 (CR5). The tracking system is notified that an item has passed into CR5. Example of a Non-Serialized Item going into a region CIMPLICITY HMI Server with Tracking System A cart passed into CR5 PRT Database Ca r t Cart Simple limit switch signifies tracking system that something passed. 2-10 Carriage Return Region 5 (CR5) CIMPLICITY HMI Monitoring and Control Products Manual –July 2001 GFK-1694B Item Attributes In relation to the PRT database, an item is simply a record, and the attributes are fields in the record that you configure, such as color or model number. Attributes: Are configured by the user. Can change during the production process. Provide information that enables positive identification of an item and its location. Can be dynamically created from one item when it is associated with another. Note: You can positively identify a serialized item by assigning it a unique identifier, such as a serial or part number; you can also identify it by its attributes. The following diagram shows how an item can dynamically become an attribute of another item during production. In a sample automobile factory six and eight-cylinder engines are being tracked, along with two and four-door car frames. These are all serialized items that are positively identified through the production process. When the engine is inserted into a car frame, the engine dynamically becomes an attribute of that car frame in the tracking system. Example of Dynamic Attributes Sensor 1 6-cylinder engine serialized item. 2 The 2-door car frame now has an attribute "6-cylinder engine." This happens dynamically in the tracking system during production of the automobile. 1 2 6-cylinder engine = serialized item. 2-door car frame = serialized item. GFK-1694B Learning about Tracker 2-11 Item Parent–Child Associations The Parent–Child Association involves both serialized and non-serialized items. When these two types of items come together during the manufacturing process, the nonserialized item becomes the child of the serialized item or parent. This association ensures that these two items will remain logically connected through the remainder of the manufacturing process. Parent–Child Association: Makes non-serialized items serialized in the sense that they are now associated with an identifiable item. Ensures that both items stay logically connected. Ensures that both items become physically connected at the appropriate time in the manufacturing process. The following diagram shows how a serialized item and a non-serialized item form a parent-child association. When two items comes together during production, and then must separate for processing, they form a parent-child association. By forming an association, the two parts can come together later on in the production process for assembly. Example: Parent-Child Association Example of Parent-Child Association Sensor reads barcode on serialized item. Monitor Inspection Region Drill Region Monitor is serialized and becomes the parent item when it is joined with the base. Monitor and Base are joined in this region to have holes drilled to match the two pieces. Base is non-serialized and becomes the child of the serialized item, in this case the monitor. Monitor is separated from the base for inspection, but is still associated with the base as the parent item. Paint Region Assemble Region The Parent-Child Association in the tracking system has placed the two matching pieces together for assembly. The base has been separated from the monitor to be painted, but is still associated with the monitor as the child item. End of example. 2-12 CIMPLICITY HMI Monitoring and Control Products Manual –July 2001 GFK-1694B About Item Types Item types are a way of logically grouping items together in order to simplify and expedite searches in the PRT database. Important: Every item defined in the tracking system must have an item type. Item Types: Classify groups of items in the tracking system. Are independent of region, group or service. Example: Item type The following chart provides an example of grouping items together into types. A sample automobile factory manufactures mini-vans and sedans, and has three engine sizes. Items are grouped into the following types. Item Classes Example for Car Factory Car doors Car roof Van doors Van roof Car frame Car bed Van frame Van bed Car accessories 4-cylinder engine 6-cylinder engine 8-cylinder engine Car carrier Van carrier Van accessories End of example. GFK-1694B Learning about Tracker 2-13 About Item Classes Item classes are a way of grouping together item types in order to further simplify and expedite searches in the PRT database. Important: Although item types do not have to belong to an item class, it is strongly recommended that you create item classes. Feel free to create just one item class to which all of your item types can belong. Item Classes: Group item types together to create a larger subset in the database. Are independent of region, group or service. Example: Item class The following chart demonstrates how you can create item classes based on defined item types. The item types in the previous example are grouped into four major classes, creating an organized and logical hierarchy of information. Item Classes Example for Car Factory Broader categories represent Item Classes. Cars Engines Vans Car doors Car roof Van doors Van roof Car frame Car bed Van frame Van bed Car accessories Item Types 4-cylinder engine 6-cylinder engine 8-cylinder engine Carriers Car carrier Van carrier Van accessories End of example. 2-14 CIMPLICITY HMI Monitoring and Control Products Manual –July 2001 GFK-1694B About Region Locations and Regions In order to fully appreciate and understand the PRT concept, further explanation about region locations and regions is needed. Review detailed descriptions about. Region locations, Primary region types and Secondary region types. Region Locations A region location is the physical space within a region in which an item or items reside. Region Locations allow you to: Isolate items in the production process. Have multiple items reside in the same location. Track groups of items. Example: Region locations associated with different kinds of regions. Example 1 There is a one-to-one ratio between items and region locations. Example of Region Locations holding one item each This conveyor belt has 7 region locations. 1 2 3 4 5 6 7 One Region Location GFK-1694B Learning about Tracker 2-15 Example 2 Bin One region has only one region location that is capable of holding multiple items. Sensor informing tracking model that Items 1, 2, 3 & 4 have entered Bin One Region. Example of Region Location holding multiple items 1 2 Bin One 3 4 Bin One has one Region Location holding multiple items. End of example. 2-16 CIMPLICITY HMI Monitoring and Control Products Manual –July 2001 GFK-1694B Primary Region Types A region represents the physical space on the factory floor through which parts/assemblies flow during the production process. Regions are bounded by devices that signal the tracking model that an item passed. Different kinds of regions require unique configuration. PRT recognizes three primary region types: Pooled, Sequential and Shifting. Pooled Region A pooled region tracks that an item entered or exited the region, but does not track items sequentially. An example of a pooled region would be a warehouse zone. Items going into a warehouse do not come out in the same order, and would therefore not be tracked in any particular sequence. Example of a Pooled Region 7 1 8 9 3 This warehouse region was configured as a Pooled Region because the items will not enter and exit in the same order. 12 4 Bar codes on product are scanned by employees when entering and exiting the region. 5 20 21 22 Sequential Region A sequential region tracks the order in which items enter and exit the region. Skipped items can be deleted or sent to a user-configured detainment region. An example of a sequential region would be an oven zone where items that are sent into the oven must come out in the same order or they will be exposed to heat beyond the allotted time limit. GFK-1694B Learning about Tracker 2-17 Example of a Sequential Region Operator Interface: Removes defective parts from the line before they reach the oven. Sensor HOT 5 4 Part #4 is defective and will be scrapped by the operator. Tracker will send the item to a userconfigured detainment region. Oven 1 3 2 1 Scrap Items are tracked in sequence. The first item in must be the first item out. Shifting Region A shifting region supports empty locations intermixed with occupied locations within the region. As the item moves through the region, it is moved ahead one region location, rather than moving directly to the end location in the region. As new items are introduced into the region, current items in the region move ahead one region location. An example of a shifting region would be in an automobile factory where empty carriers on the line are counted as empty locations. Example of a Shifting Region Sensor Sensor This region is bounded by sensors and has three region locations. Location 3 EMPTY This carrier will enter the Shifting Region to occupy Region Location 3, and the other locations in the region will shift forward one location. 2-18 Location 1 EMPTY This carrier occupies Location 2, and will shift to Location 1 when a new item enters the region. CIMPLICITY HMI Monitoring and Control Products Manual –July 2001 GFK-1694B Secondary Region Types Once you have determined the primary type for your regions, you must select a secondary type. Often, regions may not be linked along a straight line and can have multiple paths or may combine items into a common region, or disperse items into separate regions. The three secondary region types are. Normal Combine and Disperse. Normal Region A normal region is a basic region through which an item or group of items flow. For example if there are two assembly lines in a row, which are named Line 1 and Line 2, and employees are working on one item at a time in both lines, this would be configured as a normal region. The primary region type for Line 1 and Line 2 could also be sequential region because each item must progress in the order in which it entered the region—see figure. Example of Normal Region Operator Interface 5 4 Assembly Line 1 GFK-1694B Learning about Tracker Sensor Sensor Items are tracked through the plant. Each item occupies one region location. 3 2 1 Assembly Line 2 2-19 Combine Region A combine region allows multiple item entries to combine into one region location. The combine region has one associated region location. An example of a combine region would be where items coming from three different conveyor belts converge into a robot region for processing. The robot region has only one region location that holds multiple items—see figure. Items from three separate regions combine into the one region location in the Robot Region. Item A Robot Region has only one Region Location Item A Pallet Item B Item B 2-20 CIMPLICITY HMI Monitoring and Control Products Manual –July 2001 GFK-1694B Disperse Region A disperse region is the opposite of a combine region in that combined items are separated into successive regions. Using our earlier example of the robot region where three items combined into one region location, we can show how these three items can be separated into three successive regions once they have been processed—see figure. Example of a Disperse Region Item A Items from the one region location disperse and flow into three separate regions. Robot Region has only one Region Location Item A Pallet Item B Item B GFK-1694B Learning about Tracker 2-21 About Routes In most factories a product does not follow a straight line all the way through the manufacturing process. There can be several occurrences during production where a part or assembly heads down a specific path to have an option added or to be painted a different color. All of these different paths are called routes. Routes: Link one or more regions. Direct the flow of parts and assemblies in production. Example of a Route Device @ Exit Point for Region 1 & Entry Point for Region 2 Device @ Exit Point Device @ Entry Point Region 1 Region 2 The path linking the two regions is a Route. 2-22 CIMPLICITY HMI Monitoring and Control Products Manual –July 2001 GFK-1694B About Groups Groups organize your regions by physical location or by function, and serve to simplify and expedite the search mechanism in the database. Groups can: Hold multiple regions. Organize regions by function. Organize regions according to physical location. The following diagrams illustrate the two different methods for grouping regions: by physical location and by function. Example: Groups by function Welder Line 1 Robot Region 1 Loading Welder Lines 1 & 2 are grouped together by function into Welder Group. Welder Line 2 Robot Regions 1 & 2 are grouped together by function into Robot Group. Shipping Robot Region 2 End of example. GFK-1694B Learning about Tracker 2-23 Example: Groups by physical location Loading The regions in this physical area have been grouped together into Group 1. The regions in this physical area have been grouped together into Group 2. Shipping End of example. 2-24 CIMPLICITY HMI Monitoring and Control Products Manual –July 2001 GFK-1694B PRT Services At the highest level of the PRT database hierarchy are Services. PRT Services manage the configured groups and regions. PRT Services: Manage groups and regions. Allow configuration of one part of the plant, while other parts are in production mode. Simplify and expedite database searches. Can run simultaneously with CIMPLICITY and other Services. Provide a snapshot of regions during production. The following diagram shows three PRT Services configured for a set of groups and regions. All three of our services can run simultaneously providing us with an overall view of our factory production. In the event one part of our factory requires configuration, we can bring down one of the services to make the necessary adjustments, and leave the other two services running. Note that the services reside at the highest level of the hierarchy and present another method for streamlining searches in the PRT database. Example: PRT Services managing groups and regions Example of PRT Services Managing Groups & Regions CIMPLICITY HMI Server with Tracking System PRT Svce 1 & 2 are running PRT Database PRT Service 1 Groups PRT Service 2 PRT Service 3 Welder Group welder_lines Oven Group ovens Robot Group robots Paint- Assembly Group paint_asmble Pack & Load Group pack Welder Line 1 welder_line_1 Oven Region 1 oven_1 Robot Region 1 robot_1 Assembly Line assembly Packing packing Welder Line 2 welder_line_2 Oven Region 2 oven_2 Robot Region 2 robot_2 Paint Booth paint Regions End of example. GFK-1694B Learning about Tracker 2-25 Designing the Tracking Model About Designing the Tracker Model Designing your Tracking Model can be an involved process, especially if your factory is large and there are multiple production routes. In order to simplify the process, we will take you step-by-step through designing, implementing and executing your Tracking Model. Designing your Tracking Model involves: Step 1. Draw a picture of the production process. Step 2. Isolate and name regions. Step 3. Define routes. Step 4. Isolate and name groups. Step 5. Define item types and classes. Step 6. Plan display points. In order to demonstrate the process further, we will build our own sample Tracking Model right along with you. At the end of each section, we will show you examples of our work in progress so that you can make comparisons and modifications if needed. So, let's get started with Tracker! Proceed to Step One. Draw a Picture of the Production Process. GFK-1694B 3-1 Step 1. Draw a Picture of the Production Process Start designing your Tracking Model by drawing a simple picture of the production process to be tracked. In order to make a complete representation, be sure to include all of the following in your illustration: All possible areas and paths through which the product can flow—ensure there are no gaps to prevent data leaks. Operator interfaces and devices that indicate a transition of items from one area to another. Detainment areas or regions where product is held or scrapped. Sample Production Process Diagram Here is an example of a simple manufacturing process. In our diagram we included all possible production paths and indicated production flow with arrows. Operator interfaces and devices where transitions take place are graphically represented as well. Sensor Loading All Operator Interface stations are included. Devices where transitions take place are represented. Product flow is easily determined by use of direction arrows. Sensor All possible paths in the production process are included. Detainment region for scrapped goods is included in diagram. Scrap Shipping 3-2 CIMPLICITY HMI Monitoring and Control Products Manual –July 2001 GFK-1694B Step 2. Isolate and Name Regions To isolate regions: Using your diagram, draw rectangles around logical areas along the production route to identify your tracking regions. Regions must: Be contiguous. Cover every physical part of the production process. Not have any physical gaps to prevent lost or misrepresented data by the tracking model. Have a data collection device or operator interface at its boundaries to inform the tracking model when a product or carrier passes. Sample Region Diagram On our sample Tracking model we have isolated regions using current operator interface workstations and devices to define the boundaries. Every physical part of the production process is accounted for without any gaps. Loading Each region is bounded by a device as noted on the diagram. Shaded areas represent Regions. There are no physical gaps between regions—even the detainment region is marked as a region. Scrap Shipping GFK-1694B Designing the Tracking Model 3-3 To name regions: When naming your regions, the most important thing to strive for is consistency. We recommend devising a naming convention that makes sense for your organization, and then writing in the names on your diagram. By coming up with a standardized way of naming your regions, you prevent duplications in your database, and you can easily make additions to your Tracking Model in the future if needed. Here are some ideas for naming conventions: Use the Workstation ID that marks either the entry OR exit point of the region. Use the device ID that marks either the entry OR exit point of the region. Base names on the functionality of the region, e.g. Assembly Line1, Oven 2, Robot 3, etc. Base names on the location in the factory. Limit names to a specific number of characters, for example 10 characters maximum. Sample Diagram—Naming Regions For our naming convention, we decided to limit names to 10 characters each, and to base them on the functionality of the region. This way if we expand in the future, we will have a consistent naming convention for new regions that we add. Loading AsmblyLne1 AsmblyLne2 Robot1 Each region is named according to function. ProcLne1 Rinse2 All names are consistent with our chosen naming convention. Oven2 Rinse1 Oven1 QualCk1 ProcLne2 Each name has a maximum of 10 characters, which is in line with our chosen naming convention. Scrap1 QualCk2 Shipping Packing1 Robot2 3-4 CIMPLICITY HMI Monitoring and Control Products Manual –July 2001 GFK-1694B Step 3. Define Routes Once you have isolated and named the tracking regions on your diagram, you must define all the possible routes through which products can flow. Each route will subsequently be associated with a CIMPLICITY Point that will signal the tracking model when an item has passed down a specific path. For this function, we recommend using positive ID switches; however, existing hardware or special production conditions may require that a limit switch be used instead. An operator interface or some other data collection device will normally set the Point associated with a route. Using your tracking region diagram, indicate each and every possible route within the production process. Be sure to include routes to scrap or detainment regions as well. Sample Route Diagram We have defined our routes on our tracking region diagram using direction arrows. Every possible route is indicated, including our area for scrapped goods. Multiple paths are clearly illustrated on the diagram. Loading Production flow stems from operator interfaces and other devices. Multiple routes from one device are clearly marked on the diagram. Direction arrows used to show product flow and define routes. Every possible route is defined including detainment or scrap regions. Scrap Shipping GFK-1694B Designing the Tracking Model 3-5 Step 4. Isolate and Name Groups To isolate groups: Later when your tracking model is up and running, you will want to perform searches in the database for information on regions and items. Tracker enables you to simplify searches by organizing your regions into groups. Depending on how you want to organize information in the database, you can group regions by function or by physical location. You may have one region in a group, or several regions in a group, but every region must belong to a group. Once you have determined how you want to organize information, use your tracking region diagram to form groups. Sample Group Diagram For our tracking model we have decided to group our regions by physical location, except for our Scrap region which is by function. Each group has at least one associated region, with most having two or more associated regions. Every region belongs to only one group. Shaded areas represent groups. Loading This group contains multiple regions, and is grouped by physical location. This group contains one region, and is grouped by function. Shipping 3-6 CIMPLICITY HMI Monitoring and Control Products Manual –July 2001 GFK-1694B To name groups: Once again, when naming your groups, we recommend coming up with a naming convention that makes sense for your organization, and that you will use consistently. Standardizing the names for your groups will prevent duplications in the database, and you can easily add new groups to your Tracking Model if needed in the future. Here are some ideas for naming conventions: Base names on the physical location of the group of regions. Base names on the functionality of the group of regions, e.g. Oven Group or Assembly Group. Limit names to a specific number of characters, for example 10 characters maximum. Sample Diagram—Naming Groups Although we named our regions for their functionality, we grouped them by physical location. Therefore, for our naming convention, we decided to limit names to 10 characters each, and to base them on the location of the group. Loading All names are consistent with our chosen naming convention. EntAreaA Each group is named according to location in the factory. MidAreaC Each name has a maximum of 10 characters, which is in line with our chosen naming convention. Shipping GFK-1694B Designing the Tracking Model EastAreaB ScrapD ExitAreaE 3-7 Step 5. Define Item Types and Item Classes Item types are a logical grouping of items with similar characteristics. You must decide what kinds of items you are tracking through production and define item types that will group them together into logical subsets. Item classes are a broader category for grouping your item types, and provide another level in the database for simplifying and expediting searches. To define item types: Keep in mind all of the following when determining categories for your items. We follow up with an example for your reference. The level of detail in terms of parts/assemblies that you plan to track. The parts/assemblies that must be serialized to support positive identification. The parts/assemblies that will be non-serialized items. A standardized naming convention that is consistent for your organization. Example of Item Types An appliance factory manufactures refrigerators, washers and dryers. The categories are very broad because many of the parts, such as nuts and bolts, are used in all three of the main products. The following chart illustrates the item type definitions. Serialized Items Serialized Items Refrigerator Base Refrigerator Frame Shelving Dryer Motor Heating Units Item types for the Refrigerator Dryer Frame Dryer Base Compressor Serialized Items Non-serialized Items Washer Motor Electrical Pumps Hoses Washer Frame Washer Base 3-8 Item types for the Dryer Nuts & Bolts Item types for the Washing Machine Bins Item types for all three products and for articles that are reused during production Pallets CIMPLICITY HMI Monitoring and Control Products Manual –July 2001 GFK-1694B To define item classes: Item classes are a way of further organizing your data into larger groups. Think on a broader level when defining your item classes. Use a standardized naming convention that is consistent for your organization. Item types do not have to belong to an item class but it is recommended. Important: Although item types do not have to belong to an item class, it is strongly recommended that you create item classes. Feel free to create just one item class to which all of your item types can belong. Example of Item Classes Using the earlier example of the appliance factory, four broad categories have been defined for the item classes. The following chart provides an example of the item class definitions. Serialized Items Refrigerator Base Refrigerator Frame Serialized Items Dryer Motor Item Class for the Refrigerator item types Item Class for the Dryer item types Heating Units Refrigerator Dryer Shelving Dryer Frame Compressor Dryer Base Serialized Items Washer Motor Pumps Hoses Non-serialized Items Item Class for the Washing Machine item types Electrical Nuts & Bolts Washer GFK-1694B Universal Washer Frame Bins Washer Base Pallets Designing the Tracking Model Item Class for all other item types 3-9 Step 6. Plan Display Points In order to plan display points, you must think about what data you want to collect from the tracking model and how you want to present it in CimView displays and scripts. Data can be displayed on screen at a main operating station and at workstations on the plant floor to provide operators with runtime information about the product during production. To plan display points: Keep in mind all of the following when planning your display points. We follow up with some examples for your reference. The kind of information needed at workstations on the plant floor and at main interface stations. The type of display needed for information: graphic or text representation. When to generate alarms when certain production conditions exist. The placement of detainment regions, e.g. shifting regions may need user-configured detainment regions. How to standardize your displays with consistent features. Keep in mind all of the following: Function buttons reside in the same place on each screen Color scheme Font Language for column heads, buttons, products, machinery, etc. Screen size and geometry. Sample of Display Point #1 Here is an example of a point set to display at an operator's workstation in the appliance factory. When a refrigerator comes down the line on the conveyor belt, the operator reads the CimView screen that tells him if an electrical unit is required. This particular display uses text only. Example of a point set to display at an operator workstation in production Sensor Point set to display at an operator's workstation. When the value is 0, the refrigerator needs an electrical unit added Refrigerator-Model 899 ID #049667796 Electrical Unit Installed = No Electrical Units 3-10 CIMPLICITY HMI Monitoring and Control Products Manual –July 2001 GFK-1694B Sample of Display Point #2 In this example, a Quality Control station graphically displays a point values. As the dryers move through the station, the operator reads the interface that is color-coded to provide information during inspection. Here, the graphic display helps the operator spot problems quickly while inspecting the unit. Example of a point set to display graphically at an operator's workstation Point set to display at an operator's workstation. Values are graphically represented in a color chart for each item on the Quality Control list. Dryer-Model 784 ID #38596777 Blue = Yes Red = No - send back to station Sensor Motor installed Paint applied Bolts fastened Electrical unit installed Knobs adjusted g g g Quality Control Sample Display Point List Listed below is a sample of the factory display points. GFK-1694B Workstation ID Tracking Information to be Displayed Graphic or Text Main 01 Plant floor G – entire view of factory Main 02 Plant floor G – regions by service WK 01 Electric Unit installed Y/N T WK 02 Coil installed Y/N T WK 03 Shelving Type G – color chart QC 01 Installed components G – color chart QC 02 Final Inspection G – color chart T – warnings Shipping Send to warehouse or loading G – graphic representation Designing the Tracking Model 3-11 Functional Design Checklist Before you begin to configure the files necessary to run your tracking model, make sure that you have all of the following: Checklist for Tracking Model Diagram of the plant floor showing regions and production flow. Diagram of the plant floor showing groups of regions. Naming convention for regions, groups, item types and item classes. Diagram of the plant floor showing devices where transitions will occur. Diagram of the plant floor showing all possible production routes. List of item types and item classes. Some kind of representation of the planned display points, e.g. a list or a diagram. 3-12 CIMPLICITY HMI Monitoring and Control Products Manual –July 2001 GFK-1694B Configuring a Tracking Model About Configuring a Tracking Model After you have designed a tracking model that meets your company's requirements, you are ready to enter into the PRT database using the Tracker Configuration User Interface. You can easily configure your database using the provided Tracking Model Wizard that walks you through each step of the configuration process. Properties for your regions, groups, items and the rest are all set using familiar dialog boxes in one contained structure. The Tracking Configuration User Interface is accessed through your project Workbench making this a convenient tool for performing the actual configuration and maintaining all of the information contained in your Tracker database. Steps to begin configuring your tracking model include: Step 1. Open the Tracker Configuration User Interface. Step 2. Start the Tracking Model Wizard. Step 3. Configure regions. Step 4. Configure routes. Step 5. Configure item types. Step 6. Configure PRT Services. Step 7. Configure system definitions. Step 8. Finish basic Tracking Model configuration. Step 9. Do additional Tracking configuration. The Tracking Model wizard provides you with a one-stop shopping tool for configuring your Tracking Model. This easy-to-use and intuitive process takes you step by step through the entire configuration. When you are finished, you can run the PRT_UI to view the results of your work. Tip: You can exit the Wizard anytime and pick up where you left off later. Upon exiting the Wizard you may receive a message box asking if you want points configured automatically for you. Clicking Yes will save you the time and effort of configuring a number of points for which default values will be provided. GFK-1694B 4-1 Note: The Tracker Configuration User Interface is a new feature developed to better help you configure and maintain your tracking data. However, for reference purposes the IDT files that some clients are accustomed to using are outlined in "Appendix A: Configuration File Guide." 4-2 CIMPLICITY HMI Monitoring and Control Products Manual –July 2001 GFK-1694B Step 1. Open the Tracker Configuration User Interface Use the Tracker Configuration User Interface to configure your Tracking Model. You can open it directly from your project Workbench. Important: You must have installed and added the Tracker option to your project to enable access to the Tracker Configuration User Interface. Step 1. Open the Tracker Configuration user interface: 1. Open the CIMPLICITY Tracker project in the Workbench. 2. Double-click Tracker Configuration in the Workbench left or right pane. Result: When starting the user interface for the first time, the Options dialog box displays for you to enter data source information; otherwise, the Tracker Configuration User Interface displays. Tip: Open your project quickly in the Workbench by placing a shortcut on your Windows desktop. GFK-1694B Configuring a Tracking Model 4-3 Options Dialog Box Entries for the PRT Data Source When you first access the Tracker Configuration User Interface, the Options dialog box displays so that you can set parameters for the data source to be used with the PRT database. Associated configuration data is stored in an SQL Server database. To enter data source information: 1. Use the drop-down list in the Datasource field in the Options dialog box to specify the data source. This must be defined as a system data source. 2. Enter the Login ID that allows access to the SQL Server data source in the Login ID field. CIMPLICITY Logging - Alarms CIMPLICITY Logging - Points CIMPLICITY Logging - SPC CIMPLICITY Logging - Tracker PRT Databasee RCO Database Enables drag and drop functionality. Opens the ODBC Database Administrator dialog box. 3. Enter the corresponding password for the Login ID in the Password field. 4. Check the Drag and Drop box to allow drag and drop functionality. 5. Click OK. Result: The data source is designated. All required tables are created in the database as specified by the designated data source. The Tracker Configuration User Interface displays. Note: Click ODBC Admin to run the standard ODBC 32-bit administrator tool for ODBC configuration. Any change to the designated data source must be changed through the Tracker Configuration User Interface. Tip: You can access the Options dialog box from the View menu. 4-4 CIMPLICITY HMI Monitoring and Control Products Manual –July 2001 GFK-1694B Reviewing the Tracker Configuration User Interface The Tracker Configuration User Interface opens after the data source has been initially designated, and when subsequently starting it from the Workbench. All of the tools necessary for configuring items, regions and associated components are provided within the integrated structure. A Tracking Model Wizard is also available so you can quickly configure your tracking model in one session. Once your Tracking Model is up and running, editing any of its components is easily accomplished using the menu bar options, toolbar buttons and popup menus. The integrated structure holds all of your PRT and RCO files in the left pane directory, and the related configuration dialogs in the right pane. This enables you to quickly edit configuration data for all of your Tracker files. Tracker Configuration User Interface 1 Title bar 1 2 Menu bar 2 3 Toolbar 3 Pane for configuring PRT components. 4 Status bar GFK-1694B Directory structure for organizing and viewing PRT data. 4 Configuring a Tracking Model 4-5 Tracker Configuration Directory for PRT The PRT directory is organized in a hierarchy with the Tracking Model Wizard in the Wizards folder, and PRT data in the Advanced folder. Each category is clearly defined in its own subfolder within the Advanced folder. Clicking on a category activates the associated dialog in the left pane, making configuration editing a snap! 1 Main project configuration folder 2 PRT configuration folder 3 Wizards folder 4 Tracking Model Wizard 5 Advanced PRT configuration 6 Tracking Model items 4-6 1 2 3 4 5 6 CIMPLICITY HMI Monitoring and Control Products Manual –July 2001 GFK-1694B Step 2. Start the Tracking Model Wizard Open the Tracking Model wizard from the Tracker Configuration User Interface. Step 2. Start the Tracking Model wizard: 1. Expand the PRT folder in the Tracker Configuration User Interface. Expand. Expand. Double-click. 2. Expand the Wizards folder. 3. Double-click the Tracking Model folder. Result: The Region dialog box displays to start the Tracking Model configuration. First Dialog Box to Begin Tracking Model Configuration Comment Box GFK-1694B Configuring a Tracking Model Popup Browse Regions list box 4-7 Step 3. Configure Regions Once the Tracking Model Wizard is opened, configure regions in your Tracking Model using the PRT Region Configuration dialog box. You must configure at least two regions to be able to continue to the next dialog box in the wizard. Tasks to configure regions include: Task 1. Set general region parameters Task 2. Set advanced region parameters Task 3. Set out of sequence parameters Task 4. Set alarming options Task 5. Set logging options See "Region Configuration Guideline" for important information about changing a region's configuration after you have started Tracker. Step 3. Configure Regions Task 1. Set General Region Parameters Task 1. Set general region parameters: to the right of the Current Region field in 1. Click the Popup Menu button the Region dialog box. 2. Select New from the popup menu. The PRT Region Configuration dialog box opens displaying the Region tab. 3. Enter a unique name for the region in the ID field. Note: Tracker fills the Prefix field automatically as you type in the region ID. 4. Enter a brief Description for the region. 5. Enter the maximum number of available region Locations in the region. 6. Enter the maximum number of items that can reside at a single region location, to include serialized and non-serialized items in the Items per Location field. Popup Browse 4-8 CIMPLICITY HMI Monitoring and Control Products Manual –July 2001 GFK-1694B 7. Enter a name for the group with which this region will be associated in the Group field. Note: If you do not have any groups already configured, it is recommended that you use the Popup button to create a new group here in order to run the PRT User Interface after completing the Tracking Model wizard. 8. Enter the resource with which alarms will be generated at the tracking region level in the Resource field. Note: If a resource is not designated, $SYSTEM resource will be used by default for alarm generation. Step 3. Configure Regions Task 2. Set Advanced Region Parameters Task 2. Set advanced region parameters: 1. Click Advanced. Advanced fields display at the bottom of the advanced PRT Region Configuration dialog box. PRT Region Configuration Dialog Box: Advanced Section Pool Sequential Shifting Normal Combine Disperse Popup Browse 2. Enter text in the Label field that will display with the region and provide user recognition. 3. Enter a name for the PRT Service in the Service field that will manage this region. Note: PRT_DC is the default. GFK-1694B Configuring a Tracking Model 4-9 4. Select a Tracking Type (primary region type) from the drop-down list as follows: Pool Sequential Shifting See the "Production Tracking Overview" chapter in the Tracker Production Tracking Operation manual, GFK-1216, for detailed information about tracking types. 5. Select a Region Type (secondary region type) from the drop-down list as follows: Normal Combine Disperse See the "More about Region Locations and Regions" section in the "Learning about Tracker" chapter in this manual for detailed information about region types. 6. Check the Lockable box to lock the region. Guidelines: In order to make modifications to the region, and to be able to move items into the region, it must be locked. By checking the Lockable box, you enable this functionality. 7. Check the Auto Associate box to enable parent-child association between a serialized and non-serialized item. Note: Must be a Combine region type. 8. Enter the point ID in the Status Point field that will represent the region's status. Point must be of type DIUNT. Note: A default point ID is inserted in the next 3 fields to help standardize point IDs in your database. 9. Enter the point ID in the Auto Move Point field that will display when an item moves into the region due to a "point-based" move. Point must be a text point of no more than 55 characters. The point should contain the item ID and other optional information depending on the value of the num_setpt_param in the global parameter files. 10. Enter the point ID In the Item Qty Point field that will display the total number of items contained in the region. Point must be of type INT or UINT. 11. (For a shifting region) Enter a Transition Region ID. Tip: The Status, Auto Move and Item Qty points will be automatically configured for you using default values upon exiting the wizard. Click Yes in the message box for automatic point configuration to occur. 4-10 CIMPLICITY HMI Monitoring and Control Products Manual –July 2001 GFK-1694B Step 3. Configure Regions Task 3. Set Out of Sequence Parameters Task 3. Set out of sequence parameters: 1. Click Out of Seq . Out of Seq fields display at the bottom of the advanced PRT Region Configuration dialog box. 2. Enter the ID for the Detainment Region where items will be sent when they are out of sequence. See the Tracker Production Tracking Operation Manual, GFK-1216, for details about detainment regions. 3. Specify the maximum number of items in the OOS cycle count field that are allowed to exit out of sequence from the region. PRT Region Configuration Dialog Box: Out of Sequence Section Detain Scrap Delay Detain Delay Scrap Maximum number of items allowed to exit out of sequence. 4. GFK-1694B Select an action to be taken when an item is out of sequence from the OOS Action drop-down list as follows: Detain Move item to detainment region. Scrap Scrap (delete) item. Delay Detain Allow item to be in out-of-sequence condition using the OOS cycle count, and then move to the detainment region. Delay Scrap Allow item to be in out-of-sequence condition using the OOS cycle count, and then scrap (delete). Configuring a Tracking Model 4-11 Step 3. Configure Regions Task 4. Set Alarming Options Task 4. Set alarming options: 1. Select the Alarming tab in the PRT Configuration dialog box. 2. Check the Enable Alarms box to activate Alarm Switches. PRT Region Configuration dialog box - Alarming tab 3. Check boxes in the Alarm Switches group to enable alarming as needed for your Tracking Model: Alarm Switch Enables alarm generation when… Alarm Detain An item(s) is moved to the detainment region. Alarm Region Not Empty A Disperse region is not empty and new items have arrived. Alarm Region Locked An item enters an 'in-locked' region or exits an 'out-locked' region. Alarm Location Capacity The number of items at a single region location exceeds Exceeded the configured maximum. Alarm Item Hold An Item enters a region with an attribute that matches an item-hold specification. Alarm Unknown Item Information cannot be retrieved for a serialized item. Alarm OOS Condition An 'out-of-sequence' condition occurs. Alarm Invalid Item Type An invalid item type enters the region. Alarm Unknown Item Type An unknown item type enters the region. Alarm Region Capacity 4-12 The region capacity has exceeded its configured maximum. CIMPLICITY HMI Monitoring and Control Products Manual –July 2001 GFK-1694B Step 3. Configure Regions Task 5. Set Logging Options Task 5. Set logging options: 1. Click the Logging tab in the PRT Configuration dialog box. 2. Check Master Logging Enable to activate logging options. PRT Region Configuration dialog box - Logging tab 3. 4. GFK-1694B In the logging options group, check boxes to enable logging as needed for your Tracking Model: Logging Option Enables logging when… Log Detainment Items are moved to the detainment region. Log Region Not Empty A Disperse region is not empty and new items have arrived. Log Region Status An items enters an 'in-locked' region or exits an 'out-locked' region. Log Capacity Exceeded The number of items at a single region location exceeds the configured maximum. Log Item Hold An Item enters a region with an attribute that matches an item-hold specification. Log Unknown Item Information cannot be retrieved for a serialized item. Log Item Scrapped An item has been scrapped (deleted) from the region's queue. Log Item Entry An item is entered into the region's queue. Log Item Exit An item exits the region's queue. Log Item Modify An item's tracking data is modified. Log Production Start Item tracking starts in this region. Log Production Stop Items tracking stops in this region. Log Invalid Item An invalid item type enters the region. Log Unknown Item Type An unknown item type enters the region. Log Region Capacity The region capacity has exceeded its configured Exceeded maximum. Click OK. Configuring a Tracking Model 4-13 The region, which is listed in the Region dialog box, is added to the Tracking Model configuration. Configured region Selected region 5. Repeat the tasks in Step 2 to configure at least two regions. 6. Click Next. Result: The Route dialog box displays. 4-14 CIMPLICITY HMI Monitoring and Control Products Manual –July 2001 GFK-1694B Step 4. Configure Routes Important: Make sure you have configured at least two regions before you begin to configure routes. Tasks to configure routes include: Task 1. Set general route parameters Task 2. Set advanced route parameters See "Mapping Information between Route Configuration and Type Translation Configuration" and "Route Transition" examples following the procedures for additional information about type translations. Step 4. Configure Routes Task 1. Set General Route Parameters Task 1. Set general route parameters: in the Route dialog box. 1. Click 2. Select New from the popup menu. The PRT Route Configuration dialog box opens displaying the General tab. 3. Enter the region in the Source Region field from which the item will exit. 1 Region to leave. 2 Region to enter. 1 2 Translation Type Code Limit Switch To Point Type Any type point, activated by value update Automatic Item ID giving Item ID Text point Automatic Item ID giving Reference ID Text point Associated Reference ID to Item Text Point Associated Item Type to Item Integer Point Positive Edge Trigger Negative Edge Trigger 4. GFK-1694B Enter the region in the Destination Region field that the item will enter. Configuring a Tracking Model 4-15 5. Select a Translation Type Code from the drop-down list as follows: Note: The option that you select will translate to an internal code as those shown listed below in the first column. Option Description 1 Limit Switch Transitions any item type. 2 Type Detector Transitions matching item type in the Type Translation file. Set point to value (integer) and region is checked for an item type with the matching value and then moves it to the destination region. 3 Automatic Item ID giving Item ID Transitions item type matching value type (Item ID) to text point. 4 Automatic Item ID giving Reference ID Transitions item type matching value (Reference ID) to text point. 5 Associated Reference ID to Item Associates reference ID in setpoint (text) with Item. Code Example: Item ID = Red Setpoint = Blue Item ID = Red; Reference ID = Blue 6. 6 Associated Item Type to Item Transitions item type matching value to integer point. Uses item type code configured in PRT Item Type Configuration dialog box. 7 Positive Edge Trigger Transitions any item type when the setpoint value changes from zero to nonzero. 7 Negative Edge Trigger Transitions any item type when the setpoint value changes from nonzero to zero. Enter the point ID in the Transition Point ID field that represents the transition between the two regions. Step 4. Configure Routes Task 2. Set Advanced Route Parameters Task 2. Set advanced Route parameters: 1. Click Advanced. Advanced fields display at the bottom of the advanced PRT Route Configuration dialog box. 2. Enter the name of the item type, in the Item Type ID field, that will most likely travel between the source and destination regions. Use the wildcard character (*) to validate all item types through this route. 4-16 CIMPLICITY HMI Monitoring and Control Products Manual –July 2001 GFK-1694B 3. This is now a Setpoint ID field. Enter the point ID, in the Item ID Point field that will display when the item is transitioned. Guidelines: The point must be: A text point and No more than 36 characters. The Item Type ID is displayed in the first 16 characters and Item ID is displayed in the last 20 characters (when the item type is serialized; otherwise, associated or parent item ID). PRT Route Configuration Dialog Box Advanced Settings Item type most likely to go from source to destination. 4. Enter an ID in the Translation ID field that will map to the translation ID in the PRT Type Translation file. See the examples below for more information. 5. Click OK. The route, which is listed in the Route dialog box, is added to the Tracking Model configuration. GFK-1694B Configuring a Tracking Model 4-17 6. Click Next. Result: The Item Types dialog box displays. 1 2 3 4 3 5 1 When the Translation Type Code = Type Detector, configure one or more entries in the PRT Type Translation Configuration dialog box. 2 The Transition Point ID values change when an item type is detected. 3 The Translation ID Field of the route maps to the Translation ID field of the PRT Type Translation Configuration. You can use this ID to group similar Item Types together. 4 The Transistion point changes to an integer value that matches the input code to determine the Item Type to move. 5 The Item Type ID indicates the item that is to be moved when the input code matches the Transistion point value. Example: Route Transition TRANSITION_PT Value = 10 Source Region Destination Region Route Route Configuration: 1. Translation Type Code = Type Detector. 2. Transition Point ID = TRANSITION_PT 3. Translation ID = ONCHANGE. Type Translation Configuration: 1. Translation ID = ONCHANGE. 2. Input Code = 10. 3. Item Type ID = DRYER. System Implementation 1. An item type is detected. 2. TRANSITION_PT value is set to 10. 3. PRT searches configuration for translation to determine what item type to move. 4. Dryer item type is moved to destination region. 5. PRT is updated. End of example. 4-18 CIMPLICITY HMI Monitoring and Control Products Manual –July 2001 GFK-1694B Step 5. Configure Item Types Once you have configured your routes, proceed to the next dialog box of the wizard to configure the Item Types for your Tracking Model. Step 5. Configure Item Types: 1. Click the Popup Menu button Wizard's Item Types dialog box. 2. Select New. to the right of the Item Type field in the A PRT Item Type Configuration dialog box opens. 2. Enter a unique name for the item type in the Item ID field. 3. Enter a brief Description for the item type. 4. Enter an Item Type Code (integer) that will identify this item type. Guidelines: This code is used internally by PRT to identify the Item Type. Each item type must have a unique code, for example COMPRESS = 4 and BASE = 5. You can also apply a unique code for the same item type to identify something unique about the item, for example, BASE = 5 and a painted BASE = 6. 5. Enter the Item Class to which this item type belongs. Reminder: Item Classes are not required but are recommended. Feel free to create one Item Class for all of your item types. 6. 7. Click the appropriate radio button for the Tracking Type as follows: Serialized Non-serialized Click OK. The item type is added to your Tracking Model configuration. 8. Click Next. Result: The Service dialog box displays. GFK-1694B Configuring a Tracking Model 4-19 Step 6. Configure PRT Services Once you have configured your item types, proceed to the next dialog box of the wizard to configure the PRT Services for your Tracking Model. By default PRT_DC is already configured. Usually only one service is configured per Tracking Model, which you are encouraged to use. There is an option for editing the pre-configured service to meet your requirements or you can configure additional services as needed. Step 6. Configure a PRT Service: 1. Click the Popup Menu button Wizard's Service dialog box. 2. Select the appropriate menu option from the popup menu as follows: to the right of the Service field in the Menu Item Use to: New Create a new service. Edit Edit service listed in the Service ID field. The PRT Service Configuration dialog box displays defaulted to the General tab. 3. Enter a name for the Service ID, or use the default name, PRT_DC . Select an Alarm Class Popup menu 4-20 4. Enter the Search Order in which this service will be searched for information relative to the configured services. 5. Enter the service ID of the external process that will provide item tracking data in the External item service ID field, . CIMPLICITY HMI Monitoring and Control Products Manual –July 2001 GFK-1694B 6. Enter the service ID of the external process that will provide hold information in the External hold service ID field. 7. Complete, as needed, the next several fields that are used to provide alarm IDs for certain conditions in the tracking system: Alarm ID field Alarm ID when… Detainment region alarm Items are sent to a detainment region. Region lock alarm An item enters an 'in-lock' region or exits an 'outlock' region due to a point-based move. Region Capacity Exceeded The region has exceeded its configured Exceeded maximum. Location capacity alarm ID The number of items in a single region location have exceeded the configured maximum. Sequence alarm ID An item is out of sequence at a region exit transition indicator. Item hold alarm ID An item arrives in a region and is determine to have an item-hold specification. Invalid item type alarm ID An invalid item type is detected in a region. Unknown item type alarm An unknown item type is detected in ID Invalid item ID alarm ID a region. Information for a serialized item cannot be retrieved. Region not empty alarm ID All items have not left a disperse region and new items have arrived in the region. 8. The Batch que field is not currently used. 9. Click OK to add modifications or new PRT Service to your Tracking Model configuration. 10. Click Next to go to the System Definitions dialog box. GFK-1694B Configuring a Tracking Model 4-21 Step 7. Configure System Definitions Once you have configured, or made modifications to your service, proceed to the next dialog box of the wizard to configure the System Definitions for your Tracking Model. By default each port is defaulted to a queue size of 10, which is the minimum recommended value. Important: GE Fanuc recommends that each of the ports on this dialog box be set to a minimum value of 10. Step 7. Configure system definitions: The default value is 10. 1. Enter an integer to set an update queue size in the Interface Requested Port field in the System Definitions dialog box. This is used to receive interested process updates from the PRT data server(s). 2. Enter an integer to set a response queue size in the API Synchronous Port field. This is used to send requests to PRT data collector(s), and to send requests and receive responses from the PRT data server(s). 3. Enter an integer to set a receive requests queue size in the API Interested Process Port field. This is used to receive requests for item and item-hold data from the PRT data collector(s). 4-22 4. Enter an integer to set the In the Data Collector Main Port field, type an integer to set the queue size. 5. In the Data Server Throttle Port field, type an integer to set the queue size. 6. In the DS Interested Process Port field, type an integer to set the queue size. 7. In the Data Collector Aux Port field, type an integer to set the queue size. CIMPLICITY HMI Monitoring and Control Products Manual –July 2001 GFK-1694B Step 8. Finish Basic Tracking Model Configuration Once the system definitions have been configured, you have completed all of the dialogs in the Tracking Model wizard. Step 8. Finish Tracking Model configuration: 1. Click Finish. 2. Click to save configuration data. All of the PRT data that you have entered in the configuration dialogs is added to the Tracking Model configuration. 3. Expand the Advanced folder. 4. Double-click categories to view configuration data in the left pane. Important: If you want to move items across project boundaries, you have to do additional PRT startup configuration. See the appendix "Configuring PRT Client Setup" the CIMPLICITY HMI Plant Edition Tracking Operation Manual for details. Example: Configuration data in left pane lists Tracker Configuration User Interface - Configuration data GFK-1694B Configuring a Tracking Model 4-23 Step 9. Do Additional Tracking Configuration The Tracking Model Wizard enables you to configure all of the basic components needed to run Tracker. However, there are a number of other configuration options available to you so that you can fine-tune your tracking system and collect the most comprehensive, meaningful data for your operation. The basic components that are configured upon completion of the Tracking Model wizard are: Regions Routes Item Types Tracking Groups Services System Definitions Tracker Components that can be Configured through the Tracking Model Wizard Note: There is no dialog in the Tracking Model wizard for configuring groups. It is recommended that you configure your groups when configuring your regions. A popup menu provides the options. The remaining configuration options include: Option 1. PRT graphics display. Option 2. Item type display points. Option 3. Region Attribute counters. Option 4. Tracking Groups. 4-24 CIMPLICITY HMI Monitoring and Control Products Manual –July 2001 GFK-1694B Option 5. Group Tracking Regions. Option 6. Status Codes. Option 7. Route Invalid Types. Option 8. Region Item Associations. Option 9. Interested Processes. Option 10. Type Translations. Option 1. PRT Graphics Display The PRT Graphic Display Configuration enables you to specify regions and associated array points for displaying runtime data textually and graphically. You can build screens that will display item types and attributes to keep operators up to date in your production facility, thereby improving performance and reaction time. Tip: If you compiled a point display list, use it as a guide when configuring your graphics display. Option 1. Configure a PRT graphics display: 1. Open a new PRT Graphic Display Configuration dialog box as follows: A. Expand the PRT folder in the Tracker Configuration left pane. B. Expand the Advanced folder. C. Double-click Graphics Display. A list box displays in the right pane. D. Click on the in the right pane. The PRT Graphics Display Configuration dialog box opens. 2. Enter a unique name for the graphics display Service. Recommendation: Use the default, PRT_GRD. GFK-1694B Configuring a Tracking Model 4-25 3. Enter the region ID for which you want to display graphical information in the Region field. PRT_ASSOC_ITEM PRT_ITEM_ID PRT_ITEM_STATUS PRT_ITEM_TYPE_ID PRT_REFERENCE_ID Select a Point PRT Browse Popup menu 4. Select one of the default options or type in an attribute name in the Attribute field. 5. Enter the name of an array point in the Display Point ID field that will populate the graphic screen with values about the item type in the region. Guidelines for display points: Attribute Point Guideline PRT_ASSOC_ITEM Text point that must define a text size of at least 20. PRT_ITEM_ID Text point that must define a text size of at least 20. PRT_ITEM_STATUS Analog point that must be of type ANALOG_U32. PRT_ITEM_TYPE_ID Text point that must define a text size of at least 20. PRT_REFERENCE_ID Text point that must define a text size of at least 20. USER DEFINED Text point with the number of region locations covered by the point equaling the number of elements in the array. Calculate elements as follows: End location – Start Location +1. 6. Enter the Start Location in the region. 7. Enter the End Location in the region. 8. Enter the Start Byte that will be populated with this attribute data. 9. Enter the End Byte that will conclude population of this attribute data. Note: Use 0 in the both the Start and End byte fields if you do not plan to use this point to collect any other data. 10. Enter the name of the item class that will provide values for this point in the Item Class ID field. 4-26 CIMPLICITY HMI Monitoring and Control Products Manual –July 2001 GFK-1694B Note: If you do not specify an item class, then any item class will provide data. However, if more than one item matches the item filtering, the value of the point is indeterminate. 11. Click OK. Result: The graphic display configuration is added to your Tracking Model. Example: Graphic display of DRY_ARRAY point values Bytes 0-20 Array point 1 definition; elements are populated with values. 2 Bytes 0-20 675 Element 1 Bytes 0-20 782 Element 2 675 Element 3 Model #675 Model #782 Model #675 g g g Region showing products in 3 separate region locations mapped to point definition. Location 1 Location 2 Location 3 AsmblyLne2 Region ID: AsmblyLne2 3 Operator workstation showing textual display of point data. Location 1: Item ID #123 Model #675 Location 2: Item ID #124 Model #782 Array point value displayed on screen. Location 3: Item ID #125 Model #675 End of example. Option 2. Item Type Display Points The Item Type Display Points enable you to specify a setpoint that can be used to identify the quantity of a particular item type in a region. The point can be used in graphic screens to supply you with runtime data about the quantity of a particular item at any given time keeping operators abreast of potential problems in a region. To configure Item Type Display Points: 1. Open the PRT Display Attribute Configuration dialog box as follows: A. Expand the PRT folder in the Tracker Configuration left pane. B. Expand the Advanced folder. C. Double-click Item Type Display Points. A list box displays in the right pane. D. Click in the right pane. A new PRT Display Attributes Configuration dialog box opens. GFK-1694B Configuring a Tracking Model 4-27 2. Enter the name of the region in the Region ID field, from which data is to be collected. PRT Browse Popup menu Select a Point 5. Enter the item type ID whose quantity is to be displayed in the Item Type field.. 6. Enter a setpoint ID in the Quantity field that will be used to determine the item type quantity in the region. 7. Click OK. Result: The item display point configuration is added to your Tracking Model. Option 3. Region Attribute Counters Region Attribute Counters are used to maintain a count of the number of times an item has been through a region. The counter is tied to a specific attribute that is either incremented or decremented as it re-enters the region. You can keep track of region attribute counters using the PRT User Interface or on a graphic screen. By specifying an alarm value, you can indicate a number to generate an alarm to avoid over-processing an item. Option 3. Configure region attribute counters: 1. Open a new PRT Region Attribute Configuration dialog box as follows: A. Expand the PRT folder in the Tracker Configuration left pane. B. Expand the Advanced folder. C. Double-click Region Attribute Counters. A list box displays in the right pane. D. Click in the right pane. A new PRT Region Attribute Configuration dialog box opens for configuration. 4-28 CIMPLICITY HMI Monitoring and Control Products Manual –July 2001 GFK-1694B 2. Enter the name of the Region for which you want to maintain a count by attribute. PRT Browse Popup menu 5. Enter the Attribute that will have a counter in the region. 6. Enter the first byte of the attribute value, in the Start Byte field, that will be used for the counter in the region. Reminder: Attributes have a maximum of 20 bytes. 7. Enter the last byte of the attribute value, in the End Byte field, that will be used for the counter in the region. 8. Check one of the following in the Operation Code group. Increment Increase the counter by one whenever an item enters the region containing this attribute. Decrement Decrease the counter by one whenever an item enters the region containing this attribute. Preset Value is preset. Note: If using Preset, configure an additional counter to either increment or decrement the value for alarming purposes. 9. Enter an integer, in the Alarm Value field, that will generate an alarm when the counter reaches this value. 10. Click OK. Result: The region attribute counter configuration is added to your Tracking Model. GFK-1694B Configuring a Tracking Model 4-29 Example: Region Attribute Counter generating an alarm Attribute Counter for Color 0 3 PAINT Region Alarm - Item #123 - Washer exceeds # of times through Paint Region Item #123 WASHER End of example. Example: Multiple Region Attribute Counters for an attribute Color Attribute - Bytes 0 - 19 Booth 1 Counter Bytes 0 - 3 Booth 2 Counter Bytes 4 - 7 Booth 3 Counter Bytes 8 - 11 Paint Booth 1 Paint Booth 2 Process Paint Booth 3 End of example. 4-30 CIMPLICITY HMI Monitoring and Control Products Manual –July 2001 GFK-1694B Option 4. Tracking Groups It is recommended that you configure your groups during the configuration of your regions. You can, however, configure new or additional groups anytime using the PRT Group Configuration dialog box. Important: Every region in your Tracking Model must belong to a group. Option 4. Configure Tracking Groups: 1. Expand the PRT folder in the Tracker Configuration left pane. 2. Expand the Advanced folder. 3. Double-click Tracking Groups. A list box displays in the right pane. 3. Click on the in the right pane. The PRT Group Configuration dialog box opens. Select a Resource Popup menu 4. In the Group ID field, type a unique name for the tracking group. 5. Type the Label that will help the user to recognize the group. 6. Type a brief Description for the group. 7. In the Resource ID field, browse for, create or type in the resource for this group. 8. Click OK. Result: The group configuration is added to your Tracking Model. GFK-1694B Configuring a Tracking Model 4-31 Option 5. Group Tracking Regions When a region is configured it must be assigned to a group, which automatically configures the Group Tracking Region. Configure additional Group Tracking Regions as explained below. Option 5. Configure Group Tracking Regions: 1. Expand the PRT folder in the Tracker Configuration left pane. 2. Expand the Advanced folder. 3. Double-click Group Tracking Regions. A list box showing automatically configured group tracking regions displays in the right pane. 3. Click in the right pane. The PRT Region Group Configuration dialog box opens. PRT Browse Popup menu 4. Enter the tracking group in the Group ID field. 5. Enter the region belonging to the group in the Region ID field. 6. Enter the order of this region in the group in the Sequence field. Example There are 22 regions in a group and physically this is the twentieth region. Enter 20. Sequence numbering starts at 0. 7. Click OK. Result: The group tracking region configuration is added to your Tracking Model. 4-32 CIMPLICITY HMI Monitoring and Control Products Manual –July 2001 GFK-1694B Option 6. Status Codes For each valid region and item status, a status code must be assigned. For example, valid region statuses involve capacity, sequential error, invalid or unknown item type and so on. Tracker provides you with several predefined status codes for the most common statuses. You may, however, configure additional status codes to meet your criteria. There are 31 status bits each for regions and items. For every defined status code (either predefined or user-defined), a status bit is used. The status bit is Boolean and is either on (1) or off (0). When you define your own status codes, you must use the available bits. The lists below define the status code, description and bit used for the 31 status bits. Predefined status codes for regions include: Status Code CTRLWTRK Description Control with track RCAPEXC Capacity exceeded 21 REGHDVLD Region head valid 23 REHOLD External hold 17 RFULL Region full 16 RINLOCK Region in lock 18 RNORML Normal 31 ROUTLOCK Region out lock 19 ROUTSEQ Out of sequence error 20 WAIT4DEC Wait for decision 24 Bit Used 22 Predefined status codes for items include: Status Code DELYD Description Delayed Bit Used 16 EHOLD External hold 18 HOLD Internal hold 17 INORML Normal 31 Reserved status codes include: Status Code DETAIN Description Immediate move to repair DLY_DTN Delay move to repair 1 DLY_SCRP Delay scrap 2 SCRAP Immediate scrap 3 Bit Used 0 Option 6. Configure Status Codes: GFK-1694B 1. Expand the PRT folder in the Tracker Configuration left pane. 2. Expand the Advanced folder. Configuring a Tracking Model 4-33 3. Double-click Status Codes. A list box with predefined status codes displays in the right pane. Predefined Status Codes New Delete 3. Click in the right pane. The Status Configuration dialog box opens. 4. Enter a unique code, in the Status Code field, to identify the status of the region or item. The code can be no more than 16 characters. 5. Enter a brief Description for the status code. 6. Enter the label that will display for the user. 7. Enter the bit, in the Bit Set field, to be set by PRT to represent this status code. 8. Check either: 9. Region Status, or Item Status. Click OK. Result: The status code configuration is added to your Tracking Model. 4-34 CIMPLICITY HMI Monitoring and Control Products Manual –July 2001 GFK-1694B Option 7. Route Invalid Types The Route Invalid Type Configuration is used to specify item types that are not valid in a particular region. Recall that when you configured your routes you had the option of validating all item types by placing an asterisk (*) in the Item Type ID field. In order to filter item types, you can configure invalid item types for a route and enable alarm generation so that operators can react promptly. Option 7. Configure Route Invalid Types: 1. Expand the PRT folder in the Tracker Configuration left pane. 2. Expand the Advanced folder. 3. Double-click Route Invalid Types. A list box displays in the left pane. 3. Click in the right pane. The Route Invalid Types Configuration dialog box opens. PRT Browse Popup menu Select a point 4. Enter the Source Region from which the item will exit. 5. Enter the Destination Region to which the item will travel. 6. Enter an Item Type ID that is invalid through this particular route. 7. Enter the Transition Point ID that will transition the item along the route. 8. Click OK. Result: The route invalid type configuration is added to your Tracking Model. GFK-1694B Configuring a Tracking Model 4-35 Option 8. Region Item Associations In order to support the parent-child association, you must identify a serialized and nonserialized item type for the region within the Tracking Model. If there will be one or more items processed in the region that do not require the parent-child association, you must identify each as a bystander using the Region Item Association dialog box. Option 8. Configure Region Item Associations: 1. Expand the PRT folder in the Tracker Configuration left pane. 2. Expand the Advanced folder. 3. Double-click Region Item Associations. A list box displays in the left pane. 3. Click in the right pane. The Region Item Associations dialog box opens. PRT Browse Popup menu 4. Enter the Region ID in which the parent-child association must be made for tracking purposes. Guideline: The parent-child association involves a serialized and nonserialized item. When the two are associated in the Tracking system, they become linked through the rest of the production process. For example, if you have two items through which holes are drilled so that they can be attached and the items are separated in production for processing, applying the parent-child association ensures that they remain logically linked in the system. 5. 6. Enter one of the following in the Item Type field: Serialized item Parent item in the association. Non-Serialized item Child item in the association. Bystander Item that will not participate in the parent-child association, but will go through this region to be processed. Check one of the following in the Update Type group. Check… Parent Child 4-36 When the item type is… Serialized. Non-serialized. CIMPLICITY HMI Monitoring and Control Products Manual –July 2001 GFK-1694B Bystander Either serialized or non-serialized but is not participating in a parent-child association. 8. Click OK. Result: The region item association configuration is added to your Tracking Model Option 9. Interested Processes In order to supply interested processes with regular updates from PRT Service, you must map the interested process to the PRT Service. An interested process receives data from PRT and is updated to provide operators and other users with runtime information. An example would be a graphical screen display, which would be "interested" in receiving data from PRT to display on screen for operators and other users. To configure Interested Processes: 1. Expand the PRT folder in the Tracker Configuration left pane. 2. Expand the Advanced folder. 3. Double-click Interested Processes. A list box showing two pre-configured processes displays in the left pane. You may not be required to configure any other interested processes. 3. Click in the right pane. The Interested Processes Configuration dialog box opens. PRT Browse Popup menu 4. Enter the service that will provide the interested process with updated information in the PRT Service field. 5. Enter the Interested Process Service in the field. 6. Check one if the following in the Update Type group. 8. Click… When you want to be updated with… Brief all manual transactions. No automatic transactions made within Tracker will be reported. Full all manual and automatic transactions. Click OK. Result: The interested process configuration is added to your Tracking Model. GFK-1694B Configuring a Tracking Model 4-37 Option 10. Type Translations Type Translations are configured when you have one or more routes with a Translation Type Code of Type Detector (internal code = 2). This means that when an item is moving along a route and is detected, the system will check the input code against the point value to determine if the item should be moved to the destination region. Translation types give you another method for maintaining control over the flow of items in your production facility. Option 10. Configure Type Translations: 1. Expand the PRT folder in the Tracker Configuration left pane. 2. Expand the Advanced folder. 3. Double-click Type Translations. A list box displays in the left pane. 3. Click in the right pane. The PRT Type Translation Configuration dialog box opens. 4. Enter a unique name, in the Translation ID field, for the item type translation. 5. Enter the value to be matched against the value received from the detection equipment signaling the item type in the Input Code field. 6. Enter the Item Type ID that is to be translated using the input code. 7. Click OK. Result: The type translation configuration is added to your Tracking Model Important: The PRT Type Translation Configuration is mapped to the PRT Route Configuration by the Translation ID field. The Translation ID tells PRT the record to look at when an item type is detected in the route. 4-38 CIMPLICITY HMI Monitoring and Control Products Manual –July 2001 GFK-1694B Tracker Configuration Tools Once you configure all of your Tracking data, you can perform a number of functions within the Tracker Configuration User Interface. The menu options and toolbar buttons provide you with the flexibility to work with configuration data. You can: Modify Tracker configuration data. Use the Browse function to search for configuration data. Delete Tracker configuration data. Export Tracker configuration to a file. Import a Tracker configuration file. Modifying Tracker Configuration Data All of the Tracker configuration data is eligible for modification. If you make changes in your production facility, or you have simply made a mistake, you have the option of modifying your configuration data in its dialog box. To modify Tracker configuration data: Method 1 – Menu option 1. Expand the Advanced folder in the Tracker Configuration UI directory. 2. Double-click the category that requires modification. A list box displays in the left pane. 3. Select the item in the list to be modified. 4. Click File on the menu bar. 5. Select Rename. Method 2 – Popup menu 1. Expand the Advanced folder in the Tracker Configuration UI directory. 2. Double-click the category that requires modification. A list box displays in the left pane. 3. Right-click the item in the list to be modified. 4. Select Edit from the popup menu. Method 2 – Quickest 1. Expand the Advanced folder in the Tracker Configuration UI directory. 2. Double-click the category that requires modification. A list box displays in the left pane. 3. Double-click the item in the list to be modified. Result: Using any of the above methods, the dialog box for the item will open. Make modification as needed and click OK. GFK-1694B Configuring a Tracking Model 4-39 Configuration Modification Guidelines If you change the configuration of one or more of the configuration files after you have already run Tracker, you will not be able to restart the PRT User Interface until you have deleted certain files called backing files. If you do not want to lose any of your item tracking data, you must first run the Export and Import programs. This will put all of your item tracking data into an output file that can be imported back once the backing files have been deleted. If, however, you do not need to maintain item tracking data, you can simply delete the backing files. You must delete the backing files when you have made changes to any of the following: PRT Region Configuration PRT Group Configuration PRT Region Group Configuration PRT Service Configuration PRT Item Type Configuration Select from one of the following two options: Option 1. Save Tracking Data and Delete Files Option 2. Delete Files. Option 1. Save Tracking Data and Delete Files In order to preserve tracking data, you must first run the Export and Import programs, and then delete backing files. This will enable you to run the PRT_UI and to maintain your tracking data. See the CIMPLICITY Tracker Production Tracking Operation Manual (GFK-1216) for information on the Export and Import programs. To save tracking data and delete backing files: 1. Run the Export program to save your tracking data to an output file. 2. Open the Tracker project in the Workbench. 3. Click Tools on the menu bar. 4. Select Command Prompt. An MS Dos window opens. 5. On the command line type cd log. 6. Press Enter. 7. Type del *.*prt_dc. 8. Press Enter. Backing files are deleted. 9. Run the Import program to preserve tracking data. Result: Tracking data is preserved, backing files are deleted and the PRT_UI can be accessed to view tracking data. 4-40 CIMPLICITY HMI Monitoring and Control Products Manual –July 2001 GFK-1694B Option 2. Delete Files If you are not concerned with preserving the tracking data, you can simply delete the backing files and immediately begin using the PRT_UI to view runtime data. To delete backing files: 1. Open the Tracker project in the Workbench. 2. Click Tools on the menu bar. 3. Select Command Prompt. An MS Dos window opens. 4. On the command line type cd log. 5. Press Enter. 6. Type del *.*prt_dc. 7. Press Enter. Result: Previous tracking data is lost, backing files are deleted and the PRT_UI can be accessed to view tracking data. Caution: If you choose to delete the backing files without running the Export and Import programs, you will lose all of your item tracking data. GFK-1694B Configuring a Tracking Model 4-41 Using the Browse Function to Search for Configuration Data Use the Browse function to search for configuration data for a specific category in the Tracker Configuration User Interface. The Browse function is available from each of the configuration dialog boxes. To browse for configuration data: Method 1 – Popup menu 1. In the configuration dialog box, click browse for Tracker configuration data. 2. Select Browse from the popup menu. next to the field for which you want to A Browse list box opens. Method 2 – Quickest In the configuration dialog box, click browse for Tracker configuration data. next to the field for which you want to A PRT Browse opens. Continue from Methods 1 & 2 1. Select an item from the Browse list box. 2. Click OK. Result: The ID for the selected item will display in the field, and/or the dialog box for the selected item will open. 4-42 CIMPLICITY HMI Monitoring and Control Products Manual –July 2001 GFK-1694B Deleting Configuration Data You have the option of deleting configuration data from the Tracker Configuration UI. Configuration data is not deleted until you save the configuration. Caution: Use care when deleting configuration data. Once deleted this information is no longer available in the PRT UI. To delete configuration data: Method 1 – Menu option 1. Expand the Advanced folder in the Tracker Configuration UI directory. 2. Double-click the category that contains the item to be deleted. A list box displays in the left pane. 3. Select the item in the list to be deleted. 4. Click Edit on the menu bar. 5. Select Delete. Method 2 – Popup menu 1. Expand the Advanced folder in the Tracker Configuration UI directory. 2. Double-click the category that contains the item to be deleted. A list box displays in the left pane. 3. Right-click the item in the list to be modified. 4. Select Delete from the popup menu. Method 2 – Quickest 1. Expand the Advanced folder in the Tracker Configuration UI directory. 2. Double-click the category that contains the item to be deleted. A list box displays in the left pane. GFK-1694B Configuring a Tracking Model 4-43 3. Click . Delete a Source Region: Example Item to be deleted. Select an item. Click the Delete button. Result: Using any of the above methods, the font will change for the deleted item in the list. Once you save the configuration the item is deleted from the list and the Tracking Model configuration. 4-44 CIMPLICITY HMI Monitoring and Control Products Manual –July 2001 GFK-1694B Exporting Tracker Configuration to a File You can export your Tracker configuration data to a file. This enables you to import the file to another project where you can use the configuration data. Not only does this save a tremendous amount of configuration time, but you can also import a file and modify it for another production facility that has a similar environment. To export Tracker configuration data to a file: Method 1 – Menu option 1. Expand the PRT folder in the Tracker Configuration UI directory. 2. Select the Advanced folder. 3. Click File on the menu bar. 4. Select Export. The Open dialog box opens. Method 2 – Popup menu 1. Expand the PRT folder in the Tracker Configuration UI directory. 2. Right-click on the Advanced folder. 3. Select Export from the popup menu. The Open dialog box opens. Continue from Methods 1 & 2 1. Navigate to the directory where the file is to be stored. 2. Type a name for the file in the File name field. File must be of type .trk. 3. Click Open. Result: The Tracker configuration data is saved to a file in the specified directory. GFK-1694B Configuring a Tracking Model 4-45 Importing Tracker configuration to another project You can import the Tracking configuration data from a file that has been exported from another project. You can import files of type .trk into any project that has the Tracker option. To import a Tracker configuration file: Method 1 – Menu option 1. Expand the PRT folder in the Tracker Configuration UI directory. 2. Select the Advanced folder. 3. Click File on the menu bar. 4. Select Import. The Open dialog box opens. Method 2 – Popup menu 1. Expand the PRT folder in the Tracker Configuration UI directory. 2. Right-click on the Advanced folder. 3. Select Import from the popup menu. The Open dialog box opens. Continue from Methods 1 & 2 1. Navigate to the directory where the Tracker configuration file is to stored. 2. Select the file. 3. Click Open. Result: The Tracker configuration data is imported to the project and can be viewed in the Tracker Configuration User Interface. 4-46 CIMPLICITY HMI Monitoring and Control Products Manual –July 2001 GFK-1694B Running Tracker Tracker Checklist After you have designed your Tracking Model and configured the necessary files to run Tracker in your production facility, you are ready to execute Tracker and monitor the progress of your product. Before you can run Tracker, you must: Ensure proper placement of devices at the entry and exit locations of your regions. Adjust your system to enable positive identification of serialized items. Create device and virtual points to collect the necessary data. Create CimView screens for display purposes. Perform a configuration update. See: GFK-1694A CIMPLICITY Base System User's Manual, GFK-1180, for details about point configuration. CIMPLICITY Device Communications Manual, GFK-1181, for details about setting up your devices. CIMPLICITY CimEdit Operation Manual, GFK-1396, for details about configuring CimEdit. 5-1 Running the Tracker Project Once you have fine-tuned your Tracking Model and associated hardware, you can run your project. To run your Tracker project: 1. Open the CIMPLICITY Workbench. 2. Open your project. 3. Click 4. Click 5. In the CIMPLICITY HMI workgroup, double-click the PRT_UI icon to open the PRT window. to perform a configuration update. to run your project. Result: You can view runtime data for configured regions in the PRT Window. Also, CimView display screens will be updated with information from the Tracking Model. 5-2 CIMPLICITY HMI Monitoring and Control Products Manual –December 2000 GFK-1694A Appendix A – Configuration File Guide About the Configuration Files This section is devoted to providing our customers with information and detailed instructions for using the Configuration Files. Before the implementation of the Tracker Configuration User Interface, the Tracking Model was configured using ASCII-text files. The need for this has been eliminated; however, for the convenience of our customers who are accustomed to editing these files, all of the information you need is included herein. After reading this chapter, you will know how to: Identify the configuration files. Use the IDTPOP utility. Use the SCPOP utility. Edit Configuration files based on provided definitions. Acronyms For your reference, here is a list of acronyms that are used in this chapter. GFK-1694B Acronym Meaning ISAM Indexed Sequential Access Method SCPOP System Configuration Population ASCII American Standard Code for Information Interchange A-1 Identify the Configuration Files There are several required ISAM files to configure to run your tracking model, as well as several optional files for additional functionality. Tracker primarily uses binary coded files to run PRT. You can readily identify the files you want to work with by their prt prefix and .dat or .cfg extension. Guidelines for Required Configuration Files The required configuration files must be configured in order to run your tracking model. Each file is described in detail below. prt_sysdef File Definition PRT System Definitions Description Sets the queue sizes for the ports used by the Data Collector, Data Service and Application Interface subsystems. Minimum recommended size is 10 for each port. prt_service PRT Service Record Identifies each PRT Service in the tracking model. prt_intproc PRT Interested Process/Data Provider Mapping Enables related processes to receive updates from the tracking model. Both prt_grd and prt_stnd require this file to be configured in order to function properly. prt_group PRT Group Identifies the Groups in your tracking model. Because every region must belong to a group, this file must be configured. prt_region PRT Region Identifies the regions in your tracking model, their primary and secondary types and other important information. prt_grp_reg PRT Group Tracking Region Ties the tracking regions to their tracking groups. prt_item_typ PRT Item Type Defines the item types, classes and parentchild relationships between items. prt_route PRT Route Identifies routes between regions and associations with transfer points. prt_attributes.cfg PRT Attribute Labels Configures a set of attributes for all items or for items in a specific class. This is not a required file, but is recommended. File Name Note: All of the above files have a .dat extension, with the exception of the last one, which has a .cfg extension. Files with a .dat extension are binary; files with a .cfg extension are in text format. A-2 CIMPLICITY Monitoring and Control Products Manual Type–July 2001 GFK-1694B Guidelines for Optional Configuration Files The optional configuration files are not required to run a basic tracking model. However the configuration of your tracking model may require some or all of these files in order to provide you with the kind of information you want to collect. Each file is described in detail below: File Name File Definition PRT Item Type Translation Description Translates item type codes received from detection devices into item type IDs that can be recognized by Tracker. This file must be configured when the prt_route records have a translation type value of 2 prt_inv_type PRT Route Invalid Type Identifies an item type(s) that is invalid for a specified route. prt_assoc PRT Region Item Association Defines the item type roles for parent/child associations, of which there is one record configured for each item type. prt_status PRT Status Code Determines the status bits in the track model for both regions and items. prt_disp_pt PRT Region Item Type Display Point Configures the item type quantity in a region that is to be displayed through a setpoint. prt_type_trn Note: Must be configured when prt_grd is configured. prt_att_pt PRT Region Item Attribute Display Point Identifies the setpoint ID that will link item attributes by region. prt_reg_at PRT Region Attribute Counter Definitions Indicates the counters in item attributes. This will in turn trigger the action taken when an item containing the defined attribute enters the region. prt_stnd.cfg PRT Standby Process Determines the PRT data collector that the standby process will monitor. prt_window.cfg PRT Field Labels Defines the column names for the PRT_UI (PRT User Interface) in place of attribute names. A default record is provided with Tracker and must be present to run the PRT_UI. Note: Must be configured when prt_grd is configured. Note: All of the above files have a .dat extension, with the exception of the last two, which have a .cfg extension. Files with a .dat extension are binary; files with a .cfg extension are in text format. GFK-1694B Appendix A – Configuration File Guide A-3 Use the IDTPOP Utility In order to edit the binary-coded configuration files, they must be converted to a format that can be edited. The IDTPOP Utility enables you to convert the binary code to ASCII format and edit using the text editor of your choice. To convert files to ASCII format using IDTPOP: 1. From the CIMPLICITY Workbench, click Tools on the menu bar. 2. Select Command Prompt to open a DOS window. 3. On the Command line, type cd master. 4. Press ENTER to switch to the Master directory. 5. Type idtpop <filename>, e.g. idtpop prt_region. 6. Press ENTER. Result: An indication of the number of records processed will display, and the file will be converted to ASCII text. Project Workbench MS DOS Window 7. 8. Type <text editor> <filename.idt>, e.g. notepad prt_region.idt. Press ENTER. Result: The text editor will open with the ASCII-text version of the file displayed. IDT file displayed in text editor The text editor opens with the ASCII-text version of the configuration file displayed. A-4 CIMPLICITY Monitoring and Control Products Manual Type–July 2001 GFK-1694B What You Need to Know about Configuration Files Each configuration file has a set of reserved characters and restrictions that you must observe. Once you understand how the files are set up, you will have no trouble configuring your tracking model. You will learn about: Reserved characters Restrictions Configuration file format Reserved Characters The first line in the .idt file must define three reserved characters. All other characters in the line are ignored. You may select characters other than the ones used here; however, avoid using characters that will be used in the data fields. The first character defines the delimiter. This character will be used to separate fields in the record. In the example below, the vertical bar ( | ) is used for a delimiter. The second character is used to show a continuation of a record. When a record exceeds the length of one line, this character is used to append the next line to the record. In the example below, the hyphen ( - ) is used for a continuation character. The third character identifies the comment character. When the comment character is used before text, it is not recognized as part of the record, but rather additional information for the user. In the example below, the asterisk ( * ) is used for a comment character. Reserved characters: delimiter, continuation and comment. | — * GFK-1694B Appendix A – Configuration File Guide A-5 Example of Delimiter, Continuation and Comment Characters: IDT file in text editor * — |1|1|DST1_QTY| The asterisk ( * ) indicates that this text is comment only and not part of the record. The vertical bars ( | ) delimit or separate the fields. The hyphen ( - ) indicates a continuation of the record, and appends the next line to the record. Restrictions The following restrictions must be observed when editing the configuration files. Delimiter All fields must be separated by a delimiter, which is the first character defined in the first line of the file. Field length Must be less than or equal to its configured maximum. Field Order C d 250 h The fields must be in the same order in the record as they appear in the input file. Field Type Vary depending on the file being edited; enter values appropriate for the file. Field Values Cannot exceed the specified size of the field. Do not support embedded spaces; use underscore (_) character instead. Exception: Text or description fields support embedded spaces. Empty fields are supported, but must be delimited in the record. Fields Logical line length Must be less than or equal to 2000 characters. Includes all continued lines in the record. Character fields are blank-padded automatically when the value is less than the field size. Numeric fields are zero-filled automatically when the value is less than the field size. Must be less than or equal to 250 characters. Padding Physical line length A-6 CIMPLICITY Monitoring and Control Products Manual Type–July 2001 GFK-1694B Configuration File Format When the ASCII-text version of the file is viewed in a text editor, you will notice that they all have the same basic format. The example below provides a detailed look at the format of a configuration file. Name of the record. Reserved characters: delimiter, continuation & comment. Comments that describe each field in sequential order in the record. Expanded view of record. CAB|11| |2|VEHICLE Records with values in each field as they correspond to the above comments. GFK-1694B Field 4: Item Class Identifier. Field 3: Tracking Type Code. Field 2: Blank. Field 1: Item Type Code. Field 0: Item Type ID. Appendix A – Configuration File Guide A-7 Configuration File Definitions A definition is provided for each configuration file to include field name, description, data type and an entry example. Use the definitions to edit configuration files as needed for your Tracking Model. The following configuration file definitions are covered: A-8 PRT_Sysdef PRT_Inv_Type PRT_Service PRT_Assoc PRT_Intproc PRT_Status PRT_Group PRT_Disp_Pt PRT_Region PRT_Att_Pt PRT_Grp_Reg PRT_Reg_At PRT_Item_Typ PRT_Attributes.cfg PRT_Route PRT_Stnd.cfg PRT_Type_Trn PRT_Window.cfg CIMPLICITY Monitoring and Control Products Manual Type–July 2001 GFK-1694B PRT_SYSDEF The PRT System Definitions (prt_sysdef) configuration file is used to define the queue sizes for the ports used by the Data Collector, Data Server and Application Interface subsystems. Each of the fields is described below, complete with entry examples and a sample configuration file. REQUIRED FILE No. Field Name Description Data Type Entry Example 0 api_req_port Sets the queue size for the Application Interface's request port. This is used to receive requests for item and item hold data from the PRT data collector(s). Integer 10 1 api_sync_port Sets the queue size for the Application Interface's synchronous port. This is used to send requests to PRT data collector(s), and to send requests and receive responses from the PRT data server(s). Integer 10 2 api_int_port Sets the queue size for the Application Interface's interested process port. This is used to receive interested process updates from the PRT data server(s). Integer 10 3 dc_main_port Sets the queue size for the data collector's main port. Integer 20 4 ds_main_port Sets the queue size for the data server's main port. Integer 20 5 ds_throttle_port Sets the queue size for the data server's throttle port. Integer 20 6 ds_int_port Sets the queue size for the data server's interested process port. Integer 50 7 dc_aux_port Sets the queue size for the data collector's auxiliary port. Integer 10 Important: GE Fanuc recommends that the ports in this record be set to a minimum value of 10. GFK-1694B Appendix A – Configuration File Guide A-9 PRT_Sysdef Configuration File Example 10|10|100|20|20|20|50|10 Expanded view of new record. No delimiter character after last field in record. PRT_SERVICE The PRT Service (prt_service) configuration file is used to identify each Production Tracking Service. Each of the fields is described below, complete with entry examples and a sample configuration file. REQUIRED FILE No. Field Name Description Data Type Entry Example 0 prt_svc_id Specifies the PRT Data Collector Resident Process Service ID. This must be identical to the ID in service.dat. 32 characters APRT_DC 1 prt_search_order Indicates the order in which this service will be searched for information relative to other configured PRT Services. 1 byte 1 2 ext_item_svc_id Service ID of the external process providing item tracking data. 32 characters Blank 3 ext_hold_svc_id Service ID of the external process providing hold information 32 characters Blank 4 det_reg_alrmid Alarm ID for items placed in detainment region. 32 characters PRT_DET_ REF_FULL 5 region_lock_alrmid Alarm ID generated when an item enters INLOCKED region, or exit OUT-LOCKED region via a point-based move. 32 characters PRT_ITM_ THRU_LCK A-10 CIMPLICITY Monitoring and Control Products Manual Type–July 2001 GFK-1694B Data Type Entry Example Alarm ID when the maximum number of items at a single region location / item carrier have been exceeded. 32 characters PRT_REF_ LOC_CAP seq_err_alrmid Alarm ID when an item is out of sequence at a region exit transition indicator. 32 characters PRT_REG_ OOS item_hold_alrmid Alarm ID when an item arrives in a tracking region and is determined to have an item-hold specification. 32 characters PRT_ITM_ WITH_HLD 10 invalid_type_ alrmid Alarm ID when an invalid item type is detected. 32 characters PRT_INVALI D_TYPE 11 unknown_type_ alrmid Alarm ID when an unknown item type is detected. 32 characters PRT_ UNKNOWN_ TYPE 12 invalid_id_alrmid Alarm ID when a serialized item enters a region and information cannot be retrieved for that item. 32 characters PRT_INVALI D_ITEM 13 region_not_empty_ alrmid Alarm ID when all items have not left a disperse tracking region and new items have arrived in the region. 32 characters PRT_DSP_ NOT_MPTY 14 Batch_queue NOT USED Not used Blank No. Field Name Description 7 loc_cap_alrmid 8 9 PRT_Service configuration file example Continuation character appends next line to record. 2 records created for each PRT Service. APRT_DC|1| | |PRT_DET_REG_FULL|PRT_ITM_THRU_LCK|PRT_REF_CAP|PRT_REG_LOC_CAP|PRT_REF_OOS|PRT_ITM_WITH_HLD|PRT_INVALID_TYPE|PRT_UNKNOWN_TYPE|PRT_INVALID_ITEM|PRT_DSP_NOT_MPTY| Expanded view of the first record. GFK-1694B Appendix A – Configuration File Guide Last field blank, no delimiter needed after. A-11 PRT_INTPROC The PRT Interested Process / Data Provider Mapping (prt_intproc) configuration file is used to map interested processes to the PRT Services. This will serve to supply the interested processes with regular updates. Each of the fields is described below, complete with entry examples and a sample configuration file. No. Field Name Description 0 prt_svc_id 1 2 Data Type Entry Example Unique identifier of a PRT service that will provide interested process updates. 32 characters APRT_DC intprc_svc_id Unique identifier of an interested process service ID. 32 characters PRTGRD update_mask Specifies the type of updates to be supplied to the interested process. Values are 1=Full; 0=Brief Long word 1 PRT_Intproc configuration file example 4 records created. APRT_DC|PRTGRD|1 Expanded view of first record. A-12 No delimiter character after last field in record. CIMPLICITY Monitoring and Control Products Manual Type–July 2001 GFK-1694B PRT_GROUP The PRT Group (prt_group) configuration file is used to define each of the Tracking Groups. Every tracking region must belong to a Group. Each of the fields is described below, complete with entry examples and a sample configuration file. REQUIRED FILE No. 0 Field Name group_id 1 group_label 2 Group_desc 3 4 Description Unique name for the tracking group. Data Type 16 characters Entry Example EASTAREA_B Text to appear with the tracking region ID for user recognition. 16 characters EAST AREA B Description of the tracking group. 40 characters EAST AREA B Tracking resource id Unique name of the resource for the group. 16 characters TRACKING Log_grp_mod Flag for logging tracking group modifications, i.e. change of hold status on group. One byte 1 PRT_Group configuration file example 5 records created. EASTAREA_B|EAST AREA B|EAST AREA B Tracking|TRACKING|1 Expanded view of the first record. GFK-1694B Appendix A – Configuration File Guide No delimiter character after last field in record. A-13 PRT_REGION The PRT Region (prt_region) configuration file is used to define every region in the Tracking Model. Each of the fields is described below, complete with entry examples and a sample configuration file. REQUIRED FILE No. Field Name Description Data Type Entry Example 0 prt_svc_id Specifies the PRT Data Collector Resident Process Service ID. This must be identical to the ID in service.dat. 32 characters APRT_DC 1 region_id Unique name for the tracking region. 16 characters ASMBLY LNE1_NOR 2 region_desc Textual description of the region. 40 characters Assembly Line 1 Normal Region 3 region_label Text to display with the region for user recognition. 16 characters AssmblyLne1 Nor 4 tracking_type_id Primary tracking region type: Pool, Sequential or Shifting. 16 characters SEQUENTIAL 5 region_cap Maximum number of available physical region locations. Integer 15 6 region_loc_cap Maximum number of items that can reside at a single region location. Be sure to include all serialized and nonserialized items. Integer 3 7 oos_cycle_count Number of items allowed to exit out of sequence from a tracking region. Integer 1 Indicates the action to be taken when an item does not arrive at the region exit transition indicator as expected. Use one of the following: 8 characters 8 oos_error_code A-14 DLY_DTN DETAIN – Move to detainment region. SCRAP – Scrap (delete) item. DLY_DTN – Allow item to be outof-sequence using the oos_cycle_ count condition, then move to detainment region. DLY_SCRP – Allow item to be outof-sequence using the oos_cycle_count condition, then scrap (delete). CIMPLICITY Monitoring and Control Products Manual Type–July 2001 GFK-1694B No. Field Name Description Data Type Entry Example 9 GEF_reserved_1 GE Fanuc Reserved. 8 characters Blank 10 GEF_reserved_2 GE Fanuc Reserved. 8 characters Blank 11 GEF_reserved_3 GE Fanuc Reserved. 8 characters Blank 12 GEF_reserved_4 GE Fanuc Reserved. 8 characters Blank 13 det_region_id Unique name of the detainment region where items are sent when out of sequence. 16 characters DETAINMNT _A 14 region_lockable Enable/disable (1/0) locked region, i.e. region must be locked to make modifications or to move items into the region. One byte 0 15 alarm_det_region Enable/disable (1/0) alarm generation when items are moved to the detainment region. One byte 1 16 alarm_region_not _empty Enable/disable (1/0) alarm generation when a disperse tracking region is not empty and new items have arrived in the region. One byte 0 17 alarm_region_lock Enable/disable (1/0) alarm generation when an item enters an IN-LOCKED region or exits an OUT-LOCKED region. One byte 0 18 alarm_loc_cap_excd Enable/disable (1/0) alarm generation when the number of items at a single region location exceeds the configured maximum. One byte 1 19 alarm_item_hold Enable/disable (1/0) alarm generation when an item enters a region with an attribute that matches an item-hold specification. One byte 1 20 alarm_unknown_item Enable/disable (1/0) alarm generation when information cannot be retrieved for a serialized item. One byte 1 21 enable_master _alarm_flag Enable/disable (1/0) alarming for this tracking region regardless of alarming enabled elsewhere. One byte 1 22 enable_master _log_flag Enable/disable (1/0) logging for this tracking region regardless of logging events enabled elsewhere. One byte 1 GFK-1694B Appendix A – Configuration File Guide A-15 No. Field Name Description Data Type Entry Example 23 log_det_region Enable/disable (1/0) logging when items are moved to the detainment region. One byte 1 24 log_region_not _empty Enable/disable (1/0) logging when a disperse tracking region is not empty and new items have arrived in the region. One byte 0 25 log_region_stat Enable/disable (1/0) logging when an item enters an IN-LOCKED region or exits an OUT-LOCKED region. One byte 0 26 log_loc_cap_excd Enable/disable (1/0) logging when the number of items at a single region location exceeds the configured maximum. One byte 1 27 log_item_hold Enable/disable (1/0) logging when an item enters a region with an attribute that matches an item-hold specification. One byte 1 28 log_unknown_item Enable/disable (1/0) logging when information cannot be retrieved for a serialized item. One byte 1 29 log_item_scrapped Enable/disable (1/0) logging when an item has been scrapped (deleted) from the tracking region's queue. One byte 1 30 log_item_entry Enable/disable (1/0) logging whenever an item is entered into queue. One byte 1 31 log_item_exit Enable/disable (1/0) logging whenever an item exits the tracking queue. One byte 1 32 log_item_mod Enable/disable (1/0) logging whenever an item's tracking data is modified. One byte 0 33 log_prod_start Enable/disable (1/0) logging when tracking of an item starts in this region. One byte 0 34 log_prod_stop Enable/disable (1/0) logging when tracking of an item stops after this region. One byte 0 35 item_qty_ptid Point ID that displays the total number of items contained in the region; must be of type INT or UINT. 55 characters ASMBLYLNE1 _TOTAL 36 stat_ptid Point ID that represents the region's status; must be of type DIUNT. 55 characters ASMBLYLNE1 _STAT A-16 CIMPLICITY Monitoring and Control Products Manual Type–July 2001 GFK-1694B No. 37 Field Name Description region_type Secondary tracking region type. Use the following codes: Data Type Entry Example Integer 1 1 = Normal 2 = Combine 3 = Disperse Note: If a Combine or Disperse region, region_cap field must be set to 1, and region_loc_cap must be greater than 1. 38 auto_assoc_region Indicates if items are automatically associated in this region; must be of secondary region type Combine. Yes/No (1/0). One byte 0 39 resource_id Uniquely identifies the resource against which the alarm will be generated at the tracking region level. 16 characters OpWks_1 Note: If a resource is not designated here, the alarm will be generated against the default, "$SYSTEM." 40 cfg_override GE Fanuc Reserved. One byte Blank 41 alarm_oos_region Enable/disable (1/0) alarm generation when an "out-of-sequence" condition occurs. One byte 1 42 alarm_inval_type Enable/disable (1/0) alarm generation when an invalid item type enters the region. One byte 1 43 log_inval_type Enable/disable (1/0) logging when an invalid item type enters the region. One byte 1 44 alarm_unknown_type Enable/disable (1/0) alarm generation when an unknown item type enters the region. One byte 1 45 log_unknown_type Enable/disable (1/0) logging when an unknown item type enters the region. One byte 1 46 alarm_reg_cap Enable/disable (1/0) alarm generation when the region's configured capacity has been exceeded. One byte 0 GFK-1694B Appendix A – Configuration File Guide A-17 No. Data Type Entry Example Enable/disable (1/0) logging when the region's configured capacity has been exceeded. One byte 0 auto_move_point Text Point ID that displays when an item moved into the region due to a "Pointbased" move. The Point contains the item ID and optional information depending on the value of the num_setpt_param set in the global parameters files. 55 characters Blank tran_region_id Indicates the transition region ID for a shifting region. 16 characters Blank Field Name Description 47 log_reg_cap 48 49 PRT_Region configuration file example 2 records created. APRT_DC|ASMBLYLNE1_NOR|Assembly Line 1 Normal Region|AsmblyLne1 Nor|SEQUENTIAL|15|3|1|DLY_DTN | | | | |DETAINMNT_A|0|1|0|0|1|1|1|1|1|1|0|0|1|1|1|1|1|1|0|0|0|ASMBLYLNE1_TOTAL AMBLYLNE1_STAT|1|0|OpWks_1| |1|1|1|1|1|0|0| | Expanded view of the first record. A-18 Last field blank, no delimiter needed after. CIMPLICITY Monitoring and Control Products Manual Type–July 2001 Continuation character appends next line to record. GFK-1694B PRT_GRP_REG The PRT Group Tracking Region (prt_grp_reg) configuration file is used to tie Regions to Groups. Each of the fields is described below, complete with entry examples and a sample configuration file. REQUIRED FILE No. Field Name Data Type Entry Example Unique name for the Group responsible for the corresponding region (see Field 1). 16 characters EntAreaA 16 characters AsmblyLne1 Integer 1 Description 0 group_id 1 region_id Unique name for the region in the Group. 2 region_seq Sequence number of the region in this Group. Optionally, use this field to represent the physical order of the regions in a production line or in the group (used for display purposes only). PRT_Grp_Reg configuration file example EntAreaA|AsmblyLne1|1 14 Records created to tie Tracking Regions to Groups. Expanded view of the first new record in the batch. GFK-1694B Appendix A – Configuration File Guide No delimiter after the last field in the record. A-19 PRT_ITEM_TYP The PRT Item Type (prt_item_typ) configuration file is used to define all of the item types that the Tracking Model is responsible for monitoring. Each of the fields is described below, complete with entry examples and a sample configuration file. REQUIRED FILE No. Field Name Description Data Type Entry Example 16 characters COMPRESS Integer 4 0 item_type_id 1 item_type_code Unique code identifying the item type to be used internally by PRT. 2 item_type_desc Textual description of the item type. 40 characters Compressor Item Type 3 item_tracking _type Code identifying the tracking type: 1 = Serialized; 2 = Non-Serialized. One byte 1 4 item_class_id Name of the item class to which this item type belongs. Reminder: Item Classes are not required but are recommended. Feel free to create one Item Class for all of your item types. 16 characters Refrig Unique name for the item type. PRT_Item_Typ configuration file example 6 Records created to represent a sample of our Item Types. COMPRESS|4|Compressor Item Type|1|Refrig Expanded view of the first new record in the batch. A-20 CIMPLICITY Monitoring and Control Products Manual Type–July 2001 No delimiter after the last field in the record. GFK-1694B PRT_ROUTE The PRT Route (prt_route) configuration file is used to define all of the routes that exist between regions. This enables automatic transition of items based on changes in CIMPLICITY Point values. Each of the fields is described below, complete with entry examples and a sample configuration file. REQUIRED FILE No. Field Name Description Data Type Entry Example 0 orig_region_id Name of the source region (where the item will exit). 16 characters ASMBLY LNE2_NOR 1 dest_region_id Name of the destination region (where the item will enter). 16 characters ROBOT1 _COM 2 item_type_id Unique name for the item type that may travel between the two regions. Use the wildcard character (*) to validate all item types through this route. 16 characters * 3 transition_ptid Point ID that represents the transition between the two regions. 55 characters AL2_RB1 _TRANS 4 set_ptid Point ID that will display when the item is transitioned. Must be of class, Text and should be no more than 36 characters. Data is displayed as follows: 55 characters PRT_ OUTPUT 16 characters Blank 16 characters – Item Type ID. 20 characters – Item ID when item type is serialized; otherwise, associated or parent item ID. 5 GFK-1694B translation_id Depending on Field 6 (translation_ type_code), configure as follows: translation_type_code = 2: translation to use to interpret this transition indicator. translation_type_code = 3, 4 or 5: Up to 3 characters that will be attached as a prefix to the Point value prior to processing. This allows items with the same ID to be identified in different parts of the factory. translation_type_code = 1, 6 or 7: NOT USED. Appendix A – Configuration File Guide A-21 No. 6 Field Name Description translation_type_ code Unique code to represent the tracking indicator type as follows: Data Type Entry Example One byte 3 1 = Limit switch 2 = Type detector (integer Point) 3 = Automatic Item ID displaying Item ID (Text Point) 4 = Automatic Item ID displaying Reference ID (Text Point) 5 = Associated Reference ID to Item (Text Point) 6 = Associated Item Type to Item (Integer Point) 7 = Positive Edge Trigger (transition occurs when value changes from zero to nonzero) 8 = Negative Edge Trigger (transition occurs when value changes from nonzero to zero) PRT_Route configuration file example 3 records created. ASMBLYLNE2_NOR|ROBOT1_COM|*|AL2_RB1_TRANS|PRT_OUTPUT| |3 Expanded view of the first record. A-22 No delimiter after last field. CIMPLICITY Monitoring and Control Products Manual Type–July 2001 GFK-1694B PRT_TYPE_TRN The PRT Item Type Translation (prt_type_trn) configuration file is used to translate item type codes received from detection equipment into item type IDs. Once translated, Tracker recognizes the IDs via the PRT database. Configure this file when your prt_route records have a translation type code of 2. Each of the fields is described below, complete with entry examples and a sample configuration file. OPTIONAL FILE No. Field Name Description 0 translation_id 1 input_code 2 item_type_id Unique name of the item type translation. Unique code received from detection equipment signaling the item type. Unique name of the item type that is to be translated using the input code from the detection equipment. Data Type Entry Example 16 characters NOCHANGE Integer 10 16 characters WSHR_ MOTOR PRT_Type_Trn configuration file example 3 records created. NOCHANGE|10|WSHR_MTR Expanded view of the first record. GFK-1694B Appendix A – Configuration File Guide No delimiter needed after last field. A-23 PRT_INV_TYPE The PRT Invalid Type (prt_inv_type) configuration file is used to specify when a configured item type is not valid for a tracking route. Recall that you can use the wildcard character in the prt_route configuration file to identify the item types. When the wildcard character is used, you can use this file to eliminate the invalid item types from the route. Each of the fields is described below, complete with entry examples and a sample configuration file. OPTIONAL FILE No. Field Name Description Data Type Entry Example 0 orig_region_id Unique name of the region from which the item type will exit. 16 characters PROCLNE1 _NOR 1 dest_region_id Unique name of the region where the item type may enter. 16 characters RINSE1_NOR 2 item_type_id Unique name of the item type that is not allowed to travel between the regions; in other words, the invalid item type. 16 characters WSH_MTR 3 transition_ptid Point ID that represents the transition between the two regions. 55 characters PL1_RS1 _TRANS PRT_Inv_Type configuration file example 2 records created. PROCLNE1_NOR|RINSE1_NOR|WSH_MTR|PL1_RS1_TRANS Expanded view of first record. A-24 CIMPLICITY Monitoring and Control Products Manual Type–July 2001 No delimiter needed after last field. GFK-1694B PRT_ASSOC The PRT Item Association (prt_assoc) configuration file is used to define a parentchild association between a serialized and non-serialized item. Configure one record for every parent-child association to be made during production. Each of the fields is described below, complete with entry examples and a sample configuration file. OPTIONAL FILE No. Field Name Data Type Entry Example Name of the region in which the parent-child association will take place. 16 characters PROCLNE2 _COM Unique name of the item type that will enter the above region (can be serialized or non-serialized). 16 characters WSHR_FRAME Code indicating the role of the item type as follows: One byte 1 Description 0 region_id 1 item_type_id 2 role-code 1 = Parent item (serialized) 2 = Child item (non-serialized item), 3 = Bystander (no association will take place) PRT_Assoc configuration file example 3 records created. PROCLNE2_COM|WSHR_FRAME|1 Expanded view of the first record. GFK-1694B Appendix A – Configuration File Guide No delimter after last field. A-25 PRT_STATUS The PRT Status (prt_status) configuration file is used to assign a status code for each valid region status; for example, capacity, sequential error, invalid or unknown type, etc. Similarly, a record is configured for each valid item status; for example, hold, no-hold, delayed, etc. A number of statuses have predefined records, and you may configure additional records to define other status types. Each of the fields is described below, complete with entry examples and a sample configuration file. OPTIONAL FILE No. Field Name Description Data Type Entry Example 0 status_code Unique code to identify the status of the region or item. 8 characters CTRLWTRK 1 code_type Unique code representing what you are defining a status code for, as follows: One byte 0 0 = Region Status Code 1 = Item Status Code 2 = Reserved 2 code_desc Textual description of the status code. 40 characters Blank 3 code_label Text to display with the status code for user recognition. Must be unique. 16 characters Control w/track 4 bit_set Bit to be set by PRT that will represent this status code. Long word 22 PRT_Status configuration file example CTRLWTRK|0| |control w/ track|22 Predefined records for region and item statuses. Expanded view of the first record. A-26 CIMPLICITY Monitoring and Control Products Manual Type–July 2001 GFK-1694B PRT_DISP_PT The PRT Display Point (prt_disp_pt) configuration file is used to define the Item Type quantity in a region to be displayed through a setpoint. This file must be configured when prt_grd is configured. Each of the fields is described below, complete with entry examples and a sample configuration file. OPTIONAL FILE No. Field Name Data Type Entry Example Unique name for the tracking region. 16 characters RINSE1_NOR Unique name for the item type. 16 characters WSH_FRAME Unique name for the setpoint to display the item type quantity in the region. 55 characters R1_CTQ Description 0 region_id 1 item_type_id 2 qty_ptid PRT_Disp_Pt configuration file example 2 records created. RINSE1_NOR|WSH_FRAME|R1_CTQ Expanded view of the first record. GFK-1694B Appendix A – Configuration File Guide No delimiter needed after last field. A-27 PRT_ATT_PT The PRT Region Item Attribute Display Point (prt_att_pt) configuration file is used to define the setpoint ID that will hold the value for an item attribute in a region location. This file must be configured when prt_grd is configured. Each of the fields is described below, complete with entry examples and a sample configuration file. OPTIONAL FILE No. Field Name Data Type Entry Example Unique name of the Process Service ID. 32 characters PRTGRD Unique name for the region. 16 characters OVEN1 Textual description of the item attribute, as follows: 16 characters ITEM_ID 55 characters OVEN1_ INDEX Description 0 gd_service_id 1 region_id 2 item_att_name PRT_ITEM_ID PRT_REFERENCE_ID PRT_ITEM_TYPE_ID PRT_ITEM_STATUS PRT_ASSOC_ITEM Note: When using prt_item_status in this field, the values in att_start_loc and att_end_loc must both be 0. 3 display_ptid Unique name of the array point. The definition of the point depends on the item_att_name field, as follows: PRT_ITEM_ID – Point class must be Text; Point type must define a text size of at least 20. PRT_REFERENCE_ID – Point class must be Text; Point type must define a text size of at least 20. PRT_ITEM_TYPE_ID – Point class must be Text; Point type must define a text size of at least 20. PRT_ITEM_STATUS – Point class must be Analog; Point type must be ANALOG_U32. PRT_ASSOC – Point class must be Text; Point type must define a text size of at least 20. User defined – Point class must be Text. The number of region locations covered by the Point determines the number of elements needed. Use this formula to calculate the number of elements: (end_loc) – (start_loc) + 1 A-28 CIMPLICITY Monitoring and Control Products Manual Type–July 2001 GFK-1694B No. Field Name 4 Description start_loc First location in the region covered by this Point. Data Type Entry Example Integer 1 Integer 25 Integer 0 Integer 0 16 characters DRYER If this value is '-2', then the Point displays data from the last <n> items in the region, where <n> is the number of elements in the Point. 5 end_loc Last location in the region covered by this Point. Due to a restriction on Point size, one Point may not be able to cover an entire region; in which case, the region must be broken into subsets. Each subset as defined by a starting and ending location, is covered by a single Point. 6 att_start_loc First location in the attribute to parse when setting value of display_ptid. The default value is 0. See Note. 7 att_end_loc Last location in the attribute to parse when setting value of display_ptid. The default value is 0. See Note. 8 item_class_id Name of the item class that can provide values for this Point. If a class is not specified, any item type will provide data. If more than one item matches the item filtering, the value of the Point is indeterminate. Note: The value of (att_end_loc – att_start_loc + 1) can be no greater than the data length of display_ptid. When using the default value (0) in either the att_end_loc or the att_start_loc field, the entire attribute will be transferred to display_ptid and no parsing will take place. GFK-1694B Appendix A – Configuration File Guide A-29 PRT_Att_Pt configuration file example 2 records created. PRTGRD|OVEN1|ITEM_ID|OVEN1_INDEX|1|25|0|0|DRYER Expanded view of the first record. A-30 CIMPLICITY Monitoring and Control Products Manual Type–July 2001 No delimiter needed after last field. GFK-1694B PRT_REG_AT The PRT Region Attribute Counter Definitions (prt_reg_at) configuration file is used to define counters in item attributes. This will in turn trigger the action taken when an item containing the defined attribute enters the region. Each of the fields is described below, complete with entry examples and a sample configuration file. OPTIONAL FILE No. Field Name Data Type Entry Example Name of the region where the operation will take place 16 characters OVEN1 GE Fanuc Reserved. 16 characters Blank Name of the attribute containing the counter. 16 characters ITEM_COUNT Index of the first character of the count within the attribute, i.e. 1-16. A value of 0 indicates use of the entire attribute. Long word 0 Long word 3 One character I Long word 4 Description 0 region 1 reserved_fld 2 att_name 3 start_byte 4 end_byte Index of the last character of the count within the attribute, i.e. 1-16. 5 op_code Operation type code that is to impact the counter, as follows: I = Increment D = Decrease P = Preset 6 alarm_value Enter the value that will generate an alarm based on the op_code field, as follows: I (Increment) = over value will generate alarm. D (Decrease) = under value will generate alarm. P (Preset) = value is equal to the preset value. GFK-1694B Appendix A – Configuration File Guide A-31 PRT_Reg_At configuration file example 2 records created. OVEN1| |ITEM_COUNT|0|3|I|4 Expanded view of the first record. A-32 No delimiter needed after last field . CIMPLICITY Monitoring and Control Products Manual Type–July 2001 GFK-1694B PRT_ATTRIBUTES.CFG The PRT Attribute Labels (prt_attributes.cfg) configuration file is used to assign attributes to your items. Attributes can be assigned to all item types or can be assigned to a specific item class. When assigning attributes to an item class, use the keyword ITEMCLASS. For each PRT Service that you have designated in your Tracking Model, you will need a separate configuration file named for the Service. This file can be viewed and edited without the IDTPOP Utility. Simply type notepad prt_attributes.cfg (where Notepad is the text editor) on the Command line in the MSDos prompt window. This file is not required to configure your Tracking Model, but is recommended in order to gather comprehensive data on the items tracked through production. OPTIONAL FILE To assign attributes: 1. Assign Attributes for all items as follows: Type attributes that you want to assign for all of your items in a single record. Be sure to use the delimiter character to separate attributes. 2. Assign Attributes for an item class(es) as follows: A. Start a new record. B. Type the keyword ITEMCLASS. C. Type the delimiter character. D. Type the name of the Item Class. E. Press ENTER. F. 3. Type the attributes that you want to assign for the Item Class in a single record. Be sure to use the delimiter character to separate attributes. Once you have assigned attributes for your items, click File on the menu bar, and proceed as follows: Do… When… Select Save. The PRT_UI is configured to view all PRT Services. Select Save As. The PRT_UI is configured to view a specific service. In the File Name field, type aprt_attributes .cfg (where aprt is the name of the PRT Service). Click Save. 4. GFK-1694B Close the text editor. Appendix A – Configuration File Guide A-33 PRT_Attributes.cfg configuration file example Expanded view of first record. All items will have these attributes. ID#|SERIAL# Keyword ITEMCLASS assigns attributes to the named Item Class. ITEMCLASS|WSHR COLOR,WHITE|MODEL,9625|STYLE,TOP Expanded view of the fourth record. These attributes apply to the Wshr Item Class only. A-34 CIMPLICITY Monitoring and Control Products Manual Type–July 2001 GFK-1694B PRT_STND.CFG The PRT Standby Process (prt_stnd.cfg) configuration file is used to assign a PRT Server to the PRT Standby Process. The PRT Standby Process will produce a PRT import file in the local log directory that contains all the contents of the PRT Server when contact was lost. This file is not provided with Tracker and must be manually configured. Proceed as directed. OPTIONAL FILE To configure the prt_stnd.cfg file: 1. From the CIMPLICITY Workbench, click Tools on the menu bar. 2. Select Command Prompt to open a DOS window. 3. On the Command Line type cd master. 4. Press ENTER to switch to the Master directory. 5. Type notepad prt_stnd.cfg (where Notepad is the text editor). 6. Press ENTER (a message box will display). 7. Click Yes in the message box. Result: A blank file will display in Notepad called prt_stnd.cfg. 8. On the first line in Notepad, type the reserved characters, i.e. delimiter, continuation and comment (| - *). 9. Press ENTER to go to the next line. 10. Type * RECORD: PRT_STND.CFG. 11. Press ENTER. 12. Type * and press ENTER. 13. Create your record using the field descriptions as follows—see the Configuration File Example. GFK-1694B Appendix A – Configuration File Guide A-35 No. Field Name Data Type Entry Example Base name for the PRT Server that the standby process will support. 16 characters PRT Name of the project that contains the PRT Server. 32 characters GE_APP_TKR Description 0 server_name 1 project_name 2 reconnect_time The time in seconds between the failure of the PRT Server and the attempt to reconnect. Integer 30 3 resource_name Resource name that will be used by the standy process to generate alarms. 16 characters $SYSTEM 14. Click File on the menu bar. 15. Select Save. Result: The prt_stnd.cfg file is manually configured and saved to the Master directory. PRT_Stand.cfg configuration file example The reserved characters must be defined as part of the file. 1 record created. PRT|GE_APP_TKR|30|$SYSTEM Expanded view of the record. A-36 No delimiter needed after last field. CIMPLICITY Monitoring and Control Products Manual Type–July 2001 GFK-1694B PRT_WINDOW.CFG The PRT Window (Field Labels) (prt_window.cfg) configuration file is used to customize the columns and their order in the PRT User Interface (PRT_UI). This file has a DEFAULT record already configured. If you want to rearrange or limit the information on screen, you can do so by View or by Region. This feature comes in handy for printing reports and for customizing a screen to display only the information needed by a technician. Further, this file can be used to configure different views for each of your designated PRT Services, or views to run across all PRT Services. OPTIONAL FILE A View record: Is common to all regions. Specifies what information displays. Arranges information in the display. Customizes labels (column headings). Uses the keyword DEFAULT in the first line. A Region View record: GFK-1694B Impacts a specific region. Specifies what information displays. Arranges information in the display. Customizes labels (column headings). Overrides other views. Uses the keyword REGION in the first line. Appendix A – Configuration File Guide A-37 To configure the prt_window.cfg file: 1. From the CIMPLICITY Workbench, click Tools on the menu bar. 2. Select Command Prompt to open a DOS window. 3. On the Command Line type cd master. 4. Press ENTER to switch to the Master directory. 5. Type notepad prt_window.cfg (where Notepad is the text editor). 6. Press ENTER. The default record for prt_window.cfg will display in the text editor— see figure. 7. Do one or the other: Method 1 A. To create a common view for all of your regions, type DEFAULT. B. Type the delimiter, e.g. |. C. Type a name for the view, e.g. VIEW1. Method 2 A. To create a view for a specific region, type REGION. B. Type the delimiter, e.g. |. C. Type the name of the region, e.g. ROBOT1. No. 0 1 8. Press ENTER. 9. Create your record(s) using the field descriptions as follows: Field Name field_type prt_field Description Code defining the field type as follows: 0 = Internal 1 = Attribute 2 = Status PRT field for which the modified label will be used. Use the following keywords: Data Type One character 16 characters PRT_ASSOC_ITEM PRT_EXT_HOLD PRT_GROUP_ID PRT_INT_HOLD PRT_ITEM_ID PRT_ITEM_CLASS_ID PRT_ITEM_TYPE PRT_REFERENCE_ID PRT_REGION_ID A-38 2 prt_label 3 field_size Label or column head to be alternately used in the PRT window. Recommend title case for alternate labels. Width of the field by number of characters. CIMPLICITY Monitoring and Control Products Manual Type–July 2001 16 characters Integer GFK-1694B 10. Once you have created all of your views, click File on the menu bar, and proceed as follows: Do… When… Select Save. The PRT_UI is configured to view all PRT Services. Select Save As. The PRT_UI is configured to view a specific service. In the File Name field, type aprt_window.cfg (where aprt is the name of the PRT Service). Click Save. 11. Close the text editor. Result: The records created in the prt_window.cfg file will impact the type and arrangement of the information displayed in the PRT window by PRT Service, by common view and by region. PRT_Window configuration file example Default view already configured. DEFAULT|VIEW1 0|PRT_ITEM_TYPE|Type of Item|12 0|PRT_REFERENCE_ID|Reference|6 0|PRT_GROUP|Group ID|12 Common view record created. Region view record created. REGION|ROBOT1 0|PRT_ITEM_ID|Appliance ID|12 0|PRT_ITEM_TYPE|Applicance Type|12 GFK-1694B Appendix A – Configuration File Guide Expanded view of the Common view record. This view can be selected in the PRT window in the View drop-down list. Expanded view of the Region view record. This view will impact the ROBOT1 region only. A-39 PRT Client – Routing Items across Project Boundaries The PRT Client application allows Tracking items to be routed across project boundaries, in the same manner in which items are routed between regions within the same project. In order to facilitate routing across project boundaries, you must configure both the PRT_ROUTE and PRT_INV_TYPE configuration files. The dest_region_id field must fully qualify (spell out) the project and region name, and be less than 16 characters in keeping with the standard for the field. Note that the PRT Client process will ignore the record if the dest_region_id field is not fully qualified. A sample of the configuration needed to run the PRT Client process is detailed using both the PRT_ROUTE and PRT_INV_TYPE configuration files. See "Tracking Route – PRT_ROUTE" and "Tracking Route Invalid Type – PRT_INV_TYPE" sections for further details on the fields in these configuration files. PRT_Route Configuration for PRT Client PRT_ROUTE Configured to run PRT Client Process REG1|\\PROJ\RTE_TST1|ELPO|ASSOC_REFID_TRANSPT|SETPOINT| |5 a. A-40 b. c. d. CIMPLICITY Monitoring and Control Products Manual Type–July 2001 e. f. g. GFK-1694B Field Desciptions A. Source region from which the item will exit. B. Fully qualified path to the project and destination region to which the item will enter. C. Item type ID that will be traveling this route; can be left blank if numerous types will be traveling this route. D. Transition Point ID between the two regions. E. Point ID to be set when items transition from the source region to the destination region. F. Translation ID to interpret the type transition indicator; field left blank in example. G. Transition type code (see "Tracking Route – PRT_ROUTE" for details). PRT_Inv_Type Configuration for PRT Client PRT_INV_TYPE Configured to run PRT Client Process REG1|\\PROJ1\RTE_TST1|GMT800_ELPO|ASSOC_REFID_TRANSPT a. b. c. d. Field Desciptions A. Source region from which the item will exit. B. Fully qualified path to the project and destination region to which the item will enter. C. Item type ID that is not allowed to travel this route, or the invalid item type ID. Note that if you left this field blank or used the wildcard character in the PRT_Route record, you may need more than one record to indentify the invalid item types. D. Transition Point ID between the two regions. GFK-1694B Appendix A – Configuration File Guide A-41 Index A Adding Tracking option 1-6 Additional Options Tracker configuration 4-24 Advanced Parameters Configure Regions 4-9 Configure Routes 4-16 Alarming Options Configure Regions 4-12 Attributes 2-11 Definition 2-2 B Browse Function Tracker configuration 4-42 C Combine Region 2-20 Comment Character A-5 Concepts Production tracking 2-5 Configuration Files File format A-7 Identify A-2 IDTPOP utility A-4 Optional A-3 PRT Attribute Labels A-33 PRT Display Point A-27 PRT Group A-13 PRT Group Tracking Region A-19 PRT Interested Process A-12 PRT Invalid Type A-24 PRT Item Association A-25 PRT Item Type A-20 PRT Item Type Translation A-23 PRT Region A-14 PRT Region Attribute Counter Definitions A-31 GFK-1694B PRT Region Item Attribute Display Point A-28 PRT Route A-21 PRT Service A-10 PRT Standby Process A-35 PRT Status A-26 PRT System Definitions A-9 PRT Window A-37 prt_assoc A-25 prt_att_pt A-28 prt_attributes.cfg A-33 prt_disp_pt A-27 prt_group A-13 prt_grp_reg A-19 prt_intproc A-12 prt_inv_type A-24 prt_item_typ A-20 prt_reg_att A-31 prt_region A-14 prt_route A-21 prt_service A-10 prt_status A-26 prt_stnd.cfg A-35 prt_sysdef A-9 prt_type_trn A-23 prt_window.cfg A-37 Required A-2 Reserved characters A-5 Restrictions A-6 Configuration Steps Tracking Model 4-1 Configure Item Types Tracking Model wizard 4-19 Configure PRT Services Tracking Model wizard 4-20 Configure Regions Advanced parameters 4-9 Alarming options 4-12 General parameters 4-8 Logging options 4-13 Out of sequence parameters 4-11 Tracking Model wizard 4-8 Configure Routes Advanced parameters 4-16 General parameters 4-15, 4-19 Tracking Model wizard 4-15 Configure System Definitions Tracking Model wizard 4-22 Continuation Character A-5 D Data Source Tracker Configuration user interface 4-4 Database Hierarchy 2-7 Define Item Classes 3-9 Define Item Types 3-8 Index-i Define Routes 3-5 Definitions Production tracking 2-2 Delete Data Tracker configuration 4-43 Delimiter Character A-5 Design Define item classes 3-9 Define item types 3-8 Define routes 3-5 Display point diagram #1 3-10 Display point diagram #2 3-11 Display point list 3-11 Draw a picture 3-2 Function design checklist 3-12 Isolate group diagram 3-6 Isolate groups 3-6 Isolate region diagram 3-3 Isolate regions 3-3 Item classes diagram 3-9 Item types diagram 3-8 Name groups 3-6 Name regions 3-3 Naming group diagram 3-7 Naming regions diagram 3-4 Overview 3-1 Plan display points 3-10 Production process diagram 3-2 Route digram 3-5 Disperse Region 2-21 Display Point Diagram #1 3-10 Display Point Diagram #2 3-11 Display Point List 3-11 Display Points Diagram #1 3-10 Diagram #2 3-11 Planning for 3-10 Sample list 3-11 Dynamic Attributes 2-11 E Edit Data Tracker Configuration 4-39 Execute Tracking Model 5-1 Export to a File Tracker configuration 4-45 F File Format Configuration files A-7 Finish Tracking Model wizard 4-23 Function Design Checklist 3-12 Index-ii G General Parameters Configure Regions 4-8 Configure Routes 4-19 Configure Routes 4-15 Graphics Display Tracker configuration 4-25 Group 2-23 By function 2-23 By physical location 2-23 Definition 2-2 Isolate 3-6 Name 3-6 Group Tracking Regions Tracker configuration 4-32 I IDTPOP Utility A-4 Import Configuration Data File Tracker configuration 4-46 Installation Tracker 1-3 Interested Processes Tracker configuration 4-37 Isolate Group Diagram 3-6 Isolate Groups 3-6 Isolate Region Diagram 3-3 Isolate Regions 3-3 Item Definition 2-2 Item Class Definition 2-2 Item Classes 2-14 Item Classes Diagram 3-9 Item Type Definition 2-2 Item Type Display Points Tracker configuration 4-27 Item Types 2-13 Item Types Diagram 3-8 Items 2-8 Attributes 2-11 Dynamic attributes 2-11 Non-serialized items 2-8 Non-Serialized items 2-10 Parent-Child association 2-12 Serialized items 2-8, 2-9 L Learning about Tracker 2-1 Logging Options Configure Regions 4-13 CIMPLICITY HMI Monitoring and Control Products Manual –July 2001 GFK-1694B M Modify Data Tracker configuration 4-39 N Name Groups 3-6 Name Regions 3-3 Naming Group Diagram 3-7 Naming Regions Diagram 3-4 Non-Serialized Items 2-10 Normal Region 2-19 O Open Tracker Configuration user interface 4-3 Tracking Model wizard 4-7 Optional Configuration Files A-3 Out of Sequence Parameters Configure Regions 4-11 Overview Production tracking 2-5 Tracker Configuration user interface 4-5 Overview Diagram Production tracking 2-6 P Parent-Child Association Non-Serialized items 2-12 Serialized items 2-12 Plan Display Points 3-10 Pooled Region 2-17 Primary Region Types 2-17 Pooled 2-17 Sequential 2-17 Shifting 2-18 Production process diagram 3-2 Production Tracking Attributes 2-11 Combine region 2-20 Concepts 2-5 Database hierarchy 2-7 Definitions 2-2 Disperse region 2-21 Group 2-23 Item classes 2-14 Item types 2-13 Items 2-8 Non-Serialized items 2-10 Normal region 2-19 Overview 2-5 Overview diagram 2-6 Parent-Child association 2-12 GFK-1694B Index Pooled region 2-17 Primary region types 2-17 Region locations 2-15 Regions 2-15 Relational database 2-7 Route 2-22 Secondary region types 2-19 Sequential region 2-17 Serialized items 2-9 Service 2-25 Shifting region 2-18 Terms 2-2 Project Add Tracker option 1-6 Run Tracker 5-2 PRT Attribute Labels A-33 PRT Display Point A-27 PRT Group A-13 PRT Group Tracking Region A-19 PRT Interested Process A-12 PRT Invalid Type A-24 PRT Item Association A-25 PRT Item Type A-20 PRT Item Type Translation A-23 PRT Region A-14 PRT Region Attribute Counter Definitions A-31 PRT Region Item Attribute Display Point A-28 PRT Route A-21 PRT Service 2-25, A-10 PRT Standby Process A-35 prt status A-26 PRT Status A-26 PRT System Definitions A-9 PRT Window A-37 prt_assoc A-25 prt_att_pt A-28 prt_attributes.cfg A-33 prt_disp_pt A-27 prt_group A-13 prt_grp_reg A-19 prt_intproc A-12 prt_inv_type A-24 prt_item_typ A-20 prt_reg_att A-31 prt_region A-14 prt_route A-21 prt_service A-10 prt_stnd.cfg A-35 prt_sysdef A-9 prt_type_trn A-23 prt_window.cfg A-37 Index-iii R Region 2-15 Combine 2-20 Definition 2-3 Disperse 2-21 Isolate 3-3 Locations 2-15 Name 3-3 Normal 2-19 Pooled 2-17 Primary types 2-17 Secondary types 2-19 Sequential 2-17 Shifting 2-18 Region Attribute Counters Tracker configuration 4-28 Region Item Associations Tracker configuration 4-36 Region Locations 2-15 Definition 2-3 Registration Tracker option 1-5 Relational Database 2-7 Required Configuration Files A-2 Reserved Characters Comment A-5 Configuration files A-5 Continuation A-5 Delimiter A-5 Restrictions Configuration files A-6 Route 2-22 Define 3-5 Definition 2-3 Route Diagram 3-5 Route Invalid Types Tracker configuration 4-35 Running Tracker Project 5-2 S Secondary Region Types 2-19 Combine 2-20 Disperse 2-21 Normal 2-19 Sequential Region 2-17 Serialized Items 2-9 Service 2-25 Definition 2-3 Shifting Region 2-18 Status Codes Tracker configuration 4-33 System Architecture 1-8 Index-iv System Recommendations Tracker 1-2 System Requirements Tracker 1-2 T Terms Production tracking 2-2 Tracker Add option to project 1-6 Installation 1-3 Learning about 2-1 Registering option 1-5 System recommendations 1-2 System requirements 1-2 Tracker Configuration Additional options 4-24 Browse function 4-42 Delete data 4-43 Edit data 4-39 Export to a file 4-45 Graphics display 4-25 Group Tracking Regions 4-32 Import configuration data file 4-46 Interested processes 4-37 Item type display points 4-27 Modify data 4-39 Region attribute counters 4-28 Region item associations 4-36 Route invalid types 4-35 Status codes 4-33 Tracking groups 4-31 Type translations 4-38 Working with data 4-39 Tracker Configuration Directory for PRT Understanding 4-6 Tracker Configuration User Interface Data source 4-4 Open 4-3 Overview 4-5 Tracking Model wizard 4-1 Tracking Groups Tracker configuration 4-31 CIMPLICITY HMI Monitoring and Control Products Manual –July 2001 GFK-1694B Tracking Model About configuring 4-1 Configuration steps 4-1 Define item classes 3-8 Define item types 3-8 Define routes 3-5 Design overview 3-1 Display Point Diagram #1 3-10 Display point diagram #2 3-11 Display point list 3-11 Draw a picture 3-2 Execute 5-1 Function design checklist 3-12 Isolate group diagram 3-6 Isolate groups 3-6 Isolate region diagram 3-3 Isolate regions 3-3 Item classes diagram 3-9 Item types diagram 3-8 Name groups 3-6 Name regions 3-3 Naming group diagram 3-7 Naming regions diagram 3-4 Plan display points 3-10 Production process diagram 3-2 Route diagram 3-5 Running 5-2 Tracking Model Wizard 4-1 Configure Item Types 4-19 Configure PRT Services 4-20 Configure Regions 4-8 Configure Routes 4-15 Configure System Definitions 4-22 Finish 4-23 Open 4-7 Type Translations Tracker configuration 4-38 U Understanding Tracker Configuration directory for PRT 4-6 W Working with Data Tracker configuration 4-39 GFK-1694B Index Index-v