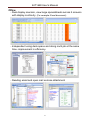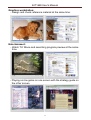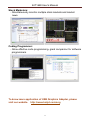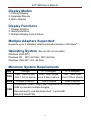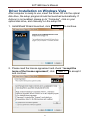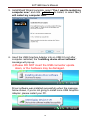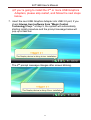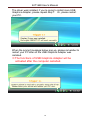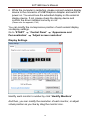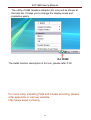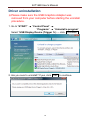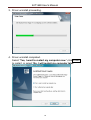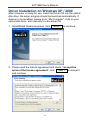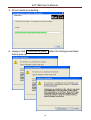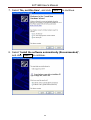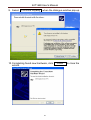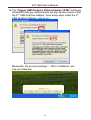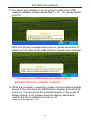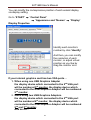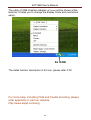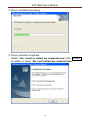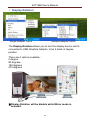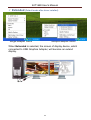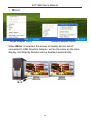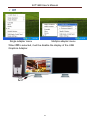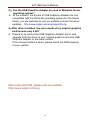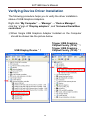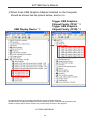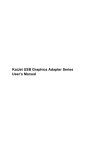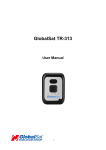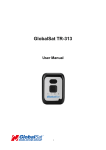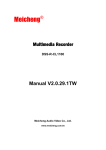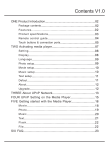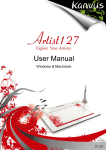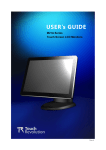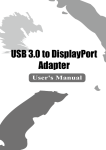Download KJT1680 User`s Manual
Transcript
KJT1680 User’s Manual 1 KJT1680 User’s Manual Contents Introduction ........................................................ P. 1 Install USB 2.0 Graphics Adapter ..................... P. 7 Driver Installation On Windows Vista .............. P. 8 Uninstallation ............... P. 15 Driver Installation On Windows XP / 2000 ...... P. 17 Uninstallation ............... P. 29 USB VGA (KJ icon) utility instructions … ........ P. 31 FAQ ..................................................................... P. 40 Trouble Shooting ............................................... P. 44 Verifying Device Driver Installation .................. P. 45 2 KJT1680 User’s Manual Introduction Thank you for purchasing the KaiJet KJT1680 USB 2.0 Graphics Adapter. The USB 2.0 Graphics Adapter enables you to connect one or multiple display devices (CRT/LCD monitor, projector) to your desktop or laptop PC. The connected display can act as mirrored or extended desktop of the main display on your PC. The flexibility of the common USB 2.0 technology saves the need to open the computer or struggling with compatibility issues related to the VGA card. REGISTER YOUR PRODUCT NOW! AND YOU WILL GET THE LATEST UPDATING INFORMATION. http://www.kaijet.com/eng Usage Editor: - Edit documentation on one screen and researching reference materials on the other- improvement in efficiency. Presentation: - During school / office presentation, you can apply it for the third display device. 1 KJT1680 User’s Manual Office: - Dual display scenario, view large spreadsheets across 2 screens with display continuity. (For example: Excel document) - Independent using desk space and doing multi-job at the same time- improvement in efficiency. - Reading email and open mail enclose attachment 2 KJT1680 User’s Manual Graphics workstation: - Design and check reference material at the same time. Entertainment: - Watch TV/ Movie and searching program preview at the same time. - Playing on-line game on one screen with the strategy guide on the other screen. 3 KJT1680 User’s Manual Stock Marketers: - Simultaneously monitor multiple stock markets and market news. Coding Programmer: - Allow effective code programming- great companion for software programmers To know more application of USB Graphics Adapter, please visit our website. http://www.kaijet.com/eng 4 KJT1680 User’s Manual Package Contents ◎ ◎ ◎ ◎ KJT1680 USB 2.0 Graphics Adapter Driver / User Manual CD Quick Installation Guide Warranty Card Regulatory Compliance ◎ FCC / CE / C-tick / VCCI Resolution Table Aspect Ratio 4:3 16:10 16:10 4:3 16:9 5:4 4:3 16:10 15:9 16:9 4:3 4:3 4:3 Resolution 16 bits 32 bits 1600x1200 1680x1050 1440x900 1400x1050 1360x768 1280x1024 1280x960 1280x800 1280x768 1280x720 1152x864 1024x768 800x600 9 9 9 9 9 9 9 9 9 9 9 9 9 9 9 9 9 9 9 9 9 9 9 9 9 9 5 KJT1680 User’s Manual Display Modes 1. Primary Display 2. Extended Display 3. Mirror Display Display Functions 1. Display Rotation 2. Identify Monitors 3. Multiple Display Control Panel Multiple Adapters Supported: Supports up to 6 adapters attached simultaneously in Windows®. Operating System (Server OS not included) Windows 2000 SP4 Windows XP SP3 (32 bits) / SP2 (64 bits) Windows Vista SP1 (32 / 64 bits) Minimum System Requirements Qty’ 1 dongle 2~3 dongles 4~6 dongles Intel / AMD single Intel / AMD single Intel / AMD Dual CPU core 1.5G or above core 2.4G or above core 2.0G or above RAM 512MB or above 1GB or above 2GB or above Independent power supply was required when using the USB HUB to connect multiple dongles. USB Recommend to use KaiJet product: 7-port HUB (Model # KJHP700). 6 KJT1680 User’s Manual Install USB 2.0 Graphics Adapter BEFORE YOU START ※Please run the setup program as an administrator to avoid error situation. ※DO NOT insert the USB Graphics Adapter into USB port before the driver was installed completely. ※Don’t insert two USB Graphics Adapters into USB port at the same time. ※Independent power supply was required for USB HUB, when multiple dongles were connected to the USB HUB. ※Please uninstall the previous driver before you install a newer one. ※The screen of display device will flash during the installation. 7 KJT1680 User’s Manual Driver Installation on Windows Vista After computer is ready to use, insert the Driver CD into the optical disk drive, the setup program should be launched automatically. If Autorun is not enabled, please go to “Computer”, click on your optical disk drive, and manually run the setup CD. 1. InstallShield Wizard launched, click Next > to continue. 2. Please read the license agreement and check “I accept the terms of the license agreement”, click Next > to accept it and continue. 8 KJT1680 User’s Manual 3. Driver install proceeding… 4. Check Always trust software from “Magic Control Technology Corp.” when the dialogue box below pop-up, and click Install to continue. 9 KJT1680 User’s Manual 5. InstallShield Wizard complete, select “Yes, I want to restart my computer now.” and click Finish to restart, or select “No, I will restart my computer later.” 6. Insert the USB Graphics Adapter into an USB 2.0 port after computer restarted, the “Installing device driver software” message will pop-up. ※Please DO NOT insert the USB connector upside down, or the hardware may be damaged. Driver software was installed successfully when the message below shown, if you’re not going to install more USB Graphics Adapter, please restart your PC. 10 KJT1680 User’s Manual ※If you’re going to install the 2nd or more USB Graphics Adapters, please skip restart, and follow the next steps below. 7. Insert the next USB Graphics Adapter into USB 2.0 port, if you check Always trust software from “Magic Control Technology Corp.” at step 5, the system will automatically starting install procedure and the prompt message below will pop-up at task bar. The 2nd prompt message changes after screen blinking. 11 KJT1680 User’s Manual The driver was installed, if you’re going to install more USB Graphics Adapter, please repeat step 7. Or, please restart your PC. When the prompt message below pop-up, please remember to restart your PC after all the USB Graphics Adapter was installed. ※ The functions of USB Graphics Adapter will be activated after the computer restarted. 12 KJT1680 User’s Manual 8. While the computer is restarting, please connect external display device to the connector of USB Graphics Adapter and switch its power on. You would see the extended display on the external display device. If not, please check the display device and confirm the driver installed correctly or not. (Please refer the appendix, P.43) You can modify the corresponsive position of each extend display via display settings. Go to “START” → “Control Panel” → “Appearance and Personalization” → “Adjust screen resolution” Display Settings Identify each monitor’s number by click “Identify Monitors” And then, you can modify the resolution of each monitor, or adjust virtual position as you like by drag the monitor icon. 13 KJT1680 User’s Manual The utility of USB Graphics Adapter (KJ icon) will be shown at the task bar. It helps you to change the display mode and resolution easily. KJ ICON The detail function description of KJ icon, please refer P.30 For more help, including FAQ and trouble shooting, please refer appendix or visit our website. http://www.kaijet.com/eng 14 KJT1680 User’s Manual Driver uninstallation ※Please make sure the USB Graphics Adapter was removed from your computer before starting the uninstall procedure. 1. Go to “START” → “Control Panel” → “Programs” → “Uninstall a program” Select “USB Display Device (Trigger 1+) … click Uninstall 2. Are you sure to uninstall? If yes, click 15 OK to continue. KJT1680 User’s Manual 3. Driver uninstall proceeding. 4. Driver uninstall completed. Select “Yes, I want to restart my computer now.”,click Finish to restart, or select “No, I will restart my computer later.” 16 KJT1680 User’s Manual Driver Installation on Windows XP / 2000 After computer is ready for use, insert the Driver CD into the optical disk drive, the setup program should be launched automatically. If Autorun is not enabled, please go to “My Computer”, click on your optical disk drive, and manually run the setup CD. 1. InstallShield Wizard launched, click Next > to continue. 2. Please read the license agreement and check “I accept the terms of the license agreement”, click Next > to accept it and continue. 17 KJT1680 User’s Manual 3. Driver install proceeding… 4. Always click Continue Anyway below pop-up. 18 when the dialogue windows KJT1680 User’s Manual 5. InstallShield Wizard complete, select “Yes, I want to restart my computer now.” and click Finish to restart, or select “No, I will restart my computer later.” 6. Insert the USB Graphics Adapter into an available USB 2.0 port after restarted, the “Found New Hardware” prompt message will pop-up. ※Please DO NOT insert the USB connector upside down, or the hardware may be damaged. 19 KJT1680 User’s Manual 7. Select “No, not this time”, and click Next> to continue. 8. Select “Install the software automatically (Recommended)”, and click Next> to continue. 20 KJT1680 User’s Manual 9. Select Continue Anyway when the dialogue window pop-up. 10. Completing found new hardware, click wizard. 21 Finish to close the KJT1680 User’s Manual ※If you’re going to install the 2nd or more USB Graphics Adapter, please skip restart, and follow the next steps. 11. Insert the next USB Graphics Adapter into an available USB 2.0 port, select “No, not this time”, and click Next> to continue. 12. Select “Install the software automatically (Recommended)”, and click Next> to continue. 22 KJT1680 User’s Manual 13. Select Continue Anyway when the dialogue window pop-up. 14. Completing found new hardware, click wizard. 23 Finish to close the KJT1680 User’s Manual 15. The “Trigger USB Graphics Chipset Family (1P-E)” Hardware Installation dialogue window below will pop-up twice when install the 2nd USB Graphics Adapter; three times when install the 3rd USB Graphics Adapter, and so on… Meanwhile, the prompt message “…driver installation” will pop-up at task bar. 24 KJT1680 User’s Manual 16. The “Trigger USB Graphics Chipset Family (1P-M)” Hardware Installation dialogue window below will pop-up twice when install the 2nd USB Graphics Adapter; three times when install the 3rd USB Graphics Adapter, and so on… Meanwhile, the prompt message “…Mirror installation” will pop-up at task bar. 25 KJT1680 User’s Manual 17. The driver was installed, if you’re going to install more USB Graphics Adapter, please repeat step 11-16. Or, please restart your PC. When the prompt message below pop-up, please remember to restart your PC after all the USB Graphics Adapter was installed. ※ The functions of USB Graphics Adapter will be activated after the computer restarted. 18. While the computer is restarting, please connect external display device to the connector of USB Graphics Adapter and switch its power on. You would see the extended display on the external display device. If not, please check the display device and confirm the driver installed correctly or not. (Please refer the appendix, P.43) 26 KJT1680 User’s Manual You can modify the corresponsive position of each extend display via display setting. Go to “START” → “Control Panel” → “Appearance and Themes” → “Display” Display Properties Identify each monitor’s number by click “Identify” And then, you can modify the resolution of each monitor, or adjust virtual position as you like by drag the monitor icon. If your internal graphics card has two VGA ports… 1. When using one USB Graphics Adapter the display device which connected to the 2nd VGA port will be numbered 3rd monitor, the display device which connected to the USB Graphics Adapter will be numbered 2nd monitor. 2. When using two USB Graphics Adapters the display device which connected to the 2nd VGA port will be numbered 4th monitor, the display device which connected to the USB Graphics Adapter will be numbered 2nd and 3rd monitor. And so on… 27 KJT1680 User’s Manual The utility of USB Graphics Adapter (KJ icon) will be shown at the task bar. It helps you to change the display mode and resolutions easily. KJ ICON The detail function description of KJ icon, please refer P.30 For more help, including FAQ and trouble shooting, please refer appendix or visit our website. http://www.kaijet.com/eng 28 KJT1680 User’s Manual Driver uninstallation ※Please make sure the USB 2.0 Graphics Adapter was removed from your computer before starting the uninstall procedure. 1. Go to “START” → “Control Panel” → “Add or Remove Programs” Select “USB Display Device (Trigger 1+)…” , click Remove 2. Are you sure to uninstall? If yes, click 29 OK to continue. KJT1680 User’s Manual 3. Driver uninstall proceeding. 4. Driver uninstall completed. Select “Yes, I want to restart my computer now.”click Finish to restart, or select “No, I will restart my computer later.” 30 KJT1680 User’s Manual USB VGA (KJ icon) utility instructions 9 Display ID – Smart Display Device ID Detection USB Graphics Adapter supports VESA defined DDC/EDID. The utility could show the display device ID whenever it is attached to the USB Graphics Adapter. Single adapter menu Multiple adapter menu If there is no display device attached to the USB Graphics Adapter, an “Unknown Monitor” ID will be shown. In some cases, the attached display device does not support EDID, the ID will also defined as “Unknown Monitor”. 31 KJT1680 User’s Manual 9 Display Resolution Single adapter menu Multiple adapter menu The resolution list will be shown when moving the cursor on Display Resolution, selecting the resolution you want it to be on the display device which connected to USB Graphics Adapter. Default resolution: 1024*768*32 bit 32 KJT1680 User’s Manual 9 Display Rotation Single adapter menu Multiple adapter menu The Display Rotation allows you to turn the display device, which connected to USB Graphics Adapter, to be 4 kinds of degree position. There are 4 options available: 0 degree 90 degrees 180 degrees 270 degrees ※Display Rotation will be disable while Mirror mode is selected. 33 KJT1680 User’s Manual 9 Extended (Default mode after driver installed) Single adapter menu Multiple adapter menu When Extended is selected, the screen of display device, which connected to USB Graphics Adapter, will become an extend display. 34 KJT1680 User’s Manual 9 Mirror Single adapter menu Multiple adapter menu When Mirror is selected, the screen of display device, which connected to USB Graphics Adapter, will be the same as the main display, and Display Rotation will be disabled automatically. 35 KJT1680 User’s Manual 9 Primary Single adapter menu Multiple adapter menu When Primary is selected, the display device, which connected to USB Graphics Adapter, will become the main display, the display of the internal graphics card will automatically switch to be the extended display and act as an extension desktop. 36 KJT1680 User’s Manual 9 Off Single adapter menu Multiple adapter menu When Off is selected, it will be disable the display of the USB Graphics Adapter. 37 KJT1680 User’s Manual 9 Identify Monitors When Identify Monitors is selected, a serial number will be shown at the upper right corner of attached display devices. It helps you to know the serial number of each display, when using Hotkey function. 38 KJT1680 User’s Manual 9 Multi-Display Control Panel When Multi-Display Control Panel is selected, the window of Multi-Display Control Panel will pop-up to enable the modification of the hotkeys. ※Using Hotkey Default setting is Ctrl + Display No. Click the window you want to move at task bar or itself become active, and then press Hotkey. ※Setting Hotkey For example: Move window to Display03, and automatically enlarge it to full screen. Choose “Move Active Window to Display03”, check “Move Window and Fullscreen”, and click Apply to make it effect. 39 KJT1680 User’s Manual 9 Display Settings When Display Settings is selected, the display properties setting of the computer system will pop-up. 40 KJT1680 User’s Manual Appendix Frequency Asked Questions Q:Why can't I choose the Primary Mode of the USB Graphics Adapter? A:The utilities of some display devices override other display devices from being set as main display device. Please check the toolbar in the lower right corner of your desktop, if the program of another display device is already running (usually the other display device's utility icon will be showed together with USB Graphics Adapter’s icon among the icons of the toolbar in the lower right corner), please disable the display device utility before you use the Primary mode of the USB Graphics Adapter. Q:When I choose the Primary mode of the USB Graphics Adapter, why is my screen turned off? A:When the USB Graphics Adapter turns on the Primary mode, some Intel-chipset based motherboards or display device systems will turn off the original screen, please manually turn the screen back on. Q:Why cannot my DVD-player software run on the second (or third) extended desktop? A:Some DVD-player software does not support second or third extended desktop playing well, you will experience only hearing sound and seeing no image. Moreover, at the time of writing, except Media Player Classic, most media playing software cannot play DVD content in Windows Vista. *The list of compatible DVD player software is shown on the webpage of product requirement and will be updated continually. 41 KJT1680 User’s Manual Q:Why can't I see what the video is playing when I move the media player window to the extended desktop? A:It might be because some part of the media player window is still not moved onto the other desktop, please make sure that you have moved the entire media player window all the way across to the other desktop. Q:Why can't my mouse move over to the extended desktop on the right hand side when I use the extended mode? A:Please check your display settings. If your second display equipment is on the right hand side of the first one, please make sure that the opposite position of the extended desktop corresponds with the actual screen arrangement; the second extended desktop should be placed on the right hand side of the original desktop. You can adjust the opposite position of the extended desktop in the display settings to correspond with the actual screen arrangement at any time. Q:Why is there a horizontal disturbance on the screen? A:This is because of the screen refresh frequency is too low. Please go to Windows display settings and make appropriate changes on the display settings. Please do not set the frequency over the limit that your display device can support, it might damage your display device. You can also try to use automatic adjustment or power on your display device again. Q:Does Direct 3D work with the USB Graphics Adapter? A:USB Graphics Adapter does not support Direct 3D at the moment, you are welcome to visit our website to check the driver updates. http://www.kaijet.com/eng/support0.php. If your application needs this function, please run it via the connection of the main display device. 42 KJT1680 User’s Manual Q:Can the USB Graphics Adapter be used in Windows Server operating system? A:At the moment, the drivers of USB Graphics Adapter are only compatible with the 32/64 bits operating system but the Server family; you are welcome to visit our website to check the driver updates. http://www.kaijet.com/eng/support0.php Q:After driver installed, the color depth of my original graphics card became only 4 bit? A:Please try to remove the USB Graphics Adapter driver, and upgrade both the driver of your original graphics card and USB Graphics Adapter to the latest version. If the situation stills the same, please check the RAM capacity of your system. More help and FAQ, please visit our website. http://www.kaijet.com/eng 43 KJT1680 User’s Manual Trouble Shooting If you have any question in use, please follow and check the instruction below, any further assistance needed, please visit our website or call +886-2-82265058 z Make sure all the connectors are connect correctly and secured. z Make sure your USB host is 2.0 Specification Compliance. z Is the external display device power on, and connect to the USB Graphics Adapter correctly? z Try to connect USB Graphics Adapter to computer directly, don’t connect to USB HUB. z Remove all USB devices besides USB Graphics Adapter. z Make sure to reboot the computer after installation completed. z Try to remove USB Graphics Adapter from USB port and insert again. z Try to insert another USB port or install on another computer. z Make sure the driver you installed is the latest version. z When the screen shows abnormal, try to synchronizing, enable auto adjust or power on again to calibrate display devices. z If you cannot login Windows after driver installed, please restart the computer by safe mode, remove previous driver and reinstall driver again. 44 KJT1680 User’s Manual Verifying Device Driver Installation The following procedure helps you to verify the driver installation status of USB Graphics Adapters. Right click “My Computer” → “Manage” → “Device Manager”, click the “+”sign of “Display adapters”, and “Universal Serial Bus controllers”. ※When Single USB Graphics Adapter Installed on the Computer should be shown like the picture below. Trigger USB Graphics Chipset Family (1P-E) * 1 Trigger USB Graphics Chipset Family (1P-M) * 1 USB Display Device * 1 45 KJT1680 User’s Manual ※When three USB Graphics Adapter Installed on the Computer should be shown like the picture below, and so on… Trigger USB Graphics Chipset Family (1P-E) * 3 Trigger USB Graphics Chipset Family (1P-M) * 3 USB Display Device * 3 Copyright© 2009 KaiJet Technology International Limited. All Rights Reserved. All trade names are registered trademarks of their respective owners. Features and specifications are subject to change without notice. Product may not be exactly as shown in the diagrams. KJT1680-PA004EN-A1 46 KJT1680 User’s Manual KaiJet® Technology International Limited http://www.kaijet.com/eng Address:8F-5, No.16, Jian 8th Rd., Jhonghe City, Taipei 235, Taiwan. R.O.C. Tel:+886-2-8226-5058 Fax:+886-2-8226-5050 E-mail:[email protected] 47