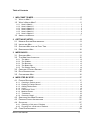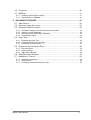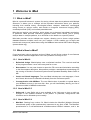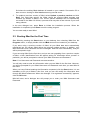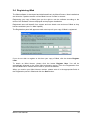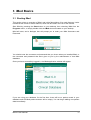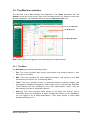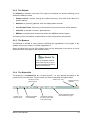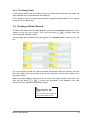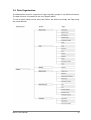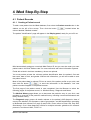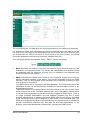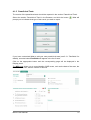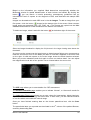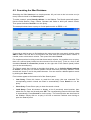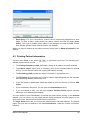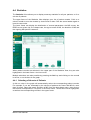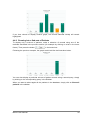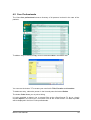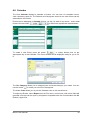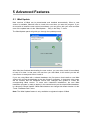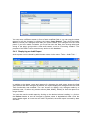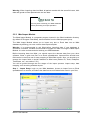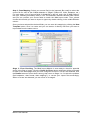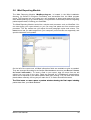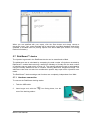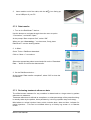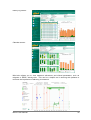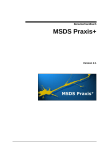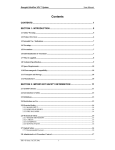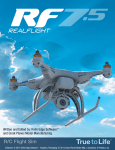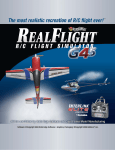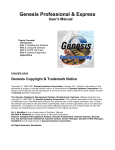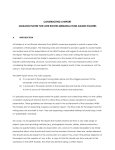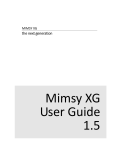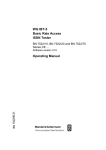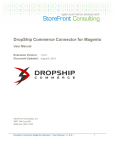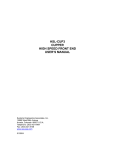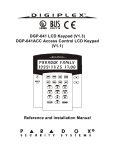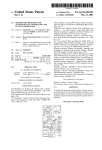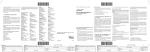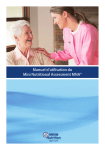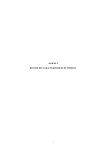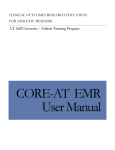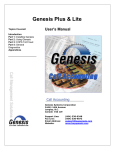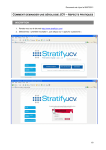Download iMed 6.1 User Manual
Transcript
Electronic Multiple Sclerosis Patient Clinical Database User Manual Version: 6 Date of issue: October 2012 iMed 6 User Manual 1 Copyright While every attempt has been made to ensure that the information in this document is accurate and complete, some typographical errors or technical inaccuracies may exist. Merck Serono SA does not accept responsibility for any kind of loss resulting from the use of information contained in this document. This page shows the publication date. The information contained in this document is subject to change without notice. Any improvements or changes to either the product or the document will be documented in subsequent editions. This software/documentation contains proprietary information of Merck Serono SA. All rights are reserved. Reverse engineering of this software is prohibited. No part of this software/documentation may be copied, photocopied, reproduced, stored in a retrieval system, transmitted in any form or by any means, or translated into another language without the prior written consent of Merck Serono SA Copyright © 1999-2012 Merck Serono SA - Geneva, 9 chemin des Mines, 1202 Geneva, Switzerland, a branch of Merck Serono SA, Switzerland, an affiliate of Merck KGaA, Darmstadt, Germany. Merck Serono SA, the Merck Serono logo, iMed, and Rebif are trademarks or registered trademarks of Merck Serono SA in Switzerland and/or in other countries. All other names are trademarks or registered trademarks of their respective companies. By using this software you are agreeing to be bound by the terms of the Software License Agreement. If you do not agree to the terms of this License, do not use this software. Please read through the Software License Agreement carefully before using iMed. Disclaimer of Warranties The iMed Software is provided to User by Merck Serono SA, Switzerland, (“Merck Serono”) and any third parties retained by Merck Serono, “As Is” without warranty of any kind, whether express or implied, written or oral, including any warranty of merchantability or fitness for a particular purpose, and any warranties arising out of course of dealing. User expressly acknowledges and agrees that user is solely responsible for use of the software in general. User assumes entire risk as to the installation, accuracy and use of the software, including obtention of any authorizations and consents required by User for installation and use of the software. In particular Merck Serono does not warrant that installation and operation of the software will be uninterrupted or error-free or that defects in software will be corrected. User shall assume the entire cost of all necessary equipment (hardware, third party software, internet access, etc.) for the installation and use of the software, including any servicing or repair arising out of or in connection with such installation or use. In addition all terms and conditions of the Software License Agreement apply. iMed 6 User Manual 2 Table of Contents 1 WELCOME TO IMED ............................................................................................. 5 1.1 WHAT IS IMED? .................................................................................................. 5 1.2 WHAT’S NEW IN IMED?........................................................................................ 5 1.2.1 New in iMed 6 ........................................................................................................ 5 1.2.2 New in iMed 5.5 ..................................................................................................... 5 1.2.3 New in iMed 5.4 ..................................................................................................... 5 1.2.4 New in iMed 5.3 ..................................................................................................... 6 1.2.5 New in iMed 5.0 ..................................................................................................... 6 1.2.6 New in iMed 4.5 ..................................................................................................... 6 1.3 ABOUT THIS MANUAL ........................................................................................... 7 2 GETTING STARTED .............................................................................................. 8 2.1 2.2 2.3 2.4 MINIMUM SYSTEM REQUIREMENTS ....................................................................... 8 INSTALLING IMED ................................................................................................ 8 STARTING IMED FOR THE FIRST TIME ................................................................... 9 REGISTERING IMED ........................................................................................... 10 3 IMED BASICS ...................................................................................................... 11 3.1 STARTING IMED ................................................................................................ 11 3.2 THE IMED USER INTERFACE .............................................................................. 12 3.2.1 The Menu ............................................................................................................ 12 3.2.2 The Sidebar ......................................................................................................... 13 3.2.3 The Browser ........................................................................................................ 13 3.2.4 The Button Bar .................................................................................................... 13 3.2.5 The Display Panel ............................................................................................... 14 3.3 CREATING A PATIENT RECORD........................................................................... 14 3.4 DATA ORGANISATION ........................................................................................ 15 3.5 CUSTOMISING IMED .......................................................................................... 16 4 IMED STEP-BY-STEP .......................................................................................... 17 4.1 PATIENT RECORDS ........................................................................................... 17 4.1.1 Creating a Patient record .................................................................................... 17 4.1.2 Deleting a Patient Record ................................................................................... 18 4.1.3 Adding Patient Data ............................................................................................ 18 4.1.4 Visits .................................................................................................................... 18 4.1.5 Paraclinical Tests ................................................................................................ 21 4.1.6 Medical Events .................................................................................................... 23 4.1.7 Treatments .......................................................................................................... 23 4.1.8 Summary Graph .................................................................................................. 24 4.2 SEARCHING THE IMED DATABASE ...................................................................... 25 4.3 PRINTING PATIENT INFORMATION ....................................................................... 26 4.4 STATISTICS....................................................................................................... 27 4.4.1 Selecting a Sub-sets of Patients ......................................................................... 27 4.4.2 Zooming into a Sub-sets of Patients ................................................................... 28 4.5 CARE PROFESSIONALS ...................................................................................... 29 iMed 6 User Manual 3 4.6 CALENDAR ....................................................................................................... 30 4.7 MSBASE .......................................................................................................... 31 4.7.1 Enabling data transfer capacity ........................................................................... 31 4.7.2 Sending Data to MSBase .................................................................................... 32 5 ADVANCED FEATURES ..................................................................................... 33 5.1 IMED UPDATE ................................................................................................... 33 5.2 MANAGING USER ACCOUNTS ............................................................................. 34 5.3 MANAGING IMED DATABASES ............................................................................ 34 5.3.1 Flexifields: Adding Personal Structured Information ........................................... 34 5.3.2 Sharing a single Database .................................................................................. 35 5.3.3 Backing Up and Restoring a Database ............................................................... 35 5.3.4 Data Quality Check ............................................................................................. 36 5.4 AUDIT TRAIL ..................................................................................................... 36 5.4.1 Enabling the Audit Trail ....................................................................................... 36 5.4.2 Providing Reasons for Changes .......................................................................... 36 5.4.3 Displaying an Audit Report .................................................................................. 37 5.5 EXPORTING AND IMPORTING DATA ..................................................................... 38 5.5.1 Exporting Data ..................................................................................................... 38 5.5.2 Importing Data ..................................................................................................... 38 5.5.3 iMed Import Module ............................................................................................. 39 5.6 IMED REPORTING MODULE ................................................................................ 42 5.7 REBISMART™ DEVICE ....................................................................................... 43 5.7.1 Hardware connection .......................................................................................... 43 5.7.2 Data transfer ........................................................................................................ 44 5.7.3 Reviewing treatment adherence data .................................................................. 44 iMed 6 User Manual 4 1 Welcome to iMed 1.1 What is iMed? iMed is a powerful electronic system for storing clinical data about patients with Multiple Sclerosis. It allows you to manage all the important information about your patients, including their medical history, neurological status, relapses, treatments, neurological rating scores on various scales, and results on magnetic resonance imaging (MRI), cerebrospinal fluid (CSF) and evoked-potentials tests. iMed has an intuitive user interface, which allows you to become immediately productive. In particular, iMed provides interactive graphical charts, which allows you to quickly analyze data on multiple patients, or to drill-down to the details on a specific patient. iMed also provides secure multiple-user support, allowing you to share a single patient database between multiple users over your network. It even enables you to share and benchmark anonymous patient data using the MSBase International MS Patient Registry (www.msbase.org). 1.2 What’s New in iMed? If you have been using a previous version of iMed, you will find a number of new features in iMed, which make the application even more powerful and easy to use. 1.2.1 New in iMed 6 • Refreshed design: iMed displays now a refreshed interface. The new look and feel of the program makes it even more easy and fun to use. • Neurostatus: You can now choose to report the FS scores and Ambulation according to the Neurostatus definitions. Neurostatus provides a standardised methodology for the scoring of Kurtzke’s Functional Systems and Expanded Disability Status Scale in MS. • Czech and Greek languages: The new iMed includes two new languages, Czech and Greek, which can be selected individually from the Preference panel. • Communication with MSBase: The new iMed makes it possible to upload data to your MSBase account in just one click. Also, you will immediately identify your list of patients enrolled in MSBase sub-studies. 1.2.2 New in iMed 5.5 • Safety tab: A new Safety tab is now available in the Visit page to view or edit any changes in the medical condition of the patient. In particular, malignancies and infections can be followed-up more easily. 1.2.3 New in iMed 5.4 • MusiQoL: Starting from version 5.4, iMed includes the MusiQoL (Multiple Sclerosis International quality of life questionnaire) instrument in any form of MS. The MusiQoL questionnaire is a self-administered multidimensional HRQoL indicator, and is the iMed 6 User Manual 5 only globally specific MS HRQoL tool constructed from the MS patients' perspective, and the only MS specific questionnaire not adapted from a generic tool. • Dutch and Russian languages: With the addition of the Dutch and Russian languages, the iMed interface is now available in 10 languages. 1.2.4 New in iMed 5.3 • Connection with RebiSmart™ device: The injection log stored in the RebiSmart device can be transferred to iMed. The treatment compliance is calculated and displayed on the patient summary graph. 1.2.5 New in iMed 5.0 • New look and feel: The new user interface of iMed sports a refreshed look while keeping all its usual features. The new iMed sidebar allows instant access to your most frequently used features and queries. • Directory of Care Professionals: iMed can store contact information for the care professionals involved in the care of the patients. Contacts can also be imported from the standard vCard format. • Calendar: You can now manage a calendar of events directly from iMed. Calendars can be exported to the standard vCal format for integration with other information systems. • Improved search: Frequently used queries are available with one-click access from the sidebar. Searches can be performed on all the fields, as well as on your flexifields. • Improved MRI screen: The iMed user interface for storing and viewing MRIs has been revamped. • Improved reporting: you can now save iMed-generated letters and reports in Word format as well as PDF. 1.2.6 New in iMed 4.5 • Flexifields: Fields missing in iMed? You can extend iMed by defining your personal fields to store additional structured information about your patients. • Reporting Module: Create your own templates of letters and reports with your clinic details and logo (e.g. referral letters). iMed can then generate customized printouts integrating patient-specific data, including your flexifields. • Data Import module: Switching to the iMed MS documentation system is made even easier through the use of an external module called “iMedImport”. In a few simple steps, this assistant allows you to import your existing data in text or Excel format directly into an iMed database. • Enhanced data export: iMed can now export full information about selected patients, including your flexifields, in plain text, Excel or XML. • iMed Update: To make sure that you are running the latest version, iMed can automatically detect and install new versions or corrective patches when they become available. iMed 6 User Manual 6 • Registration: Registering your copy of iMed is necessary to obtain an optimal support from the iMed Support Team, and benefit from the new iMed Update feature. • MS diagnosis criteria: Information relevant to the MS diagnosis and disease course is now grouped in a single convenient location within iMed. In addition, iMed determines from the information you have entered whether the Mc Donald criteria1 for spatial dissemination of brain lesions are fulfilled. iMed also includes a tutorial presenting contemporary guidelines from an International Panel on the diagnosis of MS, illustrated with sample magnetic resonance imaging scans. Family history: iMed now lets you record the history of MS and other diseases in each patient’s family. • • Linked documents: In addition to free-form notes, you can add links to relevant documents on your computer or on the Web. • Audit trail: If needed, iMed can track all actions performed on the database and produce a log file for auditing purposes. 1.3 About this Manual This manual is intended to provide a comprehensive overview of all the information you need to get started with iMed, and to make best use of its powerful functions. The chapters are designed to allow new users to understand and use iMed as quickly as possible. The manual assumes that readers are comfortable using Microsoft Windows. If you are new to Windows, you may find the online help useful, which you can access by pressing the Start menu on your desktop, then Help. There are a few conventions you should be aware of when reading this manual. • Text enclosed in greater and less than symbols (<…>) indicates an instruction for what to type, rather than the text itself. For example <drive letter for your CD-ROM> will be a single letter that your computer uses to identify the CD-ROM drive. • Text in bold indicates a button or menu item that you must click. 1 The Mc Donald criteria for spatial dissemination of brain lesions refers to: McDonald WI, Compston A, Edan G et al. Recommended diagnostic criteria for multiple sclerosis: Guidelines from the international panel on the diagnosis of multiple sclerosis. Ann Neurol 2001; 50:121-127; and Polman CH, Reingold SC, Edan G, Filippi M, Hartung HP, Kappos L, Lublin FD, Metz LM, McFarland HF, O'Connor PW, Sandberg-Wollheim M, Thompson AJ, Weinshenker BG, Wolinsky JS. Diagnostic criteria for multiple sclerosis: 2005 revisions to the "McDonald Criteria". Ann Neurol. 2005 Dec; 58(6):840-6. iMed 6 User Manual 7 2 Getting Started 2.1 Minimum System Requirements Before you try to install iMed, you should check that your computer meets the following minimum system requirements to enable the program to run: Component Requirement Processor Intel Pentium or compatible Operating system Microsoft Windows NT, 2000, XP, Vista, Seven System memory At least 32 MB RAM Hard disk space At least 20 MB free disk space Display resolution At least 1024 x 768 pixels iMed has also been verified to run fine on Apple Macintosh systems over virtualisation software like Parallels and VMWare. 2.2 Installing iMed Before you start to install iMed, we recommend that you close any other Windows applications that you are running. When you are ready to install, insert the iMed installation CD into your CD-ROM drive. To start the installation, run the iMed Setup program located on the iMed CD: <CD-ROM Drive Letter>:\iMed60Setup.exe Read the iMed Software License Agreement and click Yes. Follow the instructions on the screen. You have three ways to install iMed: 1. To start a new database, select Install a new iMed 6.0 program and database and click Next. In the next dialogue box, you can choose between a stand-alone or network installation. • To use iMed on a single PC, select Stand-alone Installation and click Next. Then, choose the location where iMed must be installed. • To share a database amongst several users, select Network Installation and click Next. Then, choose a location on the PC for the iMed program, and another location on the network for the iMed database files. See section 5.3 to learn more on sharing an iMed database amongst several users. 2. To install only the iMed 6.0 program, and connect to an existing version 6.0 database on your network, select Install a new iMed 6.0 program only and click Next. You will be asked to choose a location where the iMed program must be installed, then to iMed 6 User Manual 8 find where the existing iMed database is located on your network. See section 5.3 to learn more on sharing an iMed database among several users. 3. To update a previous version of iMed, select Update a previous version and click Next. You must then specify the folder where the previous iMed program was installed (by default C:\iMed). Your current patient database will be automatically converted to the iMed 6.0 format, a process that may take a few minutes if you have many patients. In the next dialogue box, press Done to initiate the installation process. When the installation is completed, press Done to exit the setup program. You are now ready to start iMed. 2.3 Starting iMed for the First Time Start iMed by pressing the Start button on your desktop, then choosing iMed from the Programs menu, or simply double-click the iMed shortcut icon located on your desktop. If you were using a previous version of iMed, all your iMed data were automatically transferred into the current iMed during the program update process. In addition, your iMed Username and Password remain unchanged. iMed will start immediately, and you will be prompted to login. If you are using iMed for the first time, and you are not upgrading from a previous version of iMed, a User identification form will appear asking for information about yourself. In particular, you will be prompted to choose your iMed Username and Password. Note: Your Username and Password are case-sensitive. You will only need to enter this information when you use iMed for the first time. However, you will be prompted for your iMed Username and Password each time you start iMed in the future. When you have finished entering the information requested, click the Save button. It is not mandatory to fill out all fields in this form, and you can still modify the information later through the iMed Preferences. When the message “You registered successfully” appears, click the OK button. iMed will start, and a dialogue box will prompt you to enter your iMed Username and Password. iMed 6 User Manual 9 2.4 Registering iMed The iMed software is developed and distributed freely by Merck Serono. New installations are limited to 5 patient records until an iMed Licence number is entered. Registering your copy of iMed gives you the right to use the software according to the terms of the Software Licence displayed at the program installation. Registered users will benefit from support and can obtain new versions of iMed as they become available (see 5.1 iMed Update). The Registration panel will appear at each start-up until your copy of iMed is registered. If you do not wish to register at this time your copy of iMed, click the button Register Later. To obtain an iMed licence, please click the button Register Now. You will be automatically directed to the online iMed registration server. Fill-in the Registration form and an iMed licence number will be sent to your email address. When you receive your iMed Licence number, please enter it in the appropriate fields in the Registration panel in iMed and click the Save button. iMed 6 User Manual 10 3 iMed Basics 3.1 Starting iMed This section gives an overview of iMed, and a brief description of its main features. It also introduces the names of those features, which will be used in the rest of the manual. Start iMed by pressing the Start button on your desktop, then choosing iMed from the Programs menu, or simply double-click the iMed shortcut located on your desktop. iMed will start, and a dialogue box will prompt you to enter your iMed Username and Password. You should enter the username and password that you chose when you installed iMed, or the username and password that were given to you by the administrator of that iMed database. Once you have successfully logged in, the iMed application window will appear. If you are using your database for the first time, there will be no patient record in your database and the iMed patient browser will be empty. You can begin adding new patient data immediately. iMed 6 User Manual 11 3.2 The iMed User Interface The functions of the iMed software are organised in five Views accessible from the Sidebar at the left of the screen. Each View provides access to a different screen with specific capabilities. The illustration below shows the Patient records view. The record Browser The Button bar The Display panel The Sidebar Note: Patient names that appear in this User Manual are totally fictitious. 3.2.1 The Menu The Main Menu provides the following entries: • File: This menu provides data saving, import/export and printing options. It also allows you to exit iMed. • Edit: This menu provides the usual clipboard functions, and access to the iMed Preferences (see section 3.5 ‘Customising iMed’). • Tools: This menu provides access to advanced features including multiple user management, database management, data quality control, audit trail and flexifields. These features are only available to users with ''Administrator'' rights. They are documented in section 5 ‘Advanced Features’. • Help [?]: This menu provides direct access to the iMed user manual, and to information about your installation of iMed, including the location of your database if you are logged in as an iMed administrator. It also gives access to online iMed updates (see section 5.1). iMed 6 User Manual 12 3.2.2 The Sidebar The Sidebar is divided in two parts. The upper part contains five buttons allowing you to access the different Views. • Patient records: browse through the patient directory, view and enter data for a specific patient; • Statistics: a powerful graphical view of multiple patient records; • Care Professionals: a directory of the persons involved in the care of the patients; • Calendar: a calendar of events, appointments; • MSBase: contribute with anonymous data to the MSBase patient registry. The lower part of the Sidebar contains filters or links to frequently used queries. 3.2.3 The Browser The Browser is divided in three columns reflecting the organisation of the pages of the medical record (see section 3.4 'Data organisation'). Select a Patient from the list (first column) and use the keyboard or the mouse to move quickly between the pages of the medical record. Click in the patient list and then press any key to jump to the first patient name that starts with that letter. 3.2.4 The Button Bar The buttons in the Button bar are ''context specific'', i.e. they appear according to the needs of the View selected. These buttons are used consistently throughout iMed. Prints the current patient record Creates a new patient record Deletes the patient record selected iMed 6 User Manual Adds a new entry Cancels all changes that have been made to the active page Deletes the entry selected Saves changes that have been made to the page 13 3.2.5 The Display Panel In the Patient record view, the Display panel is the area below the Button bar where the page selected in the record Browser are displayed. In the Statistics view, the Display panel shows a graphical representation of the statistic selected from the Button bar. 3.3 Creating a Patient Record To add a new patient into the iMed database, first select the Patient records view in the sidebar on the left of the screen. Then click the button column labelled ''Medical records''. located below the The first page of the medical record will appear in the Display panel, ready for you to fill out. You must provide at least the minimum patient identification data: the patient’s first and last name, date of birth, and gender. Without this information, you will not be able to save the patient record. Most of the patient data is optional. Fill out as much of the patient profile as you wish, and then click the button to store the information in the database. Your new patient record will appear in the patient browser. You can also press CTRL+S to save the patient record. iMed 6 User Manual 14 3.4 Data Organisation The iMed patient record is organised in Pages logically grouped in six different Sections. The data structure is illustrated in the ‘tree’ diagram below. To view or edit a patient record, select the Patient, the Section and finally the Page using the record Browser. iMed 6 User Manual 15 3.5 Customising iMed Some aspects of iMed can be customised to your particular needs. Click on Edit in the menu bar, then select Preferences. This will display a screen that lets you change the following features of iMed. • Center Information – to modify the Center name and address, the date format used for display and the paper format for printed reports. If you are an iMed administrator, you can enable or disable the Audit trail feature (see section 5.4). You can also add your Center’s logo, which will be incorporated in iMed-generated reports. Use the Add button to add an image from your file system. Most common image types are supported (JPG, GIF, PNG, etc.). To delete the logo, click the Delete button. • User Information – to modify your user name and address, to specify which tabs will be displayed in the Visits section, and therefore what types of information you can enter in the Visit page, or to modify the language of the iMed menus and dialogue boxes. There are 10 available languages: Brazilian, Dutch, English, Finnish, French, German, Italian, Portuguese, Russian and Spanish. Note: iMed will restart when you switch languages. • Family Relationship – you can add or delete degrees of family relationship from this list. • Ethnic Origin – you can add or delete ethnic groups from this list. • Medical Events and Conditions – you can add or delete diseases from this list. • MS-Specific Treatments – you can add different drugs and treatment regimens to this list. • Symptomatic Treatments – you can add different drugs and treatment regimens to this list. • Non-Pharmacological Treatments – you can add or delete treatments from this list. • Corticosteroid Schedules – you can create your own corticosteroid schedules. • Care professionals – you can create your own lists for Titles, Functions and Locations. • Calendar – you can create your own list for Category of event. Once you have made all the changes you want, click Save. Your new preferences will be applied immediately. iMed 6 User Manual 16 4 iMed Step-By-Step 4.1 Patient Records 4.1.1 Creating a Patient record To add a new patient into the iMed database, first select the Patient records view in the sidebar on the left of the screen. Then click the button column labelled ''Medical records''. located below the The patient ''Identification'' page will appear in the Display panel, ready for you to fill out. iMed automatically assigns a numerical iMed Patient ID, but you can also enter your own patient code in the field ''Patient code'' for cross-reference with other information systems. Fields with a label in bold are mandatory, others are optional. You must provide at least the minimum patient identification data: the patient’s first and last name, date of birth, and gender. Without this information, you will not be able to save the patient record. Most of the patient data is optional. Fill out as much of the patient profile as you wish, and then click the button to store the information in the database. Your new patient record will appear in the patient browser. The first page of the patient record is now completed. Use the Browser to select the following pages of the patient record, i.e. Medical History, Diagnosis and Notes. The Medical History page allows you to document the patient’s entry in your clinic, and provides an overview of the patient’s medical history, including concomitant diseases and family disease history. The Diagnosis page groups all details relevant to the patient’s MS diagnosis: date of onset of the disease, first symptoms, date of progression, and MS classification according to McDonald (see reference on page 6) and Poser. Poser refers to Poser CM, Paty DW, Scheinberg L et al. New diagnostic criteria for multiple sclerosis: guidelines for research protocols. Ann Neurol 1983; 13:227-31. iMed 6 User Manual 17 If you have customised iMed to add personal structured information in the section Patient profile (see 5.3.1 for details on the 'Flexifields') an extra page Flexifields will appear before the page Notes. The Notes page can be used to enter any additional information as free-form text, and also to store links to various documents on your computer or on the Web. You can use the 'copy & paste' functions to quickly include notes from other applications and documents. 4.1.2 Deleting a Patient Record In the first column of the Browser, select the patient record you wish to delete and click the button . You will be asked to confirm that you want to delete this record. Please note that deleted patients are simply hidden in the database. If needed, it is still possible to ''reactivate'' the record. To do so, click on the Search button to display the Search panel. Click on Include deleted patients in search and press the button Search. The records retrieved will be listed in the Browser. Deleted records will appear in red colour. Open the patient record that you wish to reactivate and press the button Save. 4.1.3 Adding Patient Data Once you have provided the basic Patient profile information, you can use the different sections of the Patient record to document other aspects, such as Visits, Relapses, Paraclinical tests, Treatments... The third column of the Browser will be empty when you click on the different Sections (second column), until some data is recorded in the database. To report new data, select the appropriate Section (second column) in the Browser and click the button located under the third column. The process for specifying the new data will vary slightly depending on the section selected. The specific steps for each section are described below. 4.1.4 Visits The section Visits stores data on the neurological status of your patient at each visit. Click on the button to add a new Visit to the patient record. iMed 6 User Manual 18 You must specify the visit date when the neurological status of the patient was assessed. It is possible to create visits retrospectively, simply by typing a date in the past. If you are not sure of the exact date of the assessment but you do know the month and the year, you should enter the 15th of the month. If only the year of the visit is known, you should record the assessment as occurring around the middle of that year. The ‘Visit' page displays several tabs: ‘Basic’, ‘EDSS’, ‘Safety’ and ‘Notes’. • Basic describes the purpose of the visit, the patient’s history since the last visit, and evaluations of impairment levels. The current MS classification and disease course are displayed here for reference, but can only be modified in the Diagnosis form under the Patient Profile section. • EDSS calculates the EDSS score based on the Functional System Score and the patient ambulation capacity of the patient. You are also prompted to enter an EDSS manually – this can be the same as the calculated one or different, according to your clinical opinion of the patient. Your EDSS score only is recorded in the iMed database. The Functional System and Ambulation scores can be documented according to the Neurostatus format or the original Kurtzke format. The EDSS requires a Functional System Score be entered by the user for each factor which is part of the scale. The iMed software then uses a calculation method based on its own free interpretation of the above article to suggest an EDSS score. There is no single accepted interpretation and this software provides only one of many possible interpretations. In addition the overall EDSS level shown will vary according to the Functional System Score assigned to each factor by the individual User. The EDSS level suggested by iMed for one patient may vary therefore and is intended for general informational purposes only. User has full and final responsibility for the analysis, review and assessment of data shown, including the EDSS score. iMed 6 User Manual 19 The Kurtzke Expanded Disability Status Scale (EDSS) refers to a methodology described in: John F. Kurtzke. Rating neurologic impairment in multiple sclerosis: An expanded disability status scale (EDSS). Neurology 1983;1444-1452. Neurostatus refers to a slightly modified version of the standardised neurological examination and assessment of Kurtzke’s Functional Systems and Expanded Disability Status Scale. • Safety allows you to report changes in the medical condition of the patients, such as malignancies, infections, allergies, adverse events etc. • Notes can be used to enter any additional information as free-form text, and store pointers to relevant documents on your computer or on the Web. Optionally, you may display additional tabs by clicking on the "+" tab located at the right of the last tab. The optional tabs are: ‘Symptoms’, ‘Scripps’, ‘MusiQOL’ and ‘Flexifileds’. • Symptoms allows you to select all the patient’s symptoms at the time of the visit, from a predefined list sorted by functional systems. • Scripps allows you to calculate the Scripps score for the patient by adding the total number of points for each answer you have entered on this screen based on your individual assessment of a patient. To obtain this score, you must complete all the entries on this screen. The Scripps Neurological Rating Scale is a 22-item ordinal impairment scale that converts the neurological examination with a three level scoring system, with scores ranging between 100 (normal) and 0 (worst). The reference for Scripps is: Sipe JC, Knobler RL, Braheny SL et al. A neurologic rating scale (NRS) for use in multiple sclerosis. Neurology 1984; 34:1368-72. User has full and final responsibility for the analysis, review and assessment of data shown, including the Scripps score. • MusiQoL allows you to report the patients’ quality of life according to the MusiQoL scale, referred to in: Simeoni et al, Validation of the Multiple Sclerosis International Quality of Life questionnaire; MusiQol study group. Mult Scler. 2008 Mar;14(2):21930. • If you have customised iMed to add personal structured information to the Visits section (see 5.3.1 Flexifields for details), an extra tab Flexifields will appear before the ‘Notes’ tab. Once you have finished entering data in the Visit page, click the Save button. All the Visits created will be listed in the Browser, sorted in descending order. iMed 6 User Manual 20 4.1.5 Paraclinical Tests The results of the paraclinical tests should be reported in the section ‘Paraclinical Tests’. Select the section ‘Paraclinical Tests’ in the Browser, and click the button prompt you to indicate what type of test result you want to report. . iMed will If you have customised iMed to add your own paraclinical tests (see 5.3.1 'Flexifields' for details), an extra button Flexifields will appear in the list of tests. Click on the appropriate button and the corresponding page will be displayed in the Display panel. The MRI page allows you to record details of MRI scans, such as the date of the scan, the location of the scan, and the number of lesions. iMed 6 User Manual 21 Based on the information you supplied, iMed determines automatically whether the McDonald criteria for spatial dissemination of brain lesions are fulfilled. By clicking the button , you can launch a tutorial presenting contemporary guidelines from an International Panel of experts on the diagnosis of MS, and illustrated with sample MRI scans. Images can be attached to each MRI scan in the tab Images. To add an image from your file system, click the button located at the bottom-right of the screen. Most common image types are supported (JPG, GIF, PNG, etc.). The images are copied into the iMed database and shown as a new thumbnail at the bottom of the screen. To delete an image, select it and click the button at the bottom-right of the screen. Select an image thumbnail to display the full picture in the large viewing area above the thumbnail. As you move the mouse over the large image, a dotted square follows your movements to track the zoom area. Click on the detail you want to view and it appears in the zoom view on the right. A solid red square on the main image shows the detail location selected. Move your mouse elsewhere and click again to zoom on another detail. You can adjust the magnification level with a four-position cursor located above the zoom view. The CSF page allows you to store details of a CSF assessment. The Evoked Potentials page enables you to indicate ‘Normal’, or ‘Abnormal’ results for these tests. The Laboratory Tests page allows you to enter values for haematology, blood chemistry, thyroid function, immuno/virology and other tests. In each case, you can indicate whether or not the values are outside the normal range. Once you have finished entering data on the chosen paraclinical test, click the Save button. The paraclinical tests you reported are then listed in the 3rd column of the patient Browser, sorted by descending date. iMed 6 User Manual 22 4.1.6 Medical Events The ‘Medical Events’ section stores information on Relapses, Adverse Events and Pregnancies. Select the Medical Events section in the patient browser, and click the Add button. iMed will prompt you to indicate what type of medical event you want to add. Click on the desired button to display the relevant medical event page: • The Relapse page allows you to record information such as the date when the relapse began, its duration, and the affected CNS region. • The Adverse Event page includes information on severity, drug relationship and outcome. • The Pregnancy page includes details of the pregnancy, complications and birth, abortion or miscarriage. • If you have customised iMed to add your own kind of medical event (see details in section 5.3.1 Flexifields), an extra button will appear in the list of tests. Once you have finished entering data, click the Save button. Each clinical event you add is shown in the 3rd column of the patient browser, sorted by descending date. 4.1.7 Treatments The Treatments section stores information on your patient’s treatments. Select the 'Treatments' section in the patient browser, and click the Add button. iMed will prompt you to indicate what type of treatment you want to add. Click on the desired button to display the corresponding Treatment page. Several fields in this page, such as the treatment name, let you choose from a list of options. The lists can be edited in the iMed Preferences screen (see section 3.5: Customising iMed). The button Preference screen. on the right of the list provides a shortcut to the iMed If you do not find the relevant option in the list of values, click on the button . You will be directed to the iMed Preference. Add the new value in the list and press the button Save. The list is now updated and you can select the appropriate value in the field. Once you have finished entering data on the treatment, click the Save button. The treatments will be listed in the 3rd column of the patient Browser, sorted by descending start date. iMed 6 User Manual 23 4.1.8 Summary Graph When you select a patient in the patient browser, a graphical representation of the patient medical history (course of MS, relapses, visits, treatments...) is displayed in the Display panel. Events and treatments are shown as colored horizontal bars on the chart. Names of treatments are displayed inside the green bars. Visits are shown as vertical red lines on the appropriate date. MRI scans are shown as blue diamonds. A double-click on a graphical element (Visit, Relapse...) automatically opens the patient record on the corresponding page. You can change the timescale of the chart using the drop-down control. The default choice of 'Maximum' will set the chart to display even the oldest events, visits and treatments for that particular patient. You can choose other values to “zoom” in and out using different time scales. When you move your mouse over various graphical elements in the chart (such as visits, relapses and treatments) the shape of the pointer changes to a hand. Leave the pointer on the graphical element and a little pop-up window will display additional details. iMed 6 User Manual 24 4.2 Searching the iMed Database Searching the iMed database is a simple process. All you have to do is to enter one (or more) Search criteria in the Search panel. To make a search, press Search patients... in the Sidebar. The Search panel will appear. Use the fields Section, Page, Criteria, Operator and Value to build your search criteria. Then press the button Search to run the query. The example below shows a query to find all patients with an EDSS < 4.0. If you wish to build a query to find patients who meet more than one search criteria, select AND or OR in the first box in the second row, and enter the second search criteria. If needed, enter a third search criteria. Then press the button Search. For complex queries involving more than three search criteria, it is possible to run a query, then run a second query based on the outcome of the first query. To do so, click on the checkbox Search in current list (located on the right side of the Search panel) before you run the second query. The Search panel also includes a checkbox that allows you to Include deleted patients in search, so that you can retrieve patient records that were previously deleted. These records are shown in red in the patient browser. You can restore a deleted patient record by clicking the Save button. Four buttons appear at the bottom left of the Search panel: • Last Query: Press this button to recall the last query that was executed. The corresponding search criteria are filled in automatically. Press Search to run the query. • Clear Query: Press Clear query to clear the search criteria • Load Query: Press this button to display a list of previously saved queries, then select the one from the list and press OK. The corresponding search criteria are filled in automatically. Press Search to run the query. The saved queries are also listed in the Sidebar. Simply click on a query in the list to execute it without even having to open the Search panel. iMed 6 User Manual 25 • Save Query: For your convenience, queries can be saved and reapplied at a later stage. To save a query, simply enter your search criteria and click the button Save Query. Then type a suitable query name in the dialogue box and click OK. Please note that the queries saved are also listed in the Sidebar. When you wish to retrieve all the patient records, simply click on Show all patients in the sidebar. 4.3 Printing Patient Information Use the menu Print or the button defined reports can be printed: to generate a print out. The following pre- • The Listing of patient records generates a listing of all patients currently selected. • The Patient status report gives a summary view of the selected patient’s medical history, current disease status and ongoing MS specific therapy. • The Summary graph provides the same information in a graphical way. • The Templates choice allows you to print a custom report designed with the separate iMed Reporting Module (see section 5.6). • If you are based in Switzerland, iMed also offers to print the German or French SVK report. • If you are based in Denmark, you can print the Kontrolskema report. • If you are based in Italy, you can print detailed Scheda Clinica reports specially tailored to your national requirements. You can choose to print immediately or preview the report before printing. In the Preview window, you can zoom in on the pages that are being previewed, print the pages, or exit from the preview, and therefore cancel the print command. The Page Setup menu lets you change the default printer and page settings. The default paper size can also be defined in the iMed Preferences, under the Center Information heading. iMed 6 User Manual 26 4.4 Statistics The Statistics View allows you to display summary statistics for all your patients, or for a sub-set of patients. The upper frame of the Statistics View displays your list of patient records. Click on a column header to sort the records by that column’s data. Click the same header again to invert the sort order. The lower frame can display the distribution of several parameters: the MS course, the EDSS score at last visit, the relapse rate, the age at onset of MS, the duration of MS and the ongoing MS specific treatment. When patient records are selected in the upper part of the Statistics View, they are also highlighted in the lower frame. And vice-versa. Multiple selections are also possible by pressing the Ctrl key and clicking on the records in the list, or on the bars in the graph. 4.4.1 Selecting a Sub-sets of Patients A click on a bar in the graph will automatically select the corresponding patient records. For example, if you are interested by the sub-set of patients who have had MS for more than 30 years, select the graph ‘Duration of MS’ from the drop-down menu, then click on the bar that corresponds to ‘>30 years’ in the lower frame. The bar will now be highlighted, as well as the corresponding records in the upper frame. iMed 6 User Manual 27 If you then choose to display another graph, the records selected initially will remain highlighted. 4.4.2 Zooming into a Sub-sets of Patients To display only a sub-set of patients, make a selection of records using one of the methods described in the previous section (for example by clicking on a bar in the lower frame). Then press the button in the button bar. Following the previous example, the graph would look like the illustration below: You can also display a particular sub-set of patient records using a stored query, simply by clicking on the corresponding query in the Sidebar. When you want to select again all the patients in the database, simply click on Show all patients in the sidebar. iMed 6 User Manual 28 4.5 Care Professionals The View Care professional stores a directory of all persons involved in the care of the patients. To add an entry in the list, simply click on the button New in the Button bar. You can use the button to create your own list for Title, Function and Location. To delete an entry, select the person in the list and press the button Delete. The button Print allows you to print a listing. It is also possible to import one or several files at the vCard format. To do so, simply choose Import in the File menu, and select a file at the vCard format. The data imported will be displayed in the list of Care professionals. iMed 6 User Manual 29 4.6 Calendar The View Calendar displays a calendar of events. You can use it to schedule events, visits, laboratory tests etc. The Patients and Caregivers stored in the other Views can be associated to the Events. Events can be displayed in Calendar format - by day, by week or by month – and in List format. Use the button to select the appropriate representation. To create a new Event, press the button , or simply double click on the appropriate day in the Calendar. The Event window will be displayed, ready for you to fillin. The field Category allows you to categorise the events according to your needs. You can use the button to create your own list of Categories. The button Print allows you to print the Calendar view in the actual format . To export the Events, select Export from the File menu, and choose a file name. iMed will generate a file that can be open by all systems compatible with the vCal standard, like MS Outlook, Apple iCal. iMed 6 User Manual 30 4.7 MSBase iMed allows you to contribute to MSBase, the International MS Registry, available on the internet at www.msbase.org. Only data about patients that you choose to enrol will be sent to MSBase. Personal information, such as patient name and address, is never included in the data transmitted. Data is sent directly from iMed to the MSBase web server through an encrypted Internet connection. Once you have sent patient information to MSBase, you will be able to benchmark your data against the entire MSBase cohort, or even specific sub-studies. You can also use the MSBase Forums to discuss your findings with other MS researchers around the world. You may only use this feature of iMed after you have registered on the MSBase web site. To learn more about how to join MSBase, please visit www.msbase.org. 4.7.1 Enabling data transfer capacity If your institution is registered at the MSBase Registry, the Principal Investigator for your institution should have received a MSBase Personal Identification Number (MSBase PIN) from the MSBase Foundation. Before you enable the MSBase communication feature in iMed, the MSBase View should look as follows: On the MSBase View in iMed, enter the MSBase PIN in the dedicated field, and press Validate. Once enabled, the MSBase View should now look like this: iMed 6 User Manual 31 The right-hand side of the screen provides the patient status regarding MSBase. The record can be Eligible, Enrolled, Complete. The symbol in the column 'Enrolled' indicates that you have not yet decided to enrol the patient on MSBase. Use the button to enrol the appropriate patients on MSBase. 4.7.2 Sending Data to MSBase To send data into your MSBase account directly from iMed, your PC should have an Internet access. Review your list of patients not yet enrolled, and enrol additional patients if appropriate. Then press the button . iMed generates an anonymised dataset compatible with MSBase. At the next prompt, enter your MSBase Username and Password and press the Submit button. The dataset is sent directly to your MSBase account. The process may take a few minutes depending on the number of records to upload and the speed of your Internet connection. Note: If your PC has no Internet access or if for some reason the data transfer fails, you still have the option to transfer your dataset from MSBase. From your Internet browser, go to www.msbase.org and log in using your MSBase Username and Password. Then go to My data > Upload data. Click the Browse button and locate the MSBase dataset previously generated by iMed. This dataset is called "MSBaseExtract.xml.gz" and is located under the iMed folder in a sub-folder "MSBase_Dataset" (the path is probably c:\iMed\MSBase_Dataset\MSBaseExtract.xml.gz). Press Submit to upload the dataset into your MSBase account. A confirmation is displayed when the data transfer is completed. iMed 6 User Manual 32 5 Advanced Features 5.1 iMed Update New versions of iMed can be downloaded and installed automatically. When a new version is available, iMed will offer to install it the next time you start the program. If you do not wish to install the new version immediately, you can get on with your work and take care of the update later via the ‘iMed Update…’ entry in the Help ‘?’ menu. The iMed Update panel will guide you through the update process. After iMed has finished downloading the new version, you can either install it immediately or keep it for later. In that case, the next time you start iMed, it will remind you that the new version is ready and offer to install it. If you are using iMed with a shared database, the first person that installs a new iMed version will convert the database to the new format if necessary. In that case, other users will be warned that the database format has changed and guided to install the corresponding iMed version. To ease such networked installations, the new iMed installation program is ready to deploy in the same directory as the shared iMed database, in a directory named ‘Update’. iMed administrators can change this default location via the ‘Tools / Database Path’ menu. Note: The iMed Update feature is only available to registered copies of iMed. iMed 6 User Manual 33 5.2 Managing User Accounts iMed allows you to share an iMed database among several users and to finely control access to patient records depending on each user’s needs. In a single-user installation, iMed installs its database on the local computer and grants all privileges to the user. In a multi-user setup, you can define user accounts choosing among four types to grant appropriate rights and data access privileges: • Administrator: can read and write all patient records, create new users, import data, backup and restore the database, enable the audit trail and define flexifields. • Normal user: can read and write all patient records. • Private user: can read and write his/her own patient records only. • Limited user: can read all patient records, but not write any data. The first account created during iMed installation is always an Administrator. Further users can be created via the menu Tools > User Management… 5.3 Managing iMed Databases 5.3.1 Flexifields: Adding Personal Structured Information iMed was designed by neurologists for neurologists, so it can immediately handle most of the information typically required to follow-up MS patients clinical condition. However, when iMed is your main data repository, you may want to add extra fields that are relevant to your practice or your research interest. Extra fields can be added either as free-form text in the standard iMed ‘Notes’ page, or as structured information using the ‘Flexifields’. Flexifields are additional fields saved in the iMed database alongside the standard pages. The Flexifields can be defined in iMed’s four familiar sections: Patient Profile, Visits, Paraclinical Tests and Medical Events. To create a Flexifield, select 'Flexifiels' in the menu 'Tools', then choose the appropriate Section and enter the flexifield Name and Type. You can also define a Unit and a normal range. In the example below, a flexifield is created under the section ‘Visits’ to capture the weight of the patient. The field name is 'Weight', the type is 'Numeric' and the Unit is 'Kg'. iMed 6 User Manual 34 Text fields can contain up to 250 characters. Date fields use the date format chosen in iMed preferences. Fields can be reordered using the arrow buttons. When flexifields are defined, a new page labelled 'Flexifield' is displayed in the corresponding Section. For example, the flexifields 'Weight' defined in the previous illustration will appear in a new tab labelled ‘Flexifields’ on the Visit page. 5.3.2 Sharing a single Database To share an iMed database with other users, the iMed database files must be installed on a shared drive over a network (LAN). Typically, network installations are slower than stand-alone installations. For best performance, you should run the iMed application from your local hard-drive and keep the iMed database folder on the network. Users with Administrator privileges can select locations of their iMed working database, backup database, additional resources and iMed Update downloads, through the menu ‘Tools > Database Path…’. 5.3.3 Backing Up and Restoring a Database To back up your iMed database, select Backup in the Tools menu. Choose a name and a location for the iMed backup file, and press Save. To restore data, select Restore in the Tools menu. Select the iMed backup file to restore, and click Open. This procedure will replace ALL data in your iMed database with the data from the backup database. iMed 6 User Manual 35 Note: it is only possible to restore a database at the same version. For example, it is not possible to restore a database version 4.5 in a database version 5.5 5.3.4 Data Quality Check Through the menu ‘Tools > Data Quality Check…’, iMed can perform a complete check of your patient database and report missing or inconsistent data. The Data Quality Check window lets you display and print Errors, Warnings or both. Warnings relate mainly to missing or inconsistent data. Errors relate to impossible data, like for example a date of visit that would occur prior to the date of birth... The list of Errors / Warnings can be printed for easy reference. 5.4 Audit Trail 5.4.1 Enabling the Audit Trail The Audit Trail functionality can be enabled by an iMed administrator via the Center Information screen on the Preferences panel. 5.4.2 Providing Reasons for Changes When the Audit Trail is enabled, iMed tracks all changes to the database, including data modification, addition and deletion, the date and time, the author and the reason for the change. Every time a user saves changes from a data entry form, iMed lists the fields that were modified and asks for the reason of the change. iMed 6 User Manual 36 You can enter a different reason in front of each modified field, or you can copy the same reason for all the changes by clicking the button Copy Reason. Then click the button Save to record your changes. Note that you cannot cancel your changes from the Audit panel. If you have made a mistake, you must first save the data, then change what was wrong in the page, and provide a new audit reason, such as “Correcting mistake”. The purpose of the Audit Trail is to track every action on the database… 5.4.3 Displaying an Audit Report Audit reports can be viewed by administrator users via the menu ‘Tools > Audit Trail…’. In addition to the dates, users and reasons for changes, the audit report shows the field value before and after changes. By default, the report displays all changes since the Audit Trail functionality was enabled. You can choose to display only changes made by a particular user, or select only certain actions (Add, Modify, Delete) or limit the report to a range of dates. You can also sort the audit report by clicking on the desired column heading, i.e. click on the Patient header to sort all changes by patient name in alphabetical order. Click the same header again to invert the sort order. By default, the audit report is sorted by date and time. iMed 6 User Manual 37 5.5 Exporting and Importing Data The File menu gives you access to data export and import facilities. 5.5.1 Exporting Data The Export menu opens a dialogue box where you can choose the file name and location where you want to export your patient data. By default, it starts in your local iMed installation directory. Besides the name and location, you can choose among several export formats in the Save as type pop-up list: • Text File (*.txt) creates standard tab-delimited text files, enabling you to import the data into a statistical package or a spreadsheet. Each file includes field names in the first line. The character encoding is Windows Latin-1 and the date format is the one you have chosen in iMed preferences. From the file name you supply, iMed generates nine files, named <filename_ID>.txt, <filename_VI>.txt, <filename_RE>.txt, etc. These files contain data on the Patient Profile (ID), Visits (VI), Relapses (RE), Treatments (TR), Adverse Events (AE) and Paraclinical Tests (MR, CS, EP, LT). They are linked by the Patient ID number provided by iMed in the first file. • iMed File (*.med) creates a proprietary iMed database file that you can share with other iMed users (provided that both sides use the same iMed version). This file contains all the information for selected patients. • XML File (*.xml) creates an XML file that incorporates the same datasets as the text file export described above. You can use this file with any XML-compatible software. • Excel File (*.xls) creates a Microsoft Excel file that incorporates the same datasets as the text file export described above. Each of those nine datasets appears in its own tab in the Excel spreadsheet. In all export formats, iMed only exports the list of currently displayed patients. For example, you can use the Search function to identify patients with certain characteristics, and then export only these patient records. Another way to quickly make a selection is to "zoom" on a column in the Statistics View. 5.5.2 Importing Data The Import menu opens a dialogue box where you can choose the file name and location from where you want to import some patient data. By default, it starts in your local iMed installation directory. Besides the name and location, you can choose between two import formats in the Files of type popup list: • EDMUS import Files (*.txt) accepts files generated by the EDMUS program version 2.5 or 2.6 (European Database on Multiple Sclerosis). Please read the EDMUS User Manual for details on how to export an EDMUS dataset. EDMUS generates 5 export files, named Idyymmdd.txt, Msyymmdd.txt, Csyymmdd.txt, Tryymmdd.txt and Aeyymmdd.txt (“yymmdd” represents the date when these files were generated). Just select any one of those files and click the Open button • iMed File (*.med) accepts a proprietary iMed database file generated by an iMed database at the same version, as described in section 5.5.1. iMed will show a progress indicator and status information as the imported patient records are added to your iMed database. iMed 6 User Manual 38 Warning: When importing data into iMed, all patient records with the same full name, birth date and gender will be replaced with the new data. You may wish to backup your iMed database before performing an Import operation. 5.5.3 iMed Import Module The iMed Import Module is a separate program located in the iMed installation directory (by default C:\Program Files\iMed), and accessible from the iMed program group. The iMed Import Module allows you to import any text or Excel data into an iMed database by defining your own custom data import template. Warning: It is recommended to quit iMed before importing data. If your database is shared on a network, all iMed users should be logged out when running the iMed Import Module. It is also recommended to backup your iMed database. Before importing data into iMed, you should export the relevant data from your other software, either in plain text files or as Excel spreadsheets. Imported files should have field names in their first row for easy mapping to iMed field names. Also, you should try to arrange the import fields in similar datasets as iMed uses (Patient ID, Visits, Relapses, Treatments, etc., see section 5.5.1) You will be guided through the four stages of the import process: import setup, data mapping, error checking and data import. Step 1 - Import Setup: Login to your iMed database, choose to import from an Excel spreadsheet or a text file, and select the date format and field delimiter used in your files. iMed 6 User Manual 39 Step 2 - Data Mapping: Select your source file(s) to be imported. Be careful to select the correct file for each of the 9 iMed datasets or “pages” (Patient ID, Visits, Relapses, etc.) For each page, a list of source fields is displayed on the left, and a list of iMed fields on the right, including mandatory fields in red. The assistant matches identical field names, and you can re-order your source fields to match the iMed import order. Then, please choose which fields you want to import or ignore by double-clicking in the middle Relation column. Once you have selected the desired fields, you can save this mapping by clicking the New Template button. Give it a name and you can access it directly next time you want to import data from the same source. Stage 3 - Error Checking: The iMed Import Module is now ready to check for potential errors in the files to import. Click the Check for Errors button and tests will be performed for each of the iMed pages that you have configured to import. If errors are detected, click the Details buttons to learn what is wrong, then return to stage 1 or 2 to solve the problem (field separator, date format, data mapping?), or correct your import files accordingly. When no errors are detected, you can move on to stage 4. iMed 6 User Manual 40 Stage 4 - Data Import: All the patients contained in your import files are listed (last name, first name, birth date and gender), and you can choose to import them all or pick only the ones you need by double-clicking in the Import column. Patients who seem to already exist in your iMed database are highlighted in red to avoid erasing data. If you choose to import them, all the existing data will be replaced by the imported data. When you click the final Import button, a progress bar is displayed until you are alerted that the import is completed. Then you can quit the iMed Import Module and launch iMed to access your newly imported data. iMed 6 User Manual 41 5.6 iMed Reporting Module The iMed Reporting Module, iMedReporting.exe, is located in the iMed installation directory (by default C:\Program Files\iMed), and accessible from the iMed program group. This program lets you create your own templates of letters and reports with your clinic details and logo (e.g. referral letters), and generates customised printouts integrating patient-specific data, including your flexifields. The iMed Reporting Module works like a simple word processor such as WordPad. You can start typing your report directly or you can copy and paste text from another word processor. The top toolbar lets you adjust font and paragraph styles and colours. The Insert menu lets you add images from your computer (most formats are supported), and special characters and symbols. On the left of the report text, all iMed information fields are available to pick as needed. They are arranged according to the familiar iMed database structure (see Erreur ! Source du renvoi introuvable.). To insert a field in your report, drag its name from the left column into your text on the right. Fields are denoted by %FieldName% placeholders, which will be replaced by the actual patient data upon printing. You can also enter these placeholders manually, as long as you retain the % % marks around field names. The Print button or menu opens a preview window showing the final report including patient data from your iMed database. iMed 6 User Manual 42 When you are satisfied with your report, click the Save button and simply choose a document name. Your report template will be saved with your iMed database and will be available to all iMed users for printing reports from within iMed (see section 4.3 Printing Patient Information). 5.7 RebiSmart™ device The injection log stored in the RebiSmart device can be transferred to iMed. The adherence rate is calculated by comparing the total number of injections recorded by RebiSmart™ medical device during a week from Monday to Sunday with the total number of injections set per week which is three (3). The monthly adherence rate is calculated by using the weekly adherence rate to create a monthly adherence weighted average. The adherence rate does not take into consideration specific days upon which injections were made. The RebiSmart™ device settings and functions are completely independent from iMed. 5.7.1 Hardware connection To connect the RebiSmart docking station: 1. Take the USB cable. 2. Insert larger end, with the icon facing down, into the rear of the docking station. iMed 6 User Manual 43 3. Insert smaller end of the cable, with the icon facing up, into a USB port of your PC 5.7.2 Data transfer 1. Turn on the RebiSmart™ device… Use the buttons to navigate through the main menu to option ‘’Connection’’, and select “Open”. At the prompt “Start computer first”, select “OK”. When you see “Connecting…” on the screen, firmly place RebiSmart™ into the docking station. 2. In iMed… Got to Tools > RebiSmart download Click on “Next >>” to continue. Select the appropriate patient record and click on the “Download Data…” button to confirm the data transfer. 3. On the RebiSmart device… At the prompt “Data transfer completed”, select “OK” to close the connection. 5.7.3 Reviewing treatment adherence data The effectiveness treatment for any condition is determined to a large extent by patient adherence to treatment. Treatment adherence is defined as compliance, or what percentage of the prescribed drug is actually taken by the patient, times persistency, how long a patient stays on therapy. iMed allows to review injection history which includes dose, date and time, indicator for partial injections… This can be reviewed either by a History log screen or a Calendar screen. iMed 6 User Manual 44 History log screen: Calendar screen: iMed also allows you to view treatment adherence and clinical parameters, such as relapses or EDSS, side-by-side. This can be a helpful tool in working with patients to reinforce the importance of adhering to treatment. iMed 6 User Manual 45