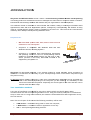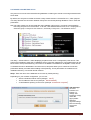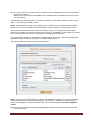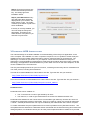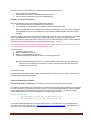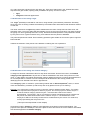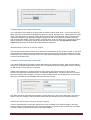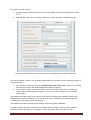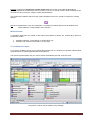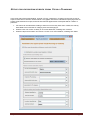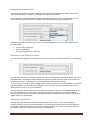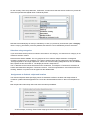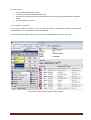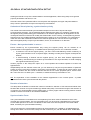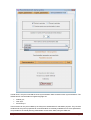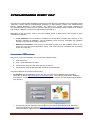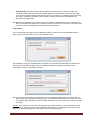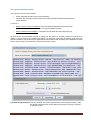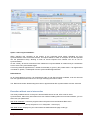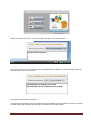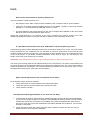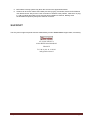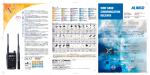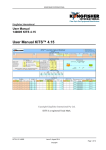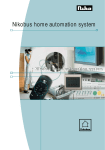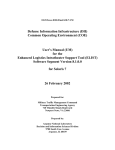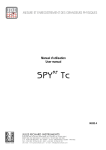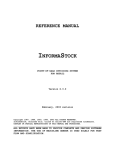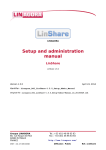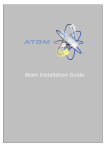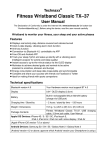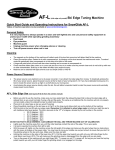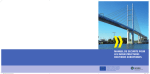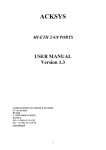Download VPsynchro 2.6 - Client
Transcript
User’s Manual VPsynchro 2.6 Direct synchronization and events notifications between VISUAL-PLANNINGTM and MS OUTLOOKTM October 2010 er 99 avenue Albert 1 92500 Rueil-Malmaison France (33) (0)1 41 39 88 31 www.client-vision.fr VPsynchro is developed and supported by CLIENT-VISION Sarl Visual-Planning is a trademark of Stilog IST and Claude Mayer Outlook is part of the Microsoft Office System and is a Microsoft trademark. VPsynchro – Outlook 2.6 Page 1 Table of contents Introduction p3 Installation p4 • • • • • • • VPsynchro Local installation ‘Outlook Sécurity’ utility installation Database parameters setup Installing the license key VPsynchro WEB installation Parameters files ‘Outlook Security Manager’ installation Synchronization parameters • • • Setup for importing events into Visual-Planning Setup for exporting events into Visual-Planning Global synchronization setup Synchronizing every day p4 p7 p9 p12 p13 p13 p14 p17 p18 p24 p28 p32 • Using Synchronization console p34 • Events properties edition p36 • Automatic synchronization p38 FAQ p40 Support p43 VPsynchro – Outlook 2.6 Page 2 INTRODUCTION VPsynchro for MS OUTLOOK is a new « add-on » Visual Planning software module. Visual-planning Visual is a leading product for activities and resources management. management Client-vision’s VPsynchro allows a real time, bi-directional data exchange between MS Outlook and your organization’s centralized planner. planner This software module is dedicated to users familiar with Outlook, willing to exchange information about appointments, tasks with their organization planner, managed by Visual-planning. planning. MS Outlook is being used as a Visual-planning planning client. It must be installed on the user’s PC. This PC must be connected thru network (LAN or WEB) to Visual--planning database server. Requirements: • MS OUTLOOK version 2000, 2002, 2003 or 2007 must be installed on user’s s computer. • VPsynchro is compatible with Windows 2000 and later Windows versions, including System 7. • VPsynchro is compatible with Visual-Planning Visual ‘Monoposte’ and ‘Iplanning’ versions 4.3 and 4.4. 4.4 Visual-planning must be installed on a MySQL DBMS (version 3.2 and next) or SQLSQL Server (versions 7 and next). Microsoft® Access® is not supported by VPsynchro 2.6. VPsynchro for Microsoft® Outlook®. is an external module for Visual Planning, Planning simply accessing it’s databases. It is therefore not necessary to get a Visual-planning planning license on the user’s computers to get VPsynchro running. To do first:: Before installing VPsynchro, make sure Visual-planning‘s Visual databases can be accessed thru LAN or thru Internet (depending on the VPsynchro you are installing). It is mandatory to read and record events into the planner. planner Especially, the access rights for the user’s PC thru LAN or Internet must have been setup. Two installation methods Two types ypes of installation are available for VPsynchro. Both methods are valid for LAN or WEB communication with the Visual-planning planning database server. server Using first method, VPsynchro is installed and setup on each user PC. Using second method, the software is downloaded downl from a Java application server, thru the Internet. NB: In the next chapter of this manual the following vocabulary will be used: • • • « LAN version» : installation being made on each user computer, computer « Web version » : installation made on application server only « VP »: Visual-planning scheduling software. software VPsynchro – Outlook 2.6 Page 3 INSTALLATION Pre requisite Visual-Planning, web or LAN version must have been installed on the network before installing VPsynchro. Local installation The executable file containing all data necessary for installing the product (the installer) for this « Lan version » is downloadable at this URL: http://www.clientvision.fr/downloads/VPsynchroSetup.exe. This installation method is well suited for users of the « Mono-user » version of VP. WEB installation VPsynchro web version must be deployed on the Apache Tomcat application server. This server must be accessible thru the Internet (intranet or extranet) from all user’s computers. The IPserver 4.3 or IPserver 4.4 application servers used by the ‘IPlanning’ web version of Visual-planning is a perfect choice for installing VPsynchro Web version. This method is recommended when an ‘Iplanning ‘installation is already existing. LOCAL INSTALLATION The Windows installer is named ‘VPsynchroSetup.exe’. It’s a good practice to record it on the VisualPlanning server shared directory (named VPSHARE) in order to have it easily accessible from all users computers. This way, there is no need to record a copy on each installed PC. 1/ Download the installer: Download VPsynchroSetup.exe and record it at the root of the Visualplanning installation, classically shared under the name //myServer/VPSHARE. 2/ Install a first client PC: Log on this PC with all administrators’ rights. 3/ Find the Windows installer: Into Windows explorer address field, type //myServer/VPSHARE to access the Visual-Planning installation shared directory and the VPsynchro installer. 4/ Execute the installer: double click the VPsynchroSetup.exe file. Choose « execute » as a local copy is not required. The installation wizard starts and a windows appears for language selection : Choose ‘English’, ‘German‘or ‘French’. Click the ‘OK’ button. The installer displays a Welcome window. VPsynchro – Outlook 2.6 Page 4 Click button ‘Next’ to start installing VPsynchro and its components. Choose Installation directory: After acceptation of licensing clauses, the following panel appears : VPsynchro – Outlook 2.6 Page 5 WARNING: For installation on Windows Vista or Windows 7, choose a directory on which the system allows write access. Once the shortcut name has been specified, click on next button to start files extraction: 5/ Installation options: When all files have been extracted, the wizard proposes to optionnaly execute three assistants : 1. To install now the VPsynchro license key 2. To install the optional ‘Advanced Security for Outlook’ utility library, 3. To establish the connection to the Visual-planning database. NB: It is required to get administration rights on Windows Vista and Windows 7 to execute the ‘Advanced Security’ installer and register the VPsynchro license key. In case of failure, it will be possible to install the license key at first run of VPsynchro Console. Utility ‘Advanced Security’ is an “add-in” Outlook. Its installation is not mandatory. It can be run at any moment after the VPsynchro package installation. VPsynchro – Outlook 2.6 Page 6 License key installation VPsynchro license key installation is described into following chapter named ‘Server identification’. ‘Security Manager’ installation Reading this chapter is optional. It will guides you thru the installation of ‘Security Manager for Outlook’ or it alternative ‘Advanced Security for Outlook’, both utilities edited by MAPIlab Ltd. Both utilities are intended for users who do not want to get annoying security alerts in Microsoft® Outlook®. 1/ Outlook Security Manager Outlook Security Manager is developed and supported by MAPILab Ltd. together with Add-in Express Company. Outlook Security Manager (full name - Security Manager for Microsoft Outlook) is a one-line programming tool that allows you to bypass security settings and avoid security warnings, alerts or prompts in add-ins and applications that interact with Microsoft Outlook. You can find the end-user version of Outlook Security Manager on mapilab.com. If you have already deployed the VPsynchro WEB version on Tomcat server, you can download it on each user’s computer, using this URL: http://myServer/ipsynchro/lib/security_outlook.zip, where MyServer is your server name, DNS address or IP address. (Example: clientvision.no-ip.biz). Outlook Security Manager is an ActiveX fonctionning with Windows XP and next Windows versions. It is directly invoked each time VPsynchro needs to access Outlook data. Installation is straight forward : 1/ Download library secman.dll : If you have already deployed the VPsynchro WEB version on Tomcat server, you can download it on each user’s computer, using this URL: http://monServeur/ipsynchro/lib/secman.dll , where MyServer is your server name, DNS address or IP address (ex: clientvision.no-ip.biz). VPsynchro – Outlook 2.6 Page 7 2/ Register the dll into the VPsynchro user’s PC : Lauch a DOS windows and type this command regsrv32 secman.dll. The VPsynchroSetup.exe installer automatically executes this command, provided that it gets sufficient rights to access the registery. The following dialog appears when the dll has been successfully registered : 2/ Advanced Security for Outlook Advanced Security for Outlook is not invoked from VPsynchro. It has it own user interface. This “addin” Outlook allows you to determine the violator as well as specifying the status for this program for future occasions e.g. allow access, block access or run the default Outlook handler. Future specified actions will be executed automatically and Outlook Security will cease to annoy you with messages concerning attempts to access e-mail addresses you have stored in Outlook. System requirements Microsoft Windows 7, Vista®, 2003, XP, 2000, ME, NT, 98, 95; Microsoft® Office 2010 (32-bit), 2007, 2003, 2002 (XP), 2000. If you have already deployed the VPsynchro WEB version on Tomcat server, you can download it on each user’s computer, using this URL: http://monServeur/ipsynchro/lib/secman.dll , where MyServer is your server name, DNS address or IP address (ex: clientvision.no-ip.biz). The first time you will launch VPsynchro; this dialog will pop up to ask you if you give authorization to VPsynchro to access Outlook data. 1. Select « Allow access » to authorize VPsynchro 2. Select « Always perform this action for this file » at the botom of the windows to avoid this dialog appearing each time you launch VPsynchro. In order to maximize security, the access to Outlook database is given to VPsynchro, the strict time necessary to read or write data. VPsynchro – Outlook 2.6 Page 8 DATABASE PARAMETERS SETUP VPsynchro must connect the Visual-Planning database containing the events to exchange with Microsoft OUTLOOK. By default, the VPsynchro installer executes a utility module named « VPcheckServer », which purpose is to setup and test the connection between VPsynchro and Visual-planning database. Then it saves the parameters. NB: This utility module can be executed after the installation ofVPsynchro. It must be executed before launching VPsynchro for the first time. To do this, click Windows starter menu, then « all programs », select the group « VPsynchro 2.6 Outlook », and finally « VPsynchro – Set database server ». The utility « VPcheckServer » starts displaying a splash screen then a configuration panel shows. This panel is first intended to setup the VP database server connection parameters. Those parameters can be those used to setup Visual-Planning connection to the DBMS. The DBMS can be MySQL or SQL-Server. To facilitate the server identification and avoid errors, this panel allows you to extract the connection parameters already recorded while installing Visual-planning. Those parameters are located into VP installation directory, into the file named install.ini. Step 1: Enter the name of the database server used by Visual-planning. Depending on your network configuration, you can use: • Server’s Windows network name (example : ‘bora’) • The IP address of the server (exemple : ’80.14.124.226’) • A DNS address pointing on the server (exemple ‘clientvision.no-ip.biz’). GUI language: Here the interface is in English. To change GUI language, simply select the appropriated Windows regional settings before launching VPsynchro utilities. VPsynchro – Outlook 2.6 Page 9 NB: Don’t use ‘localhost’ except if the user’s computer is the VP database server and no access will be done thru the network. Make sure the access rights at the DBMS level are defined and are sufficient for the server’name you are entering... Hit keyboard ‘Enter’ after typing the server name or address, or click button ‘Validate’ in panel named ‘Step 1’. The panel named ‘Step 2’ shows. Step 2: A file selection box helps you finding the VP file install.ini into the Visual-planning installation directory. If you know the database access parameters, a button allows you to go directly to Step 3. If you entered the Windows network name for the server in Step 1, the Visual-planning installation directory is accessible using the name of the shared directory: VPSHARE. The file selection box will be then showing the directory contents, including the VP configuration file install.ini. If you entered an IP address or DNS address, navigate into the directories to find out Visual-planning installation, usually located into C:\stilog or C:\Program files\IPserver4.4. When listed, select file install.ini into the file selection box. Step 3: The contents of configuration file ‘install.ini’ are displayed into fields, port, login and password. The password corresponding to the displayed login (into MySQL or SQLServer) is the only field to modify: It is displayed in a crypted character string. The non-crypted password must be retyped for control. NB: VPsynchro 2.6 is actually supporting DBMS MySQL and SQL-Server, and does not support MS Access and Oracle. VPsynchro – Outlook 2.6 Page 10 Notice : Go directly to Step 3 if you know the database server, provider, port, login and associated password Step 4: If connection parameters validated in Step 3 are corrects, a liste of all databases containing Visual-planning planners appears into a list. Select the one you intend to use for synchronization of events between MS Outlook and Visual-Planning. VPsynchro – Outlook 2.6 Page 11 Installing the license key It is recommended to install the license key now. If a VPsynchro already exists into the ‘home directory’ of the user (‘Users/myName/prop’ or ‘Documents and settings/myName/prop’, for Windows versions prior to Vista), it will be overwritten. Launching of the tool to install the key is slitly different for both versions of VPsynchro : LAN Version: Execute with administrator’s rights the utility named ‘VPinstallKey.exe’. It is located into the directory /bin of VPsynchro 2.6. Installation. WEB Version: Log on as administrator on the server running Tomcat, then launch a web browser and type this URL : http://myServer/ipsynchro/admin.jsp . Click button ‘Install Key’. If you don’t get a VPsynchro permanent key issued by Client-vision’s support team, you can install a 30 days free evaluation key. Evaluation version works on as many computers as you wish to install. Into the panel displayed, click radio button « Free trial 30 days », or« Permanent licence » (if you purchased the product). Evaluation: After clicking évaluation 30 jdays, a message is displayed, indicating the correct installation of the key, or, if already installed, the number of evaluation days remaining. Permanent licence: If you selected « Permanent licence», a new panel (here after) shows, to guide you thru the installation steps. Step 1 Enter serial number, normally received by email after you ordered. Step 2: Communicate to Clientvision the identification code (text in red font into next panel), in order to receive the permanent key. VPsynchro – Outlook 2.6 Page 12 Step 3: Enter the permanent key into the field named ‘permanent key’. A message gives the installation status. Step 4: pour Web Version only: The web page admin.jsp being displayed into your browser, clik button ‘Share config’. The locally created key file will be copied to the server installation. If the key is correctly installed, you can now setup the VPsynchro parameters, according to the characteristics of the planner you choosen to synchronize. VPsynchro WEB Installation The main advantage of the Web installation is the downloading of the VPsynchro application on the user’s computer. No installation on ‘client’ computers is required. Yet, it is posible to record locally the database and synchronization parameters files in order to customize them for personnal use. The IPlanning 4.3 or IPserver (VP version 4.4), are Apache Tomcat servers well fitted for VPsynchro deployment. The downloading of applications is made using java network lite protocol (jnlp). Using this technology, the applications are downloaded only in two cases: first use on the client computer, or new version available on the Tomcat server. The VPsynchro deployment file is a java .war archive, containing all necessary files for installation and use of the product, including documentations. This war file is downloadable from Client-vision’s web site. Type this URL into your browser : http://www.clientvision.fr/downloads/ipsynchro.war This user’s manual file is downloadable from Client-vision’s web site. Type this URL into your browser : http://www.clientvision.fr/downloads/VPsynchro-manuel_EN.docx Parameters files Parameters files can be resident on : The Tomcat server in order to get shared by all users The client PC, in order to get customized for the needs of a Windows session user. Parameters files installed on the Tomcat server are intended to get shared by all users who have not created loca customized versions of those files. There is no need for a local copy except for advanced « clients ». Shared parameters files can only be modified by the administrator of the server computer. To create customized VPsynchro parameters for local use is possible into any Windows session. .The local parameters are attached to a Windows session and stored into the Users directory (Documents and settings/myName’, for Windows version prior to Vista). Next chapter describes in detail how to proceed. VPsynchro – Outlook 2.6 Page 13 VPsynchro looks for parameters files according to these decreasing priorities : 1. Files created into user’s session, 2. Files resident into Tomcat ‘s webapps/ipsynchro directory 3. Files by défaut, included into VPsynchro application jar. Database connection parameters The pre-requisites to start synchronization parameters setup are : 1. The connection with the VP database server works fine. 2. The scheduler contained into the VP database has been completely setup NB: Any modification to VP scheduler after VPsynchro parameters have been setup can lead to synchronization errors or impossibility to run, for example if database fields names have been changed. The utility used to setup synchronization parameters is the same for VPsynchro LAN version and WEB version. The difference lies into its launching. Using WEB version, this utility is downloaded from Tommcat server, thru web page named checkserver.jsp. It is recommended to launch it after database parameters setup, using the VPsynchro Web administration page: admin.jsp. This administration page lists the actions which must be done and the sequence of them in order to correctly install the parameters on the application server. Those actions are : 1. Installation of license key 2. Setup of database connection 3. Setup of synchronization parameters 4. Loading of parameters files into the server, in order to get shared. NB: VPsynchro WEB requires running on a client computer owning a set of those parameters files into the local session users directory, in case no shared parameters files have been installed on the server side. Outlook Security The two utilities described into this chapter can be installed, for users who do not want to get annoying security alerts in Microsoft® Outlook®. 1/ Advanced Security for Outlook Advanced Security for Outlook is not invoked from VPsynchro. It has it own user interface. This “add-in” Outlook allows you to determine the violator as well as specifying the status for this program for future occasions e.g. allow access, block access or run the default Outlook handler. Future specified actions will be executed automatically and Outlook Security will cease to annoy you with messages concerning attempts to access e-mail addresses you have stored in Outlook. System requirements Microsoft Windows 7, Vista®, 2003, XP, 2000, ME, NT, 98, 95; Microsoft® Office 2010 (32-bit), 2007, 2003, 2002 (XP), 2000. If you have already deployed the VPsynchro WEB version on Tomcat server, you can download it on each user’s computer, using this URL: http://monServeur/ipsynchro/lib/secman.dll , where MyServer is your server name, DNS address or IP address (ex: clientvision.no-ip.biz). VPsynchro – Outlook 2.6 Page 14 The first time you will launch VPsynchro, this dialog will pop up to ask you if you give authorization to VPsynchro to access Outlook data. 3. Select « Allow access » to authorize VPsynchro 4. Select « Always perform this action for this file » at the botom of the windows to avoid this dialog appearing each time you launch VPsynchro. NB: In order to maximize security, the access to Outlook database is given to VPsynchro, the strict time necessary to read or write data. 2/ Outlook Security Manager Outlook Security Manager is developed and supported by MAPILab Ltd. together with Add-in Express Company. Outlook Security Manager (full name - Security Manager for Microsoft Outlook) is a one-line programming tool that allows you to bypass security settings and avoid security warnings, alerts or prompts in add-ins and applications that interact with Microsoft Outlook. You can find the end-user version of Outlook Security Manager on mapilab.com. If you have already deployed the VPsynchro WEB version on Tomcat server, you can download it on each user’s computer, using this URL: http://myServer/ipsynchro/lib/security_outlook.zip, where MyServer is your server name, DNS address or IP address. (Example: clientvision.no-ip.biz). Outlook Security Manager is an ActiveX fonctionning with Windows XP and next Windows versions. It is directly invoked each time VPsynchro needs to access Outlook data. Installation is straight forward : 1/ Download library secman.dll : If you have already deployed the VPsynchro WEB version on Tomcat server, you can download it on each user’s computer, using this URL: http://monServeur/ipsynchro/lib/secman.dll , where MyServer is your server name, DNS address or IP address (ex: clientvision.no-ip.biz). 2/ Register the dll into the VPsynchro user’s PC : Lauch a DOS windows and type this command regsrv32 secman.dll. The VPsynchroSetup.exe installer automatically executes this command, provided that it gets sufficient rights to access the registery.The following dialog appears when the dll has been successfully registered : VPsynchro – Outlook 2.6 Page 15 SYNCHRONISATION PARAMETERS Setting up synchronization can be done easily using a wizard, a utility named ‘VPsynchroParam’. It can be lauched using two methods. LAN version: Into Windows starter menu, select programs, and then group VPsynchro 2.6. Click ‘VPsynchro – Set Parameters : For WEB version, display the administration web page admin.jsp, then click button ‘Parameters’. The URL of this page is : http://myServer/ipsynchro/admin.jsp where ‘myServer’ is the name or IP address or DNS address of the computer running TOMCAT, (example ‘bora’ or ‘80.14.124.226’, or ‘clientvision.no-ip.biz’.) Into the next chapter, we will use the following vocabulary for synchronization : • • • • • Events: Appointment or task into Visual Planning or Outlook appointment Export: creation or update of Outlook appointments mirroring Visual Planning events. Import: creation or update of Visual Planning events mirroring Outlook appointments. Two ways Synchronization: immediate update of both Outlook and VP events. Reversed planner: The fields identifying VPsynchro users, and therefor Outlook owners, belong to the Activities (also named model-icons), while into the direct planner those fields belong to the lines (also named ‘folders’). The two communication directions, ‘import’ and ‘export’ can be setup independantly from each other. NB: At this step of VPsynchro installation, the setup of Visual-planning planner must be finished, especially fields containing users identification and password for VPsynchro must have been created. Those fields are classically the name, email address, password which are attributes of the ligne or model-icon storing users data. VPsynchro – Outlook 2.6 Page 16 Setup for importing events into Visual-Planning The utility dedicated to VPsynchro synchronization parameters setup displays a graphical interface with three tabs. Clicking on the tabs allows to focus on ’IMPORT’ parameters or ’EXPORT’ parameters or global synchronization parameters for VPsynchro, as well as recording of parameters into a configuration file. Click on the tab displaying ‘Import_parameters’. The following panel shows: This example is typical of a rules setup for the ‘Reversed planner’ VPsynchro – Outlook 2.6 Page 17 The ‘Import_parameters’ panel is structured into four sub panels dedicated to rules concerning: 1. 2. 3. 4. Outlook fields to transfer into Visual-Planning notes, Identification of Planner’s line for imported events creation The activity (or model-icon) to associate to events imported into VP The Visual-planning category (color) to associate to events imported into VP. Rules for notes The first sub-panel specifies how to affect the Outlook notes, location and subject to VP notes, in case of update or creation of a VP event in response to an Outlook appointment creation or modification. The VP notes can be replaced by the Outlook appointment notes, subject and location fields contents. Otherwise those fields will be concatenated to existing VP event notes. The Outlook notes can be concatenated themselves with the subject and location fields, two Outlook attributs which have no direct counterparts into VP: NB: It is recommanded not to use concatenation of notes themselves concatenated to subjet and location, in order to avoid redundant texts. Selection of line Into the second sub-panel, identify the line of the planner on which the user’s imported events will be created. Into the drop-down list named ‘On planner line identified by’, choose first an attribute of the planner line, for example ‘Name’. Into the second drop-down list, named ‘field value’, select the value for the named field, here the VPsynchro user’s name. The drop-down lists are showing all the values found into the planner’s database for those attributes. VPsynchro – Outlook 2.6 Page 18 If no value has been selected for the drop-down list ‘field value’ (blank value), the ‘Outlook field value’ drop-down list gets enable, opening other possibilities to specify the line for import : • • login, categorie of Outlook appointment. 1/ Identification of line using a login The ‘Login’ possibility is intended for web users, using shared synchronization parameters. Generally those users are not having created customized synchronization files associated to their Windows session on their PC. The value entered into a login dialog will be substituted to the value of drop-down list ‘field value’, left with blank value. The ‘login’ dialog will automatically pop-up at VPsynchro launching. The dialog requires the typing of a name (generally the user’s name), and the associated password. This password is stored by VPsynchro into a crypted character string, a line attribute into the planner’s database. The panel drop-down list named ‘Field containing password’ gets enable as soon as the option Login has been selected. It allows the selection of the planner’s line attribute containing the user’s password. 2/ Identification of line using the Outlook Category If ‘Categorie’ has been selected as value for drop-down list named ‘Outlook Field value’, the Outlook category of the appointment to import into VP will be substituted to the value of drop-down list ‘Field value’. In other words, the Outlook appointment category determines the line on which this appointment‘s VP counterpart will be created. This VP counterpart will be attached to the activity (model-icon) identifying the user affected to this task or appointment. This ‘Category’ option is usefull for synchronising Outlook with a ‘Reversed planner’, that is, in which users are identified by ‘Activities’ (model-icons) and not by planner’s lines (or VP folders)). Example: Your VP planner contains projects on the lines, with an attribute named ‘Name’. The modelicons represent the employees to affect to projects. One of the projects is named ‘Project 1’. Create an Outlook category named ‘Project 1’ and associate it with some Outlook appointments. Synchronize. The VP counterparts of those appointments will be created onto the planner line which field named ‘Name’ contains ‘Project 1’. The identification of the employee to affect to the newly created events is determined by the choice of a model-icon, usually representing the VPsynchro user. (This topic is developed later in this chapter) Choosing this option ‘Category’ makes a panel appearing at the bottom of the wizard window. The purpose of this panel is to identify the line of the planner which will receive the event creations associated with Outlook appointments without category. VPsynchro – Outlook 2.6 Page 19 3/ Identification of line using a fixed value If you choosed to select blank in the drop-down list named ‘Outlook Field value’, you must choose a not blank value into the previously described drop-down list named ‘And field value’. Specifying this line field value is the best choice to do when setting up the synchronization for a particular user, not needing the Login to be identified. This alternative to login is valid for the Lan version and for the WEB version as well. As with option ‘login’, using this option ‘‘And field value’, does not oblige you to impose the Activity, (that is model-icon), of events to create; We will see later how VPsynchro can dynamically create model-icons according to the OUTLOOK appointments categories. Identification of Activity to use for import The next panel deals with the choice of the Activity to associate with the VP events to create. A non blank Activity is always selected into the drop-down list named ‘associated to Activity field’, allowing to choose the Activity to use.’using activity field value’ is the drop-down list allowing to specify the value for the field choosen into the above list. 1/ Selection of Activity using a fixed value A non blank value means this activity will be associated to all created VP events, what ever the Outlook category of conterpart appointments can be. Into our example for the reversed planner, all VP events will be attached to a unique activity: ‘Consulting. A blank value selected for the drop-down list ’Using activity field value’ means the activity will be choosen according to the Outlook category of conterpart appointments . The drop-down list ‘Or Outlook field value’ displays then ‘Category’. In return, if this list is set to blank, the drop-down list ’Using activity field value’ will show the first available choice into the list of values. NB : Both drop-down lists named ‘associated to Activity field’ and ’using activity field value’ must be non blank in case the ‘category’ option has been selected for line selection ( case of ‘Reversed planner’). 2/ Selection of Activity according to Outlook category In order to let VPsynchro choose the model-icons to use according to the Outlook category, the dropdown list named ‘using Activity field value’ must be left blank. The panel ‘Event creation rules according to Outlook category’ shows at the botton of the Import window. VPsynchro – Outlook 2.6 Page 20 Two options are then offered : 1. choose an Activity among the existing ones an use default one if Outlook category does not fit one, or 2. Automatically create any non existing model-icon to reflect all Outlook categories choices. This is the typical example of setup when the users are identified by the lines of the planner The choice between creating or not, is made possible thanks to a checkbox named ‘Automatic creation of new VP activities…’ 1. If the checkbox is selected, VPsynchro dynamically creates model-icons, when not yet existing each time the choice of the Outlook appointment category implies it 2. If the checkbox is NOT selected, the default model-icon will be used in case no existing iconmodel fit the Outlook appointment category. (et non pas comme modèle pour une nouvelle icône-modèle). The default icon-model is used in the first case as a model for its default time attributes values, form, attachments and other VP attributes. In the second case, all of its attributes will be associated to the created events, especially its name and category. The default icon-model is choosen among existing ones into the planner database. The first of the two drop-down lists below the checkbox allow identifying it using its name, while the second one allows specifying the VP category to use in association with it for events creation. VPsynchro – Outlook 2.6 Page 21 Remark: If VPsynchro dynamically creates model-icons, the choice of the Outlook appointment category determines the selection of the VP Activity to use for VP events creation, while it determines the line selection when using the ‘category’ option discused before. The dynamically created model-icons are clearly identified by their icon, specific to VPsynchro, looking like this : NB: Since Outlook 2007, colors and categories, co-existing into Outlook 2003 have be bundled into a unique attribute, corresponding to VP’s category. Worked events A checkBox displayed in the middle of the import panel allows to specify the ‘worked days’ status for created VP events : 1. Checkbox selected : events will be on worked days only 2. Checkbox not selected: events will be on any days. To invalidate the import If you want to forbid the import of any Outlook appointment into VP, unselect the checkbox named ‘Allow synchronization of Outlook appointments into the planner’. The oposite synchronization way, the ‘export’ will be automatically set ‘ON’, and vice versa. The planner used for this parameters setup example VPsynchro – Outlook 2.6 Page 22 Setup for exporting events from Visual-Planning In the upper part of the wizard window, click tab ‘Export_parameters’, for setting up the rules to use for export of VP events in direction of MS Outlook. This graphic interface is intended for specifying which VP events will be selected for export, and how their Outlook appointments conterparts will be created. In particular : 1. VP events can be selected according to the line on which they have been created, the activity associated to them and the VP category there are belonging to. 2. Outlook notes can receive a variety of VP events attributes, including form contents 3. Outlook subject and location can receive a choice of VP event attributs, including form fields. VPsynchro – Outlook 2.6 Page 23 Assignment to Outlook notes The first sub-panel deals with rules to apply for Notes assignment, appointments subject and location. Those rules are valid for creation or modification of Outlook appointments When selected, the checkbox allows forcing the Outlook appointment notes to be replaced by the VP notes, otherwise VP notes will be concatenated with Outlook appointment pre-existing ones. Using the drop-down list, the VP notes can be concatenated themselves with the event form fields, or you can choose: • • • The VP event notes alone the form fields alone the event form fields + the VP notes Selection of lines (folders) to export The next sub-panel purpose is to identify the VP events to export according to the line they are belonging to. The drop-down list named ‘on VPlines identified by’ allows specifying the line database field to use for VP line identification. If left blank, it means that the line selection criteria will not be used; all VP events can be selected for export, depending only on the next criteria: their associated Activity. If you previously choosed the option ‘Login’ into the ‘Import_parameters’ previously detailed , this list will appeared disabled. It means that the Identification of the user given thru the login will also be used to identify the line to use for VP events selection. The drop-down list named ‘using field value’ allows specifying the value of the line database field to use for VP line identification. On the contrary of line drop-down lists, If left blank, it means there that the search will find only events for which the specified field value is effectively blank, except in case of option ‘Login’, where it is meaningless. Selection using activities The next sub-panel deals with Activities, to specify which ’Activity’ filter , if any, must be apply for selecting events for export. As for import setting, if you leave blank the drop-down list named ‘linked to VP activity’, it means that activity is not used as a selection criteria. In this case, the selected value into the next drop-down list ‘using activity field value‘ is meaningless. VPsynchro – Outlook 2.6 Page 24 On the contrary of line drop-down lists, If left blank, it means there that the search will find only events for which the specified activityfield value is effectively blank. NB: Notice that identifying an activity is mandatory in case you previously choosed the option ‘Category’ into the ‘Import_parameters’ previously detailed, because the user is identified by those 2 selections. Selection using categories if you leave blank the drop-down list named ‘associated to VP category’, it means that VP category is not used as a selection criteria. Notice that this field is editable. The only purpose of it is to make a multiple selection of categories containing a same word. For example, if you want to select events carrying categories ‘low importance’, ‘average importance’ and ‘high importance’, select one of those existing categories and, into the editable field, replace the first word with %. The display should be ‘%importance’. The % wildcard can be used as well at the end of a selection, for example ‘%Technical%’ will select all events associated with categories ‘Technical overview’, ‘Technical specifications’ and ‘Internal technical meeting’. Beware: no quotes must be typed into the editable field. Assignments to Outlook subjet and location The lowest sub-panel allows specifying which VP attributes to affect to location and subject fields of created or updated Outlook appointments. Those two Outlook attributs have no direct counterparts into VP. Both subjet and location drop-down lists show the same possibilities. In this example, choosing ‘Event’ forthe subjet gives access to the event Category and Notes VPsynchro – Outlook 2.6 Page 25 You can choose : • A line (folder) attribut and it’s value • An activity (icon-model) attribut and it’s value • All values of all fields into the form attached to the VP event (except synchronization information fields), • VP event category or notes To invalidate the export If you want to forbid the export of any VP event into Outlook, unselect the checkbox named ‘Allow synchronization of VP events appointments into Outlook. The oposite synchronization way, the ‘import’ will be automatically set ‘ON’, and vice versa. The planner used for this parameters setup example VPsynchro – Outlook 2.6 Page 26 GLOBAL SYNCHRONIZATION SETUP Clicking the last tab on top of the wizard allows to exit the application, after having setup some general purpose parameters and saved, or not. Click tab named ‘Save parameters/Exit’. Into the panel now displayed, the upper sub-panel allows to setup commun parameters for import and export synchronizations. Outlook and Visual-planning synchronization priority The results of the bi-directionnal synchronizations depend on the order of import and export synchronization execution. Two checkboxes allow to determine this order. For example, if Outlook has the highest priority (default setting) the modification of an Outlook appointment will be applied to its VP counterpart before this VPevent can modify the Outlook side. On the contrary, if Visual-planning has the highest priority, the modified Outlook appointment will be reset by its VP counterpart. The consequence is the loss of the last modification made into the Outlook appointment. The best choice is generally to affect the highest priority to import synchronization, that is, in the Outlook to VP direction. Events « Not synchronizable in return» : Events created by the synchronization way having the highest priority can be marked as no synchronizable in the opposite way. A chexkBox allows specifying this rule. If it is selected, it means : • If Outlook to VP has the highest priority, you don’t want Visual-Planning events created by an import synchronization to be re-exported again, allowing to modify there original counterpart into Outlook, • If Visual-Planning to Outlook has the highest priority, you don’t want Outlook appointments created by Visual-Planning to Outlook synchronization to be resynchronized, to avoid modifying the original Visual-Planning event. Another purpose of this VPsynchro option is to avoid repeated and useless updates of events and appointments. Independantly from the selection of this rule, you can autorize (or not) the resynchronization of particular events once they have been created by a previous synchronization. To allow this for some events, open the planner, double click the events to autorize and into the VP events properties panel, click the form tab. Then click the « No back synch » checkbox, to authorize back synchronization or not. NB: The équivalent of this checkBox for the Outlook appointment is the ‘Private option’. A private appointment will not be synchronized with the planner. Duration of selection : This drop-down list allows to indicate the number of months for sélection of VP events and Outlook from the start date choosen for synchronization (by default today date). The maximum lengh of the selection is 12 months. It is recommanded to let the default value (1 month), higher values involving heavier volumes of data to retrieve from both VP and Outlook databases. Synchronisation Form: The synchronizations record data into a Visual-planning form which must be attached to each event involved into synchronization. This ‘synchronization form’ can be used as a standard form by the users, to store data specific to the event. The difference with other forms into the planner is the three added fields, necessary for synchronizations tracking. The form choosen for synchronization purpose can be an existing one, created by VP administrator for storing user’s data. If no form exists, VPsynchro will create it for you, with the default name ‘SYNCHRO’. VPsynchro – Outlook 2.6 Page 27 In both cases, VPsynchro will add the three synchronization fields it needs to track synchronizations. The default names of those fields for English language are: • • • ‘Outlook_ID’, ‘Last Sync’ ‘No back sync’. Those names can only be modified by the VPsynchro administrator for translation purpose. They must be modified into VPsynchro properties file, and should NOT be manually modified into VP forms parameters. It is possible for the Visual-planning administrator to lock those fields, using the GDU tool. VPsynchro – Outlook 2.6 Page 28 NB: The form can previously exist, attached to all events or some, but it must be attached to all events and icon-models involved into synchronization. Removing the form attachment from an event will prevent it from being synchronized, into the future. The drop-down list « Form name to use for synchronisation data» lists all available forms into the planner. Into the above example, two forms are listed, a yet existing one (‘Affairs’), and the default name ‘SYNCHRO’ used if you don’t want to associate the existing form to existing and futur events to synchronize. If you choose ‘SYNCHRO’ and this form does not exist yet, VPsynchro will create the form named ‘SYNCHRO’ into the planner, and will attach to it the three tracking fields. Save parameters : If some setup has been made into one of the three tabs of this wizard, you must save it unless you want to discard the modifications. Click button ‘Save parameters’ each time you want to save modifications made into one of the 3 pages of the wizard. This action will involve the creation of a properties file into the user’s session environment (The currently opened Windows session). NB: If you you are not logged into your own session when you save the parameters, the properties file will not be found by the synchronization program and a default one will be searched. This can result into undesired synchronizations or no result, except if the default file stored into the application server (case of VPsynchro WEB version) has been setup for your planner. A non customizable properties file is used in case no other file is found. VPsynchro – Outlook 2.6 Page 29 Check and apply form Clicking the ‘Save parameters’ button makes the next button ‘Check+ apply form to existing events’ enabled. Clicking this button must be done only the first time you select a synchronization form or when you change the synchronization form for another one. Clicking this button will automatically perform a number of attachments and checking thru the planner database. WARNING : This action modifies the attachements of forms to planner events and must therefore be run by a Visual-Planning administrator or somebody having a good knowledge of Visual-planning forms, model-icons and events setup. The actions triggered by this button are : 1. 2. 3. 4. Create the ‘SYNCHRO’ form is choosen and not yet existing, Check existence of the selected form add synchronization tracking fields to the selected form, Attach this form to ALL existing events into the planner.(can take a long time on a big database) NB: At any moment into the life of the planner, it is possible to add manually (that is thru Visual-planning form parameters menus) some new user’s fields into the form used for synchronization. But it is recommanded not to change synchronization fields’ names unless you are authorized to manually modify VPsynchro properties files. Exit The button ‘Exit’ allows to quit the wizard, after having saved the parameters, or not.. Load parameters on the application server This paragraph is intended for the WEB version installation on server. Once the license as been entered, lthe database parameters setup, and the sync parameters saved, don’t forget to load those configuration data into the application server. Into the admin.jsp page, simply click button ‘Share config’. VPsynchro – Outlook 2.6 Page 30 SYNCHRONIZING EVERY DAY VPsynchro for Outlook offers two different interfaces for launching synchronizations.The executable named ‘VPsynchro’ allows real-time bi-directionnal exchange of date between Outlook and Visual-Planning planner, without displaying a user interface. The second one, named ‘VPsynchroW’ (standing for VPsynchroWizard) is a console used to control the way the synchronization is done, and allows to visualize and modify the attributes of events and appointments selected for it. Depending on the VPsynchro version you have installed (Local or WEB server), the lanching of those executables is different: • Local installation: the executable is installed into the Windows ‘program files’ directory or any directory specified at installation. The VP database server must be accessible thru Windows network or IP (internet Protocole) connection. • WEB server installation: The VPsynchro executable module in its last available version on the user’s PC, from the Tomcat application server. This server must be accessible thru IP (internet Protocole) connection. Launching VPSynchro VPsynchro, in its local installation, can be launched in different ways: 1. From start menu 2. From Visual-Planning tools menu 3. Automatically using an event alarm into the VP planner. 4. Automatically using the Windows task scheduler.(recommanded) VPsynchro WEB can be executed in three ways: • On demand, type the application server URL into your web browser address field, followed by ‘ipsynchro’ (example: http://clientvision.no-ip.biz/ipsynchro/) . The index.jsp page shows, displaying three buttons, for launching VPsynchro (real-time synch), the Console, and Visual-planning (to display your planner). • On demand, type the application server URL into your web browser address field, followed by ‘ipsynchro/vpsynchro.jsp’ (example: http://clientvision.no-ip.biz/ipsynchro/vpsynchro.jsp). If you own administration rights on the PC, an icon will be created on your desktop, for faster access. VPsynchro – Outlook 2.6 Page 31 • Automatically, using the Windows task scheduler (recommanded). To do this, find the ‘task scheduler’ into the start menu tree (its location depends on the Windows version you are using). Then launch the task scheduler and place the short-cut created on your desktop (see how above) into the list of tasks the scheduler has to manage. Specify the interval of time between two launches of the application. NB: Whatever the installation type can be, VPsynchro module is idependant from the Visual-Planning GUI. It’s therefore not necessary to have the access to a VP license on the user’s computer to use VPsynchro tools, and especially to execute the synchronizations. Login option If you choosed the login option into the parameters setup, it means the user is authentified using a ‘login’ pop up at each invocation of the synchronization tools. The password you type is compared with the crypted one stored into the parameters properties file. If you don’t have yet used this login name, you will be prompted for setting up a password, with confirmation of it into a confirmation text field: NB: In case you have forgotten your password, the Visual-planning administrator must erase the VP field used for storing password (don’t type your new password directly into this VP field, as it must be crypted to get recognized. The above dialog will show at your next execution of VPsynchro with your login. Remark: if you intend to synchronize automatically using a task scheduler, entering each time a login will be boring. In this case, make a local parameters setup, where you will directly enter your name or other ID, to identify the target line of the planner for the export and import. VPsynchro – Outlook 2.6 Page 32 The synchronization console The purpose of this console is double: • • Check separately the two ways of synchronization Visualize and modify the selected VP events and the selected Outlook appointments for synchronization. To launch it: • With the local VPsynchro installation, execute VPsynchroWizard from the Start menu (Group VPsynchro 2.6 Outlook VPsynchroWizard Outlook) • With the WEB server installation,, click button VPsynchroW into web page index.jsp. As soon as the synchronization console is poping up, the search of prioritary events to synchronize is starting. A green progess bar indicates the search is in progress. It becomes completely green when the search is finished. The list shows the appointments and events found according to the parameters stored into the user’s session home directory, and the time range choosen. List Outlook appointments: Into this example, the Outlook appointments have the highest priority. They are therefore displayed into the list although the ‘Export VPevents’ checkbox is selected as well. VPsynchro – Outlook 2.6 Page 33 List VP events: In order to display VP synchronisable events in place of MS Outlook synchronisable appointments, unselect the ‘Import Outlook appointments’ checkbox. The VP events will appear on an orange background as shown into this screen. Synchronization time interval The start date for synchronization in both ways is displayed into a text field under the events list. The time interval to select events and appointment is the same one; it starts by default with the current date and hour and ends between 1 and 12 months later. This time interval in months is specified during the synchronization setup, but it can be modified by this graphic interface. A button close to the current date field displays a calendar for allowing the modification of this start date for search. The new start date can be earlier or later than the current date, into the range -12 months, + 12 months. This time interval is applied to import and export as well. Into the calendar pop-up, the synchronization date is highlighted. A ‘today’ button allows choosing this day at 0:00 hour for starting of synchronization. For another date, click the desired day into the calendar, then validate. Synchronisation direction Changing default setup using this interface allows testing synchronization in one way only, then in the other one. This is usefull to verify the parameters setup, and how events are affected. By default, both checkboxes into this panel are selected, indicating that both ways synchronizations are going to be executed. The left one indicates the Outlook selected appointments will be imported into Visual-Planning, while the right one indicates that selected Visual-Planning events will be exported into Outlook. VPsynchro – Outlook 2.6 Page 34 The orange color for label « Import Outlook appointments » indicates that this option has the highest priority: it will be executed first. The orange color for label « Export Visual-planning events» indicates that this option has the highest priority.The orange colored background indicates those events are showing into the list. Three synchronizations cases can be separatly tested according to the combination of those options: 1. The two checkboxes are selected (default state) : Bidirectionnal synchronization: assumes immediate two ways synchronization between selected Visual Planning events and Outlook appointments. The priority between import and export, that is Outlook or VP, is determined in parameters setup, and cannot be modified into this GUI, as it can be simulated. 2. Export checkbox is the only selected: One way Export alone: creation or update of Outlook appointments from selected Visual Planning events. 3. Import checkbox is the only selected: One way Import alone: Creation or update of Visual Planning events from selected Outlook appointments. 4. None of the checkboxes is selected: By default, the highest priority way is executed. Events are listed into the list according to the checkbox selected and having highest priority. Events of lowest priority way (in our example Export from Visual-Planning to Outlook) will only show when their checkBox is selected and the highest priority way checkbox (in our exemple Import of Outlook appointments into VP) is not selected. Test of synchronization The selected bidirectionnal ou one way synchronization(s) are executed immediatly when the ‘Synchronize’ button is clicked. Click button ‘Refresh list’ to update the displayed list. After refreshing, the events lists reflect the changes into events selection, due to change of date, deletion of events, and creation of events ou appointments. Edition of events properties The other purpose of the Console is to give access to events and appointments without launching the Visual-planning GUI or the Outlook GUI. This interesting possibility gives access in visualization but also modification of main data concerning a Visual-planning event. The same possibility is offered on the Outlook side. To edit a Visual-planning event, or an Outlook appointment, click its line into the console list. • In case you clicked an Outlook appointment, the Outlook appointment properties panel shows. • In case you clicked a Visual-planning event, a properties panel looking like the VP one will pop up. VPsynchro – Outlook 2.6 Page 35 In this properties editor, the following data can be edited: • Line (folder) of event • Activity for the event (attached model-icon). • Category • Event notes, • Start and end time of event, • Status (realised, urgent, todo) • Worked duration • Re-synchronizable (attribute added for VPsynchro) • Alarm activation • Start time of alarm activation As soon as a VP event has been modified, the events list will immediately reflect the modification, to take in account a new status, a new start date, or a new end date For example, an event can be removed from the list because it no longer fits the selection criteria: • The event date is out of selection time interval, • The event status is now « Réalised » • The checkbox « Not re-synchronizable » has been selected. In a similar way, you can edit an Outlook appointment by directly invoking Outlook GUI properties panel, as shown in next screen capture: VPsynchro – Outlook 2.6 Page 36 Option « Not re-synchronizable»: When selected, this checkbox at the bottom of the properties panel allows forbidding the futur synchronizations of this event with Outlook. This option allows to make an exception to the rule specified into the parameters setup, allowing to mark all events imported from Outlook into VP as ‘not resynchronisables’. On the contrary, all events could have been marked as re-synchronizable at creation and you could desire to have some not synchronisable again. Concerning Outlook appointments, a similar fonctionnality is given by the private status. If an appointment is marked as ‘private’, it will dispear from the synchronizable appointments. Refreshed list: As for Visual-planning events, if an appointment start or end date has been modified; it can be removed from the appointment list because it is no longer satisfying the search criteria. The ‘Refresh list’ button allows listing the events or appointments after synchronization as been executed. Execution without user’s intervention The locally installed version of VPsynchro and the WEB version as well, offer a tool for direct synchronization, without any intervention from user. Before installing this tool into a task scheduler, you can test it with your parameters. With local installation, execute a program named VPsynchro from the Windows Start menu (Group VPsynchro 2.6 VPsynchro – Direct sync) With Web version, display into your web browser the default web site page: index.jsp VPsynchro – Outlook 2.6 Page 37 Simply click button ‘VPsynchro’ to manually launch the direct, fast synchronization. The correct execution of synchronization will be materialized by the display of a small message window at the lower right corner of your screen. The window vanishes after 10 seconds. This ‘direct synchronization’ can be launched using those standard or web interfaces if the user do not want to install it into a task scheduler (for example, if he wants to synchronize at will). VPsynchro – Outlook 2.6 Page 38 FAQ Want are the requirements for installing VPsynchro? The pre-requisite to install VPsynchro are: • MS Outlook version 2000 or later must be installed on each computer used for synchronization. • VPsynchro for Outlook includes database drivers for two DBMS: MySQL 3.2 and next versions (MySQL 5.1 is recommanded), and MS SQL-Server 7 or later. • As Visual-Planning, this module requires on the user’s computer the installation of the Java Virtual Machine (JVM 1.6 recommanded for Web version). Notice that Visual-Planning is not required on the user’s computer, but network access to the SQL database management system it’s using is mandatory. Windows or IP networking can be used. Is it possible to attach other forms than ‘SYNCHRO’ to the Visual-planning events? Visual-Planning does not allow attaching several forms to the same model-icon or event. You must choose among existing forms you created the one you will attach to events to synchronize. In case several forms could be usefull for events to synchronize; merge all fields of those different forms you created into the form to use for VPsynchro. If you initially choosed ‘SYNCHRO’ as the form for synch, you can add your own fields in front of the ones used for synch tracking. WARNING: This manipulation requires a good understanding of Visual-planning forms. The three synch tracking fields can be added manualy thru the VP interface. The name of those fields must be strictly the same as the names declared into the VPsynchro parameters file. The type of those fields is visible into default form ‘SYNCHRO’. The recommanded way to declare and check a synch form is to use the parameters setup wizard. (See above documentation). Some Outlook appointments are not imported into VP. Why? Some Outlook events cannot be exported: 1. Those earlier than the synchronization time interval (start date) 2. Those later than the synchronization time interval (end date) 3. Those marked « Private ». The imported Outlook appointements do not show into VP. Why? 1. To avoid network loading, Visual-Planning updates its graphic interface at time interval adjustable by user into the range 1 minute to 15 minutes. The modifications made by remote users or external modules like VPsynchro are therfore not immediatly seen. Click the update button (blue screen) into the VP menu bar to have the modifications immediatly reflected into the planner. You can also activate an event filter. 2. Check VPsynchro setup: the events could have been created on another line than the one you wished, because of an erroneous parameter. VPsynchro – Outlook 2.6 Page 39 3. If setup is correct and VP display up to date, make sure that MS Outlook and its security system have not blocked the reading of the appointments. A dialog will ask for authorization in case ‘Advanced Security for Outlook’ has not been installed. 4. Outlook can be frozen: kill the OUTLOOK process by typing Ctrl-Alt-Del, select OUTLOOK and click button bouton “Kill process”. If the connection to Outlook is the problem, make sure no plug-in, add-in module like mobile synch tools has been installed on Outlook, disbling some functionalities required by VPsynchro Outlook connector. Make sur the Windows regional settings for Windows are correct for the Outlook version you have installed. 5. Check log file located into the user’s session home directory. The log file name is VPsynchro_log.txt. Open it with blocNote, and check warning and error messages. If there is some, send the file by mail to Client-vision support team. Some VP events are not exported to Outlook. Why? Some Visual-Planning events do not fit the selection criteria: 4. Those which are not located on the planner line specified in export setup. The identification of this line appears at the top of the VPsynchro Console window. 5. Those earlier than the synchronization time interval (start date) 6. Those later than the synchronization time interval (end date) 7. Those marked « Realized ». 8. Those marked « Not re-synchronizable ». Check this checkbox into the form field carried by the events which have not been exported. 9. Those not carrying the synch form 10. Those not associated with the only Activity (model_icon) authorized for export, according to export setup 11. Those not associated with the only Category (color) authorized for export, according to export setup None of the VP events are exported to Outlook. What to do? 1. If no setup error is the reason of this, check the log file located into the user’s session home directory. The log file name is VPsynchro_log.txt. Open it with blocNote, and check warning and error messages. If there is some, send the file by mail to Client-vision support team. 2. local installation: Make sure the synchronization is launched into a session for which setup parameters have been recorded 3. Web installation : make sure the setup parameters file exist into the webapps/ipsynchro/prop directory into Tomcat installation 4. Events could have been already synchronized into another windows session, by another user. In this case they are carrying into their synch tracking fields the id of Outlook appointments which do not exist into the Outlook currently accessed. Two solutions are possible : • Delete the content of the ‘OutlookId’ field into the events synch form ( solution to choose in case you definitely move from a computer to another or use Outlook into a new session, leaving the previous one, • Create a new OutlookID field specific for this computer and session, named for example ‘OutlookID_myPC’. This solution is usefull if you want to synch the same VP events with several Outlook belonging to different sessions. On VP side, a new ‘OutlookID_myPC’ field must be added into the synch form, and declared in place of the usual ‘OutlookID’ field into the setup parameters properties file which must be recorded in the session home directory /prop. VPsynchro – Outlook 2.6 Page 40 5. MS Outlook security system may block the access to the appointments data. 6. Outlook can be frozen: kill the OUTLOOK process by typing Ctrl-Alt-Del, select OUTLOOK and click button bouton “Kill process”.If the connection to Outlook is the problem, make sure no plugin, add-in module like mobile synch tools has been installed on Outlook, disbling some functionalities required by VPsynchro Outlook connector. SUPPORT The VPsynchro support requests must be addressed by email to Client-vision support team, exclusively: 99, avenue Albert 1er 92500 RUEIL-MALMAISON FRANCE Tel 00 33 (0)1 41 39 88 30 [email protected] VPsynchro – Outlook 2.6 Page 41