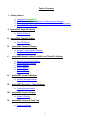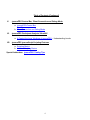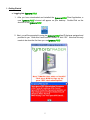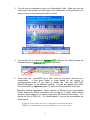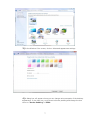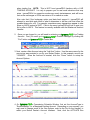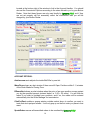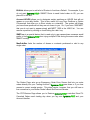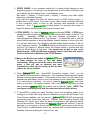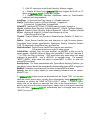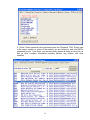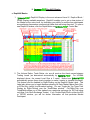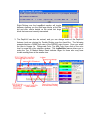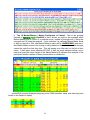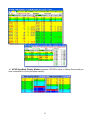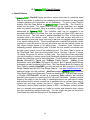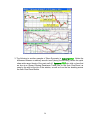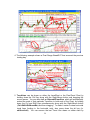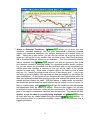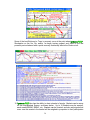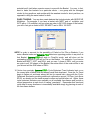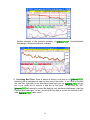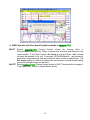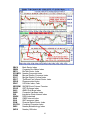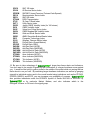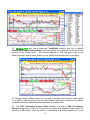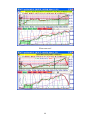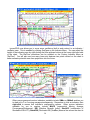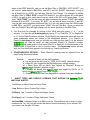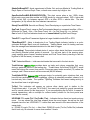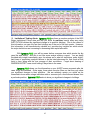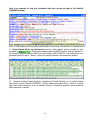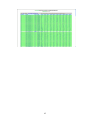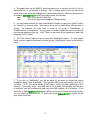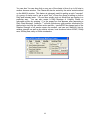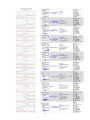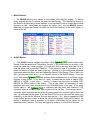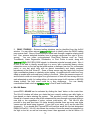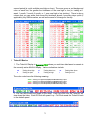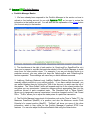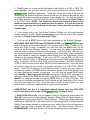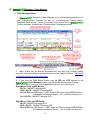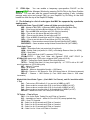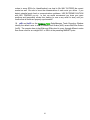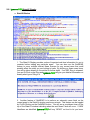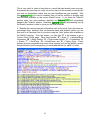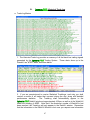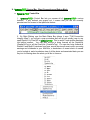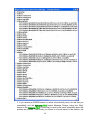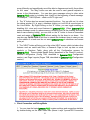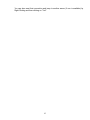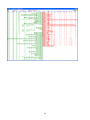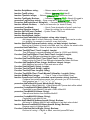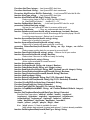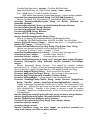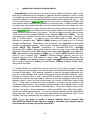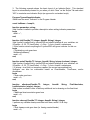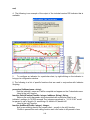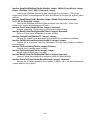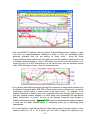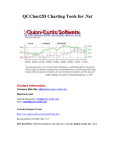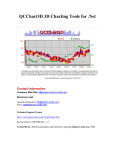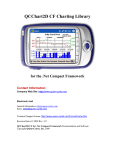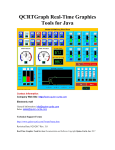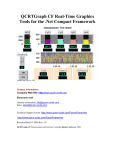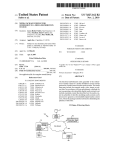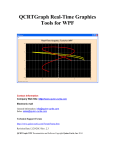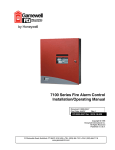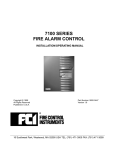Download tymoraPRO traderSCAN User`s Manual
Transcript
tymoraPRO tradeSCAN USER MANUAL 1 YOURIKA CORP. -- tymoraPRO tymoraPRO USER MANUAL Version 2010.03.19 tymoraPRO was created to fulfill professional traders’ unique needs and requirements. It provides all-in-one real-time trading and decision support capabilities not available in any other trading system. It includes Order Execution, multiple Portfolio Monitoring, simulated “life-like” trading, Trading Alerts, Asset Statistics, and customization via scripting. tymoraPRO also provides unique Participant Tracking and Advanced Analytics, Charting Algorithms and Studies, as well as Sophisticated Predictive Logic and Trend Identification in order to guide traders to the best trading opportunities. It studies every trade, bid, offer, and even how other Players “move”. tymoraPRO is the ultimate “Tape Reading” tool for assessing the technical and psychological make-up of the market and its participants, and it helps you “see” what everyone else is thinking... tymoraPRO reveals opportunities moment-by-moment so you can focus on trading the best setups as they occur. Using tymoraPRO Acknowledges Acceptance of the Terms & Conditions of the Current tymoraPRO Subscriber Agreement. User assumes all risks and liabilities associated with the utilization of Yourika’s tymoraPRO services. IN NO EVENT WILL YOURIKA, ITS MEMBERS, AFFILIATES, EMPLOYEES, OFFICERS, OR AGENTS BE LIABLE FOR ANY DIRECT, INCIDENTAL, INDIRECT OR CONSEQUENTIAL DAMAGES, INCLUDING BUT NOT LIMITED TO LOSS OF USE, REVENUES, PROFITS, OR SAVINGS, WHETHER SUCH DAMAGES OR LOSSES ARE THOSE OF THE USER OR OF ANY THIRD PARTY, EVEN IF YOURIKA KNEW OR SHOULD HAVE KNOWN OF THE POSSIBILITY OF SUCH DAMAGES OR LOSSES, AND EVEN IF DUE TO YOURIKA'S ERROR, OMISSION OR NEGLIGENCE. Hypothetical or simulated performance results have certain inherent limitations. Unlike an actual performance record, simulated results do not represent actual trading. Also, since the trades have not actually been executed, the results may have under- or overcompensated for the impact, if any, of certain market factors, such as lack of liquidity. Simulated trading programs in general are also subject to the fact that they are designed with the benefit of hindsight. No representation is being made that any account will or is likely to achieve profits or losses similar to those shown. 2 Table of Contents I. Getting Started a. b. c. d. Logging into tymoraPRO Activating a Live Trading Account, Setting Account Options Basic tymoraPRO Usage Tips, Recommended System Configuration tymoraPRO Configuration II. tymoraPRO DepthVU Display a. DepthVU Basics III. tymoraPRO ChartVU Display a. ChartVU Basics IV. tymoraPRO WatchVU Display a. WatchVU and xWatchVU Basics b. Alert Types / Definitions V. tymoraPRO MultiVU, MiniVU, ActiVU, and TickerVU Displays a. MultiVU and xMultiVU Basics b. Chart Montage Features c. MiniVU Basics d. ActiVU Basics e. HiLoVU Basics f. TickerVU Basics VI. tymoraPRO Portfolio Manager a. Portfolio Manager Basics VII. tymoraPRO Execution / Order Manager a. Order Manager Basics VIII. tymoraPRO StatsVU Display a. StatsVU Display IX. tymoraPRO Historical Trade Log a. Trade Log Basics 3 Table of Contents (Continued) X. tymoraPRO Control Bar, Client Connection and Debug Mode a. tymoraPRO Control Bar Alert-Tree b. Client Connection and Debug Mode XI. tymoraPRO Participant Analysis / BookVU a. A Peak at the Inner Workings of tymoraPRO – Understanding Levels XII. tymoraPRO tymoraScript Scripting Features a. Scripting Basics b. Indicator-Scripting Basics Special Addendum: tymoraPRO Trading Tips 4 I. Getting Started a. Logging into tymoraPRO 1. After you have downloaded and installed the tymoraPRO Client Application, a new “tymoraPRO” shortcut will appear on your desktop. Double-Click on the shortcut to run tymoraPRO. 2. Next, you will be prompted to enter the tymoraPRO UserID that was assigned and provided to you. Enter this UserID and hit <enter> or click “OK”. Note that this only needs to be done the first time you run tymoraPRO. 5 3. You will now be prompted to enter your Authorization Code. Make sure you are connected to the Internet, and then type in the Authorization Code provided to you with your New Account information and hit <enter>. 4. You should now be logged into tymoraPRO‘s Servers, as verified through the following display on tymoraPRO’s Main Control Bar. 5. Some quick tips. tymoraPRO has a “blip” noise on new alerts, that acts as a market-pulse. It also goes higher or lower based on the number of positive/negative alerts. If you wish to disable this, click the “Blip”/”NoB” MarketPulse button on the WatchVU window. You can also disable most audio from tymoraPRO by right-clicking the “K” button on the tymoraPRO control bar. Regarding window appearance, newer versions of windows have huge window border padding by default (sometimes set as high as 4 pixels), which wastes precious screen space for no reason, and throws off some window content. You should set this to ZERO (0). On Vista/Windows7, this can be accomplished as shown below: 1) Open control panel and click on Appearance and Personalization 2) Click on Personalization and then Window Color at the bottom 6 3) In the Window Color screen, click on Advanced appearance settings 4) A dialog box will appear where you can change various aspects of the desktop appearance. In the item box, scroll down to border padding and change the size value on “Border Padding” to ZERO. 7 6. LINUX USERS – tymoraPRO should also run under the Linux Operating System using Wine. If you have trouble running tymoraPRO, your Linux user account may not have the necessary permissions to properly execute tymoraPRO. If this is the case, you may have to run tymoraPRO as the root user as opposed to a normal user. Also, if Wine attempts to run tymoraPRO from a drive other than “C:”, you may override the default drive in tymoraPRO by creating a file called “datadrv.cfg” in the “\tymdata” folder with only the drive letter present in the file. Windows users also may wish to use the “datadrv.cfg” trick to run tymoraPRO from a different drive on the Windows O/S. b. Activating a Live or Training Mode Trading Account, Setting Account Options 1. tymoraPRO Simulated Trading / Training Mode: If you are using tymoraPRO independently of a tymoraPRO Trading Account, or you are currently evaluating tymoraPRO, you can skip the part of this section describing how to connect tymoraPRO’s Live Account Handler. You can however still utilize tymoraPRO’s Portfolio Management Features and Simulated Trading Environment. For Simulated Trading, an Account should be created with the AccountType on the Commission Window (described later) set to one of tymoraPRO’s Training Modes. A default training account is created called “Train1” that is set to “TYM Equities Training”. If you would like to be able to enter simulated trades for both Equities and Futures in the same account, you can set the AccountType to “TYM Universal Training”. Note that the simulation is literally designed to be really tough on you regarding potential executions. It analyzes the marketplace for order flow before giving you a fill. And sometimes, it just will hold off on fills, hit you at a worse price (ie. for MARKET orders or marketable LIMIT orders above the inside market), or simply hang your order just to give you a feel for some of the real-world issues you may encounter 8 when trading live. NOTE: This is NOT how tymoraPRO functions with a LIVE TRADING ACCOUNT! It is only to prepare you for real world situations that may arise. tymoraPRO’s live execution modes are nearly instantaneous, and will be as fast as the exchanges or ECNs can return a fill or cancel an order. Also note that if the brokerage option and data feed support it, tymoraPRO will attempt to send bids and offers to what it determines to be the route that offers the greatest chance for a fill. For example, sometimes many transactions appear to take place on ARCX instead of INET. If this is the case, tymoraPRO will look to post your bid or offer to ARCX. This feature is currently available with the Blackwood Account Handler. 2. Once you are logged in, you will need to activate your tymoraPRO Live Trading Account. First, you must go to tymoraPRO’s Portfolio Manager by clicking the “Port” button on tymoraPRO’s Control Bar. 3. Next, create a New Account using the “Add Acct” button. Use the same name for the account as was provided to you by your Broker Dealer. In this example, we will use “12345679”. Once the Account is created, click the “Cmsn” button to setup the Account Options. 4. On tymoraPRO’s Commission Schedule Window, first set the AccountType to “Equities/Margin” for a Margined Equities Account. Depending on your account, you may need to change some of the Live Options, such as the Port or the Handler, to reflect your Broker Dealer’s Account Interface. Next, click the ACTIVATE Box 9 located at the bottom right of the window to link in the Account Handler. You should also set the Commission Options according to the rates offered to you by your Broker Dealer. Note that these figures are only used locally by tymoraPRO, and if they are not set properly will not accurately reflect the commission fees you will be charged by your Broker Dealer. ACCOUNT OPTIONS: AutoIncrease auto-adjusts the inside Bid/Offer by one tick. WarnClose shows an alert window if there are still Open Positions within 2 ½ minutes of the Stock Market’s Closing Time. DDownAlert shows an alert window when the price of an open position moves against you by the specified amount (entered below, ie. 0.25 = 25 cents). You will then be asked if you wish to liquidate your positions, and if so, the orders will be entered automatically into the Order Manager for transmission. CfrmPre/Post enables a popup window outside market hours to confirm you want to trade that stock pre/post market. It will only pop up on the first order you place in that asset. SpeakOrders causes all transmitted orders to be vocalized by tymoraPRO. 10 ShowPopups provides Pop-Up Window Confirmations for all order executions and cancellations. RoundLMTs rounds limit prices on the Execution Window by the Level Size calculated by tymoraPRO. OneBorS forces only one order to be automatically loaded into the Order Manager as a Buy OR Sell when Double-Clicking on the Bids or Offers of the DepthVU to load an Order. This is useful if prices are changing quickly and you want to load in a single order into the current stock at the current price. AcctSort enables you to sort open positions by (P) Profit, (A) Alphabetically, or (S) Sector/Industry. Account Holds lets you block some assets from appearing on your Trade Execution blotter (ie. longer-term positions you do not need to see on you screen every day) 5. Once you activate the account, the designated Account Handler will appear, along with the Account Handler Help Window. It is extremely important that you read this Help Section in the Account Handler THOROUGHLY as it provides you with important information about how certain Order Types will function with your specific Account. For example, many order types are managed locally by tymoraPRO, and if you are disconnected from the Internet, the Account Handler will be unable to updated your trailing stop prices, or adjust any limit orders if necessary. 6. Next you must go to the Account Handler’s Config Screen and set the appropriate parameters, then click “SAVE CONFIG”. The UserID and AcctID may sometimes be the same. Your Broker Dealer will provide you with this information along with your Account Password. 11 BLKList allows you to add a list of Routes to Avoid as a Default. For example, if you do not want tymoraPRO’s SMART Route to send Listed orders to ISI, you can place ISI in this box. Account HOLDS allows you to designate certain positions as HOLDS that will not appear on your daily blotter. This is also useful for Long-Term Positions or Option Conversions that allow you to Short stocks on a downtick. The system still knows you have these positions but they are not shown to you. So, if you have 1000 MSFT that you do not want to appear simply add MSFT 1000 to the HOLD list. You can remove a position by clicking on it and hitting the <del> key. SMRTecn is a special feature that is used only in rare cases where someone would prefer to limit tymoraPRO from trying multiple ECNs during the same order when SMART routing. MaxOrdrSize limits the number of shares or contracts purchased or sold in any single order. The Orders Page acts as an Emergency Order Entry Screen that lets you enter orders directly into your Trading Account if tymoraPRO goes down or if you lose access to current market quotes. This does require, however, that you still have a live connection to your Broker Dealer’s Back-End Account Servers. The GTC-Restore Page allows you to Restore tymoraPRO -controlled Good-TilCanceled Orders each trading day when you log onto tymoraPRO and your Account Handler. 12 7. Once the Account Handler restarts, you should be ready to log into your LIVE Account once you enter the password provided to you by your Broker Dealer. 8. Portfolio Synchronization Issues: The Positions displayed in the Account Handler are always obtained directly from the Broker Dealer's Back-End (with the except of any HOLDS set in the Account Handler). If tymoraPRO does not show the same open positions, tymoraPRO will provide a warning and offer to realign the portfolio in tymoraPRO. This can happen due to moving your tymoraPRO account from one computer to another, transfering stock into an account, or receiving an execution without tymoraPRO running for the rest of the day, to name a few. If the Account Handler's Open Positions seem correct, simply allow tymoraPRO to readjust it. You may choose to manually synchronize the tymoraPRO Portfolio by using the Add/Red Long, Add/Red Short Buttons on the Portfolio Manager screen. You may also completely remove an entry in the Portfolio Manager using the Remove Button. Once again, this has NO EFFECT on your ACTUAL portfolio (in the Account Handler) -- only on tymoraPRO 's Portfolio, which should be identical to what you see in the Account Handler. NOTE that your CLOSED positions may still be out of sync for that day, as this feature only actively synchronizes your OPEN Positions. You can see 13 your actual execution log, as recorded by the Back-End Servers, by clicking on the TrdLog Button on the Account Handler. If you believe the Positions shown in the Account Handler are inaccurate for any reason, BE SURE TO CONTACT YOUR BROKER immediately to determine and correct the discrepancy. 9. BAD FILLS -- If you do receive a FILL that is CLEARLY erroneous, you must IMMEDIATELY contact the trade desk and request that they contact the ECN or Market Maker that issued the bad fill and BREAK or BUST the execution. Sometimes you will be offered an Adjustment instead, depending on the circumstances. Each route has its own policy regarding such trades. Island now charges hefty fees for their trouble as well, and your firm must contact them WITHIN 15 MINUTES -- so make sure it's well worth your time. A trade is generally determined to be Clearly Erroneous based on a sliding percentage scale. The following table can be used as a guide to determine a potential Erroneous Transaction: If the NBBO (Bid) < $1.00 and the executed price > 50% away from the Bid If the NBBO (Bid) < $5.00 and > $1.00, and the executed price > 40% away from the Bid If the NBBO (Bid) < $10.00 and > $5.00, and the executed price > 30% away from the Bid If the NBBO (Bid) < $25.00 and > $10.00, and the executed price > 20% away from the Bid If the NBBO (Bid) < $50.00 and > $25.00, and the executed price > 15% away from the Bid If the NBBO (Bid) < $100.00 and >$50.00, and the executed price > 10% away from the Bid If the NBBO (Bid) > $100.00, and the executed price > 7.5% away from the Bid Another circumstance that MAY lead to a trade BUST -- but by no means assures a BUST -- even if the trade is relatively within the parameters described above, is a trade that occurs outside of the current HIGH/LOW of the day -- especially on a Nasdaq-Listed stock (ie. MSFT trading at 57.35, low is 57.10, and your trade occurs at 56.50 -- this trade MAY be BUSTED). c. Basic tymoraPRO Usage Tips, Recommended System Configuration 1. We recommend that you utilize tymoraPRO on a Windows XP/2003+ PC with a 2ghz dual-processor core and at least 2GB of memory. Ideally, although not required, you will want a multi-monitor configuration as well. We also highly recommend a reliable high-speed DSL circuit for your Internet Connection to minimize the chance and frequency of network outages, delays, etc. For the ultimate reliability we recommend a second backup connection (ie. FIOS/ADSL and Cable Modem) linked together with a Dual WAN Router such as those made by Xincom. You can also find inexpensive multi-WAN routers based on the excellent open-source project pfSense on eBay, though it may require a bit more technical savvy to configure and operate. These routers provide not only Load Balancing between connections, but also Automatic Fallover in case one connection goes down. Note however if you use a router such as this, you may have problems with certain data vendors such as eSignal, since their data manager opens multiple server connections which may appear to be coming from two different sources (causing them to reject the connection). One solution is to bind the ports that eSignal (or another vendor) uses to only one of the WAN connections. If that connection goes down, your router should still roll the connections over to the second WAN port. Also make sure the router you purchase can handle the combined bandwidth of all your connections. 14 2. SPEED ISSUES: If your computer seems like it's having trouble keeping up with everything going on, one thing you can double-check is the number of colors you are set to display via your display driver. From Windows, go to: Start Menu -> Settings -> Control Panel -> Display -> Settings (may differ slightly depending on Windows Version). If you are set to display True Color (24 million colors), try 65535 Colors (hi color). If already there, try 256 colors. This could, in some cases, make a dramatic difference in your computer's ability to keep up with incoming data, especially on older computers. Also, if tymoraPRO is falling behind, try reducing the number of DepthVUs and/or charts that you have open at the same time. 3. CITRIX USERS: For Users of tymoraPRO going through CITRIX -- CITRIX has a strange bug which ignores any keystrokes entered into what seems to be the "Top Window". Apparently, CITRIX or the local Windows environment is not acknowledging that Window as the "Top Window". You should be able to click the mouse button anywhere to bring that Window forward, however it does not do that. You will also notice this if the Window is partially hidden behind another, it will not come forward as it should. The SIMPLE solution for this issue is to move the mouse over the Top Caption of Window (where the Window Name is located) and then Click the Mouse Button in that area. You should now be able to type in the Window again -- AND if the Window is partially hidden, it will also now come to the front as the Active Window in the CITRIX Session. 4. Many of the Buttons and Labels in tymoraPRO lead to other features for ease of use and added functionality. When you move the mouse over these areas, a Hint will pop up showing you more information on what you are seeing, as well as other options for you to consider. 5. When tymoraPRO says "tymoraPRO Connection Integrity Intact", you are provided a time in seconds or milliseconds. This represents the average time lapsed between incoming server packets. If the market is very active, and you seem to be experiencing data delays, check to see if this number is much higher than 1 second. If so, there may be a problem. You can try restarting tymoraPRO to see if that clears up the issue. Do realize, however, that if the market is very slow and little data is entering tymoraPRO, this number may be naturally higher. NOTE: This time figure has nothing to do with live order execution or quote latency. 6. IF tymoraPRO is giving you many TimeSync errors, and everything seems to be running as it should, then verify that your date/time is in sync with the Atomic Time Clock Servers available over the Internet. tymoraPRO SHOULD automatically synchronize each client's date and time. However, some Operating Systems (like Windows NT) may be set to block the ability for programs to auto-adjust the date & time on the computer. Either make sure tymoraPRO has the "authority" to set the date/time on your system, or find an alternate method of synchronizing to the Atomic Time Clock (ie. enable Windows itself to do it automatically by double-clicking on the Windows clock and selecting the “Internet Time” tab). 15 7. Keep in mind, while bugs do occur in all software, there have been some cases where there seemed to be a bug (or exception error message) in tymoraPRO, however upon Rebooting the Operating System (Windows NT included) and reloading tymoraPRO, the problem was resolved (as opposed to simply shutting down the tymoraPRO application and restarting it). If you do discover a bug though, please contact us immediately so that we can look into it further. 8. Be very careful when removing log files from tymoraPRO 's "c:\tymdata\LogFiles" directory. If you wish to remove or offload some of these files, be sure to do it before you begin trading or after you end trading each day. The files posted here are used for a variety of purposes, which include keeping track of executions and orders placed each day. This directory also contains tymoraPRO 's daily Activity Logs. Although some log files may be present in the "c:\tymdata" directory, most logs that reflect activity over a particular day or month are placed in the LogFiles directory. Log Files of Archived Closed Positions can be found in the “c:\tymdata\AccountArchives” directory. 9. Sometimes you see a checkbox in the corner of a window. If you click on the checkbox, you will lock that window in the "Always On Top" state, which means that window will always be seen even if another program is covering the other tymoraPRO windows. 10. QCharts Users: tymoraPRO can change the Active Asset in the Active Workspace in QCharts each time you enter a new active asset into tymoraPRO. In order to activate this feature, log into QCharts, go to the View menu, then select Preferences, and then Workspaces. In the "Listen For" panel, make sure that the box next to "Expression Changes" is checked. Now, any window in QCharts that has the "Sym" box (upper-right corner) showing a Green square next to it should change along with the active (order execution) asset in tymoraPRO. 11. eSignal Users: tymoraPRO can change the Active Asset for any asset that is linked by the same Auto-Link as set in the eSignal front-end. For example, if eSignal's Auto-Linking feature is set to "GREEN", any eSignal Window whose AutoLink feature is also set to "GREEN" will automatically have its asset changed to match the currently highlighted asset in tymoraPRO. 12. VERIFY THE TIME STAMP ON EACH TRADE ALERT VERSUS THE CURRENT TIME! With so many alerts appearing, sometimes you may not realize that the trade alert that "seems" to have just appeared on your screen has in fact been sitting there for several minutes or longer. Be sure you are analyzing potential trade opportunities as they appear and *not* FIVE minutes later! 16 d. tymoraPRO Configuration 1. Below is tymoraPRO’s Main Configuration Window, accessible from the “HELP” button on tymoraPRO’s Control Bar. You will want to leave most of these options alone. In order to setup tymoraPRO for use with your particular data vendor, be sure to follow the directions described on the right side of the window. 2. The following is a list of possible settings: Node: tymoraPRO UserID (provided by Yourika Corp) TYMServ1: Location of Primary tymoraPRO Server / Server Load Balancer L2Book1a: Location of a tymoraPRO Level 2 Book Server or Load Balancer ECNBook1a: Location of a tymoraPRO ECN Book Server or Load Balancer Proxy: Used to run tymoraPRO through an HTTP or Socks Proxy AdjustDT: 1 = AutoAdjust Date/Time to Atomic Clock, 0 = Disable AuthMS: Allowable time (in ms) for Tymora’s Authorization Sequence to Complete TimeZoneAlert: 1 = Enable Vocal “TimeZoneAlerts”, 0 = Disable Special: <several of these can be used together> “a” = do not show the alert level (ie. TRD0, PAT0, NWS) <default setting> “b” = Blips Off, also toggled by the Blip/NoB button <default setting> “m” = Show More Info on Alerts, also toggled by “MoreInfo” Button on tymoraPRO’s WatchVU window <toggle> 17 “r” = Roll-UP executions in the Order Execution Window <toggle> “s” = Disable All Sound from tymoraPRO, also toggled by Rt-Clk on “K” Button on tymoraPRO’s Control Bar <toggle> “t” = Disable Automatic DateTime Adjustment, same as TimeZoneAlert <optional, best leave enabled> LoadPage: 1 = AutoLoad Last Page Layout, 0 = Disable AutoLoad PopUp: PopUp Box Location: 0=Center (Default), 1=UpperLeft, 2=LowerLeft, 3=UpperRight, 4=LowerRight OffsetEST: Additional EST Offset if TYMORA cannot properly compute it IScroll: InfoAlerts Scroll Direction, 0=Scroll BottomUP, 1=Scroll TopDown (Default) WScroll: WatchVU Scroll Direction, 0=Scroll BottomUP, 1=Scroll TopDown (Default) DTpos: InfoAlerts & WatchVU, 0=DateTime at Beginning of Line, 1=DateTime at End of Line TLwidth: ChartVU Widths: AutoTrendLine, RetraceTracker (Default=1,2, Max=3, ie. 1,2) QteSrc: Quote Source Handler (see feed directions on right for setup options). Compatible feeds include signal/qcharts, Blackwood Trading, Interactive Brokers TWS, TD-Ameritrade, StockWatch.com, and RealTick. QteSrcUserPwd: Quote Source UserID/Pwrd (may be case sensitive) Follow feed directions on right for setup options InfoAlrtFilter: InfoAlert Filter, (not case sensitive, use &ASSET to filter out just for certain assets), <BLANK>=Allow all Alerts into tymoraPRO, If the First Character is “!” (ie !TRD) this filter is blocking. !TRD would block any trade alerts from being displayed in tymoraPRO. Use a <SPACE> to separate terms. For example, “&MSFT &DELL” would allow only alerts on either MSFT or DELL to enter into tymoraPRO for display. StartUpScript: For those permissioned with TymoraScript Scripting Features, you can specify a script that will be automatically executed after tymoraPRO is logged on. BlkMotif: enables a more black motif for many of tymoraPRO’s windows Opacity: use this to adjust opacity on some charting indicators such as Volume, StochCCI, etc. 3. tymoraPRO Page Layouts can be saved from the “Pages” TAB. You can also save the current active layout (usually done automatically when tymoraPRO is shutdown) by clicking the “SAVE ACTIVE LAYOUT” button. To load a Layout, simply click on the layout you want and then click on the Retrieve Button. If you want to save over a previously saved layout, simply click on that layout name and then click Save. tymoraPRO will automatically load in the page name into the “SAVE” box for you. 18 4. Stock / Sector research can be performed from the “Research” TAB. Simply type in the name, symbol, or sector of the stock(s) you are looking for and a list will be generated for you. From there, you can also easily access all news on that stock, as well as other company information including insiders, key holders, and other statistics, 19 II. tymoraPRO DepthVU Display a. DepthVU Basics 1. tymoraPRO’s DepthVU Display is the most advanced Level II / Depth-of-Book / DOME Display available anywhere. DepthVU enables you to get a clear picture of the Market at the micro-level, by facilitating your ability to analyze how participants are positioning themselves versus actual trades that are being executed. To open a new DepthVU window, click the Depth Button on tymoraPRO’s Control Bar. 2. The Volume Ratios, Trade Ratios, etc. are all reset as the Asset moves between Trading Levels (as determined automatically by tymoraPRO). For UCOMA displayed above, the current Level Size is 2 cents. Notice how tymoraPRO automatically groups these levels together to make it easier to visualize the depth. This feature can be disabled by Right-Clicking on the DepthVU Mode Label. This Label also allows you to toggle between showing All Data, Market Maker Data Only, or ECNs Only (useful for pre-market trading). You can Toggle the Top Three Tiers Display by Right-Clicking over the Time&Sales window. Ctrl-Right-Click over Time&Sales allows you to filter trades from a particular exchange (ie. NYS will show only New York Stock Exchange Trades). If you Double-Right-Click in either the BID or OFFER window, you will be shown information on that particular Market Participant. 20 Right-Clicking over the LargeBlock section will toggle between showing you the total large blocks at the the bid and offer versus details on the actual last large block that was most recently transacted. 3. The DepthVU can also be resized, and you can change some of the DepthVU features (such as coloring) by Double-Clicking over the Asset Box. The following example depicts a DOME-type view of the S&P500 emini futures. Once you select the item to change (ie. Foreground Color, Top MM Color) then click on the color level to reveal the color selection window. The LrgRnkSize feature allows you to make the Top 10 Market Maker Rank Indicator larger for those who may have trouble reading them at the smaller size. 21 -bid +ofr <(in) >(in) ‡(lk) ¡(bb) !(ao) Public sold shares to the best bid Public bought shares from the best offer Public most likely sold to an ECN in between the current best bid/offer, but closer to the BID Public most likely bought from an ECN in between the current best bid/offer, but closer to the OFFER Asset is trading in a locked position, and the BEST BID = BEST OFFER Transactions are being executed and filled below the Best Bid Transactions are being executed and filled above the Best Offer 4. By Right-Clicking on the Volume Ratio Label, you can toggle the Data Statistics from Ratios and Large Blocks to Open, High, Low, Close, Volume, and other information. 5. ORDER ENTRY can occur directly from a DepthVU window utilizing the following keyboard/mouse combinations: Ctrl+LeftClick on a MM/ECN/Tier loads an order TO BUY at that price. If BUY price is Below Market, boRt Route will be used, otherwise the mRt Route will be selected. Ctrl+RightClick on a MM/ECN/Tier loads an order TO SELL at that price. If SELL price is Above Market, boRt Route will be used, otherwise the mRt Route will be selected. Shift+LeftClick on a MM/ECN/Tier loads an order TO BUY at that price, to be executed BY THAT MM/ECN Shift+RightClick on a MM/ECN/Tier loads an order TO SELL at that price, to be executed BY THAT MM/ECN Ctrl+Shift+LeftClick on a MM/ECN/Tier loads an order at that price TO BUY. If BUY price is Below Market, boRt Route will be used, otherwise the mRt Route will be selected. This order will be IMMEDIATELY TRANSMITTED WITHOUT HAVING TO CLICK ON (T) or TYPING CTRL-T. 22 NOTE: The moment Ctrl+Shift is held, QuikEx! will appear at the top of the DepthVU and its Header will turn YELLOW to signal INSTANT TRANSMISSION MODE. Ctrl+Shift+RightClick on a MM/ECN/Tier loads an order at that price TO SELL. If SELL price is Above Market, boRt Route will be used, otherwise the mRt Route will be selected. This order will be IMMEDIATELY TRANSMITTED WITHOUT HAVING TO CLICK ON (T) or TYPING CTRL-T. NOTE: The moment Ctrl+Shift is held, QuikEx! will appear at the top of the DepthVU and its Header will turn YELLOW to signal INSTANT TRANSMISSION MODE. Alt+LeftClick on a MM/ECN/Tier loads the displayed QUANTITY into the Order Execution Window. Double-Click on a MM/ECN/Tier loads an order at that price, WITHOUT a BUY or SELL designation. To send the order, you must click on either the B or S on the order line (or Ctrl-B / Ctrl-S) and the order will be designated as a BUY or a SELL and WILL BE Immediately Transmitted. If you Right-Click on the B or S order line, the order will be designated as a BUY or a SELL and WILL NOT be Immediately Transmitted. Also, remember the OneBorS feature adjustable on the Portfolio Manager Commissions (Setup) Page: OneBorS forces only one order to be automatically loaded into the Order Manager as a Buy OR Sell when Double-Clicking on the Bids or Offers of the DepthVU to load an Order. This is useful if prices are changing quickly and you want to load in a single order into the current stock at the current price. 6. You can see the current combined open position from the currently active Account (if any, including average entry price and current P&L) on your DepthVU by Rt-Clking on the third header line from the top of the DepthVU Display. 7. If you see "TOS-Behind!" show up on the top of a particular DepthVU window, this indication notifies you that an influx of Time of Sales has caused the prints To Whom It May Concern: fall behind versus the actual current bid and offer price. This DOES NOT mean that tymoraPRO has fallen behind -- only that the Time of Sales may be out of sync with the current market. Although this can occur at other times (ie. a large news release), this is most likely to occur immediately after the market opens. 8. Another useful feature to remember in case you forget any recent assets that you brought up, is the “AssetLog” feature available from the ActivityLog window. If you have a tendency to pull up multiple stocks based on an alert, yet a few minutes later you want to return to the symbol but you can no longer remember what it was, you can also go to the ActivityLog (available from the “Log” Button on the tymoraPRO Control Bar) and click on the Header to toggle the view to the AssetLog. The AssetLog will show you all stocks you recently pulled up in a montage or chart and what the current alert was at the time you originally brought it up: 23 9. Top 10 Market Makers / Market Participants in Control: One of the greatest features of tymoraPRO’s DepthVU is that it shows you right on the montage which Market Makers are in control of a particular stock, ranked by strength with 1 being the strongest and 10 being the weakest. It also indicates if a particular Market Maker tends to hold up the bid or offer (the Market Maker’s name will be UNDERLINED) and also if that Marker Maker seems to be buying or selling based on their activities on the montage versus the order flow that they face. This will appear as a little mark on the left of their name. A half green mark indicates BUYING, a half red mark indicates selling, and a mark that spans the entire height of the Market Maker’s ID indicates that analysis of the participant reveals a pattern of heavy accumulation or distribution. tymoraPRO now also highlights key pivot points, SMA breaches, vwap, and other key price levels on the DepthVU display. 24 10. NYSE OpenBook Display Window (appears if NYOB is active on Debug Screen and you have subscribed to it from your quote vendor). 25 III. tymoraPRO ChartVU Display a. ChartVU Basics 1. tymoraPRO’s ChartVU Display provides a unique chart view of a particular asset that not only seeks to isolate the true underlying trend in the asset, but also provide in-depth guidance and information on all timeframes. To open a new ChartVU window, click the Chart Button on tymoraPRO’s Control Bar. The ChartVU is broken into two parts. The upper Chart is known as the LevelChart, as it breaks down the asset’s movement using a proprietary algorithm based on a LevelSize determined by tymoraPRO. The LevelSize used can be compared to an automatic optimization of the ideal “box size” on a point and figure (P&F) chart on a tick-by-tick level. The final result is easiest described as a sort of tick chart that removes much of the random “noise”, factors in time and volume, and acts as a cross between a point and figure chart and a real-time non-lagging moving average of an asset’s trading activity. These LevelCharts also consider the up/down volume required to move the asset to the next price level and will also indicate where the key volume battles appear to be taking place. Combined, these features are especially powerful because they seek to isolate the true market’s movement and provide a much clearer view of the underlying trend. The lower Chart is known as the ChartTrend Chart, and can quickly switch from a 1 minute, 3 minute, 5 minute, 15 minute, 30 minute, 60 minute, or Daily view. The ChartTrend Chart empowers you with the ability to overlay power Cycle-Optimized Indicators that very accurately isolate the underlying cycle on each timeframe. Cycle-Optimized Indicators include Stochs (Stochastics), Trend, and TrdBnds (Trading Bands). LinReg (Linear Regression Lines) and SMAs (200 period, 50 period, and 20 period Simple Moving Averages) can also be placed on the Chart. The Float Range Break Out Area on the Daily Chart by enabling DayFltBO (you will also see the past changes in the Float Range Channel and the 50% Float Range Channel – visit www.floatanalysis.com for additional insight into this indicator). AutoTrnd enabled tymoraPRO’s automatic ChartTrend Support and Resistance TrendLine Identification. You also have access to Woodie’s CCI/TurboCCI, as well as a proprietary Spike indicator that identifies potential panic extremes in trading activity over each timeframe. Another powerful feature is the ability to see the order of open/high/low/close on each bar or candle, and furthermore the volume on each bar is separated into up volume (green part of volume bar) and down volume (red part of volume bar). There is also a CVD (Cumulative Volume Delta) indicator (similar to OBV – On Balance Volume) except that it is deemed more precise as it adds up volume and subtracts down volume from the cumulative running volume tally. You can toggle the grids on the bottom ChartTrend chart with the Grid option on the popup menu. 26 2. Notice how clearly Symmetrical Wave Patterns can be identified using tymoraPRO’s LevelCharts. On the next example, you clearly see two symmetrical larger down waves of 24 cents each. Each 24 cent down move had its own smaller (also nearly symmetrical) dual-wave thrust. There was a final capitulatory blow-off at the bottom, and ADIC soon retraced back to the formation’s mid-point, which also happened to be at the current VWAP (Volume Weighted Average Price) for ADIC. This formation is not nearly as clear on the ChartTrend Chart (which would more closely resemble standard bar charts from other trading platforms). tymoraPRO also shows you the direction of the trend on each TimeFrame in green or red (on the TimeFrame Buttons). If the buttons are brightgreen, it indicates the timeframe is still in an upward trend, and the current bar is trading above the open. If the buttons are bright-pink, the timeframe is trending down, and the current bar is trading below its opening price. It also shows you where the Cycle-Optimized Stochastics are trading on each timeframe (the little tick at the right edge of each TimeFrame button). When this tick is Green, the %D line is above the %DSlow line on that TimeFrame. When the tick is Red, the %D line is below the %D-Slow line. If you see a line through a Button, it means that a Support or Resistance Trend has recently been violated on that particular TimeFrame. Possibilities include Upward or Downward Support, Upward or Downward Resistance, Flat Support, or Flat Resistance. 27 3. The following is another example of Wave Symmetry in tymoraPRO. Notice the difference between a relatively smooth trend (during the recovery) versus the quick sharp wide range thrusts of the panic sell-off. tymoraPRO also tells us here that we are at an Upward Sloping Resistance Trend Line on the 5min ChartTrend, as seen by the alert at the top of the window, as well as from the line slashing across the 5min ChartTrend Button. 28 4. The following example shows a Float Range BreakOUT that occurred the previous trading day. 5. TrendLines can be drawn on either the LevelChart or the ChartTrend Chart by holding down the Ctrl Key along with the Right-Mouse button and dragging the mouse across. You can also draw an ExtendedTrendLine, which will automatically extend the ends of that particular TrendLine to both ends of the Chart, by holding down the Ctrl and Shift Keys simultaneously along with the Right-Mouse button (Ctrl+Shift+Rt-MouseBtn) and then dragging. To make it easier to draw horizontal trend lines (locking in the horizontal axis), also press down the alt key (ie. shift+ctrl+alt). You can remove the last Trend Line drawn on either chart by 29 holding down the Shift Key and clicking the Right-Mouse button. You can calculate retracements on either chart as well by clicking on any three points on the chart. On the ChartTrend Chart, you are also shown the down:up volume, as well as the distance, percent move from high to low, and time between the first point and last point. If you only click on two points, you are shown the total down:up volume traded between those two points. Up to 30 TrendLines can be drawn on every chart (in addition to tymoraPRO’s AutoTrendLines). Note that TrendLines are not saved if tymoraPRO is shut down or reset. 6. Extended TrendLines drawn on the ChartTrend charts can also be automatically mapped and linked to a TrendLine drawn on the top LevelChart (the MapTLs feature on the ChartTrends Studies Menu). This feature allows you, for instance, to draw a trendline on a 60 minute chart that you can also watch moment-by-moment on the more granular LevelChart. By having the trendline on both charts you can easily keep tabs of Key TrendLine Prices of higher level timeframes. One note about TrendLine Mapping. If the mapping seems slightly off, this may be due to the different timeframes of the charts. tymoraPRO does its best to map the trendlines between the two charts. However, this may not always lead to a perfect mapping depending on which base points have been selected. If for some reason the mapping is slightly off, try removing the ChartTrend trendline with ShiftRight-Mouse-Click (this will also remove the new LevelChart TrendLine). Then try recreating the trendline using slightly different base points. 30 7. Alerts on Extended Trendlines: tymoraPRO allows you to draw your own trendlines, extended trendlines, and can even automatically determine potential support and resistance trendlines over multiple timeframes and provide alerts on them. Taking this a step further, you will also be notified via a pop-up alert that appears in the log file for any trendline that you draw on any ChartTrend timeframe that is breached either as support or as resistance. This is an extremely powerful feature, because once tymoraPRO presents you with an opportunity that grabs your attention, instead of watching closely for a potential trendline breach, reversal, etc, you can simply set a trendline over any timeframe and you will immediately be notified when that trendline is touched so that you will be ready at the optimal moment for trade entry. What tends to happen without this feature is that a trader may say, “oh, I know it’s turning around soon so I’ll start buying now.” – only to see the stock go just a bit farther than expected and then get stopped out just before the trade materializes. Or the trader will get distracted by other opportunities while the ideal entry materializes and then gets angry when s/he realizes the optimal entry was missed and then chases the trade. With this feature, a trader knows the scenario, and knows the optimal price that would confirm that the bottom or top is in place (or likely to reverse again), and tymoraPRO will track the trendline’s price adjustments and immediately notify the trader of a breach. When the alert triggers, you will also be notified via voice notification, which will also quote back to you the current trigger price of the support or resistance trend that was just breached. This feature will work whether or not the chart is currently being displayed, as tymoraPRO caches all chart data from any charts loaded during the current tymoraPRO session. To stop receiving alerts on a particular trendline, simply remove the trendline that is triggering the alerts. 31 8. Tracking Wave Retracements and Projections: tymoraPRO allows you to track wave retracements and projections across all time frames simply by holding down the ctrl key while left-clicking two points on the chart. The retracement is measured as the percent retracement from low to high of the points selected, and the projection is shown as the % length of Wave2 relative to Wave1 from the maximum retracement. So, if the points are 10 and 11, and the stock retraces to 10.50, you would be shown a -50% (50% retracement) in the second column on the chart. If the stock proceeds back to 11.50, you would be shown a +100% (100% projection) since 11.50-10.50 = 11-10. This logic is reversed for tracking Short Projections. In addition, if you enable wave tracking on any Daily Charts, they are preserved between trading days in the same way as the extended trendlines. The RetracementTracker also now indicates Fibonacci levels of 23.6%, 38.2%, 50%, 61.8%, and 76.4%. You’ll also see projections for 50% and 100% of the Wave1 range from the retracement low or high. 9. Alerts on Retracement / Projection Tracking: After selecting two points for the Wave Tracking feature, you will also get an input box that will allow you to create an alert so that you can be immediately and automatically notified if a particular retracement or projection that you are looking for is hit. If you do not wish to be alerted, and simply want to track on the chart, just leave the box empty or hit the 32 escape key. If you do enable this feature, you will be voice notified in the same way you are notified when your extended trendlines are hit. 10. VolByPrice and VolByLev: tymoraPRO also offers Volume by Price Studies, which shows you all the volume that occurred at various price levels. This is available for both the top LevelChart (VolumeByLevel) and the lower ChartTrend (VolumeByPrice) chart. This feature offers another powerful way to gain insight into where key support and resistance areas exist and where to watch for potential turning points or continuations. To toggle To toggle this VolByLev feature for the top Level Chart, Right Click on the KeyPricePoints checkbox (lower right of the top chart). On the ChartTrend chart, you can toggle the VolbyPrc feature by selecting or deselecting that option from the Studies Menu (Right-Click on the Studies CheckBox). Note that volume for these studies is separated by UP (green) and DOWN (red) volume on each volume line to better ascertain the amount of aggressive buying or selling interest at each level. In addition, the VolByLev version of this study utilizes a proprietary algorithm to determine buying and selling interest that analyzes the amount of pressure required to move the asset to the next price level (as shown in bright green or purple on the LevelCharts). Each Volume Bar also encompasses the entire Level for which the volume is relevant. So, if you see a volume bar that appears to cover the range of 20.90 to 20.95, tymoraPRO is showing you that the volume at the level is relevant for that entire price range. 33 11. RETRACEMENTS: If you click between two points on a chart, you will be shown the price and level distance between the two points, as well as the % (percentage) difference in price. If you click on a third point while the Chart Information Box is still showing, you will be shown the point and percentage retracement between all three points. If the Chart Info Box is blocking your view of the chart, you can move it by holding the Left Shift Key and clicking the right-mouse button over the corner of the Box in the direction you would like to move it. You can get a Cross-Hair on the chart by simply holding down the Right-Mouse button. If you click between two points on a ChartTrend chart, you will also be shown the difference in time, price, and % (percentage) between the two points, as well as the total cumulative volume that was transacted at or below the BID (DOWN Volume) versus volume transacted at or above the OFFER (UP Volume). For example, v=-89.4T:101.6T+ indicates 89,400 shares traded on the BID side during that bar, and 101,600 shares traded on the OFFER side during the same period of time. 12. AUTO-TRENDLINES: You can also have tymoraPRO automatically calculate Real-Time Support and Resistance TrendLines (if tymoraPRO can identify one of potential significance) for all time-frames on the ChartTrend Charts by checking the box right below the ChartTrends Activation box. 13. This image shows the Hint for the Top News/Alert Bar. We can Double-Click the Mouse to add the current asset to the WatchVU window. We can Right-Click to see if we have categorized this stock into any of the MultiVU tabs, or we can add the asset to the current MultiVU tab by Dbl-Rt-Clicking. Ctrl-Rt-Click lets us toggle 34 showing the top LevelChart by Levels or by Price. The current LevelSize for the asset can be found on the StatsVU window. The trading day always opens at Level 0. So if the open is at 6.50, and the LevelSize is 5 cents, and the asset is currently trading at 6.60, tymoraPRO would show the asset as +2 Levels. By RightClicking over the AssetBox, you can switch the chart to other recently displayed assets. 14. Another great example of the Market Symmetry we can find in tymoraPRO’s LevelCharts. We have not seen another type of chart that can identify this more clearly. We also see that the retracement between the larger Wave1/Wave2 down waves also contained smaller (and again, nearly symmetrical) up waves. We can expect that the stock will retrace back to the midpoint of the formation, and possibly reach its VWAP (although VWAP is currently at the top of the range). As the new up legs unfold, we analyze them in conjunction to how the participants are reacting on the DepthVU display, and also how the cycles are lining up over the smaller (1, 3, 5 minute) TimeFrames. This will provide clues as to how much of a recovery will be likely. We would also look to take some profits off the table as panic buying (probably the same traders who panic sold earlier) slows down and trading activity slows down dramatically. We were also able to see that there is no current news affecting this issue (more on the StatsVU display later). Any current news, earnings, etc would be highlighted on the StatsVU page in Yellow. 35 Some of the best Bottoms (or Tops, in reverse) occur at the point when tymoraPRO’s Stochastics on the 5m, 3m, and/or 1m begin turning upward, and there is one last powerful panic shakeout with a quick recovery that barely affects the Stochs at all. 15. tymoraPRO also has the ability to chart a basket of stocks. Baskets can be setup on the Help/Baskets Screen, as shown below. Up to 10 Baskets may be created, each named $BSK0, $BSK1, etc. Baskets can be charted, and also any signals that occur over the assets in the basket will be weighed in proportion to their participation 36 in the basket and based on how close they occurred time-wise (by Max Signal Consolidation Time). To remove an entry from the basket, simply click on the asset and click the <del> key. Once you select a basket, you add a stock and a "multiplier". The multiplier factor on each stock refers to the quantity of stock to buy and sell on each asset in the basket. For example, if you place a basket order for 1000 shares, and a stock has a 0.5 multiplier, an order for only 500 shares will be transmitted for that asset. To remove a stock from the Basket list, simply click on its entry on the Basket Setup screen, and hit the DEL key. The price reflected for the basket in the execution window is the sum of all asset prices in the basket weighed by their multiplier. When buying and selling an entire basket of stocks, only MARKET orders can be utilized to assure the appropriate balance is maintained within the basket. However, Basket MARKET orders may be designated as BID-, BID, BID+, OFR-, OFR, OFR+. Due to the nature of Basket Orders, it would be advisable to select highly liquid stocks with relatively narrow spreads when creating a basket of stocks. You can also watch the alerts on stocks in a Basket by adding the Basket's symbol (ie. $BSK0) to the WatchVU Window. You can chart a basket by entering the basket's symbol into the ChartVU Window. As personal baskets can only be tracked locally, the data reflected will start from the time you run tymoraPRO, and the ChartTrend Charts and Asset Statistics will not be available. Once you have created a basket, tymoraPRO will locally track all signals for the stocks within that basket, and present Trade BIAS signals for that Basket in proportion to each stock's weight within the basket. The signals are presented if the aggregate signal weight is a minimum of 75% LONG or SHORT. You can also adjust the maximum amount of time that can elapse between signals within the basket before they expire. For example, if the MaxTime is 30 seconds (the default), and one stock in the basket has not received a new signal in over 30 seconds, that stock will be considered to have no current signal BIAS long or short for the purpose of creating Basket Signals. If you find you are receiving too few signals, you may try increasing this value, although the timing accuracy and strength of the signals generated may decrease slightly. With each Basket Signal, you will also be shown a weighted MajorPrimaryTrendStrength and ChartTrends reading for the overall basket. As a final note, make sure that the stocks within the Basket are highly correlated. The better you select stocks and weight them into your basket, the greater the 37 potential profit yield when a sector moves in sync with the Basket. You may, in fact, want to make two baskets for a particular sector -- one group with the strongest stocks for long positions, and another with the weakest stocks for short positions, as opposed to using the same basket for both. PAIRS TRADING: You can also create baskets that include stocks with NEGATIVE Multipliers. For example, if you have a basket with MSFT and a 1 multiplier, and INTC with a -0.5 multiplier, and you place an order to BUY 200 shares of the basket, you will in fact get an order to BUY 200 MSFT and to SELL 100 INTC. NOTE: In order to account for the possibility of Partial or No Fills on Baskets, if you enter a Basket order and tymoraPRO detects an opposing position in any stock in that Basket, tymoraPRO will work in CloseOut mode, and will close out the outstanding position so you will be Flat on the Basket. For example, if you have a Basket with MSFT, INTC, and DELL, and you own 1 share of DELL, and you enter an order to sell 100 shares of the Basket, the entire effect of the order will be to set you flat and sell the ONE share of DELL. 16. Notice how precisely tymoraPRO’s Cycle-Optimized Trend Indicator kept us on the correct side of these slow and steady trends that developed. Once the 1m Trend begin to flatten out and trade above the live for several bars, along with the CycleOptimized Stochastic providing additional confirmation around 12:15pm (just above $3.60), we clearly see the trend reversal confirm and unfold before us. Again, these cycle-optimized indicators are available on all available time-frames and provide a unique perspective at each level of trading “granularity”. Remember that trend and cycle data for every timeframe is immediately available simply by glancing at each of the time-frame buttons. 38 Another example of the potential accuracy of tymoraPRO’s Cycle-Optimized Overbought / Oversold Stochastic Indicator: 17. Correcting Bad Ticks: There is always a chance, even with all of tymoraPRO’s checking, that a bad data tick slips into any one of the charts. If you Click on the bad tick, and then right-click on the information label that pops up, tymoraPRO will ask you if you would like to remove a bad tick at that price. If you click on “OK”, tymoraPRO will attempt to correct the bad tick over whichever timeframes it can find it around that same time. In fact, you will ALSO be able to correct the bad tick for ALL other tymoraPRO Trader users! 39 18. INDEX Symbols and Other Special Symbols available in tymoraPRO: Special tymoraPRO Charting Symbol shows the Average Ratio of Positive/Negative Alerts Every 10secs to assess level of activity and direction in the overall market. In the Chart Caption, ALL:dn/up is read as follows: ALL includes all alerts that passed in the last 10 seconds (UP/DOWN/Neutral). dn includes all alerts with a downward bias, and up includes all alerts of with an upward bias. The ALL:dn/up reading is useful for comparing the current state of overall market trading versus the averages shown on the chart. $ALRTT Special tymoraPRO Charting Symbol similar to $ALRT that shows the Average of Total Alerts Every 10secs to assess Market Activity. $ALRT 40 $BKX $BMX $BTK $COMPX $CMR $CYC $DOT $DRG $DXC $EPREM $GSO $HUI $HWI $IIX $INDU $INX $IUX $IXM $IXCOX $NBI $NDX Bank Sector Index Computer Box Maker Index BioTech Sector Index Nasdaq Composite Index Morgan Stanley Consumer Index Morgan Stanley Cyclical Index TheStreet.Com Internet Sector Index Pharmaceutical Index US Dollar Index, Cash S&P500 Emini Futures Premium GSTI Software Index AMEX Gold Bugs Index Computer Hardware Index Interactive Week Internet Index DOW Industrials CBOE Internet Index S&P Insurance Index Financial Select Sector Index Combined Computer Index Nasdaq Biotechnology Index Nasdaq 100 Index 41 $OEX $OSX $PREM $SOX $SPX $TRAN $TYX $UTY $VXB $VIX $VLE $VXN $XAU $XBD $XCI $YLS $PCR $PCRO $ADRN $ADRQ $ADVRN $ADVRQ $TRINN $TRINQ $TICKN $TICKQ S&P 100 Index Oil Service Sector Index S&P500 Futures Premium (Futures-Cash Spread) Semiconductor Sector Index S&P 500 Index DOW Transportation 30-Year T-Bond Index Utility Sector Index Jumbo CBOE Volatility Index (for VX futures) CBOE Volatility Index Value Line Comp Sector Index CBOE Nasdaq Mkt Volatility Index Gold and Silver Sector Index AMEX Securities Broker/Dealer Index Computer Technology Index Wireless Telecom Sector Index PutCall Ratio (Overall Market) PutCall Ratio (OEX) Adv/Dec Ratio (NYSE) Adv/Dec Ratio (NASDAQ) AdvVol/DecVol Ratio (NYSE) AdvVol/DecVol Ratio (NASDAQ) Arms Indicator (NYSE) Arms Indicator (NASDAQ) Tick Indicator (NYSE) Tick Indicator (NASDAQ) 19. Be sure to take advantage of tymoraPRO 's larger time-frame alerts and indicators. You don't want to be caught off-guard by the continuation of a larger timeframe move against you. It would be like trying to grab a nickel in the middle of the street while not seeing the bus that's about to run you over. By combining larger timeframe indications, as well as by gauging strength in individual sectors and in the overall market using indications such as the $TICKQ, $TRINQ, $ADRQ, and $PCR, you can increase your probability of success. tymoraPRO also provides indications under the $COMPX symbol of Sector BUYING or SELLING by tymoraPRO or by particular Market Makers, and also indicates which is the strongest %Gainer or %Loser in the signal group. 42 20. If you have access to the Futures Exchanges, the primary months for S&P500 Futures (SP), Bond Futures (US), Dow Jones Futures (DJ), Nasdaq 100 Futures (ND), Dollar Index (DX), etc, are Mar, Jun, Sep, and Dec. Other symbols include Gold (GC), Silver (SI), Jap Yen (JY), Deutsche Mark (DM), Swiss Franc (SF), and British Pound (BP). You can watch your InfoAlerts Window for an indication of which Assets you are permissioned to access. For example, Mar '10 S&P500 Futures would be "SPH0". Monthly Symbols are as follows: F - Jan G - Feb H - Mar J - Apr K - May M - Jun N - Jul Q - Aug U - Sep V - Oct X - Nov Z - Dec Stock/Future Options Symbols MAY be available using the new options naming standard - use "_" to replace spaces in the symbol name (ie. for IB/TWS). 21. Comparative Relative Strength – tymoraPRO offers a very powerful proprietary version of a Comparative Relative Strength indicator that compares the performance of two correlated assets moment by moment over time. Using this indicator, tymoraPRO users can predict potential moves either the same day or the following days based on how a particular asset is acting versus another correlated asset or index. The following example compares CDE (a gold stock) to GLD (the GOLD ETF). Notice how CDE was underperforming the Gold ETF and then broke down the following day. This indicator can also be used to identify divergences between different assets. 43 22. Volume Moving Average and Commodity Channel Index – tymoraPRO also has a Volume Moving Average indicator that can be placed on the ChartTrends Chart so that a trader can easily identify strong or weak volume bars over various timeframes. This makes it easier to identify potential volume continuations and exhaustions at extreme price levels. There is also a CCI available to place over the ChartTrend Chart. The CCI used is based on Woodie’s CCI (see www.woodiescciclub.com for more information). It consists of 2 CCIs which are based on the High/Low/Close. In blue we have the 14-period CCI, and in red, a 6-period TurboCCI. Some traders prefer this indicator as it tends to move a bit quicker than other cycle-based indicators. As a side-effect of this, it also tends to be a bit more volatile as well. 44 23. tymoraPRO also has a proprietary TradeSpike Indicator that look to identify extreme panic-type trading activity that could indicate the beginning of a new move or a reversal of the current move. The indicator appears as red and green dots on the ChartTrend chart, and is called “Spikes” on the ChartTrends Studies Drop-Down Menu. 24. Multiple Charts of Same Asset - You can pull up multiple charts with the same symbol if you want to view the same chart but view different timeframes simultaneously without constantly needing to switch between timeframes on a single chart. 25. The CVD (Cumulative Volume Delta) indicator is similar to OBV (On Balance Volume) except that it looks to accumulate up volume and distribute down volume as opposed to OBV which works by adding or subtracting total volume based on if a bar 45 closed higher or lower. As up/down volume may not always be available, the CVD indicator will revert to an OBV-style indicator in such cases (ie. on the Daily timeframe). 26. StochCCI (combined Stochastic and CCI) and Vol3ptBreak (Volume-Based 3-Point Break). This new set of indicators make a very powerful combination that not only indicate to you the current direction you should look to consider trading, but also the ideal times to enter those trades – from both a volatility and cycle perspective. The Volume-Based 3-Point Break looks a little bit like Darvas Boxes in that they look to identify a recent trading range. If the Vol3pBreak is positive (LONG), the indicator will continue to plot new green boxes in the same direction with each new higher closing price. The indicator will only reverse once the price direction changes as to close lower than the lowest low of the previous three boxes generated (hence, 3 point break). The logic is the same in reverse. The indicator also takes other factors into consideration, such as volume. The greater the breakout bar’s volume into the new trading range, the darker the color of the box (darker green or darker red). In cases where a very large box is created (due to a gap or news event, for example), the indicator also considers the average cycle length, as calculated by tymoraPRO, and will create new tighter boxes as the volatility decreases. The real advantage to the indicator is that not only does it clearly show the direction of the dominant trend on the current timeframe, but it shows you the expected areas of support and resistance based not only on a particular price – but on an entire price range. For example, if a stock blows off from 48.50-49.00, and a new green box is created in that price range, you can assume that the stock will remain “charged” for a while, and may lead to a good deal of volatility until trading settles down. What does this mean to you? Try and go short, and the stock may give you a 15 cent pop back up, stopping you out right before trading lower. Once this charge is over, and we begin steadily trading below this box, THAT is likely the real point that the new downtrend will begin, as all the weak bulls and bears have finally wiped each other out and given up. That is the perfect scenario to allow for a new trend to begin. If the indicator shows a very thin box, and price takes out the box and quickly reverses, that is also a big clue that direction may reverse. In conjunction with the StochCCI, you can clearly see the ideal 46 places to consider a LONG and SHORT entry vis-à-vis the above-described scenarios. Research has also shown that if the StochCCI is rising while price continues to fall at a slower pace, as soon as the StochCCI turns negative again price may begin to accelerate rapidly to the downside (and vice versa for rising prices with falling StochCCI’s). The extreme turning points on the StochCCI are also colored to indicate to you potential entry points. A light green or light pink color indicates a potential long or short in sync with the current trend. Dark green or red indicates a potential exit point, and possibly an upcoming reversal point or end of the current defined trend. For anyone who wants a relatively simple trading system to follow, it does not get much easier than finding a very strong or very weak stock using tymoraPRO’s scanning features, then waiting for these indicators to properly line up. The following examples should help you see this more clearly. Vol3PtBreak Boxes stayed green whole way up, the first red boxes that appeared would have gotten you short very close to the high of the day, especially once you noticed the addition of the trend-line breach. Also notice how the StochCCI turned bright green with each new upturn with the trend, and how the StochCCI turned dark red indicating potential short-term exits against the trend. 47 What came next? 48 Several good opportunities to go short in sync with both the Vol3ptBreak and StochCCI indicator with the trend. Any idea when would have been the best price to cover and consider going long? Perhaps at the breakout of the first green box. Also notice the larger red box and green box, how the wider boxes (indicating higher volatility areas) encapsulated all the bars until the trading settled down and began trending again. A few more examples… 49 tymoraPRO now allows you to move some oscillators (built-in and custom) to an indicator / oscillator pane. This is enabled by clicking OscPane on the Indicator Menu. You can adjust the height of the indicator pane by right-clicking the little up/down buttons at the lower right-hand side of the chart. The BarTime countdown can be enabled on the Custom Indicator Menu as “BarTime”. You will also see how many bars exist between two points clicked on the chart to better estimate potential wave time projections into the future. Other pre-programmed custom indicators available include SMAs or SMAs6 enables you to draw up to 3 or 6 moving average simultaneously. Remember to click an indicator, then right-click to access that indicator’s configuration options. Other custom indicators available for you to explore include MACD (exponential Moving Average Convergence/Divergence), RSI (Relative Strength Index), StochRC (combination of Stochastic+RSI+CCI), StochRSI (Stochastic RSI), LstPrc (draws a line across the chart in 50 a color of your choosing), SMI (Stochastic Momentum Index), MFI (Money Flow Index), Cycle/CycleX (cycle indicators), XMA (exponential moving average) or XMAs (up to 3 XMAs), pSAR (Parabolic SAR with option to use a dynamic ATR), ChnMidP (Channel Midpoint indicator, can act as a potential stop-loss level), EVI (effective volume index), ChndStop (Chandelier Stop method), LSMAs (Least Square Moving Averages), NoLagMAs (NoLag Moving Averages with a cyclical component), Keltner (Channel Bands), DblRepo (Dinapoli Double Repo), along with a few others. 51 IV. tymoraPRO WatchVU Display a. WatchVU Basics 1. tymoraPRO’s WatchVU Display allows you to group various alerts so that you can more quickly and easily access them. Alerts may be color-coded depending on their content. For example, potential LONG or SHORT indications may appear in GREEN or RED. Any WatchVU group that begins with “!” indicates that a new group will be created that includes ALL the alerts currently entering into tymoraPRO. In addition, if a particular asset exists in the AssetVU/MultiVU and tymoraPRO has collected enough data on it, tymoraPRO will create a MiniChart for it that will be displayed at the beginning of the alert. These charts are created on a 1-minute basis while is tymoraPRO active, and the time axis is compressed over time to show several hours of trading activity or more (as in logarithmic through time). You can filter these alerts by using the MainFilter button (NOT case sensitive). Some special WatchVU groups are as follows: #ALL, #ALL1, #ALL2, … – shows all alerts #NWS – shows all news-type alerts (ie NWS alerts) #PAT – shows all PATTERN-type alerts (PAT0, PAT1, … alerts) #TRD – shows all TRADE BIAS alerts (TRD0, TRD1, … alerts) #REP – end of day TRADE REPORT 2. Any WatchVU group can be filtered using the MainFilter. You can also show all alerts on a particular symbol or basket by adding that symbol as a new WatchVU (ie. IBM, $SPX, $BSK0, #GOLD, #CRUDE, etc). 52 3. You can also open multiple MultiVU TABs simultaneously by double-clicking on the tab for that particular MultiVU. MiniCharts will also be shown here if available. For example, after double-clicking on the #TRD TAB on the window shown above, we see a new xWatchVU window appear as follows: 4. FILTERING TIPS – Again, you can also create WatchVUs with your own particular Names for easy recognition. For example, if you wanted to create a "BreakOuts" WatchVU, you would: i) Add a WatchVU called "!BreakOuts" (or any other name you would like) -- starting with an “!” -- a new WatchVU Tab should now appear called “!BreakOuts” showing all alerts. This new list can also be further broken out as an xMultiVU for closer monitoring. ii) Add a MainFilt to the WatchVU that contained "KOUT" or "BREAKOUT" or some other combination of text appearing in the alerts you wish to allow to filter into that particular WatchVU. iii) By default, each additional word listed acts as an OR. For example, BREAKOUT or FLOAT. You can also place a “+” in front of a search phrase to require that the term be present (logical AND instead of OR), or a “~” in front of a search phrase to require that the term NOT be present (logical NOT). You can also filter for only stocks in particular MultiVU groups as well by adding “*” in front of the MultiVU name. For example: +LOWFLT +BREAKOUT = Alert MUST include the term LOWFLT AND BREAKOUT +LOWFLT ~BREAKOUT = Alert MUST include LOWFLT but NOT BREAKOUT BREAK GAP +LOWFLT = Alert MUST include BREAK or GAP, AND LOWFLT *ETFs *MyPortfolio LOWFLT = Alert MUST be in either the ETFs or MyPortfolio MultiVU tab, AND must contain the term LOWFLT Asset Scanning -- You can isolate specific alerts from a specific group of stocks. On the WatchVU MainFilter, if you enter "&MSFT &DELL TRND" you will be shown any alert in either MSFT or DELL that includes TRND (ie. SupTrnd, ResTrnd, etc). If you enter "TRND &MSFT &DELL" in the MainFilter, you will get ALL alerts including TRND, and ALL alerts on MSFT and DELL. This feature can also be used in conjunction with the Price Range Scanning Feature. Asset Scanning can also be achieved by adding a MultiVU scan which will search for only assets in those MultiVUs with alerts (ie. “*MyMultiVU”). Price Range Scanning -- In the WatchVU Window, you can set a Main Filter, which allows you to filter out all but the data you list. For example, if you are viewing the all the trade 53 alerts in the #TRD WatchVU, and you set the Main Filter to "IBM DELL INTC SHORT", you will see ALL trade alerts in IBM, DELL, and INTC, and ALL SHORT trade alerts. In any of the # WatchVUs (ie. #TRD), you can also Filter by Price Range. For example, by setting the Main Filter to "DELL 25-50" in the #TRD WatchVU, you will be shown ALL trade alerts in DELL, as well as ALL trade alerts from any stock in the $25 to $50 price range. If you enter "10-20 TRND", you will be shown all alerts containing the phrase "TRND" and trading between $10 and $20. If you enter "&T &GE", you will see all alerts for stocks T and GE. You can also add a temporary additional filter, so if you only want to see the LONG trades in IBM, DELL, and INTC, you would enter "LONG" into the Filter Box. Once you reset this filter, the WatchVU Box will again display only the items specified in the Main Filter. 5. Font Size may be changed by clicking in the VIEW area and typing “+” or “-“ in the window. You can also set AutoJumping by typing “C” for ChartVUs, “D” for DepthVUs, or “E” for the Order Execution Window. Right-Clicking on a particular asset will send the asset underneath where you clicked to the designated window. If in ChartVU or DepthVU AutoJump mode, and you left-click on a line and then type 0-9 in the window, tymoraPRO will load the asset into that particular ChartVU or DepthVU number. tymoraPRO will send assets to that same ChartVU or DepthVU for the remainder of the session even if Right-Click is used to load the asset. The AutoJump feature will also work for Price Alerts that appear in the ActivityLog / AssetLog Window. 6. CONFIGURATION OPTIONS -- Some WatchVU settings may be adjusted from the Help/Config Window as follows: Special= <several of these can be used together> “a” = do not show the alert level (ie. TRD0, PAT0, NWS) <default setting> “b” = Blips Off, also toggled by the Blip/NoB button <default setting> “m” = Show More Info on Alerts, also toggled by “MoreInfo” Button on tymoraPRO’s WatchVU window <toggle> “s” = Disable All Sound from tymoraPRO, also toggled by Rt-Clk on “K” Button on tymoraPRO’s Control Bar <toggle> “t” = Disable Automatic DateTime Adjustment <optional, best leave enabled> 7. ALERT TYPES AND VARIOUS LEGENDS THAT APPEAR ON tymoraPRO’S WATCHVU ALERTS: -/+cl: Below or Above Previous Day's Close -/+op: Below or Above Current Day's Open [?HiDays]: Last ? number of Days Had Higher Closes [?LoDays]: Last ? number of Days Had Lower Closes ?mCrossSMA: indicates if there is an SMA cross (ie. 10sma/50sma) up or down on a low timeframe (ie. 1m, 3m), but with stocks that have a historical tendency to run at least 10% up or down over the past 100 days 54 ?mSMA?touch: ie 15mSMA50touch- indicates the 50bar SMA touched to the downside on a 15m timeframe. ?mTrndResume / ?mTrndReverse: indicates a trend may be resuming or reversing on a particular timeframe (ie. 1m or 3m). 20DaySMA: Key Price Cross of 20 Day Simple Moving Average (watched by many novice traders) -- a (minus) before the value indicates downtrend, and a (plus) indicates uptrend 200DaySMA: Key Price Cross of 200 Day Simple Moving Average (watched by many novice traders) -- a (minus) before the value indicates downtrend, and a (plus) indicates uptrend 50DaySMA: Key Price Cross of 50 Day Simple Moving Average (watched by many novice traders) -- a (minus) before the value indicates downtrend, and a (plus) indicates uptrend 50%FloatRngBreakOUT: BreakOUT of high/low of total past days for daily volume to exceed 50% of Stock Float 50%R: 2Dy-50%R Retracement is from the higher high and the lower low of both today and yesterday's complete trading range. This 2 Day 50% retracement is also plotted on the ChartVU along with the Pivot Points when that feature is enabled. 3Mo-50%R identifies a 50% retracement from a swing high to low of at least 3 Months in length. Same logic applies for other time frames (ie. 1 Month, 6 Months, 52 Weeks). 1DayHi50% or 1DayLo50%: These retracements extend from the Current Day's High and Low. However, they also indicate smaller 50% retracements of the retracement OFF a Daily HIGH (ie. 1DayHi50%) or Daily LOW (ie. 1DayLo50%). For example, if the DayHigh is 10 and the DayLow is 9, and the stock now moves to 9.25 and retraces back to 9.12 a 1DayLo50% Alert would be triggered. This type of filter can be very useful for identifying excellent entries near the beginning of potential TOPs and BOTTOMs. NOTE: These Alerts also show you not only the PRICE of the 50% point in brackets (between the []), but ALSO the TIME it took for the retracement to occur from the peak. ie. [25.50,2m] would mean that the midpoint price is 25.50 and it took 2 minutes to get to that point from the high or low of the move (whichever was most recent). Time is an important factor because faster moves into these areas can indicate that a panic/capitulation/exhaustion spike has just occurred. You are also shown the range of the move (ie. r:0.25 indicates that the total size of the retracement is 50 cents from high to low). pp1DayHi50% or pp1DayLo50%: Same as above except it incorporates only the High and Low of the post and next day's pre-market sessions. p1DayHi50% or p1DayLo50%: Same as above except it incorporates only the High and Low of the next day's pre-market session. or1DayHi50% or or1DayLo50%: Retracement of the High and Low of Today's Opening Range (9:30am to 10:05am). 60mBreakOUT: BreakOUT of the last 60m "bar" of trading activity. 55 At or Exc: At or Exceeded a High or Low on a Particular TimeFrame (ie. 1 Week, 1 Month, 3 Months, etc). Period of Time may be slightly longer than indicated to account for Swing Highs and Lows. Rng shows the % move range from high/low since the last time the asset traded at that price level. At/Above: Price rising to and/or broke trend upward At/Below: Price falling to and/or broke trend downward AssetRange / AvgAssetRng: range of current asset is 2X (or more) average AvgDyV[x?]: Average Daily Volume (2 week exponential moving average) -- the [x?] multiple of current volume over average (ie. [x2] = current day's volume is 2 times average) AvgPrc: Average Price of Transactions Being Described (ie. LargeBlock activity) BrokeUP / BrokeDN: Break through key whole price level (ie. 10, 3.50, 50, 100, 2.75) being tested ChT+,ChT-: ChartTrend Indication as appended to trading signals and some other alerts. ChTrndUP/DN: All Chart Trends and Stochs 15m to 1m are lined up in the same direction. cl:+5, Current Level Move is up 5 levels (this factors in time and small retracements) ClosedGAP: Identifies when an asset is trading back at the price of a past large GAP. For example, ClosedGAP- (7.96,6d) means that we just closed a Down Gap from 6 days at price 7.96 Cns in front of ResTrnd indicates break out of consolidated Sup/ResTrend Range CnsUP/DOWN: Asset broke out of a Consolidation Phase within a single Price Level (shows time in consolidation) CnsBreakOUT: Consolidation BreakOUT +/- over timeframe indicated. You will also see a test of a BreakOUT by the indication [Test:??m], where ??m is the Total Time that has gone by since the breakout occurred. ConsecTightLev: steady rising or lowering of price CupUP/CupDN: CUP formation identified, created over length of time specified ?DaySMA: At/Above or At/Below 200DaySMA, 150DaySMA, 50DaySMA, 20DaySMA, etc. DayLv: Current DayLevel (0 = Today's Open) -- Reflects how many levels up or down on the day from the open DayRng: Asset's Trading Range so far today 56 DowngradeDayBreakOUT: BreakOUT of high/low of the stock’s last trading day range after a brokerage firm issued a downgrade. This can signal potential larger-scale reversals. DualThrustUP/DualThrustDN: AB-CD type patterns – two strong thrusting wave patterns, where Piv is the low or high of the first wave retracement (Ret). You are also shown the relative formation time of Wave2 versus Wave1 by % (ie Wave2Tm=50%W1 means Wave2 took half the time to form as Wave1). Seeks to identify opportunities with blow-off and reversal potential by also combining criteria such as current level of trading activity and range extension. EarningsDayBreakOUT: BreakOUT of high/low of the stock’s last earnings trading day range signals potential larger-scale reversals. ExDividend: Indicates that the Stock is about to go Ex-Dividend -- Alerts appear after Open each day for up to 5 days before Ex-Div date FAST Mkt: Large Number of Transactions Executed in a Short Period of Time FirmTrnd: Firm trend exists on a 15 minute basis. The more ++ or --, indicates the tighter the linear regression correlation. The percentage indicates how far extended from the mean versus 1 standard deviation. FloatRngBreakOUT: BreakOUT of high/low of total past days for daily volume to exceed Stock Float -- see www.floatanalysis.com for more information Fought and Held Control: Market Maker fought against the Order Flow, Held his Ground on the BID or OFFER, and Forced the Stock to Pull Away from His Price Fought and Retreated: Market Maker fought against the Order Flow, Temporarily Held his Ground on the BID or OFFER, but then chose to cease transacting at that price GapShakeOutBreakOUT: Gap Move has reversed and is now testing the Previous Day's Close Heavy Volume at this Level: Indicates Heavy Bid to Offer Volume Turnaround at this Price Level with little Price Movement GapUP / GapDN: These alerts are very powerful, especially for pre/post-market trading, as they can identify potential movers at a very early stage after stock trading begins at 8:00am and after the market closes at 4:00pm. You will see multiple Gap prints occur in the same stock based on the % change identified from the previous close. Gap+/-: This shows up with other alerts to let you know there was a gap that day – it also shows you how much higher or lower the asset’s currently trading versus where it opened, as a % of the gap move. So if you see Gap+:+10%chg, and the asset gapped up 1 point, we are currently trading at 0.10 above the gap. This makes it easy to screen for certain gap scenarios and to see how the gaps are holding. PrvCGap+/- is the same, except the gap is being measured from the Previous Day’s Close instead of the Previous Day’s High or Low. 57 gPivotH / gPivotL: At/Above or At/Below geometric pivots levels (H3/H4/L3/L4) – these can be good indications of potential runners and short squeezes. Huge%MoveUP/DN: Asset is making a large percentage move intraday, as calculated from the HIGH to the LOW of the current trading day. oHuge%Move indicates a Large % move off of a recent High or Low of the current trading day. This alert will also show you how far the original move was that day. For example, oHuge%MoveUP+ [+1%,Was-6%] means that we are now currently trading 1% off the low in an asset that was down 6% earlier that day. HugeBLK: Huge Block (larger than an ordinary Large Block) was just transacted (ie. Specialist CleanUp prints, etc). RevHugeBLK indicates that a large block traded on a particular exchange and has now been re-bid higher (RevHugeBLK+) or re-offered lower (RevHugeBLK-). You are also shown additional information indicating the difference between the large print and the previous trade if they are greater than one level apart, or the high or low of 1min bar if the print is at least two levels from that high or low. This can be especially useful for identifying blowoff prints and potential reverses off of ECNs or NYSE trades. HugeVolBar: Huge Volume Bar occurring on a particular time frame that may precede a large move or reversal -- ie [50:56.40T] means 50 trades transacted for a total of 56,400 Shares, Rng[x3] means that bar had a range of 3 times the average for that time frame HugeRngBar: Huge Range Bar occurring on a particular time frame -- [x5] means the Range is currently at 5 times the average Hi-Lo range for this timeframe InsBuy / InsSell BreakOUT (+/-): BreakOUT of the current day’s high or low after an Insider BUY or SELL filing was released. LevRev: Identifying the Complete Reversal of a previous move and time it took to do so lm:-3, Level Move is down 3 levels in a row (with no up levels in between). LongReversal / ShrtReversal: Assets that have stayed below key moving average for an extended period of time and are starting to turn back above/below those averages (with the longer averages changing direction as well). Provides a potential price break point target for swing confirmation. LowFlt: Indicates that the stock has a low float (ie. [1.4M] = 1.4 Million Share Float). When low float Stocks are “in play” moves can be very fast and very sharp. This alert “category” will appear on stocks with floats up to 25 Million shares. LrgBlks: 2:15T would indicate 2 large blocks for 15,000 shares MarketMaker LONGS/SHORTS: Indicates multiple MarketMakers have been accumulating or distributing stock at that particular price level. 58 MedFlt: Indicates that the stock has a medium float (ie. [100.5M] = 100.5 Million Share Float). When low float Stocks are “in play” moves can be very fast and very sharp. This alert “category” will appear on stocks with floats up to 250 Million shares. MM: MarketMakers in Control on BID , Total MMs on BID : MarketMakers in Control on OFR , Total MMs on OFR -- ie [1,2:3,4] = 2 MMs on Bid, 1 in control : 4 MMs on Offer, 3 in control MMs PileIntoBID/OFR: ?? Market Makers [?? who are in Top 10 Control] just piled into the inside BID or OFR MMs RunFromBID/OFR: ?? Market Makers [?? who are in Top 10 Control] just all backed away from the inside BID or OFR with little or no refreshing of their quotes MMID[1]+: #1 in Control MarketMaker -- currently indicating a LONG position bias Mpts: Major PrimaryTrendStrength, along with overall weighting of Multiple TimeFrame Trends (between +/-10) NearHi: Asset is trading at or near its high of the Day – may also have the modifier BrkPLo[+??%]. As an example, NearHi:BrkPLo[+0.7%]. This means that the asset is currently trading near its high of the day, but first it broke the previous day’s low and is now 0.7% off the current low. NearLo: Asset is trading at or near its low of the Day – may also have the modifier BrkPHi[??%]. As an example, NearLo:BrkPHi[-1.5%]. This means that the asset is currently trading near its low of the day, but first it broke the previous day’s high and is now 1.5% off the current high. NearPotBOT: Heavy Volume Turnover, indicates that the asset is approaching a potential short-term BOTTOM NearPotTOP: Heavy Volume Turnover, indicates that the asset is approaching a potential short-term TOP oPop+/-: This is similar to a gap, except that there is a large move off the open instead. It shows up as a modifier to other alerts, and let’s you know how much higher or lower the asset is currently trading versus the high or low of the first 15 minutes of trading. If you see oPop+:-10%chg, and the asset “popped” down 1 point from the previous day’s low to the first 15-minute low, we are currently trading at 0.10 below that low price. These moves often have qualities similar to gaps, especially for potential reversals. OpRngBreakOUT: BreakOUT of the Opening Range after 10:05am. OrdrIMBAL: Imbalance of BIDs to OFRs or vice versa Pivot: Cross of Key Pivot Points (S3=Support3, S2=Support2, S1 = Support1, P=Pivot, R1=Resistance1, R2=Resistance2, R3=Resistance3); also shows Zone Probabilities. Zone Probability Example: Z5Rch:40%,Sup:50%,Res:22% indicates that there is a 40% probability of reaching this zone (based on the current PrvClose/Open combination), and 59 this trading zone has a 50% chance of acting as support and a 22% chance of acting as resistance to the next trading zone. PDayGp (+/-): Indicates if there was a GAP up or down on the open of the PREVIOUS day’s trading. PDayTBnd (+/-): This alert shows up the day after a tymoraPRO Trading Band on the Daily timeframe was breached. (+) is a breach of the upper band and (-) is a breach of the lower band. This can be used to find alerts today that may indicate the current day to be a reversal day based on the previous day’s extreme trading activity (ie. if PDayTBnd- shows up on a GapDN alert today). PotRUNfromHIGH / PotRUNfromLOW: shows assets making moves on recent volume surges to new highs/lows. ++ or – indicates that the asset has taken out multiple higher offers or lower bids. PotScalp: This alert occurs on NYSE stocks when the specialist quote may be crossing the quote from another exchange. PotScalpNYS: Indicates that the specialist has widened the spread to an extreme versus the average posted spread. PotSpecCleanupPrintBID/OFR: This alert occurs on NYSE stocks when there is a large block of stock sitting on the best NYS bid or offer that is printed (taken out) in one shot which may lead the specialist to then re-bid the stock higher (or re-offer the stock lower). PotWW: Indicates a Potential WolfeWave(tm) exists on a particular time frame. PrvCHi/Lo (+/-): Previous Day’s Range was Greater than average and the Previous Day’s Close was no more than a 25% retracement (from high-low) off that day’s high or low. If the alert designates PrvCHi+ or PrvCLo-, a very strong previous day close is indicated (maximum 10% retracement from high-low). pts: PrimaryTrendStrength provides a composite indication of strength/weakness at the particular Price Level (between +/-10) Red2Green / Green2Red: Assets going from positive to negative on the day (or vice versa) ResTrnd: ResistanceTrend, same as SupTrnd except based on a resistance trendline, +30m = 30minute Up-Trend, -5m = 5m Down-Trend, 3m = 3m Flat-Trend (no + or - before) RngConBreakOUT: 7BarDY Range Contraction BreakOUT is a breakout of a 7-bar range contraction (NR = narrow range) on the Daily chart with the previous day being an INSIDE DAY (ID). This would be equivalent to an “ID/NR7” alert. Alerts will be given for contractions ranging from 4 to 9 bars in length. Runaway: Assets making large % moves on the day, that appear to be ready to continue those moves higher or lower on a lower timeframe (ie. 3m / 1m) 60 ShakeOutBreakOUT: Asset experienced a Shake Out, and now Market is Trading Back at Day's Open or Previous Day's Close, or back near current day's high or low SpecDoublePrintBID-/BID/INS/OFR/OFR+: This alert occurs when a two 1,000+ share block prints occur one after another on NYSE stocks (ie. mirrored orders). BID- = below bid, BID = at bid, INS = in between spread, OFR = at offer, OFR+ = above offer. The time designation (ie 2s) reflects the time between transactions. SteadyTrendUP/DN: Smooth and Steady Trend Developing on a particular Time Frame. SupTrnd: SupportTrend, same as ResTrnd excepted based on a support trendline, +60m = 60minute Up-Trend, -15m = 15m Down-Trend, 1m = 1m Flat-Trend (no + or - before) Cns in front of SupTrnd indicates break out of consolidated Sup/ResTrend Range TakeOUT: Large Block Transacted Against a Large Available inside BID or OFR. TBandBreakOUT: Alerts to breakouts of our Trading Bands indicator (similar to a cycleoptimized Bollinger Band) over all timeframes. Trading Bands must be trading narrower than the average band standard deviation for this alert to trigger. Test (Testing): These alerts indicate tests of various other alerts that have occurred and can identify potential critical points of reversal. You will see tests of the opening price, yearly opening price of asset, breakout prices, and Dual Thrust Alerts (returning to test the high/low of the first wave), to name a few. TLM: TradesLastMinute -- total executed trades that occurred in the last minute TradeVolume: tymoraPRO provides alerts on trade and volume anomalies that occur during a particular period of the trading day. “TradeVolume 6x:2xNorm[75:88.90T]” would mean that during the current time period, 6 times as many trades occurred (75) versus the average, and 2 times as much volume occurred (88,900 shares). TradeSpikeUP/DN: tymoraPRO analyzes stocks for potential panic situations that may have thrown participants off and scrambling, offering a potentially excellent chance for a low-risk entry into a trade. The qualifier “TightRng” indicates that recent trading activity in the stock has been in a tight range. TrdVol: This indication will appear on various other alerts, and is similar to the TradeVolume alert. If you see “2x:3xTrdVol”, the asset just traded 2x normal transactions and 3x normal volume for this time period. If you see something like 2xTrdVol, it means 2x normal transactions, with no multiple for volume traded (volume for the time period was less than 2x normal). UP/DOWN ?? Levels (Tot:??m,PrvMv:??m) -- Indicates that an Asset just made a strong move. You are shown the total time elapsed since the move began, as well as the time elapsed since the last UP/DOWN ?? Levels Alert was issued in the same direction of the same stock. ie. DOWN 3 Levels (Tot:1m) --> Next Alert: DOWN 6 Levels (Tot:1m,PrvMv:18s) indicates that it took only 18 seconds to move down another 3 levels. 61 UpgradeDayBreakOUT: BreakOUT of high/low of the stock’s last trading day range after a brokerage firm issued an upgrade. This can signal potential larger-scale reversals. vl: Stands for “Volume Level”, which adds a “tier” to stock alerts for the advantage of easy advanced screening of stocks by minimum average daily levels of trading volume. "vl:9" "vl:8" "vl:7" "vl:6" "vl:5" "vl:4" "vl:3" "vl:2" "vl:1" "vl:0" - 10M shares or more average volume per day 5M shares or more average volume per day 2M shares or more average volume per day 1M shares or more average volume per day 750T shares or more average volume per day 500T shares or more average volume per day 250T shares or more average volume per day 100T shares or more average volume per day 50T shares or more average volume per day less than 50,000 shares average volume per day So, if you add "15-50 vl:6 vl:7 vl:8 vl:9 +HUGE +TRDV" to your MainFilter, you’ll get stocks priced from 15 to 50, with average volume from 1M+ per day (vl:6 vl:7 vl:8 vl:9), and only for alerts that include the terms “+HUGE” (HugeRngBars, Huge%Moves) and “+TRDV” (only those that occur on heavier than average volume, ie 3x:2xTrdVol. VWAP: Volume Weighted Average Price -- a (minus) before the value indicates downtrend, and a (plus) indicates uptrend WideSpread: This indication occurs on forex assets when a particular market maker dramatically widens their average trading spread. 8. NEWS Alerts: tymoraPRO will pass through any news it can identify from either your quote vendor’s data feed. Some examples of this would be “A:” for Associated Press, “B:” for BusinessWire, or “D:” for Dow Jones. If you use the GetNEWS feature on the StatsVU Page, you will be able to retrieve all the latest news headlines from the various sources over the Internet and double-click on any of them to read the complete story as released by its source. 9. Insider Trading Alerts: tymoraPRO analyzes the SEC Edgar Filings data and lets you know in real-time exactly which insiders have been buying and selling their stocks, along with quantity and holdings info. This data is invaluable for getting a jump on other traders who may not be aware of this information sometimes for several days before other sources and newsletters begin to analyze the data at their own pace and present it to their subscribers. With tymoraPRO, you see this information IMMEDIATELY upon its release so that you can quickly analyze what is going on. tymoraPRO also filters the data so that it only shows more significant buying and selling activity. tymoraPRO will not disturb you with information that a certain insider just added 1,000 shares of his company’s stock at $3/share. 62 10. Institutional Trading Alerts: tymoraPRO performs a complex analysis of the SEC Edgar Institutional Filings data and lets you know in real-time exactly when any major INSTITUTION initiates any significant change in its portfolio holdings. Due to the nature of this information, we can only see their holdings as of the end of the last quarter. However, this information is still tremendously valuable as it provides key insights into which stocks the major institutions are increasing or decreasing their capital allocation. With tymoraPRO, you will be aware before everyone else which stocks the big guns like and dislike. And this is not like some analyst making a report. You are being provided with insight immediately upon its release as to what an institutions entire highlypaid team of proprietary analysts believe to be the ideal placement for their funds at that point in time, along with the true courage of their convictions. Forget about hearing of WARREN BUFFET’s new stock holding 2 days later in the news. tymoraPRO shows you the information on your ALERT screen moments after his news filings are released. Once again, these alerts are also filters so that they only show you significant changes in their portfolios. We are relatively certain you would not be interested to know when a large institution adds or removes just a few thousand shares from a particular position. tymoraPRO seeks to show you significant changes in holdings. 63 Here is an example of how this invaluable data also shows up right in the StatsVU GetNEWS window: 11. Sector-Based Alerts and Indications based on daily relative sector strength are also provided in tymoraPRO. These alerts appear under the $SPX symbol, and can be seen in the WatchVU display under the $SPX tab or by adding “LSECT SSECT” to the Main Filter on a standard WatchVU tab (ie “!Sector”, which is a sample WatchVU tab created by default). 12. Historical Insider Trading Statistics Available by Double-Clicking on an Insider Trading News Alert (or from StatsVU GetNEWS). Shows trade performance from 1 week to 6 month after each initial transaction over all available history to determine potential future predictive ability and merit of insider. 64 65 V. tymoraPRO MultiVU, MiniVU, ActiVU, and TickerVU Displays a. MultiVU Basics 1. tymoraPRO’s MultiVU set of features offers a powerful real-time overview of groups of assets that you create. You can also perform real-time sorting by net change or net % change based on either the open or the previous close, as well as based on the last tick. You can also quickly see how the asset is trading over all timeframes from Daily down to 1 minute. You can create daily and intraday chart montages to get an overview of how all your assets are trading in one shot. You can add notes to certain assets that will appear on the Stats page (or when you click on an asset in the MultiVU) so that you can remember any details about the stock you may have wished to save. You can add high or low price alerts that automatically reset each day but do not (optionally) remove themselves once triggered. You can also add a voice alert so that you can hear a particular asset’s price every few minutes out loud. By default, MiniCharts will be displayed on these assets. This may be toggled by clicking on the Header Line of the window (“Asset … Last … NetPCl …”). 2. The symbols next to the Last Price in the MultiVU display have the following meanings: ÷ BID Lowered and OFFER Raised (the spread widened) = BID Raised and OFFER Lowered (the spread narrowed) ↑ BID and OFFER Raised ↓ BID and OFFER Lowered 3. Clicking on the %chg button on the MultiVU window enables you to toggle between the following Net Change display modes (identified by the color of the Button): %chg Displays Net Change from Previous CLOSE %chg Displays Net Change from Today's OPEN %chg Displays Net Change % (percentage) from Previous CLOSE %chg Displays Net Change % (percentage) from Today's OPEN 66 4. The sort button on the MultiVU window enables you to actively sort the VU list by UpTick/DnTick, or by Greatest % change. The % change used for the sort will be the same as the one set by the %chg button (as described above). When an alternate sort is enabled, tymoraPRO actively sorts the list every five seconds. sort Sort VU list by UpTick/DnTick sort Sort VU list by current %chg Net Change setting 5. You can create multiple VU tabs in the MultiVU Display by using the “AddVU” button (or “RemVU”) to remove a tab. This feature allows you to create many different sets of stocks. For example, you may want to create a VU group of ValueStocks, or FloatBreakOuts, or LongTerms. You may want to create a special tab just for stocks that you may be watching today (ie. “Day1”) that you can clear at the beginning of each day using the “ClrVU” button. 6. The Price Alerts Feature is set up using the “AddPrcAlrt” button. To view current alerts, you can toggle the window by clicking on the “ViewPrcAlrts” button on the MultiVU page. 7. If you click on “AddPrcAlrt”, you will be asked for an asset (or shown the current highlighted asset if one is selected). Let’s say that AWE is currently trading at 14.40. If you enter “-14.35”, you will be alerted if AWE falls to 14.35 only today (indicated in “DO” column). If you enter “14.45”, and AWE rises to 14.45 today, the next day (until the alert is removed), you will be alerted on each day that AWE reaches 14.45 or above. If you would like to have tymoraPRO speak AWE’s current price out loud every few minutes, you can create an alert such as “*5” which will cause tymoraPRO to speak out the price every 5 minutes. 67 8. You can open up to 10 xMultiVU displays by double-clicking the MultiVU header for the VU you want to break out. This can enable you to track multiple lists separately and simultaneously. By hitting the “ ~ / `” key, you can bring up a menu to configure sort settings and other features such as the Chart Montage. b. Chart Montage Features 1. By Ctrl-Right-Clicking in a particular MultiVU tab, tymoraPRO will create a “Daily Chart Montage” for you in the default web browser of all the stocks in that particular tab. This feature is also accessible from xMultiVU windows (click the “ ~ / ` “ key after clicking in the window for the menu). By Shift-Right-Clicking, tymoraPRO will create an “Intraday Chart Montage” for you, as shown below for the ETFs (Exchange Traded Funds) tab. Ctrl+Shift+Right-Click will create a Weekly Chart Montage. 68 You can also You can also click on any one of the charts to blow it up to full size in another browser window. The Charts will also be sorted by the active sorted method on the MultiVU window. This feature is extremely useful in getting a quick "overview" of a group of stocks and to get a quick "feel" of how the group is trading on both a Daily and Intraday basis. You can also quickly pick out stocks that are trading in a particular way. You can also create a Daily Montage of Volatility Charts on optionable stocks by entering “v” in the popup box that appears after requesting a Daily Chart Montage. Adding a “*” will also include any open position information for those stocks vis-à-vis the current active portfolio. tymoraPRO also keeps track of the Relative Strength of all assets versus one another, and can sort WatchVU lists by relative strength, as well as by relative volume, how far above below VWAP, 50day sma, 200day sma, daily or 60min stochastics. 69 70 c. MiniVU Basics 1. The MiniVU allows you to display a fixed subset of the MultiVU screen. To add an asset, use the Ins key, to remove an asset use the Del key. The StayOnTop feature of the MultiVU Window also controls whether or not the MiniVU will be locked above other windows as well. MiniCharts are toggled by typing ‘ctrl-c’ into the MiniVU window. Selecting an asset and hitting ctrl-up/dn will move the position of the asset higher or lower on the list. d. ActiVU Basics 1. The ActiVU window displays the Most Active tymoraPRO Assets based upon Recent Price Movement and Transaction Volume. If you double-click on an entry, it will place that asset into a new montage. You can also click on an entry and type 0 to 9 to load the asset into a particular DepthVU. Color depends upon if movement is up or down and above or below the open of the day. Clicking on a line will provide additional information about the Alert, such as Trades Last Minute, Price Range, Time of Alert, etc. Also, you may see either an n, -, or + in the last column of the ActiVU display. If you see an 'n', that means tymoraPRO has received News Headlines from your Quote Vendor relevant to that symbol. If you see a '+' (plus), it means that the stock is trading JUST ABOVE its OPEN. If you see a '-' (minus), it means that the stock is trading JUST BELOW its OPEN (within a few levels). This is very useful for attempting to catch reactions that occur from moves back to the OPENING price of the day. If the asset shows '+nh' or '-nl', tymoraPRO is indicating that the stock has created a CUP formation and is at or near a New High or New Low for the Day. You may also see a '*' (asterisk), which indicates that the asset is moving away from a recent high or low of the day. ‘p’ indicates that the asset is on the Short Pilot List (you can short the stock on a downtick). In the ActiVU Window, you can also use the '+' or '-' keys to change the SIZE of the ActiVU window in order to show the current inside price of the ActiVU assets. By default, if MiniChart data is available on an asset, a MiniChart will be shown on the expanded ActiVU window. This may be toggled by clicking ‘c’ in the ActiVU window. 71 2. PANIC TRADING -- Extreme trading situations can be identified from the ActiVU window. You can utilize various tymoraPRO tools to identify when the PANIC trading may reverse itself. Some of these include a break back through a negative sloping trend line. Also, extreme statistical deviation from its average range can be a sign of a turnaround. You can utilize cycle-optimized ChartTrend features such as Trend, TrendBands, Linear Regression, Stochastics, or Pivot Points to assist, along with tymoraPRO 's BUY/SELL BIAS signals, to determine potential reversal points. Also, it is best to be able to identify several legs in a move, with a potentially heavy volume exhaustion move on the last leg that either makes a shallower new low (for a downward panic) or one last quick drop with an almost immediately and nearly complete retracement of the final "blow-off". Some of these moves may also begin from long and tight consolidation phases on relatively active trading. An additional clue could be a onesided up market with continued heavy selling in the stock. When the pressure comes off, and the stock could not move higher for a good amount of time with new strong offers on each attempted up rally (ie. trading within a 4 cent price range for 45 minutes on 800,000 shares traded), the next move could be a nice downmove. You can identify consolidation break outs from tymoraPRO 's CnsUP and CnsDN alerts. e. HiLoVU Basics tymoraPRO’s HiLoVU can be activated by clicking the “avu” button on the control bar. The HiLoVU window will show you alerts that are currently making new daily highs or lows based on alerts entering the system. This provides a much cleaner and better filtered list of assets versus other hi/low streamers that pass through every asset hitting a new high or low regardless of setup, volume, price-action, etc. The HiLoVU also provides a long and short-term VU meter showing whether there are more new highs versus new low alerts being triggered. If you click on an entry, you’ll see the alert that triggered it. If you double-click, tymoraPRO will load that asset into the last designated DepthVU/ChartVU. HiLoVU also shows the number of times the asset has appeared on the high or low list, as well as how many times it has appeared on the list within a 10 72 second period (ie. quick multiple new highs or lows). The more green or red background color on each line, the greater the timeframe of the new high or low (ie. trading at 1 week, 1 month, 3 month, 6 month, or 1 year new high or low territory). There is also a column that you can widen that shows the timeframe breach, how many days up/dn (if applicable), key SMA breaches, as well as the asset’s %change for the day. f. TickerVU Basics 1. The TickerVU Display in tymoraPRO shows you real-time data based on assets in the currently active MultiVU display. Various indications include: nh o Trading Near High Trading at Open nl h Trading Near Low Trading at High no l Trading Near Open Trading at Low The color codes have the following meaning: ASSET -- Trading on a Higher Bid (UpBid) but BELOW the Day's Open ASSET -- Trading on a Higher Bid (UpBid) and ABOVE the Day's Open ASSET -- Trading on a Lower Bid (DnBid) but ABOVE the Day's Open ASSET -- Trading on a Lower Bid (DnBid) and BELOW the Day's Open 2. You can also control the speed of the ticker. Each left click over the TickerVU will slow down the ticker. Each Rt-Click will speed it up. Ctrl-Click resets the TickerVU back to the default speed. 73 VI. tymoraPRO Portfolio Manager a. Portfolio Manager Basics 1. We have already been exposed to the Portfolio Manager in the section on how to activate a live trading account for use with tymoraPRO, so be sure to review the information in that section as well. You will also find the explanation of the Cmsn button (for Account setup) in that section. 2. The checkboxes at the right of each section (ie. OpenLongPos, OpenShortPos, etc) allow you to expand or contract that particular section of the Portfolio Manager to make more room for other position views. For example, if you are not shorting stocks in a particular account, you may rather just keep the OpenLongPos and ClosedLongPos section expanded. These settings are saved as you switch between accounts. 3. AddLong, RedLong (Reduce Long), AddShrt, RedShrt (Reduce Short) allow you to manually adjust positions in your current portfolio. If you have multiple accounts, you can switch between them by clicking the TAB of the account you want near the top of the window. The “Show Details” button will expand each line in the closed position box and show you any commission / execution charges without aggregating them into the profit/loss column of each completed trade. The Checkbox next to “Show Details” allows you to temporarily remove commission / execution charges from the Total Closed P&Ls. “TrdPrc” allows you to adjust the trade prices of a particular transaction. 4. The Portfolio Manager keeps track of information such as the Time in Trade (TT), the Maximum DrawDown (MaxDD) of a position, and also the Maximum current Profit Potential of a current position (MaxPP). “TrdStats” will show you some of this other information, which is also utilize for the Portfolio Manager’s localized STOP Loss features. You can also adjust the ExecutionDetails field using the Notes button. 74 5. “Print” allows you to print out the information in the Portfolio to a CSV or TEXT File, while “Archive” lets you clear out your past closed positions and archive them into tymoraPRO’s LogFiles subdirectory. Using CSV format will create a file that will automatically be loaded into Microsoft Excel so that you can analyze the data any way you would like (calculate additional statistics, create graphs, etc). You can also perform an in-depth analysis on your open portfolio positions in Excel as well by Right-Clicking on the “Print” button. NOTE: You should use the Archive Feature at least once a month to clear and archive your positions from the blotter. If you do not clear for over a year, you may have problems as days may overlap from the previous year closed trades. 6. If you double-click on the Total Closed Positions TitleBar, you will toggle between viewing statistics on ALL Closed Transactions in the account versus only showing statistics on Closed Transactions Executed TODAY. 7. You can add a STOP Price to any open transaction in the Portfolio Manager -INCLUDING TRAILING STOPS and %TRAILING STOPS, and tymoraPRO will keep track of that price on the position and give you a pop-up alert if it hits. To add a STOP, select the OPEN Position Transaction you want and click the STOP button at the bottom of the Portfolio Manager Window. You then have the option to automatically enter an order to liquidate that portion of the position or Ignore the Alert. Similarly, you can set drawdown alerts and an alert if an open position exists within a few minutes that the stock market is closing by enabling those options from the Commission (Cmsn) Window in the Portfolio Manager. If you enter a STOP such as T0.5, you will have placed a TRAILING STOP of 1/2 point from the current equity PEAK for that transaction entry. If you enter a STOP such as %1.5, you will have placed a PERCENT TRAILING STOP of 1.5% from the current equity PEAK for that transaction entry. Note that these act more as alerts and do not lead to immediate executions as a LIVE STOP ORDER would. If the STOP is placed in a LIVE trading portfolio, however, and you choose to liquidate the position, an ORDER will be created and placed in the Order Manager that you can subsequently transmit for execution. You can view the current PEAK equity price (MaxPP -- Maximum Profit Potential) and current Trailing STOP price that is in effect by clicking on the STOP button again on the Portfolio Manager Window. Current MaxPP for a trade can be reset by entering a STOP Price of -1 into the Stop Box. This can used to re-initialize the Maximum Profit Potential on the Trade back to the Current Price from the Trade Entry Price. Since this value is used for Trailing Stops, you may wish to reset it to remove a spike in price to correct some other issue. UNDERSTAND that this is a completely separate feature from any LIVE STOP orders that may be placed into a LIVE tymoraPRO Trading Account. 8. EXECUTION ROLL-UPs: You can combine Open or Closed trade entries using the ”Roll-UP” button on the Portfolio Manager Window. Click to Roll-UP Open Positions, or Right-Click to permanently Roll-UP Closed Positions. Rolling open trades essentially combines all individual lots of the same asset into one average price for all lots acquired. Rolling closed trades attempts to combine as many similar closed lots and commission fees by time and price to simplify the trade blotter. The Closed Position Roll-UP is PERMANANENT, while open position roll-ups are temporarily and can be toggled. 75 VII. tymoraPRO Execution / Order Manager a. Order Manager Basics 1. tymoraPRO’s Execution / Order Manager is not only extremely powerful for it’s Live Order Execution Features, but also for its sophisticated Training Mode / Simulation Mode as well. When you create a new account tab in tymoraPRO’s Portfolio Manager, it defaults as a Training Mode / Simulation Account. 2. Many orders can be entered simultaneously and also from multiple trading accounts. Orders can also be entered directly from the DepthVU Display. Refer back to DepthVU section for more information. 3. If you click the Right Mouse Button over the BID and OFR buttons on the tymoraPRO Order Manager window, you will get the following type of orders: (NOTE: Be AWARE that the Route Selected MAY NOT support all of these combinations) Right-Mouse Click on BID Button: Rt-Clk -- MARKET following BID Shift + Rt-Clk -- MARKET following BID+ Alt + Rt-Clk over BID Button -- LIMIT Order at BID price using HIDDEN Status (if Available via Selected Route) -- Alt + Left-Click will work too Ctrl + Rt-Clk -- MARKET following OFRRight-Mouse Click on OFR Button: Rt-Clk -- MARKET following OFRShift + Rt-Clk -- MARKET following OFRAlt + Rt-Clk over OFR Button -- LIMIT Order at OFR price using HIDDEN Status (if Available via Selected Route) -- Alt + Left-Click will work too 76 Ctrl + Rt-Clk – MARKET following BID+ 4. On an order execution line, you can use the right mouse button towards the top or bottom of the field to adjust on the fly. You can also use the MouseWheel (if available) or the Up/Dn arrow keys. With the Price Field, right-click plus the Alt key changes the price to a MARKET order. Adding Shift and/or Ctrl when adjusting the price field (with Up/Down Keys, Mouse Rt-Clk, or MouseWheel) changes the value in larger increments. 5. With the Order Execution Lines in the Execution Window: Ctrl-T (or F12) will also Transmit an Order. Ctrl-C (or F4) will Cancel an Order. Ctrl-M (or F5) will show the ModifyOrder Window. NOTE: Clicking on the various fields of an order execution line will also bring up the ModifyOrder Window. 6. Inside the Order Modify Window, you can use the Space Bar, F2 or Enter to Lock in the Modified Order. 77 • Once an Order is Locked in (new order will appear at the top of the Modify Window -- with yellow border if already live) proceed to Transmit to send out the order changes. • If you have a Mouse Wheel that can also act as a Middle Mouse Button, you can adjust each field in the ModifyWindow with the Wheel, and Lock it in by clicking down on the Wheel. 7. If your order does not designate a Side (BUY or SELL), then Transmit will not work. You must click on the B or the S to Transmit the order to that Side of the Market. 8. If an order has not yet been transmitted, you can change its SIDE by clicking on the SIDE of the unsent order. It will toggle between BUY and SELL. 9. OTHER ORDER EXECUTION KEYS (used on an Order Execution Line): Up/Dn to adjust Price on a Row (minimum increment, ie. 1 cent for stocks) Ctrl Up/Dn to adjust Price on a Row (5 cent increments) Shift Up/Dn to adjust Price on a Row (10 cent increments) Ctrl+Shift Up/Dn to adjust Price on a Row (25 cent increments) PgUp/PgDn to rotate Market/Limit Order Type Ctrl+PgUp/PgDn, 0..9 to change Route for Order Home/End to adjust Order Size on a Row (ie. by 100 shares for stocks) Alt-M to place a Market Order instead of a Limit Order Dbl-Clk on an order row to make that asset active execution asset + or – changes active order row (if multiple order are listed) 10. If a pending order in the order execution window suddenly becomes italicized, it is an indication that the pending order is outside the current best bid / offer. As a result, you may wish to immediately cancel that order. 11. If a series of pending orders exist, and you wish to cancel all of them at the same time, click the right mouse button over the "CANCEL" button, and answer Yes to "Cancel All Pending Orders?" 12. If you are over the "BUY OFR" or "SELL BID" Order Execution Buttons, and the "mkt" Box is checked, a Left Mouse Button Click will execute a MARKET Order, and a Right Mouse Button Click will execute a LIMIT Order. If the "mkt" Box is not checked, then the default (for Left Mouse Clicks) is to execute LIMIT Orders, and the Right Mouse Button will then execute a MARKET Order. 13. Clicking on any active DepthVU or ChartVU window will cause that window's asset to be automatically loaded into the Order Execution Window. 14. If you have open positions in the TYM Order and Position Manager, doubleclicking on an open position will automatically load that position's information and prepare you to BID or OFFER the position in the direction that would close out the order. If you have broken lots, you can automatically load the total of those shares by selecting one of the open positions and then clicking the right mouse-button. 78 15. ROLL-Ups: You can enable a temporary open-position Roll-UP on the tymoraPRO Order Manager Window by pressing Ctrl-Rt-Click in the Open Position Window. You can also see the current combined open position (if any, including average entry price and current P&L) on your DepthVU by Rt-Clking on the third header line from the top of the DepthVU Display. 16. The following is a list of order types that MAY be supported by a particular trading route: Market/Limit Order Types (If LIMIT, orders will follow up to the Limit Price) MID -- Attempt to BUY/SELL in Between NBBO (National Best Bid Best Offer) BID- -- Price at one tick below Bid and follow until FOC (for a SELL) BID -- Price at NBBO Bid and follow until FOC (filled or canceled) BID+ -- Price at one tick above Bid and follow until FOC OFR- -- Price at one tick below Ofr and follow until FOC OFR -- Price at NBBO Ofr and follow until FOC (filled or canceled) OFR+ -- Price at one tick above Ofr and follow until FOC (for a BUY) RBID/RBID+ -- Same as above except follows Route's Best Bid (NOT NBBO) ROFR/ROFR- -- Same as above except follows Route's Best Ofr (NOT NBBO) Limit Order Types SUBR -- Subscriber Order (not posted out of local book) HIDN -- Hidden Order (not posted, ie. ISLD), or Exchange Reserve Order (ie. ARCA) STOP -- Stop Order STLIM -- Stop Limit Order (LIMIT is same as STOP Price) STLIM=???.??? -- Stop Limit Order with Separate STOP LIMIT PRICE (ie. STLIM=10.25 means once STOP price is triggered LIMIT price will 10.25) TSTOP -- Trailing Stop Order (Absolute Price from High/Low) TSTP% -- Trailing Stop Order (% Away from High/Low) -- ie. TSTP% with a 10.0 LMT would translate to a 10.0% trailing stop MIT -- Market if Touched AON -- All or None MAQ=1H -- Minimum Acceptable Quantity = 100 Shares RES=1H -- Reserve = 100 Shares (ie. Post 1000 share Order in 100 share increments) RES=1T -- Reserve = 1000 Shares (ie. Post 10000 share Order in 1000 share increments) Market/Limit Stock Order Types -- (Limit ONLY for Futures), and R=1 would be within 1 Tick R=1 -- Take out any ECN within 0.01 (or one tick) of NBBO (or LMT) R=2 -- Same as above, except within 0.02 (or two ticks) of NBBO (or LMT) R=3 -- Same as above, except within 0.05 (or four ticks) of NBBO (or LMT) R=4 -- Same as above, except within 0.10 (or eight ticks) of NBBO (or LMT) MOC/OC -- Market-on-Close / On-Close (DOT/NYSE route) TIF Orders -- Time in Force DAY -- Live for the Entire Trading Day until Filled or Canceled IOC -- Immediate or Cancel -- similar to Fill or Kill (FOK) except partials okay GTC -- Good 'Til Canceled 90 -- Order Live for 90 seconds until Filled or Canceled 30 -- Order Live for 30 seconds until Filled or Canceled 15 -- Order Live for 15 seconds until Filled or Canceled 1H -- Order Live for 1 Hour until Filled or Canceled 79 • The following is a list of trading routes that MAY be available to trade through: SMRT -- tymoraPRO SMART Order Automatically Selects the Best Way to Fill Order AUTO -- Back-End Specific -- Auto Selects the Best Way to Fill Order ARCA -- Archipelago ECN (phasing out) ARCX -- Archipelago Exchange ECN ATTN -- Attain ECN BATS -- BATS ECN BTRD -- B-Trade Services LLC (Bloomberg) ECN BLZ -- SuperDOT access for NYSE/ASE Stocks through Belzberg DOT -- SuperDOT access for NYSE/ASE Stocks EDGA/EDGX – EDGA / EDGX – DirectEdge ECNs ISI -- SuperDOT access for NYSE/ASE Stocks through ABN AMRO GBX -- Globex Route for CME Electronic Futures Contracts NMX -- Nymex Electronic Trading System ISLD -- Island ECN (now INET) INET – INET (Island/Instinet) ECN SOES -- Nasdaq Super Small Order Execution System (SuperSOES) LSTK – LocateStock feed to purchase locates for short selling stocks • OCA Orders -- Order-Cancels-Another - option order entered from OrderModify Window that is issued only once the original order is complete filled (in the opposite direction of the original order) STOP/LIMIT -- Stop or Limit Order (for BUY, Stop < OrderPrice, or Limit > OrderPrice; for SELL, Stop > OrderPrice, or Limit < OrderPrice) - You can also have RELATIVE OCA LIMITs versus Execution Price (ie. LIMIT +0.25 = if executed, SELL at ExecPrice+0.25) STLIM -- Stop Limit Order (LIMIT is same as STOP Price) STLIM=stopprc:limitprc -- First number is STOP, second number after ":" is limit price (ie. STLIM=50:49.75 - on an OCA sell order, this will create a SELL STOP at 50 with a limit price of 49.75) TSTOP -- Trailing Stop Order (Absolute Price from High/Low) TSTP% -- Trailing Stop Order (% Away from High/Low) -- ie. TSTP% with a 10.0 LMT would translate to a 10.0% trailing stop * Checking "local portfolio only" box will place stop in the local Portfolio Manager as an alert instead of a live order * NOTE: OCA orders will only work if the main order is executed while tymoraPRO is operating (it is managed locally). If tymoraPRO is shut down and restarted, it will attempt to restore the OCA order if the base order has not yet been filled (assuming the order is still live). * NOTE2: OCA orders will also manage partial fills by immediately sending out the opposing order based on the size that has already been executed. To the extent possible, tymoraPRO will cancel/replace the new OCA order as the original order continues to be filled, and increase its size accordingly. 17. WARNING Regarding ECNs and Special Order Types: Note that some of these order types may be dependent on the quality and reliability of the datafeeds and connections used to power both tymoraPRO and the back-end order execution platform. Even the most reliable top-quality setups can still fail from time to time. For example, if you use a Market Order that follows the inside quote of an ECN, and quotes for that ECN are incorrect, it could lead to either NO FILL or a FILL WAY OUTSIDE the current market (in a worst-case scenario). Also recognize that MARKET 80 orders to some ECNs (ie. Island/Instinet) can lead to fills WAY OUTSIDE the current market as well. Be sure to know the characteristics of each route you utilize. If you detect potential quote feed or communications problems, USE EXTREME CAUTION with ANY TRADING you do. In fact, we would recommend you close your open positions and temporarily refrain from trading (or use a very small lot size) until you confirm that all feeds are properly synchronized. 18. mRt and boRt on the tymoraPRO OrderManager Trade Execution Window identify the default route to use for Market/Limit Orders (mRt) versus Bid/Offer Orders (boRt). The premise here is that Bids and Offers tend to occur through different routes than those used for an outright BUY or SELL at the prevailing MARKET price. 81 VIII. tymoraPRO StatsVU Display a. StatsVU Basics 1. The StatsVU Display provides a slew of important real-time information for you to consider before trading any particular asset. You can also use the GetNEWS feature to scour multiple Internet News Sources for any current news that could possibly affect the stock you are looking to trade. By clicking on these news items, you will be taken directly to the article for further detail. If an SEC filing is released, you can Rt-Click on the filing and tymoraPRO will give you detailed information on exactly what type of filing it is. 2. Another feature of GetNEWS is to perform an automatic news fetch on the current asset in the StatsVU window once every minute. This feature can be toggled by Ctrl-Rt-Clicking on the GetNEWS button. You will see a countdown timer on the top of the StatsVU window indicating when the next News Fetch will occur. If NEW Headlines are identified tymoraPRO will say “NEWS” out loud to let you know. 82 This is very useful in order to keep tabs on a stock that has recently come into play. Sometimes the news has not come out yet but may in a few minutes, at which point you may not immediately realize that any new headlines are now available. With this tymoraPRO, you can be confident that you will be notified of anything new that becomes available on the current StatsVU stock. If you have the TickerVU window open, any new headlines identified by tymoraPRO will immediately appear in the TickerVU window. Otherwise tymoraPRO will automatically pop up the StatsVU window in order to show you the new headlines. 3. Besides also seeing important information such as the stock float, short interest, percentage short, earnings date, ex-dividends dates and dividend yields, you can also tack on a Reminder note on the stock using the “Note” button (also available on the MultiVU window). From this screen, you can type “P” in the window to go to Yahoo’s Stock Profile page. Other keys include: “S” = Stats, “I” = Industry/Sector Information, “M” = Major Holders, “D” = Chart Insider Activity, “C” = Competitors, “E” = Events, “T” = StockTwits, “Q” = QuickCharts, and “O” = Option Pricer. These features are also accessible from some other screens such as the MultiVU screen, though instead of just the single key you would add ctrl first (ie. ctrl-P = Profile). 83 4. The following is a list of other information available in the StatsVU Display: LevSize -- Calculated Level Size for current asset. For most stocks, this will be 5 cent increments. For penny stocks or extremely liquid stocks, it will be 2 cents. For less liquid stocks, the level size could be 10 cents or more. AvgDayVol -- You are shown the average daily volume in a stock, which gives you an idea of a stock's potential liquidity as well as its potential for movement. You are also shown a stock's average daily trading range, its average level size (or spread), and the average time between each trade or transaction in seconds. The smaller this number, the more actively traded the stock -- the best stocks should have no more than 60 seconds between each trade. Also displayed is the average transaction/trade size. This helps you identify a comfortable trading size for that stock when considering a trade. For example, if the average transaction size is 200 shares, it would be a bit riskier to trade that stock in lots of 1,000 shares -- it would be more difficult to buy and sell that quantity at the same price, especially if the stock has a high average time between transactions. AvgLevMove, AvgLevRetMove -- You can see the average number of levels a stock moves when it "runs", as well as the average number of levels that are retraced when a large move occurs. This can assist in anticipating continuation moves and potential reversals due to over-extended moves. AvgMMSpread -- The Average Spread between the top Market Makers' bid and ask quotes, which can provide insight into the trading range that the Market Makers are current expecting (+ means the Average MM Spread is increasing and vice versa for a negative Average Spread). This is very useful in determining how far a move may run. If you notice that the Market Makers are faking by trying to appear as sellers instead of buyers or vice versa, the Average MM Spread will give you insight into how far the market may move before the MMs are finished with their games and the market begins to run higher. ValueArea -- You also see the Value Area of the stock, which describes where most of the previous day's trading occurred in that stock. 84 VWAP -- Volume Weighted Average Price up to that time of the Trading Day. If a (+) is in front of this number, the VWAP is currently trending higher. If a (-) preceeds the number, the VWAP is trending lower. IntraMktCorr -- IntraMarket Correlations are provided versus the $COMPX, $INDU, and $SPX indices. This provides you with insight as to how a particular stock is trading versus the overall market covered by that particular index. Percentage correlations are provided for the current behavior as well as an average historical correlation to those indices. TopRankedMMs, PrvDayTopRankedMMs – Shows the Top 10 Market Makers in a particular stock are provided so that you are always aware of who the primary players are in the stocks you are trading. So, if you suddenly see several top Market Makers bidding the stock higher, you may want to consider joining them. You are also shown the Market Maker's directional bias LONG (+) or SHORT (+). If the directional bias is extremely strong, you will be shown a ! for HEAVILY LONG or ¡ for HEAVILY SHORT. An (=) sign indicates no significant bias has been determined. The next two symbols refer to if the participant has been holding (h), retreating (r), or indifferent (=) on the bid and offer side. So, for example, GSCO=rh would mean that Goldman has no real positional bias, but he has been retreating from the bids when sellers come in, however he was been holding up the offers and staying his ground when buyers enter the market. You are also shown the Top 5 MMs in control from the previous trading day. This is one more item of EXTREMELY VALUABLE INFORMATION AVAILABLE NO WHERE ELSE WITH SUCH PRECISION. KeyPricePoints -- KeyPricePoints have significant value because the stock will tend to rotate around these particular KeyPricePoints, so you want to keep a close eye on the stock's action and behavior around these points. You may especially want to watch these points if the market has not exceeded the KeyPricePoint, since there is a very high probability that it will very soon. In addition, clusters of KeyPricePoints occurring in a tight range of prices can indicate an even strong tendency to return within that price range. You should also notice that when the market is rocking up or down, these prices are also likely to be Key Turning Points -- points of strong support or resistance -- in the stock. For another hint, if you like to observe key retracement levels for a bounce (ie. a new move up occurs, then a 50% retracement of the new move occurs, and now the price continues to exceed the previous move's high) -- look to confirm a Key Retracement Level with the existence of a KeyPricePoint. This will serve to STRONGLY CONFIRM the value and probability of success of a particular Key Retracement Level before you consider entering the trade. KeyPricePoints are very important because they identify the potential prices at which major Market Maker Battles may take place. Think of KeyPricePoints in terms of WAR. If you are trying to conquer one city after another, you fight a major battle at one place, then you are clear to move your troops down the highway free and clear to the next BattleField (or KeyPricePoint), where the next major "Battle" will take place. Of course, that does not mean the "enemy" cannot surprise you as your traveling to the next place you intend to "conquer", which would then potentially create a new "Battle Field". 85 LevPriTrndStr -- The calculated Primary Trend Strength for that particular level. This ranges from +10 (which indicates a strong LONG bias) to -10 (which indicates a strong SHORT bias). If you receive a SHORT trade opportunity, but the LevPriTrndStr is strongly positive, you may want to consider holding back from initiating a short position, because even if the trade works out, the impending move may be minor because of the strong opposing forces that exist in direction of the "Primary Market Maker Trend". MajorLevPTS -- The Major Level PrimaryTrendStrength overall. This indicates the directional bias of the underlying strength of the market. The more positive this figure, the greater the chance for a large move on the upside versus a large move on the downside. This does not mean the asset will not go lower. It means that the underlying "forces" suggest that the next LARGE move is statistically more likely to materialize on the LONG side. The more negative this figure, the more likely you are to see a larger downside move. PivotPoints -- Pivot Points (which also can be plotted on the chart) are valuable as potential support/resistance points in the market. It is amazing how often markets can hold up and turn around at these exact prices. If the market does exceed these Special Key Price Points, the market tends to revisit the nearest one relatively quickly. RecentLrgBlks -- You are shown recent Large Block and Clean-Up Print activity in a stock. The format is [email protected](12:01)B -- this means 100,000 shares traded at 19.04, at 12:01pm Below the Current Bid. Possible designations follow: "B" -- Traded below Best Bid "b" -- Traded at Best Bid "o" -- Traded at Best Offer "O" -- Traded above Best Offer "=" -- Traded in between Bid and Offer RSrank – relative strength ranking of asset versus all others in tymoraPRO, + if ranking is increasing, (-) if decreasing VWAP, 200DaySMA, 50DaySMA, 20DaySMA, DyStoc, 60mStoc – Price Level of Key Simple Moving Averages and stochastics. If these are trending higher, the number will be preceded by a (+), otherwise it will be preceded by a (-) if it is trending lower. DayVol, DayRng – Current Day Volume and Day Price Range. The number in the brackets (ie. [x1.5]) indicates how much volume (or price range) has occurred today versus the AvgDayVol or the AvgDayRng. 86 IX. tymoraPRO Historical Trade Log a. Trade Log Basics 1. The Historical Trade Log provides a summary of all the black box trading signals generated by the tymoraPRO Trading System. These alerts show up in the WatchVU as “#TRD” alerts, as shown below: 2. If you are permissioned to receive Statistical TradeLogs, each day you shall receive a review of all trades that occurred during the day, along with detailed performance statistics. The TradeLog shall automatically appear in the tymoraPRO DataVU window at approximately 4:05pm, as well as in the WatchVU, under the heading of #REP. Note that if the maximum number of WatchVUs has been reached, the TradeLog will only appear in the DataVU window. Remember that the information in the DataVU Window is lost once you request new information 87 that must be viewed there. The TradeLog information provided is defined in accordance with the following TradeLog Legend: Symbol (TradeDate, TradeTime, Bid-Offer(U=UpBid,D=DnBid), TimeToBreakAboveOrBelowTrdPrice): LONG/SHORT TRADE; DrawDown=[DDTime],[DDPrice],[DDLevels]; -- Reflects DrawDown before Maximum Profit Potential Occurs Lo=[LowTime],[LowPrice]; -- Lo/Hi is in order of occurrance, and may show EOD for trades Hi=[HighTime],[HighPrice]; -- that were not stopped out before the close of the market that day PP=[ProfitPotential in Price & $],[LevelsOfProfitPotential],[TimeToGetToHighOrLow] $ ProfitPotential for Long = OFR to (HighOFR-0.01) $ ProfitPotential for Short = BID to (LowBID+0.01) $ for Long Wide Spread Trades (BID+0.01 to HighOFR-0.01) $ for Short Wide Spread Trades (OFR-0.01 to LowBID+0.01) TimeToBreakAboveOrBelowTrdPrice = for LONG, when Signal's BID matches Signal's OFR; for SHORT, when Signal's OFR matches Signal's BID Trade Stamp created after: a) OFR exceeds TWO Levels (ie. if LevelSize = 0.05, then 0.10) point against LONG Signal's BID; b) BID exceeds TWO Levels against SHORT Signal's OFR; c) End of Day 88 X. tymoraPRO Control Bar, Client Connection and Debug Mode a. tymoraPRO Control Bar 1. tymoraPRO’s Control Bar lets you access all of tymoraPRO’s various features. If any button’s are grayed out, it means that you are not currently permissioned for access to that particular feature. 2. By Right-Clicking over the Main Status Bar (where it says “TYM Connection Integrity Intact”), you will get a pop-up window that will let you quickly jump to any open DepthVU or ChartVU in tymoraPRO. This is useful if one window has been lost behind another. You can also choose to bring forward all the DepthVUs (DepthsOnTop) or all the ChartVUs (ChartsOnTop). You can also bring forward all WatchVU and MultiVU windows from here, as well as view all asset notes, upcoming earnings and dividends in your MultiVUs, a breakdown of recent alerts on assets you’ve looked at, and a breakdown tree of all the alerts and associated data you can key into for filtering down the alerts you’d like to focus on. 89 3. If you receive an ERROR screen or notice a functionality issue, we ask that you immediately use the tymoraPRO Instant Message Feature (using the “Msg” button on the tymoraPRO Control Bar) to send us as much information about the problem as you can -- the sooner you inform us of such issues in that fashion, the 90 more efficiently and expeditiously we will be able to diagnose and rectify the problem for ALL users. The “Msg” button can also be used to send general requests or issues to the Administrator. You can also pass messages along to other active tymoraPRO nodes by including their UserID at the beginning of each message. For example, “TYM123|Quick – check out INTC right now!” 4. The “K” button also has several important functions. You can click on it to close the debug window (if it is open), otherwise clicking on it will Kill all sound stored in the Voice Buffer. By Right-Clicking on the “K” button, you can toggle enabling or disabling ALL voice and sound features in tymoraPRO. When tymoraPRO enters shutdown mode (to reduce memory utilization from all the charting and other data it was collecting locally), you can click on the “K” button to force an immediate reset and restart of tymoraPRO without waiting for the timer to run down. You can also use Ctrl-Rt-Click at this time to extend the shutdown timer in case you are in the middle of a trade and do not want tymoraPRO to shutdown and restart quite yet. 5. The “HELP” button will bring you to the online HELP screen, which includes other features such as useful web links, a Research Page to look up data on stock symbols, a Fractions Table, along with all the Configuration screens for tymoraPRO. These include Basket Setup (described in the ChartVU section), General Configuration (Config TAB, described in tymoraPRO Configuration section), and Page Layouts (Pages TAB, described in tymoraPRO Configuration section). b. Client Connection and Debug Mode 1. You can view the basic tymoraPRO system settings and connection statistics by double-clicking on the Main Status Bar (where it says "tymoraPRO Connection 91 Integrity Intact") to get to the Connection Debug Screen. This can be very useful in identifying potential problems and solving them. For example, if you see a large number next to "Pending", that would indicate that your system is having trouble keeping up with all the incoming data that needs to be processed. Gets You Here: 2. Most of the information here is for debugging purposes by a tymoraPRO Administrator. If you are having connectivity issues you may be asked to refer to information from this screen. It shows in-depth information on not only your system configuration, but also your tymoraPRO permissions, Datafeed permissions, and Connection Statistics. When TYMORA is working properly, you should also see a relatively steady flow of movement in the lower half of the window, which shows the packet flow both in and out, along with a sequence ID and the amount of data being passed along. 3. If you believe that ECN Book data for a particular ECN is not showing correctly, or you simply wish not to display data from a particular ECN, you can completely disable data from that particular ECN or Exchange by removing the check next to any ECN Book you wish to remove from your DepthVUs. 4. The box in the upper-right hand corner is the Connection Box. TYM is the main connection to tymoraPRO’s servers. L2 is the connection to your Level 2 data server, and ECN is your connection to your ECN Book server. Clicking on another connection will show you all the connection statistics associated with that particular connection. 92 You can also reset that connection and jump to another server (if one is available) by Right-Clicking and then clicking on “Yes”. 93 XI. tymoraPRO Participant Analysis / BookVU a. A Peak at the Inner Workings of tymoraPRO – Understanding Levels 1. This section serves more as an overview of some of the internal workings of tymoraPRO so that you can get just a peak at some of the information that is collected, processed, and analyzed for inclusion into the “magic” that soon after becomes tymoraPRO’s alerts and long/short bias signals. This information tends to be more for the institutional and hedge fund trader. If you are an individual user of tymoraPRO will not have access to this information and it would most likely be overkill, as we have already done much of the difficult work of incorporating this information into the simplified alerts and bias signals. This information can be highly valuable to hedge funds and institutions who are interested to know which market participants are most likely interested in making a strong market and at what current price range, to name one example. Inquire with us if you feel that these or other additional proprietary features (such as direct alert API access) would be beneficial to you and your trading so that we can discuss creating a unique solution to address your needs. As you see here tymoraPRO keeps track of Total and Previous Day Volume that occurred at each price level (indicated by the graph lines), the number of times these price levels were breached, and the volumes and length of time that passed each time the asset traded at those levels. tymoraPRO also keeps track of the price level of various events that may have occurred at any particular moment in time. There is in fact much more information than this, not to mention much more data of this same type. However, in this 94 case for stocks, tymoraPRO is only showing activity that is 10,000 shares or greater at any particular price level. BACK TO PRE-DECIMALIZATION: It is important to understand the powerful concept that trading with tymoraPRO is almost like trading pre-decimalization. The entire trading system revolves around the concept of analyzing the activity that occurs within a particular trading level. In fact, Point-and-Figure charts do this as well, though on a much more rudimentary level. For those who traded before decimalization, you may remember that if an ECN bid up a fraction, for all intensive purposes it would still be considered a trade that occurred “at 1/8th” or “at the half”. Now, even though it is important information that a Market Participant may have raised his bid even slightly (ie. by one penny), for all intensive purposes, all those trades are still occurring around the same price level. For example, if a stock trades with a 5 cent LevelSize, and we are currently in the 18.00 level, any trades that occur from 18.00 to 18.04 on the bid will essentially be considered to be SELLS within that Price Level. Although the concept is a bit more indepth than this (ie. just because we are now bidding or trading at 18.05 does not necessarily mean tymoraPRO will be ready to raise the level), the overall effect is that noise-volatility is greatly reduced and we are left with a much more precise image of the underlying market trend and how the participants are maneuvering. tymoraPRO analyzes the participants statistical spreads and determines an ideal level “increment” to use for all of the analysis on that particular asset. Whether you are viewing a DepthVU, a ChartVU, or the alerts, you will quickly learn the advantages of analyzing the markets in this fashion. We are isolating market behavior within a particular price-range, removing much of the noise, and providing a much cleaner perspective on volume and price trends in the marketplace. 95 96 XII. tymoraPRO tymoraScript Scripting Features a. tymoraScript Basics 1. tymoraScript is a Delphi/Pascal-based scripting language based on RemObjects’ PascalScript (for more info, visit http://www.remobjects.com). This is a powerful scripting language that not only enables you to create complete trading systems from within tymoraPRO, but also lets you create added functionality such as your own forms. As the best way to understand a new language is generally showing examples of how to create and implement certain features and functionality, be sure to experiment with some of the examples available in the c:\tymdata\TymScripts directory. This is a relatively new feature in tymoraPRO, and as such is still in a developmental stage with more features and functionality being added on a constant basis. It already enables users to create some very powerful systems, and this functionality will only grow more powerful over time. Scripts can also link into your own custom-made DLLs so that you can import your own external functions as well. 2. Note that tymoraScript is a very powerful language and if you are not careful, it may be possible to cause performance issues in tymoraPRO or even crash tymoraPRO front-end client application altogether. That said, tymoraScript is very powerful in that offers a fully integrated line-by-line debugger that enables you to test programs step by step. You will also be alerted of any run-time errors that occur. However, you must be sure to maintain proper housekeeping. For example, if you create a new form (window) in tymoraPRO, be sure to FREE the form before ending your script. All scripts that remain active should do so within the context of a “repeat until isbreak” loop. View the examples for more details on this. Also, be aware of one key difference with C++ and other languages: function names and variables are NOT case sensitive. 3. Warning: Be sure to use SaveAs if using any sample scripts as a basis for creating your own, because if you upgrade your version of tymoraPRO the sample scripts will be overwritten with the latest version that may be available. 4. Special Keys while creating/debugging scripts are as follows: Save – [F2] Compile – [F10] Run – [F9] StepInto – [F7] StepOver – [F8] Reset – Ctrl+[F9] Set Breakpoint – [F5] (from line in Script editor) 5. If you require assistance in creating a specialized Script for use in tymoraPRO you may also engage our consulting services to program the script for you. Inquire with us for project estimates and rates. 6. The following is a list of tymoraPRO-specific functions that can be called to interact with the tymoraPRO environment: 97 function ScriptName: string; -- Returns name of active script function TymID: string; -- Returns tymoraPRO UserID function TymAuth: integer; -- Returns tymoraPRO Permission Level function TymReady: Boolean; -- Indicates if tymoraPRO is Ready & Logged in procedure LogFile(strg: string); -- Save some text to tymoraPRO’s LogFile Procedure GetEvents(var sl: tstringlist); -- Get new events (log entries, etc) function isBreak: Boolean; -- Use to end execution (ie. done or Reset) procedure ForceBreak; -- Use to Force termination of script’s main loop procedure Sleep(tm: integer); -- Sleep (do nothing) for tm milliseconds function GetTickCount: Cardinal; -- System Timer’s TickCount function MemoryUsed: integer; function HandlesUsed: integer; procedure HashTableAdd(const hashstr: string; data: integer); Add integer data to a HashTable entry named hashstr. Data can be a value in a stringlist, for example, to make for a very fast lookup. function HashTableFind(const hashstr: string; var data: integer): boolean; Returns true if hashstr is found in the table, and if so, returns the value to data. procedure HashTableClear; -- Clear all entries from the hashtable Function TimeDiff(Time1,Time2: LongInt): LongInt; Time Difference in seconds between two times (ie. 93000 and 160000) Function DateTimeDiff(Date1,Time1,Date2,Time2: LongInt): LongInt; Date & Time Difference between two dates and times Function DateTimeDiffStr(Date1,Time1,Date2,Time2: LongInt): String; Returns string for Date & Time Difference between two dates and times Function AddTimeSecs(ATime: Integer; AddSecs: Integer): Integer; Adds AddSecs seconds to ATime and returns value Function DateVal(DateS: String): LongInt; Function TimeVal(TimeS: String): LongInt; Function TimeStr(ATime: LongInt): String; Function TimeDiffStr(Time1,Time2,MinutesToShowSec: LongInt): String; function StkMktClose: Integer; -- Time of Today’s Stock Market Close function CompPrc(val1,val2,ps: extended; const operator: string): boolean; Compares two prices/values versus their pricescale (ps, ie 100 for stocks) Valid operators are “=”,” >=”,” >”, “<”, “<=” procedure AddToWatchVU(const Watch,AlertS: String); Add data to Watch WatchVU. If AlertS blank last Tymora alert will be added procedure CreateWatchVU(Watch,MainFilt: String); Create/Add a new WatchVU tab with a Filter of MainFilt procedure ClearMultiVU(VuName: String); Clear all asset entries from VuName MultiVU procedure CreateMultiVU(VuName: String); Create/Add a new MultiVU tab function AddToMultiVU(VuName,AssetN: String): Boolean; Add asset to VuName MultiVU with reference to last alert when clicked function RemoveFromMultiVU(VuName,AssetN: String): Boolean; Remove asset to VuName MultiVU Function FndInAlert(StrList,BigStr: String): Boolean; Find text in a string – if BigStr is blank, uses last tymoraPRO alert 98 Function AlertTime: Integer; -- Last tymoraPRO alert time Function AlertAsset: String; -- Last tymoraPRO alert assetname Procedure AlertPrice(var Bid,Ofr: Extended); -- Last tymoraPRO alert bid & offer function AlertType: string; -- Last tymoraPRO alert type function AlertFieldFind(FldS,StrgS: String): String; Returns string value of FldS in StrgS (last alert if blank) Ie. AlertFieldFind(‘daylev’,’… daylev=21’) = ‘21’ function GetNextAlert: Boolean; -- Load next tymoraPRO alert for script procedure SetNextAlert(strg: string); Set text for next tymoraPRO alert to process within script procedure ClearAlerts; -- Clear any unprocessed alerts for script function GotoAccount(const AcctN: string; warnchange: boolean): Boolean; Change Active Account to AcctN, warnchange will provide popup if AcctN Is not the current account. Return true if successful. function AccountPositionList(AcctN: string): string; Returns list of positions in account function AccountOpenAssetList(AcctN: string): string; Returns list of assets with open positions in account procedure ReturnPosition(AcctS,AssetN: String; var Qty: Integer; var AvPrc: Extended); Returns open position data for one asset in account AcctS function OpenOrderList(AcctN: string): string; -- Returns list of open orders function AccountOnline(AcctN: string): Boolean; Returns true if account is online and ready for trading function RouteList(AcctN: string): String; Active routes available for current account function AccountName: string; function CxlOrder(AcctN: String; oid: integer): Boolean; function OrderStatus(AcctN: String; oid: integer): string; function SendOrder(AcctN,ReqS: String; XMIT: boolean; var oid: integer): String; function CancelOrdersAsset(AccountID,AssetN: String): Boolean; function OpenOrdersAsset(AccountID,AssetN: String): Boolean; function LastExecAsset: String; function ReturnProfit(AssetN: String; Qty,P1,P2: Extended): String; function ReturnProfitFloat(AssetN: String; Qty,P1,P2: Extended): Extended; Function PriceStrPS(PriceScale,Num: Extended): String; Function ReturnFloat(Line: String): Extended; Function FloatToStrP(flt: Extended; Plc: Integer): String; function IsTopMM(AssetN,MMID: String; var Position,BidHold,OfrHold: Integer): Boolean; function GetFloatAssetData(AssetN,DataType: String): Extended; Possible DataType values: ‘stkfloat’, ‘shrtint’, ‘levsize’, ‘avgdayvol’, ‘avgdayrng’, ‘avgtrdsize’, ‘avgtrdtm’, ‘avgmmspread’, ‘avglevmove’, ‘avgmmspread’, ‘avglevmove’, ‘daylevels’, ‘lastprice’, ‘topbotm’, ‘vwap’, ‘day200sma’, ‘day50sma’, ‘day20sma’, ‘annualdiv’, ‘dopen’, ‘pclose’, ‘pdayhi’, ‘pdaylo’, ‘dhigh’, ‘dlow’ Also: ‘isinit’ returns 1 if data is available for asset ‘init’ initiates data retrieval for asset and returns 1 if data is already available function GetStringAssetData(AssetN,DataType: String): String; 99 Possible DataType values: ‘topbostr’ {Top Book Bid/Offer Data}, ‘kpp’ {KeyPricePoints}, ‘ct’ {ChartTrends}, ‘pivots’, ‘name’, ‘sector’ Also: ‘isinit’ returns 1 if data is available for asset ‘init’ initiates data retrieval for asset and returns 1 if data is already available procedure ReturnAssetInfo(AssetN: String; Var PS,PV,MM: Extended); Returns PriceScale (PS), PointValue (PV), and MinMove (MM) for AssetN Procedure ReturnAssetBidOfr(AssetN: String; Var Bid,Ofr: Extended; Var RaisedBid: Boolean); Function IsStock(AssetN: String; var Listed,Nasdaq: Boolean): Boolean; Function IsFuture(AssetN: String): Boolean; Function IsForex(AssetN: String): Boolean; Function IsECN(MM: String): Boolean; function IsETF(A: String): Boolean; function AssetExchange(AssetN: String): String; Returns: Q=Nasdaq, QR=NasdaqRestricted, Qp=Nasdaq/ShortPilot S=SmallCap, SR=SmallCapRestricted, N=NYSE, A=AMEX, U/u=PinkSheets function RLD(LorS: integer): Integer; -- Returns date (LorS = 1 is LongDate w/Year) function RLT: Integer; -- Returns local time Function GetFieldandRemoveC(var Strg: String; DTyp,RChar: Char): String; Returns and removes next field in a string delimited by RChar DTyp can be ‘S’=string, ‘C’=char, ‘I’=Integer, ‘F’=Float procedure ShowMessage(const s: string); -- Show a popup message in box procedure Inc(var i: integer); Increase integer value by 1 procedure Dec(var i: integer); Decrease integer value by 1 function GetChartData(assetn,tf: string; var sl: tstringlist; bars: integer): Boolean; Procedure XAverage(Var XAvg: Extended; NewVal: Extended; Period,Wght: Integer); Returns Exponential Moving Average. Use wght=0 for standard multiplier mult=2/(period+1)) – if Wght > 0, provides alternate weighting (Wght should not exceed Period ie period=10, wght=2 will give NewVal a 20% weighting in the new XAvg) Procedure AddSnd(TheSnd: String); -- Add a sound file to the queue Procedure AddPhrase(ThePhrase: String); -- Add a phrase to the voice queue Procedure NumToVoice(AssetPS: Extended; TheNum: String); Procedure KillSoundBuffer; -- Kill all sounds in the sound/voice buffer Procedure ShowMsg(TitleStr,TextStr: String; Justify: Boolean; HighlightText: String; TimerSec: Integer; sbackColor,SColor,HighlightColor: Integer); -Creates a Message Form with title TitleStr, text is TextStr. Set Justify=true for fully justified text. HighlightText will locate any text that matches and highlight it with color HighlightColor. TimerSec is the number of seconds to keep the window (0=forever). sbackColor = background color, sColor = font color (with the exception of highlight text) function InputQuery(const ACaption,APrompt: string; var Value: string): Boolean; function InputBox(const ACaption, APrompt, ADefault: string): string; function FileExists(const FileName: string): Boolean; Function PosFrom(const Srch,Strg: String; From: Integer): Integer; procedure writeln(s: variant); procedure write(s: variant); function ParseBar(s: string; var dt,tm: integer; var op,hi,lo,cl: extended; var volup,voldn: integer; var hifirst: boolean): boolean; 100 Parses single bar returned by GetChartData function (passed into s). If hifirst is true, it means that the high was reached before the low on that particular bar. Volup + voldn = total volume for the bar. function GetDepthVuAsset(montno: integer): string; Returns active DepthVU asset in montage #montno (0..9). Result is ‘[nil]’ if requested DepthVU does not exist function SetDepthVuAsset(montno: integer; AssetN: String): integer; Sets active DepthVU asset to AssetN in montage #montno (0..9). Will create a new DepthVU #montno if it does not already exist. function GetChartVuAsset(chrtno: integer): string; Returns active ChartVU asset in ChartVU #chrtno (0..36). Result is ‘[nil]’ if requested ChartVU does not exist function SetChartVuAsset(chrtno: integer; AssetN: String): integer; Sets active ChartVU asset to AssetN in ChartVU #chrtno (0..36). Will create a new ChartVU #chrtno if it does not already exist. function GetTFstr(const TF: integer): string; Returns text for a particular timeframe (ie. 1m, 3m, etc) function IsBlackMotif: boolean; Returns true if black motif is enabled function BlendColors(Color1, Color2: TColor; Opacity: Byte): TColor; Blends colors together with a transparency/opacity factor function UnBlendColors(Color1, Color2: TColor; Opacity: Byte): TColor; Unblends colors together with a transparency/opacity factor (useful for some oscillator pane operations) Function StrToTColor(sColor: string): TColor; Converts either a hex color (aabbcc, #aabbcc) or string (ie. pink, green, yellow, white, black) to an actual TColor value to pass along to drawing routines 101 b. tymoraScript Indicator-Scripting Basics 1. tymoraScript now also allows you to script your own charting indicators. Again, as the best way to understand a new language is generally showing examples of how to create and implement certain features and functionality, be sure to experiment with some of the examples available in the c:\tymdata\TymScripts directory (files starting with “ind_”). This is also a new feature in tymoraPRO, and as such is still in a developmental stage with more features and functionality being added on a constant basis. It already enables users to create some very powerful indicators, and this functionality will only increase over time. Note that it is possible to program indicators that can reduce system performance or even cause tymoraPRO to be unresponsive if not properly crafted, so be especially careful to create efficient indicators when you program. You can compare the source code for some of the custom moving average indicators as an example (SMA versus SMA2). The first continually sums up closes on each bar to determine the moving average. The second uses a “Circular Buffer”. Try setting a very long SMA length on each and see the difference in calculation time. SMAs or SMAs6 enables you to draw up to 3 or 6 moving average simultaneously. Remember to click an indicator, then right-click to access that indicator’s configuration options. Other custom indicators available for you to explore include MACD, RSI, StochRC (combination of Stochastic+RSI+CCI), StochRSI (Stochastic RSI), LstPrc (draws a line across the chart in a color of your choosing), SMI (Stochastic Momentum Index), MFI (Money Flow Index), Cycle/CycleX (cycle indicators), XMA (exponential moving average) or XMAs (up to 3 XMAs), pSAR (Parabolic SAR with option to use a dynamic ATR), ChnMidP (Channel Midpoint indicator, can act as a potential stop-loss level), EVI (effective volume index), ChndStop (Chandelier Stop method), LSMAs (Least Square Moving Averages), NoLagMAs (NoLag Moving Averages with a cyclical component), Keltner (Channel Bands), DblRepo (Dinapoli Double Repo), along with a few others. 2. Indicator-Scripts are identified by the text “Indicator” in the scripts “program” header. These scripts can be debugged on the Script Page, and write/writeln statements may also be used for debugging. As a warning, remember to remove debugging statements from your final script otherwise final runtime performance may be adversely affected. When Running an Indicator-Script to test it, tymoraPRO will check to make sure all necessary functions are present and were able to execute on the last highlighted chart that was selected (select a chart for script testing simply by clicking on that chart before hitting “Run”). If the script compiles and runs successfully, a new file will be created in the TymScripts directory with a “.ind” extension and the indicator will be added to the “Custom Indicators” submenu on the ChartVU’s Studies Menu. This is the compiled version of the indicator, and could in fact be distributed to other tymoraPRO users without the need to expose any underlying source code. To remove a custom indicator from the Studies Menu, simply erase the “.ind” file. This can be done automatically be right-clicking “New” on the Scripting Tab Page, then selecting the indicator file you want to erase. NOTE: If you are going to modify a custom indicator that is included with tymoraPRO by default, be sure that you rename it, otherwise your changes may be overwritten the next time you update tymoraPRO. 102 3. The following example shows the basic layout of an Indicator-Script. This standard layout is automatically created for you when you click “New” on the Scripts Tab and select “NO” to created a new Indicator-Script (as opposed to a standard script): Program TymoraSampleIndicator; //Must have the word "Indicator" in the Program Header const IndName = 'sample'; function paramdesc: string; //this function is called to provide a description when setting indicator parameters begin result := ''; end; function init(ChartNo,TF: Integer; AssetN: String): integer; //this function is called first by tymoraPRO and should initialize all your variables, etc //ChartNo = 0..35, TF (timeFrame) = 1=Day...7=1min, AssetN = assetname // if this function returns anything but 0 tymoraPRO will ignore indicator for this run begin // Initialization code goes here SetName(IndName); result := 0; end; function main(ChartNo,TF: Integer; AssetN: String; istemp: boolean): integer; //this function is called first by tymoraPRO and should initialize all your variables, etc //ChartNo = 0..35, TF (timeFrame) = 1=Day...7=1min, AssetN = assetname // if (istemp = true) this is a temporary newbar (the current uncompleted bar) //indicator can also be customized based on ChartNumber, TimeFrame, and/or AssetName begin // main code goes here result := 0; end; function afterdraw(ChartNo,TF: Integer; AssetN: String; FirstValueIndex, LastValueIndex: integer): integer; //this routine is called in order to add any additional text or drawing on the final chart begin // additional chart annotation goes here result := 0; end; function cleanup(ChartNo,TF: Integer; AssetN: String): integer; // perform any variable cleanup and other stuff here, return 0 if all okay begin // final cleanup code goes here (ie. freeing created bands) result := 0; 103 end; 4. The following is an example of the output of the included custom RSI indicator that is available: 5. To configure an indicator for a particular chart, try right-clicking on the indicator to bring up its configuration window. 6. The following is a list of specific functions that are used in conjunction with Indicator Scripting: procedure SetName(name: string); Sets the indicator’s name as it will be compiled and appear on the CustomInds menu. Used in the init() function. function GetInitParams(ChartNo: Integer; IndName: String): String; Returns the config parameter string associated with a particular chart to set indicator’s settings (ie. for RSI example, four integers are passed in, “14 10 20 80” would be parsed to set rsi length=14, smoothing=10, bandlo=20, bandhi=80 Used in the init() function. function AddBand(ChrtNo: Integer): Integer; Add a new charting band to the current chart – usually in the init() function ChrtNo is passed into each calling function and is the value to be passed in here 104 Returns “BandNo” integer reference pointer to the band function FreeBand(BandNo: Integer): Integer; Free a charting band that was created – usually in the closeup() function Pass in the original AddBand BandNo that was returned function BandAddXY(BandNo: Integer; XValue,YValue: Extended; bColor: Integer; istemp: boolean): Integer; Add a new datapoint to “BandNo” Band. XValue,YValue is the X,Y of the point to add, bColor is the color of the new point (ie. clRed, clGreen, clNavy, clBlack, etc). If IsTemp is true, the new point will only be drawn as a temporary bar to be replaced be either another temp bar or the next completed bar. function NewChartX(ChrtNo: Integer; istemp: boolean): Integer; The current X to use to plot the next indicator point. Pass in istemp to set the bar state as temporary or next completed bar function BarData(ChrtNo,BarNo: Integer; var dt,tm: integer; var op,hi,lo,cl: Extended; var volup,voldn: integer; var hifirst: boolean): Integer; BarNo=0 is current completed bar, BarNo=1..n are barsback historically. BarNo=-1 is data for the current bar not yet completed. dt,tm are date and time. op,hi,lo,cl = open,high,low,close, volup,voldn = up-volume and down-volume. If hifirst is true, then the high of the bar was created before the low. Function BarWidthPixels(ChrtNo: integer): integer; Number of pixels between each bar on the chart function SetBandScale(BandNo: Integer; oScale: integer): Integer; Sets the band scale to use. oScale=0 means Band will scale to the underlying asset price. oScale=1 means a 0..100 pricescale will be used for this particular BandNo (ie for RSI, Stochastics, etc). function SetBandStyle(BandNo: Integer; bWidth: Integer; bStyle: TPenStyle): Integer; Sets the line width and style of BandNo. Possible styles are psSolid, psDot, psDash, etc) function TextOut(ChrtNo,BandNo: Integer; sFont: String; iSize,iColor: Integer; X,Y: Extended; TxtS: String): integer; Used in the AfterDraw function to annotate text, arrows, etc onto the chart. Default style is fsBold, which can be changed by passing something like ‘Arial:none’ or ‘Arial:italics’ in the sFont field. function TextOutAbsolute(ChrtNo,BandNo: Integer; sFont: String; iSize,iColor: Integer; X,Y: Extended; TxtS: String): integer; Same as TextOut but uses absolute pixel addressing as opposed to the scale of the chart data presented (ie. useful for drawing text in exactly the upper-right corner of the chart window) function DrawLine(ChrtNo,BandNo: Integer; iWidth,iColor: Integer; X1,Y1,X2,Y2: Extended): integer; Used in the AfterDraw function to draw a line onto the chart function DrawLineWithStyle(ChrtNo,BandNo: Integer; iWidth,iColor: Integer; pStyle; TPenStyle; X1,Y1,X2,Y2: Extended): integer; Used in the AfterDraw function to draw a line onto the chart, but includes a PenStyle (ie. psSolid, psDot, psDash) function DrawRect(ChrtNo,BandNo: Integer; iWidth,iColor,ibColor: Integer; X1,Y1,X2,Y2: Extended): integer; Used in the AfterDraw function to draw a rectangle onto the chart – iColor is the border color, bicolor is the background fill color 105 function DrawRectWithStyle(ChrtNo,BandNo: Integer; iWidth,iColor,ibColor: Integer; pStyle: TPenStyle; X1,Y1,X2,Y2: Extended): integer; Used in the AfterDraw function to draw a rectangle onto the chart – iColor is the border color, bicolor is the background fill color, but includes a PenStyle (ie. psSolid, psDot, psDash) function DrawEllipse(ChrtNo,BandNo: Integer; iWidth,iColor,ibColor: Integer; X1,Y1,X2,Y2: Extended): integer; Used in the AfterDraw function to draw an ellipse onto the chart – iColor is the border color, bicolor is the background fill color function PriceYValue(ChrtNo,XValue: Integer): Extended; Returns underlying Y Price value of the asset at location XValue function BandYValue(ChrtNo,BandNo,XValue: Integer): Extended; Returns Y Price value of BandNo at location XValue function OptimalCycle(ChartNo,TF: Integer): Integer; Returns the optimal cycle determined by tymoraPRO for a particular timeframe function GetXValueFromValueIndex(ChrtNo,VI: integer): integer; Returns the X pos screen value for ValueIndex VI on the chart (useful for oscillator pane mapping) function OscPaneVisible(ChrtNo: integer): Boolean; Returns true if oscillator pane is visible function OscPaneHeight(ChrtNo: integer): integer; height of the oscillator pane (if visible) function BandYValue(ChrtNo,BandNo,XValue: integer): extended; returns Y value associated with a particular Xvalue for Band BandNo function PixelsToYValue(ChrtNo,BandNo,Pixels: Integer): extended; Returns the Y-Value equivalent of xxx number of pixels. (ie. if you want to draw text 5 pixels above a line or price). 106 Special Addendum: tymoraPRO Trading Tips • REMEMBER TO BREATHE! If something happens to cause you to panic, quickly return to the basics... Take a deep breath, calm down, regain your composure, and envision a plan of action to execute. The few moments it will take you to do this will more than offset the time you could lose by taking action in a state of panic! • Take your analysis of the stock, and use tymoraPRO to confirm your opinion -- or vice versa -- take a tymoraPRO signal and then analyze the montage and your own proprietary analysis factors and techniques to confirm that you agree with the potential of the situation. When developing strategies, consider the following scenarios: • Are the Market Makers on the Best Bid Joining or Retreating as Transactions (Order Flow) are Going Their Way? • Are the Market Makers on the Best Offer Joining or Retreating as Transactions (Order Flow) are Going Their Way? • When a large BID/OFR enters in at the INSIDE market, do other participants back off? • Look for fluidity of direction -- if Market Makers and ECNs are all there for nothing more than their displayed quote -- especially when they show large SIZE and then disappear (and especially if they are controlling Market Makers), there is a very high probability of that being the continued direction of the next move in the stock. DON'T try to BUY low or SELL high simply because there is a lot of DEPTH behind you -- confirm how Participants at those levels act when they are hit with waves of transactions. • If Top Market Makers Retreat From Best Bid or Best Offer, how Far Back do They Retreat? • How Many Top 10 Market Makers are on the Bid Versus the Offer, and how do They React (and How Quickly) as New Market Makers Join or Retreat from the Top Level on Each Side? Keep especially close attention to the Top 1 or 2 Market Makers in each Stock. • If a Market Maker or an ECN Indicates Large Quantities of Stock on the Bid or Offer, how do the other Market Makers React, how does the Public React (Order Flow), and how do They All React if the Size is Withdrawn? • If the Stock is Increasing in Price, are Market Makers Joining or Retreating at the Levels Approaching Best Offer? • As the Stock Decreases in Price, are Market Makers Joining or Retreating at the Levels Approaching Best Bid? • If the Market Seems Stable, and Suddenly Transactions Increasingly Occur Above the Offer or Below the Bid, How do the Market Makers React to these Trades? Do They Stand Their Ground or Retreat? 107 • If Large Blocks Occur Above the Offer or Below the Bid, How do the Market Makers React and How does the Public React (Order Flow) to These Transactions? • How do the Top 10 Market Makers React When Approaching or Breaking Away from Key Price Points (Battle Zones, or Key Price Levels), such as Whole Numbers, Well Known Chart Patterns (Double/Triple Tops or Bottoms, Break-Outs, Shake-Outs/Fake-Outs), and Price Consolidation Zones (Areas of Little Price Movement)? • How do the Top Market Makers React to Significant News Events Such as Earnings Reports -- Do They Agree or Disagree With the Public with Regard to What "SHOULD" Occur? • If a Stock Runs Very Strongly, how Many Levels Will the Market Makers Force the Stock to Retrace to Increase Their Positions Before Allowing the Stock to Continue for Another Run? • If a Market Maker Holds the Price of a Stock at a Particular Price Level, and the Stock Returns to That Price Level, Does the Same Market Maker Appear and Hold the Stock Again, or Does he Retreat or Not Appear at All? • If a Top Market Maker is Holding the Best Offer, and then Retreats and Reappears on the Best Bid, does he Stay and Hold the Best Bid, do Other Market Makers Join Him on the Best Bid, do the Market Makers on the Best Offer Stand Ground or Retreat out of Fear, and How Does the Public React (Order Flow)? • If a Top Market Maker is Holding the Best Bid, and then Retreats and Reappears on the Best Offer, does he Stay and Hold the Best Offer, do Other Market Makers Join Him on the Best Offer, do the Market Makers on the Best Bid Stand Ground or Retreat out of Fear, and How Does the Public React (Order Flow)? • Watch for the trend direction using the Vol-3ptBreak indicator to get a perspective on the expected current direction and also for potential reversals. Also be wary of larger boxed trading areas as trading volatility is likely to be greater in these areas and can signify higher-risk areas with regard to where proper stop placement should be placed. And watch thin box levels of support or resistance for reversals (ie. if a thin bar is created, and price attempts to trade above and quickly reverses to close below the block). • Watch the leading StochCCI indicator and look for the cycles to turn up or down with the trend. Look for potential scalp exits as the indicator begins to turn the other direction again, and as the momentum of the current move dries up. Remember that if a cycle turns up or down strongly, yet price does not follow or in fact continues the opposite way, that in itself is a strong sign. For example, if you see a strong move down, then the StochCCI begins to rise, but price seems to be edging down, albeit at a slower pace, this could in fact be the reason why price is not falling more rapidly. In many such scenarios, once the StochCCI turns negative again, prepare for a short as the asset may fall off even harder. These concepts are valid for both long and short entries and exits. • Also watch the TradeSpike indicator for potential panic blowoffs that can be used to enter or exit positions. 108 • Use tymoraPRO’s TrendLine Alert and Wave Projection/Retracement features to draw your own key support/resistance trendlines in order to notify you immediately when particular scenarios that you are waiting for finally occur. Using the Wave Projection/Retracement features will also help you track the creation of ideal point to exit or consider reversing trades (ie. after a 100% wave 2 move off of a first thrust wave), or to project an entry at a 50% retracement of a first thrust move, with an expected second wave 100% the length of wave 1 from the retracement low. • You can also add additional analysis through the movement of major market indicators (ie. the Nasdaq Composite Index, S&P 500, or Down Jones) versus certain stocks, as well as comparing a stock's action to other stocks in the same sector. For example, if the Nasdaq Composite is heavily down, but a particular stock has strongly held its ground, that may indicate extreme strength in a stock which could materialize (through Market Maker confirmation, of course), as soon as the Nasdaq Composite Index begins to stabilize and recover ground. tymoraPRO shows you intramarket correlations between a stock and the Major Market indices to additionally assist you in identifying these opportunities. • If you can identify a stock that has been in a tight trading range for several weeks, or even several months (ie. 1/4 to 1/2 a point), you can look to capture the spread as you 109 approach each boundary of the trading range. If you identify Market Maker support (or resistance for a SHORT) between these points, you would look to enter ahead of the Market Makers on a BID or OFFER and capture a reversal from these points. Be sure not to EVER pay the spread in this scenario, as it would completely defeat the purpose of the strategy! • Activity by certain Market Makers in the stocks they are registered to trade seems to lead to an impending collapse of the price in those particular stocks. For example, these Market Makers love to find "Promoter" stocks, which are run up in price from $2 to $8, and then they look to SHORT them and profit handsomely once the "Promotion" is over. tymoraPRO will keep track of certain Market Makers which fall into this particular category, and track them by providing Activity Pattern Alerts which include the description "ShortSellerMM". Normally, it would be extremely difficult to track which stocks these MMs are trading and when. But with tymoraPRO, by watching out for these alerts, you may be able to follow these Market Makers into battle and identify some potentially lucrative SHORTing opportunities at the very moment the Market Makers take action. • Keep an eye on the major indices (ie. NASDAQ Composite, NASDAQ 100, S&P500, Dow Jones). For NASDAQ stocks, the most important to watch would be the NASDAQ Composite, and secondly, the NASDAQ 100. For example, if you see a long opportunity in a NASDAQ stock, but the indices are TANKING lower, you may want to hold back on initiating a new position. However, if you see a long opportunity that is confirmed by the indices bottoming out or moving higher, and you place that extra edge in your favor, since you have the additional statistical advantage of the overall market direction to protect you (and increase your potential profitability). • CONSIDER Creating a Basket of Similar Stocks for Additional Confirmation. For example, if you want to trade MSFT, create a Basket that consists of MSFT and several other related Nasdaq-100 Stocks in the same Sector. You can use the Basket Signals generated to co-confirm the individual signals generated, and also to provide an additional level of confidence when looking to establish a larger position. • WATCH the ActiVU for stocks that seem to be going acting contrary to the overall market. For example, let's say the Nasdaq 100 just shot higher by 75 points in a few minutes, and in scrolling down the older entries in the ActiVU list you notice that a stock is still showing as having moved down or is still near its low, this stock may be ready to head quite a bit lower. You could also watch for large moves on the ActiVU that could be the first wave of a larger move, or possibly the final move of a larger wave. Use the tymoraPRO ChartVU and ChartTrends to assist in determining what phase the stock is in vis-a-vis the overall trend. You can also watch the LONG/SHORT BIAS signals for interesting anomalies as well or to catch stocks about to turn in a market rally. For example, if the Nasdaq Comp has just raced up 20 points, there are a stream of LONG BIAS signals, and one SHORT BIAS with a good amount of trading going on (high TLM -TradesLastMinute), an interesting opportunity may be unfolding. • LONGER TERM VIEW -- tymoraPRO provides alerts that tell you when an asset is trading back at or through a larger time frame Support or Resistance TrendLine automatically determined by the tymoraPRO. Sometimes multiple trendlines coincide 110 together, which can lead to especially strong reversals or breaches. This powerfully enables you to quickly focus on the larger time frame picture of the assets you are trading. Before entering a trade, you should click through each ChartTrend with Auto-TrendLines enabled to be sure you are not about to enter a trade against a potentially dangerous Support or Resistance Trend. If the market spikes to one of these levels and quickly retreats, that is probably a good sign that the level will hold. If the market trades through strongly, and upon retracement holds its ground (where support becomes resistance or vice versa), that may be a strong confirmation of a continuation move. • Take advantage of tymoraPRO overall market indicators such as $ALRT and $ALRTT: $ALRT analyzes the quantity of Positive Alerts versus Negative Alerts every 10 seconds and charts an average of that activity. $ALRTT is similar, except it graphs the total average quantity of incoming alerts every 10 seconds. This is extremely valuable in gauging the next rise in market activity and the direction which one should be considering for the next trade. • If you want to consider trading higher risk THIN BAND (THIN Market Maker LEVEL) stocks, consider the following for a LONG position (vice versa for SHORTS): • Is the Order Flow 99% to the OFFER -- 99% GREEN? • Do you have at least one Market Maker on each of the TWO TOP LEVELS on the BID? • Are the Market Makers on these levels Top 10 MMs, and are they showing any size above 100 or 200 shares? • Are there any ECNs showing any significant size on the top two levels of the BID to protect you (ie 2500+ shares)? • How close are the top two levels of the BID in price? The closer together, the greater the protection (less risk). • Are you trying to purchase stock near the BID or are you hitting the BEST OFFER? You can obtain a great edge by trying to catch that 1% of Order Flow towards the BID, especially on the WIDE SPREAD stocks, and immediately begin looking to OFFER out AT/BELOW the BEST OFFER while the order flow is still 99% to the OFFER. If you are late in getting out, consider how much you'll have to "throw back" to cover the WIDE SPREAD. • Are you going to "Feed the Ducks" with your stock while they're still "QUACKING" the SECOND you see LESS than 99% Order Flow to the OFFER? • What trading size are you considering? If all the Market Makers are doing 200 or 500 shares, buying 1000 share blocks at a time would not be advisable. • Keep in mind that many of the THIN BAND stocks may have limitations on the amount of stock that can be shorted -- sometimes not more than 100 or 200 shares, if AT ALL! If the stock is a recent IPO, it cannot be SHORTed AT ALL for the first 30 days it is publicly traded. 111 • Especially for stocks such as these, you should carefully watch tymoraPRO's proprietary Charts and Level Move alerts, because the proprietary algorithms utilized isolate the true underlying movement of the stock, as opposed to showing every little wiggle and giggle in the stock. Therefore, if you see an uptick on a tymoraPRO stock - or a similar Level Move alert thereof -- especially in a thin band stock, it is likely to lead to a much larger move in that same direction. By attempting to ECN into moves such as these you may even capture a wide spread in the same direction as the underlying direction of the stock. • Be especially aware of the stock's KeyPricePoints (or BattlePoints) and Pivot Points. Watch for areas of potential support and resistance on the charts (ie. consolidations, bases, peaks, retracements), and watch how both the Market Makers and the public react at those particular prices. Also keep in mind the key price levels based on larger timeframes as well (identify these points from 15-minute, 60-minute, and Daily Charts). Especially if you are having trouble seeing Market Maker support in particular stocks, these price points can be utilized as strong additional factors to provide a potential low risk entry point in anticipation of a reversal off of that point (with other factors to substantiate this analysis, of course). • If any of the factors that lead you to take a position change, immediately close the position. • Don't chase buy or sell signals beyond one level above or below the signal (of course, using your own methods of analysis to confirm that a move will continue from this new level). For example, if you just received a BUY signal, and the level broke through, and you see Market Makers beginning to join the new higher bid and other Market Makers leaving at the offer, you may want to consider placing a BID just above the current Best BID and see if you can go long at that price. • Always try to take BUY signals as close to the signal's BID (ie. a penny higher), and always try to take SELL signals as close to the signal's OFFER (ie. a penny lower). If you are trading on an order execution system that provides a lot of volume to an ECN, you can also try bidding or offering at the same price as the market makers (not higher or lower). Anyone who is using a system that preferences a buy or sell to your ECN will be transacting with you AHEAD of any market makers appearing on the montage! Of course, if you already see that same ECN on the BID or OFFER at that same price, all of those shares will have to be executed before you. If you raise even a penny higher, now your order will have precedence over all outside prices posted on your ECN. • MOST of your trade entries and exits should be from BIDDING and OFFERING stock. This maximizes your profit potential, and also helps assure that you stay away from "impulse" trades. "Impulse" trades are those ABSOLUTE WINNER trades that you know in your gut will work (AND THAT 95% of the time DON'T WORK OUT)! • You should only use MARKET orders for closing out positions (for risk management / stop loss purposes), and even then it is very difficult to “condone” using market orders. If you do use a MARKET order to enter a trade that you believe will move much higher, you should always set a maximum (for a buy) or minimum price (for a sell) that you are willing to pay (with the exception of STOP LOSS orders to close out a losing position). Also take into consideration 112 that every now and then in a very fast moving market, even the montage can fall slightly behind, so a MARKET order may cause you to pay a higher/lower price than you expected. One way to avoid this is to place a LIMIT Order instead of a MARKET Order. Although this does not provide you with a preferential position at the top of the order execution queue, it will assure that you will not pay above or below what you expected to pay. Of course, you may have little chance of any respectable execution if the market is charging against your position. • DON'T HOLD TRADES THAT MOVE AGAINST YOU. Before initiating a trade, you should look for Market Maker support behind you in the direction you are looking to initiate a trade. If it appears as if that trade will not work out (for example, Market Makers start leaving the BID on a long trade, you can quickly offer the stock right back to those same Market Makers just behind you). Of course, this does not mean that the trade is incorrect, but you can always try to enter again at a lower price if you can identify another low risk opportunity to do so. In fact, the trade performance logs show how high or low a stock went in the direction of a signal before the stock exceeded 1/4 point against the trade (calculated from BID to BID or OFFER to OFFER). • If you see the stock's movement and flow changing, close out your position. If you sold short just below the offer, your risk / loss should be very small (a few pennies + commissions). Don't hesitate. tymoraPRO will always present you with another opportunity. You should notice that some of the best trades you catch should move swiftly and steadily in your favor with little resistance. • Don't wait for a signal to EXIT a trade. Always EXIT a trade based on money management, or if you detect change in the stock's flow from the montage. Remember that although it never hurts to take a profit, you don't want to take profits prematurely, and especially not on the basis that "you've made enough money on a trade". If you see the market swiftly moving through level after level, wait until Market Makers start building up against you before exiting. At that time, try to immediately BID or OFFER the stock out to gain an additional edge. Of course, if tymoraPRO presents a signal contrary to the position you are currently in, that is also an excellent reason for exiting a trade. • NEVER WALK AWAY FROM A TRADE. These markets can explode at any moment -- in seconds, you can be up or down $500 or $1000. If you need to make or take a phone call, or even go to the rest room, you should ALWAYS close out all of your trades first. • DON'T TRADE MORE STOCKS THAN YOU CAN HANDLE AT THE SAME TIME. Again, these markets move way too fast, and you will be rarely able to focus on more than two positions at a time. In addition, if you are not watching each stock closely, you may end up losing money on the trade whereas you could have pulled out at least a small profit had you been watching each stock closely. Don't try to hit every signal you see. In fact, when we see a signal, we may focus on that one stock for the next 15 minutes or longer, and completely ignore any other signals that pass across the screen. Remember, if you spread yourself too thin, potential winning or break-even trades may become painful losers in the blink of an eye! • If a trade does not materialize immediately (within a few minutes), look to exit the trade. If you can grab even a small profit out of the market, it's okay -- because you still made money on the trade. 113 • DON'T HOLD TRADES OVERNIGHT. You are daytrading, not position trading. The risks of an overnight move against you can in no way justify holding such trades -- especially in light of all the opportunities available throughout the trading day on a continual basis. In addition, you will sleep much better at night. • WATCH OUT FOR POTENTIAL REVERSALS! Again, the system looks for a strong statistical edge at that moment in time. The nature of the markets and daytrading is that a LONG or SHORT bias can change at any time. To successfully trade the markets, you must always think dynamically and not carry any opinions. Also, be aware of the larger timeframe trends. You should notice that in a strong upward trend, any short signals that appear will tend to have less profit potential and vice versa in a strong downtrend, as the market may quickly adjust itself back into the original direction of the trend. • YOUR GOAL IS TO NOT LOSE MONEY, CONTROL YOUR RISK, AND PROTECT YOUR "BANKROLL" -- Making money will come soon enough. One of the hardest aspects of trading is admitting when you are wrong on a trade. Try a different perspective -- in order to be right all the time, even if you are wrong on a trade, exit immediately and reevaluate. Then analyze what went wrong with a particular trade so that you can avoid making those same mistakes again -- sometimes there are no mistakes, just a case of bad timing. Always take into account that every now and then catastrophe can happen, whether it be a faulty internet connection or an act of terrorism. For true mistakes, think the money is not lost -- it went to "tuition". This is the right thing to do -- this is the correct way to trade. Because you made the correct decision, you are in fact ALWAYS RIGHT! You would be WRONG if you did not ADMIT that the trade was incorrect. • Another tendency you may notice is for a signal to occur, where the stock may edge against the signal for the next several minutes. Remember that we want to identify potential price action before it occurs, and not always when everyone else is trying to hop on board. We, in fact, want to be providing the stock back to these same people and take our profits. Sometimes, all the factors may be lined up correctly, but the stock is simply not quite ready to move (again, remember, we're talking minutes here). So, although some trade opportunities do not immediately materialize, or move slightly against the suggested direction, you should still watch these stocks for at least several minutes after a signal occurs. If you like what you see on the montage, which coincides with the signal, take the trade. Note that some of these situations may create multiple signals in the same direction at slighly lower prices, which may lead to further clues that an explosive move is about to occur over the next few minutes. • Once in a while, you may see a signal, and then shortly after a *REVERSE* signal in the opposite direction. This means that all the factors that were correctly aligned in one direction has now very quickly reversed. You should always look to close out the trade immediately under such circumstances if you were able to enter the first trade. Additionally, you may want to try and enter the trade in the new direction, as such quick reversal plays in the market can sometimes lead to huge moves in the direction of the last signal provided. • BE EXTRA CAUTIOUS AROUND PRICES WHERE BOTH BUY AND SELL SIGNALS APPEAR! Sometimes, you may see BUYs and SELLs occur around the same price, around the same time. Be EXTRA cautious around these times, because the system has probably identified situations in favor of both directions, which means that ALL the signals MAY soon be 114 correct -- what may be tricky to ascertain, however, is the order of their success. In addition, the volatility around such times may also increase significantly. • Slow moving stocks that have wide spreads are played a little differently. Although you may from time to time experience an actual move in price, you are really looking to profit from the wide inside spread. The problem, however, is whether you should do a buy-sell or a sell-buy in order to minimize your risk and level of exposure. Although capturing 75% of a 1/4 or 1/2 point spread can be extremely lucrative, if you are on the wrong side and a move occurs, you can take a significant hit. tymoraPRO identifies opportunities in such stocks where a bias can be identified in one direction. Therefore, if you do wish to take advantage of such potentially lucrative opportunities, the probabilities are on your side -- if a move is to occur, it should be in your favor. • KEEP IN MIND "TIME-OF-DAY" TENDENCIES! Although tymoraPRO always seeks to find the best opportunities at all times, in all types of markets, there are still times when trading will be more active then other times, which will lead not only to more potential opportunities, but better ones as well. The most active times for trading tend to be from 9:30am to 11:00am and 2:30pm to 3:45pm. 12:00pm to 1:30pm tends to be rather quiet, because many of the larger market players go on their extended lunch breaks. Through extended analysis and observation, there should be many other time-of-day patterns and tendencies that can be identified in the stock market. tymoraPRO alerts you on the hour and to each 15 minute increment thereafter to potential "TimeZone Alerts". You may want to be especially careful between 9:30-10:00am, when not only can there be wild volatility due to a lot of the dumb money throwing its collective weight around, but especially because you can get caught offguard by the occasional reports that are released usually at 10:00am, but sometimes as early as 9:45am EST. Other times for such reports are at 8:30am and 2:15pm EST. Also, be VERY wary of trading in the last half-hour or so. Sometimes, you'll find a stock that keeps on moving and moving, usually along with a strong END-OF-DAY move in the market. When stocks and the market run off like that in the last half-hour (down or up), DO NOT GO AGAINST THE MOVE NO MATTER HOW ATTRACTIVELY OVERDONE THE MOVE SEEMS. In this situations, these "Runners" tend to keep on running. To consider trading them, watch for small retracements against the current move, and then wait for the next tymoraPRO signal in the trend direction and/or confirm a high-probability continuation move using the other analysis tools provided in tymoraPRO. • DANGEROUS TIMEZONES -- Again, this cannot be stressed ENOUGH! You should always be alert to critical times in the market when various market moving reports may be released. Such times include (but are not limited to) 8:30am (pre-market), 9:45am-10:00am, when various economic reports are released, and 2:15pm when the Federal Reserve may choose to raise, lower, or maintain interests rates at their current levels. As trading approaches the close, trading can get especially violent the last 15 minutes or so. Stocks that have gone up almost steadily for the entire day could drop 50 to 75 cents sometime during this period, which could offer great quick scalping opportunities when discovered and presented to you by tymoraPRO, but may not be so pleasant to deal with if you are already in a position. • DON'T OVERTRADE. It's easy, especially if you've had a few bad trades in a row (or even a few good trades in a row), to start "shooting for everything you see" -- to become "trigger happy", as opposed to waiting for as many factors as possible to join together to place the 115 odds in your favor for each trade. Such times can be extremely detrimental to your trading account, and you can watch a lot of your capital evaporate rather quickly by falling into this pattern. Under this scenario, you are no longer trading -- you are now purely gambling -hoping that each move you jump on will lead to something big without any true factors to substantiate that belief. Always monitor your trading patterns and your thought process during each trade. If you feel you are beginning to gamble, close out your positions, take a deep breath, relax, take a short break from trading -- go for a walk, get something to eat, take a short cat nap. When you feel that you have regained your composure, slowly start to trade again -- of course, only if educated trading decisions guide you to do so. Remember, you can make 10 trades a week and be overtrading if you are "shooting" at trades. If you are executing 100 trades a day based on solid and informed trading decisions, then you are not overtrading. • LET THE MONTAGE TELL YOU A STORY -- Don't try to find signs that do not exist merely to confirm what YOU want to happen. For example, don't say to yourself "I want to go LONG", and try to find reasons to do so. Your mind should be a blank slate with no preconceived notions or opinions. Let the Market Makers TELL YOU A STORY -- ALLOW THEM TO REVEAL THINGS TO YOU. When you go to the movies or read a book, you don't say to yourself "I want to be happy -- that scene makes me happy -- that may make me happy -- the nice car they're driving in the movie makes me happy". What you do is you sit back, relax, and LET THEM MAKE YOU FEEL THINGS. You openly allow the characters and the directors and the writers to make you laugh, or make you cry, or make you angry, or make you sad. You don't shape the movie according to YOUR perspective. You allow the movie to affect you and take it for what it's worth. When you trade, you must allow the same "revealing" process to occur -- let them tell YOU what they're doing -- by watching their movement versus the timeof-sales activity versus the critical price areas and Pivot Points on the chart. If you feel nothing, don't try to find something to "feel". • UNDERSTAND THE TRADING ENVIRONMENT. It is very important to assess the type of volatility environment you will face on any particular day. The market tends to alternate between choppy consolidation days and trending / range expansion days. When the market is in a protracted consolidation phase, you can expect a large number of false breakouts to occur. And on trending days, short-term oversold and overbought indicators tend to stay at one extreme or the other and never come back. Although true trending days may occur not more than a few times a month, most are preceded by distinct conditions that can be identified ahead of time. These conditions include a period of range contraction (identified by narrowing of the daily average true range), a breakout of Key Price Points such as new highs or lows, or large opening gaps. If a trend day is expected, one simple guideline is that the direction the market breaks from after the first hour's trading range tends to be the direction for the rest of the day. However, trend days do not always exhibit an initial increase in volatility. Some of the strongest trend days begin by slowly creeping higher or lower before breaking into parabolic moves by later afternoon. After the market has made a large move, it tends to consolidate for a couple of days and form a trading range. Trades can be made based on tests of the support/resistance levels that are formed. Intraday countertrend indicators work well in these consolidating markets. BE VERY CAREFUL when a stock you are trading changes from a "fluid" trading pattern, with steady BID/OFFER movement and a relatively constant spread, to an environment when spreads continually NARROW and WIDEN way beyond the normal average. ie. if a stock tends to trade with a 0.05 LevelSize (down to a penny), and suddenly you are seeing inside spreads of 0.10 or more jumping back and forth, STAY AWAY from trading that stock during that time. These choppy times cause much confusion in order 116 placement and for risk control, and unless you temporarily change your trading style and look to buy a low bid and quickly turn it to a high offer, directional trading in this scenario tends to be quite difficult and not worth the risk. Wait until the stock returns to a "cleaner" and "smoother" trading pattern before trading it again. This tends to happen more during lunch hours, but can happen at other times as well. 117