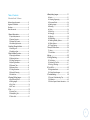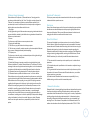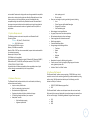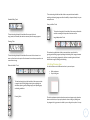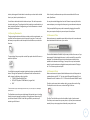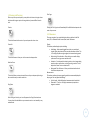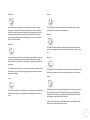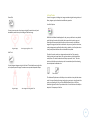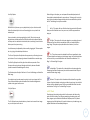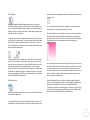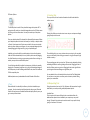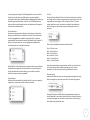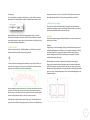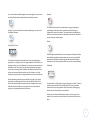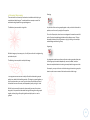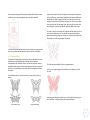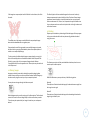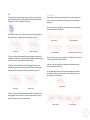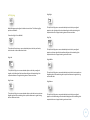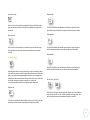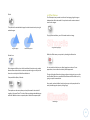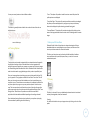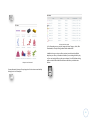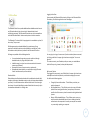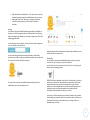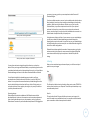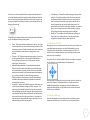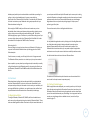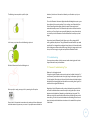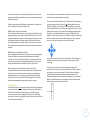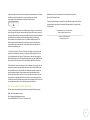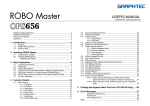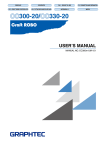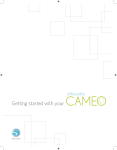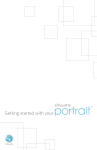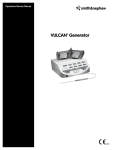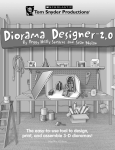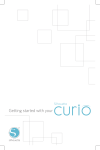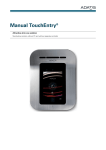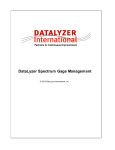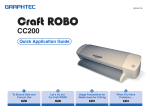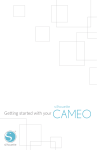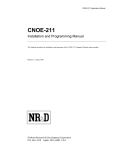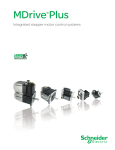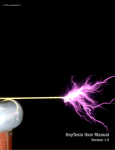Download Silhouette Studio manual
Transcript
Distributed by Silhouette America, Inc.
www.silhouetteamerica.com
Table of Contents
Silhouette Studio® Software
Software Usage Agreement ………………….…………3
Registered Trademarks ………………………..………… 3
Disclaimer ……………………………………..……….……… 3
About this manual ………………………………..…….….. 3
1. General Information ……………………….…… 3
1.1 System Requirements…………………………….. 4
1.2 Features Overview……………………..…….…… 4
1.3 Software File Formats……………..………….…. 4
1.4 Available digital content…………………….…. 5
2. Installing Silhouette Studio………………..... 5
2.1 Installing on PC……………………..……….……… 5
2.2 Installing on Mac…………………………….……. 6
3. Basic Software Overview………................... 6
3.1 Opening the Software…………………..………... 6
3.2 Software Sections……………………..……..…….6
3.3 Cutting/Drawing area…............................... 7
3.4 Opening Documents……………………..………. 8
3.5 Document Tabs……………………………….……. 8
3.6 Document Sizes……………………..……….…….. 8
3.7 Cutting Orientation……………………………….. 9
3.8 Viewing & Zooming………………..……….……. 11
3.9 Preferences………………………..…………………. 11
4. Drawing/Editing Images ...…..…………....... 12
4.1 Basic Drawing Tools…………………….………… 12
4.2 Editing Images………………………………………. 14
4.3 Line Tools ……….…………………..…….………… 16
4.4 Fill Tools…………………………….………………… 17
5. Text....…………………………………….....………… 19
5.1 Creating Text…….……………..……………………. 19
5.2 Manipulating Text ………………………..………. 19
5.3 Text to Path………………………..………………….21
6. Manipulating Images...…………………......... 21
6.1 Basics……………………………………………………. 21
6.2 Grouping/Ungrouping…………………………...23
6.3 Compound Paths……….………………………….. 24
6.4 Moving Images……..………………………………. 25
6.5 Rotating………………………………………………… 25
6.6 Sizing …………………………………………………… 26
6.7 Mirroring………………………………….…………… 27
6.8 Arranging………….……………………..…………… 28
6.9 Aligning…………….……………………..…………… 29
6.10 Replicating……………………………..…………… 30
6.11 Welding & Modify Options………..…………. 31
6.12 Offset Options………………………….…...……. 33
6.13 Tracing Options………………………….…..…… 34
7. Library & Online Store.................................. 34
7.1 Library………………………………..…………………. 34
7.2 Online Store…………………………..……………… 37
8. Saving…………………........................................ 39
9. Cutting/Sketching…….................................. 40
9.1 Cut Settings…………………………………..………. 40
9.2 Performing a Test Cut…………………………… 41
9.3 Cutting / Sketching……………..…………………41
10. Print & Cut ………………………....................... 42
10.1 Registration Marks…………………………..…...42
10.2 Cutting Printed Images…………………..……. 42
11. Troubleshooting …………………..............
43
11.1 Common Troubleshooting Tips……………... 43
11.2 Calibration……..…………………………….………. 45
11.3 Further Support Contact Information…… 46
2
Software Usage Agreement
Registered Trademarks
Silhouette America Corporation ("Silhouette America") hereby grants the
purchaser and authorized User (the "User") the right to use the software (the
“Software”) in accordance with the terms and conditions specified. By its
purchase and/or use of the Software, the User hereby accepts and agrees to
abide by the terms and conditions set forth herein.
1. Copyrights
All copyrights relating to the Software and accompanying printed materials such
as manuals shall be retained by the individuals or organizations indicated in the
Software or printed material.
2. License
The User may use the Software on one computer at a time.
3. Copying and modification
(1) The User may copy the Software for backup purposes.
(2) The User may not modify, combine, amend, or otherwise adapt the Software
by any means, including disassembly and decompiling.
4. Third-party use
The User may not transfer, assign, or otherwise dispose of the rights relating to
the Software or its use to third parties.
5. Warranty
(1) Should the Software not operate correctly due to physical defects in the
Software installation CD, contact Silhouette America. The Software CD will be
exchanged in the case of a physical manufacturing defect, or a link to download
the software will alternately be provided at Silhouette America’s discretion.
(2) Silhouette America only guarantees the CD under the above situation.
(3) Silhouette America provides the Software on an “as is” basis. Neither
Silhouette America nor the supplier guarantees the performance or results that
may be achieved using the Software and accompanying documentation. Neither
Silhouette America nor the supplier gives any explicit or implicit guarantees
regarding the infringement of a third party's rights arising from the use of the
Software or accompanying manuals, their commercial performance, or their
suitability for specific purposes. Neither Silhouette America nor the supplier
assumes any responsibility for incidental, secondary, or special damages
resulting from the use of the Software or accompanying manuals under any
circumstances, including cases in which the possibility of that particular damage
arising is indicated to the User by the retailer. Moreover, neither Silhouette
America nor the supplier assumes any responsibility for claims from third
parties.
The company names and product names described in this manual are registered
trademarks of their respective owners.
Disclaimer
Some of the software images used in this manual are those that were used when
the software was under development, and they may be slightly different from
those actually displayed. There are no differences between the functions and
setting layouts shown here and those of the actual version.
About this Manual
This manual is intended to provide an overview on how to use the Silhouette
Studio® software. While other cutting devices may be compatible, this manual
assumes the use of Silhouette electronic cutting tools. Instructions on using the
Silhouette cutting tool may be found in subsequent manuals regarding the
Silhouette hardware itself, including instructions on setting up the Silhouette for
cutting or sketching, loading materials, and using the SD card feature (SD and
CAMEO models only) to cut directly from the Silhouette hardware device.
(1) The contents of this manual may not be copied in part or in whole without
permission.
(2) The details and product specifications in this manual are subject to change
without notice.
(3) The greatest effort has been taken to ensure the clarity and accuracy of the
information in this manual. Please contact Silhouette America or your retailer
with any questions you may have.
(4) Please note that Silhouette America assumes no responsibility for any
liabilities arising out of the use of this manual and product.
1. General Information
Silhouette Studio® is drawing/editing/output software that enables the creation
of outline and print data consisting of objects and text, and the output of the
created data to the Silhouette electronic cutting tool for a variety of applications
including cutting and perforating media materials for 2-dimensional projects,
fabricating 3-dimensional fold-together models from cut-out templates, and
sketching line art. The software is compatible with all Silhouette models. The
software also interfaces with other Graphtec plotter models CC100 – CC300
3
series models. Features and cutting results cannot be guaranteed for compatible
plotter units or electronic cutting tools not offered by Silhouette America. Some
features, such as print & cut applications, may not be available for other
compatible cutting tools not offered by Silhouette America. Silhouette Studio®
also supports convenient functions that enable the capturing of image data into
the software and the automatic creation of registration marks for print & cut
applications.
1.1 System Requirements
The following system environment is required to use Silhouette Studio®.
Operating System:
Windows –XP/Vista/7 (32-bit & 64-bit)
Mac – OS X 10.6.8 or later
CPU: Pentium III 800 MHz or higher
Memory: 1GB RAM recommended
Monitor: 1024 x 768 True-color recommended (compact button mode available
for notebook computers)
Mouse and/or Graphic Tablet
CD-ROM drive (for installation)
Supported cutting tool: Silhouette (original), Silhouette SD, Silhouette CAMEO®,
Silhouette Portrait™, Craft ROBO, and Graphtec models (CC100, CC200,
CC300/CC330, CC300L/CC330L)
Supported printers: Windows-compatible or Mac-compatible printers (inkjet
printers strongly recommended for print & cut applications)
o Letter spacing control
o Fit text to path
Draw your own images in printing and cutting formats, including
o Lines
o Circles, Squares, and Rounded Rectangles
o Polygons & Curved lines
o Free-hand drawing tool
Resize images to exact specifications
Un-group/Group sets of lines for manipulation
Edit and manipulate points of text and images
Erase image parts with freehand eraser tool
Weld images together
Create shadowed mat effects
Arrange images with following abilities:
o Transform
o Rotate
o Align
o Replicate
o Modify
Manipulate line types for differing cutting actions
Create your own print & cut images by filling images with custom
colors, gradients, pattern fills
Unlimited “Undo” and “Redo” actions
1.3 Software File Formats
1.2 Features Overview
The Silhouette Studio® software includes, but is not limited to, the following
software features and benefits:
Imports a variety of file formats
Print & cut technology (requires printer)
Download exclusive digital content
Organize and optimize the library collection of images
Cut font files already installed on your computer
Manipulate Text with:
o Word and letter wrapping
o Alignment justification
The Silhouette Studio® software uses a proprietary .STUDIO file format, which
consist of vector art for line and color/gradient fill type data intended for printing
*
and/or cutting. The Silhouette also is able to open the following vector file
formats in a Ready to Cut format:
GSD/GST (ROBO Master program files)
DXF
The Silhouette Studio® software can also import some other vector and raster
file formats for the purpose of being able to trace these images to create cut lines
for Print and Cut images. The following additional file types can be imported:
JPG
BMP
PNG
4
GIF
WMF
In addition to files that may be opened or imported, Silhouette Studio® can also
access font. Please note that Silhouette America cannot guarantee the quality or
success of fonts not offered by our company as not all fonts are designed with
cutting or sketching in mind.
You are also able to create your own images to cut with the Silhouette software.
There are simple line drawing functions built into the Silhouette software that
will allow you to do so from within the Silhouette program.
*
Additional content is available through the Silhouette Online Store (accessed
through the Silhouette Studio® software). The online store will allow you to
access and purchase additional digital content for the software, available both
from Silhouette America artists as well as independent artists and various
companies, thus ensuring a variety in look and feel of available pre-made
content. Further information on the store and downloading content will be
provided later in this manual.
2. Installing Silhouette Studio®
Not all features of these file types may be able to be imported into the Silhouette Studio® software.
2.1 Installing on PC
1. Insert the installation CD into your computer’s CD-ROM drive.
1.4 Available Digital Content
The Silhouette Studio® software comes pre-loaded with 50 ready-made designs.
These become available as you connect and power on your electronic cutting
tool.
2. Windows Vista and Windows 7 users: You may need to allow permission to
run the installer program that is automatically launched, or select to Run
SilhouetteInstaller.exe if given the option to do so.
3. When the installer is launched, click Next to proceed.
4. The license agreement will then be displayed. Carefully read and review the
information provided and then click on Yes to continue the installation process.
5. Continue to follow the prompts to install to the desired directory and complete
the installation process.
NOTE FOR WINDOWS USERS ONLY: Upon hooking up the USB cord from the
Pre-loaded shapes will vary between Silhouette electronic cutting tools.
Silhouette electronic cutting tool to your computer and powering on the
Silhouette unit, you may be prompted with a “New Hardware Wizard” to install a
driver. You may proceed to automatically find and install the driver as located on
the installation CD. The driver is not required for proper operation of the
Silhouette Studio® software, but may be installed to resolve the Windows
automatic “Plug and Play” feature of prompting to install a driver for the
hardware whenever the Silhouette is powered on.
5
2.2 Installing on Mac
Once opened, the software should show an available starting document and
workspace as shown below:
1. Insert the installation CD into your computer’s disc drive.
2. Drag and drop the Silhouette Studio® program into your Application folder to
launch the installation process.
3. As the program is initially launched, the license agreement will be displayed.
Carefully read and review the information provided and then click on Yes to
continue to complete the installation process.
3. Basic Software Overview
3.1 Opening the Software
To open the software on PC, locate the desktop icon and double-click. If a
desktop icon was not created during installation, go to the Windows Start menu
and select to run Silhouette Studio®.
To open the software on Mac, open the Applications folder and launch Silhouette
Studio®.
3.2 Software Sections
The Silhouette Studio® icon will appear as follows:
The software offers several sectioned areas. Details as to each button’s specific
function are discussed in later sections. However, so that you may be
familiarized with where everything is located, a brief overview is provided for
each of the sections.
General Document Management
This section along the top left-hand side of the screen is for general document
management functions, such as opening, saving, and sending documents to a
printer or your Silhouette electronic cutting tool.
6
Standard Editing Tools
This section along the left-hand side of the screen provides tools used for
selecting, and drawing images as well as the ability to drop text directly into your
workspace area.
Library and Store Tools
This section along the left-hand side of the screen provides tools
used for accessing the library and online store section.
This section along the top left-hand side of the screen is for basic
copy/paste/cut and undo/redo actions commonly found in many programs.
Image Manipulation Tools
Zooming Tools
This section along the top left-hand side of the screen is for basic zoom-in or
zoom-out functions to view parts of the document from a closer perspective or at
a more distant range.
Silhouette Studio® Tools
This section along the bottom of the screen provides a range of tools for
grouping and selecting images, duplicating and deleting items, image placement
priority (such as bringing images to the forefront or sending them to the back
behind other images), welding, and offsetting.
3.3 Cutting/Drawing Area
You will note there are two different sections in your workspace:
White workspace
Grey holding area
This section along the top right-hand side of the screen provides
a range of tools for filling images, altering lines, adjusting text
attributes, adjusting and replicating images, and adjusting page
and cutting conditions
.
Drawing Tools
The white workspace notes the active document area. Images may be placed or
drawn onto this area, or they may be placed or drawn in the grey holding area.
Any images in this grey area are invisible to your cutting tool or printer. You may
7
wish to place images off to the side to be set aside as you do not wish to include
them in your job to be printed and/or cut.
A list of recently used documents may also be accessed from the File menu
under Open Recent.
You will note a red border inside this white workspace. The red line represents
the active cutting area. The cutting tool will only be able to see and be able to cut
what is inside this red line. All images being sent to the Silhouette to cut should
be within this red line area.
You may also use the Merge option from the File menu to open any file into the
same workspace you are using rather than opening a new document workspace.
Finally, compatible file types may also be accessed by dragging the saved file
from your computer directly onto your workspace in the software.
3.4 Opening Documents
Though opening the software will always provide you with a new document, you
may select a new workspace to start a new project at any time. To start a new
document you may either use the New option from the File menu, or select the
New icon:
To open existing files you may either use the Open option from the File menu, or
select the Open icon:
You will then be prompted to navigate to the location where your desired file is
located. Through the Open feature, the Silhouette Studio® software has the
ability to open the following cutting-type files:
STUDIO (Silhouette Studio® files)
GSD/GST (Graphtec “ROBO Master” program files)
*
DXF
3.5 Document Tabs
Each new document or opened document will provide you with a new document
tab at the bottom left hand corner of your screen.
The tab will be labeled as “Untitled” until you save your file with a name, or if you
have opened a file that already had a name, in which case the file’s name will be
displayed. The white tab will always be the active document while all other
opened inactive documents will be grey. You may click on any inactive tabs to
make it the active workspace and toggle between open documents. Clicking on
the “X” will close any open workspace.
3.6 Document Sizes
When a new document is opened, the default document size will always start at
a standard Letter size (8.5” x 11”) for the original Silhouette, Silhouette SD, and
Silhouette Portrait™ models or a 12” x 12” size for the Silhouette CAMEO® model.
To adjust your document size to another setting, you may either use the Page
Tools option from the View menu, or select the Page Tools icon:
*
Silhouette Studio® supports the following DXF features only: Arc, Circle, Ellipse, Line, DWPolyline,
Spline, and Text
The Open feature can also access simple image file types that are not in cutting
format, but may be imported for printing or tracing purposes. When using a PC,
you will need to select “All Files” under the type of file as you seek to open
another type of file format.
The Page Tools will allow you to alter the width or length of your document.
There are pre-set common sizes you may select, or you may set measurements
manually for any custom page sizes of material you may wish to use.
8
With custom page sizes the width may be adjusted up to a maximum 8.5 inch
material width (original Silhouette, Silhouette SD, and Silhouette Portrait™) or a
12 inch width (Silhouette CAMEO®) depending on the cutting model used. The
minimum recommended width for a custom size is 3 inches. The height may be
adjusted up to any desired measurement. However, the maximum recommended
height is 40 inches. While longer materials ranges may be selected, lengths
exceeding 40 inches may have the possibility of becoming misaligned on the
Silhouette machine’s rollers as the cutting process continues beyond this
maximum recommendation. The minimum recommended height for a custom
size is 3 inches.
While viewing the Page Settings menu, if your material is sized to fit onto the
cutting mat, the cutting mat will be displayed to help you see how your material
may be placed onto the cutting mat to feed into the Silhouette when it is time to
cut. Later, as you go to cut, this will also be displayed to help ensure you are
feeding your material into the Silhouette correctly. This cutting mat animation
may be selected to always be displayed under the Preferences settings
(discussed in section 3.9).
When the cutting mat is shown, you may select the Reveal Cutting mat option in
the Page Settings menu in order to show exactly on your mat where images will
be cut in reference to the grid that is printed on the actual cutting mat.
When viewing in this manner, the red line will still represent your cutting area.
Images falling outside of this red cutting area will not be cut. The darker area on
the cutting mat represents your printer’s print margin area and is only for
reference.
3.7 Cutting Orientation
Documents may be viewed in Landscape or Portrait orientation. Depending on
how you may wish to view your workspace, images being sent to the Silhouette
will vary based on your orientation.
As you slide the bar to the right or increase the percentage number, the white
page workspace will become more transparent and show the cutting mat
beneath. A setting of 100%, or having this bar slid all the way to the right, will
allow you to see the cutting mat completely and your white workspace will be
entirely transparent.
9
Landscape is the default orientation whenever a new document is opened.
Portrait orientation is an optional orientation that may be switched to through
the Page Tools. Using this orientation will provide you with a screen that appears
as the following:
When a document is in landscape orientation, it will be sent to the Silhouette
with the upper left-hand corner of the screen coinciding with the upper righthand side of your material, as seen below:
When a document is in portrait orientation, it will be sent to the Silhouette with
the upper right-hand corner of the screen matching the upper-right hand side of
your material, as seen below:
The Page Tools also provides the ability to rotate how you are viewing your page.
While the Page Orientation will dictate the way your cutting job is being sent to
the Silhouette to cut, the Rotate View option will simply rotate your workspace
on the screen for a different perspective.
10
3.8 Viewing and Zooming
Fit to Page
Often as you view your workspace, you may either wish to zoom in to get a closer
look at smaller images or parts of an image that may be more difficult to work
with.
Zoom In
Clicking the Fit to Page icon will immediately fit the full defined workspace to the
center of your screen.
3.9 Preferences
This tool will zoom into the center of your workspace for a closer view.
Zoom Out
This tool will zoom out from your view for a more broad perspective.
Selection Zoom
This tool will allow you to zoom to specific areas of your workspace by drawing a
box around the area you wish to zoom into.
Drag Zoom
There are a number of user-controlled options that may be found in the File
menu (PC) or Silhouette Studio® menu (Mac) under Preferences.
Display
This section provides display options including:
Antialiasing – Helps smooth jagged lines as they are created and
viewed. Higher sample rates will increase the smoothness of lines. The
“off” setting will produce rougher edges, but increases drawing speed.
Button sizing & User Interface – Allows for larger or smaller display
preferences for varying screen resolution sizes.
Animation – Controls speed of animating actions, such as images being
moved on undo or redo actions, or during zooming in and out. Can be
adjusted to “Instant” to turn animations off.
Background Color Preference – Allows you to determine the color of
the inactive workspace area.
Measurements
This section provides preferences regarding units of measurement displayed in
the program. You may adjust the following:
Unit of Length – Adjust all displayed measurements to desired unit.
Dimensions – Turn on or off image’s measurement properties as
images are selected.
After clicking on this tool, your icon will appear as the Drag Zoom icon above.
You may then click and hold down your mouse to zoom in or out manually to any
selected scale.
11
Selection
This section provides preferences for adjusting how the program selects images
or how various drawing tools either continue to draw or finish upon completion
of using the drawing tools.
Editing
This section provides preferences for how you may wish to view bezier control
handles and how you would like images to behave when certain modifications are
applied.
Default
This section will allow you to adjust the default settings when Silhouette Studio®
software is opened. You may adjust the following settings:
Default Fill Style – Provides the ability to select how new user-drawn
images are created as to whether they are displayed as an outline only
(as red line images or grey line image), or as solid fill images (which
may be preferable for the creation of print & cut images that are made
by the user).
Cutting Mat Display Preference – Provides the ability to always show
the cutting mat or only when sending images to cut.
Registration Marks Preference – Adjusts the program to default to have
registration marks turned on or off.
Page Configuration – Define whether Landscape or Portrait orientation
is desired whenever a new document is started.
Cut Area – Defines cutting area based on the model being used.
General
This section allows you to manually select the program language and how often
you may wish the program to check for available software updates automatically.
concerns with your library loading properly or being able to use the
library’s Search function properly.
Reset Library – This action will remove all images and folders from your
library and reset the library back to its original software installation
settings.
Image Threshold – This option determines how your computer’s video
card handles larger raster images in the program.
Another program option not in the Preferences menu is the Software Color
Theme button located in the bottom right-hand corner of the software screen.
Clicking on this button will cycle through a pre-selected list of color themes for
the software’s overall appearance, should you prefer some color other than the
default dark grey interface. Right-clicking on this icon will allow you determine
the color scheme of the inactive area around your workspace.
4. Drawing/Editing Images
4.1 Basic Drawing Tools
Silhouette Studio® allows users to draw and create images very easily through a
set of basic drawing tools. All drawing tools are located on the left side of the
software screen.
Line Tool
Advanced
This section provides additional advanced options. In this section, you may
adjust the following:
HTTP Sockets – Depending on your internet connection speed, this
option may be adjusted to a higher number of sockets to increase the
download speed when purchasing images from the online store.
Reindex My Library –Performing this action will re-index the library to
ensure corruption or errors may be resolved should you experience any
The Line Tool allows for the creation of single straight lines. Holding down the
Shift key on your keyboard while drawing will force a straight vertical, horizontal,
or 45-degree increment line from the start point.
12
Rectangle Tool
Polygon Tool
The Rectangle Tool allows for the creation of a square or rectangle. Holding
down the Shift key on your keyboard while drawing will create a square, while
holding down the Alt key on your keyboard will make the initial cursor point
where your image is started as the exact center of your object.
The Polygon Tool allows for the creation of multiple straight lines. A point will be
created upon each mouse click. Lines will continue to be drawn until the image is
closed by aligning the end point with the starting point, or by double-clicking the
mouse to stop drawing. Holding down the Shift key on your keyboard while
drawing will force a straight vertical, horizontal, or 45-degree increment line
from the start point or last point dropped.
Rounded Rectangle Tool
Curved Shape Tool
The Rounded Rectangle Tool allows for the creation of a square or rectangle with
rounded corners. Holding down the Shift key on your keyboard while drawing will
create a rounded square, while holding down the Alt key on your keyboard will
make the initial cursor point where your image is started as the exact center of
your object. As a rounded rectangle is selected, you will find two red control
points on the rectangle’s upper left-hand corner. These may be dragged to adjust
the curves of the rectangle’s top and bottom or sides, or you may select both
simultaneously by holding down the Shift key on your keyboard and dragging one
of the control points.
The Curved Shape Tool allows for the creation of multiple curved lines. A point
will be created upon each mouse click. Lines will continue to be drawn until the
image is closed by aligning the end point with the starting point, or by doubleclicking the mouse to stop drawing.
Freehand Drawing Tool
Circle Tool
The Freehand Drawing Tool allows for the creation of a continuous free-form
line. Lines drawn with this tool will continue until the mouse button is released, or
the image is closed by aligning the end point with the start point.
The Circle Tool allows for the creation of an oval or circle. Holding down the Shift
key on your keyboard while drawing will create a circle, while holding down the
Alt key on your keyboard will make the initial cursor point where your image is
started as the exact center of your object.
13
4.2 Editing Images
All line points on images may be edited, if changes to the existing image are
desired.
Select Tool
Point Editing Mode
When you enter the Point Editing Mode, selected images will change from
displaying the resizing and rotating control handles around the image to showing
the points, or nodes, of the image. Points on lines are where the line may take a
new direction or change from being flat (or straight) to being curved.
The Select Tool determines which image is selected as the active image and
allows you to move images around on your screen. This is your default tool to
click on images to show they are selected.
Edit Points
Regular Selection Mode
To enter the Point Editing Mode, you may either double-click on a selected
image, or use the Edit Points tool. This tool will allow you to edit any points of
your image to move them around or remove them. Only single ungrouped line
selections may be edited. Ungrouping will be discussed in later sections.
To exit the Point Editing Mode, you may double-click on your image again, or
return to the regular select mode by clicking on the Select tool.
PointEditing Mode
In Point Editing Mode, the selected point will be displayed in white while all other
points will be dark grey. The selected line associated with the selected point will
be emphasized as a bolded red line. Additional lines that have blue points are
handles to adjust curved lines.
In Point Editing Mode, you will also be shown the Point Editing toolbar on the
right-hand side of the screen. You may do the following actions in Point Editing
Mode:
Move/Adjust Points
Move a point by hovering with your mouse over any point on the line. Once over
a point that may be edited, the cursor will adjust to show you may click and grab
the point to move it to any desired location. With curved lines, you may similarly
grab the blue points and drag them around the screen to adjust the curve of the
associated line segment.
Add Points
Add a point by hovering over the line where no points currently exist where you
may wish to drop a new point to edit your image. Once over a line where a point
may be dropped, the cursor will be adjusted to show you may click to drop a
point onto the desired line location.
14
Delete Point
Smooth
Any selected point will be deleted by using the Delete Point tool, or by right
clicking on the selected point and choosing the Delete Point option. Deleting a
point will cause the closest points on either side of the deleted point to join and
create a new connecting line. Note that this tool is different from deleting an
image and is only intended to delete individual points. It will only be available
while in Point Editing Mode.
The Smooth tool will allow a selected point to be adjusted to make a smooth
transition point at the selected intersecting point.
Make Flat
Break Path
The Make Flat option will adjust the selected line (the line emphasized in bold
red that is associated with whichever currently selected point) to a flat, straight
line.
You may break the path of any line point by using the Break Path tool, or by right
clicking on the selected point and choosing the Break Path option. Breaking a
path will create two new points from the originally selected point where the path
was broken.
You will note that a broken path, or two unconnected end points of opposite ends
of the same line, may be re-joined by dragging one end point onto the opposite
end point of the image.
Corner
The Corner tool will allow a selected point to be so that the control handles at the
selected intersecting point can be adjusted each individually to create a sharp
corner.
Make Curve
The Make Curve option will adjust the selected line (the line emphasized in bold
red that is associated with whichever currently selected point) to a curved line.
Simplify
Some library images or other imported images from other sources may contain a
very large number of points. The Simplify tool will automatically re-adjust the
image’s points and simplify the image to its simplest possible point form while
maintaining the image’s original overall line form.
Aside from the tools found in Point Edit Mode, there are two additional editing
tools found on the left-hand side of the screen.
15
4.3 Line Tools
Eraser Tool
Lines in the program, including text, images created using the drawing tools, and
library images, may be altered to have different properties.
Line Color Options
You may erase any part of any image using the Eraser tool to easily and
immediately remove inner parts or edges of the line image.
Original Image
New image using Eraser Tool
Knife Tool
While lines will default to be displayed in red, you may alter lines to any desired
color. Altering line colors will not affect their properties in how they may cut.
Altering line colors may be helpful to allow you to more easily view different
images or image parts, see lines in whichever color you may prefer to view them,
or adjust image parts specifically with printing in mind for print & cut jobs where
it may be important that line colors are selected to be printed.
To adjust line colors, select your image and access the Line Color menu by
clicking on the icon shown above. You may then select any of the Basic Menu
color options. The hash line selection will always represent “clear”. The color
picker tool will allow you to select any color from another object in the drawing
area to duplicate the desired color.
You may segment images using the Knife tool. This tool delivers a straight-line
cut to separate parts of images to create a new separate independent shape.
Clear
Original Image
New images from using Knife Tool
Color Picker
The Advanced Options menu will allow you to create lines in any desired custom
color. You may either drag the target on the color spectrum to visually match the
color you are looking for, or type in the RGB (Red Green Blue) or HSL (Hue
Saturation Lightness) value of your desired color. You will also have the ability to
adjust the Transparency of the line.
16
Line Style Options
When clicking on this option, your workspace will immediately emphasize all
lines and their selected attributes for easy reference. To change a line’s cut style,
simply click on the desired image and then select the new desired line style from
the list. The following line styles are available:
Within the Line Style menu, you may adjust the style of your line to be a solid
(default) or dashed style line. Lines will accordingly be cut or printed in the
selected style.
No Cut – This option will turn off the line from being sent to the Silhouette.
While you will still be able to see it on your screen, it will be suppressed from
being cut.
Lines are viewed in point sizes regarding their width. The point size may be
adjusted to any desired specification. While line width may be adjusted, the line
will always be cut or sketched in a fixed width; that is, according to how thick the
blade or pen is that you are using.
Line thickness may be adjusted by either manually dragging the Thickness option
bar or by typing in the desired point thickness.
The Corner Style option will adjust how lines appear at any of the image’s corner
points where Corner is a sharp edge whereas Rounded will be a smoother edge.
The End Cap Style option will only adjust lines that have open ends. Flat or
Square provide varying sharper flat edges at the line tip whereas Rounded
provides a smoother rounded edge to the line tip.
The Position option will adjust if the line is In Front of a filled image, or Behind the
filled image.
If you desire to send your document to a printer to print your images, the Print
Lines of Selected Shapes option will enable all lines of selected images to be
printed as they appear on the screen.
Cut Edge – This option will cut the outer edge of any overlapping lines and
will suppress any lines with the same attribute if they are contained inside a
larger image. This option may be preferable for the creation of print & cut
images.
Cut – This option ensures the selected line will be cut regardless of where
it is placed, whether overlapping or inside a larger image. Lines with this attribute
will cut even if they are contained within other lines that are defined as “Cut
Edge” or “Perforate Edge” line types.
Perforate Edge – This option will cut a dashed line on the outer edge of any
overlapping lines and will suppress any lines with the same attribute if they are
contained inside a larger image.
Perforate – This option will cut the selected with a dashed line regardless
of where it is placed, whether overlapping or inside a larger image. Lines with this
attribute will cut a dashed line even if they are contained within other lines that
are defined as “Cut Edge” or “Perforate Edge” line types.
Cut Style Options
4.4 Fill Tools
The Cut Style option may be selected at any time to view how each line or image
on your workspace is set to be cut.
Closed images (where the starting point of the line connects with the ending
point of the line) including Text, images created using the drawing tools, and
library images, may be altered to have different filled properties. Only closed
images may have filled attributes. If the path is broken on any closed images, any
applied fill attributes will immediately disappear.
17
Fill Color Options
While closed images will default to be displayed as empty, you may fill any
closed image with any desired color. Altering fill colors may be helpful to allow
you to more easily view different images or image parts, see shapes and text in
whichever color you may prefer to view them, or adjust images specifically with
printing in mind for print & cut jobs.
To apply fill colors, select your closed line image and access the Fill Color menu
by clicking on the icon shown above. You may then select any of the Basic Menu
color options. The hash line selection will always represent “clear”. The color
picker tool will allow you to select any color from another object in the drawing
area to duplicate the desired color.
Clear
the Basic Menu pre-created gradient options. The hash line selection will always
represent “clear”.
You may also alter the basic direction of the gradient by clicking on any of the
Direction options at the bottom of the Basic Options panel.
The Advanced Options menu will allow you to create your own custom gradient
fills based off of the last gradient fill selected. Gradient fills will always have a
minimum of two (2) colors, with one color at the top and one color at the bottom.
The gradient will then create a range between the two selected colors.
Color Picker
The Advanced Options menu will allow you to create fill colors in any desired
custom color. You may either drag the target on the color spectrum to visually
match the color you are looking for, or type in the RGB (Red Green Blue) or HSL
(Hue Saturation Lightness) value of your desired color, if you are seeking a
specific known color. You will also have the ability to adjust the transparency of
the filled color by manually dragging the Transparency option bar or by typing in
the desired percentage of how transparent you wish the filled color to be, where
0% is solid and 100% is completely clear.
Fill Gradient Options
Similar to filling images with solid colors, you may also select to fill any closed
line images with a gradient fill.
You may change either of these colors in the range by clicking on the color arrow
bars on the left-hand side of this gradient creator tool. Once the color is selected,
you may then select any new color from the Select Color tools directly below.
You may also add new bars at any interval between the top and bottom colors, or
slide any color bars in between the top and bottom gradient color bars up and
down to create new gradient effects.
Also in the Advanced Options is the ability to rotate the angle of the gradient
effect to any customized degree by either manually dragging the Angle tool or by
typing in a specified degree. You will also have the ability to adjust the
transparency of the line by manually dragging the Transparency option bar or by
typing in the desired percentage of how transparent you wish the filled gradient
effect to be, where 0% is solid and 100% is completely clear.
To apply gradient fill options, select your closed line image and access the Fill
Gradient menu by clicking on the icon shown above. You may then select any of
18
Fill Pattern Options
5.1 Creating Text
To use your fonts, click on the text tool located on the left-hand side of the
software screen:
The final fill option is used to fill any closed line images with a pattern fill. To
apply pattern fills, select your closed line image and access the Fill Pattern menu
by clicking on the icon shown above. You may then select any of the pattern
options.
Clicking this will allow you to place a text cursor onto your workspace and begin
typing directly onto the screen.
Once your desired pattern fill is selected, the Advanced Options menu will allow
you to adjust the pattern’s direction Horizontally or Vertically, or adjust to either
a Fixed or Stretch aspect ratio. Options are provided in this menu to rotate the
pattern by either simple pre-set degrees, or to any customized degree by either
manually dragging the Angle tool or by typing in a specified degree.
In addition, you have the ability to scale the pattern’s size to alter the pattern
itself as it fills the selected shape. You may do this by either manually dragging
the Scale Pattern bar or entering a new percentage value of how much larger or
smaller you may wish to make the filled pattern.
You will also have the ability to adjust the transparency of the line by manually
dragging the Transparency option bar or by typing in the desired percentage of
how transparent you wish the filled gradient effect to be, where 0% is solid and
100% is completely clear.
The red blinking line is your cursor to show where you are typing. You may back
up or move forward by either clicking your mouse or using your computer’s right
and left arrow keys.
The surrounding green box is your text box. This box may be adjusted by clicking
and holding the black bar on the right edge of the text box. Dragging this bar to
the left will allow you to wrap your text. Dragging this bar to the right will allow
you to bring text back toward being on a single linear path.
Additional patterns may be downloaded from the Silhouette Online Store.
You may double-click or click outside of the text to exit the Text Editing Mode.
You may return at any time to re-edit any words or letters by double-clicking
again on your created text.
5. Text
5.2 Manipulating Text
Silhouette Studio® has the ability to utilize any font that is installed on your
computer. You do not need to install these fonts into the program. Silhouette
Studio® will simply access all installed font files and display them for you as you
go to create your desired text.
During the creation of your text, the Text Style menu will be opened on the righthand side of your screen providing multiple adjustment options.
Available Fonts
The first section of this menu will display the current selected font with
additional font options that are installed on your computer you may scroll
through. The top of this section may be used to search for any specific font by
typing in a font name if it is known.
19
You may change fonts during the Text Editing Mode and use a new font within
the same text box with other fonts. Different fonts may also be applied to
existing text or letters during Text Editing Mode by highlighting the desired string
and selecting the newly desired font. If you are not in Text Editing Mode, new
fonts may still be applied to selected text, but such adjustments will change the
font for the entire selected text box.
Font Characteristics
Some fonts are programmed to enable the use of certain style characteristics
allowing you to bold, italicize, or underline text or letters. These characteristics
will only be highlighted to be available for selecting if the font in question is
programmed with that characteristic and such characteristics can be applied. To
apply one of these characteristisc, you may highlight the intended letters or
words and then click on the available characteristc.
Text Size
Text size will always default to 72 point size. This refers to the font’s printed font
size. Though fonts vary as they are programmed by a wide variety of sources, this
will generally equate to roughly a one (1) inch height (or 25 mm). The most
common point sizes for print-format fonts are included in the available dropdown list, though any custom number may be manually typed into this size
preference.
Other common equivalent measurements in the list include:
18 pt = 0.25 inch (6 mm)
24 pt = 0.33 inch (8 mm)
36 pt = 0.5 inch (13 mm)
48 pt = 0.66 inch (17 mm)
144 pt = 2 inches (50 mm)
288 pt = 4 inches (100 mm)
While Bold, Italic, and Underline options are displayed, if there are any additional
available options programmed for the selected font, a scroll bar will appear on
the right-hand side of this option box allowing you to scroll down and view
whatever other options may be programmed.
Text Justification
While text will be automatically be justified to the left, if your text is wrapped on
multiple lines, you may alter your text justification as desired.
Again, these measurements are approximations and will vary from font to font,
so if you are seeking to obtain a specific measurement, you may wish to
alternately re-size your text to your desired specification after creation.
Character Spacing
Letters may be adjusted from their normally programmed spacing to either bring
them closer together or push farther apart with the Character Spacing option.
Spacing will always start at 100% indicating spacing between characters are
normally distanced. As the number is lowered or the bar is slid to the left, letters
will come closer together. As the number is raised or the bar is slid to the right,
letters will become spaced farther apart.
20
Line Spacing
If your created text is wrapped to multiple lines, you may similarly increase or
decrease the Line Spacing option to adjust the distance between lines of text.
being used as a path to cut, you may visit the Cut Style Options as previously
discussed and select Enable Cut Style as the grey path object is selected.
6. Manipulating Images
There are many tools in Silhouette Studio® allowing for basic and advanced
manipulation of images and text. The following section provides an overview for
all of these included tools and how they may be used.
Spacing will always start at 100% indicating spacing of lines are normally
distanced. As the number is lowered or the bar is slid to the left, text lines will
come closer together. As the number is raised or the bar is slid to the right, text
lines will become spaced farther apart.
5.3 Text to Path
As text is created, or while in Text Editing Mode, you will find a control point
located on the left-hand side of the text being created:
This control point may be dragged to rest directly on any line path within your
workspace. For example, you may create an oval with the Circle tool and then
drag your text onto this line to achieve an arced effect:
6.1 Basics
Like most any software program, Silhouette Studio® has a set of common basic
editing tools as follows:
Selecting
Images may of course be selected by clicking on them. Multiple images may be
selected by holding down the Shift key on your computer keyboard and clicking
on another image. You may repeat this action to select as many images as
desired. Holding down the Shift key and clicking on an image that is already
selected will de-select that image.
Multiple images may be also be selected by clicking above an image and
dragging your mouse to enclose all desired shapes to be selected at the same
time. As you hold your mouse button down and drag your mouse, you will see a
dashed line creating a selection box showing what you are selecting. Upon letting
go of your mouse, all enclosed images in this box will be selected together in the
same bounding box.
As text is applied to a path in this manner, you will note a vertical bar to the left
of the text. This allows for a new control bar which can be used to adjust the
placement of your text relative to the line onto which the text has been applied
so that it may be placed on, above, in line with, or below the path.
Note also that the object used as a path will turn grey. This indicates that this
image is now turned off for cutting purposes. If you wish to re-enable the object
21
If you wish to select all available images on the screen together, you may click on
the Select All button located along the bottom of the software screen:
Similarly, if you wish to deselect all currently selected images, you may click on
the Deselect All button:
Duplicate
The Duplicate option performs the same action as copying and pasting the
selected image to the side, but does so without the need of utilizing your
clipboard and is a one-click operation. This toolbar button is located along the
bottom of the software screen and can alternately be located in the Edit menu or
by right-clicking on a selected image.
Delete
Copy/Paste/Cut Tools
These tools perform the basic expected actions of copying selected images,
pasting them, or cutting them from view. Images copied or cut will reside in your
computer’s memory on a virtual clipboard. You may only have one object on this
clipboard at a time. This means if you copy one image and then copy another,
only the most recent image will be waiting on the clipboard to be pasted. These
actions may be accessed from the top tool bar, in the Edit menu, or by rightclicking on an image, as well as by using standard shortcut keys for these actions.
Pasting copied images will place the copy directly to the right of your original
image so you may easily see and find your copy. An additional Paste in Front
option is also provided to be able to paste a copy of an image directly on top of
itself and is found in the Edit menu, in the right-click menu for the selected
image, or by using standard shortcuts for this action.
Selected images may be deleted from your workspace by clicking on the Delete
button located along the bottom of the software screen, by accessing the Edit
menu and selecting Delete, right-clicking a selected image and choosing the
Delete option, or by simply pressing the Delete key on your computer keyboard.
Undo/Redo
Any action taken, including simply moving an image, may be undone. To back up
to the previous action taken, click the Undo button. There are an unlimited
number of actions you may go back to with the Undo button, including going
back to when you first opened your new workspace.
Similarly, you may click the Redo button to repeat any actions you may have
undone. You may continue to use this button until you return to the last action
taken.
22
6.2 Grouping/Ungrouping
Grouping
These two actions are commonly used and are invaluable tools for helping to
manipulate and adjust images. To understand these concepts we must first
understand what grouped and ungrouped images are.
The following is an example of a single line:
Any two sets of lines can be grouped together so they are fixed in their relative
positions, even if moved, by using the Group option.
To use the Group option, select two or more images at the same time and click
on the Group icon located along the bottom of the software screen. This can
alternately be located in the Object menu or by right-clicking on the multiple
selected images and selecting Group.
Ungrouping
While the image may have many parts, it is still just one line with a single starting
point and end point.
The following is an example of a multiple line image:
Any image that contains more than one line set can be ungrouped so that parts
of the image may be treated independently, removed, rotated, resized, or
otherwise manipulated rather than having to manipulate the image as a whole.
For example, you may wish to cut out this cake image, but want to ungroup the
image in order to remove some of the inner decorations of the image:
This image has two line sets with the body of the leaf and stem being one part
and the inner details of the leaf being another. This image is grouped together so
that if moved around on your screen, you do not have to move the outer line of
the leaf and then move the center part independently and try to align it inside.
While it is not necessarily important to know exactly how many line parts an
image has, it is important to understand that single line images are not grouped
together with anything, while anything that has multiple parts is or can be
grouped.
23
Once ungrouped, the image will be displayed showing individual selection boxes
around each new ungrouped image part that can now be manipulated:
In the previous examples, the top two images are seen straight on and appear to
be identical. However, when looking at the bottom set of images the differences
become apparent. With the image on the left, from a side view we are actually
looking at a grey butterfly with white spots resting on top. This is an image that is
not a compound path. With the image on the right, from a side view we see that
we are looking at a grey butterfly with white spots embedded into the image.
Of course, as we go to cut or sketch both images with the Silhouette, they will cut
out in the exact same manner, but it is important to understand that there is a
difference between these images as you may wish to achieve certain effects with
filling images for print & cut applications. For example:
To access the individual ungrouped parts, you may unselect your image and then
click onto any independent desired part for further removal or manipulation.
6.3 Compound Paths
The concept of compound paths is important in order to understand why certain
attributes may be applied differently to seemingly identical situations.
Compound paths are a collection of two or more line sets where inner lines are
embedded into the image. A compound path may appear the same as a grouped
set of lines, but is quite different in the way it will react to being filled with color,
for example.
This is the same image unfilled. All parts are grouped together.
If this is a non-compound image and it is filled with a color feature, this will be
the result:
Compound paths are only really a concern when you are creating print & cut
images.
Even though grouped together, all line sets are still just individual pieces lying on
top of each other, so they are all filled with the selected fill effect.
Non-compound image
Compound Path image
24
If this image has a compound path and it is filled with a color feature, this will be
the result:
The Move By option will move selected images from the current location by
whatever measurement is entered, while the Move To option will move images
regardless of present location to a specific plotted course on your workspace,
where a measurement of 0, 0 (zero, zero) represents the upper left-hand corner
of your workspace and moves out from that point either to the right or downward
as the values increase.
6.5 Rotating
The unfilled parts of the image cannot be filled with compound path images
because these embedded areas are negative space.
Objects may be rotated to any desired angle. Selected images will always appear
with a green rotation handle-bar that may be manually grabbed and rotated
using your mouse.
Compound paths can still be ungrouped to move multiple image parts around,
but the action of ungrouping will immediately release the compound path and
make it a non-compound path image
To make a series of multiple selected images a compound path, you may rightclick until the multiple parts are all selected and select Make Compound Path.
Similarly, you may right-click on a compound image and select Release
Compound Path to perform the opposite action. These options may also be found
in the Object menu.
The Rotate menu options will also provide additional rotation options for more
exact or specific rotation options.
6.4 Moving Images
Images may obviously be moved by selecting them and then dragging them
around the screen with your mouse to any desired location. Selected image may
also be moved by using the arrow keys on your computer keyboard.
You may also move images through the Move menu panel.
Selected images may be moved by using any of the Move options. The directional
arrows in this screen will move images subtly in whichever direction you select.
This action may be repeated until your image is located on your workspace as
desired.
Within the Rotate menu you may select any of the following options.
Rotate By
These options will rotate the selected image by the selected common angle from
the image’s current angle.
Rotate To
These options will rotate the selected image to the selected angle based on the
image’s original fixed 0° point.
25
Custom Rotate By
This option will allow you to either manually slide a degree measurement bar or
enter a specific degree measurement and apply to rotate the selected image
from the image’s current angle.
Custom Rotate To
This option will allow you to either manually slide a degree measurement bar or
enter a specific degree measurement and apply to rotate the selected image
based on the image’s original fixed 0° point.
6.6 Sizing
Objects may be sized to any desired measurement. It is important to note,
however, that while you may customize images to any desired size, the quality of
cuts made may vary, especially when cutting thicker materials such as cardstock.
Reducing the size of an image with intricate parts and cutting it in a thicker
material is an example where the cut quality could suffer.
You will be able to view the measurement alongside your image as you draw or
select images.
There are also control points on the selection box for resizing images manually.
To resize manually, simply click on any of these boxes and drag your mouse in
the desired direction to make your shape larger or smaller. The corner control
points will proportionately resize the image and maintain the relative height and
width, while the side control points will stretch your image in the direction your
mouse is dragged.
The Scale menu options will also provide additional sizing options for more exact
or specific rotation re-sizing options.
Within the Scale menu you may select any of the following abilities.
Scale
These options will resize any selected images by a percentage of its current size.
Any number under 100% will make your image smaller and any number over
100% will make your image larger. For example, selecting to resize your image to
50% of the current size will make your image half as large while selecting to
resize your image to 200% of the current size will make your image twice as
large. Any custom percentage may be applied as desired.
Specify Dimensions
This option will allow you to resize a selected image to any specific
measurement. The Lock Aspect Ratio option when checked will ensure your
image is resized proportionately when only one measurement is being altered
but you wish to maintain the image’s proportions. For example, if we take our
original leaf example that started at 1 inch height by 2 inches width and adjust
the width to 1 inch, you can see the following results:
With Lock Aspect Ratio
Without Lock Aspect Ratio
26
Grid
To assist with viewing measurements, you may also opt to turn on the grid by
either right-clicking on your workspace while there are no images selected and
clicking on Show Grid, or by going to the Grid menu.
6.7 Mirroring
Some materials or situations require images to be cut in a mirror image format,
or you may simply want to flip objects around to achieve your desired image
appearance.
To mirror an image, you may right-click any selected image to select the Mirror
Horizontally or Mirror Vertically option.
In the Grid menu you may turn the grid on and off, adjust the grid spacing to any
desired measurement, and define the number of divisions in the grid.
No Mirror Effect
Single Division
Multiple Sub-Divisions
The Snap to Grid option when enabled will force the image to conform to grid’s
measurement and divisions. This may be especially helpful when drawing images
to force them to conform to specific desired measurements.
The grid’s Style may be selected to be either a traditional Square grid or an
Isometric grid. Again, the different styles may be helpful while drawing images
within the software to provide a reference for measurement as you draw.
Mirrored Horizontally
Mirrored Vertically
Mirrored Horizontally & Vertically
Further mirroring options may be accessed in the Object menu under the
Transform sub-menu listed as Mirror Options.
In this menu, you may likewise flip your images around (as displayed above)
under the listed Flip menu options.
You may additionally create mirror copies of selected images with the Mirror
menu options, where you may create a mirrored copy to the left, to the right,
mirrored above, or mirrored below.
Original Image
Square Grid
Isometric Grid
The grid’s Color can also be adjusted as desired and offers a pre-selected set of
color suggestions which may provide a non-intrusive appearance for your grid,
though any custom color may of course be selected.
Mirror copy Left
Mirror copy Right
27
Send to Back
This option will take your selected image and move it behind all other
overlapping images.
Mirror copy Above
Mirror copy Below
6.8 Arranging
Multiple images may overlap each other. The order of which image is in front and
which is in back can be arranged. This is mostly used with filled images for print
& cut applications so you can determine which image should be in front of the
other.
Bring to Front
This option will take your selected image and move it in front of all other
overlapping images.
Original Image Order
Triangle selected and Sent to Back
In addition to these options, you may also right-click on an image and select Send
Backward to send the selected image one level back rather than all the way to the
back.
Original Image Order
Triangle selected and Sent Backward
Similarly you may right-click on an image and select Bring Forward to bring the
selected image one level forward rather than all the way to the front.
Original Image Order
Circle selected and Brought to Front
Original Image Order
Circle selected and Brought Forward
28
6.9 Aligning
Align Right
Multiple images may be aligned in relation to each other. The following Align
options are available:
This option will align two or more selected objects so that they are aligned
together to the right edge of the shared bounding box while maintaining their
respective distances in regard to being above or below each other.
Centralize (Align Center-Middle)
This option will center two or more selected objects so that they are lined up
with each other in the middle of each other.
Align Left
This option will align two or more selected objects so that they are aligned
together to the left edge of the shared bounding box while maintaining their
respective distances in regard to being above or below each other.
Align Center
This option will align two or more selected objects so that their center points are
aligned together while maintaining their respective distances in regard to being
above or below each other.
Align Top
This option will align two or more selected objects so that they are aligned
together on the top edge of the shared bounding box while maintaining their
respective distances in regard to being next to each other.
Align Middle
This option will align two or more selected objects so that their center points are
aligned together while maintaining their respective distances in regard to being
next to each other.
Align Bottom
This option will align two or more selected objects so that they are aligned
together on the bottom edge of the shared bounding box while maintaining their
respective distances in regard to being next to each other.
29
Space Horizontally
Duplicate Right
When a minimum of three objects are selected, this option will take all images
and space them horizontally so that all objects are equidistant from each other
horizontally.
This option will duplicate the selected object and place a copy directly to the
right with the most minimal amount of space between the objects as possible.
Space Vertically
Duplicate Above
When a minimum of three objects are selected, this option will take all images
and space them vertically so that all objects are equidistant from each other
vertically.
This option will duplicate the selected object and place a copy directly above
with the most minimal amount of space between the objects as possible.
Duplicate Below
6.10 Replicating
Replicating while similar to copying and pasting an image or duplicating it allows
for the ability to create any number of copies and place them at once without the
need to copy and paste the images multiple times and then have to place them
manually around the screen as desired. These options will also create copies next
to each other as closely as possible to maximize your cutting area.
You will find the following options in the Replicate options basic menu.
This option will duplicate the selected object and place a copy directly below
with the most minimal amount of space between the objects as possible.
Row of Three / Row of Four
Duplicate Left
These options will copy the selected object and replicate two or three additional
copies next to each other in a row, stacked horizontally next to each other, with
the most minimal amount of space between the objects as possible.
This option will duplicate the selected object and place a copy directly to the left
with the most minimal amount of space between the objects as possible.
30
Column of Three / Column of Four
Within the Modify menu you may select any of the following abilities.
These options will copy the selected object and replicate two or three additional
copies next to each other in a column, stacked vertically on top of each other,
with the most minimal amount of space between the objects as possible.
Weld
Rotate One Copy / Two Copies / Three Copies / Five Copies
These options will copy the selected object and replicate one through five
rotated copies on top of the original image.
While the Weld option may be found in the Modify menu, there is also a quick
access button located along the bottom tool panel of the software screen.
Welding will take two or more selected overlapping images and join them
together into one single continuous image.
Fill Page
Non-welded image with overlapping lines
This option will copy and replicate the selected object and fill the cutting area
with as many copies possible.
In the Replicate menu, you may also access an Advanced Options menu. Here
you will have the option to select any desired number of copies to replicate your
selected image and the distance between these replicated images, including the
ability to select any custom direction. Once the desired number of copies and
direction has been selected, you may click on the Replicate button at the bottom
of the Advanced Options menu to apply the selected attributes.
Welded image with overlapping lines removed
Welding can be particularly useful when cutting so that the cut lines don’t
overlap during the cutting process.
6.11 Welding & Modify Options
Overlapping images may be altered in a variety of ways. The Modify menu
options provide welding and other advanced options to allow overlapping images
to be adjusted.
31
Intersect
Crop
This option will leave only the overlapping part, or intersecting part, of the
selected images when applied.
This option will remove all areas that are not shared by at least two shapes when
overlapping.
Original Images
With Intersect Applied
Subtract
With Crop Applied
Subtract All
This option will remove all overlapping parts of images that are in front of other
images, so that only the image located in back will remain with the overlapping
parts removed.
Original Images
Original Images
With Subtract Applied
This option will remove any portion of an image that is in back behind another
image.
Original Images
With Subtract All Applied
32
Divide
6.12 Offset Options
The Offset option may be used to outline cut-line images giving the image a
shadowed mat effect underneath it. It may also be used to create contoured
inner lines for images.
This option will create individual images from the intersections of up to eight
selected images.
To apply offset conditions, you will first need to select an image.
Original Images
With Divide Applied
Detach Lines
When images are filled or have thick lines defined, this option may be used to
detach and move the outline to create two separate images; one with just the
lines and one with just the filled effects left behind.
Compound Paths (Make / Release)
Original Starting Image
Within the Offset menu you may start by selecting the offset action:
You may select to either have your offset image have a sharper Corner
appearance, or have a softer more bubbly Round appearance.
Though clicking the offset action button provides a starting point, you may fine
tune the offset effect to any specified Offset Distance with the slider bar, or by
typing in a specific measurement.
At any point your desired effect is achieved you may set the properties of the
newly created image into place by clicking Apply.
These options are the same options previously discussed in the section 6.3
regarding Compound Paths. This tool will take overlapping embedded images
and either Make them into a compound path or Release the compound path.
Offset Image
33
You may conversely create an internal offset condition.
Trace – This option will provide a traced line contour around all parts of the
yellow preview area displayed.
Trace Outer Edge – This option will create a traced line around the outer edge of
the yellow preview area displayed only and ignore any inner parts that may
otherwise be displayed in yellow showing a potential tracing path.
This feature is generally better suited for the creation of internal lines for use
with sketch pens.
Internal Offset Image
6.13 Tracing Options
Trace and Detach – This option will trace the outer edge of the yellow preview
areas of the image and detach them from the rest of the background of the raster
image.
7. Library and Online Store
Silhouette Studio® offers a library feature to keep and categorize all of your
downloaded and user-created image for easy reference, as well as an online
store to provide new content for users to download.
The library and store views may be found on the left-hand side of software
screen and show which panel (workspace, library, or store) is the current
selected active panel.
Tracing options can be used to automatically trace imported external images for
the purpose of creating cut lines. Silhouette America cannot guarantee the
quality of images not created by our company nor support any third-party images
not offered through the Silhouette Online Store. Silhouette Studio® should not be
used to trace licensed or copyrighted images which you do not specifically own.
Once you have opened an external image you own (as discussed in Section 3.4),
you may open the Tracing options and then click on Select Trace Area. This will
allow you to draw a box around the intended area of your imported image you
may wish to trace. This selection area once drawn may be adjusted or moved like
any other object in the program as you may need to expand or refine the trace
area. The trace area selection will provide a preview of the original image with a
yellow area overlay where the trace area would be applied according to the Trace
Settings filters. These filters will provide a more refined or more liberal
application of the intended traced effect depending on the settings selected.
Once the desired tracing effect preview is achieved, you may then opt to apply
the trace method by selecting one of the following:
7.1 Library
The library is where all of your pre-loaded and purchased content is contained
and may be categorized, sorted, and accessed.
Viewing
You will be able to either view your images as icons by clicking on the Icon View
option:
34
Library in List View mode
In List View mode you may sort your images by Name, Category, Artist, Date
Downloaded, or Size by clicking on these column header titles.
Library in Icon View mode
In addition to how you view your library content, you also have the ability to
adjust how your library is viewed as to whether you are viewing the library only
or if you are viewing the library and your workspace. You will find these viewing
options on the left-hand side of the software under library and online store
buttons.
You may alternately view your library images in a list view to see more detail by
clicking on the List View option:
35
The top icon showing only one panel will display only your library or online store
as they are accessed:
Accessing Library Content
To access library images, you may:
Double-click on your image to open it onto your workspace
Drag images from your library onto your workspace (only if your
workspace is being displayed)
Categorizing & Library Management
As your library continues to grow with additional content, you may find it
convenient to customize your library with new folders and sort images according
to your liking.
You may add new custom folders by clicking on the Add Folder icon.
While the bottom icon showing two panels will display your library or online
store along side your workspace:
As new Untitled Folders are created, you may immediately name your folder to
the desired name. Once your new folder has been created, you may drag and
drop images into the folder. Right-clicking on a folder will allow you to create a
new sub-folder for that selected folder, delete the folder (along with all contained
content), or rename the folder.
In addition to customizing folders, you may also adjust any of your images within
the library. Right-clicking on an image will allow you to delete the image, re-name
the image, sort the images in the current folder, or show/hide the images
properties. Image properties will provide you with the image’s description (as
downloaded from the online store) and display any associated keywords.
As images or folders are deleted, they will be moved into the library’s Recycle
Bin. You may still restore any of these images or folders by dragging them back
into your library. However, once you have deleted any content from your Recycle
Bin, this content will be permanently deleted from your computer.
36
7.2 Online Store
Logging into the Store
Upon accessing the Silhouette Online store by clicking on the Silhouette Online
Store button, you will be brought to the store’s homepage.
The Silhouette Online Store provides additional downloadable content from not
only Silhouette America, but also a variety of independent artists and
contributing companies. The Silhouette Online store can only be accessed from
within the Silhouette Studio® software and requires an Internet connection.
The Silhouette's "Purchase Online" shopping section is accessible at any time, 24
hours a day, 7 days a week.
While images may be purchased individually to customize your library
experience, subscription options are also available for a monthly fee. Further
information on subscriptions may be found in the Silhouette Online Store.
All images are provided with the following benefits:
You may download images using any major credit card, through
download cards, or by using subscription credits
Indefinite usage (you do not have to be connected to the Internet to
access once purchased)
Recoverable (in case of computer crash or replacement)
Resizable and customizable to your specifications (using Silhouette
Studio® tools discussed in previous sections)
Download Cards
Silhouette America offers download cards which provide download credit valid
toward any of the store’s download content you may wish to purchase and add to
your library. You will find two codes on the back of each card. In the lower righthand corner is the card's identification number. Behind the silver security strip is
the actual download code. It is a 16-digit code.
You may sign in, or sign up for an account if you do not already have one created,
by clicking on the link in the upper right-hand corner noting that “You are not
signed in”.
To create an account, you will need to provide your name, your email address
(which will be your log-in name), and any desired password.
My Account Options
Once logged into your account, you will find a link in the upper right-hand corner
called My Account which will provide you with tools to manage your account.
You will have the following options:
Change My Account Information – This will allow you to alter your
email and password.
My Download History – This will allow you to view a copy of all orders
placed. When viewing specific orders, you may also opt to recover a
specific order if there was any break in connection during the download
process.
Recover All Downloaded Designs – This will allow you to recover any
and all previously downloaded content if you are seeking to load the
software onto a new computer in the case your computer has crashed
or you are simply replacing your computer.
37
Add a Download Card to My Balance – This is where you may enter any
download card codes to apply the available balance onto your account.
Manage My Credit Cards – Allows you to manage any credit card
information on file used to pay for subscriptions or individual
purchases.
Shopping
You are free to browse all available Silhouette images without any obligation to
purchase. You will find a navigation aide on the left-hand side of your shopping
window. As categories are selected or as you search for images, you will also find
related suggestions listed.
For specific images you are looking for, you may search for specific image names
or terms in the upper right-hand corner:
Note that images that have already been purchased cannot be added to your cart
and will show that you already own it.
As you browse through the different themes and releases or make specific
searches, once you find an image you would like to download, you may either add
it to your cart by clicking on the add to cart option:
Or you may click on the shape for additional details and listing of similar or
related shapes you may be interested in as well.
Downloading
You may continue to browse and add additional images until you are ready to
check out. Once you are ready, you may either click on the
my cart link in your mini cart preview, or click on the cart icon in the upper righthand corner of the shopping window.
When you are ready to download, simply click the Checkout button. If you have a
balance on your account from a download card or subscription credit, the total
charges will be taken from your balance automatically. If you do not have a
balance or your account balance does not cover the total of the images you are
seeking to purchase, you will be prompted to either provide credit card
information or add a download card code to your account.
Once ready, you will be prompted for your password to authorize your purchase.
Upon entering your password to confirm the purchase, the library will appear in a
panel above the store and you will be able to view your images as they are
downloaded into your library.
38
your account, you may go to the my account options to select Recover All
Download Designs.
If you have multiple computers you own (such as a desktop and a laptop) and are
simply seeking to recover your most recently purchased images to a secondary
computer, rather than using the Recover All option, you may visit your My
Download History in your account options to access a list of your previous
purchases. In this section, you may click on any previous order number and
recover your order. Again, you may only perform individual order recoveries to a
limited number of computers which you expressly own.
Library screen shot during download
Using the recovery features will not, of course, recover any user-created designs
you may have created. Only downloaded images purchased through the
shopping section may be recovered. You may back-up your user-created designs
by simply locating where you have saved your user-created files and saving them
onto a disc or other storage device.
Silhouette America does regulate the number of unique computers you log into
and reserves the right to suspend or remove accounts of registered Silhouette
users whose account activity may be suspicious or indicative of public file
sharing.
Library screen shot on completion of download
8. Saving
You may then continue to navigate through the online store, or close it as
desired. Once your images are all downloaded, you may then drag them from the
recent download section and sort them as desired into any of your library folders.
Downloaded images will remain in this Recent Downloads folder until sorted.
You will note that while all purchased images are stored in your library,
purchased fonts will also be referenced in the library in a special “My Fonts”
section. You many then either access these fonts purchased through the online
store by double-clicking on these from the library, which will bring you to your
workspace with a text cursor ready to place to type, or by access your fonts as
previously discussed in section 5.
Recovering Images
Silhouette America maintains a database of all Silhouette users and their
download histories. In the event of a computer crash or computer replacement,
after re-loading the software onto your new computer, you may log into your
Silhouette user account with your email address and password. Once logged into
After you have created an image or document layout, you will have a variety of
options to save your images.
Save
The Save option is the basic saving function to allow you to create a STUDIO file
and save to any location on your computer. These files may be backed up on any
removable memory device.
Save As
This option found in the File menu will allow you to name your image as it is
saved. It is saved to any specified location on your computer and can be backed
up to a removable or external memory device as desired.
39
Save Selection
This option found in the File menu will save a STUDIO file of only the actively
selected images from your document. It is saved to any specified location on your
computer and can be backed up to a removable or external memory device as
desired.
Save to Library
This option found in the File menu will save your file into the Library in Silhouette
Studio®. Upon selecting this option, you will be prompted to enter the name,
keywords (which will become searchable upon re-indexing the library, as found
under the Advanced Preferences), a description, the artist, and the shape’s
category type. Upon saving images to your library, they will be added to a section
labeled My Own Designs in the Library. These images cannot be navigated to on
your computer for manually backing them up, so it is highly recommended to
also save a copy of any images using the regular Save option.
Save to SD
The Save to SD feature will format images to a GSP file type that can be read
directly by the Silhouette unit. This feature is only compatible with the Silhouette
SD and CAMEO models. GSP files can only be read by the Silhouette’s SD slot
reader. They are not intended to be opened by Silhouette Studio® or any other
software once saved.
In order for the Silhouette SD machine to read GSP files, all files need to be saved
in a folder on the SD card’s main directly labeled “SD”. If a folder called “SD”
does not exist, you may simply create a new folder and name it “SD”, and then
move or save all GSP files into this folder. GSP files may be saved to any
destination on an SD card with the CAMEO model. The Silhouette SD is
compatible with SD cards only, whereas the CAMEO model is compatible with
SD and SDHC cards.
Import to Library
This option differs from the Save to Library option in that this option will allow
you to browse to an image on your computer to import it into your library, rather
than saving an image you have created from within the software.
Import Portfolio CD
This option is used to import content from Portfolio CDs or other special CD
offerings from Silhouette America. To import CD content from these offerings,
load your CD into your computer’s disc drive and cancel any auto-run or
installation feature called up by the CD. You may then navigate to this option
found in the File menu.
9. Cutting/Sketching
Once you have all desired images and/or text on your workspace ready to cut or
sketch, you may select the Send to Silhouette option.
In this screen, depending on your document size and type of material (also
referred to as media type) you are cutting, you will be provided a step-by-step
guide as to placing your material into the Silhouette to cut, and how it should be
placed onto the cutting mat, if the intended material type requires the use of the
cutting mat.
9.1 Cut Settings
You will also be provided with the current Cut Settings. This will relay to the
Silhouette what type of material you are seeking to cut or if you are seeking to
sketch with a Silhouette sketch pen. You may adjust these settings by selecting
the Change Settings option in this screen, or at any time in Silhouette Studio® by
the clicking on the Silhouette Cut Settings button.
40
In this screen, you will be provided with a list of common materials that can be
cut with the Silhouette as well as all specialty materials offered from Silhouette
America. You may add User Defined media types into this list by clicking on the
plus sign in the media list, and likewise remove any unwanted material types by
clicking on the minus sign.
Though settings for common media types and specialty materials are defined for
you, you may adjust the following cutting options:
Speed – The Speed is measured in centimeters per second x 10. In other
words, the Silhouette can cut from 10 centimeters per second up to 100
centimeters per second. To achieve the best results, slower speeds may
be recommended for thicker materials or designs that are more
intricate.
Thickness – The Thickness is measured in approximately 7 grams force
per setting and has 33 levels. In other words, the Silhouette can cut
from 7 grams up to 230 grams force. Thicker materials will likely
require higher Thickness levels.
Blade Setting Recommendation – Though the software and actual
Silhouette unit will not know what blade level you are actually using,
the recommendation will provide you with a visual cue on what blade
setting should be used for the intended media based on the blade type
for your cutting tool model. The Sketch Pen selection refers to
Silhouette sketch pens that fit directly into the Silhouette unit where
the blade would usually be loaded and is intended to be used when
sketching rather than cutting.
Cutting Mat – This check box notifies the program as to whether or not
you are using the Silhouette’s cutting mat (sticky cutting mat). This
option may only be selected for material sizes that do not exceed the
ability to load materials onto the cutting mat. Many specialty material
types offered by Silhouette America will have their own backing and so
do not require the use of the cutting mat. However, if your material is
either too narrow to be gripped by the rollers or does not have its own
adhesive backing, you must check this option.
Track Enhancing – This check box notifies the program that you wish to
enable the Track Enhancing feature, which will roll your material into
the Silhouette and back out several times prior to cutting in order to
create a track where the rollers are gripping the material in order to
ensure the material stays on track during the cutting process. This
option should only be used if it is already pre-selected for your material
type or if you are having issues with a specific material type slipping
during cutting and causing the resulting cuts to be misaligned.
Double Cut – This check box will have the Silhouette cut through all
lines present in your cutting area twice. It may be necessary when
cutting thicker materials in order to obtain a cleaner cut.
9.2 Performing a Test Cut
When going to cut a new material type you have not previously cut, whether it be
a pre-defined media-type setting or a new User Defined media type you are
trying to find the correct settings for, it is advisable to perform a Test Cut in
order to ensure your settings are correct and you will be able to obtain a clean
quality cut for your intended job.
To perform a Test Cut, click on the Blade Position Arrows to move your blade so
that it is resting over your loaded material in the Silhouette unit.
Once your blade is in position where you wish to make a small cut, you may click
on the Test Cut button. The Silhouette will then cut a small square with an
imbedded triangle so that you may gauge your results and determine if any
settings need to be adjusted. You may continue to make further test cuts until
results are to your satisfaction.
9.3 Cutting / Sketching
Once you have selected the correct settings and are ready to send the active
workspace to the Silhouette, you will want to ensure your material has been
41
loaded properly and that you have selected the correct blade cap or setting for
cutting, or that you have loaded a pen in the case you are sketching.
Please refer to the “Silhouette Quick Start Guide” received with your Silhouette
for further instruction on proper blade and cutting mat preparation with your
Silhouette electronic cutting tool.
your workspace and will be read by the Silhouette’s optic scanner prior to cutting
so that the Silhouette can triangulate according to where these marks are located
and know exactly where the cut lines are defined around your printed images.
Registration marks are only used when printing images for the purpose of
performing print & cut jobs.
When using the CAMEO model you will also want to make sure you have
adjusted the rollers to the proper distance setting according to whether you are
using a cutting mat or according to the media size being used. The Send to
Silhouette page as you go to cut will instruct you which roller setting to use if you
are unsure. Again, please refer to the “Silhouette Quick Start Guide” for further
information on how to adjust the CAMEO rollers, if necessary.
To access these marks, click on the Registration Marks icon.
Performing the Cut
Once everything is set up and you have the correct Silhouette Cut Settings, you
may return to the Send to Silhouette Screen by clicking again on the Send to
Silhouette option.
From this screen, once ready, you will simply click on the Cut page command.
The Silhouette will then proceed to cut or sketch your job as you have created.
You may enable the registration marks by clicking on the Show Reg Marks check
box. If desired according to the job being performed, these marks can be
adjusted. Please note that while you may make the marks smaller, if the
Silhouette fails to locate these marks, you may need to adjust the registration
mark size to ensure the optic scanner is able to successfully locate these marks.
You will note that the marks have a hash mark fill around them.
Upon completion, you may unload your cutting mat and/or material by manually
rolling the feed knob (original Silhouette model) or by pressing the Enter key on
the Silhouette (Silhouette SD and CAMEO models) or the Unload button on the
Portrait.
10. Print & cut
Silhouette electronic cutting tools have the special ability to read printed jobs
sent from Silhouette Studio® in order to cut the contour lines defined in your
workspace as they outline print information. In other words, you are able to print
an image with filled color or effects to your regular home printer and then feed
the printed sheet into the Silhouette to cut out around the printed image.
10.1 Registration Marks
The original Silhouette, Silhouette SD, CAMEO, and Portrait models have an
optic scanner for reading marks that can be printed by Silhouette Studio®. These
marks are called Registration Marks. These marks will print around the border of
This hash mark fill indicates that print information cannot be contained in this
area in order for the optic scanner to operate properly.
10.2 Cutting Printed Images
With the registration marks displayed, you are ready to perform print & cut jobs.
Again, this does not mean that the Silhouette will scan and cut around any print
information. Rather the Silhouette is using the registration marks to know where
your cut lines are defined around your printed image. Your image must have lines
around your printed image which are defined to be cut (see the Line Styles
section on page 17).
42
The following is an example of a print & cut job.
location of printed or cut information is altered, you will need to re-print your
document.
To use the Silhouette’s Automatic Registration Mark Reading feature, set up your
job as directed in the previous section. Prior to cutting, you will be asked if you
wish to Detect Registration Marks. Select this option to proceed on to the
automatic detection process. The Silhouette’s optic scanner will then locate the
marks for you. Once all marks are successfully detected, you may then select to
cut, at which point the Silhouette will cut the defined lines around your printed
image.
In this case, your printer will see the following to print out:
As previously noted, Silhouette Studio® allows you to fill any image with fill
colors, gradients, and patterns. Though Silhouette America does offer pre-made
special print & cut images that are designed to only have print information inside
and a cut edge around the outside of the image, literally any image can be turned
into a print & cut image by using the tools provided in Silhouette Studio®.
11. Troubleshooting
If you experience problems, a list of common trouble-shooting tips and further
support information may be found below.
While the Silhouette will see the following to cut:
11.1 Common Troubleshooting Tips
Blade won’t cut through material
If using the original Silhouette, make sure the notch on the blade ( the black "fin"
on the base of your blade) is turned to the right, facing the blue power light in the
3 o'clock position. When the notch is faced in this direction and locked into place,
the blade will be lowered slightly and thus deliver more cutting force. Again, this
would be for the original Silhouette only.
When your job is ready, you may print it by accessing the Print option.
Once printed, it is important to remember not to make any further adjustments
to the document as it appears on your screen. If any objects are moved and the
Regardless of which Silhouette model you have, blade positioning could still be
an issue if the blade had been removed recently to change the cap or make an
adjustment to the blade level (depending on the blade type being used). The
blade may not be fully seated in the holder and thus not delivering clean results
when cutting. To check this, unlock the blade and while holding the lock lever in
place, twist and push the blade down to make sure it is seated all the way down
in the holder.
43
You may also check the Silhouette Cut Settings. If you are cutting with a depth
that is too shallow, you may need to adjust your cutting settings or blade
cap/setting according to the type of paper or media you are trying to cut. Use the
Test Cut button to ensure your settings are set up correctly for the media type
you are using prior to going through the entire cutting process. If the test cut
does not work, you most likely need to re-adjust the settings. If the test cut
works, the actual cut job should work.
referring to the driver. The driver is contained on your installation CD, or in the
case of downloading the software may be obtained from
www.silhouetteamerica.com in the Support section. The driver is actually not
necessary for proper use of the software, but may be used to quiet the Windows
Plug & Play feature which tries to find hardware drivers when new devices are
connected. After re-installing the driver, you should no longer receive this
prompt to install.
If you find for any reason that there are areas not giving a clean cut, you may also
wish to select to use the Double Cut option in the Silhouette Cut Settings to
ensure any problem areas are given an extra pass during the cut job.
NOTE: You may see a threatening message from Microsoft during driver
Images are not aligned when cut
When cutting regular paper or cardstock that does not have its own adhesivebacking, please ensure you have loaded your paper onto your cutting mat. This
issue may be experienced if you are not using the cutting mat properly or are not
using it with materials that would require the use of a cutting mat.
If you are using the cutting mat, you will want to ensure the mat's liner has been
removed to expose the sticky surface so that your material is being held down in
place firmly during the cutting process. If the mat has lost its adhesive quality for
any reason and is not holding the paper firmly in place, this may cause your
paper to drift as it is being cut.
If you are using the cutting mat and your paper is being loaded onto the cutting
mat correctly and held firmly in place, you may be experiencing this issue if you
have loaded your cutting mat or material into the Silhouette lined up with the far
left-hand side of the machine, as opposed to lining up the cutting mat or material
with the raised guide. If the cutting mat or material being cut is not lined up
correctly with this guide and is not being initially grabbed between the two white
rollers, you would experience the issue of your cutting mat or material drifting as
it is being cut and your image would not be aligned properly.
New Hardware Wizard appears each time Silhouette is powered on
If your computer is asking you to install the software (even though it is already
installed), this is likely when you are turning on the Silhouette or if you have
unplugged the USB and are plugging it back in. Your computer is simply thinking
there is a new hardware device it has not yet recognized. You may safely
navigate through the automatic recommended installation as it simply is
installation that mentions the driver is a potential risk or has not passed
Windows logo testing. Please note that the driver has been tested extensively
and will safely work with Windows XP, Windows Vista, and Windows 7. Click on
the "Continue Anyway" button and proceed with the driver installation process.
Unload Media is displayed immediately after loading (SD and CAMEO models only)
This is not an error. Once you have selected one of the loading options, whether
or not you have actually loaded anything into the machine, the Silhouette will
think that material has been loaded and await further action to cut either through
your computer or through a SD card. As it is waiting to cut, the initial option
displayed will show Unload Media. This is displayed in case you had loaded your
material incorrectly or if it was not loaded into the machine straight. After the
cutting process has ended, you will likewise be shown this option displayed to
unload your material.
If there is no material actually loaded yet and the Enter key was accidentally
pressed, you may simply press the Unload Media button and then scroll over to
again find the loading options on the Silhouette SD's LCD screen to properly load
your material to cut.
Cutting mat stuck in Silhouette (SD model only)
Turn on the Silhouette SD and press the arrow keys on the LCD screen of your
Silhouette until the Unload Media option is displayed. Once displayed, press the
Enter key. If the mat is not fully ejected, please perform these actions again until
the mat is fully ejected. You may alternately power off the Silhouette SD and
manually pull the mat from the machine.
Silhouette is loud during operation
Please lift the Silhouette's lid to ensure any tape that is connecting the motor to
the side of the unit has been removed. If this was not previously removed, this
would be the cause of the noises experienced when your machine was powered
44
on. If the tape had been left on, no damage should have been experienced, but
the noises heard would be atypical. Please remove the tape and again power the
Silhouette unit back on.
Otherwise, please note that the Silhouette is unfortunately not a whisper quiet
unit. The sounds you are hearing are likely normal.
ERROR: Could not connect to the Silhouette
When in the Send to Silhouette screen to send your job to the Silhouette, if this
message is displayed, you will need to check your USB connection to ensure it is
firmly connected from the computer into the Silhouette. You may wish to power
off the Silhouette and then unplug both ends of the USB cord. You may then
power the Silhouette back on and plug the USB cord back in to your computer
and the Silhouette. If problems persist, close Silhouette Studio® and restart your
computer.
ERROR: Detection of registration marks failed
When using Registration Marks for print & cut jobs, if this message is displayed,
remove your media or cutting mat from the Silhouette and re-load. Most
commonly, this error is encountered if the media or cutting mat was loaded so
that it was not aligned properly with the loading guide marks, or the incorrect
loading method was selected (“Load Media” versus “Load w/Carrier”).
Download progress stops or download time continues to increase
If during the download process the progress stops and/or the estimated time
continues to increase while the progress of how many remaining images to
download stays the same, you may go to the Preferences screen and select
Advanced. In this screen raise the HTTP Sockets setting until the remaining
number of downloads begins to decrease showing further progress.
For this operation, it is recommended to use a sketch pen in order to more clearly
view the results and make adjustments accordingly.
To start, you will first need to select to Print the Calibration Test Page in order to
print the test page to your home printer. Do not make any adjustments to the
Calibration Test Page on your computer screen. Once printed, you will need to
place the printed sheet onto your cutting mat as displayed on the screen. You will
need to select the Load w/ Carrier option on the unit when using the Silhouette
SD model or Load Cutting Mat option when using the CAMEO model. Once
loaded, use the arrow buttons on the screen to align your blade so it is pointing to
the first cross mark in the area that is represented in green on your computer
screen, or in other words, the upper left corner of the first mark.
Once the blade is in position, click on the Calibrate option. This will engage the
Silhouette to attempt to read the mark and sketch/cut along the cross lines
accordingly.
If either line is off, you will want to make adjustments according to the
measurement of exactly how far above or below/how far to the left or right the
resulting sketch or cut line was performed. To do this, measure the distance
between the original printed mark and the actual performed mark, if the
performed horizontal mark is above or below the printed mark, you will need to
adjust the vertical slider bar on screen according to the precise measurement
observed between the printed and actual marks.
11.2 Calibration
Calibration of the tool is only required for adjustment of the cutting alignment as
it relates to print & cut jobs and the alignment of cuts as they relate to printed
information. This should only be performed if you specifically experience
concerns with your cut lines not aligning with the contour of printed images
during print & cut jobs that use Registration Marks. These options may be found
in the File menu under Calibration.
45
If the performed vertical mark is above or below the printed mark, you will need
to adjust the horizontal slider bar on screen according to the precise
measurement observed between the printed and actual marks.
Silhouette America, Inc. is based out of Orem, Utah and is open M-F
8am to 5pm (Mountain time).
Training on software usage or techniques is not offered by support staff. Further
training and techniques may be located on Silhouette America’s website in the
Tutorial section.
You may then repeat this action as needed by again using the arrow buttons on
screen to align with the green area as noted on screen with the next cross mark,
click the Calibrate button, then observe results and continue to make corrections
as needed until the actual marks performed align with the printed marks.
Also included on the Calibration screen is a Distance Adjustment tool. This
should only be used if noted that the measurement of your image noted on
screen differs from the actual exact measured size. Necessary adjustments
should be exceptionally rare.
The specifications, etc., in this manual are
subject to change without notice.
October 22, 2012 5th edition
Silhouette America, Inc.
To use this tool, select to Print the Calibration Test Page to your home printer
and place the printed sheet onto your cutting mat as displayed on the screen.
You will need to select the Load w/ Carrier option on the unit when using the
Silhouette SD model or Load Cutting Mat option when using the CAMEO model.
Once loaded, click on the option to Cut the Distance Adjustment Test Lines.
There will be two lines cut at positions 1 and 2 as labeled on your page. You will
then need to measure the exact distance between the two lines and adjust the
horizontal slider bar for under the Distance Adjustment section to match the
exact measurement made. Once the measurement has been adjusted, the
distance correction will be in effect. You may close the Calibration screen and
continue to cut as desired. Additional test results are not necessary as further
resulting test cuts will yield the same results on the test page and fall in line with
the new adjusted number. You should only perform this test once.
11.3 Further Support Contact Information
Further support information may be obtained through the following sources:
Web: www.silhouetteamerica.com
Email: [email protected]
Phone: 800.859.8243 (Toll-free U.S. & Canada only)
46