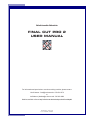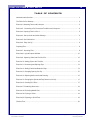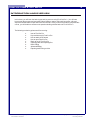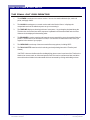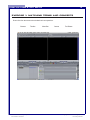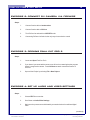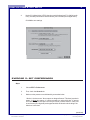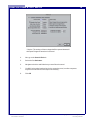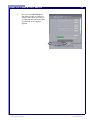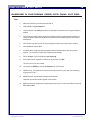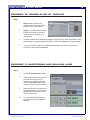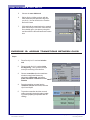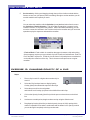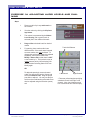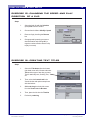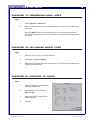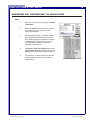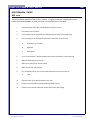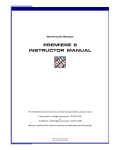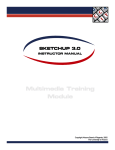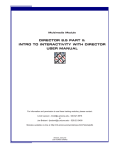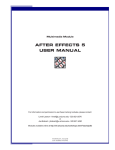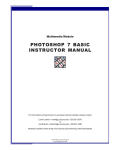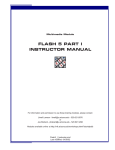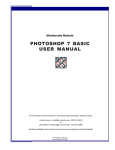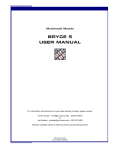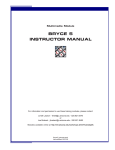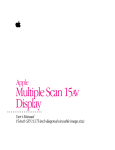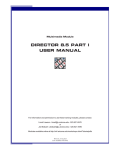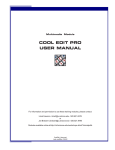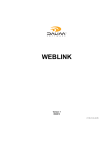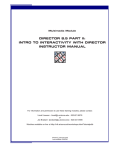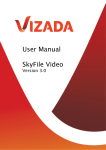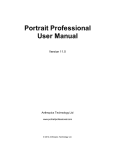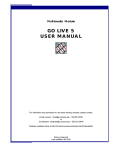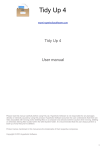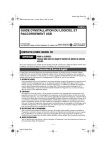Download FINAL CUT PRO 2 USER MANUAL - UITS
Transcript
Multimedia Module FINAL CUT PRO 2 USER MANUAL For information and permission to use these training modules, please contact: Limell Lawson - [email protected] - 520.621.6576 or Joe Brabant - [email protected] - 520.621.9490 Modules available online at http://mll.arizona.edu/workshops.shtml?tutorialpdfs FinalCutPro_User.pmd Last modified: 06/04/02 2 FINAL CUT PRO 2: User Manual TABLE OF CONTENTS Introduction and Overview .............................................................................................................. 3 The Final Cut Pro Desktop ............................................................................................................. 4 Exercise 1: Matching Terms and Concepts .................................................................................... 5 Exercise 2: Connecting a DV Camera via FireWire to the Computer ............................................. 6 Exercise 3: Opening Final Cut Pro 2 .............................................................................................. 6 Exercise 4: Set Up Audio and Video Settings ............................................................................... 6 Exercise 5: Set Preferences .......................................................................................................... 7 Exercise 6: Easy Set Up ............................................................................................................... 9 Importing Files ............................................................................................................................... 9 Exercise 7: Importing Files ............................................................................................................ 9 Exercise 8: Log and Capture Window .......................................................................................... 10 Exercise 9: Capturing Video into Final Cut Pro ............................................................................ 12 Exercise 10: Adding Clips to the Timeline ................................................................................... 13 Exercise 11: Shortening and Splicing Clips ................................................................................. 13 Exercise 12: Adding Transitions Between Clips ........................................................................... 14 Exercise 13: Changing Opacity of a Clip ...................................................................................... 15 Exercise 14: Adjusting Audio Levels and Panning ....................................................................... 16 Exercise 15: Changing the Speed and Play Direction of a Clip .................................................... 17 Exercise 16: Creating Text Titles ................................................................................................. 17 Exercise 17: Rendering Work Area .............................................................................................. 18 Exercise 18: Re-Linking Media Files ............................................................................................ 18 Exercise 19: Printing to Video ..................................................................................................... 18 Exercise 20: Exporting to QuickTime ........................................................................................... 19 Criterion Test................................................................................................................................ 20 File name: FinalCutPro_User.pmd Last modified: 06/04/02 Copyright Arizona Board of Regents, 2002 University of Arizona 3 FINAL CUT PRO 2: User Manual INTRODUCTION AND OVERVIEW In this class, you will learn the basic layout and key terms to using Final Cut Pro 2. You will learn how to open the program and set up the Project Settings, capture video and import files, edit, and export the finished video to tape and QuickTime formats. Once you have successfully completed this course, you will be able to answer most questions dealing with the basics of Final Cut Pro 2. The following are the key points we will be covering: ♦ ♦ ♦ ♦ ♦ ♦ ♦ ♦ ♦ File name: FinalCutPro_User.pmd Last modified: 06/04/02 Intro to Final Cut Pro Key words/terms for Final Cut Pro How to attach a DVCamera How to open Final Cut Pro Basic set up in Final Cut Pro Capturing video and importing files Basic Editing Advanced Editing Exporting and Printing to video Copyright Arizona Board of Regents, 2002 University of Arizona 4 FINAL CUT PRO 2: User Manual THE FINAL CUT PRO DESKTOP 1. The VIEWER is analogous to a source monitor. You use it to watch individual clips, mark edit points, and apply effects. 2. The CANVAS is analogous to a record monitor and looks like the Viewer. It displays the composited results of the edited sequence as you are creating it. 3. The TIMELINE displays a chronological view of a sequence. As you drag the playhead along the Timeline ruler, the current frame of the sequence is updated in the Canvas window and vice versa. Video tracks are displayed in descending order. 4. The BROWSER is used to organize and locate the source material for your project and the finished product. The Browser is not a collection of files; it is a collection of references to files, which you organize in the context of your project. 5. The MENU BAR is at the top of the screen and offers many options, including HELP 6. The TOOL PALETTE contains tools for selecting and manipulating items in the Timeline (and Canvas) **NOTICE** there are familiar tools like the Magnifying glass to zoom in and out of the Timeline, the Hand tool to move around, etc. Move and pause mouse over tool to read its name label, and there are tools that have hidden tools underneath which are accessed by clicking and holding on them. File name: FinalCutPro_User.pmd Last modified: 06/04/02 Copyright Arizona Board of Regents, 2002 University of Arizona 5 FINAL CUT PRO 2: User Manual EXERCISE 1: MATCHING TERMS AND CONCEPTS Draw a line from the name to the window that it corresponds to. Browser File name: FinalCutPro_User.pmd Last modified: 06/04/02 Timeline Menu Bar Canvas Tool Palette Copyright Arizona Board of Regents, 2002 University of Arizona 6 FINAL CUT PRO 2: User Manual EXERCISE 2: CONNECT DV CAMERA VIA FIREWIRE Steps: 1. Connect firewire cable to breakout box 2. Connect firewire cable to DVCam 3. Turn DVCam On and switch to VCR/VTR mode 4. Connecting DVCam via firewire is the only way to insure device control EXERCISE 3: OPENING FINAL CUT PRO 2 Steps: 1. Locate and Open Final Cut Pro 2 2. If you haven’t yet connected the camera you will receive a warning that the program doesn’t recognize the camera. Press Continue or attach camera via firewire at this time. 3. Open a New Project by selecting File > New Project EXERCISE 4: SET UP AUDIO AND VIDEO SETTINGS Steps: 1. Choose EDIT from menu bar 2. Scroll down to Audio/Video Settings. 3. Make sure the presets are as indicated by screenshot below for traditional digital video. (continued) File name: FinalCutPro_User.pmd Last modified: 06/04/02 Copyright Arizona Board of Regents, 2002 University of Arizona 7 FINAL CUT PRO 2: User Manual 4. Notice: DV (digital video), NTSC (the color model for American TV), 48KHz (audio level), Firewire (connection to device/camera), and 720x480 (size of digital video) Click OK to save settings EXERCISE 5: SET PREFERENCES Steps: 1. Choose EDIT > Preferences 2. First, check the General tab 3. Make sure the presets are as indicated by screenshot below. **Notice** the box next to “Abort capture on dropped frames”-This does just what it states…it aborts the capture. It is often necessary to uncheck this box. If capture is not able to capture the clips-even if they are short, uncheck this box. Often, one or two frames (not a big deal) are dropped and this will abort the whole thing if the Abort box is checked. (continued) File name: FinalCutPro_User.pmd Last modified: 06/04/02 Copyright Arizona Board of Regents, 2002 University of Arizona 8 FINAL CUT PRO 2: User Manual **Notice** The number of frames dropped will be reported because/if the Report Dropped Frames box is selected 4. Next, go to the Scratch Disk tab 5. Select the first Set button 6. Navigate to the drive and folder that you want files to be saved 7. You MAY select other locations here in the secondary rows, but often computers only have one hard drive so this step is unnecessary 8. Click OK File name: FinalCutPro_User.pmd Last modified: 06/04/02 Copyright Arizona Board of Regents, 2002 University of Arizona 9 FINAL CUT PRO 2: User Manual EXERCISE 6: EASY SET UP Steps: 1. Access this through Edit > Easy Setup and selecting DV-NTSC 2. Click SETUP IMPORTING FILES You can import the following file formats into Final Cut Pro 2. 1. Video formats - MOV, Type 2 AVI 2. Audio formats - AIFF, WAV, AVI, MOV, this includes an Audio CD 3. Still image formats - TIFF, PICT, Photo JPEG, JPEG, TGA, and also PSD, GIF, SGI, PNG, PNTG, QTIF, Quicktake, Photo CD, PCX, FLC/FLI, BMP, PICS animations EXERCISE 7: IMPORTING FILES Steps: 1. Choose FILE from the menu bar 2. Choose Import > Import File 3. Select desired file from hard drive 4. Click Open to import file Imported files will appear in the Browser File name: FinalCutPro_User.pmd Last modified: 06/04/02 Copyright Arizona Board of Regents, 2002 University of Arizona 10 FINAL CUT PRO 2: User Manual EXERCISE 8: LOG AND CAPTURE WINDOW Steps: 1. Make sure DVCam is connected, turned on and rewound or cued 2. Choose FILE > Log and Capture 3. On the left side of the Log and Capture window is the preview area. Directly below the preview is a set of VCR controls that operate the camera. ** Directly below the controls is a display that indicates that there the device control status that should state that “VTR OK” if there is device control. If this says “no communication” either check the connection of camera to computer, make sure that camera is turned ON, is in VCR or VTR- -NOT camera or record mode! If you try this and it still doesn’t recognize the camera, you will have to manually control the camera by pressing play on the camera itself-at which time the log and capture window SHOULD display clip from the camera 4. On the right of the Log and Capture window, you will see Logging, Clip Settings, and Capture Settings tabs. First, go to the Capture Settings tab and notice the same presets and settings that affect capture that are in the Audio/Video Settings window. Notice that at the bottom it states approximately how many minutes of footage is able to fit on the scratch disk. File name: FinalCutPro_User.pmd Last modified: 06/04/02 Copyright Arizona Board of Regents, 2002 University of Arizona FINAL CUT PRO 2: User Manual 5. 11 Next, go to the Clip Settings tab and make sure that you check the setting on the bottom says that you are capturing both Audio and Video if you want both to be Captured/ Digitized File name: FinalCutPro_User.pmd Last modified: 06/04/02 Copyright Arizona Board of Regents, 2002 University of Arizona 12 FINAL CUT PRO 2: User Manual EXERCISE 9: CAPTURING VIDEO INTO FINAL CUT PRO Steps: 1. Make sure DVCam is connected and turned on 2. Choose File > Log and Capture 3. Control camera from VCR type buttons on the bottom of blank screen of Log and Capture window 4. Press triangular “play” button (looks like VCR play button) to begin playing using device control of camera, press the double arrows both on the far left and right to Fast Forward and Reverse 5. On the lower right-hand corner of Log and Capture window notice the Capture options. 6. Choose Now to Capture Now 7. A Capture Now –Capturing window appears and the footage plays in this new preview window. The computer is capturing or digitizing this footage. 8. Press “escape” key on keyboard to end capturing 9. If any frames were dropped it will alert you at this time, click OK The clip is now in its own window 10. You must then DRAG the clip into the Browser (or the Timeline) 11. Name the clip. It is important to choose meaningful names for your clips, not something as general as “Clip 1”. 12. Close Clip and Log and Capture window when finished Captured clips will should then appear in the browser 14. BINS are folders in the Browser to help organize the browser- create a new bin by choosing File > New > Bin File name: FinalCutPro_User.pmd Last modified: 06/04/02 Copyright Arizona Board of Regents, 2002 University of Arizona 13 FINAL CUT PRO 2: User Manual EXERCISE 10: ADDING CLIPS TO TIMELINE Steps: 1. Drag desired clip from bin to timeline, drop it into the V1 (Video track One) row of the timeline 2. Drag the next clip (or the same clip if desired) into timeline, placing it either next to the first clip, or in another track 3. Creating another track is achieved by dragging a clip so that it is above the default V1 track and dropping it in the blank space (see picture). There can be 99 layers of video and audio. 4. To play the Timeline, position the playhead at the beginning of the clip by clicking the mouse there and press the space bar EXERCISE 11: SHORTENING AND SPLICING CLIPS Steps: 1. Choose the Selection (arrow) tool 2. Position the mouse and the end of a clip in the Timeline, the cursor changes to a vertical line with little arrows- click and drag the ends of clips in the timeline to shorten them 3. Trim the end of the first clip and trim the beginning of the second clip and position them next to each other in the same video track 4. You can only extend the clip to as long as the clip that was digitized/ captured. File name: FinalCutPro_User.pmd Last modified: 06/04/02 Copyright Arizona Board of Regents, 2002 University of Arizona 14 FINAL CUT PRO 2: User Manual 5. Choose the razor blade tool 6. Splice clips by clicking on them with the razor blade tool (this splits them wherever you click). You can do this in the Timeline and in the Viewer 7. Click and hold the razor blade tool to expand other tools and you will find a tool that looks like a double razor- (see picture) using this tool slices BOTH video and audio at the same time EXERCISE 12: ADDING TRANSITIONS BETWEEN CLIPS Steps: 1. Place first clip in V1 track and trim the end 2. Place second clip in V1 track and trim the beginning. Then, position the clips so they are touching in the timeline. 3. Choose a transition from the transitions window located in the Browser by selecting the Effects tab, navigate to Video Transitions > Dissolve > Cross Dissolve 4. Drag the transition you want into the “transition” track of the timeline, between clip #1 and clip #2 5. To preview a transition do either a scrub render or actually-physically render (rendering means preparing composited video for viewing) File name: FinalCutPro_User.pmd Last modified: 06/04/02 Copyright Arizona Board of Regents, 2002 University of Arizona 15 FINAL CUT PRO 2: User Manual 5. Scrub render by clicking and dragging through the top of the timeline marked with the frames, second, etc. (see picture) while “scrubbing” through to see the transition you will see the transition at the speed you scrub Or You can select the transition with the Selection (arrow) tool and select from the menu bar: Selection > Render Selection. This will render the transition or prepare it to be viewed in real time. It may take a few minutes. After it has finished rendering, you can move the current time indicator in the Timeline to before the transition and you can hit the spacebar to play the sequence and watch the transition **Fade to Black** Fade to black is a transition that goes to between a clip and nothing. Some programs requires you to put a black clip in the Timeline to fade between- Final Cut Pro 2 does NOT require one. To fade in: trim the front of a clip and place a cross dissolve on the edit point at the front of the clip. This is the same exact process as a regular transition. EXERCISE 13: CHANGING OPACITY OF A CLIP Steps: 1. Place a clip in track V2 or higher above another clip in track V1 2. Select the Clip Overlays button to display Opacity Overlay (black) lines toward the top of the video clips 3. Select the pen tool from the tool palette and Volume Level Overlay (red) lines in the middle of the audio clips 4. Click on the Opacity Overlay (black line) with the pen to make anchors on the black line 5. Anchors are movable points; drag them down and up using the Selection tool 6. Drag Opacity Overlay (black line) to desired opacity: the top is 100% opacity-which makes it impossible to see what is underneath and the bottom is 0% opacity in which you see through it completely to the layer underneath File name: FinalCutPro_User.pmd Last modified: 06/04/02 Copyright Arizona Board of Regents, 2002 University of Arizona 16 FINAL CUT PRO 2: User Manual EXERCISE 14: ADJUSTING AUDIO LEVELS AND PANNING Steps: 1. Place an audio clip in any audio track on the Timeline 2. View the volume by clicking the Clip Overlays button 3. The volume is represented by the Volume Level Overlay (red or green if track is selected) line in the middle of the track 4. Drag red line to desired levels for desired volume 5. For panning, there can be audio in two different tracks. If the tracks were imported as stereo tracks, they may be linked. To change this so that each channel is adjusted separately, select from the Menu Bar: Modify > Stereo Pair so that there is NOT a check mark by it. This is also the way to create a stereo pair by “shift-selecting” two tracks and then selecting Stereo Pair from Modify again Track On/Off button OR To adjust the panning in a mono channel audio clip, drag the clip into the Viewer and select the Channel 1 tab. Drag the purple pan slider to adjust it. You may use the pen tool here also to add anchor points which can then be adjusted using the Selection (arrow) tool File name: FinalCutPro_User.pmd Last modified: 06/04/02 Left Channel Right Channel **There are yellow triangles specifying whether the track is the right or left channel. Also, check that the green box is selected to have the track play. Copyright Arizona Board of Regents, 2002 University of Arizona 17 FINAL CUT PRO 2: User Manual EXERCISE 15: CHANGING THE SPEED AND PLAY DIRECTION OF A CLIP Steps: 1. Select desired clip with the Selection (arrow) tool from the Timeline 2. Choose from the Menu: Modify > Speed 3. Reverse clip by checking the Reverse box 4. Change speed by entering new rate or desired duration and clicking OK (a negative number will also cause the clip to play in reverse) EXERCISE 16: CREATING TEXT TITLES Steps: 1. Select the Title button from the bottom right hand corner of the Viewer and select Text and then type of text that you want, Text for stationary text, Scrolling Text, etc. 2. Then, select the Controls tab in the Viewer window and replace sample text with desired text. 3. Click and drag the whole title screen from the Viewer into the Browser 4. Then, place the title into the Timeline 5. Preview by rendering File name: FinalCutPro_User.pmd Last modified: 06/04/02 Copyright Arizona Board of Regents, 2002 University of Arizona 18 FINAL CUT PRO 2: User Manual EXERCISE 17: RENDERING WORK AREA Steps: 1. Select Sequence > Render All 2. Wait for rendering to finish (length of wait determined by length of movie and complexity of edits) Rendering MUST be done to view transitions, titles, etc. and can sometimes take hours (as does Exporting to QuickTime), but after rendering-Printing to Video happens in real time EXERCISE 18: RE-LINKING MEDIA FILES Steps: 1. Select the clip, title, file, etc. from the Browser. 2. Select File > Reconnect Media… 3. Navigate to the location and re-link it to the source. It should be in the folder that was set up on the Scratch Disk EXERCISE 19: PRINTING TO VIDEO Steps: 1. Make sure DVCam is connected and turned on to VCR mode 2. Select File from menu bar and hit Print to Video 3. Make selections for Leader, Project Media, and Trailer 4. Click OK File name: FinalCutPro_User.pmd Last modified: 06/04/02 Copyright Arizona Board of Regents, 2002 University of Arizona 19 FINAL CUT PRO 2: User Manual EXERCISE 20: EXPORTING TO QUICKTIME Steps: 1. Select File from the menu bar and go to Export > Quicktime 2. Select the Options button to access compression, frame rate, etc. if the end user has specific specifications 3. OR use a default setting. If unknown, make a guess depending on the content of the video. Also, 20kbps will make a smaller file size than a 100kbps, BUT it will not look as nice-SO, pick depending on whatever is the most important to the end result 4. OR Export > Final Cut Pro Movie and select a self contained movie and then Import it into Cleaner 5 and compress it using that program 5. For all options, make sure that you name file with the proper file extension (.mov) and of course name it File name: FinalCutPro_User.pmd Last modified: 06/04/02 Copyright Arizona Board of Regents, 2002 University of Arizona 20 FINAL CUT PRO 2: User Manual CRITERION TEST: 25 min This is the criterion test for the Final Cut Pro 2 module. It is going to test your comprehension of the module you just participated in or allow you to test out of the Final Cut Pro 2 module. 1. Capture several video clips onto the Browser in Final Cut Pro 2. 2. Place them in the Timeline. 3. Trim and split clips so that there are 7 different clips of about 4-5 seconds each. 4. Put a scrolling title at the beginning that has 5 short lines of text such as: ♦ Directed by (your name) ♦ My Movie ♦ Starring Me 5. Put a Cross Dissolve Transition between the first two clips about 1-2 seconds long. 6. Make the third clip play in reverse. 7. Make the fourth clip play is slow motion. 8. Make the last clip fade to black. 9. Put a stationary title of your choice at the end with one line of text such as: ♦ Year 10. Adjust the fifth clip so that the audio is very soft. 11. Export movie to Quicktime (using Streaming 20kbps-Music) 12. Export movie again back onto the camera at the end of the footage. File name: FinalCutPro_User.pmd Last modified: 06/04/02 Copyright Arizona Board of Regents, 2002 University of Arizona