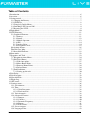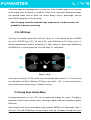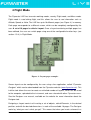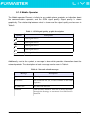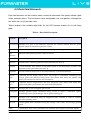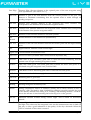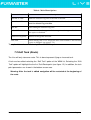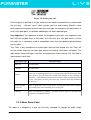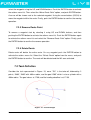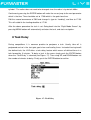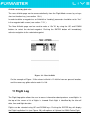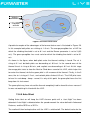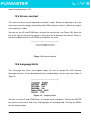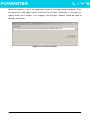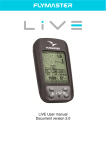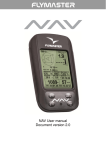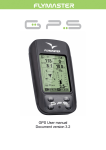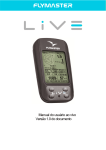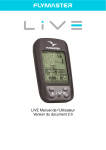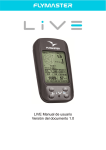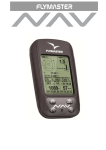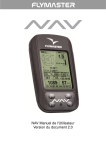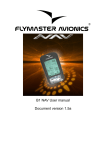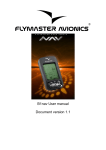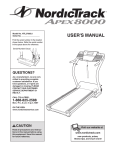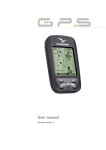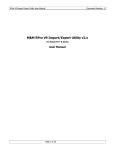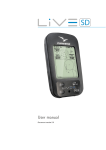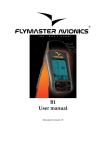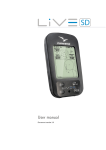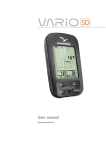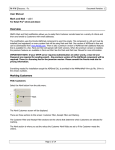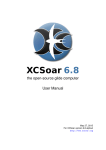Download Flymaster LIVE manual EN 1v1.0
Transcript
LIVE User manual Document version 1.0 2012 FLYMASTER Avionics Ltd. R. de Fundões,nº 151 3700-121 S. João da Madeira Portugal Tel: + 351 256 001 935 Fax: + 351 256 880 551 All rights reserved. Except as expressly provided herein, no part of this manual may be reproduced, copied, transmitted, disseminated, downloaded or stored in any storage medium, for any purpose without the express prior written consent of FLYMASTER Avionics Lda. herein FLYMASTER avionics. FLYMASTER Avionics hereby grants permission to download a copy of this manual onto a hard drive or other electronic storage medium to be viewed and to print a copy of this manual or of any revision hereto, provided that such electronic or printed copy of this manual must contain the complete text of this copyright notice and provided further that any unauthorized commercial distribution of this manual or any revision hereto is strictly prohibited. Information in this document is subject to change without notice. FLYMASTER Avionics reserves the right to change or improve its products and to make changes in the content without obligation to notify any person or organization of such changes or improvements. Visit the FLYMASTER Avionics website (www.flymaster-avionics.com) for current updates and supplemental information concerning the use and operation of this and other FLYMASTER Avionics products. Document version: 1.0 Page 2 Warning It is the sole responsibility of the pilot to operate the aircraft in a safe manner, maintain full surveillance of all flying conditions at all times, and not become distracted by the Flymaster LIVE. Flymaster Avionics is not responsible for any damages resulting from incorrect or no data provided by the Flymaster LIVE. Flight safety is the sole responsibility of the pilot. It is unsafe to operate the Flymaster LIVE while in the air. Failure by the pilot equipped with a Flymaster LIVE to pay full attention to the aircraft and flying conditions while flying could result in accident with property damage and/or personal injury. Document version: 1.0 Page 3 Table of Contents 1 Introduction......................................................................................................................................6 2 Overview..........................................................................................................................................6 3 Getting started..................................................................................................................................7 3.1 Charging the Battery.................................................................................................................7 3.2 LIVE Keys................................................................................................................................8 3.3 Using keys Inside Menu...........................................................................................................8 3.4 Switching LIVE On and Off.....................................................................................................9 3.5 Resetting the LIVE...................................................................................................................9 4 Flight Mode....................................................................................................................................10 5 LIVE Elements...............................................................................................................................11 5.1 Graphical Elements.................................................................................................................11 5.1.1 Battery.............................................................................................................................11 5.1.2 Sound..............................................................................................................................12 5.1.3 Mobile Operator..............................................................................................................13 5.1.4 GPS.................................................................................................................................14 5.1.5 Analog Vario....................................................................................................................14 5.1.6 Navigation Circle............................................................................................................15 Navigation Arrows........................................................................................................................16 Thermal Core Map........................................................................................................................17 5.2 Data field Elements.................................................................................................................18 6 Menu mode.....................................................................................................................................22 7 Waypoints and Task........................................................................................................................23 7.1 Waypoint Actions Menu.........................................................................................................24 7.2 Edit Task (Route)....................................................................................................................25 7.2.1 Edit route point................................................................................................................27 7.2.2 Move Route Point...........................................................................................................28 7.2.3 Remove Route Point.......................................................................................................29 7.2.4 Delete Route....................................................................................................................29 7.3 Task Definition........................................................................................................................29 7.3.1 Setting up the task...........................................................................................................30 8 Task Delay......................................................................................................................................31 9 Task Navigator................................................................................................................................32 10 Near Airfields...............................................................................................................................32 11 Flight Log.....................................................................................................................................33 12 GPS status.....................................................................................................................................35 13 Settings menu...............................................................................................................................36 13.1 Set Altimeter.........................................................................................................................36 13.2 Time......................................................................................................................................37 13.2.1 Vario Integrator.............................................................................................................38 13.2.2 Track interval................................................................................................................38 13.3 Vario Acoustics.....................................................................................................................38 13.4 Advanced Features................................................................................................................39 13.4.1 Damper..........................................................................................................................40 13.4.2 Cadence.........................................................................................................................40 13.4.3 Dynamic Frequency......................................................................................................41 13.4.4 Buzzer...........................................................................................................................41 13.4.5 Auto Silent.....................................................................................................................42 13.5 Screen contrast......................................................................................................................43 13.6 Language/Units.....................................................................................................................43 Document version: 1.0 Page 4 13.7 Data fields.............................................................................................................................44 13.8 FS Keys.................................................................................................................................45 13.9 GSM Data.............................................................................................................................45 13.10 Server Configuration...........................................................................................................47 14 Firmware.......................................................................................................................................48 Document version: 1.0 Page 5 1 Introduction Thank you for choosing FLYMASTER LIVE. If you have any questions or comments regarding the use of our equipment you can visit our website or contact our Support Department ([email protected]). This manual covers Firmware versions up to 1.01e. If you have a more recent version of firmware some of the features may not be covered. 2 Overview Figure 1 - LIVE Overview Document version: 1.0 Page 6 3 Getting started Fully charge battery before using FLYMASTER LIVE for the first time. Figure. 2 - USB Connector The battery may be charged by either connecting the LIVE USB connector to the wall socket charger or USB cable. USB connector can be found on the right side of the LIVE (see Figure. 2). 3.1 Charging the Battery Flymaster LIVE has a completely new battery power management, that gives the pilot a more accurate information about the battery state, as well as the charging time and battery remaining time. To charge the Flymaster LIVE battery you can use the wall charger, the Usb cable, or the car charger. Flymaster accessories are recommended in order to avoid damage the power management module. Charging, or battery status information is shown in the Shutdown menu. When not being charged, the remaining battery level is shown as a percentage. In addition the estimated remaining working time (TTG) is shown. Both values are estimated based on the average consumption of the device since the last charge. Naturally, any change in consumption profile results in an estimation error. The Flymaster LIVE has 2 charging modes, namely, “Quick Charge” and “Slow charge”. The charging mode choice is made automatic. Quick charge mode is only choose when the wall charger, or the car charger are used, while Slow Charge mode is choose when is used a USB cable connected to a Pc. Note: Charging is not possible when the device is turned on, and the device is connected to a PC. In order to start charging the device should be turned off. Document version: 1.0 Page 7 Information about the charging process can be seen in the shutdown page, or in the center of the display when the device is turned off. In both cases information displayed includes: the charging mode, slow or quick; the current battery level in percentage; and the remaining charging time in hh:mm format. Note: Charging should be avoided at high temperatures in order to reduce the probability of battery overheating. 3.2 LIVE Keys Four keys are used to interact with LIVE (see Figure. 3). In this manual we will call MENU key to S1, ENTER key to S2, UP key to S3, and DOWN key to S4. Each key has 2 functions depending on whether the device is in flight mode or in menu mode. Additionally the MENU key is used to “power-up” the LIVE when it is switched off. Figure. 3: Keys In the flight mode Keys S2, S3 and S4 have user configurable functions F1, F2 and F3 that can allocated in the Menu->Settings->FS Keys (see section 13.8 ). In menu mode all keys have fixed functions represent by a symbol on the key. 3.3 Using keys Inside Menu Changing parameters on the LIVE can be performed through the menu. Changing a parameter involves accessing the menu, selecting an option, and then changing a specific field value. Accessing the main menu can be done by pressing the MENU key in flight mode. Once in the menu, UP, and DOWN keys can be used to scroll up, and down, through the menu Document version: 1.0 Page 8 options list. Once the desired option is selected, the option is highlighted, and the ENTER key should be used to access the option. Depending on the menu option, either appears a new menu options list, or a data fields list appears. Going back from a menu can be achieved using the MENU key. When accessing data fields the associated menu option becomes “grayed” and the respective field data item is highlighted. Using the UP, and DOWN, keys changes the value on each field. When the correct value appears pushing the ENTER key moves to the next field, or in same cases to the next character/digit. Conversely, pushing MENU key moves to the previous field, or to the next character/digit. If the ENTER key is pushed on the last field all the data in the selection section is stored and control returns to the configuration menu. Inversely, if the MENU key is pushed on the first data field the changed settings are ignored and control is returned to the configuration menu. When setting a data field that involves setting several characters, e.g. when defining a waypoint name, after defining the desired characters, then pushing the ENTER key continually for more than 2 seconds will make the cursor jump to the next data field, or return to the configuration menu if no more data field needs to be set. 3.4 Switching LIVE On and Off To switch on the LIVE, briefly push the S1 key (Menu Key). This will display the start up screen with a 10 second countdown . Pushing the S2 (Enter key) before the 10 seconds have elapsed will power up the LIVE. LIVE initiates in flight mode. If the S2 key is not pushed within 10 seconds the LIVE will go back to sleep. To switch off the LIVE, push the S1(menu key) to activate menu mode, using the arrow keys (S3 or S4) scroll the cursor to the “Shutdown” item and push the S2(Enter Key). 3.5 Resetting the LIVE The reset procedure allows the pilot to restart the LIVE if it freezes, or stop responding. To reset the LIVE just push S1 (Menu key) and the S4 (Down arrow key) keys simultaneously for at least two seconds. Document version: 1.0 Page 9 4 Flight Mode The Flymaster LIVE has two main working modes, namely Flight mode, and Menu mode. Flight mode is used during flight, and this allows the user to see information such as Altitude, Speed, or Vario. The LIVE has up to 16 different pages (see Figure. 4) in memory. Each page corresponds to a different screen, which can be completely configured by the user. A set of 16 pages is called a Layout. Once a Layout containing multiple pages has been defined, the user can switch page using one of the configurable function keys (see section 13.8 ) in Flight Mode. Figure. 4 - Layout pages examples Screen layout can be configured by the user using a free application, called “Flymaster Designer” which can be downloaded from the Flymaster website (www.flymaster.net). This intuitive tool allows the user to create an unlimited number of layouts, which can be saved to the computer, uploaded to the instrument, and even shared with other Flymaster users. See the Designer user manual, available on the website for more information about the Designer tool. Designing a Layout consists of inserting a set of objects, called Elements, in the desired position, and with the desired dimensions, in each of the available 16 pages. The Designer works by “what you see is what you get”. This means that when you insert a element in a Document version: 1.0 Page 10 page, and after uploading the layout to the instrument, you will see exactly the same thing on the LIVE screen. There are several elements available for the LIVE which are presented in the following section. 5 LIVE Elements The main objective of an element is to provide information to the user. Elements can be Graphical, or Data Field type. Each element have its own properties which can be changed in order to alter the element behavior, and/or shape. 5.1 Graphical Elements Graphical elements are characterized by providing information in a graphical way. Most of the graphical elements have fixed dimensions, although their position can be altered. As the LIVE firmware evolves the list of Graphical Elements will likely grow. The current ist includes the following graphical elements. 5.1.1 Battery The Battery Element provides a graphical indication of the current battery level. In Table 1 it is possible to see the relationship between what is shown and the actual battery level in percentage. This element has fixed dimensions. Document version: 1.0 Page 11 Table 1 - Battery Element description Symbol Description •Battery level above 90% •Battery level between 70% and 89% •Battery level between 50% and 69% •Battery level between 30% and 49% •Battery level between 15% and 29% •Less than 15% battery remaining 5.1.2 Sound The Sound Element provides graphical representation on the current volume level. Table 2 Shows the relationship between what is shown and the sound level. This element has fixed dimensions. Table 2 - Sound Element description Symbol Description •Sound Level 6 (maximum sound level) •Sound Level 5 •Sound Level 4 •Sound Level 3 •Sound Level 2 •Sound Level 1 •Sound is muted (No sound) Document version: 1.0 Page 12 5.1.3 Mobile Operator The Mobile operator Element, similarly to any mobile phone, provides an indication about the communications operator, and the GSM signal quality. Signal quality is shown graphically. The relationship between what is shown and the signal quality can be seen in Table 3. Table 3 - GSM signal quality graphic description Symbol Description GSM signal level 5 GSM signal level 4 GSM signal level 3 GSM signal level 2 GSM signal level 1 Additionally, next to the symbol, a message is draw which provides information about the network provider. The description of each message can be seen in Table 4. Table 4 - Network related messages Message Description Operator GSM Operator name No service The LIVE has not yet, or can't connect to the GSM Operator No SIM Card No SIM card detected. Disabled GSM module disabled. This can be done manually through the Settings, or automatic if no SIM Card is detected. Document version: 1.0 Page 13 5.1.4 GPS The GPS Element provides graphical indication about the current GPS signal quality. Basically, the lower the PDOP value(position dilution of precision), the more accurate calculations are for determining position . Values bellow 3,0 are fairly accurate. The relation between what is shown and the signal quality can be seen in Table 5. Table 5 - Network related messages Symbol Description 3D position with a PDOP bellow 1,5 3D position with a PDOP between than 1,5 and 2,0 3D position with a PDOP between than 2,0 and 3,0 3D position with a PDOP greater than 3,0 2D position (no altitude information) No GPS Signal Note that FAI rules require 3D tracklog data, which includes GPS altitude. Therefore the LIVE will only start recording a tracklog when 3D information is available. The LIVE has an high sensitivity 50 channel GPS receiver which offers unmatched tracking performance in harsh signal environments (-160 dBm sensitivity), and very short acquisition times. The LIVE has a 4 Hz GPS update rate (most of others only provide 1Hz) which allows the LIVE pilot to see very small speed and position changes. Furthermore, the movement of the direction arrow is smoother and any position change is shown in a quarter of the time of other devices. Note that the 4 Hz update rate requires more than 5 satellites in view. More information about GPS accuracy and also other GPS related information can be seen in (http://www.kowoma.de/en/gps/errors.htm). 5.1.5 Analog Vario The Analog Vario Element shows information regarding the analogue instantaneous Document version: 1.0 Page 14 vertical speed. This element can be resided and re-positioned. Figure. 5 - Analog Vario Element This Element graphically represents the rate of climb, scaled from 0 m/s to +/-10 m/s depending if you are climbing or sinking. When the LIVE detects that the pilot is climbing, a black bar starts to grow on the left, from the bottom of the scale to the top ,with 0,1 m/s increments. The same bar grows on the right, from the top of the scale to the bottom, if sinking is detected. 5.1.6 Navigation Circle The Navigation Element is a mufti-information element which shows graphically the bearing, and thermal core. Additionally, if a destination was defined (waypoint) the navigation element will also indicates the direction to the waypoint center, and also to the waypoint edge. This element cannot be resized but can be re-positioned. Figure. 6 - Navigation Element For navigation information to be displayed the LIVE must have a valid GPS fix. Navigation information is shown within the inner most circles. The external circle contains the cardinal points. The current traveling direction (bearing) corresponds to the point indicated in the top of the navigation circle. For example, in the case shown in Figure. 6, the bearing is around 200º. Document version: 1.0 Page 15 Navigation Arrows When a route is active the “direction of next optimal point” is pointed by an arrow (larger arrow). The “optimal point” corresponds to the unique point on the waypoint cylinder which lies along the optimal route (red route in the Figure. 7 example). If no route is defined the arrow will start showing the direction to the takeoff, after the takeoff is detected, i.e. the average speed exceeds 5km/h. During a competition task flight using the optimal tangent navigation saves a substantial amount of time. The smaller arrow points to the center of next waypoint cylinder, the combination of both arrows provides a spatial location of the waypoint. Figure. 7 - Route Optimisation The example in Figure. 7 shows a hypothetical task. A pilot navigating to the center of the waypoint (following the small arrow) will probably be flying the blue course, whilst a pilot using the optimized route will fly the substantially shorter red route. Small course corrections are sometimes required and these are shown on the live by a “fine adjustment indicator” in the form of a third small arrow. An arrow to the left means the pilot should turn slightly to the left, and inversely an arrow to the right indicates a small adjustment to the right is needed. In the example of Figure. 7 a very small arrow pointing to right indicates that the pilot should turn right slightly. When the course is perfect, i.e. less than 1º off, the LIVE indicates this by showing a large Document version: 1.0 Page 16 arrow forward (see Figure. 8). Figure. 8 - Perfect heading Note that, a start is automatically validated when a pilot correctly completes the start. Until the start is valid the LIVE will not advance to the next point in the route. Another important aspect of the start is that the LIVE does not point to the start cylinder but rather to the next turn point on the list. The distance to the start will become highlighted when the pilot is in an irregular position, i.e. inside a start cylinder where he should be out or vice-versa. Thermal Core Map Another useful feature of the Navigation Circle Element is the thermal core map. This map corresponds to a black dot which is shown inside the inner navigation wheel (together with the navigation arrows). During a thermal climb the LIVE keeps track of the strongest climb values point for each 50m layer. The point of strongest lift is then graphically represented by the black ball in the inner Navigation Circle, showing where the thermal core is relative to the pilot's position. The position of the dot (thermal core) is constantly updated as the pilot moves. When the pilot is over 300m from the thermal core the dot will be at the edge of the circle. As the pilot moves closer to the thermal core the dot will move towards the center. In Figure. 9 the thermal core is currently behind the pilot at a distance of approximately 150 meters (half of 300 m wheel radius). Figure. 9 - Thermal core map Document version: 1.0 Page 17 5.2 Data field Elements Data field elements can be used to shown numerical information like speed, altitude, glide ration, amongst others. These elements have configurable size, and position, although the text within has only 3 possible sizes. Table 6 explains the available data fields. As the LIVE firmware evolves this list will likely grow. Table 6 - Data fields Description Field ID Description A.OverGoal Altitude over goal is the difference between the current altitude and the goal's altitude based on barometric pressure values. Above Toff Altitude above takeoff is the altitude over the flight starting point. Abs. Pressure Absolute atmospheric pressure value in Pascals. Active TP Active turnpoint name. Alt Gain Altitude Gain. Altitude gained in current thermal (see Note 1). Altitude Current altitude. This altitude is calculated based on the barometric pressure, and depends on the QNH value (see Note 4). Altitude2 Second Altimeter which can be set independently of the main altimeter. Arrival Goal Estimated arrival height above Goal. The height is calculated considering the average glide ratio that has being made. This means that wind, day quality and glider performance are used in the calculations. Arrival Next Estimated arrival height above the next waypoint. This means that wind, day quality and glider performance are used in the calculations. Ave.Rot Average rate of turn in degrees per second. Ave.Speed Average ground speed calculated using a filter to show a smoothed speed, eliminating erratic speed changes due to glider pitching, etc. Ave.Vario Average Vario calculated using an integration time constant in order to indicate smoother climbing rates. Cur G.R. Current glide. Ratio calculated using the average vario value, and average ground speed. Date Current date. This value is automatic set when the device gets a valid GPS Signal Document version: 1.0 Page 18 Dist. Edge Distance Edge. Shortest distance to the optimal point of the next waypoint using route optimisation. (see section 5.1.6 ) Dist. Goal Distance to goal is the total distance from the current position to the goal. The distance is calculated considering that the optimal route is made through all pending turnpoints. Dist. Line Distance Line. Shortest distance to the waypoint line circle. Distance line corresponds to the Distance Next minus the waypoint radius. Dist. Next Distance Next. Shortest distance to the waypoint center. Distance next corresponds to the Distance Line plus the waypoint radius. Dist. Start Distance to start. Shortest distance to the start cylinder. Dist. Thermal Shortest distance to last thermal core (thermal dot). Dist. Toff Distance to take off is the distance between the current point and the flight starting point. Dur. Flight Duration. Duration of the current flight. Flight Level Current altitude in hundreds of feet. Fuel Level Fuel level in liters (available when connected with Flymaster M1). G.R.Goal Glide ratio to goal. Necessary glide ratio to reach the Goal considering that the optimal route trough remainng waypoints is made. G.R.M.G Glide ratio made good. The actual glide ratio towards the active turn point. It is calculated using the integrated vario, and the VMG. G.R.Next Glide Ratio to Next. Necessary glide ratio to reach the next turn point. G.R.Toff Glide ratio to takeoff. Necessary glide ratio to reach the take off. Goal close Remaining time to goal close. GPS Alti Altitude reported by the GPS. Heading Heading in degrees returned by GPS. Land in During competitions tasks it is common, usually due to safety reasons to have a “land by” time. The land by time if defined by adding a waypoint typically the goal to the already defined task, setting it as "Landing" and defining the time. “Land in” shows the amount of time remaining before having to be on the ground. Max.Alti Maximum altitude reached during current flight. This is based on barometric altitude. Max.Climb Once a flight has started, it shows the maximum rate of climb encountered during the flight. This value uses the integrated vario not the instantaneous rate of climb. In this way it offer a good indication of the quality of the day's thermals. When the LIVE is switched off this value is reseted. Document version: 1.0 Page 19 Max.Sink Once a flight has started shows the maximum sink encountered during the flight. Note that these values are using the integrated vario. When the LIVE is switched off these values are reset back to zero. Max.Speed Maximum Speed (retorned by GPS) achieved during the flight. When the LIVE is switched off this value is reset back to zero. Motor Temp. Motor Temperature (available when connected with Flymaster M1). Page Number Current Layout Page number shown. RPM Motor rotation (available when connected with Flymaster M1). Speed Indicates ground speed in km/h. The speed is only available when the GPS receiver has a valid signal. Speed Strt Speed to Start. The speed at which the pilot must fly in order to reach the start gate exactly at its opening. Time Current Time. This value is automatic revised when the device gets a valid Gps Signal. (see Note 2) TTG Remaining time to Start Opening. (see Note 3) Trans.G.R. Glide Ratio during a transition. Average glide ratio during the current transition. UDF1 User defined field 1. The data shown can be user defined. UDF2 User defined field 2. The data shown can be user defined. UDF3 User defined field 3. The data shown can be user defined. UDF4 User defined field 4. The data shown can be user defined. UDF5 User defined field 5. The data shown can be user defined. UDF6 User defined field 6. The data shown can be user defined. Vario Numeric value of the instantaneous Vario (shown in vario graph). VMG Velocity made good, is the speed at which the pilot is approaching the active turn point. Voltage Current batery level in Volts Wind Speed Calculated wind speed using drift measures. Document version: 1.0 Page 20 Note 1- The LIVE considers a thermal has been entered when the integrated vario value is above 0.5m/s and considers the thermal as been exited when the integrated vario goes bellow -1.0 m/s. Once in the thermal the Gain indicator will keep track of the maximum altitude reached in the thermal. If the altitude is less than the the max thermal altitude then a negative number will show the difference from the highest point reached. If the altitude is equal or higher than the maximum reached then a positive number will show the altitude gained since entering the thermal. The Gain indicator keeps track of how much altitude is being gained in the thermal. When a pilot enters a thermal the LIVE will reset the Gain indicator to 0 and will start to track how much altitude the pilot has gained. At a certain point in the thermal the lift may become weaker and inconsistent. At this point the gain indicator will show altitude loss in this inconsistency. Once the pilot climbs in the thermal again the indicator will show the gain since entering the thermal. Note 2- All the internal LIVE time calculations are based on UTC (Coordinated Universal Time). This is also the time saved on the track-log. However, the time displayed in the time field is calculated adding an UTC offset to the UTC time obtained from the GPS receiver. The “UTC offset” should be defined in the settings menu (see section 13.2 ) so that the correct local time is displayed. Note 3- The TTG field is dynamic and will vary according to the current flight status and type of task defined. It will show TTG (time to go) before start gate opening, and will then change to “Dur” (duration) which is the time elapsed after the opening of the start. If no start gates are defined in the task, or no task is defined, then this field will show “Dur”, which in this case is the time elapsed since takeoff. The takeoff event is triggered when ground speed exceeds 5km/h and a 3D fix is available. Note 4- The “altitude” field (see Figure 6) indicates the absolute height in meters or feet depending on the setting. This altitude corresponds to the barometric altitude and thus depends totally on the QNH (absolute pressure at a given moment and location in regards to the correspondent pressure at MSL). The altimeter cannot be reset, but can be set using the corresponding menu option (see section 13.1 ). Document version: 1.0 Page 21 6 Menu mode When in flight mode, pushing the menu (S1) button accesses the menu mode. When in menu mode pushing the menu(S1) button will go back to flight mode. Figure. 10 - Main Menu Screen To access the different items on the menu use the arrow up(S3) and arrow down(S4) buttons. Once a menu item is selected pushing the enter(S2) executes the selected function. The main menu screen can be seen in Figure. 10. A short description of each option can be seen in Table 7. Document version: 1.0 Page 22 Table 7 - Main Menu Options Menu item Description Waypoints/Task Accesses LIVE's waypoints and task definitions. (see section 7 ) Task delay Shifts all time parameters in the active task. (see section 8 ) Task Navigator Allows manual override of navigation. (see section 9 ) Near Airfields Displays airfields page. This page constantly shows the glide ratios, and distances to the nearest landing fields, sorted by easiest glide. (see section 10 ) Flight log Accesses the stored flights list. (see section 11 ) GPS Displays detailed GPS status and allows GPS module reset. (see section 12 ) Settings Accesses the Settings sub menu. (see item 36on page 36) Shutdown Switches off the LIVE, and displays detailed battery status. 7 Waypoints and Task Figure. 11 - Waypoints and Task page The Waypoints/Task page allows the user to manage waypoints, and define a route/task As shown in Figure. 11, the page is divided into 3 areas, namely the waypoint list (WL); task (TK) and selected waypoint data/options list (DO). The DO area can change according to the situation. Specifically, it can show the selected waypoint data, or a list with Document version: 1.0 Page 23 possible actions for the waypoints. Entering the page activates the WL area. The first waypoint on the list appears highlighted, and the corresponding data is shown in the DO area. As the cursor is moved to a different waypoint so the data changes. If the waypoints list is empty a list of available actions is shown in the DO area. Since no waypoint exist only the “Insert new Waypoint” action is available. Pushing the Enter key when a waypoint is selected activates the waypoint actions menu (WAM). A list with will the available actions is shown in the DO area (see Figure. 12). 7.1 Waypoint Actions Menu Figure. 12 - Waypoints actions list On entering the waypoint actions menu the selected waypoint becomes grayed indicating that waypoint specific actions will be carried out using the slected waypoint. Once the WAM is active a list of options appears in the DO area. A short description of each option is show in Table 8. Document version: 1.0 Page 24 Table 8 - Main Menu Options Action Description Add WP to Task Adds the selected waypoint to the end of the task. Insert New WP Starts a new waypoint entry. The current location is automatically used for default waypoint data. Edit WP Start editing the selected waypoint. Delete WP Delete the selected waypoint. If the waypoint is being used in the task this option is disabled. Delete all waypoints Deletes all waypoints and task. Edit Task Starts editing task. If no waypoints have been added to the task this option is disabled. (see section 7.2 ) The option list can be scrolled using UP and DOWN keys. 7.2 Edit Task (Route) The Live will only store one route. This is done to prevent flying an incorrect task. A task can be edited selecting the “Edit Task” option of the WAM list. Selecting the “Edit Task” option will highlight the the first Task/Route point (see figure 12). In addition, the task point parameters are shown in the bottom screen area. Warning: After the task is edited navigation will be restarted at the beginning of the route. Document version: 1.0 Page 25 Figure. 13 - Edit task In the example of Figure. 13 the task has one route point (B01) defined as a Cylinder with a 400meter radius. When a task has only one point it is considered as a “Go To” type route. The LIVE will automatically start navigating to that point. When the task contains more than one point then the first turn point will automatically be assumed as “Take-Off”. The take-off is ignored for navigation proposes and is only used for calculating the total task length. Each waypoint in the task is defined as having a particular type. In Table 9 all the waypoint types are described. Task waypoint parameters, like the “Type”, can be changed (see section 7.2.1 ). Additionally, task waypoints can be “Move” (see section 7.2.2 ), and “Remove”(see section 7.2.3 ). The entire task can also be “Deleted”(see section 7.2.4 ). Table 9 - Main Menu Options Type Navigation Take off This first task waypoint is automatic defined as Take-Off. This waypoint however, is only a place marker for calculating the entire task length. LIVE will ignore it for navigation purposes. Cylinder The cylinder type is defined by a coordinate and a radius. The coordinate is taken from the chosen waypoint and the radius can be defined by the user. By default, cylinder radius is 400m radius since this is the FAI standard. During navigation, LIVE will only advance to the next task waypoint once a coordinate inside the current task cylinder is detected. Document version: 1.0 Page 26 Start In Start In route waypoints are start gates, sometimes also known as “Exit start”. LIVE will only validate the waypoint, and advance to the next waypoint on the route, if the user is inside the set radius after the start time. Note that the sequence in which this waypoint appears in the task list in very important (see Note 5). Start Out Start Out is the most commonly used start gate, sometimes also known as an “Entry start”. LIVE will only validate this waypoint, and advance to the next waypoint, when the user is outside the radius after the start time. Note that the sequence in which this waypoint appears in the task list in very important (see Note 5). Goal Cylinder The goal cylinder is very similar to the Cylinder, expect for the fact that it has a “Closing Time”. The closing time is used to calculate the Goal Close user defined field. Goal Line A goal line is defined as a line, with a specific length and centered in a coordinate. By definition the line is perpendicular to the direction taken from the previous task waypoint to it. Due to safety reasons it is common to have competition tasks that include a Goal Cylinder used for measuring time (end of speed section) followed by a line, or another cylinder, which must be crossed. In this type of task, the Goal waypoint should be inserted twice, being the first one set as a Goal Cylinder, and the second one as Goal Cylinder, or Goal Line. The End of Speed Section will occur once the first goal is reached. Landing Most of the times landing can take place at the Goal. In this case the Goal point may be inserted again which allows the definition of a Landing limit time. Then LIVE will use this limit to calculate the “Land In” data field. On some occasions, for safety reasons, landing is recommended to be elsewhere, so a different waypoint may be used. Note 5- According to FAI sporting code section 7, when a start is defined a line should be crossed after a specific time. As the LIVE validates a turnpoint it emits a audible notice informing the user that navigation has advanced to the next waypoint. 7.2.1 Edit route point Task waypoints are automatically set as cylinders with a 400m radius, (except for the first one, as mentioned above, which is set as takeoff). To modify a waypoint push the Enter (S2) button when the desired waypoint is selected. A list of available actions is shown in the bottom of the screen. If the “Edit Route Point” is selected, pressing the Enter button again will highlight the first parameter which is the waypoint “Type” (see figure 13). Document version: 1.0 Page 27 Figure. 14 - Route point edit Each waypoint is defined as a type, which can be takeoff (automatically assumed to be the first one), , start-out, start-in, goal cylinder, goal line and landing. Should a route point require the waypoint to have more than one type, for example a turn point which is also a start gate point, it should be added again for each required type. Very important: The sequence in which the waypoints are listed is very important since the LIVE will navigate them in that order, so in the case of a start gate which is also a turn point (as is commonly used in competition tasks) the start must be placed before the turn point. The “Time” is only available on turn point types that are time related, thus the “Time” will only be visible when the turn point type requires a time(e.g. Start gates and goals). The table below shows field types and their associated time field meaning. The time field is represented in local time. Turn point Type Time field usage Take off No time field. Cylinder No time field. Start out The time at which the start opens. The start is only validated if the pilot is in a regular position (in or out) later than the defined time. The TTG (time to go) will show how much time remains to the opening of the start, i.e the difference between this field's value and the local time of day. Navigation to next point will only continue after the validation of the start. Start in Goal Cylinder Goal Line Landing Time of goal close. The “Goal Close” configurable data field displays how much time is left until the close of the goal. Time of compulsory landing. The time will be used to calculate the “Land In” user defined field. 7.2.2 Move Route Point The order of a waypoint in a task can be easily changed. To change the order simply Document version: 1.0 Page 28 select the waypoint using the UP, and DOWN buttons. Push the ENTER button to activate the actions menu list. Then select the “Move Route Point” option, and push ENTER button. A cursor will be shown next to the selected waypoint. Using the arrow buttons (S3,S4) to move the waypoint within the route. Finally, push the ENTER button to confirm the moving operation. 7.2.3 Remove Route Point To remove a waypoint start by selecting it using UP, and DOWN, buttons, and then pushing the ENTER button to activate the actions menu list. Push the ENTER button again to activate the actions menu list and select the “Remove Route Point” option. Finally, push the ENTER button to confirm the remove operation. 7.2.4 Delete Route Delete route will delete the entire route. On any waypoint push the ENTER button to activate the actions menu list. Select the “Delete Route” option from the menu, and push the ENTER button to confirm. The route will be deleted and the WL area activated. 7.3 Task Definition Consider the task represented in Figure. 15, were “T01” is the take-off, followed by 2 points, “W06”, “W03” with 400 m radius, and the goal “G05” which is also a cylinder with a 400m radius. The goal closes at 17:00, and the landing deadline is at 17:30. Figure. 15 - Task Example Document version: 1.0 Page 29 The start gate is a “Start Out”, 18km around W06, graphically represented above as a red circle. This means that the pilot must be further than 18km from the turn point until the defined “start opening time” which for this example we will assume to be 12:30pm. 7.3.1 Setting up the task Start by deleting any existing task on the LIVE (see section 7.2.4 ). Then, add to the task, in the right order “T01”, twice W06, W03, and finally twice G05 (see section 7.2.4 ). The LIVE will automatically assume T01 as the takeoff, since it is the first waypoint on the list. The first W06 will be used as Start, and the last G05 will be used to define the landing deadline. Once all waypoints are inserted their parameters should be changed in order to match the task definition. On the task list, select the first occurrence of “W06” and edit it. Change the waypoint type to “Start Out”, set the distance to 18.000km, and the start time to 12:30(Note that all times are in the 24 hour clock). Beware, that it is very important that the first occurrence of W06 be set as “Start”, otherwise LIVE will assume that the W06 needs to be completed before the start gate, and that is not what is required for this task. Nothing needs to be changed for the second occurrence of W06 since the default values are the ones wanted. Figure. 16 - Task Screen Regarding the Goal, edit the first occurrence of G05, and change its type to “Goal Document version: 1.0 Page 30 cylinder”. The radius does not need to be changed since the radius is by default 400m. Continuously pressing the ENTER bottom will make the cursor jump to the next parameter which is the time. Time should be set to 17:00 which is the goal close time. Edit the second occurrence of G05 and change its type to “Landing”, and time to 17:30. This will establish the landing deadline at 17:30. After the above procedure the task is set. Going back into the “Flight Mode Screen”, by pressing MENU bottom will automatically activates the task, and starts navigation. 8 Task Delay During competitions it is common practice to postpone a task. Usually take off is postponed and so is the start gate, goal close and land by times. Instead of having to edit the defined task, the LIVE offers a task delay feature which moves all defined times in a task forward by X minutes. To delay a task in the menu simply push the ENTER botton when the “Task Delay” is selected (see Figure. 17). Then using UP, and DOWN bottom set the number of minutes to delay. Finally, push the ENTER bottom to confirm. Figure. 17 - Task Delay Document version: 1.0 Page 31 9 Task Navigator This function is useful to override the automatic task navigation provided by the LIVE, and should only be used if for some reason a mistake was made during the creation of the task. When this option is selected the LIVE displays the task list. Using the UP and DOWN bottoms an the desired waypoint can be selected. Pressing the ENTER button will cause navigation to be resumed to the selected waypoint. The “Start” waypoint will be grayed since it is not possible to navigate to a start. Pressing the menu button will get you back to the flight screen without any change to the navigation. Note that an override to the navigation will assume that the start, has been done. Figure. 18 - Task Navigation 10 Near Airfields It is possible to define waypoints as “Landing”, allowing the pilot to quickly check for landing options. The Near Airfield page will show all the waypoints (defined as “Landings”) for which the necessary glide ratio is finite. Additionally, for each waypoint it is also shown the distance in Km from the current position, and necessary glide ratio (see Figure. 19). are shown Document version: 1.0 Page 32 Airfields sorted by glide ratio. The near airfields page can be accessed directly from the Flight Mode screen, by using a short cut function key (see section 13.8 ). In order to define a waypoint as an Airfield the “Landing” parameter should be set to “Yes” in the waypoint edit screen (see section 7.2.1 ). The Near Airfields page can be used to make a “Go To” by using the UP, and DOWN buttons to select the desired waypoint. Pushing the ENTER button will immediately activate navigation to the selected waypoint. Figure. 19 - Near Airfields On the example of Figure. 19 the closest airfield is 12.48 Km from our present location, and the necessary glide ratio to reach it is 9.6. 11 Flight Log The Flight Log option allows the user to access information about previous saved flights. In the top of the screen a list of flights is showed. Each flight is identified by the take off date ,time and flight duration. Flights can be selected using UP and DOWN keys. Pushing the ENTER key will display the Flight Log Action List (see Figure. 20), with options of: Upload via GSM; Delete Fight. Document version: 1.0 Page 33 Figure. 20 - Flight Log Selecting the “Upload via GSM” option will make the LIVE send the selected flight data using GSM, to the defined server (see section 13.10 ). Similarly, selecting the “Delete Flight” option will delete the selected flight from memory. Before deleting the flight, a message is displayed asking the user to confirm the action (see Figure. 21). Figure. 21 - Delete flight Document version: 1.0 Page 34 12 GPS status In the main menu the LIVE provides a detailed view of the GPS status,and the current GPS coordinates of the pilot. Figure. 22 - Satellite status Figure. 22 illustrates the GPS satellite reception page. In this example the LIVE shows that 9 satellites are visible, and 7 are being used to provide the position fix. Each bar shows the signal strength for each individual satellite. A filled bar indicates the LIVE has a “lock” on that satellite. If the LIVE is switched on in a location where no satellites are visible (indoors for example) it will go into wide search mode. If this occurs, going outdoors again will make LIVE take an increased amount of time to pick up satellite signals. If this occurs pushing “enter” on the GPS menu item will reveal the “Reset GPS” option, changing it to yes will make the LIVE reset the GPS status and start a new search. So if you notice LIVE is taking abnormally long to get a fix (over 2 minutes) a “gps reset” will probably get it locked quicker. Document version: 1.0 Page 35 13 Settings menu The settings menu is used to configure LIVE's many features. The menu is divided into two sections, the menu option and the associated configurable fields. To use the configuration menu, select the desired option by using the arrow keys (UP and DOWN), then push the ENTER key to edit the fields. Figure. 23 - Settings Menu 13.1 Set Altimeter The “Set Altimeter” page allows the user to adjusts the barometric altimeter. A barometric altimeter calculates altitude based on atmospheric pressure. Since atmospheric pressure can vary substantially with meteorological conditions it should be calibrated prior to takeoff. Calibrating the altimeter can be achieved by entering the know altitude of the location. Entering an altitude automatically calculates the QNH. Conversely, if the QNH is changed then the altitude is adjusted accordingly. This method allows calibrating the altimeter by either entering a know altitude at the current location, or known QNH for a particular instant in time at the current location. Altitude can also be set from the GPS. Below the QNH you will find a “Get from GPS” field which can be set to “Yes” “No” or “Auto”. Adjusting this value to “Yes” will make the LIVE take the altitude from the GPS and adjust the altitude accordingly. The “Yes” is not stored Document version: 1.0 Page 36 in the setting, since it is a one time only operation. Note that bellow this field and indication of “position dilution of precision” (pdop) is shown (see Figure. 24). This gives you an indication of how reliable the GPS altitude is at the moment you are setting the altimeter. The lower the pdop value the more accurate the position fix. Values bellow 2.5 are fairly accurate. The “Get from GPS” can also be set to “Auto”, with this value being stored in the settings. When “Auto” is selected, the LIVE will automatically set the altimeter to the GPS altitude when the pdop value reaches a value of 1.8. This is only done once every flight. To “rearm” the Auto set feature the LIVE must be switched off and back on. Figure. 24 - Set Altimeter 13.2 Time The “Time” page allows the user to set the vario intergration time, tracklog parameters, and the Universal Coordinated Time ((UTC) offset). (see Figure. 25) Figure. 25 - Timing Parameters The current firmware version supports two interval related parameters the “Vario Integrator” and “Track Interval”. Document version: 1.0 Page 37 13.2.1 Vario Integrator The Integrated Vario is calculated by integrating the vertical speed during a period of X seconds defined by this value. In the example of Figure. 25 the integration period is 10 seconds (default value) 13.2.2 Track interval During flight the LIVE stores a track log point every “track interval” seconds. Recording a track automatically starts once a speed of 5km/h is exceeded and the LIVE has a 3D GPS fix. However, when a task is active the LIVE will store a track log point immediately as it enters a turn point cylinder, Goal, or Start open. Using GPS data, the LIVE automatically adjust the internal clock according the Universal Coordinated Time (UTC). The user should adjust the UTC offset so that the time displayed by the LIVE matches the local time. 13.3 Vario Acoustics The user can change the climbing, and sinking rate sound through the respective threshold values. These thresholds correspond to the climbing and sinking rates at which the sound activates. The user can also define in the Acoustic Thresholds option the sink alarm and the sound volume of is the LIVE (see Figure. 26). The sinking threshold is set to -2 m/s by default. The value can be changed by pressing the ENTER key when the “Acoustic Thresholds” option is highlighted on the settings menu. This action will highlight the “Sink TH” threshold which can be changed using UP and DOWN keys, respectively to increase and decrease the value. Confirmation should be made by pressing the ENTER key, which at the same time highlights the “Climb TH” threshold. The same procedure can then be used to adjust the sinking threshold. The “Sink Alarm” is highlighted when the confirmation of “Climb TH” is made. The “Sink Alarm” defines a vertical speed value at which a sound (alarm) starts to be produced. This alarm can be used to identify high vertical speeds, as for example, in a spiral dive. Set the Sink Alarm to 0 to disable the alarm. Document version: 1.0 Page 38 Additionally the audio frequencies can be adjusted to match the user's preference, by setting the “Base Frq” and “Increments”. Figure. 26 - Vario Acoustics The “Base Frq” is the first frequency used to produce the initial sound which corresponds to the climb threshold, usually 0.1 m/s. Later, as the climb rate increases, a bip, bip sound is produced for which the cadence, and frequency, also increase. The “Base Frq” can be set from 500 to 1500 Hz. The higher is the frequency value, the more high pitched the sound is. The “Increments” parameter sets the frequency increment for each 0.1 m/s climb rate increase. The “increments” can be set from 1 to 99 Hz. The preset values for “Base Frq” and “Increments” are respectively 700 Hz and 10 Hz. Considering an “Increments” value of 10, and “Base Frq” of 700 Hz, the vario frequency at 1 m/s is 800 Hz.. In order to change the base frequency value press the ENTER key after the “Audio Frequencies” menu option is highlighted. This action will highlight the “Base Frq” value so it can be increased using the UP key, or decreased using the DOWN key. The ENTER key should then be pressed, thus confirming the “Base Frq” setting and highlighting the “Increments” option. The same procedure presented above can be used to change the “Increments”. After setting the value for the increments, to confirm and return to Settings menu pressing the ENTER key. 13.4 Advanced Features The advanced features settings option can be used to set further the LIVE vario acoustics. Document version: 1.0 Page 39 Figure. 27- Advanced Features Using these features the user can turn the vario sound more or less responsive, and can also turn on, and off, the buzzer functionality. There are following four advanced features: 13.4.1 Damper The LIVE's vertical speed calculation is based on air pressure variations. It is very seldom to have air pressure absolutely stable. Turbulence caused by air moving near the sensor is sufficient to cause small variations in pressure. For this reason the LIVE filters (averages) the pressure data to prevent constantly detecting tiny pressure variations. The value that defines how must the pressure is filtered is the “Damper”. Setting a lower damper value caused the LIVE to become more responsive but harsher. Inversely a higher value causes the LIVE to be less responsive but smoother. We have found that an ideal value is 8 and therefore the default value. 13.4.2 Cadence When a rate of climb is higher than that specified by the Climb threshold the LIVE creates a beeping sound. The rate (cadence) of the beeps increases as the climb rate increases. This increase in rate is not linear. The cadence parameter specifies which cadence curve should be used. Current there are 2 possibilities represented in the graph of Figure. 28. Document version: 1.0 Page 40 Figure. 28- Cadence Curves 13.4.3 Dynamic Frequency The LIVE beeps at a specified pitch(frequency) when a certain rate of climb is encountered. When dynamic frequency is off the pitch(frequency) of that beep will remain constant if the rate of climb changes. With dynamic frequency on the pitch of the beep may vary if the rate of climb varies during the individual beep. 13.4.4 Buzzer Is so called because of the sound it emits, which resembles a buzzing sound. The buzzer sound is produced when the rate of climb is close to, but has not yet reached the specified Climb threshold. This value is set between 0 and 9 with each unit corresponding to be 0.1 m/s, ie. 3 is 0.3m/s. Subtracting this decimal value from the climb threshold will give us the value at which the LIVE will start buzzing. For example with the LIVE default values, Climb threshold=0.1m/s, and Buzzer=3 (0.3m/s) the buzzing with start at -0.2m/s because 0.1 - 0.3= -0.2. Also, at the 0.1m/s directly below the Climb threshold the LIVE will emit a constant sound varying rapidly in pitch from around 100hz to the set base frequency at which the first beep is emitted. Setting the Buzzer value to 0 will disable the buzzer feature. Although the Buzzer will sound very annoying on the ground it becomes an amazing companion in flight allowing the pilot to pick-up thermals he would have usually missed. Document version: 1.0 Page 41 Airmass Pilot Rate of climb Figure. 29- Buzzer illustration A practical example of the advantages of the buzzer feature can is illustrated in Figure. 29. In this example both pilots are sinking at -1.0 m/s. The orange paraglider has a LIVE for which the climbing threshold is set to 0.1 m/s and the Buzzer parameter is set to 3 (0,3 m/s). The green paraglider has usual vario for which the climbing threshold is set to 0.1 m/s. As shown in the figure, when both pilots enter the thermal nothing is heard. The air is rising at 0.1 m/s but both pilots are descending at -0.9 m/s. In the second zone of the thermal the air is rising at 0.8 m/s, and so pilots are descending at -0.2 m/s. At this stage the orange pilot starts to hear the Next to Climb brrrrr sound of his LIVE, which helps him to center the thermal, while the green pilot is still unaware of the thermal. Finally, in the 3 zone, the air is rising at 1.2 m/s, and so both pilots climb at 0.2 m/s. The LIVE pilot starts to hear his vario beep... beep... sound, it is only at this point the green pilot hears the first beep from his instrument. The green pilot may have missed the thermal completely had he found the inner zone or if he was not watching his friend with the LIVE. 13.4.5 Auto Silent Setting Auto silent on will keep the LIVE's buzzer quiet until a “start flight” has been detected. A start flight is detected when the speed exceeds the value defined in Advanced Features, and the GPS has a 3D Fix. The audio will then be kept active until the LIVE is switched off. The default value for the Document version: 1.0 Page 42 auto silent parameter is “On”. 13.5 Screen contrast The screen contrast may be adjusted to the pilot's needs. Beware of adjusting a very low value may cause the display to be totally blank. With a blank screen it is difficult to readjust since nothing is visible. You can use the UP, and DOWN keys, to move the contrast bar (see Figure. 30). Move the bar to the right to increase the contrast, and to the left to decrease the contrast. When in the desired position push the ENTER key to confirm the value. Figure. 30- Screen Contrast 13.6 Language/Units The “Language and Units” menu option allows the user to change the LIVE interface language and units. A short description off the available options for this menu are shown in Table 10. Figure. 31 - Language/Units You can use the UP, and DOWN keys, to change each field option. Pushing the ENTER key confirms the current field value, and highlights the following field. Pushing, the MENU key will undo changes. Document version: 1.0 Page 43 Table 10 - Language/Units Menu Options Function Description Language Allows to define the interface language. Alti. Units Altitude Units. Altitude can be show in Meters, or Feets. Roc. Units Rate of Climb Units. ROC can 100xFeets/s Dist. Units Distance units can be in Km, or Miles. Speed Units Speed Units can be in Km/h, Miles/h, or Knots. Coords. Coordinates format. The most common formats are available. be show in m/s, or 13.7 Data fields The LIVE has 6 user defined fields (UDF) which the pilot can configure for his own needs using this menu. UDF's are numbered from 1 to 6. A description of available data Fields can be found in section 5.2 . Considering that UDF data fields exist in the current layout, then this menu can be used to defined the data shown in each of the 6 UDF's. (see Figure. 32) Figure. 32- User Data fields You can use the UP, and DOWN keys, to set the data shown in each UDF. Pushing the ENTER key confirms the current value, and highlights the following field. Pushing, the MENU key will undo changes. Document version: 1.0 Page 44 13.8 FS Keys In Flight Mode keys UP, DOWN, and ENTER can have an user defined function which provides shortcuts to certain functions. This menu allows the user to associate a function with a button. The functions in Table 11 can be allocated to the FS keys. Table 11 - Battery Element description Function Description Sound On/Off Allows changing volume settings. Switch Page Allows changing the Layout Page. Airfields Jumps from flight page directly into Near Airfields page. Reset A2 Sets altimeter 2 to zero. Task Navigator Jumps from flight page directly into Task Navigator page. 13.9 GSM Data The LIVE includes a Full feature quad band GSM/GPRS, class 10, module. This module allows the device to send, and receive, data from a remote server. The applications of this capability are huge, including amongst other application the Live Tracking. To have communications a SIM card should be used. This SIM card should allow data communications using GPRS. The “GSM Data” menu allows the activation/deactivation of the GSM Modem, and the configuration of the GSM operator. Note that by default the GSM modem is turned off. The GSM modem should be turn off if not needed in order to save power. In certain conditions the GSM modem is automatically turned off, for example when the SIM Card is not present. Figure. 33-- GSM Data Document version: 1.0 Page 45 This menu also allows to set the network operator. Specifically, it allows the user to specify the Access Point Name (APN) data for the desired operator. To configure the GSM operator you need to know the APN name, Username, and Password. If you don’t know the APN data for your network operator you can point to the web address wiki.apnchanger.org in order to get it. In this website APN data are organized by country. In Figure. 34 it is possible to see an example for a specific country. Figure. 34-- GSM Data In order to activate the GSM follow the next steps: 1. Remove the PIN Code from the GSM SIM card (you can use a mobile phone to disable the pin). 2. With the LIVE off, insert your SIM card on your Live with the SIM connector facing down (see Figure. 35). 3. Turn on the LIVE, and within the “GSM Data” menu option, activate the GSM Modem, and set the GSM operator data. Specifically, set the Apn, User Name, and Password. Document version: 1.0 Page 46 Figure. 35- SIM Card After setting the GSM data, if the “Mobile Operator” (see section 5.1.3 ) element is present on the flight page, a graph indicating the signal strength, and a message with the operator name should be seen. 13.10 Server Configuration The “Server Configuration” menu allows you to define the remote server where data should be sent. This can be navigation data, or other, depending on the available server services. The current firmware version only offers the possibly to connect with Leonardo Live server (http://www.livetrack24.com/ ). More servers will be available in time. In order to use the Leonardo Live Tracking, a Leonardo Live account is needed. Once the account is created, within the server configuration menu, set the “server” to “Leonardo”, and the “User”, and “Password”, to the Leonardo user name, and password. After the account is made insert on the Server Configuration, your account User, and Password. Figure. 36- Server Configuration Document version: 1.0 Page 47 14 Firmware Flymaster follows a policy of continuous improvement of its products. This means that a new version of firmware can be uploaded from our website periodically. The update process is simple. Before beginning update procedure make sure you download the next files from the download page of LIVE product section: • USB Drivers according the operating system(Windows, windows 7 64bits or MAC OS X) • The last version of the firmware(LiveFirmware.fmf) • The firmware updating software according the operating system (Flymaster firmware installer). The first step of the updating procedure consists in installing the USB drivers. In order to do that you should run the drivers installation file and follow the on-screen instructions. Next you need to install the update application, run the Flymaster firmware installer setup and follow the on-screen instructions. Once the driver and the update tool are correctly installed do the following procedure. 1. Double click the firmware file, this will start the Flymaster Firmware installer, with the firmware path already inserted. Alternatively, open the Firmware installer, and insert the path to the firmware file. (see Figure. 37) 2. Click “Send Firmware” button. The message “waiting for Flymaster intrument...” will apear. 3. Connect the LIVE to the PC using the cable supplied. If it is the first time the LIVE is connected to the PC, wait until Windows show the message that new hardware is present a ready to use. 4. The update should start automatic, and a message appears saying “Programing...”, and a progress bar starts to grow. If after a few seconds nothing happens reset the LIVE(click at the same time the Menu and down arrow key for 2 seconds (see section 3.5 )). Document version: 1.0 Page 48 When the process is finish the application shows a message saying “complete”. Then disconnect the USB cable and the LIVE will start to work. Eventually, a message can appear asking for a Layout. If this happens the Designer software should be used to upload a new layout. Figure. 37- Firmware Installer Document version: 1.0 Page 49