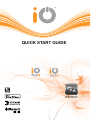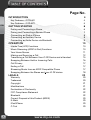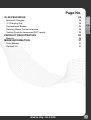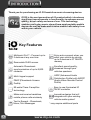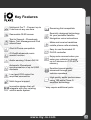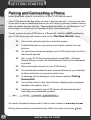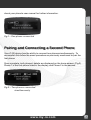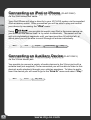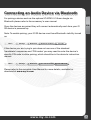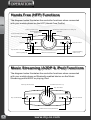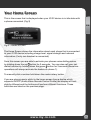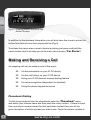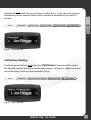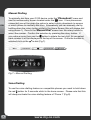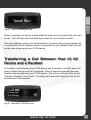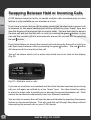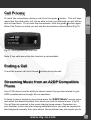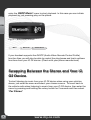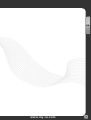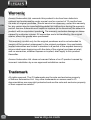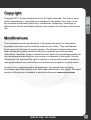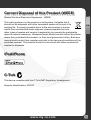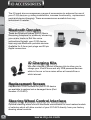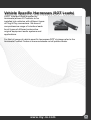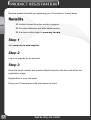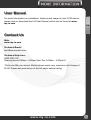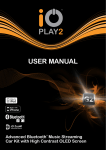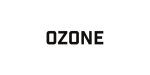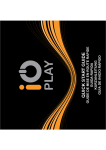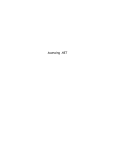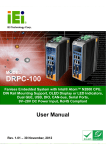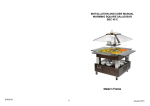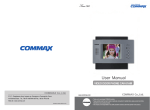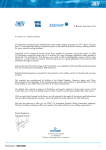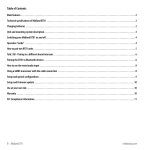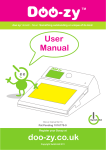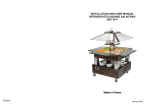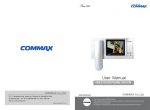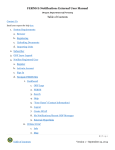Download QUICK START GUIDE - iO Talk & iO Play
Transcript
QUICK START GUIDE USING ADVANCED G2 TECHNOLOGY Page No. EN 2 INTRODUCTION 4 Key Features - iO TALK2 Key Features - iO PLAY2 GETTING STARTED Pairing and Connecting a Phone Pairing and Connecting a Second Phone Connecting an iPod or iPhone Connecting an Auxiliary Device Connecting an Audio Device via Bluetooth 4 5 6 6 7 8 8 9 OPERATION 10 Hands Free (HFP) Functions Music Streaming (A2DP & iPod) Functions Your Home Screen Making and Receiving a Call Transferring a Call Between Your iO G2 Device and a Handset Swapping Between Held or Incoming Calls Call Privacy Ending a Call Streaming Music from an A2DP Compatible Phone Swapping Between the Stereo and your iO G2 device. 10 10 11 12 15 16 17 17 17 18 LEGALS 20 Warranty Trademark Copyright Modifications Declaration of Conformity FCC Compliance Statement Bluetooth Correct Disposal of this Product (WEEE) E-Mark iPod/iPhone C-Tick 20 20 21 21 22 22 22 23 23 23 23 www.my-io.com Page No. iO Accessories 24 Bluetooth Dongles iO Charging Kits Replacement Screen Steering Wheel Control Interface Vehicle Specific Harnesses (SOT Leads) 24 24 24 24 25 PRODUCT REGISTRATION 26 Benefits 26 MORE INFORMATION 27 User Manual Contact Us 27 27 www.my-io.com EN 3 Thank you for purchasing an iO G2 handsfree music streaming device. iO G2 is the next generation of iO product which introduces significant improvements in functionality to enhance sound quality, driver safety and ease of use. This technology enables you to play music stored from most portable mobile devices as well as make and receive mobile calls safely from within your vehicle. EN Key Features Multipoint Pro™ - Connect up to 2 devices at any one time 5 PBAP AMP CLASS D Removable OLED screen Enjoy auto-connect when you enter your vehicle by storing up to 5 devices in iO TALK2’s memory Automatic Phonebook synchronisation of up to 9,000 contacts Excellent sound quality, streamed through your vehicles speakers PBAP (Phonebook Access Profile) A2DP (Advanced Audio Distribution Profile) with AVRCP (Audio Video Remote Control Profile) 80 watts Class-D amplifier technology Easy to use illuminated iO TALK2 controller Multi-lingual support A2DP Make and receive handsfree mobile phone calls wirelessly ABC ABC 4 Text to Speech - Phonebook, Menu, Text Messages ISO Innovative design that will integrate with your existing vehicle audio system* * may require additional parts www.my-io.com Key Features EN Multipoint Pro™ - Connect up to 2 devices at any one time Reversing Aid compatible Specially designed technology for your portable Satellite Navigation voice instructions Removable OLED screen ABC ABC Text to Speech - Phonebook, Menu, Text Messages and iPod album/track Make and receive handsfree mobile phone calls wirelessly iPod & iPhone compatible Easy to use illuminated iO PLAY2 controller iO ZooM advanced music search function AUX IN Enjoy auto-connect when you enter your vehicle by storing up to 5 devices in iO PLAY2’s memory Audio-sensing 3.5mm AUX IN Automatic Phonebook synchronisation of up to 9,000 contacts RCA Excellent sound quality, streamed through your vehicles speakers Line-level RCA output for amplified connection AMP 5 ISO CLASS D Multi-lingual support Innovative design that will integrate with your existing vehicle audio system* High quality audio performance using 180 watts Class-D amplifier technology * may require additional parts www.my-io.com 5 Pairing and Connecting a Phone (when Bluetooth visibility is turned on in your iO G2 device menu): EN Your iO G2 device has the ability to have 5 devices paired to it at any one time. If you wish to pair an additional device you will need to manually delete a device from the paired devices list first. There is also the ability to use Multipoint ProTM technology to connect up to 2 devices to the kit simultaneously. To pair a phone to your iO G2 device, if Bluetooth visibility is NOT enabled on your iO G2 device you will need to refer to the ‘Pair New Device’ menu. >> Turn on the vehicle’s ignition or start the engine >> Enable Bluetooth on your phone and initiate a search for new devices >> On your phone locate and select your iO G2 device from the list of discovered devices >> Pair to your iO G2 device using the pin code 0000. If Simple Secure Pairing is used, the Authentication Code will be displayed on screen >> When prompted connect to your iO G2 device >> You should also enable the auto connect feature on your handset to allow automatic re-connection each time. >> A message will be displayed on the screen reading ‘Pairing Successful’. >> You will then return to the ‘Home Screen’ displaying the connected handset’s information. (Fig.1) >> If autosync is enabled, your iO G2 device will automatically start importing your phonebook contacts. Menu Settings Bluetooth Pair New Device For more information please refer to the full user manual at www.my-io.com Pairing and connection procedures may differ from phone to phone, please 6 www.my-io.com check your phone’s user manual for further information. EN Fig.1 – One phone connected Pairing and Connecting a Second Phone Your iO G2 device has the ability to connect two phones simultaneously. To accomplish this follow the same procedure as previously mentioned to pair the first phone. Once complete, both phones’ details are displayed on the home screen. (Fig.2) Phone 1 is the first phone listed in the display, and Phone 2 is the second. Fig.2 – Two phones connected simultaneously www.my-io.com 7 Connecting an iPod or iPhone (PLAY2 ONLY) via the iPod connection cable. EN Your iPod/iPhone will plug in directly to your iO PLAY2 system via the supplied iPod accessory cable. Once connected you will be able to play and control your device by accessing the ‘iPod’ menu. you are able to search your iPod in the same manner as Using you would on the device itself i.e. by artist or album etc. The search will be split into alphabetical segments until you have less than 50 entries left, at which point you will be able to scroll through all entries individually. Menu iPod Playlist Choose Song Play Connecting an Auxiliary Device (PLAY2 ONLY) via the 3.5mm stereo jack. You are able to connect a variety of audio devices to the 3.5mm jack with a suitable lead (not supplied). Once connected you will be able to listen to this device’s audio playback through your vehicles speakers. To listen to audio from this device you will need to go to the ‘Line In’ menu and select “Play” Menu 8 Line In Play / Stop www.my-io.com Connecting an Audio Device via Bluetooth For pairing a device such as the optional IO-BTA3-5 3.5mm dongle via Bluetooth please refer to the accessory’s user manual. Once the devices are paired they will connect automatically each time your iO G2 device is powered up. EN Note: To enable pairing, your iO G2 device must have Bluetooth visibility turned on. Menu Settings Bluetooth Bluetooth Visibility On / Off If the device you are trying to pair does not use one of the standard ‘handshake’ sequences and ‘PIN codes’ you may need to enter the device’s specific PIN code to allow pairing, which should be in the device’s instruction manual. Menu Settings Bluetooth Pair with User PIN Enter PIN Code Please refer to the complete User Manual for more details, available for download at www.my-io.com www.my-io.com 9 Hands Free (HFP) Functions The diagram below illustrates the controller functions when connected with your mobile phone on the HFP (Hands Free Profile). EN Volume Up / Down (rotate) Last Number Redial (hold for 3 secs) Transfer Call to Handset (hold for 3 secs during call) Enter Manual Dial Screen (hold for 3 secs) Show Menu DTMF (hold during call) Answer Call Reject Call / End Call Swap Call (when 2 calls active) Call Privacy (during call) HFP Active Status (illumination) Initiate Voice Dialling (hold for 3 secs) Music Streaming (A2DP & iPod) Functions The diagram below illustrates the controller functions when connected with your mobile phone or Bluetooth enabled device on the Music Streaming profile A2DP or playing iPod. Volume Up / Down (rotate) Show Menu (hold for 3 secs) Play / Pause Music Skip / Scan Backwards Skip / Scan Forward A2DP/iPod Active Status (illumination) 10 www.my-io.com Your Home Screen This is the screen that is displayed when your iO G2 device is in idle state with a phone connected. (Fig.3) EN Fig.3 – Home Screen The Home Screen shows the information about each phone that is connected to your iO G2 device including charge level, signal strength and network information (if only one handset is connected). From this screen you are able to activate your phones voice dialling option by holding down the red button for 3 seconds. You can also call your last dialled number by holding down the green button for 3 seconds (these two operations will always activate the feature on phone 1). To manually dial a number hold down the centre rotary button. If you are playing music whilst in the home screen from a device which supports AVRCP (Audio Video Remote Control Profile) the display will look slightly different and the buttons will perform different functions. These functions are listed on the previous page. www.my-io.com 11 EN Fig.4 – Playing music whilst in the Home Screen In addition to the standard information you will also have five icons to mimic the button functions of the music playing device (Fig.4). To access the menu when a music device is playing just press and hold the centre button which will take you to the main menu screen (‘Car Stereo’ ) Making and Receiving a Call An outgoing call can be made in one of five ways: >> Via the phonebook on your iO G2 device >> Via the call history on your iO G2 device >> Using your iO G2 device’s manual dialling feature >> Via voice recognition (dependant on handset) >> Using the phone keypad as normal Phonebook Dialling To dial using contacts from the phonebook enter the ‘Phonebook’ menu and select your chosen name and then push the rotary button. If there is more than one phone number stored for that particular contact then you will be given the option of which number you wish to use. Once the correct number is 12 www.my-io.com highlighted then push the rotary button to dial (Fig.5). If you have two phones connected you will need to select which handset’s phonebook you wish to access. Menu Phonebook Choose Letter Choose Name Choose Number Push to Dial EN Fig.5 – Phonebook Call History Dialling To dial using call history just enter the ‘Call History’ menu and then select the desired number from your recent calls missed, received or dialled and then press the rotary button on the controller (Fig.6). Menu Call History Missed, Received, Dialled Choose Number Push to Dial Fig.6 – Call History www.my-io.com 13 Manual Dialling EN To manually dial from your iO G2 device, enter the ‘Phonebook’ menu and icon. If two phones are use the number entry screen located under the connected you will be given the option to select which phonebook to access or which phone to manually dial from. Alternatively you can manually dial by holding down the rotary button whilst in the Home Screen (this will always dial using phone 1). Once in the ‘Manual Dial’ screen turn the rotary button to select the number. Confirm the selection by pressing the rotary button. If you make an error then use the button to delete the last digit. As you select each number it will be displayed at the top of the screen. Once the number is to dial (Fig.7). selected click on the Menu Phonebook Dial Number to Dial Fig.7 – Manual Dialling Voice Dialling To use the voice dialling feature on compatible phones you need to hold down the red button for 3 seconds whilst in the home screen. Please note that this will always activate the voice dialling feature of ‘Phone 1’ (Fig.8). 14 www.my-io.com EN Fig.8 – Voice Dialling active When prompted you should clearly state the name of the contact that you wish to call. This will then start the dialling process for your chosen contact. The voice dialling process will be activated in the same way as your handset so if confirmation of the desired contact is required on your handset then this will be the case when using your iO G2 device. Transferring a Call Between Your iO G2 Device and a Handset To transfer a call between your iO G2 device and a handset, just hold down the rotary control during a call for 3 seconds. Each 3 second press will alternate between the handset and your iO G2 device. You will be notified of this by the “Handset Transfer” icon (Fig.9). If multiple calls are active then all calls will be transferred to the handset. Fig.9 – Handset transfer icon www.my-io.com 15 Swapping Between Held or Incoming Calls iO G2 devices have the ability to handle multiple calls simultaneously but this feature is only available on one handset at a time. EN If you have a current active call on either connected handset and a second call is received on the same handset you will be notified by a low “beep” tone and also the display will announce the incoming caller. You are then able to accept the new call and put the first call on hold by pressing the green button, or you can end the current call and automatically answer the second call by pressing the red button. If you have chosen to accept the second call and place the first call on hold you can then swap between calls by pressing the green button. The red button will always end the currently active call. You will be shown which call is active and which one is on hold on the display (Fig.10). Fig.10 – Multiple active calls If you are on a call from one handset and the other handset receives an incoming call you will again be notified by a low “beep” tone. You then have the option to end all current calls to enable you to answer the second handsets call. Calls cannot be handled simultaneously from two different handsets. You are able to answer the call from the second handset by pressing the answer button on the second phone. This will route the call through the phone without interrupting the current call on your iO G2 device. 16 www.my-io.com Call Privacy To mute the microphone during a call click the green button. This will then mean that the other party will not be able to hear you although you will still be able to hear them. To un-mute the microphone, click the green button again. When Call Privacy is active you will see the microphone muted symbol (Fig.11). EN Fig.11 – Microphone muted icon Note: If two calls are active this function is not available. Ending a Call To end the current call click the red button during the call. Streaming Music from an A2DP Compatible Phone Your iO G2 device has the ability to stream music that you have stored in your A2DP enabled phone through the car speakers. To listen to music stored on your phone enter the ‘A2DP Music’ source menu and select the desired handset from which you wish to stream music. (Fig.12) You will then be reverted to the music playing home screen. Dependant on your handset, music may start playing automatically or you may be required to start playback manually from your phone. Some phones may not require you to www.my-io.com 17 enter the ‘A2DP Music’ menu to start playback. In this case you can initiate playback by just pressing play on the phone. EN Fig.12 – Bluetooth source Menu Bluetooth Select Phone If your handset supports the AVRCP (Audio Video Remote Control Profile) function then you will also be able to control the play/pause and track up/down functions from your iO G2 device. (Check with your phone manufacturer) Swapping Between the Stereo and Your iO G2 Device. To start listening to music from your iO G2 device when using your vehicles stereo, just enter the menu and select your chosen source. To revert back to the vehicle radio when listening to music from your iO G2 device, then enter the menu by pressing and holding the rotary button for 2 seconds and then select ‘Car Stereo’. 18 www.my-io.com EN www.my-io.com 19 Warranty EN Armour Automotive Ltd. warrants this product to be free from defects in material and workmanship under normal use for a period of 12 months from the date of original purchase. Should service be necessary under this warranty for any reason due to manufacturing defect or malfunction during the warranty period, Armour Automotive will repair or replace (at its discretion) the defective product with an equivalent products. The warranty excludes damage or abuse caused by customer misuse. All warranties are to be handled by the original retailer where the goods were purchased. This warranty is valid only for the original purchaser and is not extended to owners of the product subsequent to the original purchaser. Any applicable implied warranties are limited in duration to a period of the express warranty as provided herein beginning with the date of the original purchase at retail, and no warranties, whether express or implied, shall apply to this product thereafter. Armour Automotive Ltd. does not warrant failure of an iO product caused by incorrect installation by a non approved installation centre. Trademark All rights reserved. The iO trademarks are the sole and exclusive property of Armour Automotive Ltd. Any other trademarks or names used in iO documentation are copyright protected and are the sole and exclusive property of their respective owners. 20 www.my-io.com Copyright Copyright 2011; Armour Automotive Ltd. All rights reserved. The total or even partial reproduction, transmission or storage of this guide in any form or by any process whatsoever (electronic, mechanical, photocopy, recording or otherwise) is strictly prohibited without prior consent from Armour Automotive Ltd. EN Modifications The explanations and specifications in this guide are given for information purposes only and may be modified without prior notice. They are deemed to be correct at the time of going to press. The utmost care has been taken when writing this guide, as part of the aim to provide you with accurate information. However, Armour Automotive Ltd. shall not be held responsible for any consequences arising from any errors or omissions in the guide. Armour Automotive Ltd. reserves the right to amend or improve the product design or user guide without any restrictions and without any obligation to notify users. As part of our ongoing product development, the product that you have purchased may differ slightly from the model described in this guide. The latest version of this guide is available in electronic format at www.my-io.com. www.my-io.com 21 Declaration of Conformity EN Armour Automotive Ltd. of Bordon, Hampshire, UK hereby declare that the device described in this guide is in compliance with the essential requirements and other relevant provisions of the European Directive 1999/5/EC (R&TTE). The declaration of conformity (DoC) concerned has been signed. Please contact the Company if you require a copy of the original or refer to www.my-io.com/conformity. FCC Compliance Statement This device complies with Part 15 of the FCC Rules. Operation is subject to the following two conditions: (1) this device may not cause harmful interference, and (2) this device must accept any interference received, including interference that may cause undesired operation. Changes or modifications not expressly approved by the party responsible for compliance could void the user’s authority to operate the equipment. The manufacturers are not responsible for any radio or TV interference caused by unauthorised modification or incorrect installation to this equipment. FCC ID: VUHIOPLY2 FCC ID: VUHIOTLK2 Bluetooth The Bluetooth word mark and logos are owned by the Bluetooth® SIG, Inc. and any use of such marks by Armour Automotive Ltd. and Armour Automotive Ltd’s brand iO is under licence. Other trademarks and trade names are those of their respective owners. 22 www.my-io.com B017581 Correct Disposal of this Product (WEEE) (Waste Electrical Electronic Equipment – WEEE) This marking shown on the product or its literature, indicates that it should not be disposed with other household wastes at the end of its working life. To prevent possible harm to the environment or human health from uncontrolled waste disposal, please separate this from other types of wastes and recycle it responsibly to promote the sustainable reuse of material resources. Household users should contact either the retailer where they purchased this product, or their local government office. Business users should contact their supplier and refer to the terms and conditions of the purchase contract. This product should not be mixed with other commercial wastes for disposals. EN iPod/iPhone C-Tick This device complies with the C-Tick EMC Regulatory Arrangement. Supplier Identification: N15013 www.my-io.com 23 The iO brand also encompasses a range of accessories to enhance the use of your iO G2 device e.g. aiding installations, increase functionality, replacement parts and device charging). These accessories are avaialble from any authorised iO retailer. EN Bluetooth Dongles These are Bluetooth stereo (A2DP) Music Streaming Adaptors for wirelessly streaming your music tracks or Sat Nav voice instructions through your iO G2 device, from any non-Bluetooth portable devices. Available for 3.5mm jack plugs and 30 pin Apple connectors. iO Charging Kits We offer a series of device charging kits to allow you to charge your iPod/iPhone and any USB powered devices while in the car or from mains either at home/office or whilst abroad. Replacement Screen Replacement OLED screens for your iO G2 device are available to replace lost or damaged items (Part Number: iO-OLED1). Steering Wheel Control Interface Optional steering wheel control interfaces are available for most makes/models of vehicles which will allow control of your iO PLAY2 directly from your factory steering wheel controls. 24 www.my-io.com Vehicle Specific Harnesses (SOT Leads) A SOT Interface Lead (supplied by Autoleads) allows iO Products to be installed into vehicles with different types of Plug & Play connectors. We have a comprehensive range of interface leads for all types of different automotive original equipment audio systems and applications. EN For the full range of vehicle specific harnesses (SOT’s) please refer to the Autoleads Product Finder at www.autoleads.co.uk/productfinder www.my-io.com 25 Receive greater benefits by registering your iO product in 3 easy steps. Benefits EN >> Instant Access to online product support. >> Provides Warranty and after sales service. >> Exclusive online login to www.my-io.com. Step 1 Visit www.my-io.com/register Step 2 Log-in or register for an account. Step 3 Enter the serial number and product details found on the box and follow the registration steps. Registration is now complete. Enjoy your iO experience with total peace of mind. 26 www.my-io.com User Manual For more information on installation, features and usage of your iO G2 device, please view or download the Full User Manual which can be found at www. my-io.com EN Contact Us Web: www.my-io.com Technical Email: [email protected] Technical Help Line: 0900 1020 119* Opening hours:9:00am - 5:00pm Mon-Thu, 9:00am - 4.30pm Fri *Calls cost 60p per minute. Mobile phone costs vary, maximum call charge of £5.00. Please ask permission of the bill payer before calling. www.my-io.com 27