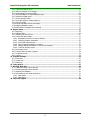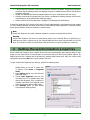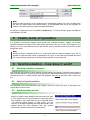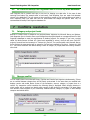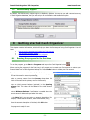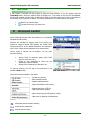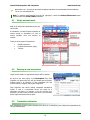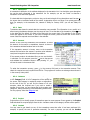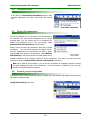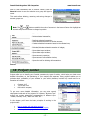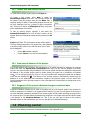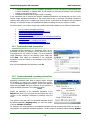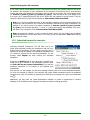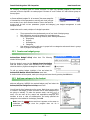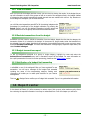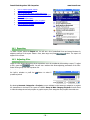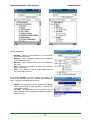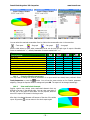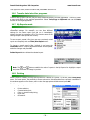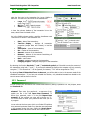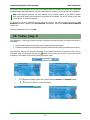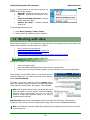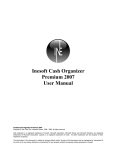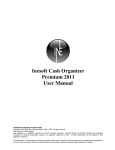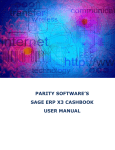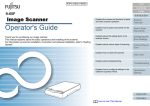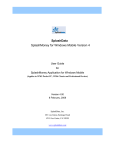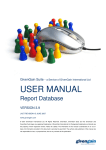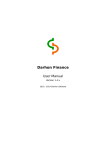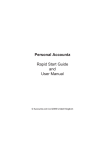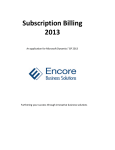Download Cash Organizer `05 Companion User Manual
Transcript
Cash Organizer '05 Companion User Manual Inesoft Cash Organizer '05 Companion Copyright © Kim Tkhe Sik, Lukiyanov Maxim, 1998 - 2005. All rights reserved. Cash Organizer is a registered trademark of Inesoft. Microsoft ActiveSync, Microsoft Money and Microsoft Windows are registered trademarks of Microsoft Corporation. Quicken is a registered trademark of Intuit. All other trademarks are the property of their respective companies. The information in this document is subject to change without notice. No part of this document may be reproduced or transmitted in any form or by any means, electronic or mechanical, for any purpose, without the express written permission of Inesoft. Inesoft Cash Organizer '05 Companion www.inesoft.com Table of Contents 1 2 3 4 5 6 Installation ............................................................................................................................. 4 Registration ............................................................................................................................ 4 Synchronization - introduction............................................................................................... 4 Setting the synchronization properties .................................................................................. 5 Family mode of operation....................................................................................................... 7 Synchronization – how does it work? .................................................................................... 7 6.1 Selecting a desktop companion.................................................................................................7 6.2 Safety of synchronization .........................................................................................................7 6.3 Synchronization process ...........................................................................................................7 6.4 Do I need to backup Cash Organizer data if it is not my main database? ......................................8 7 Conflicts resolution................................................................................................................ 8 7.1 Category and project levels ......................................................................................................8 7.2 Changes conflict ......................................................................................................................8 7.3 Multicurrency support ..............................................................................................................9 8 Getting started Cash Organizer .............................................................................................. 9 8.1 Running the program for the first time ......................................................................................9 8.2 Program modes ..................................................................................................................... 10 8.3 Menus and pop-up windows ................................................................................................... 10 8.4 Help system .......................................................................................................................... 11 9 Account center...................................................................................................................... 11 9.1 Single account mode.............................................................................................................. 12 9.2 Entering a new transaction ..................................................................................................... 12 9.3 Transaction attributes ............................................................................................................ 12 9.3.1 Description...................................................................................................................... 13 9.3.2 Date ............................................................................................................................... 13 9.3.3 Amount .......................................................................................................................... 13 9.3.4 Category......................................................................................................................... 13 9.3.5 Project............................................................................................................................ 13 9.3.6 Contact........................................................................................................................... 13 9.3.7 Number .......................................................................................................................... 14 9.3.8 Mark............................................................................................................................... 14 9.3.9 Note ............................................................................................................................... 14 9.4 Forecasting balance changes .................................................................................................. 14 9.5 Account balance reconciliation ................................................................................................ 15 9.6 Transaction filter ................................................................................................................... 16 9.7 Delete old transactions........................................................................................................... 16 9.8 Account group configuration................................................................................................... 16 10 Project center ....................................................................................................................... 17 10.1 Create, edit and delete projects .............................................................................................. 18 10.2 View current balance of the project......................................................................................... 18 10.3 Prognosis of the project's balance changes on selected date ..................................................... 18 11 Planning center..................................................................................................................... 18 11.1 Create scheduled transaction.................................................................................................. 19 11.2 Create scheduled repeating transaction ................................................................................... 19 11.3 Scheduled transaction groups ................................................................................................. 20 11.4 Template usage in the transaction’s name ............................................................................... 20 11.5 Scheduled transaction reminder .............................................................................................. 21 11.6 Prognosis of scheduled transactions ........................................................................................ 22 11.7 Inactive scheduled transactions .............................................................................................. 22 11.8 Partial performance of scheduled transaction ........................................................................... 22 12 Category center .................................................................................................................... 23 12.1 Create and edit category ........................................................................................................ 23 12.2 Delete category ..................................................................................................................... 23 13 Budget center ....................................................................................................................... 24 13.1 General principles .................................................................................................................. 24 -2- Inesoft Cash Organizer '05 Companion www.inesoft.com 13.2 Create new budget group....................................................................................................... 25 13.3 Add new category to the budget ............................................................................................. 25 13.4 Delete category from the budget ............................................................................................ 26 13.5 Rename budget or change assigned project............................................................................. 26 13.6 Delete the budget group ........................................................................................................ 26 13.7 Set the category limits ........................................................................................................... 26 13.8 Set a date range for budget planning ...................................................................................... 26 13.9 View the results..................................................................................................................... 27 13.10 Exclude transactions from the budget...................................................................................... 27 13.11 Budget transactions report ..................................................................................................... 27 13.12 Notification of a budget limit exceeding ................................................................................... 27 14 Report center........................................................................................................................ 27 14.1 Reporting.............................................................................................................................. 28 14.2 Adjusting filter....................................................................................................................... 28 14.3 Selecting the report’s form ..................................................................................................... 30 14.4 Process the report made ........................................................................................................ 31 14.4.1 Presentation form for the report selection .......................................................................... 31 14.4.2 Changing filtration parameters.......................................................................................... 32 14.4.3 View small-sized elements ................................................................................................ 32 14.4.4 Open a legend completely or partially................................................................................ 33 14.4.5 Getting detailed information on the report's elements ......................................................... 33 14.4.6 Create an auxiliary report ................................................................................................. 33 14.5 Save report to file.................................................................................................................. 33 14.6 Transfer data into other programs .......................................................................................... 34 14.7 My Reports mode .................................................................................................................. 34 14.8 Printing................................................................................................................................. 34 15 Program settings .................................................................................................................. 35 15.1 Currencies ............................................................................................................................ 35 15.2 Screen view .......................................................................................................................... 36 15.3 Password .............................................................................................................................. 36 16 Today plug-in........................................................................................................................ 37 17 Working with data ................................................................................................................ 38 17.1 Create and renew archive data file .......................................................................................... 38 17.2 Restoring existing archive data file .......................................................................................... 39 17.3 Resetting the database .......................................................................................................... 39 17.4 Data exchange with other applications .................................................................................... 39 17.4.1 Data export..................................................................................................................... 39 17.4.2 Data import..................................................................................................................... 40 18 Technical support ................................................................................................................. 40 -3- Inesoft Cash Organizer '05 Companion 1 www.inesoft.com Installation System requirements: 1. Microsoft ActiveSync; 2. - Intuit Quicken* 2003, 2004, 2005 (US/Canadian) or - Microsoft Money* 2003, 2004, 2005 (any language edition). To install Cash Organizer, perform the following steps: 1. Install Microsoft ActiveSync on your desktop computer; 2. Connect your Pocket PC; Note. To ensure that your PC and Pocket PC are connected properly, look at the Task Bar. The ActiveSync icon must be green . 3. Run the installation program; 4. While the installation is running, several dialog boxes will appear on the screen. Click Next each time to continue the installation process. 2 Registration Cash Organizer is protected from illegal distribution. A trial copy has no limitations in functionality for 25 days. After that period, Cash Organizer will stop working if not registered. Please visit www.inesoft.com/registration to make a payment. When the purchase process is finished, visit http://www.inesoft.com/regfree web page and fill in the form to get your Registration Key or send a request (including the Product ID number) to [email protected]. Each copy of Cash Organizer has its own identification number (Product ID). This number is indicated in the corresponding line of the registration window. To register your copy and remove the time limitation, run Cash Organizer on your handheld device, open Tools/Register… menu, enter the Registration Key delivered by Inesoft Company in the appropriate fields and click the OK button. 3 Synchronization - introduction Inesoft Cash Organizer '05 Companion has a synchronization provider (software plug-in) for Microsoft ActiveSync. It is intended for continuous exchange of financial data between desktop computer (Intuit Quicken or Microsoft Money applications) and mobile device (Inesoft Cash Organizer application). Cash Organizer synchronization tool enables to: -4- Inesoft Cash Organizer '05 Companion • • • • www.inesoft.com Transfer financial information (accounts, transactions including split details, categories and projects, currencies and its exchange rates) from desktop computer to mobile device and from mobile device to desktop computer; Update your desktop data file with changes made on the go in mobile device and vice versa; Instantly synchronize all changes while your device is connected to desktop computer (this function requires that you close Quicken after making changes); Resolve conflicts when the same item is changed in the desktop and mobile device. Inesoft Cash Organizer Sync consists of two parts. First part called desktop synchronization provider resides on user's desktop computer and works under control of Microsoft ActiveSync application. Second part called device synchronization provider is located on a mobile device. Note. Install Cash Organizer Sync after a desktop companion to prevent a configuration problem. Warning. Inesoft Cash Organizer Sync does not make backup copies of your Microsoft Money or Quicken file, so make sure you have a reserve copy of your financial data before you start synchronization for the first time. This will allow to learn the synchronizer safely and restore your previous data file if necessary. 4 Setting the synchronization properties When Inesoft Cash Organizer Sync is started for the first time it automatically opens Settings dialog. In that dialog you can select which file and accounts to synchronize with and other synchronization options. By default last used file is selected and all accounts are marked except closed ones. After you confirm initial configuration by pressing OK button synchronization will start. To open Inesoft Cash Organizer Sync settings, perform the following steps: 1. Open Microsoft ActiveSync window by double-clicking on its icon in system tray or starting it from Start -> Programs menu; 2. Open Options dialog using the Microsoft ActiveSync menu; 3. Choose Cash Organizer item from the list. Make sure it is in checked state, what means Cash Organizer Sync is enabled. In opposite case check Cash Organizer item, press OK and open Options dialog again; 4. Click Settings button to open Inesoft Cash Organizer Settings dialog. -5- Inesoft Cash Organizer '05 Companion www.inesoft.com Using Settings dialog you can choose Microsoft Money or Quicken file you want to synchronize your Cash Organizer data with. • Press Browse button and select a file if you would like to upload your existing Microsoft Money or Quicken file to mobile device (this process will delete your Cash Organizer file); • Press Create New button if you would like to transfer your Cash Organizer data to new Microsoft Money or Quicken file (this process creates new file on your desktop computer). Note. If a password protected file was selected, you will be prompted for password. Provided password is saved for future use in safe, encrypted form. Depending of the data amount you have, you can choose to synchronize "All transactions" or only those, which are not older than specified number of weeks. This option is useful if you don't want to have all your old records on mobile device. Although it may shorten first synchronization time it also limits deepness of your mobile reports. The last option you can configure in Cash Organizer Sync is account set that will be synchronized with mobile device. Only marked accounts in the list will be synchronized. If you select to synchronize your data with existing Microsoft Money or Quicken file and your Cash Organizer data file is not empty, you'll see a warning message. You have two options: • Replace device data – in that case your Cash Organizer database will be erased and new data from Microsoft Money or Quicken file will be uploaded to your device; • Save device data in a new Quicken or Money file – in that case Save As dialog will be opened and Cash Organizer data will be saved in new Microsoft Money or Quicken file. Use the Save as type drop-down list to select a needed file format. -6- Inesoft Cash Organizer '05 Companion www.inesoft.com Note. When you add new account on the mobile device it automatically appears in the list in checked state, but when you delete account from mobile device it is just deselected from the list but physically not touched. This feature safes your data from occasional deletion. All changes to configuration can be cancelled by Cancel button. To confirm settings change press OK, the synchronization will start. 5 Family mode of operation It is possible to synchronize multiple mobile devices and a desktop computer. Updates are correctly transferred between all devices. Each mobile device partnership can have its own Cash Organizer Sync settings, so you can have different account sets and even files on different devices. Account sets can also overlap each other. Note. ActiveSync allows a handheld device to be synchronized with two desktop computers only, but it's possible to create unlimited number of partnerships on one PC. In that case each handheld device has own unique settings and Quicken or Microsoft Money data file to synchronize with. 6 6.1 Synchronization – how does it work? Selecting a desktop companion Cash Organizer Sync enables to switch between synchronization with Quicken or Microsoft Money without a need to reinstall software; however you can synchronize your data simultaneously with only one Quicken of Microsoft Money file. To change data file, open Cash Organizer Sync settings and select a file or create new one. 6.2 Safety of synchronization Cash Organizer Sync synchronizes data using temporary files and in case of any error or interruption your original data file will be intact. 6.3 Synchronization process In daily use, the synchronizer needs a little time to find out the changes you made to both databases and synchronize your data, but if you perform your first synchronization it might take quite a while, especially if you transfer data from PC to handheld device. If the following dialog appears on PDA screen, you may disconnect it; the data was already exchanged and copied to your handheld device and Cash Organizer Sync can continue synchronization without a need to be connected to PC. -7- Inesoft Cash Organizer '05 Companion 6.4 www.inesoft.com Do I need to backup Cash Organizer data if it is not my main database? Cash Organizer has a powerful and easy to use tool for keeping your data safe. In the case of data restoring from backup (for example after a hard reset), Cash Organizer Sync can repair links between records in the databases. This can prevent a time-consuming process of first synchronization and (what is more important) keep your data that can't be synchronized like budget and planner data. Yes, it's recommended to backup Cash Organizer database too. 7 7.1 Conflicts resolution Category and project levels Because of limited levels of categories and projects/classes supported by Microsoft Money and Quicken, Cash Organizer Sync is forced to move up all categories and projects/classes on unsupported levels in Cash Organizer's database to meet the requirements of desktop program. For example, if you have a project called "My Work:Contract #1:Deal #2" (three levels separated by colons), the Sync will move "Deal #2" project to second level and rename it to "Contract #1_Deal #2" for synchronization with Microsoft Money, as for Quicken the same project will be moved to first level and renamed to "My Work _Contract #1_Deal #2". The conflict resolution tool allows editing a name of category or project/class that is being moved to other level. 7.2 Changes conflict You can modify data in both Microsoft Money / Quicken and Inesoft Cash Organizer simultaneously. If there are no conflicts between changes they will be silently synchronized. In the case when you modified both desktop version and mobile device version of the transaction, account, category or project there is a conflict. For transaction conflict resolution the following dialog is displayed. When choosing direction in which conflict will be resolved you decide which version of data should be overwritten. The same dialog with different content appears if you occasionally modified account, category or project on both desktop computer and mobile device. -8- Inesoft Cash Organizer '05 Companion 7.3 www.inesoft.com Multicurrency support By default, the Multicurrency support option is disabled in Quicken. As soon as you add a second currency in Cash Organizer database, the sync will ask you for confirmation and enable that option. 8 Getting started Cash Organizer This chapter contains information, which will help you learn the first steps of using Cash Organizer. You will learn: How to run the program and create your first account; • The different program modes; • How to use the Help system of the program. • 8.1 Running the program for the first time To run the program, go to Start -> Programs and tap on the Cash Organizer's icon . When running the program for the first time, it will prompt you to create your first account or restore your financial data from a Cash Organizer backup file. Press Create button to create your first account. Type the account name in the Description field – the program will use this name for account processing; Select a currency name from the Currency drop-down list which will be used as the primary one for this account; Enter an initial account balance (optional) in the Opening Balance field. This value will be added to the total account balance; Enter a Minimum Balance if notification is needed when the current account's balance drops below this value; In the Note field, you can enter an account description (for example, a bank account number, credit card number, etc.); When the account description is finished, click OK button. The program is ready for use. -9- Inesoft Cash Organizer '05 Companion 8.2 www.inesoft.com Program modes Cash Organizer has six modes corresponding to the different functions performed: Account Center allows adding, editing and deleting accounts, as well as entering new transactions, importing and exporting QIF files and reconciling accounts' statements. Notification of scheduled transactions, when they come due, will occur in this mode as well. Project Center controls receipts and expenditures for each project. You can see all related transactions and balances; Planner Center allows registering scheduled transactions (single and repeating) and forecasting; Category Center allows you to add, edit and delete categories; Budget Center lets you plan your budget based on categories and projects as well as forecasting spending; Report Center lets you display financial information in graphical and text mode, export it to a file or make a printout without needing to use a desktop computer. To switch between modes, tap on the appropriate icon. Note. 8.3 button returns you to the previous view. Menus and pop-up windows Tools menu: - Opens Cash Organizer registration window*; - Opens search dialog; - Starts searching for next item; - Opens Cash Organizer options window; - Opens Cash Organizer help system; - Closes the program Opens About window Data backup tool Data restore tool Deletes all financial data Cash Organizer has an advanced built-in information system. Use the tap&hold technique to open a pop-up window for additional information on selected item or to see available actions. * - available if your copy of Cash Organizer is unregistered; - 10 - Inesoft Cash Organizer '05 Companion 8.4 www.inesoft.com Help system A help system is included with the program to help you solve problems. To run the system, open the Tools/Help menu. Select the required topic by tapping on it. The content of the topic will be displayed. Some words (marked with blue font) contain links to other topics. After clicking such a word, information on the meaning of this word will be shown. The following buttons are in the lower part of the screen: • • 9 Back to the previous topic; Forward to the topic you came from. Account center This is the home window that contains a list of all accounts, allows switching between them and notifies you of scheduled transactions that are due. Accounts are intended for keeping track of the money you possess or expect to spend. Each account can contain some initial funds and list of the related transactions. An example of such a list is a bank account statement for a certain period. Various types of account can be created. You can open accounts showing: • • • Various forms of monetary assets (cash, bank account, credit card, etc.); Names of your employees to whom you are supposed to transfer salaries; Names of the companies you deal with, etc. To open an account in the list, tap on its name twice or use hardware Enter button. Menus and buttons available in this mode: - Creates new account; - Edits selected account; - Deletes selected account; - Opens reconciliation tool window; - Imports data from a QIF file; - Opens data export window; - Opens account group configuration window; - Opens tool for deleting old transactions. Show/hide Account Property window; Find/Find Next transaction; Account balance report; - 11 - Inesoft Cash Organizer '05 Companion www.inesoft.com Notification flag – informs you about due scheduled transactions and exceeded minimum balance. Tap on it to see detailed info. Note. To remove closed account from the list, highlight it; select the Actions/Edit Account menu item and mark the Closed/Hidden checkbox. 9.1 Single account mode The account balance is determined by the total of all receipts and expenditures plus any initial funds. A transaction is a basic financial operation of money receipt or expenditure as well as money transfers from one account to another. There are three types of transactions: • • • 9.2 Simple transaction; Compound transaction (split); Transfer. Entering a new transaction To initiate a new transaction, select New in Account Center or single account mode. An appropriate window will be opened. As soon as you start typing in the Description field, Cash Organizer will guess what you will type based upon previously entered items in all accounts. It also remembers the last entered amount, category and project assignment. Cash Organizer also allows making compound transactions (splits). A split is a transaction where you break up a transaction into parts. For example, if you are recording your paycheck, but this month you also got a bonus, you can make that a single transaction with two parts. 9.3 Transaction attributes Each transaction contains certain attributes that allow you to classifying your receipts and expenditures by various characteristics. - 12 - Inesoft Cash Organizer '05 Companion www.inesoft.com 9.3.1 Description A transaction's description is the attribute displayed in the transaction list. You should be use a description the can be easily recognized in the transaction list. For example, you can use "Hotel" to describe a transaction for a hotel room payment. It is desirable that the description not be too long, as the entire length of long descriptions can't be seen on the screen due to insufficient width of the column. A description that is not shown in its entirety ends with dots. For example, in the transaction list, instead of "Salary for January 2005". you will see "Salary for Jan…". 9.3.2 Date Transaction date shows the actual date the transaction was recorded. This information is very useful, as it allows tracing the balance changes over the course of time. To set the date of the transaction, select next to the date field (by default, the field will be filled with the current date). The calendar for the current month will appear on the screen. If you want to change the month, press the arrow next to the month's name. Select the required month and date in the calendar. 9.3.3 Amount Amount is one of the key attributes of the transaction. It shows the amount of the receipt or expenditure. Amount is shown in the transaction attributes window next to the date. If the transaction amount is known, move to the transaction amount field and enter the amount. A positive value indicates a receipt and a negative value indicates an expenditure. If the amount needs to be calculated first, you can use the builtin calculator. For this purpose, press the next to the amount and calculate the transaction amount. After pressing "=", you will see the result in the amount field. in the currency field next to the transaction amount. Then To select the transaction currency, press select the required currency's symbol from the list. The program will confirm an exchange rate and save it in the currency history table. 9.3.4 Category next Category allows you to classify your transactions. Press to the Category field. A list of categories will be opened on the screen. Each category is marked as receipt or expenditure. At the end of the list, you will find the names of all your accounts, select the required one if you wish to create a transfer. At any time, you can change the list by creating new categories, editing the existing ones and deleting useless ones. For this purpose, select the Categories tab. 9.3.5 Project next to the Project Project allows you to classify groups of transactions spent on some purpose. Press field and select the required project from the list. A window similar to the category window will be opened. 9.3.6 Contact You may need to get details on any of the transactions some time after it has been performed (for example, to specify the cost of promotion materials). For such a purpose, you can set the Contact - 13 - Inesoft Cash Organizer '05 Companion www.inesoft.com attribute. To set it, you can either enter contact information into the Contact field or press field and select contact information from the Outlook contact list. next to this 9.3.7 Number You can assign a number attribute to the transaction. This can help you when viewing the transaction list as transactions can be arranged according to their number (for example, the check number, the time the transaction was entered or its importance). To assign a number to the transaction, move to the No field and enter the required number. Cash Organizer's autofill function generates a new number when you enter a similar transaction. 9.3.8 Mark Marks are used when reconciling the balance of your electronic account with that of your real bank account using the account next to the mark field. statement. To select a mark, press There are three types of marks: • Unreconciled – transactions that are not included in the bank account balance or haven't been reconciled to the bank account; Cleared – transactions that have cleared through the • account but have not yet been reconciled on an account statement; Reconciled – group of transactions with a total • balance equal to that of the account statement. By default, all new transactions are marked as Unreconciled. You can use Void instead of any of the marks. Transaction marked in this way will not affect the account balance. Note. The transaction's mark can be changed by tapping on its symbol in the transaction list view. 9.3.9 Note You can use the Note field to enter additional information about the transaction. You can enter your bank account number or more detailed information on the transaction's purpose, etc. Note. To initiate a new transaction in Today screen, tap on New button and select Cash Organizer. 9.4 Forecasting balance changes To evaluate balance changes, set the prognosis date in the Forecast field and if you have scheduled transactions assigned to that account, the will appear next to the account name. Tap on the flag to notification flag open a table containing the prognosis of the account balance changes. • • • • • Account - active account; Scheduled - selected prognosis date; Amount - sum of all scheduled transactions by the selected date; Balance - expected balance of the account taking into consideration all current and scheduled transactions to be performed by the selected date; By Categories, By Projects, By Contacts - distribution of scheduled transactions between projects, categories and contacts respectively. - 14 - Inesoft Cash Organizer '05 Companion 9.5 www.inesoft.com Account balance reconciliation It is recommended that you periodically compare (once a month) the balance of your electronic account with your real bank account. To do this, you need your bank account statement. To start the reconciling process of your account balance, select the required account and open Actions/Reconcile Account menu. First, you should set the key parameters of the reconciliation: date, starting and ending balances and, if required, service charge and interest earned in the appropriate fields. Use the data from your bank account statement. After you have finished, press OK. Once you have set the parameters for account reconciliation, the balance reconciliation window will appear. In the upper part of the window, you can see: the difference between the initial balances of the electronic and the real bank account (if the balances are equal, the line is absent), the cleared balance (starting balance and all the transactions marked as Cleared), the end balance, and the total difference. Then you will see information on the number of all receipt and expenditure transactions marked as Cleared and their total amount as well as lists of all the receipt and expenditure transactions for this account marked as Unreconciled or Cleared. When reconciling the balance, click the "С" field for all transactions coinciding with the bank statement and they will be marked as Cleared. Make any appropriate changes in the amounts of the reconciled balances, balance disparities, number and amounts of receipt and expenditure operations. On having reconciled the entire statement, you should get zero disparity between the balances. In this case, the balance reconciliation may be successfully finished by pressing OK. All transactions marked during the balance reconciliation will be turned into Reconciled marked ones will remain as Unreconciled . ones, un- Sometimes, for various reasons, the balance of your electronic account does not coincide with the bank statement (for example, you forgot to enter one of the transactions). In this case, if you press OK, the program will notify you that your balance does not coincide with the bank statement and the program will offer two solutions: you can either continue reconciliation or finish the procedure by entering a new transaction for the amount equal to the difference between balances. If you agree to enter such a transaction, all of the ones marked during the process of reconciliation as well as the new transaction will be marked as Reconciled. During the next reconciliation, transactions marked as Reconciled will not be included in the transaction lists. Note. In the event you cannot reconcile the account in one session, you can interrupt reconciliation by . Any transactions which have been marked up to that moment, will be marked as pressing "Cleared" . To continue the reconciliation, select the appropriate command from the menu; reconciled transactions will be marked in the list. - 15 - Inesoft Cash Organizer '05 Companion 9.6 www.inesoft.com Transaction filter Cash Organizer allows to exclude reconciled transactions from the list. Select the Unreconciled Transactions option to hide reconciled transactions and keep unreconciled and cleared ones. 9.7 Delete old transactions As time passes, the transaction list will gradually grow. At some point it may become too long as most of the old transactions are reconciled with bank account statements and will not be changed again. You can shorten the list of transactions by deleting old transactions from it. For this purpose, select Actions/Delete Old Transactions from the menu. Select a period at which any transactions older than it should be deleted - you can choose between the offered periods. Mark the checkboxes of the transactions you want to delete and press OK. After deletion, one transaction, named Balance after deleting for the amount equal to the total balance of the deleted transactions will be entered in place of the old transactions. As a result, you may have three transactions marked as Unreconciled, Cleared and Reconciled respectively. Note. When deleting old transactions, you will lose any information on categories, projects, contacts and other attributes for each of the transactions. If this information is important to you, you may decide to avoid performing this operation. 9.8 Account group configuration This function allows bundling account groups (for example your bank account and related credit cards) and fast switching between them. To configure an account group, select the All Accounts/ Config Account Group menu item. - 16 - Inesoft Cash Organizer '05 Companion www.inesoft.com Mark or clear checkboxes next to account names, press the Save As button to save the selection as a group and type its name. This mode allows deleting, renaming and saving changes in account groups too. Note. The and buttons establish the order of accounts in the Account Center list. Highlight an account and press the button to change its position. - Edit selected transaction; - Delete selected transaction; - Duplicate selected transaction; - Move selected transaction to another account; - Creates scheduled transaction based on the selected one; - Excludes/Includes selected transaction in budget; - Opens data import window; - Opens data export window; - Opens account properties; - Opens account reconciliation window; - Opens the tool for deleting old transactions. 10 Project center Projects allow you to classify your financial operations by types of activity, which helps you obtain more detailed information on the distribution of your receipts and expenses. Using projects enables you to evaluate deals, profitability of your affiliates or your activity domains, business trip results and so on. Examples of projects: • • • Contract # 15 Trip to New York Deal with Х company To get even more detailed information, you can enter several subprojects inside each of the projects. For instance, "Business Trips" project can contain subprojects corresponding to different trips: "London, February 2005", "New York 2005" etc. In this chapter you'll learn the basic principles of working in the project mode: • • • How to create, edit and delete projects; How to view the current balance of the project; How to predict the project balance changes. - 17 - Inesoft Cash Organizer '05 Companion www.inesoft.com 10.1 Create, edit and delete projects To create, edit or delete projects select the Project tab. To create a new project, press New or select the Actions/New Project menu item. The following window will be opened. Enter the project's name into the Name field. If required, specify for which of the existing projects the new one button to open a drop-down will be a subproject (use the list). If there is no text in the Subproject of filed, the project will be independent of the others. To edit an existing project, highlight it and select the Actions/Edit Project menu item. A similar window will be opened. Make your changes and save them by pressing the OK button. To delete a project, highlight it and select the Actions/Delete Project menu item. The confirmation window will be opened. You may reassign transactions of a project that is being deleted to another project (select it from the drop-down list) or leave them unassigned. • • Choose OK to delete a project; Choose Cancel if you want to cancel deletion. 10.2 View current balance of the project The current balance of the project is the total amount of all related transactions. Highlight the required project and select the Actions/View Transactions menu item. You can view the balance in the same way as in the account mode using the balance field. You can switch between the subproject's balance and the balance of the principal project views by double clicking the upper line in transaction list (marked with ). In the principal project list, there is a line that contains each subproject's name and its balance ). The balance of the principal project is calculated by summing up the (such lines are marked with balances of all the subprojects and transactions related to the principal project. You can switch from viewing the balance of the principal project to viewing the balance of the subproject by clicking twice on the subproject's line. 10.3 Prognosis of the project's balance changes on selected date Prognosis of balance changes can be made in the same way as in the account mode. Enter the date for (this icon will appear on the screen if which the prognosis is to be done in the prognosis field. Press the you have scheduled transactions assigned to the current project) to see a table containing the prognosis for the current project. The basic difference between the prognosis in the project mode and the account mode is the absence of the Scheduled Balance line. That is why you can't get final data on the project's expected balance by the selected date (you can only get data on its expected changing). 11 Planning center There are some differences between scheduled transactions and registered ones: - 18 - Inesoft Cash Organizer '05 Companion www.inesoft.com 1. A scheduled transaction can't be completely guaranteed. You can only expect its performance with a certain probability on selected date. It can actually be performed at another time, performed partially or not performed at all; 2. Scheduled transaction can be either single or repeating. In the transaction lists of accounts and projects, scheduled transactions are marked with red font. In the account mode, scheduled transactions of the current account are in bold type. Scheduled transactions related to other accounts are in regular type (they are shown on the screen in accordance with the program settings). In the project mode, only scheduled transactions related to the current project are visible. From this chapter, you will learn the general principles of financial scheduling in the Planning Center mode: • • • • • • • • How How How How How How How How to to to to to to to to create a scheduled transaction; create a scheduled repeating transaction; group scheduled transactions; use templates; make the program remind you of scheduled transactions; forecast; deactivate a scheduled transaction; register a scheduled transaction in parts. 11.1 Create scheduled transaction A scheduled single transaction is a transaction which will be performed only once (for example, you are planning to buy a new computer for your office in a month). To set a scheduled single transaction, switch to the Planning Center mode and press New. Then adjust the attributes of the scheduled transaction, which are similar to the attributes of the current transaction. After you have adjusted all the attributes, press OK. 11.2 Create scheduled repeating transaction Repeating transactions take place at certain regular intervals (for example, you pay for your Internet Service every month). To set a scheduled repeating transaction, switch to the planning mode and press New. Set all the attributes as you would for a tab. single scheduled transaction. Then select Specify the periodicity of the scheduled transaction in the in the upper line and select one of the Repeat field. Press variants of the scheduled transaction's periodicity from the menu. Then specify in the next line if the scheduled transaction should be entered repeatedly (Ongoing entry) or it has finite number of entries (Number of entries). For example, your salary payment is a scheduled transaction that can be performed without an end but a loan payment is a scheduled transaction limited to a certain number of payments. When selecting Number - 19 - Inesoft Cash Organizer '05 Companion www.inesoft.com of entries, specify how many times the scheduled transaction is supposed to be entered. After you have finished press OK button. 11.3 Scheduled transaction groups This function makes navigation easier and allows forecasting for specific groups of scheduled transactions. For example, you can separate business and private transactions based upon the transactions' purpose. To create a new group, select the Actions/Create Group menu item and type its name. Scheduled transactions could be assigned to a group during registering (Repeat tab) or you can highlight a transaction in the list and use the tap&hold technique to open a pop-up menu. When a group is selected, only its transactions appear in the list and forecasting is available for that group only. Select All Schedulers to return to all transactions list. Note. The Delete Group function does not delete transactions in selected group, but makes them unassigned. 11.4 Template usage in the transaction’s name When setting repeating transactions, you may often need to specify dates that the scheduled transaction relates to. For example, if you set your salary receipt as a scheduled transaction, it would be useful to refer in the transaction name to the period for which it's paid. ("Salary for January", "Salary for February" etc.). To make the program specify a period in the transaction’s name, you should give the program instructions in the form of keywords (templates). You can use the following keywords: • • • • • {year} – current year, {month} – current month, {week} – number of the current week, {date} – current date, {day} – current day. When typing keywords in the name of transaction, use the braces. For example, if you want the program to automatically input the name of the current month and year in the name of a salary receipt transaction, set the transaction's name as: Salary for {month}/{year}. The program will automatically add the current month and year into the transaction's name. For example, the transaction dated with May 15, 2005 will have the name Salary for May/2005. It is important to remember that the values of the day, date, week, month or year relate to the date for which the transaction is scheduled and not to the date when transaction is set. For example, in January 2006 the mentioned transaction will be shown as Salary for January/2004, even if it was set in 2004. Planning Center Mode Account Mode You can perform arithmetic operations of addition and subtraction with the keywords. These operations should be indicated inside the braces after the keyword: {date+1}, {month-2} etc. For example, if you pay rent for your office for the previous month, you can set the name as Lease {month-1}/{year} for this scheduled transaction. In June 2005 the transaction will be named Lease May/2005 and in January 2006 it will be Lease December/2005. - 20 - Inesoft Cash Organizer '05 Companion www.inesoft.com If you need to specify several different terms in the transaction's name, use separate braces for each term. For example, you would like to set a transaction for the payment of Internet Service for three previous months and show in the transaction the names of the first and the last months. Set the transaction name to: Internet {{month-3}/{year}}-{{month-1}/{year}}. Note that month and year related to the first month are in separate braces as well as the month and year related to the last month. Then the transaction dated with July 2005 will be indicated as Internet April/2005-June/2005. Note. If you do not use additional braces, all the arithmetic operations with the same parameter will be summed up, and the name will use a value of the parameter obtained as the result of summation. For example, if you set the name of the above transaction as Internet {month-3}/{year}-{month1}/{year}, two arithmetic operations ("-3" and "-1") will be performed for the parameter. As a result, the name of the transaction will be: Internet March/2005-March/2005. Note. Sometimes (for example, in order to make the search easier) you may wish to save scheduled repeating transactions with the same name. In this case, you can use keywords in Note field to specify the transaction’s date. 11.5 Scheduled transaction reminder Sometimes you may wish to have the program remind you of upcoming scheduled transactions. This will allow you to not forget about expected receipts and expenditures and plan your financial activity accordingly. You may select how many days in advance you should be notified of the scheduled transaction and if it should be entered into the account automatically. For this purpose, select Repeat tab when creating the scheduled transaction. Enter into the Remind field for how many days in advance you would like to get a reminder of the scheduled transaction. Mark the Enter this into my account automatically if you want the scheduled transaction to be entered at the specified date automatically. Each time you run the program, you will see a message containing the list of all the scheduled transaction for which the reminder is required. In the account and project modes transactions lists all the scheduled transactions for which the reminder is required will be listed (they are marked with a grey font and followed with ). Additionally you may mark the Create Appointment checkbox to create an appointment in Outlook database, it will be based on Cash Organizer transaction properties including periodicity. - 21 - Inesoft Cash Organizer '05 Companion www.inesoft.com 11.6 Prognosis of scheduled transactions When analyzing financial operations, prognosis of all the receipts and expenditures by any specified date is a very important step. In the planning mode, you can evaluate the amount of planned receipts and expenditures for all the transactions scheduled irrespective of which account or project they relate to. To get a prognosis based on scheduled transactions, switch to the planning mode, enter the Forecast date and (this flag will not appear if there are no scheduled transactions press due up to the selected date). You'll see a table containing information on the amount of the scheduled receipts and expenditures: • All Scheduled Transactions or scheduled transaction group; • Scheduled – forecasting date; • Amount – the amount of all scheduled receipts and expenditures; • By Accounts, By Categories, By Projects and By Contacts – information on distribution of the scheduled receipts and expenditures. 11.7 Inactive scheduled transactions By default all scheduled transactions are created as active ones, i.e. when they come due they are entered into the transaction list and have effect on the planned balance. Single scheduled transactions in the , and repeating scheduled transactions with . If due to some reasons, planning mode are marked with or next to the transaction. The you want to place a scheduled transaction into an inactive state, click . If you want to make the scheduled transaction transaction will become inactive and will be marked with ; it will be changed with or . active again, click 11.8 Partial performance of scheduled transaction Sometimes a scheduled transaction can be performed in several parts. For example, you set a scheduled transaction for your salary receipt but then decided to get some money in advance. In this case, you may need to perform the transaction in parts, with another amount. Switch to the account or project mode and click the transaction being partially performed. Change the transaction's amount and other attributes of the transaction (if required) and press OK. The transaction for the specified amount will appear in the list of the registered transactions. In the list of the scheduled transaction, there will remain a transaction for the amount equal to difference between the scheduled amount and the actual amount of the performed transaction. - 22 - Inesoft Cash Organizer '05 Companion www.inesoft.com 12 Category center Categories allow sorting your income and expenses into meaningful groups. The program contains a default list of categories you can use for classification of your transactions. You can create your own categories and delete unneeded ones. Like projects, categories can contain subcategories. Usage of subcategories allows dividing major categories into less significant ones. For example, "Car" category can contain such subcategories as "Service", "Petrol", "Repair", etc. 12.1 Create and edit category To create, edit and delete categories select Category tab. To create a new category, press New or select the Actions/New Category menu item. The following window will be opened. Enter the category's name into the Name field. If required, specify for which of the existing category the new one will be a button). If there is no text in the subcategory (use the Subcategory of filed, the category is independent of the others. To edit an existing category, highlight it and select the Actions/Edit Category menu item. A similar window will be opened, make your changes and save them by pressing OK button. 12.2 Delete category To delete a category, highlight it and select the Actions/Delete Category menu item. The confirmation window will be opened. You may reassign transactions of a category that is being deleted to another category (select it from the drop-down list) or leave them unassigned. • • Choose OK to delete a category; Choose Cancel if you want to cancel deletion. - 23 - Inesoft Cash Organizer '05 Companion www.inesoft.com 13 Budget center This chapter will help you to get practical skills for corporate finance as well as your private finance management. You will learn: • • • • • • • • • • • • How How How How How How How How How How How How to to to to to to to to to to to to plan your budget using Cash Organizer; create new budget group; add categories to group; remove categories from group; rename budget group or change assigned project; delete budget group; set category limits; set a date range for budget planning; view the results; exclude transactions from the budget; create a transaction report; set exceeded limits notifications. 13.1 General principles Budget planning is the main task of financial activity. A budget, planned correctly, will let you know exactly how much money is at your disposal and how much you can spend for certain purposes – for purchasing of new equipment for your company, to repair your house and so on. Select the categories, receipts, expenditures and projects which you are going to include in your budget and evaluate the approximate amount of receipts and expenditures for each of the categories. You can plan you budget by presenting it in the form of a table. When analyzing the budget, it is very important to compare the planned receipts and expenditures with actual ones. That is why there are four figures in the category's line, which allow evaluation of your budget efficiency: actual balance, planned balance, difference between them and percent of consumption. You are supposed to enter values of the planned budget only; the actual balance and the difference will be calculated based on the actual receipts and expenditures. Cash Organizer allows creating budget groups in two ways: 1. Built on categories only. This is a simplified kind of budget groups. Transactions will be distributed to budget groups by categories. 2. Built on projects and categories. This kind of groups allows much more possibilities in building budget; transactions are distributed by projects and categories. In reality, budgets built only on categories rarely suits for business planning. Each company could have several offices, divisions, contracts that need their own budget allocation. The different units often use the same categories of transactions and the situation becomes complicated. How do you take control in a simply way and build good budget? Correctly designed projects could significantly relieve that problem that faces us. - 24 - Inesoft Cash Organizer '05 Companion www.inesoft.com For example, a company gets two similar contracts. To make two separate budgets for each of the contracts, all that is required is to create projects "Contract #1" and "Contract #2" and build two groups on these projects. Projects designed in the way shown in the picture will allow you to create separate budgets for all contracts (the same categories of transactions will be separated on entering each level) and get an overview of your whole financial situation. Due to the fact that groups could be built on two parameters (project and category) your budget management is under complete control. Listed below are the main principles of a budget's operation: • • • • The program allows the simultaneously use of two kinds of budget groups; Each transaction can only be assigned to one budget group; The program uses the following hierarchy when filtering transactions: a. Subprojects; b. Projects; c. Subcategories; d. Categories. One category could be used once in groups built on categories and several times in groups built on projects and categories. 13.2 Create new budget group To create a new budget group, press New or select the Actions/New Budget Group menu item. The following window will be opened. Enter the budget's name into the Budget Group Description field and choose a project from drop-down list if the budget should be built on project and categories. Press OK to save it. To edit an existing budget, highlight it first and select the Actions/Edit Budget Group Description menu item. A similar window will be opened, make your changes and save them by pressing the OK button. 13.3 Add new category to the budget After creating a new budget, you should insert some categories into it. To add new categories, highlight the required budget group and select the Actions/Add/Del Categories to Group menu item. You will see the list of categories on the screen. Mark those you are going to include in the budget (or clear the marks next to those categories you are going to exclude). To make the process easier, use the menu. You can mark all the receipt and expenditure categories and transfers at once or clear all subcategories. On having specified the categories to be included in the budget, press OK. button each time it appears on the screen to Note. Press the recalculate your budget since the program does not do it automatically. - 25 - Inesoft Cash Organizer '05 Companion www.inesoft.com 13.4 Delete category from the budget If you want to delete a category from the budget, highlight its name and select the Actions/Delete Category from Group menu item. 13.5 Rename budget or change assigned project If, for some reason, you wish to change the name of an existing budget or assigned project, highlight it and open the Actions/Edit Budget Group Description menu item. You will see a window similar to that for a new budget creation. Make changes and press OK. 13.6 Delete the budget group To delete a budget, highlight it and open the Actions/Delete Budget Group menu item. You will see a warning message; select Yes to delete the budget or No to cancel deletion. 13.7 Set the category limits Setting limits for receipts and expenditures for each of the categories is one of the most important steps in the budget planning. The total limit of the budget is the total amount of receipts and expenditures of all categories assigned to that budget. To set limits for receipts or expenditures by category, highlight a budget category and open the Actions/Edit Category Limit menu item. You can set two types of the receipts and expenditures limits in the budget: constant value of the receipts (expenditures) per month or different values for different months. To set constant value of the expenditures (receipts) per month select Recurring Limit and enter the fixed amount in the monthly budget (in the currency units by default). The program will automatically recognize if this amount is for receipts or expenditures based upon the category's description. To set different values of expenditures for each month select the Custom Limit and enter amounts next to the name of each month. After you have set the limits for the receipts (expenditures), press OK. 13.8 Set a date range for budget planning When you have set your receipt and expenditure limits in the budget, it is time to set the interval for budget planning. Tap on Period and select required date range from the list. If you wish to set a custom period, select Customize Date and specify the starting and ending dates in the From and To fields or tap on the button to select a predefined period. You can include scheduled transactions into your budget by changing without Scheduler option to with Scheduler. Categories that you have assigned scheduled transactions to will be marked with "+" next to its name. To recalculate the budget, press Update button. - 26 - Inesoft Cash Organizer '05 Companion www.inesoft.com 13.9 View the results After you have set the budgets and their terms, you can return to viewing the results. In the budget list you can see information on each of the groups as well as on each of the categories fixed in the budget. Names of categories where actual expenditures exceed planned ones are marked with red font. Pay attention to those categories and adjust your financial activities. To view information on all the existing groups see the Actual line. There you will find actual expenditure amount for all the existing budgets and a percentage (in parenthesis) of the budget's utilization. By pressing the Actual amount, you will get detailed information including actual and planned amount for all the groups and the difference between them. 13.10 Exclude transactions from the budget Sometimes you may need to exclude a transaction from the budget, despite the fact that the category the transaction relates to, is included in the budget. In the account or project mode, select the transaction to be excluded from your budget. Highlight that transaction (use tap&hold technique to open a pop-up menu) and select Exclude from Budget. To include that transaction in budget again, repeat the steps above, but select Include in Budget. 13.11 Budget transactions report To see all transactions assigned to a group or single category, highlight its name and select the Actions/Show Transactions menu item. A transaction report will be created. For more information on the report presentation form and its further processing, please see the Report Center section. 13.12 Notification of a budget limit exceeding The program will automatically notify you in any mode if a budget limit is exceeded in one of the categories after you have registered a new transaction. You will see a message of the budget limit exceeded including the name of the corresponding category. Getting such information will enable you to make quick decisions on your finance management. This icon in Budget Center notifies you of budget limit exceeded. Tap on it to get detailed information. 14 Report center In the domain of finance, it is often necessary to make a report. Such a report, when made correctly, allows the retrieving the required information in an easy to understand form. From this chapter you will learn: - 27 - Inesoft Cash Organizer '05 Companion • • • • • • • • www.inesoft.com How to make financial reports; How to adjust a filter; How to choose the report presentation form; How to get detailed information on the report just produced; How to save the report; How to transfer data into other programs; How to save time with My Reports mode; How to print out a report. 14.1 Reporting To make a report, select the Report tab. You will see a list of predefined forms and several buttons for adjusting settings of the report. Select a form, date range and press button. The report will appear on the screen. 14.2 Adjusting filter Usage of a filter allows determining what transactions are to be considered while making a report. To adjust a filter, press the button. You will see a window that allows adjusting parameters of the filter. Select a filter group from the drop-down list: Select Date to set a date range. You can set the dates using button to select a the built-in calendar or press the predefined period. By selecting Accounts, Categories or Projects, you can indicate to what accounts, categories or projects the transactions to be used in the report are related. Group to Main Category/Projects function allows to hide sub-categories and sub-projects on graphic reports, main categories and projects show total sum. - 28 - Inesoft Cash Organizer '05 Companion www.inesoft.com By selecting Details, you can indicate some details for the report's presentation: • • • • • Amount - amount of the transactions to be considered while making the report; Number – which transaction numbers to be considered while making the report; Mark As - marks of the transactions to be considered in the report; Text - inclusion of transactions containing the mentioned text into the report; Void - if you marked this option, voided transactions will not be included into report. By selecting Currency, you may indicate the currency into which all the amounts should be converted while making the report. Choose the exchange rate for report: • • History - all transactions will be converted with different rates, corresponding to each transaction exchange rate from currency history; On Date - all transactions will be converted with the same exchange rate corresponding to selected date from currency history. - 29 - Inesoft Cash Organizer '05 Companion www.inesoft.com By selecting Chart, you can change some details of the report's presentation: • • • Show in 3D - three-dimensional image (for pie or bar graphs); BW Color (Use Patterns) – usage of black and white colors and various types of hatching (if this function hasn't been set, color palette will be used); Show X Gridline, Show Y Gridline – show horizontal (X) and vertical (Y) axes on the graph. Cash Organizer allows you to create various types of report, select an option: • • • Without Scheduler to create a report based on registered transactions; With Scheduler to create a report based on registered and scheduled transactions; Only Scheduler to create a report based on scheduled transactions only. If scheduled transactions are included into report, Cash Organizer will mark them with a different color and italic font in the list and with Scheduler will appear in the header. Note. To cancel the filter parameters, use Tools/Reset Filter menu. The program's default filter settings will be restored. 14.3 Selecting the report’s form Depending on what information is supposed to be presented in your report, you can select one of the report's forms. Net Worth is a net value report (financial term that means a total sum of all receipts, expenditures and the initial balance). Such a report allows you to follow changes of liquid value of your company etc. Usually it is presented in the form of a bar graph. Account Balances - this kind or report allows showing balance dynamics for each of the accounts selected by the filter and for all the accounts together. Profit and Loss Statement report is a comparison between receipt and expenditure values. - 30 - Inesoft Cash Organizer '05 Companion www.inesoft.com Income & Expense Category is a report showing the distribution of receipts and expenditures among the categories. Monthly Income & Expense Categories is a report showing monthly ratio of receipts and expenditures in all the categories selected by the filter. Project Report is a report showing distribution of receipts and expenditures between the projects. Monthly Project shows the ratio of receipts and expenditures in all the projects selected by the filter. Transaction Report is a list including all the transactions selected by the filter. Budget Monthly is a report showing the ratio of the scheduled and actual receipts and expenditures of the chosen budget. 14.4 Process the report made Processing of the report includes: 14.4.1 Presentation form for the report selection Cash Organizer allows choosing between four forms of presentation for the reports: text report, pie graph, bar graph and line graph. Whichever form you prefer, each report type has one which is the most typical default form. However, you can select other presentation forms for most of the reports. See below examples of variety of presentation forms for the "Income & Expense Category" report. - 31 - Inesoft Cash Organizer '05 Companion www.inesoft.com You can select the required presentation form by clicking the corresponding icon in the menu bar: - Text report - Pie graph - Bar graph - Line graph See the table below to check what presentation forms can be used for each type of reports. Allowable forms are marked with "+", default presentation forms are marked with "++". Presentation form Type of reports Net Worth Account Balances Profit and Loss Statement Income & Expense Category Monthly Income & Expense Categories Project Report Monthly Project Transaction Report Budget Monthly + + + ++ + + + ++ + + + ++ + ++ ++ + ++ + ++ ++ + ++ + + + + 14.4.2 Changing filtration parameters You may need to change the filtration parameters for a report which has already been produced. Select button. You will see the same window as for filtration parameter Tools/Customize or press the adjusting. Change the required filtration settings and press OK. The report will be changed accordingly. 14.4.3 View small-sized elements Graphic reports may contain some small-sized elements that are difficult to be seen in the default scale. You can view some parts of the bar, pie or line graph in more detail. For this purpose, select an area of the report to be viewed in the larger scale. After that, the selected element will become of the size of the whole report. By pressing , you can return to the whole report again. - 32 - Inesoft Cash Organizer '05 Companion www.inesoft.com 14.4.4 Open a legend completely or partially Graphic reports are always accompanied by a legend explaining the meaning of each color used for the graph. When too many colors are used, the legend may be too big for the screen and only several upper lines of the screen can be seen. If there is no room on the screen to show the legend as a whole, use the above scroll bar next to it. Moving the slider along it, you may view the whole legend. There is an icon the scroll bar. By pressing it, you can open the whole legend on the screen (part of the screen containing the graph will become smaller). After opening of the legend on the screen, the icon appears above the legend (to the right). By pressing the icon, you can return to the initial presentation (complete image of the graph and partial presentation of the legend). 14.4.5 Getting detailed information on the report's elements While viewing the graphic report, you may need detailed information on some elements of the report (for example, amount of receipts or expenditures of the category in the report like "Income & Expense Category", account balance for the selected date in the report "Account Balances" etc.). You may get the required information by tapping on the corresponding element of the report. A context menu containing the required information will appear. 14.4.6 Create an auxiliary report If necessary, you may get additional information on an element of the report not only in the form of a table, but also in the form of an auxiliary report. For such purpose, select the corresponding element of the graphic report and select the command View Report in the context menu. You may also create an auxiliary report by double clicking the element of the graphic report which you are interested in. The type of the original report defines the type of the auxiliary report. Type of the original report Type of the auxiliary report Net Worth Account Balances Account Balances Profit and Loss Statement Transaction Report Income & Expense Category Transaction Report Monthly Income & Expense Categories Income & Expense Category Project Report Transaction Report Monthly Project Project Report Transaction Report Budget Monthly Transaction Report After you have viewed the auxiliary report, press OK to get back to the original report. 14.5 Save report to file You can use your report in other programs: graphic editors, text processors, spreadsheets and HTML editors. For these purposes, you must save a report to file. When a report is created, select the Tools/Save As menu item and indicate the file type depending on how you're going to use it in the future: • • • • Graph if you're going to you the report as a graphic object; Pocket Excel to save the report in the form of an electronic worksheet; HTML if you're going to use the report for working in the Internet; Text to save the report as a text file. - 33 - Inesoft Cash Organizer '05 Companion www.inesoft.com Then type file's name, select its location and press OK to save the file. 14.6 Transfer data into other programs Financial data (graphic and text) may be easily transferred directly into other application. To do this, create a report and switch to the required presentation. Select Tools/Copy to Clipboard and use the Paste function of the target application. 14.7 My Reports mode My Reports mode allows saving often-used reports and its customized settings. For example, you can save different settings for the same report type and run it immediately, without the need to customize it first. This function saves all the settings except a date period and currency. To save a report, create it first (you may use a previously saved report as a template) and use Tools/Save Report menu. To change a saved report's filter, highlight it and press the Customize button. A report adjustment window will be opened, make the changes and press OK. Delete Report button deletes the selected report. Note. The and buttons establish the order of reports in the My Reports list. Highlight a report and press the button to change its position. 14.8 Printing When a report is created, you may send a printout of it directly to a printer. To do that, select Tools/Print menu. For some reports, the possibility to choose columns to include/exclude from a printout is available. If this window appears on the screen, mark or clear the appropriate checkboxes and press OK. The following settings are available in the next window: • • • • • Printer selection; Communication port; Color or monochrome printing; Paper size; Orientation. - 34 - Inesoft Cash Organizer '05 Companion www.inesoft.com The More button allows modification of the following settings: • • • • Custom margins; Page range; Draft mode; Data compression. Press OK to save the settings and close the window. After you have adjusted all the parameters align the ports (if you use infrared connection) and press OK to start printing. 15 Program settings Before you start working with Cash Organizer, it is necessary to choose the program settings, i.e. main parameters of operation. To switch to the program settings, select Tools/Options. Then select the tab corresponding to the group of the program settings: • • • Currencies – exchange rate settings and currency history; Screen view – screen view settings; Password – settings of the program access password. 15.1 Currencies To add a new currency to the list, press the Add button. A list of currencies that can be used by the program will appear on the screen. Select the required one and press OK. To delete a currency from the list, select it and press Del. To avoid accidental deletion of the currency from the list, the program will ask for your confirmation. The Edit button allows changing a symbol that will represent the currency in the transaction list. To select a default currency, highlight it and press Set As Default button. Every time you enter a new transfer between accounts using different currencies, Cash Organizer automatically opens an exchange rate confirmation window and saves those values in the exchange rate history table. Press the Set Exchange Rate button to open it. Select the From Currency and To Currency you want to see exchange rates between. This mode allows you to Add, Delete and Edit, as well as to Clear History of exchange rates between selected currencies. - 35 - Inesoft Cash Organizer '05 Companion www.inesoft.com 15.2 Screen view To adjust screen view settings select the View tab. Select the font size in the transaction list; Large, Middle or Small font. The text of the list will be of the selected size: • • • Large font (uses Clear Type™) Mid font Small font To show the columns headers of the transaction list on the screen, select Show the header of list. Also in the Visible columns section, mark the checkboxes next to columns to be shown in the transaction list: • • • • • • • • • Date – date of the transaction; Two-line display – displays all transaction properties (except Note and Contact) in two-line table; Description – name of the transaction; No – number of the transaction; Amount – amount of the transaction; Balance – balance of the account considering all the preceding transactions; Note – user's notes; Contact – contacts concerning the transaction; Category/Project – category and project of the transaction. By selecting the function Use both "." and "," as decimal symbol you'll be able to enter the amount of the transaction using both "." and ",". If you haven't selected the function the computer will only correctly recognize ",". This means that "." will be ignored (for instance, "7.00" will be recognized as "700"). By selecting View All Scheduled Trans. to Account, you will be able to view in the account mode all the scheduled transactions. If you have not selected the function, only scheduled transactions related to the current account will be shown in the list. 15.3 Password You can protect your information from unauthorized access by setting a password. For this purpose, select the Password tab: If you want to set a password, select the function Set Password. Then enter your password – a sequence of any symbols you like in the field Input New Password. To confirm your password, enter it in the field Repeat New Password. All the symbols you enter will be shown as "*". You will be asked to enter your password each time you run the program. You can also set the time upon which your Pocket PC switches into a password-protected mode if no operation was performed by the program during this time. Select the Screen-SaverPassword function and set the interval at the end of which - 36 - Inesoft Cash Organizer '05 Companion www.inesoft.com this function will be activated. At the end of the selected time, the computer will switch into a passwordprotected mode. Upon attempting to continue working with the program, you will be asked for a password. Note. While typing a password, pay your attention to the symbols' register. If you make a mistake three times while entering the password, the program will be blocked. You will be forced to soft reset your Pocket PC to renew the program. If you want to cancel a password that you have set, move to the settings mode and clear the Set Password checkbox. Canceling the Set Password automatically cancels the Screen-Saver-Password function too. When all adjustments are set, press OK. 16 Today plug-in Cash Organizer's Today plug-in allows retrieval of information without launching the program and works in two modes: 1. Account mode presents all accounts, current balances and total summary. 2. Scheduled transaction mode presents all planned transactions due today and transaction summary. Cash Organizer protects your financial information from unauthorized access (if password is set). Click on button to gain access to your data. You can block access input area; enter the password and push the and hide the information at anytime by pushing this button again. • buttons (replacing each other) switch between Account and Schedule modes; • Click on this button to hide/show details. - 37 - Inesoft Cash Organizer '05 Companion www.inesoft.com – Quick selection of the accounts groups, the balance shown will also change: • Select All - select all the accounts in the list; • Clear All - deselect all the accounts in the list; • Show Closed/Hidden Accounts – changes hidden accounts visibility; • Account Set Name – activates selected account set. To activate/deactivate the plug-in: 1. Select Start / Settings / Today / Items; 2. Mark or clear Cash Organizer's plug-in checkbox. 17 Working with data When using the program, it is very important to ensure security of the database and the data’s ability to be used by other programs. From this chapter you will learn: • • • • How How How How to to to to create an archive data file; restore financial data from a backup file; clean up a financial database; perform data exchange between Cash Organizer and other programs. 17.1 Create and renew archive data file Storage of information in archive data files allows you to: • • • Ensure information safety; Work with different databases (each of them is kept in a separate file); View history of your financial state changes in the past (using the previously saved databases). At the first saving, the program creates an archive data file; at future savings, you can either create a new archive data file or renew the existing one. To create (renew) the archive data file, select Tools/File/Backup. To create a new archive data file, press the Browse button, adjust the required saving parameters in the appropriate fields of the window: file name, folder, and location. Then press OK. Note. Cash Organizer allows to save two backup files at the time. Files saved in the main memory could be included to ActiveSync Files synchronization with your PC, and files saved on storage card, guarantee safety in the event of complete battery discharge. Add date to file name function automatically inserts current date into file's name. If the function is enabled, you may choose how many of backup files to keep; older ones will be deleted automatically. Note. Cash Organizer overwrites backup files created during the same day and only the last one will be kept for future use. - 38 - Inesoft Cash Organizer '05 Companion www.inesoft.com When renewing the existing archive data file, all the saving parameters are indicated in the appropriate fields. Press Back Up to confirm. Every time you try to exit the program using Tools/Exit menu, the program always offers to backup your financial data. 17.2 Restoring existing archive data file You can switch to processing the data from the archive file at any time. For this purpose, select Tools/File/Restore. You will see the list of all archive data files stored in your Pocket PC. Click the file to start a restore process. Note. When restoring an archive data file, you lose current database. Do not forget to backup your data before restoring. 17.3 Resetting the database If you want to create a new database, it is necessary to clear the existing one. To clear the database, select Tools/File/Reset Database. The existing database will be deleted and the program will be closed. All unsaved data will be lost. After you run the program again, you can start creating a new database. The program will work like for the first time: it will offer to create your first account etc. If necessary, you can use the existing database stored in an archive data file. 17.4 Data exchange with other applications Cash Organizer allows sharing financial data with other programs: 17.4.1 Data export You can export your financial data created in Cash Organizer to other applications (Quicken, MS Money, MS Excel, and MS Word) for further processing. To export the data, switch to the Account Center mode, highlight an account you are going to export and select the Actions/Export menu item. You can export data related either to the current account or to all accounts. • In the fields From and To set the period for which data should be exported. • Select export data format in the Format field in accordance with which program you're going to use for further data processing: Format Quicken (*.qif) Pocket Excel (*.pxl) Windows Text (*.txt) Unicode Text (*.txt) • • Program Quicken, MS Money, etc. MS Excel, Pocket Excel, etc MS Word, Pocket Word, etc MS Word, Pocket Word, etc. (in case symbols of local alphabets, not set in Windows, are used) Select the format of the date presentation in the Format Date field; In the Decimal field, select "." or "," as a decimal symbol; - 39 - Inesoft Cash Organizer '05 Companion • • • www.inesoft.com Mark the MS Money/Quicken 98 Date Format checkbox if you're going to export the data into the versions of MS Money, Quicken, etc., released in 1998 or earlier; Mark Export All Accounts checkbox if you want to export all of your accounts (if the field is not marked; only the current account will be exported). In the File Name field, select the folder where the exported file(s) will be created. Enter the address manually or select the folder using the Browse button. After you have adjusted all the parameters for the data exporting, press OK. 17.4.2 Data import Cash Organizer allows you to import financial data from *.qif files (supported by the most financial managers like MS Money, Quicken, etc.). Switch to an account you are going to import data to and select the Actions/Import QIF menu item. You will see a list of all *.qif files. To start importing, tap on required file. 18 Technical support All users of the program are provided with technical support. We will answer all your questions and listen to your wishes. Please visit the FAQ section at http://www.inesoft.com or contact the Inesoft Support Team at [email protected]. When contacting the Support Team, please provide us with the following information: • • • • • The product version; Desktop financial manager name and version; Mobile device model; Description of the problem and the circumstances under which it occurred; Warning messages displayed (if applicable). - 40 -