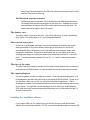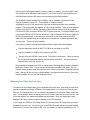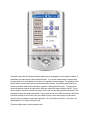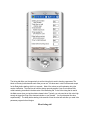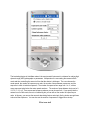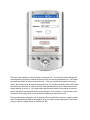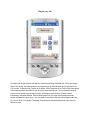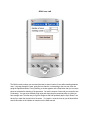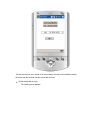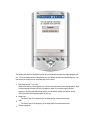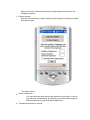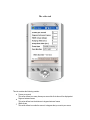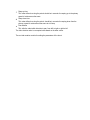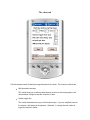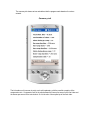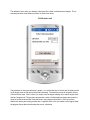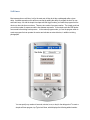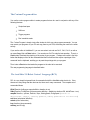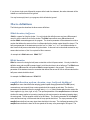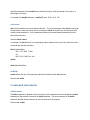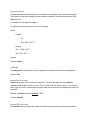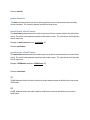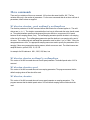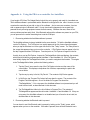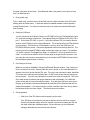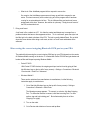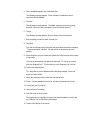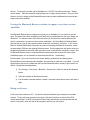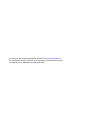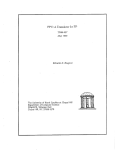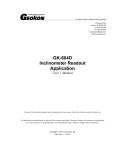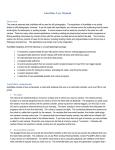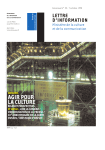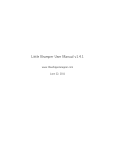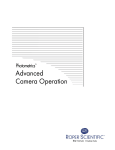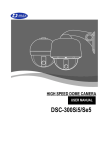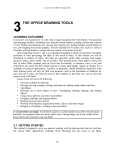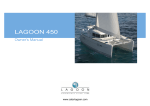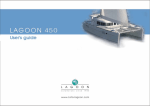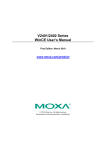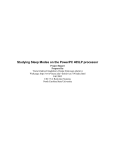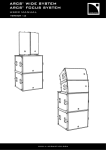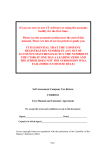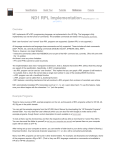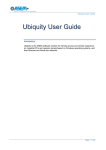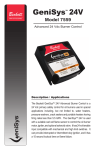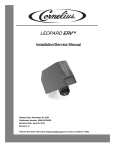Download AutoMate 2.0 User Manual
Transcript
AutoMate 2.0 User Manual The AutoMate hardware The front panel AutoMate's front panel contains two jacks, a power switch, a LED, and a Bluetooth antenna connector. The A jack The A jack is where you plug in the shutter release cord. The Gadget Works provides one free shutter release cord with every unit. You can purchase extra cords from The Gadget Works or build your own. The jack is a standard three-connector 2.5 mm minijack. The three connectors on mini-plugs are called tip, ring, and sleeve. The sleeve is the ground connector, the tip is the shutter connector, and the ring is the shutter halfpress connector. When a shutter release or half-press signal is sent to the camera, a transistor closes the connection between the corresponding connector and ground. The C jack The C jack is where you plug in a sensor for use with the Triggered program feature. The jack is a standard three-connector 2.5 mm mini-jack, just like the A jack. The sleeve is ground, the tip is associated with trigger program 1 and the ring is associated with trigger program 2. When a trigger connector is shorted to ground, the corresponding trigger program is executed. See the section on Trigger events for more information. The power switch The power switch has three positions: On, Standby, and Off. However, only On and Off are of use. The LED The LED should illuminate when you turn the power switch to the ON position, assuming that AutoMate has batteries installed or is connected to an external DC power source. The LED blinks when a program is being uploaded from the PDA. It also is turned off while the shutter is being fired. This usually produces a short blink. However, if you are doing a long bulb-mode exposure, the LED will be off for the entire period, which can be deceiving if the period is quite long. The Bluetooth antenna connector The Bluetooth antenna connector is for a standard screw-on SMA Bluetooth antenna. The Gadget Works provides one antenna free with every unit. AutoMate can function quite well without an antenna if the PDA is within about 10 meters of the robot. The antenna extends the range to about 100 meters. The battery case The battery case is on the rear of the robot. It has a door that lifts up. It holds 4 AA batteries, which can be 1.2 V rechargeable or 1.5 V non-rechargeable batteries. The external power port On the side of the AutoMate robot there is a socket for attaching an external power supply. Although AutoMate is very power efficient, there might be times when you want to use something other than 4 AA batteries or you might want to provide temporary power while changing the AA batteries. Through the external power port, you can supply power from a switching power supply or a motorcycle battery or any source that provides 5 to 6 volts of DC power. The power jack takes a standard 5.5 mm O.D. x 2.1 mm I.D. center-positive barrel connector. The base of the robot The base of the robot contains a standard 1/4 20 threaded socket, identical to the socket found on the base of most DSLR cameras. You typically attach the robot to a tripod using this socket. The camera platform The camera platform is where you attach your camera. It has a thumb-wheel attached to a 1/4 20 threaded bolt, identical to the bolts found on most tripods for DSLR cameras. The bolt is in a slot that allows about one inch (2.5 cm) of front-to-back positional adjustment . It can be advantageous to attach a quick-release mechanism to the bolt for rapid attaching and removing of your camera. You might also consider attaching a swivel-tilt head, such as the Manfrotto 3229, which has a quick release mechanism and also allows you to tilt the camera through 170 degrees of vertical view. Installing the AutoMate software If you bought a PDA from The Gadget Works, you should not need to install the AutoMate software, as it should be pre-installed. The PDA you got with AutoMate should also contain a SD memory card containing the software in case you need to re-install it. You should make a copy of the contents of the SD card for safe keeping. If you did not buy a PDA with AutoMate, you still should have received a SD memory card containing the AutoMate software. The AutoMate software consists of two CAB files, one for AutoMate 2.0 and one for Net Compact Framework version 3.5 . The AutoMate 2.0 CAB file is named AutoMate2.0.xxxx.yyyy.CAB, where xxxxx.yyyyy refer to the build number of the AutoMate program. This build number also appears in Help > About AutoMate. There are three different versions of the NetCF 3.5 CAB files that apply to three different versions of Windows Mobile. For Pocket PC 2003, the correct CAB file is NETCFv35.ppc.armv4.cab. For Window Mobile 5 and 6, the correct CAB file is NETCFv35.wm.armv4i.cab. And for Windows CE, the correct CAB file is NETCFv35.wce.armv4.cab. If the version you received is not the correct one for your PDA, either notify The Gadget Works and we will send you the right one, or search the web for the one you want. They are all freely available. If you need to install or reinstall the AutoMate software, perform the following steps: Copy the appropriate version of NetCF 3.5 CAB file to any folder on your PDA. Copy the AutoMate 2.0 CAB file to any folder on your PDA. Tap each of the two CAB files, one at a time. The order is not important. When you tap the file, it installs the associated software and then deletes the CAB file. We don't know why Microsoft does it this way, but they do. Now AutoMate is installed on your PDA in a folder named TheGadgetWorks, which is located in My Device > Program Files. You can use the File Explorer to navigate to that folder. The File Explorer usually appears under the Start menu but if it does not, tap Start > Programs and find it there. After you do this one time, it should appear in the Start menu from then on. But do not launch AutoMate until you read the following sections. Running AutoMate the first time You need to do a few things before you run AutoMate for the first time. How much you need to do depends on whether you bought a PDA from The Gadget Works or not. Whether you bought your PDA from The Gadget Works or not, you need to read Appendix A on using your PDA to control the robot. In that Appendix there is a warning not to check a certain check box and it will save you a lot of time and bother if you read and understand that information. Also, you might want to read Appendix B for tips on conserving power drainage of your PDA batteries. If you bought your PDA from The Gadget Works, you only need to do two things before you launch AutoMate for the first time. You need to turn on the PDA's Bluetooth radio and you need to power up the robot (if you don't see the green LED, it isn't on -maybe you forgot to put batteries in it?). To turn the PDA Bluetooth radio on, go to the Today screen (tap the Windows icon at the top left of every screen and then tap Today) , then tap the Bluetooth icon in the lower right corner of the Today screen. A menu appears that has the option to either turn the Bluetooth radio on or off. If you Bluetooth icon on the Today, either your PDA does not have a Bluetooth radio or the radio was disabled and you need to do a hard reset to re-enable it. This is a rare occurrence but we have seen it happen in transit a few time for unknown reasons, perhaps because of passing through strong XRay equipment. Read Appendix A if you have this problem. If you did not buy your PDA from The Gadget Works, you need to do one other thing before launching AutoMate for the first time. You need to find out what the outgoing Bluetooth COM port is, because you will be asked to set it the first time you run AutoMate. If you run AutoMate before knowing that information, you will not be able to connect to the robot and you will also have to delete the file that the program created where it saved the COM port information. This is explained in more detail in Appendix A. Appendix A is also where you can find information on how to find the COM port for various versions of Windows Mobile. Microsoft made it harder and harder as they released newer and newer versions. Go figure. The first things you see after launching AutoMate Other than a request to set the Bluetooth COM port, which is already done for you if you bought the PDA from The Gadget Works, the first thing you should see when launching AutoMate is the Bluetooth Browser. This is a window that shows all the Bluetooth devices in the near neighborhood, including AutoMate if it is nearby and turned on. Actually, sometimes it will appear even if it isn't turned on because the PDA caches the connection. When this happens you will get an odd error message when you tap the AutoMate icon, saying that it can't find the Serial Port on the robot. If this happens, answer Yes to the Try Again question, turn on the robot, and then when the Bluetooth Browser screen reappears, tap the refresh icon in the lower left corner. Now you can tap the AutoMate icon and it will find the Serial Port and connect. Unless you have a file named FirmwareUpdate in the root directory of your PDA, the next screen you see is the main screen. If you do have a FirmwareUpdate file in the root directory, you will be asked if you want to update the firmware. It is only something you need to do once, so you can answer No once you have done the update. You can also eliminate that question by deleting or renaming the file. The Main Screen The buttons down the left side open windows where you create programs to automate the creation of panoramas, time-lapse movies, and a custom self-timer. You can also create custom programs with a program editor to run immediately on the robot or to respond to external triggers. The grouping of four arrows and two center buttons are the remote head control buttons. By pressing those buttons you can pan and tilt the head and fire the shutter or perform a half-press of the shutter. The right arrow causes the head to rotate to the right and the left button causes the head to rotate to the left. The up arrow should be viewed as a button to press the front of the lens downward and the down arrow is like pressing the back of the camera downwards. Since people tend to hold a PDA horizontally in their hand instead of vertically in front of their eyes, this method is more intuitive than using the up and down arrows to point the camera up and down respectively. Or at least that is the theory. In any case, you rapidly adjust to it if it seems reversed to you. The percent slider scale is a motor speed control . The File menu contains a single menu entry, Exit, which you use to exit the application. Note that closing the window does not exit the application. You must use File > Exit. The Edit menu contains, two entries, "Timing Parameters" and "Camera and Lens". Tapping either one of these opens the Panorama window with the appropriate tab in front. The Connect menu has one entry, "Connect to robot". Use this if the connection to the robot is lost. Another alternative is to exit the application and re-launch it. The Stop menu contains three entries, "Trigger Program 1", "Trigger Program 2", and "Time-lapse program". Tapping any one of these sends a signal to the robot to terminate the corresponding program. The Help menu has only an About entry. Tap Help > About to find the build number of the AutoMate program. The Debug menu is inactive. The Panorama window When you tap Panorama on the main screen, you get the Panorama window with all its tabs. The tabs include Camera/Lens, Overlap, Timing, Bracket, First row, Single row, and Multi-row. The following screens show each of the tabs: The Camera/Lens tab The Camera/Lens tab contains entry boxes where you can give the program the information it needs to compute trial values for the motor timing required to get the desired percentage of overlap between images. Focal length describes the lens you are using. If you use a tele-extender, multiply the focal length of the lens by the multiplier factor of the tele-extender. Crop factor refers to the relative size of the sensor of a digital camera. If the sensor is full frame, such as with the Canon 5D, the crop factor is 1.0. If the sensor is smaller, the crop factor is larger. For example, the crop factor for a Canon 20D or 10D is 1.6. Refer to your camera manual to find the correct value for your camera. Aspect ratio refers to the ratio of width to height of the sensor. For example, for 35 mm film and many digital sensors, the aspect ratio is 1.5. Orientation refers to how the camera is mounted on AutoMate. The two choices are Landscape (wide) and Portrait (tall). The trial values that are computed when you change any of the values in the Camera/Lens tab appear in the Overlap tab. The Overlap tab When you tap "Get trial values", new values are computed for Right, Left, Up, and Down based on the values in the Camera/Lens tab and the two overlap values. These four values control how far the head moves per frame in each direction. The trial values may or may not be the final values you want to use, however. You need to shoot test shots to see if the overlap between frames is sufficient for getting a good stitch. To shoot test frames, choose the direction of motion you want to test from the drop-down list, then tap "Test overlap, moving:". This causes the robot to take one photograph at rest, then move the head by an amount determined by the value in the corresponding direction box, then take a second photograph, followed by moving back one frame. To decide if the overlap is adequate for your purposes, view the two photographs using your camera's image review feature. You may or may not want to closely match the left-moving frame distance to the right-moving frame distance. If you are shooting a single-row panorama, it is of little concern. But if you are taking a multirow panorama, it depends on how you do it. There are two ways to take a multi-row panorama. One way requires closely matching the right-moving frame distance with the left-moving frame distance. The other way, it is not so important. When you do it the first way, once you know the number of rows and frames per row, you point the camera at one of the corners of the scene and begin to shoot. When done this way, the robot shoots a row, followed by automatically incrementing to the next row and working its way back, continuing in this way until all the rows are shot. (The method for determining the number of frames and rows in the panorama is explained later.) It is important when shooting the panorama this way that the left-moving frames are quite close to the same size as the right-moving frames. If you decide to use this method, it is a good idea to shoot two trial rows with quite a few frames. You can then pick the direction that gives you the most desirable overlap and then adjust the value for the other direction. You can make a very accurate adjustment by measuring the number of degrees that the head traveled in both directions, using the degree scale on the robot. Then with a little simple math you can compute by what percentage you need to adjust the value in the direction that needs adjustment. Recall that you do not need to do this in the field, nor do you need to do it more than once. Once you get the values to your liking, save them with the File >Save menu, using a name that identifies the camera and lens so that you can reload those values the next time you use the same camera and lens. The other way of shooting a multi-row panorama does not require that the frame sizes in both directions are of exactly the same size. In this method, you shoot every row moving in the same direction. The head moves back to the same starting position after each row and waits for you to tell it to increment to and shoot the next row. During the pause after the head returns, you have the opportunity, should you need it, to tap the arrow keys to bring the head to the exact starting location for every row, using the degree scale on the AutoMate robot. It typically takes no more than 2 seconds per row to bring the head to the correct location if needed. This method also offers some advantages over the other method, in particular the ability to make adjustments between rows or to change the camera's battery or memory card, or just to reshoot a row or part of a row if necessary. So, while it is less automated, this method is easier to set up, easier to interrupt, and easier to get well-registered rows. The Timing tab The timing tab offers you the opportunity to set the timing that is used in shooting a panorama. The labels on the entry boxes describe each value you can set. All values are in units of milliseconds except for the Delay before starting, which is in seconds. Most of the values are self-explanatory but a few require clarification. The total time to hold the shutter open only applies if you do not choose Bulbmode bracketing, described in the discussion of the Bracketing tab. It also is the timing that is used in the Main screen when you tap the shutter release button. Typically, you only need to set this value high enough to trigger the firing of the electronic shutter on your camera. You can determine this value experimentally. The delay before starting is the amount of time the robot will wait after you send it the panorama program before it begins. Bracketing tab The bracketing feature in AutoMate makes it the most powerful instrument in existence for making high dynamic range (HDR) photographs or panoramas. It depends on the user setting the camera to Bulb mode and then controlling the amount of time that the shutter is held open. The user chooses the center speed, the number of exposures per node, the number of stops between exposures, and the sequence in which to take the exposures. The number of exposures can range from 1 to 11, with as many exposures taken below the center speed as above. The number of stops between shots can be 0, 1/3, 1/2, 1 1/2, or 2. There are several sequence patterns you can choose from. If you specify that the camera is not in Bulb mode, there is no bracketing but you can still set the number of exposures per node. In this way, you can use the camera's bracketing feature and simply fire the shutter enough times to shoot all the exposures. You can also use the number of exposures to trigger Mirror-lockup. First row tab The first row tab is where you set the number of frames per row. You do this by actually shooting the row and pressing Stop when it reaches the point at which you want to terminate the row. The Frames box shows the number of frames as they are taken. After you complete shooting the first row, the value in the Frames box will be used for subsequent rows. You can also change the value in the Frames box and the new value will be used for the rows. After shooting the first row, the head returns to the starting position, or near to it. You might need to tap the arrow buttons on the next tab to precisely position the head in the same place that the first row began. For this reason, it is a good idea to note the position of the degree scale on the robot before beginning to shoot the first row. This procedure does two things for you. It shoots the first row, which there may be no need to repeat, and it also determines the width of the scene for which you want to create a panorama. From this tab you go to either the Single row tab or the Multi-row tab. Single row tab The single row tab has a button with which to initiate the shooting of another row. When you tap the Shoot a row button, the robot shoots a row, progressing in the same direction as you specified in the First row tab. It takes as many frames as are shown in the Frames box in the First row tab, then returns to the starting position and waits for you to tell it to shoot another row. You use this tab to shoot a series of rows, all starting at the same position, all having the same number of frames, and all proceeding in the same direction. Before shooting each row, you might need to adjust the head position by tapping the arrow keys. You also need to increment to the next row by tapping either the Up 1 row or Down 1 row button. The height of the panorama is determined by how many rows you choose to shoot. Multi-row tab The Multi-row tab is where you command the robot to shoot a series of rows without waiting between rows. It zig-zags through the rows, going first one direction, incrementing to the next row, then the going the opposite direction. During shooting, a window appears with a Stop button that you can tap to pause or terminate the shooting of the panorama. You set the number of rows and you can do this one of two ways. You can set an arbitrarily high value and simply stop the panorama when you think you have enough rows. The other way is to go the Single row tab and repeatedly tap the Up or Down 1 row tab until you reach the vertical limit of the scene. You need to count the rows as you do this and then enter that number in the Number of rows box on the Multi-row tab. The time-lapse features There are two time-lapse features in AutoMate. On the main screen, you can tap either Simple TL or Panning TL, depending on what kind of time-lapse movie you want to make. Simple Time-lapse The simple time-lapse feature is primarily designed for making time-lapse movies while the head remains stationary, but it can also use the custom programming feature to move the head. Stationary time-lapse movies are appropriate for such things as shooting a flower blooming or clouds scudding across the sky or a construction site progressing from day to day. To show the window for this feature, tap Simple TL, which displays the following screen Simple time-lapse screen This screen contains the following controls: Interval: Run every This value is the frequency at which the simple time-lapse program will be run. You can set the units in seconds, minutes, hours, or days. Set the starting date and time The following screen appears: The date and time you set is based on the current date in time set in the handheld controller. Be certain that the controller has the correct date and time. Set the ending date and time The following screen appears: The ending date and time specifies the final time that the saved simple time-lapse program will run. You must always set an ending time and it must always be later than the starting time. You can choose an ending time up to several years in the future. Daily sleep period? Yes or No Often when making a time-lapse movie, it does not make sense to take photographs at night or when nothing interesting is likely to happen or when it is too dark to get a decent exposure. By setting the daily sleep period, you can specify a daily time period, during which the simple time-lapse program will not run. Sleep from: The time of day of the beginning of the sleep period in hours and minutes Until: The time of day of the beginning of the sleep period in hours and minutes Choose a program When you touch the Choose a program button, a page appears that offers you the following two options: Exposure program When you choose Exposure program, additional options appear for setting up a simple time-lapse program: The options include: Number of exposures You may want to take more than a single exposure at every interval. If you set your camera to auto-bracketing, for example, you can take multiple images at different exposures by firing the shutter multiple times. Time between exposures in seconds If you specify more than one exposure at each interval, you can also specify how long to wait between exposures. Precede with wakeup pulse If you are taking a very long sequence of photographs, it is advantageous to let the camera turn itself off between exposures, if your camera has the ability. This is usually called entering sleep mode on the camera. The half-press of the shutter wakes most the cameras up from sleep mode. If you choose this option, a half-press signal is sent to the camera prior to taking the photograph to wake it up from sleep. Custom program When you touch the Custom program button, the program editor appears. The program editor is described in more detail later in the manual, but its function is to define a set of commands that comprise the program that is executed at every interval. Once you have entered all the parameters for the simple time-lapse program, you can run it immediately by tapping the Run button. There are also Save and Load buttons on that allow you to save the settings for the program and reload them at another time. To save and load a custom program, use the program editor. Panning time-lapse This feature is still in the developmental phase. You are encouraged to try it and provide feedback. It is designed to make panning time-lapse movies. You enter information about the final video and the parameters of the shoot and the program generates a robot program to operate the motors and fire the shutter with the appropriate timing to accomplish the task. After the robot completes the panning sequence, you take the sequence of shots and combine them into a video in which time appears to be accelerated. You can use any of various existing programs, such as QuickTime Pro, that combine individual frames to construct a video. This feature is, like the Panorama feature, organized as a set of tabs. There are tabs to define the target video , to define the shoot, to display a summary of the controls, and one to calibrate the motors. The first tab is the one in which you define the parameters of the video you will make from the sequence of stills. To activate the panning feature, tap Panning TL on the main screen. The video tab This tab contains the following controls: Frames per second This value defines how many frames per second the final video will be displayed at. Degrees between frames This value defines how the distance in degrees between frames Width of pan This value defines how wide the scene is in degrees that you want to pan across Ramp up time This value defines how long the period should be in seconds for ramping up to the primary speed of motion across the scene Ramp down time This value defines how long the period should be in seconds for ramping down from the primary speed of motion across the scene to a full stop Pan direction This tells the robot which direction to pan, from left to right or right to left The video duration value is a computed value based on the other values. The next tab contains controls for setting the parameters of the shoot. The shoot tab This tab contains controls for defining timing information for the shoot. The controls on this tab are: Wait time before shooting This control allows you to define a delay between the time you send the program to the robot and when it begins to take the sequence of shots Shutter trigger time This control determines how long to hold the shutter open. If you are using Bulb mode on the camera, it will determine the exposure. Otherwise , it is simply the time it takes to trigger the electronic shutter. Wait time after firing This control defines how long to wait after firing the shutter before moving the head. This is especially important if you are shooting long exposures and want to be certain that the head does not move before the exposure is completed. Seconds per shot This control defines the time between shots, the shot-to-shot time. Subtracting the shutter time and the wait-after time from this time, gives the amount of time the head pauses after stopping motion for each frame, but before firing the shutter. The computed pause time is what varies during the ramping phases. Milliseconds per degree This control is set by the calibration procedure but is editable. If the total number of degrees traveled during the shoot does not exactly match the specified value, try tweaking this value to bring it closer. This tab also has a Run button with which to begin the shoot. While the shoot is in progress, you can also tap the Stop button to either cancel or pause the program. A dialog appears giving you the choice. The summary tab shows various calculations that the program made based on the values entered. Summary tab The information on this screen is pretty much self-explanatory, with the possible exception of the compression ratio. Compression ratio is the ratio between the frames per second in the final video and the frames per second of the actual shoot. So it is the ratio of time speed-up of the final video. The calibration tab is where you determine the speed of the head in milliseconds per degree. This is necessary because some heads move faster or slower than others. Calibration tab The procedure for doing the calibration is simple. You set the direction of motion and the initial position on the degree scale on the robot and tap Start calibrating. The head then moves for a specific amount of time and then stops. When it stops, you simply enter the degree reading on the robot's degree scale and tap Compute now! The program computes the number of milliseconds per degree and enters the value on the Shoot tab and then uses that value in the program's calculations. Don't worry about whether the starting and ending positions are on opposite sides of the zero marker on the degree scale the program figures that out and makes the correct calculation. Self timer Most cameras have a self-timer, but for the most part all they do is take a photograph after a given delay. AutoMate expands on the self-timer concept by adding the ability to program the timer in new and useful ways. As with the simple time-lapse and the trigger modes, you create the program that the robot runs when the timer runs down. There are two modes of program creation. The simple mode lets you set the number of exposures and the time between exposures. In the simple mode the LED flashes one second before taking each exposure. In the custom program mode, you use the program editor to create a program that can operate the motors and activate an external device, in addition to taking photographs. You can specify any number of seconds, minutes, hours, or day for the delay period. To create a simple self-timer program, tap Typical self-timer, which displays the following added controls: Now you set how many exposures to take and the time delay between exposures. If you tap the Custom Program button, the custom program editor appears and you can create a program on any complexity to execute when the specified delay time elapses. The custom program editor is described later. Event trigger programmer There are two trigger inputs on the robot. Both of them are a part of the same port, Port A. The trigger port is a standard three-lead mini-jack socket. The base is connected to ground, the ring is connected to trigger 1 and the tip is connected to trigger 2. When a connection is made between trigger 1 and ground, the robot runs a program associated with trigger 1 if it was sent one. When a connection is made between trigger 2 and ground, the robot runs a program associated with trigger 2 if it was sent one. To create a program to respond to the event triggers, you use the Custom Program editor. Tapping Trigger 1 opens the Custom Program editor where you can write or load a program. When you exit the custom program editor back to the main screen, the program that you created is sent to the robot and lies there in wait for the trigger event. The trigger events remain active until you send a command to stop them. To deactivate a trigger program on the robot, select Trigger Program 1 or Trigger Program 2 from the Stop menu on the main page. The Custom Program editor You use the custom program editor to create programs that can be used in conjunction with any of the following features: Simple time-lapse Self timer Trigger programs Run immediate mode The Custom Program is simply a text editor window in which you enter program commands. You can even create your programs on your PC and copy them to your PDA, eliminating the need for the editor entirely. If you use the editor in AutoMate 2.0, you can now select text and use Ctrl-C, Ctrl-X, Ctrl-V, as well as on-screen Copy, Cut, and Paste buttons. You can also use Ctrl-Z to undo the last operation. There is a Check button to activate the checking of the syntax of your program. Perhaps most useful is the Help button that displays a list of all the commands and their formats and also copies a prototype of the command into the clipboard, enabling you to paste the prototype into your program. There is also a Run button that sends the program to the robot to be executed. The new programming language is described below. The AutoMate 2.0 Robot Control Language (RCL) RCL is a very simple but powerful set of commands that tell the AutoMate robot what to do. Since there aren’t many things that the robot can do, there aren’t many commands. The complete set of commands follows: HPdef Duration (half-press macro definition, duration in ms) SHdef Duration, DoHalfPress (full-press macro definition – defaults to duration=600, doHalfPress = true) rampDef direction, upDown, Duration, Steps, StartingSpeed, EndingSpeed (defaults to duration=500, steps=5, starting speed=10, ending speed=100 for all direcions) sub Name (subroutine definition) endsub (end of subroutine) loop Iterations (loop command) endloop (end of loop) dosub Name (subroutine command) motorOn direction (Command to turns one of the motors on) motorOff direction (Command to turns one of the motors off) MV direction, duration, speed, useRampUp, useRampDown (Command to operate one of the motors) MV direction, duration, useRampUp, useRampDown (Alternate command to operate one of the motors) MV direction, duration (Alternate command to operate one of the motors) pause duration (Command to do nothing for a period of time) openContact whichContact (command to open a switch contact) closecontact which contact (command to close a switch contact) SH (command to perform the fpdef macro) HP (command to perform the hpdef macro) A program is a sequence of definitions and commands. Definitions define macros and subroutines that are employed in commands. Commands are statements that tell the robot to do something, like fire the shutter or move the head. Macros are like a shorthand definition that you write once and then use one or more times in commands. There are three macros in RCL, one to define ramping parameters, one to define shutter release parameters, and one to define half-press parameters. Subroutines are like macros except that they consist of many commands. You can include any commands you want in a subroutine and you can include any number of subroutine insertions in your program. You give every subroutine a unique name by which you refer to it in a doSub statement. The doSub statement is effectively replaced by the sequence of commands in the subroutine definition. At this time, subroutines do not have parameters, so they exist mostly to save you typing the identical code multiple times. One special statement that is neither a definition nor a command is the loop statement. Every loop statement is matched by an endLoop statement. All the commands that lie between a loop statement and its matching endLoop statement are executed by the robot repeatedly for a specified number of times. You can nest loops up to five deep. Program statement syntax Every program statement has multiple parts. The first part is always the statement identifier, such as SHDef or MV. After the statement identifier, there are a variable number of parameters that provide more information about the statement. The number and types of parameters vary depending on the statement. You can separate the parameters of a statement with spaces or commas or both. Statements are case-insensitive. Some error messages show the statement that the error occurred in. The statement in an error message might look different than the statement you wrote because the editor strips all the spaces, places commas between statement parameters, and makes all the text lower case. If you place a single quote followed by a space at the head of a statement, the entire statement will be treated as a comment and will be ignored. You may have empty lines in your program, which will also be ignored. Macro definitions The following section describes the three macro definitions. SHdef duration, half-press SHdef is a macro for firing the shutter. You only include this definition once and every SH command uses it to tell the robot how to fire the shutter. The SHdef macro affects every SH command until another SHdef command appears in the program. The duration parameter of the statement must be a number that defines the amount of time in milliseconds that the shutter contact should be closed. The half-press parameter of the statement must be “true” or “false” or “t” or “f” and defines whether to also close the half-press contact when firing the shutter. It does not hurt to close both contacts for any camera that we know of, but it is required for Nikon cameras. An example of a SHdef statement: SHdef 750, T HPdef duration HPdef is a macro for closing the half-press contact but not the full-press contact. You only include this definition once and every HP command uses it to tell the robot how to do a half-press. The HPdef macro affects every HP command until another HPdef command appears in the program. The duration parameter of the statement must be a number that defines the amount of time in milliseconds that the half-press contact should be closed. An example of a HPdef statement: HPdef 500 rampDef direction, updown, duration, steps, lowSpeed, highSpeed rampDef is a macro that defines the ramping (gradual speed change) parameters that MV (move) commands can use to specify how a motor speed should be ramped up and down. The direction parameter of the statement must be a single letter (u, d, r, or l) that indicates which motor motion this macro applies to (up, down, right, or left). The updown parameter of the rampDef statement indicates whether this macro applies to increasing (ramping up) the motor speed or decreasing (ramping down) the motor speed. The two possible values are up and down. The duration parameter of the rampDef macro defines how long in milliseconds that the ramp period should last. The steps parameter of the rampDef macro defines how many steps there should be in the ramp. The lowSpeed parameter of the rampDef macro defines the lower of the two speeds of the ramp as a percentage of full speed. The highSpeed parameter of the rampDef macro defines the higher of the two speeds of the ramp, as a percentage of full speed. An example of a rampDef statement: rampDef R, down, 2000, 10, 10, 100 sub name sub is the first statement of a user-written subroutine. The name parameter of the sub statement gives the subroutine a name that can be used in a subsequent doSub command. Every Sub statement has a matching endsub statement. All the statements between the sub and endsub statements form the body of the subroutine. See also: doSub, endsub An example of a sub statement, its corresponding endsub statement, the body of the subroutine, and a command that uses the subroutine: Sub MoveShootMove MV L, 100, 10000, T, false SH MV R, 100, 10000, true, true endsub … dosub MoveShootMove endSub endsub defines the end of the preceding subroutine that starts with a sub statement. See also: sub, doSub Command statements doSub name The doSub statement is replaced at execution time by all the statements between the sub and endsub statements of the subroutine named in the doSub statement. The name parameter of the doSub statement identifies which subroutine to insert at this point in the program. See also: sub, endsub loop iterations The loop statement defines the beginning of a sequence of statements that are executed repeatedly. The number of times that the statements are repeated is specified in the iterations parameter of the loop statement. An example of a loop statement: loop 14 An example of nested loops to shoot 5 rows of 28 images: Loop 5 Loop 28 SH Mv R, 4000, 100, T, T Endloop MV L, 118000, 100, T, T Mv U, 300, 100, T, T Endloop See also: endloop endloop The endloop statement defines the end of a sequence of statements that are executed repeatedly. See also: loop motorOn direction motorOn directs the robot to turn one of motors on. The direction parameter of the motorOn statement identifies which motor to turn on. The only valid values for direction are u,d,r, and l (for up, down, right, left). Both a vertical and a horizontal motor may be turned on simultaneously by using this command. Example of motorOn statement: motorOn 10000 See also: motorOff motorOff direction The motorOff command directs the robot to turn off the motor specified by the direction parameter. See also: motorOn pause duration The pause command instructs the robot to wait a specified number of milliseconds before executing the next command. The duration parameter specifies the delay period. closeContact whichContact The closeContact statement directs the robot to close one of the two contact switches over which it has control. The whichContact parameter specifies which contact to close. The valid choices are SH (shutter) and HP (half press). Example of closeContact statement: closeContact SH See also: openContact openContact whichContact The openContact statement directs the robot to open one of the two contact switches over which it has control. The whichContact parameter specifies which contact to open. The valid choices are SH (shutter) and HP (half press). Example of OPENontact statement: OPENContact HP See also: closeContact SH The SH statement directs the robot to perform a shutter release process as defined by the most recent SHdef macro. HP The HP statement directs the robot to perform a half-press process as defined by the most recent HPdef macro. Move commands There are four variations of the move command. All four have the same identifier, MV. The four varieties differ only in the number of parameters. For the move commands that do not have a full set of parameters, default values are supplied. MV direction, duration, speed, useRampUp, useRampDown The direction parameter of the MV command defines which motor the command applies to. The valid choices are (u, d, r, l). The duration command defines how long in milliseconds the motor should remain on. The speed parameter specifies at what speed the motor should run, as a percent of full speed, between the two ramping phases, if any. The useRampUp parameter specifies whether to use ramping at the start of the move. The useRampdown parameter specifies whether to use ramping at the end of the move. The useRampUp and useRampDown parameters must be either ” true” or “false”. When the ramp parameters are “true”, the appropriate ramping macros are used to specify the parameters of the ramping. If there are no appropriate ramping macros, default macros are used. The default macros are: rampDef direction, upDown, 500, 10, 10, 100. An example of a MV statement: MV L, 3300, 100, false, true MV direction, duration, useRampUp, useRampDown This version of the MV command does not have a speed parameter. The default speed value of 100 is assumed. MV direction, duration, speed This version of the MV command does not have ramping parameters. The program assumes that the default ramping values of false should be used. MV direction, duration This version of the MV command does not have a speed parameter or ramping parameters. The program assumes that the default speed value of 100 and default ramping values of false should be used. Appendix A: Using the PDA as a controller for AutoMate If you bought a PDA from The Gadget Works it should be set up properly and ready for immediate use. The AutoMate software is preinstalled and the Bluetooth is configured for the robot. However, on rare occasions the controller arrives with no sign of the software. And on even rarer occasions, it arrives with no apparent sign of a Bluetooth radio. It is not clear how this happens but we suspect highpowered security scanning equipment erases the flash memory. Whatever the case, these are not serious problems and are easily fixed. If the Bluetooth radio and the software are present on your PDA, you can proceed to the section describing how to set the COM port. 1. Discovering whether the AutoMate software is present The AutoMate software is always installed into the same location. To find the AutoMate software, use the File Explorer. The File Explorer icon usually appears in the list of menu items that appear when you tap the Windows icon in the upper left corner of the “Today” screen. The Today screen is the screen that appears when you turn on the controller. If File Explorer does not appear in the list, first tap Programs and then File Explorer. From that point on, File Explorer will appear in the list. Usually, when you tap File Explorer, it opens the TheGadgetWorks folder and displays the contents, which should include the programs named AutoMate 1.0 and AutoMate 2.0. If the File Explorer does initially display the TheGadgetWorks folder, you need to navigate to that location. To navigate to the TheGadgetWorks folder, perform the following actions: 1. Tap the “Down” arrow near the top of the File Explorer window next the name of the current folder. This displays a drops-down list of folders, representing the path to the current folder. 2. Tap the very top entry in the list, “My Device”. The contents of My Device appears. 3. In My Device, tap “Program Files” about half-way down the screen. The contents of the Program Files folder appears. One of the folders in Program Files should be “TheGadgetWorks”. If it is not present, the AutoMate software is not present and you will need to do an install, as described later in this document. 4. Tap TheGadgetWorks folder in the list of folders in Program Files. The contents of TheGadgetWorks appears and should contain AutoMate 1.0 and AutoMate 2.0. If they are not present, the AutoMate software is not installed and you will need to do an install, as described later in this document. 2. Discovering whether the Bluetooth radio is present You can check to see if the Bluetooth radio is present by looking on the “Today” screen, which appears when you turn on the controller. If the radio is present, there will be a Bluetooth icon in the lower right corner of the screen. If the Bluetooth radio is not present, you must do a “hard reset”, as described next. 3. Doing a hard reset To do a “hard reset”, press the stylus into the little hole in the back or bottom of the PDA while holding down the Power button. A hard reset erases all installed software but also reinstalls a missing Bluetooth radio. You should not normally need to do a hard reset unless the Bluetooth radio is missing. 4. Setting the COM port You only need to set the COM port if there is no BTCOMPort file in the TheGadgetWorks folder or if it was set incorrectly at some time. The outgoing Bluetooth COM port for the Axim X30 is port 7. On the Sprint PPC-6601, it is port 6. If you have a different PDA, you need to discover what the correct COM port is for outgoing Bluetooth. This is hard-wired into the PDA and does not ever change. The first time you run AutoMate, it asks you to set the COM port if the BTCOMPort file does not exist. Choose the appropriate number from the drop-down list. This process saves a file named BTCOMPort which contains the number you chose. For AutoMate 1.0, the file is saved in TheGadgetWorks folder. In AutoMate 2.0, the file is saved in the root folder. You will never be asked to set the COM port again as long as that file is present. If you ever enter the wrong number, the easiest thing to do is delete the BTCOMPort file and restart the AutoMate program and set it correctly. 5. Connecting to the robot Whenever you launch AutoMate it first opens a Bluetooth Browser window. This is where you tell it to connect to the robot. Assuming that the robot is turned on, the robot Bluetooth icon appears in the list of devices that the PDA sees. The icon for the robot has the label, AutoMate. To connect to the robot, tap the AutoMate label. Do NOT check the box that says “Always use this connection”. If you do, future attempts to connect to the robot will usually fail. This is one of the main causes of problems that people experience and unfortunately, it is a Microsoft system screen and we cannot eliminate that option. If you did check this box at some time in the past, go to Settings>Connections>Bluetooth>Services>Serial Port>Advanced and click the checkbox that appears. If it is already checked, uncheck it and then click Save, then go back to the Advanced screen and check it again. This should correct the problem. 6. Solving problems o What to do if the PDA disconnects frequently from the robot. If the PDA does not maintain the connection with the robot for more than a couple minutes, the probable reason is that you created a connection between the PDA and the robot outside the AutoMate program. If that is the case, go to the Bluetooth manager and delete the robot from the list of devices. o What to do if the AutoMate program fails to respond to user action On occasion, the AutoMate program seems to hang up and fails to respond to user action. This most commonly occurs when trying to exit the program after it has been running for an extended period of time. This is a Microsoft bug and we do not have a workaround at this time. However, the solution is quite easy. Simply do a soft reset of the PDA, as described next. 7. Doing a soft reset A soft reset is like a reboot on a PC. It is often the easiest and fastest way to escape from a problem situation that has no other apparent solution. To do a soft reset, press the stylus into the little hole in the back or bottom of the PDA. The hole is usually labeled Reset. Do not hold down the Power button while doing a soft reset, as this is a "hard" reset and deletes all the software! Discovering the correct outgoing Bluetooth COM port on your PDA The method for discovering the correct outgoing COM port on your PDA depends on the version of Windows Mobile running on the device. It is easiest with Pocket PC 2003 and gets harder and harder as Microsoft keeps improving Windows Mobile. o Pocket PC 2003 With Pocket PC 2003 devices, the outgoing serial port can be found by going to Start (the Windows logo on the top left of every screen) > Settings > Connections > Bluetooth > Services tab > Serial Port > Advanced. o Windows Mobile 5 There can be variations from manufacturer to manufacturer, but the following instructions apply to most devices: 1. Go to Start (the Windows logo on the top left of every screen) > Settings > Connections > Bluetooth > Serial Ports The following message appears: "To connect to a device, click New Outgoing Port. To allow other devices to connect, click New Incoming Port. For other options, tap and hold existing port." But unfortunately there is no New Outgoing Port (sigh!) 2. Turn on the robot. 3. Go to Devices tab at bottom of screen and tap New. 4. When AutoMate appears, tap it and select Next. The following message appears: "Enter a passkey to establish a secure connection with AutoMate" 5. Tap Next. The following message appears: "AutoMate supports synchronizing using Bluetooth. Would you like to designate it as an ActiveSync partner? 6. Tap No. The following message appears: "Enter a display name for the device". 7. Enter anything you want or leave it the way it is. 8. Tap Finish. You now are brought back to the screen that says Bluetooth with the message: "To add a new device, tap New. Tap and hold an existing device for more options:" 9. Select the device you just created and choose the COM Ports tab at the bottom of the screen. You now get the message you saw before that says: ”To connect to a device, click New Outgoing Port". This time there is a new Outgoing Port in the list. 10. Tap the new Outgoing Port. The Add a Device screen appears with the following message: "Select the device you want to add". 11. Select the robot from the list of devices and choose Next. 12. Finally, a Screen appears that says Port: and has a drop-down list of ports. 13. Choose any port from the list. 14. Uncheck Secure Connection. 15. Click OK at the top of the screen. The original screen re-appears, except it now shows AutoMate in the list with the COM port you just selected in parentheses. 16. Choose OK at the top of the screen. There, wasn't that easy? With Windows Mobile 5, the Bluetooth Browser does not appear when you run AutoMate. o Windows Mobile 6 To find the outgoing Bluetooth COM port on Windows Mobile 6, try the following: 1. Go System>Connections>Bluetooth>Devices>Add new devices. The following message appears: "Searching for Bluetooth devices". 2. Turn on the robot. AutoMate appears in the list of Bluetooth devices. 3. Select AutoMate and tap Next. The following message appears: "AutoMate wants to connect with your device using Bluetooth. Do you want to add AutoMate to your device list?" 4. Tap No. 5. Select Serial Port from the list of services and choose Finish. 6. A list of devices appears, including AutoMate. Choose AutoMate from the list of devices. 7. Select the COM ports tab and tap New Outgoing Port. The following message appears: "Select the device you want to add". 8. Choose AutoMate and tap Next. A drop-down list of ports appears. 9. Choose any port from the list and unselect Secure connection. If the following message appears, "Port cannot be created", keep trying until you find a port that is accepted. 10. Choose OK Connecting to the robot Whenever you launch AutoMate, it first opens a Bluetooth Browser window, where you establish a connection with the robot. Assuming that the robot is turned on, AutoMate appears in the list of devices. To connect to the robot, tap the AutoMate icon. DO NOT check the box that says, " Always use this device". While this seems like a logical thing to do, it always causes problems. Once you check this box, you will no longer get the Bluetooth Browser when you start AutoMate and you need to take steps to correct this situation. Forcing the Bluetooth Browser window to appear every time you run AutoMate If the Bluetooth Browser does not appear every time you run AutoMate 2.0, you must fix it so that it does. The reason that it does not appear is most likely that you checked the box that says "Always use this device". For reasons known only to Microsoft, when you check that box it always assumes that there is a connection even when one has not been established. And Visual Basic for Windows Mobile does not offer any way for the program to check whether the connection in fact exists. In fact, Visual Basic for Windows Mobile does not provide any means of managing the Bluetooth connection, except by associating a COM port with outgoing Bluetooth stream. So the programmer only has the serial port programming interface to work with, which provides no way to verify that the connection is intact. Also, the Bluetooth Browser screen is a Windows Mobile system screen and not under the control of the AutoMate program, so it is impossible to eliminate that check box. Unfortunately. But fortunately, if you never check the box that says Always use this device and always get the Bluetooth Browser and manually select AutoMate, the connection is made and is very stable. If you did check that box and even if you didn't but don't see the Bluetooth Browser, the way to get it back is not difficult. Simply follow the steps below: 1) Go to Settings > Connections > Bluetooth > Services tab > Serial Port and tap the Advanced button 2) Check the checkbox on the Advanced screen 3) If the checkbox is already checked, uncheck it, close the window and re-open it and check it again. Doing a soft reset A soft reset is like a reboot on a PC. It is often the easiest and fastest way to escape from a problem situation. To do a soft reset, press the stylus into the little hole in the back or bottom of the PDA, usually labeled Reset. Do NOT hold down the Power button while doing a soft reset because that will cause a "hard reset", which will clear all the programs and files from your system. Difficulty maintaining a connection The PDA will maintain a Bluetooth connection with the robot for a long period of time if the connection was made properly and if the two devices are not separated by too great a distance or turned off. If the robot is turned off, you need to either restart AutoMate to re-establish a connection or go to Connect > Connect to robot on the main screen to re-establish a connection. Restarting is often the quickest way to solve that problem. If the PDA frequently loses the connection with the robot, the probable reason is that you made a connection between the two devices external from the AutoMate program. This is another oddity of Windows Mobile that if the program that is using the connection is not the same one that made the connection, the connection is dropped after a few minutes. This is more Windows Mobile oddness that is hard to understand or explain. But if this does happen, the solution is simple. Go to the Bluetooth Manager and delete AutoMate from the list of devices. This document was created with Win2PDF available at http://www.win2pdf.com. The unregistered version of Win2PDF is for evaluation or non-commercial use only. This page will not be added after purchasing Win2PDF.