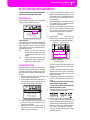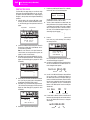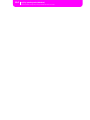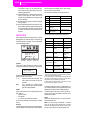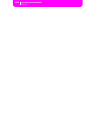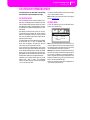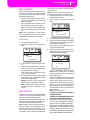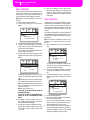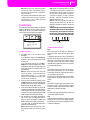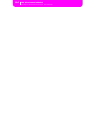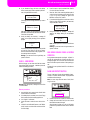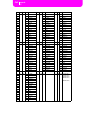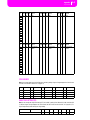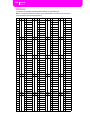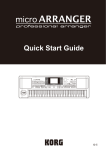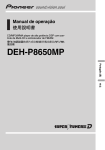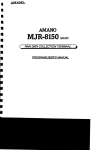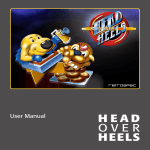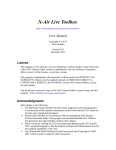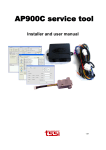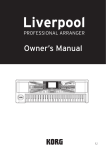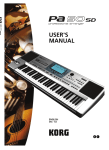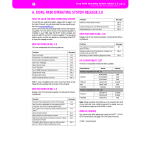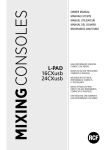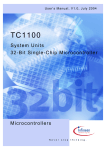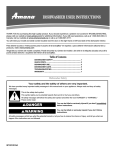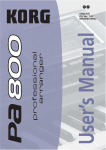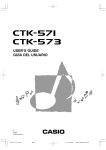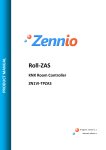Download AB. KORG PA80 OPERATING SYSTEM RELEASE 3.0
Transcript
Korg Pa80 Operating System release 3.0 E How to load the new Operating System Ab-1 AB. KORG PA80 OPERATING SYSTEM RELEASE 3.0 HOW TO LOAD THE NEW OPERATING SYSTEM To load the new operating system, please refer to page 1-2 of the User’s Manual. You can download the new operating system from www.korgpa.com. Some instruments may be already fitted with the new operating system. The operating system’s version number appears on the display during startup. To see this number after startup, keep the SHIFT button pressed, and press the ENTER and EXIT buttons together. The operating system’s version number will appear on the display. Press EXIT to close the message window. NEW FEATURES IN REL. 3.0 This new release adds the following features: Function See page Various new functions Function See page Seq 1/2 Setup 10c-1 Write Global window opening when pressing the WRITE button while in the Preference page 10c-1 Backing Sequence operating mode Start Realtime Recording by pressing the START/ STOP button 11c-1 Song operating mode Play/Mute status saved with the Song 12c-1 Master Transpose saved with the Song (as SysEx data) 12c-1 Fast track deletion 12c-1 Step Record mode 12c-1 Revised Menu 12c-3 Event Edit 12c-3 Program operating mode Sampling and Time Slicing functions 13b-1 Ten more banks of Performances Bb-1 Global edit environment Solo mode Bb-1 New functions assigned to the pedals 14c-1 Shortcut to see the original bank for a Style, Performance or Program Bb-1 New Control channel on the MIDI IN for Style, Performance, STS and Style Element selection messages 14c-1 Selected item shown on any selecting window Bb-1 Bb-1 New Sequencer and Chord channels on the MIDI OUT 14c-1 Alternative page selection method Shortcut to jump to the previous/next alphabetical section in lists Bb-1 Revised “Page 16 - Internal FX Controls” and “Page 17 - Vocal/Guitar Mode” 14c-1 Wider step when scrolling with the dial Bb-1 Disk edit environment Revised function name Bb-1 Flash Card writing allowed 15c-1 Program Change numbers shown on tracks set to the External status Bb-1 Larger hard disk partitions allowed 15c-1 File and folder size display 15c-1 Note value shown as musical figures Bb-2 Style Play operating mode Fast FD format 15c-1 Flash Card format 15c-2 Flashing arrow and frame while selecting a Style 9d-1 Revised Card Info window 15c-2 Individual Expression control for the RT tracks 9d-1 15c-2 Ensemble “Dual” option 9d-1 Auto-format while backing-up the Operating System or Preload data Fill to Variation 1, 2, 3, 4 9d-1 Flash Card Backup page 15c-2 New functions added to the Pads 9d-1 Flash Card Restore page 15c-3 Master Transpose memorized onto the Performance or Style Performance 9d-2 New error message during a Restore operation 15c-3 Flash Card Protect function 15c-3 Master Transpose Lock 9d-2 Start/Stop triggered by the playing strength 9d-2 Write Global window opening when pressing the WRITE button while in the Preference page 9d-2 Style Record mode Revised Main page 9e-1 Step Record mode 9e-1 Revised Menu 9e-3 Event Edit 9e-4 Import time-sliced patterns 9e-7 Song Play operating mode Separate working directories for each sequencer 10c-1 Harmony notes generated by both sequencers at the same time 10c-1 FEATURES ADDED BEFORE REL. 3.0 For features added by the Operating System release 1.02, 1.5 and 2.0, please refer to the “Korg Pa80 Operating System Release 2.0” manual, available on www.korgpa.com. NEW GLOBAL SETTINGS This new release of the operating system includes many new settings, to be saved in the Global. We suggest you program your Global settings again (in particular the pedals) and save the Global (see “The Write window” on page 14-1 of the User’s Manual). © 2001 - Korg Italy SpA Ab-2 Korg Pa80 Operating System release 3.0 New Global settings Various new functions Ten more banks of Performances Bb-1 BB. VARIOUS NEW FUNCTIONS TEN MORE BANKS OF PERFORMANCES Ten more banks of Performances have been added, for a total of 20 banks of Performances. Here is how to select a bank of Performances. 1. Press the PERFORM. button near the PROGRAM/PERFORMANCE section. 2. Use the leftmost button of the PROGRAM/PERFORMANCE section to select the first row of ten banks (110, upper LED turned on), or the second row of ten banks (11-20, lower LED turned on). 3. Press one of the 1-0 buttons to select the corresponding bank of Performances. SOLO MODE While in the Style Play, Song Play and Song modes, you can solo one of the tracks. Just keep the SHIFT button pressed, and press both VOLUME/VALUE buttons corresponding to the track you wish to solo. To exit the solo mode, keep the SHIFT button pressed again, and press both VOLUME/VALUE buttons corresponding to the soloed track. SHORTCUT TO SEE THE ORIGINAL BANK FOR A STYLE, PERFORMANCE OR PROGRAM Now you may see the original bank where a Style, Performance or Program is contained. Just keep the SHIFT button pressed, and press the lefmost button of the STYLE or PROGRAM/PERFORMANCE section. A message window will appear, showing the name of the original bank. Release the SHIFT button to exit the window. SELECTED ITEM SHOWN ON ANY SELECTING WINDOW While in a list of Styles, Performances or Programs, the currently selected item is marked with the pointing arrow and the frame next to it. ALTERNATIVE PAGE SELECTION METHOD Now you can repeatedly press a Style, Performance or Program bank button to select the following pages in cycle. The same can still be accomplished with the PAGE buttons. SHORTCUT TO JUMP TO THE PREVIOUS/NEXT ALPHABETICAL SECTION IN LISTS While in a list, use the SHIFT+Up/Down arrow combination to jump to the previous/next alphabetical section. WIDER STEP WHEN SCROLLING WITH THE DIAL The dial works with a wider step, when fast scrolling wide amounts of data in a list or a parameter’s value. REVISED FUNCTION NAMES The “121 Res All” (Reset All) MIDI controller name has been changed to “121 Res Ctl” (Reset All Controllers”). For more information, see “MIDI Controllers” on page 20-1 of the User’s Manual. PROGRAM CHANGE NUMBERS SHOWN ON TRACKS SET TO THE EXTERNAL STATUS When a track is set to “External”, a strings of transmitted Control Change and Program Change data is shown instead of the Program name assigned to the track. In the following example, CC#0 is the Control Change 0 (Bank Select MSB), CC#32 is the Cotnrol Change 32 (Bank Select LSB), PC is the Program Change. 121CC#0 3- 0 CC#32 PC Please add the above information to the following pages of the original Rel. 1.0 User’s Manual. Mode Pa80 page name Page # Style Play Page 15 - Track: Internal/External 9-9 Song Play Page 8 - Track: Internal/External 10-10 Song Page 16 - Track: Internal/External 12-10 Bb-2 Various new functions Note values shown as musical figures NOTE VALUES SHOWN AS MUSICAL FIGURES Now, all note values are shown as musical figures instead of fractional values. Changes apply to the following pages of the original Rel. 1.0 User’s Manual and Rel. 2.0 User’s Manual: Function Display’s page Page # Res (Resolution) Groove Quantize 10-2 Resol (Resolution) Backing SequenceRecord 11-3 Resol (Resolution) Style Record-Main 9b-5 Resol (Resolution) Style Record-Page 1 (Edit: Quantize) 9b-7 Resol (Resolution) Song Record-Main 12b-3 Rel. 1.0 User’s Manual Rel. 2.0 User’s Manual Function Display’s page Page # Resol (Resolution) Song-Page 17 (Edit: Quantize) 12b-5 The following table shows how the older numerical values are replaced by note values: Style Play operating mode (addendum) Flashing arrow and frame while selecting a Style 9d-1 9D. STYLE PLAY OPERATING MODE (ADDENDUM) Some new functions have been added. Please add the following instructions to the “Style Play operating mode” chapter. FLASHING ARROW AND FRAME WHILE SELECTING A STYLE ENSEMBLE “DUAL” OPTION The new “Dual” option has been added to the Ensemble function. See “Page 19 - R.T. Controls: Ensemble” in the Style Play mode. When selecting a Style, the arrow and frame next to the selected Style name flashes, until the Style begins to play. RT Ctl:Ensemble E:Dual INDIVIDUAL EXPRESSION CONTROL FOR THE REALTIME TRACKS A new on/off switch for the Expression parameter has been added to Page 16, now called “RT Ctl: Dmpr&Expr”. RT Ctl:Dmpr&Expr - - - - - D:On E:On - - - - - D:On E:On - - - - - D:On E:On - - - - - D:On E:On Up1:Normal Dyn :- 2 Up2:Off Note:+ 0 Up3:Off Dual This option adds to the melody line a second note, at a fixed interval set with the “Note” parameter. -24…+24 Transposition (in semitones) of the harmony note, compared to the original note. FILL TO VARIATION 1, 2, 3, 4 The new “Fill to Variation” functions have been added to the Fill parameters. See “Page 20 - StyCtl: Drums”. D (Damper) The Damper parameter has been renamed to “D”. E (Expression) This parameters allows you to switch the Expression control on/off on each individual Realtime track. The Expression control is a relative level control, always subtracted from the Volume value of the track. As an example, imagine you have a Piano sound assigned to Upper 1, and a Strings sound assigned to Upper 2. If you turn the Expression switch on on Upper 2, and off on Upper 1, you can use a pedal to control only the Strings’ volume, while the Piano remains unchanged. To program a pedal or the Assignable Slider to act a an Expression control, see “Page 4 - Assignable Pedal/Footswitch, Assignable Slider, EC5” of the Global mode. You can only assign this function to a volume-type pedal, not to a switch-type one. Assign the “KB Expression” option to the pedal or Assignable Slider, then press WRITE to save the setting to the Global. Note: Since you can use the Realtime tracks also in Song Play and Backing Sequence mode, this new parameter works also in Song Play and Backing Sequence mode. StyCtl:Drums V1 DR.map:5 KickDes:Off V2 DR.map:5 SnarDes:Off V3 DrMap:5 Fill1:->1 V4 DrMap:5 Fill2:->3 Fill1/2 You may assign four new functions to the FILL 1 and FILL 2 buttons. “Fill to Variation” (->1, ->2, ->3, ->4) automatically selects one of the four available Style Variations at the end of the fill. ->1…->4 Variation selected at the end of the Fill. NEW FUNCTIONS ADDED TO THE PADS Pads Now the Pads can not only be used to play sounds, but also to trigger functions, exactly as you can do with a footswitch. For a list of these functions, see “List of functions assignable to the Pads” on page Cb-5. Function names are preceded by an asterisk (*). For more information on the Pads assignment, see “Page 23 Input/Pad: Pads”. Note: The Pads can be used also in Song Play mode, and recorded in Backing Sequence mode. 9d-2 Style Play operating mode (addendum) Master Transpose memorized to the Performance or Style Performance MASTER TRANSPOSE MEMORIZED TO THE PERFORMANCE OR STYLE PERFORMANCE Master Transpose When you press the WRITE button to save the current Performance or Style Performance, the selected Master Transpose value is saved with the other data. For more information on the Master Transpose, see “Page 2 Master Transpose” in the Global edit environment, or see the “TRANSPOSE” item on page 3-7 in the User’s Manual. Note: To avoid the Master Transpose is changed when selecting a Style or a Performance, the Master Transpose Lock parameter is set to On by default (see below the “Master Transpose Lock” section). Off The lock is turned off. When selecting a Style or Performance, the Master Transpose value may change, according to the data memorized to the Performance or Style Performance. Note: After changing this setting, press WRITE to save it to the Global. START/STOP TRIGGERED BY THE PLAYING STRENGTH Velocity Ctl (Velocity Control) You can start or stop the Style by playing harder on the keyboard. Just assign the Start/Stop function to the Velocity Control parameter on “Page 25 - Pref: Ctrl (Gbl)” of the Style Play mode. MASTER TRANSPOSE LOCK A new “Master Transpose Lock” function has been added to “Page 24 - Pref: Lock (Gbl)” of the Style Play mode. Pref:Ctl (Gbl) ChrdRecMode:One Finger Scale Mode:RT Tracks Memory Mode:Chord Pref:Lock (Gbl) Velocity Ctl:Start/Stop In1/In2:Off M.Trnsp:On Pads :Off Scale :On AutoOct:On M.Trnsp (Master Transpose) Starting with the Operating System Rel. 3.0, the Master Transpose value is memorized to the Performance or Style Performance. To prevent the Master Transpose to be automatically changed when selecting a Style or Performance, this lock should be set to On. On (Default) The lock is engaged. When selecting a Style or Performance, the Master Transpose will not change. Note: After changing this setting, press WRITE to save it to the Global. WRITE GLOBAL WINDOW OPENING WHEN PRESSING THE WRITE BUTTON WHILE IN THE PREFERENCE PAGE When one of the Preference pages (Pages 24 and 25) is on the display, pressing the WRITE button opens the Write Global window. For more information on this window, see “The Write window” on page 14-1 of the User’s Manual. Style Record mode (addendum) Revised Main page 9e-1 9E. STYLE RECORD MODE (ADDENDUM) Some new functions have been added. Please add the following instructions to the “Style Record mode” chapter. 4. REVISED MAIN PAGE The Main page of the Style Record mode has been slightly revised, to include the new Step Record option. 5. 6. NewBossa |T:DR e:v1 cv:cv1 R:RT CV Len:16 RL:2 Metro:On1 Resol: Meter:4/4 C NTT:5th maj7 R:Stp 7. R (Recording mode) This parameter lets you select between the Realtime and the Step recording modes. Use one of the E VOLUME/VALUE buttons and the F3 function key to select this parameter. Change its status using the E VOLUME/VALUE buttons, or the TEMPO/VALUE controls. RT Realtime. This is the same as the former recording mode (for more information, see the “Style Record mode” chapter in Rel. 2.0 User’s Manual). Stp Step Record. This method allows you to enter the events one at a time. See “Step Record procedure” below for more information. The Step Record allows you to create a new Style entering the single notes or chords in each track. This is very useful when transcribing an existing score, or needing a higher grade of detail, and is particularly suitable to create drum and percussion tracks. 1. While in the Main screen of the Style Play mode, press RECORD to enter the Style Record mode. 2. You are prompted to select either the Current Style, or a New Style. After you select your preferred option, the Main page of the Style Record mode will appear. NewBossa |T:DR e:v1 cv:cv1 R:RT Event to be inserted Step V1-CV1 T:DR (a) M---.--.--- Empty (b) M001.01.000 Meter: 4/4 -key? Current position V:64 D:85% Step value Waiting for a keystroke… 8. 9. The first two lines (a) are the latest inserted event. The last two lines (b) are the event currently in edit, ready to be inserted. The “Empty” event marks the beginning of the pattern, when there are no events inserted. It is automatically inserted when entering the record. It will be removed when an event is inserted. The “Maaa.bb.ccc” parameter in (b) is the current position. This is the place where the note in edit will be inserted. • If you don’t want to insert a note at this position, insert a rest instead, as shown in step 10. • To jump to the next measure, filling the remaining beats with rests, press the >> button. To change the step value, use the NOTE VALUE buttons, on the lower left area of the control panel. RL:2 Metro:On1 Resol: Meter:4/4 C NTT:5th maj7 Press START/STOP to turn on its LED and enter the Step Record page. (See “Step Record page” on page 9e-3 for more information on each parameter of this page). Previous event STEP RECORD PROCEDURE CV Len:16 Use the RL (Recording Length) parameter to set the length (in measures) of the pattern to step-record. Select this parameter using the E VOLUME/VALUE buttons and the F4 function key. Use the TEMPO/VALUE controls to set the value. Use the Meter parameter to set the Style’s meter. You can edit this parameter only if you selected the New Style option when entering the Record mode. When still in the Main page of the Style Record mode, press one of the E VOLUME/VALUE buttons, to select the “R” parameter. Use these buttons, or the TEMPO/ VALUE controls, to select the “Stp” recording mode. 10. Insert a note, rest or chord at the current position. 3. Use the A VOLUME/VALUE buttons, and the F1 and F2 function keys to select the E (Style Element) and CV (Chord Variation) parameter. Note: For more information on the Style Elements and Chord Variations, and the Style structure in general, see page 9b-1 in the Rel. 2.0 User’s Manual. • To insert a single note, just play it on the keyboard. The inserted note length will match the step length. You may change the velocity and relative duration of the note, by editing the V (Velocity) and D (Duration) parameters. See “V (Velocity)” and “D (Duration)” on page 9e-3. • To insert a rest, just press the REST button. Its length will match the step value. Style Record mode (addendum) Step Record procedure important note emerge from the chord. Here is how to insert a three-note chord: 1. Edit the Velocity value of the first note. 2. Press the first note and keep it pressed. 3. Edit the Velocity value of the second note. 4. Press the second note and keep it pressed. 5. Edit the Velocity value of the third note. 4. Press the third note, then release all notes. Inserting a second voice. You can insert passages where one note is kept pressed, and another voice moves freely. Ex. 1: & h q • To tie the note to be inserted to the previous one, press the TIE button. A note will be inserted, tied to the previous one, with exactly the same name. You don’t need to play it on the keyboard again. • To insert a chord or a second voice, see “Chords and second voices” below. 11. After inserting a new event, you may go back by pressing the < button. This will delete the previously inserted event, and set the step in edit again. 12. When the end of the pattern is reached, the “End Loop” (End of Loop) event is shown in the first two lines of the display (a), and the recording restarts from the “M001.01.000” position. Any note exceeding the pattern length, inserted at its end, will be reduced to fit the total length of the pattern. At this point, you may go on, inserting new events in overdub mode (the previously inserted events will not be deleted). This is very useful when recording a drum or percussion track, where you may want to record the bass drum on a first cycle, the snare drum on the second cycle, and the hi-hat and cymbals during the following cycles. 13. When finished recording, press START/STOP to turn off its LED. The Main page of the Style Record mode appears. q 9e-2 q Step Time = On Press E and C Off Release E (continue holding C) Step Time = q Off Release G and C On Press G Ex.2: |T:DR E:V1 CV:CV1 R:RT CV Len:16 Metro:On1 Resol: Meter:4/4 C NTT:5th maj7 & RL:2 Step Time = q h q NewBossa Step Time = q Tie When exiting, the “RT” recording mode is automatically selected. You may press START/STOP to listen to the Style. Press START/STOP again to stop the playback. To enter the Step Record mode again, select the “Stp” recording mode, and press START/STOP. 14. From the Main page of the Style Record mode, press RECORD to exit the Record mode. You will be prompted to assign a new name to the Style, and select a memory location where to save it. See “The ‘Write’ window” on page 9b-2 in Rel. 2.0 User’s manual for information on how to save a Style. On Press C & Step Time = x Chords and second voices Step Time = V:64 x Step Time = Off Release F (continue holding C) x Step Time = Off Release G (continue holding C) D:85% Inserting a chord with notes with different velocity values. You can make the upper or lower note of a chord, for example, louder than the remaining ones, to make the most q Step Time = Step Time = C4 , Off Release G and C Ex.3: On Press F and C With Pa80, you are not obliged to insert single notes in a track. There are several ways to insert chords and double voices. Lets look at some. Inserting a chord. When the “key?” prompt appears on the display, play a chord instead of a single note. The event’s name will be the first note of the chord you pressed, followed by the “…” marking. On Press G (continue holding C) On Press E (continue holding C) x On Press G (continue holding C) x On Press D (continue holding C) Step Time = x x Off Release E and C Step Time = x Off Release D (continue holding C) Style Record mode (addendum) Step Record page STEP RECORD PAGE V (Velocity) Access this page from the Main page of the Style Record mode, by selecting the “Stp” recording mode (“R” parameter), and pressing START/STOP. Previous event Event to be inserted Step V1-CV1 T:DR (a) M001.01.000 C4 (b) V:64 D:85% M001.01.192 Meter: 4/4 key? 9e-3 V:64 D:85% Set this parameter before entering a note or chord. This will be the playing strength (i.e., velocity value) of the event to be inserted. KBD Keyboard. You can select this parameter, by turning all counter-clockwise the dial. When this option is selected, the playing strength of the played note is recognized and recorded. 1…127 Velocity value. The event will be inserted with this velocity value, and the actual playing strength of the note played on the keyboard will be ignored. D (Duration) (a) section Relative duration of the inserted note. The percentage is always referred to the step value. 50% Staccato. 85% Ordinary articulation. 100% Legato. Previously inserted event. You may delete this event, and set it in edit again, by pressing the < button. Buttons used in Step Record mode (b) section TIE button Event to be inserted. See the following parameters for information on each element of this section. REST button M (Measure) Inserts a rest. This is the position of the event (note, rest or chord) to be inserted. Select the step value. Meter START/STOP button Meter of the current measure. This parameter can’t be edited. You can set the Meter in the Main page of the Style Record mode, before actually starting recording (see step 5 on page 9e-1 for more information). Exits the Step Record mode. Current position Step value Waiting for a keystroke… key? This is a prompt, asking for a note or chord to be played on the keyboard, to enter an event on the current step. Step value Length of the event to be inserted. Use the NOTE VALUE buttons, on the lower left area of the control panel, to change this value. w…r Dot (.) Triplet (3) Note value. Augments the selected note by one half of its value. Makes the selected note a triplet note. Ties the note to be inserted to the previous note. NOTE VALUE buttons < (Previous step) Goes to the previous step, deleting the inserted step. >> (Fast Forward) Goes to the next measure, and fill the remaining space with rests. REVISED MENU The Menu has been revised to include the new Event Edit and Import GRV sections. Some pages have been renumbered. Record MENU Quantize Copy Transp/Vel. S.Elem.Ctl. Event Edit Style Ctl. Delete Import GRV 9e-4 Style Record mode (addendum) Event Edit procedure EVENT EDIT PROCEDURE 7. The Event Edit is the page where you can edit each single MIDI event of the selected Style Element. You can, for example, replace a note with a different one, or change its playing strength (i.e., velocity value). Here is the general event editing procedure. 1. Select the Style to edit, and press RECORD to enter recording. The LED on the RECORD button will turn on, and the Main page of the Style Record mode will appear. Style Element Press the A VOLUME/VALUE button (Trk), to select the track to edit. The Go To Track window appears. Go to Track: DRUM Enter=Ok 8. Chord Variation Exit=Cancel Use the TEMPO/VALUE controls to select a track, and press ENTER to confirm (or EXIT to abort). The list of events contained in the selected track (into the Style Element and Chord Variation selected on step 2) will appear on the display. The first step, or Measure Start, is currently shown. Since it contains an initialization event, it is not editable and appears “in grey” (i.e., written with a “ghost” character). Position: 001.01.000 NewBossa |T:DR e:v1 cv:cv1 R:RT CV Len:16 2. 3. RL:2 Metro:On1 Resol: Meter:4/4 C NTT:5th maj7 Use the A VOLUME/VALUE buttons, and the F1 and F2 function keys to select the E (Style Element) and CV (Chord Variation) parameters. Note: For more information on the Style Elements and Chord Variations, and the Style structure in general, see page 9b-1 in the Rel. 2.0 User’s Manual. Press MENU, and use the VOLUME/VALUE (A-H) buttons to select the Event Edit section. The Event Edit page appears (see “Event Edit page” on page 9e-5 for more information). Event Edit Trk: DRUM 5. | 110 | Press one of the H VOLUME VALUE buttons (Scroll Down arrow), to go to the next step. This is usually a note, that you can edit. Event Edit Trk: DRUM E:V1 CV:CV1 Position: 001.01.000 Ev: Note F#2 | 72 Lenght:000.00.000 | For more information on the event types and their values, see “Event Edit page” on page 9e-5. 10. Use the B VOLUME/VALUE buttons to select the Position line. Use these buttons or the TEMPO/VALUE controls to change the event’s position. Position: 001.01.001 11 | Measure Beat Tick 110 | 4. 9. 11 E:V1 CV:CV1 Position: 001.01.000 Ev: Ctrl Ev: Ctrl Press START/STOP to listen to the selected Chord Variation. If you like, play some chords on the keyboard, to test the pattern. Press START/STOP to stop it. Press PAGE+ to go to the Event Filter page, and turn to “Off ” the filter for all event types you wish to see on the display (see “Event Filter page” on page 9e-6 for more information). 11. Use the C VOLUME/VALUE buttons to select the Event line. You may use the C VOLUME/VALUE buttons or the TEMPO/VALUE controls to change the event type. Use the G VOLUME/VALUE buttons, and the F3 and F4 function keys to respectively select the first and second value of the parameter. Use the G VOLUME/VALUE buttons or the TEMPO/VALUE controls to modify the selected value. Ev: Note Event Type Edit: Ev. Filter Note: Off Aftt: Off Prog: Off PAft: Off Ctrl: Off Bend: Off F#2 First value 72 Second value 12. If a Note event is selected, use the D VOLUME/VALUE buttons to select the Length line, and use the same buttons, or the TEMPO/VALUE controls, to change the event’s length. T/Meter: Off SysEx: Off Length:000.00.000 6. Press PAGE- to go back to the Event Edit page. Measure Beat Tick Style Record mode (addendum) Event Edit page • After having modified the shown event, you may scroll to the next event with the H VOLUME/VALUE buttons (Scroll to next), or to the previous event with the E/F VOLUME/VALUE buttons (Scroll to previous). • You may use the SHIFT + << or >> shortcut to go to a different measure (see “SHIFT + << or >>” on page 9e6) • As described in step 4, you may press START/STOP and play some chords to listen how the pattern sounds after your changes. Press START/STOP again to stop the pattern running. 13. Use the INSERT button to insert an event at the shown Position (a Note event with default values will be inserted). Use the DELETE button to delete the event shown on the display. 14. When the editing is complete, you may select a different track (go to step 7), or a different Style Element and Chord Variation (press EXIT to go back to the Main page of the Style Record mode, then go to step 2). 15. When finished editing the whole Style, press WRITE to open the Write Style page. EVENT EDIT PAGE Enter this page from the Menu of the Style Record mode. The Event Edit page allows you to edit each event in a single track. See “Event Edit procedure” on page 9e-4 for more information on the event editing procedure. Event Edit Trk: DRUM E:V1 CV:CV1 Position: 001.01.000 Ev: Note F#2 Event Type | 72 Lenght:000.00.000 First value | Second value Trk (Track) Track in edit. To select a different track, press one of the A VOLUME/VALUE buttons to open the Go To Track window. Go to Track: DRUM Enter=Ok WRITE to: 9e-5 Exit=Cancel Use the TEMPO/VALUE controls to select a track, and press ENTER to confirm, or EXIT to abort. Style name: Groove Bld E/CV (Style Element/Chord Variation) To: U01-01 Selected Style Element and Chord Variation. This parameter can’t be edited. To select a different Style Element and Chord Variation, press EXIT to go back to the Main page of the Style Record mode (see “Main page” on page 9b-4 of the Rel. 2.0 User’s Manual). Foxtrot 3 Abort • Use the A or E VOLUME/VALUE buttons to enter the Text Editing mode. Use the UP and DOWN buttons to move the cursor, and the dial to select a character. • Use the B VOLUME/VALUE buttons to select a target location. The name of the Style already existing on the selected location is shown after the Style Bank-Location number. Warning: If you select an existing Style and confirm writing, the older Style is deleted and replaced by the new one. Save the Styles you don’t want to loose on disk, before overwriting them. 16. Press ENTER to save the Style to the internal memory, or one of the D VOLUME/VALUE buttons (Abort) to delete any changes made in Style Record mode. When the “Are you sure?” message appears, press ENTER to confirm, or EXIT to go back to the Write Style page. Position Position of the event shown on the display, expressed in the form ‘aaa.bb.ccc’: • ‘aaa’ is the measure • ‘bb’ is the beat • ‘ccc’ is the tick (each quarter beat = 384 ticks) You can edit this parameter to move the event to a different position. Ev (Event) Type and values of the event shown on the display. Depending on the selected event, the value may change. This parameter also shows the (non-editable) “End Loop” marking, when the end of a track is reached. Event First value Second value Note Note name Velocity Ctrl Control Change number Control Change value Bend Bending value – To change the event type, use the C VOLUME/VALUE buttons to select the Event line, then use the same buttons or the TEMPO/VALUE controls to select a different event type. To select and edit the event’s value, use the F3 and F4 function keys, and use the G/VOLUME/VALUE buttons or the TEMPO/VALUE controls. 9e-6 Style Record mode (addendum) Event Filter page Length Length of the selected Note event. The value format is the same as the Position value. Note: If you change a length of “000.00.000” to a different value, you can’t go back to the original value. This rather uncommon zero-length value may be found in some drum or percussion tracks. EVENT FILTER PAGE This page is where you can select the event types to be shown in the Event Edit page. You can access this page by pressing the PAGE+ button, while you are in the Event Edit page. Edit: Ev. Filter Transport, navigation and editing controls Note: Off Aftt: Off E/F and H VOLUME/VALUE buttons Prog: Off PAft: Off These buttons are the “Scroll to previous event” (E/F) and “Scroll to next event” (H) controls. They corresponds to the scrolling arrows shown on the screen. Ctrl: Off Bend: Off G VOLUME/VALUE buttons Use these buttons to select the corresponding parameter value area. F3 and F4 buttons After selecting the parameter value area with the G VOLUME/VALUE buttons, use these buttons to select, respectively, the first and second value of the event in edit. T/Meter: Off SysEx: Off Turn Off the filter for all event types you wish to see in the Event Edit page. Note: Some of the events are “ghosted”, and non editable, since the corresponding events are not editable in a Style. Note Notes. Ctrl Control Change events. Only the following Control Change numbers are allowed. START/STOP button Press START/STOP and play some chords on the keyboard to test the pattern in edit. Press START/STOP again to stop the pattern running. Control function CC# (Control Change Number) Modulation 1 1 Modulation 2 2 SHIFT + << or >> Pan 10 Keep the SHIFT button pressed and press the << or >> button to open the Go to Measure window. Expression(a) 11 CC#12 12 Go to Measure: 1 Enter=Ok Exit=Cancel Use the TEMPO/VALUE controls to select a measure, then press ENTER to confirm, or EXIT to abort. INSERT Press the INSERT button to insert a new event at the current shown Position. The default values are Type = Note, Pitch = C4, Velocity = 100, Length = 192. After inserting an event, use the C VOLUME/VALUE buttons to select the Event line, and the same buttons or the TEMPO/ VALUE controls to select a different event type. DELETE Press the DELETE button to delete the event shown on the display. CC#13 13 Damper 64 Filter Resonance 71 Low Pass Filter Cutoff 74 CC#80 80 CC#81 81 CC#82 82 (a). Expression events cannot be inserted at the starting Position (001.01.000). An Expression value is already among the default “header” parameters of the Style Element. Bend Pitch Bend events. Style Record mode (addendum) Page 14 - Import GRV PAGE 14 - IMPORT GRV A new page has been added, to allow the loading of “.GRV” files generated by the Slice function (see “Page 2 - Time Slice” on page 13b-3). By importing these data to a track, and assigning the Program based on the sliced samples to the same track, you can play the original audio groove, and change its tempo. 9e-7 Note: After importing a groove generated by a melody line (not by a percussive groove), the imported groove and samples will not be transposed together with the other Style tracks. Audio data cannot be transposed by the automatic accompaniment engine. From After you insert a Flash Card, use this parameter to select one of the generated MIDI Groove patterns (“.GRV” files) that have been saved on the card after a Time Slice operation. To Edit:Import GRV From:MYGROOVE.GRV Use this parameter to select the target Style Element and Chord Variation. to:V1-CV1 Trk Trk: PERC Use this parameter to select the target track inside the selected Chord Variation. The Percussion track is usually suggested, since the Drum track is still suitable for standard Drum Kit sounds (count-in, break etc.). After importing the MIDI Groove pattern, assign the Card Program, to which the sliced samples are assigned, to the track playing the MIDI Groove pattern. Note: The parameters of this page are “ghosted”, and are not accessible when no card is inserted. The <empty> remark is given as the “From” value. From:<empty> 9e-8 Style Record mode (addendum) Page 14 - Import GRV Song Play operating mode (addendum) Separate working directories for each sequencer 10c-1 10C. SONG PLAY OPERATING MODE (ADDENDUM) Some new functions have been added. Please add the following instructions to the “Song Play operating mode” chapter. SEQ1+SEQ2 SETUP SEPARATE WORKING DIRECTORIES FOR EACH SEQUENCER A Seq1+Seq2 Setup has been added to the Song Play mode, to allow the overall setting of all Songs of each sequencer. There is a separate set of settings for each of the two onboard sequencers. This Setup memorizes the Internal FX settings, the Internal/ External status of each track, and the Play/Mute status of each track. When a new Song is selected, the saved Setup is automatically recalled, and all parameters are reset. • Globally setting the Internal FX parameters allows you, for example, to assign to all Songs a Reverb suitable for the venue where you are performing, without having to modify any of the Songs. • Globally setting the Internal/External status allows you, for example, to send the Piano track of all Songs to a dedicated expander (just set globally the Piano track to the External mode). • The Play/Mute status allows you to globally mute tracks that you don’t want to play during a show, for example the melody track. For more information on the Internal FX settings for the Song Play mode, see “Page 3 - FX Send A/B” or “Page 3 - FX Send C/D”, and following, in the User’s Manual. Here is the procedure to save the Seq1+Seq2 Setup in memory. 1. Press WRITE. The Write page appears. Now, you can browse through different directories, when selecting a Song for each sequencer. Previously, both sequencers shared the same open directory. For more information on the Song Select page, see page 10-4 on the User’s Manual. HARMONY NOTES GENERATED BY BOTH SEQUENCERS AT THE SAME TIME Now, you can send notes generated by both sequencers to the Harmonizer of the optional VHG1 Vocal/Guitar Processor Board. Therefore, on “Page 10 - Preferences (Gbl)” the “Harmony Track” parameter has been modified. Preferences (Gbl) Link Mode:Off S2 FX Mode:CD Perf. FX Mode:CD Harmony Track:S1/S2Tr05 Seq1+Seq2 Setup Harmony Track The Vocal Harmonizer of the VHG1 Vocal/Guitar Processing Board gets the reference notes from the track(s) selected with this parameter. Off No track sends notes to the Harmonizer. S1Tr01…16 Notes are sent from one of Sequencer 1 tracks. S2Tr01…16 Notes are sent from one of Sequencer 2 tracks. S1/S2Tr01…16 Notes are sent by a track with the same name from both Sequencer 1 and Sequencer 2. Note: If both sequencers are generating notes at the same time, the harmonizer will receive notes from both sequencers. Global Notes are sent from the Chord Scanning area of the Realtime (Keyboard) tracks. The status of the “HarmKbd (Harmony Keyboard Mode)” is therefore considered (see page 14-10 in the User’s Manual). WRITE: Press 'Enter/Yes' to memorize the Seq 1/2 Setup 2. Press ENTER to confirm, or EXIT to abort. If you confirm, the Setup is saved to the Global. You may then save this Setup on disk together with the Global. WRITE GLOBAL WINDOW OPENING WHEN PRESSING THE WRITE BUTTON WHILE IN THE PREFERENCE PAGE When the Preference pages (Page 10) is on the display, pressing the WRITE button opens the Write Global window. For more information on this window, see “The Write window” on page 14-1 of the User’s Manual. 10c-2 Song Play operating mode (addendum) Write Global window opening when pressing the WRITE button while in the Prefer- Backing Sequence operating mode (addendum) Start Realtime Recording by pressing START/STOP 11c-1 11C. BACKING SEQUENCE OPERATING MODE (ADDENDUM) Some new functions have been added. Please add the following instructions to the “Backing Sequence operating mode” chapter. START REALTIME RECORDING BY PRESSING START/STOP When you are in Realtime Recording mode, you no longer need to start recording by pressing the PLAY/STOP button. Just press START/STOP to start the Style, and the LED on the PLAY/STOP button will automatically turn on. The Realtime Recording mode is described on page 11-1 of the User’s Manual, “How to record a Song”. 11c-2 Backing Sequence operating mode (addendum) Start Realtime Recording by pressing START/STOP Song operating mode (addendum) Play/mute status saved with the Song 12c-1 12C. SONG OPERATING MODE (ADDENDUM) Some new functions have been added. Please add the following instructions to the “Song operating mode” chapter. 1. While in the Main screen of the Song mode, press RECORD to enter the Song Record mode. The Main page of the Song Record mode will appear. PLAY/MUTE STATUS SAVED WITH THE SONG When saving a Song, the Play/Mute status is saved with the Song. This status is preserved when playing back a Song in Song Play mode. Rec:NewSong Rec:Overdub Trk:1 98% S: MASTER TRANSPOSE SAVED WITH THE SONG (AS SYSEX DATA) When saving a Song, the Master Transpose value is saved with the Song. Since this value is saved as a series of System Exclusive data, it is preserved when playing back the Song in Song Play mode. Hint: Since the Master Transpose is a global parameter, loading a Song with a non-standard transposition may result in unwanted transposing when loading other Songs that does not contain their own transposition data. To transpose a Song it is advisable to use the Edit-Transpose function, you can access by pressing the MENU button and one of the E VOLUME/VALUE buttons (see “Page 18 - Edit: Transpose” on page 12b-5 in Rel. 2.0 User’s Manual). You may also lock the Master Transpose for the various tracks, to avoid unwanted transposition. See “Page 2 - Master Transpose” in the Global edit environment. As a general rule, you should use the Master Transpose (TRANSPOSE buttons on the control panel) when you need to transpose the Realtime tracks together with the Song. You should use the Edit-Transpose function (Song Edit mode) when only the Song has to be transposed. Note: The Master Transpose value is always shown in the upper right corner of the display: 2. 3. E: Metro:On1 Resol: Meter:4/4 Sel.Tempo Tempo:Auto Use the A VOLUME/VALUE buttons to select the “Rec” (Recording Mode) parameter. Use these buttons, or the TEMPO/VALUE controls, to select the “Step Dub” (Step Overdub) or the “StepOwr” (Step Overwrite) recording mode. • The Step Overdub mode lets you add events to the existing events. • The Step Overwrite mode will overwrite all existing events. Press SEQ1 PLAY/STOP to turn its LED on, and enter the Step Record page. (See “Step Record page” on page 12c-2 for more information on each parameter of this page). Previous event Event to be inserted Step Owr (a) M---.--.--- Empty (b) M001.01.000 Meter: 4/4 -key? Current position V:64 D:85% Step value Waiting for a keystroke… FAST TRACK DELETION When you are in the Main page of the Song Record mode, and the Song tracks are shown on the display, keep the DELETE button pressed, and press one of the VOLUME/ VALUE buttons corresponding to the track to delete. The “Are you sure?” message will appear. Press ENTER to delete the track, or EXIT to abort. 4. STEP RECORD PROCEDURE The Step Record allows you to create a new Song entering the single notes or chords in each track. This is very useful when transcribing an existing score, or needing a higher grade of detail, and is particularly suitable to create drum and percussion tracks. 5. The first two lines (a) are the latest inserted event. The second two lines (b) are the event currently in edit, ready to be inserted. The “Empty” event marks the beginning of the Song, when there are no events inserted. It is automatically inserted when entering the record. It will be removed when an event is inserted. The “Maaa.bb.ccc” parameter in (b) is the current position. This is the place where the note in edit will be inserted. • If you don’t want to insert a note at this position, insert a rest instead, as shown in step 6. • To jump to the next measure, filling the remaining beats with rests, press the >> button. To change the step value, use the NOTE VALUE buttons, on the lower left area of the control panel. 12c-2 6. 7. 8. Song operating mode (addendum) Step Record page Insert a note, rest or chord at the current position. • To insert a single note, just play it on the keyboard. The inserted note length will match the step length. You may change the velocity and relative duration of the note, by editing the V (Velocity) and D (Duration) parameters. See “V (Velocity)” and “D (Duration)” on page 12c-2. • To insert a rest, just press the REST button. Its length will match the step value. • To tie the note to be inserted to the previous one, press the TIE button. A note will be inserted, tied to the previous one, with exactly the same name. You don’t need to play it on the keyboard again. • To insert a chord or a second voice, see “Chords and second voices” below. After inserting a new event, you may go back by pressing the < button. This will delete the previously inserted event, and set the step in edit again. When finished recording, press SEQ1 PLAY/STOP to turn off its LED. The Main page of the Song Record mode appears again. (a) section Previously inserted event. You may delete this event, and set it in edit again, by pressing the < button. (b) section Event to be inserted. See the following parameters for information on each element of this section. M (Measure) This is the position of the event (note, rest or chord) to be inserted. Meter Meter of the current measure. This parameter can’t be edited. You can set a Meter change by using the Insert function of the Edit menu, and inserting a new series of measures with a different Meter (see “Page 22 - Edit: Insert measures” on page 12b-6 of Rel. 2.0 User’s Manual). key? This is a prompt, asking for a note or chord to be played on the keyboard, to enter an event on the current step. Step value Length of the event to be inserted. Use the NOTE VALUE buttons, on the lower left area of the control panel, to change this value. Rec:NewSong Rec:Overdub Trk:1 98% S: 9. E: Metro:On1 Resol: Meter:4/4 Sel.Tempo Tempo:Auto From the Main page of the Song Record mode, press RECORD to exit the Record mode. While in the Main page of the Song mode, you may press SEQ1 PLAY/ STOP to listen to the Song, or select the Save Song command to save the Song on disk. Chords and second voices With Pa80, you are not obliged to insert single notes in a track. There are several ways to insert chords and double voices. For more information, see the “Chords and second voices” section on page 9e-2 of the “Style Record mode (addendum)” chapter. STEP RECORD PAGE Dot (.) Triplet (3) Note value. Augments the selected note by one half of its value. Makes the selected note a triplet note. V (Velocity) Set this parameter before entering a note or chord. This will be the playing strength (i.e., velocity value) of the event to be inserted. KBD Keyboard. You can select this parameter, by turning all counter-clockwise the dial. When this option is selected, the playing strength of the played note is recognized and recorded. 1…127 Velocity value. The event will be inserted with this velocity value, and the actual playing strength of the note played on the keyboard will be ignored. D (Duration) Access this page from the Main page of the Song Record mode, by selecting the “StepDub” or “StepOwr” recording mode (“Rec” parameter), and pressing SEQ1 PLAY/STOP. Previous event w…r Event to be inserted Relative duration of the inserted note. The percentage is always referred to the step value. 50% Staccato. 85% Ordinary articulation. 100% Legato. Buttons used in Step Record mode TIE button Step Owr Ties the note to be inserted to the previous note. (a) M---.--.--- Empty (b) M001.01.000 Meter: 4/4 REST button -key? V:64 D:85% Inserts a rest. NOTE VALUE buttons Select the step value. Current position Step value Waiting for a keystroke… SEQ1 PLAY/STOP button Exits the Step Record mode. Song operating mode (addendum) Revised Menu < (Previous step) 6. Goes to the previous step, erasing the inserted event. >> (Fast Forward) Press the A VOLUME/VALUE button (Trk), to select the track to edit. The Go To Track window appears. Go to Track: 1 Goes to the next measure, and fill the remaining space with rests. Enter=Ok REVISED MENU The Menu has been revised to include the new Event Edit page. 7. Song Edit MENU Exit=Cancel Use the TEMPO/VALUE controls to select a track, and press ENTER to confirm (or EXIT to abort). The list of events contained in the selected track will appear on the display. Event Edit Mixer/Tun. Transp/Vel Trk: 1 Effects Del/Cut-Ins Position: 001.01.000 Track Edit Copy Ev: Note Quantize Event Edit Lenght:000.00.110 EVENT EDIT PROCEDURE The Event Edit is the page where you can edit each single MIDI event of the selected track. You can, for example, replace a note with a different one, or change its playing strength. Here is the general event editing procedure. 1. While in the Main page of the Song mode, load the Song to edit (see “Main page” on page 12-1 of the User’s Manual). If a Song is already loaded or just recorded, this step is not needed. 2. Press MENU, and use one of the H VOLUME/VALUE buttons to select the Event Edit section. The Event Edit page appears (see “Event Edit page” on page 12c-4 for more information). 8. G1 | 94 | For more information on the event types and their values, see “Event Edit page” below. Use the B VOLUME/VALUE buttons to select the Position line. Use these buttons or the TEMPO/VALUE controls to change the event’s position. Position: 001.01.001 Measure 9. Beat Tick Use the C VOLUME/VALUE buttons to select the Event line. You may use the C VOLUME/VALUE buttons or the TEMPO/VALUE controls to change the event type. Use the G VOLUME/VALUE buttons, and the F3 and F4 function keys to respectively select the first and second value of the parameter. Use the G VOLUME/VALUE buttons or the TEMPO/VALUE controls to modify the selected value. Ev: Note Event Edit 12c-3 G1 94 Trk: 1 Position: 001.01.000 Ev: Note G1 Lenght:000.00.110 3. 4. | 94 | Press SEQ1 PLAY/STOP to listen to the Song. Press SEQ1 PLAY/STOP again to stop it. Press PAGE+ to go to the Event Filter page, and turn to “Off ” the filter for all event types you wish to see on the display (see “Event Filter page” on page 12c-5 for more information). Edit:Ev.Filter Note: Off MTch: Off Prog: Off PTch: Off Ctrl: Off Bend: Off T/Meter: Off PaCtl: Off 5. Press PAGE- to go back to the Event Edit page. Event Type First value Second value 10. In the case of a Note event, use the D VOLUME/VALUE buttons to select the Length line, and use the same buttons, or the TEMPO/VALUE controls, to change the event’s length. Length:000.00.000 Measure Beat Tick • After having modified the shown event, you may scroll to the next event with the H VOLUME/VALUE buttons (Scroll to next), or to the previous event with the E/F VOLUME/VALUE buttons (Scroll to previous). • You may use the SHIFT + << or >> shortcut to go to a different measure (see “SHIFT + << or >>” on page 12c-5) • While the sequencer is running, you may use the SHIFT + PAUSE shortcut to move the current event into the display (see “SHIFT + PAUSE” on page 12c-5). 12c-4 Song operating mode (addendum) Event Edit page • As described in step 3, you may press SEQ1 PLAY/ STOP to listen to the Song, and press SEQ1 PLAY/STOP again to stop the sequencer. 11. Use the INSERT button to insert an event at the shown Position (a Note event with default values will be inserted). Use the DELETE button to delete the event shown on the display. 12. When the editing is complete, you may select a different track (go to step 6). 13. When finished editing the whole Song, press EXIT to go back to the Main page of the Song mode, and select the Save Song command to save the Song on disk. See page 12-1 in the User’s Manual for more information on saving a Song. eter also shows the (non-editable) “End Of Track” marking, when the end of the track is reached. Here are the events contained into ordinary tracks (1-16). EVENT EDIT PAGE And here are the events contained into the Master track. Enter this page from the Menu of the Song mode. The Event Edit page allows you to edit each event in a single track. See “Event Edit procedure” on page 12c-3 for more information on the event editing procedure. Event First value Second value Note Note name Velocity Prog Program Change number – Ctrl Control Change number Control Change value Bend Bending value – Aftt Mono (Channel) Aftertouch value – PAft Note to which the Aftertouch is applied Poly Aftertouch value Event First value Second value Tempo Tempo change – Volume Master Volume value – Meter Meter Scale One of the available preset Scales Root note for the selected Scale UScale (User Scale) One of the available User Scales Root note for the selected Scale QoT (Quarter of Tone) Altered note Note alter- QoT Clear (Quarter of Tone Clearing) Reset of all Scale changes – FXType One of the four available FX processors Effect number(c) FXSend Feedback Send (B>A or D>C) Feedback send level change(a) Event Edit Trk: 1 Position: 001.01.000 Ev: Note G1 94 Lenght:000.00.110 Event Type | First value | Second value Trk (Track) Track in edit. To select a different track, press one of the A VOLUME/VALUE buttons to open the Go To Track window. Go to Track: 1 Enter=Ok Exit=Cancel Use the TEMPO/VALUE controls to select a track, and press ENTER to confirm, or EXIT to abort. 1…16 One of the ordinary tracks of the Song. These tracks contains musical data, like notes and controllers. Master This is a special track, containing Tempo changes, Meter changes, Scale and Transpose data, and the effect parameters. Position Position of the event shown on the display, expressed in the form ‘aaa.bb.ccc’: • ‘aaa’ is the measure • ‘bb’ is the beat • ‘ccc’ is the tick (each quarter beat = 384 ticks) You can edit this parameter to move the event to a different position. Ev (Event) Type and values of the event shown on the display. Depending on the selected event, the value may change. This param- – ation(b) (a). Meter changes can’t be edited or inserted. To insert a Meter change, use the Insert function in the Edit section, and insert a series of measures with a different Meter. (b). To edit the Quarter of Tone settings, select the first value, then select the scale’s degree to edit. Edit the second value to change the tuning of the selected note of the scale. (c). When selecting a different effect number during this edit, default settings will be assigned to this event. To change the event type, use the C VOLUME/VALUE buttons to select the Event line, then use the same buttons or the TEMPO/VALUE controls to select a different event type. To select and edit the event’s value, use the F3 and F4 function keys, and use the G/VOLUME/VALUE buttons or the TEMPO/VALUE controls. Length Length of the selected Note event. The value format is the same as the Position value. Note: If you change a length of “000.00.000” to a different value, you can’t go back to the original value. This rather uncommon zero-length value may be found in the drum and percussion tracks of Songs made in Backing Sequence mode. Song operating mode (addendum) Event Filter page Transport, navigation and editing controls E/F and H VOLUME/VALUE buttons These buttons are the “Scroll to previous event” and “Scroll to next event” controls. They corresponds to the scroll arrows shown on the screen. 12c-5 sures. Use the Insert function, that you can access by pressing MENU and one of the F VOLUME/VALUE buttons, then pressing the PAGE+ button twice. DELETE G VOLUME/VALUE buttons Press the DELETE button to delete the event shown on the display. Use these buttons to select the corresponding parameter value area. EVENT FILTER PAGE F3 and F4 buttons After selecting the parameter value area with the G VOLUME/VALUE buttons, use these buttons to select, respectively, the first and second value of the event in edit. This page is where you can select the event types to be shown in the Event Edit page. You can access this page by pressing the PAGE+ button while in the Event Edit page. SEQ1 PLAY/STOP button Press PLAY/STOP to listen to the Song in edit. Press PLAY/ STOP again to stop it. Edit:Ev.Filter SHIFT + << or >> Note: Off MTch: Off Keep the SHIFT button pressed and press the << or >> button to open the Go to Measure window. Prog: Off PTch: Off Ctrl: Off Bend: Off T/Meter: Off PaCtl: Off Go to Measure: 1 Enter=Ok Exit=Cancel Use the TEMPO/VALUE controls to select a measure, and press ENTER to confirm, or EXIT to abort. SHIFT + PAUSE While the sequencer is running, keep the SHIFT button pressed, and press the PAUSE button to show on the display the event that is currently playing. This is called the Catch Locator function. INSERT Press the INSERT button to insert a new event at the current shown Position. The default values are Type = Note, Pitch = C4, Velocity = 100, Length = 192. Note: You can’t insert new events in an empty, non-recorded Song. To insert an event, you must first insert some empty mea- Turn Off the filter for all event types you wish to see in the Event Edit page. Note Notes. Prog Program Change values. Ctrl Control Change events. T/Meter Tempo and Meter changes (Master Track only). Aftt Mono (Channel) Aftertouch events. PAft Poly Aftertouch events. Bend Pitch Bend events. PaCtl Controls exclusive of the Pa80, like the FX and Scale settings. These controls are recorded into the Master Track, and saved as System Exclusive data. 12c-6 Song operating mode (addendum) Event Filter page Program operating mode The Sampling mode 13b-1 13B. PROGRAM OPERATING MODE The Sampling function has been added. Please add these instructions to the “Program operating mode” chapter. THE SAMPLING MODE A series of Sampling functions has been added to the Program mode. This Sampling feature is designed to edit audio loops and generate single percussive samples, to be used as the rhythm track of a Style or a Backing Sequence. It is not to be considered as the full-featured sampling feature of a dedicated sampler. After sampling or loading an audio groove, you can slice it into separate percussive samples, and save the individual samples to a new Program. A MIDI Groove file will also be saved, to let you load the original pattern as MIDI data for the percussive track of a Style. The Program based on the sliced samples has to be assigned to the Percussion track of a Style. The generated MIDI Groove must be assigned to the same track, using the “Import GRV” function of the Style Record mode. You can slow down or accelerate the tempo of the groove, without any pitch change. Separate samples will always play in time with the remaining tracks of the Style. (Be advised, anyway, that if you slice a melody line, it will not be transposed together with the other Style tracks; audio data cannot be transposed in realtime by the accompaniment engine). Furthermore, a set of Import functions allows you to read samples (“.KSF”, “.AIFF” e “.WAV”) and multisamples (“.KMP”) from Korg Trinity and Triton disks, and Programs (“.PCG”) from Korg Triton disks. You can also use the Export KMP function to export samples (“.KSF”) and multisamples (“.KMP”). Note: Some demo audio grooves can be found on the Korg Pa80 web site (www.korgpa.com). SAMPLING MENU To enter the Sampling menu, press the RECORD button while you are in Program mode. Sampling MENU Record/Edit Import PCG Slice Import KMP Extend Export KMP Load Sample Note: You can save new samples only on a RAM Flash Card (Korg FMC-8MB; other cards may not work properly). Samples are automatically saved in the Sample area of a Flash Card (see “Some notes about the card structure” on page 15c-1). Warning: Since the Sampling mode requires the whole internal memory to work properly, when entering the Sampling mode all data in memory are deleted. If a Song has been recorded or loaded in Song mode, the “Delete Song?” message appears. Press ENTER/YES to delete the Song, or EXIT/NO to abort. Save the Song on a disk, then press RECORD again. When you exit the Sampling mode, Pa80 is completely reset, as if you were turning the instrument on. 13b-2 Program operating mode Page 1 - Record/Edit PAGE 1 - RECORD/EDIT Loop The Record/Edit page in detail The loop is a cycling portion of a sampled sound, that may coincide with the whole sampled audio groove. After the attack stage, most sounds tend to repeat the same waveform during their sustain stage. You may adjust the Loop Start point with the “L” parameter, and the Loop End point (always matching the Sample End point) using the “E” parameter. Note: When moving the “S (Sample Start)” point forward, the “L (Loop Start)” point is also moved forward. On The loop is turned on, and the portion of sound included between the Loop Start and Loop End points will cycle until a key is kept pressed. If the “L (Loop Start)” point matches the “S (Sample Start)”, the whole audio groove is cycled. Off The loop is turned off. The sound will play from the Sample Start to the Sample End point only once, even if you keep a key pressed on the keyboard. Source L (Loop Start) Use this parameter to select the audio input on the back of the instrument. Input 1 Only the Input 1 is selected. A mono sample will be produced. Input 2 Only the Input 2 is selected. A mono sample will be produced. Input 1&2 Both inputs will be selected. A stereo sample will be produced. Note: Either you record or load a stereo or mono sample, the sample in memory will be treated as if it was stereo (the editor is always a stereo editor). Anyway, mono samples will be saved as mono files. Use this parameter to adjust the Loop Start point. While you adjust this parameter, an audible click may appear, due to a pitch and/or level mismatch between the starting and ending points of the loop. Move the Loop Start and Loop End/Sample End points, so that the click disappears. When editing grooves, the Loop Start should match the Sample Start point. This parameter usually differs from the Sample Start in ordinary sounds (i.e., a guitar, a piano, a voice…). This page allows you to record a 16-bit, 48kHz stereo or mono sample, and edit any recorded or loaded sample. Usually, you will use this function to sample a few measures from an audio groove, to be sliced and converted to a groove to be used within a Style. Record/Edit Source: Input1&2 Length: 1.781s/48000Hz S: Loop On 0 E: 85503 L: 0 Note: No sound will be heard as soon as you enter the Sampling mode. Loop Start (L) Loop End (E) Loop Length This non-editable parameter is divided in two separate values. The first value shows the length of the loaded or recorded sample (in seconds), while the second value is the sampling frequency of the recorded or loaded sample. Note: Pa80 always samples at the maximum quality (16 bit, 48,000Hz). Samples of a different quality may be loaded (8 or 16 bit, 11,025Hz to 48,000Hz). Length Sample Start (S) Sample End (E) Note: When editing the “S”, “E” and “L” parameters, you can keep the SHIFT button pressed, and use the DIAL to change the selected value in steps of 1000s. S/E (Sample Start/End) These are the start and end points of the sample (in samples). The Sample End point always matches the Loop End point. You may edit these points, to shorten the sample. Changing the Sample Start cuts out the attack portion of the sound. Changing the Sample End moves also the Loop End point. Hint: Turn the Loop on, then use these parameters, and the “L (Loop Start)” parameter, to adjust the groove length and loop points. This will let you create a fine sounding cycling loop. For example, you may have sampled an audio groove of an exceeding length. Use the “E (Sample End)” parameter to cut the exceeding portion at the end of the sample, and adjust the starting point of the loop using the “S (Sample Start)” or “L (Loop Start)”. Warning: When saving the edited sample onto the card (Write operation), the segments exceeding the Sample Start and End points are permanently removed. The Record (Sampling) procedure Here is a short overview of a typical sampling procedure. 1. Insert a RAM Flash Card (Korg PCM-8MB), with enough free space to save the samples, into the FLASH CARD slot on the back of the instrument. 2. With the MASTER VOLUME set to zero, connect the source to be sampled to one or both the Audio Inputs of the Pa80. At the end, raise the MASTER VOLUME slider to a position different from zero. 3. If possible, set the output level of the source to be sampled at its maximum. Set the input level of the Pa80 using the GAIN knobs next to the Audio Input connectors. See the SIGNAL LED to check the input level. Ideally, the LED should never go to red, but regularly stay orange (Green means too low an input signal). 4. Press RECORD and go to the Record page. Select the Source to be sampled. Program operating mode Page 2 - Time Slice 5. If you can, first start the sound to be recorded, then press START/STOP to start recording. Otherwise, press START/STOP, and immediately start the sound to be recorded. The “Recording” window appears. Recording... 0.1256 / 6.000 Sample length 6. 7. 8. 9. Total sampling time Press START/STOP again to stop recording. When the memory is full, the sampling automatically stops. A maximum of 6 seconds is allowed for each sample. Play on the keyboard to listen to the sampled sound. A multisample is automatically created during sampling, with the same pitch assigned to all notes of the keyboard. If you are not satisfied with the recorded sound, press START/STOP again to repeat the recording. Stop the recording with START/STOP. When finished sampling your sound, you can either save it onto the Flash Card, or go on editing it in the Slice and Extend pages. • To save the sound, press WRITE. The Write Sound window will appear (see “The Write window” on page 13b-9). Assign a name to the new Program, and save it to an User Program location onto the Flash Card. (After saving, you will go back to the Record/Edit page). Note: When saving, a new multisample and Program is automatically created, with the new sample assigned to the C4 (Root Key), and transposed to the remaining notes of the scale. Transposed notes play faster (higher notes) or slower (lower notes) than the original sample. 13b-3 PAGE 2 - TIME SLICE The Time Slice function detects the attacks (e.g., kick and snare) within a rhythm loop sample (a sample that loops a drum pattern), and automatically divides the sample into individual percussive instruments. The divided percussive instruments will be created as individual samples, and automatically assigned as a multisample and a Program. A MIDI Groove (pattern) corresponding to the divided samples will also be created, so that in Style Play mode you can adjust the tempo of the Style to change only the tempo of the rhythm loop without affecting the pitch. The MIDI Groove that is created will use notes C#3 and above, corresponding to the newly created samples of individual percussive instruments. (See “Page 14 - Import GRV” on page 9e-7 for more information on importing MIDI Groove data to a Style). In addition to changing only the tempo of the rhythm loop without affecting the pitch, this lets you do the following: • change the order in which notes are played • change the timing • edit the pattern notes to freely recreate a new rhythm loop. After the slicing, you can press WRITE to save the sliced samples and MIDI Groove. The samples are saved to the Sample area of the Flash Card, while the MIDI Groove is saved to the AUTOLOAD.SET folder inside the general data area of the Flash Card. Ex.1 - Generating samples and MIDI Groove data: Original rhythm sample 120BPM Kick Snare Kick Kick Snare Original pattern Execute the Time Slice command Root Key • To create a series of separate percussive samples, and a MIDI Groove, press PAGE+ to go to the Slice page (see “Page 2 - Time Slice” below). After creating a series of slices, press PAGE+ to go to the Extend page and refine your groove (see “Page 3 - Extend” on page 13b-6). 10. After saving, press RECORD to exit the Sampling mode. The Write Sound page will appear. Press one of the D VOLUME/VALUE buttons (Abort), then ENTER to exit. 11. To access the newly sampled sound, just select the CARD banks of Programs (see page 3-7 on the User’s Manual for more information). Select the bank of Programs were the new sound has been saved, then use the A-H VOLUME/VALUE buttons to select the Program. Sample1 Sample2 Sample3 Sample4 Sample5 A multisample, a program and MIDI Groove data will be created automatically C3 Play in Style Play mode 120BPM Generated MIDI Groove Note: Sliced samples and MIDI Groove data are saved with a Write operation. 13b-4 Program operating mode Page 2 - Time Slice Meter Ex.2 - Varying the groove’s tempo Use this parameter to specify the Meter of the original sample. 150BPM Meas (Measure) Played closer together, but pitch is unchanged 90BPM Use this parameter to specify the number of measures of the original sample. Usually, you will load a groove 1- or 2-measures long. BPM Played further apart, but pitch is unchanged Note: To vary the groove’s tempo, you must first import into the Percussion track the MIDI Groove data in Style Record mode, and assign the new generated Program to the Percussion track playing these data back. Gaps between sliced samples, when slowing down the tempo, are automatically filled by the Extend function, that smoothens each sample’s tail. Ex.3 - Recombining MIDI notes and samples This parameter specifies the tempo (in Beats Per Minute) of the original sample. Pa80 automatically calculates this value based on the Length (“Record/Edit” page), Meter and Meas (Measure) parameters. The BPM can only be adjusted to values lower than the one automatically calculated. This can be useful, for example, when the actual sample is shorter than the set Measure and Meter values. Meas.1 Meas.2 In the above example, the actual groove lasts only up to the first half of Measure 2. The recognized tempo is 130, while the real tempo is 100. Set the BPM value to 100, and a rest will be added on the end of the groove, to allow it to loop seamlessly. Release Edit the MIDI data Release varies the ability of the Slice engine to recognize subsequent attacks. For example, in the following example, if the Release value is too high, the second attack may be lost: Note: To recombine notes inside the generated MIDI Groove, you must first import the MIDI Groove data in Style Record mode, using the “Import GRV” function. Then, use the Event Edit to change the note order. Note: After changing the Release value, you must select the Slice command again. Thres (Threshold) This parameter varies the threshold over which the attacks are recognized. If it is too low, weaker attacks may be ignored. Note: After changing the Threshold value, you are not obliged to select the Slice command again. The Slices value is immediately changed. The Time Slice page in detail Here is the Slice page before the Slice: SLICE Time Slice Meter: 4/4 Meas: 2 BPM: 140 Release: 4 Thres: 5 SLICE Select this command to execute the Slice after entering the Slice page, or changing the Release value. This command is in “ghost” (i.e., non-selectable) if no sample has been recorded of loaded yet. Attacks This non-editable parameter shows the number of attacks recognized. More than one attack may be included into a single slice. … and the same page after the Slice: Slices Time Slice Meter: 4/4 Meas: 2 BPM: 140 Release: 4 Attacks: 16 Thres: Slices: 5 16 This non-editable parameter shows the number of generated slices, i.e. generated samples and notes in the MIDI Groove file. To change this value, edit the Release and Threshold parameters. Program operating mode Page 2 - Time Slice The Time Slice procedure 13b-5 A MIDI Groove with the original pattern will also be generated. The screen will change. Before executing a Slice operation, you must record or load a sample. Then, you may edit the sample on “Page 1 - Record/ Edit”, then execute the Slice on this sample. 1. After recording or loading a sample, go to the Slice page. Time Slice Meter: 4/4 Meas: Time Slice 2 BPM: 140 Release: 4 Attacks: 16 Thres: Slices: 5 16 Meter: 4/4 Meas: 2 BPM: 140 4. Release: 4 Thres: 2. 3. 5 SLICE Pa80 automatically calculates the BPM parameter, based on the given Meter and Meas (Measure) values. If you know these data, set the Meter, Meas (Measure) and BPM (Beats Per Minute) parameters. This would make the slicing more accurate. Press one of the H VOLUME/VALUE buttons to select the “Slice” command. The original sample will be sliced, and each generated sample assigned to a different key: C2…B2: Full pattern at a slower speed Separate sliced samples Assigned sample/pattern Speed % C2 Full pattern cycling at half the speed 50% C#2 53% D2 56% D#2 60% E2 63% F2 67% Full pattern cycling at various speeds 75% G#2 80% A2 84% A#2 89% B2 94% C3 Full pattern cycling at the original speed Separate sliced samples 7. 71% G2 C#3 and above 6. C3: Full pattern at the original speed Key F#2 5. 100% 8. – 9. Test the generated sliced drum kit on the keyboard. • To test the full pattern at different speed, play a note from C2 (half speed) to C3 (original speed). See table above. • To test the single sliced samples, play notes from C#3 and above. If you play a full chromatic scale, the original pattern will be sounded. Hint: If too many samples have been generated, and the keyboard can’t fit them all, use the OCTAVE buttons to transpose the keyboard, and listen to samples exceeding the upper limit. If the Slice didn’t produce satisfactory results, adjust the Release parameter. If this does not produces good results, try adjusting the Thres (Threshold) parameter, too. After adjusting the Release parameter, you must execute the Time Slice again. Since a tempo value rounding happens when making a Time Slice operation, and the loop may not be accurate, you may need to adjust both the “S (Start Sample)” and “E (End Sample)” parameters of the “Record/Edit” page, to make the groove loop flawlessly. After editing these parameters, you must execute the Time Slice again. Go on experimenting different settings! Editing an audio groove is a pure matter of experimentation. When the Slice is completed, you can save the sliced samples and the MIDI Groove onto the Flash Card, or go to the Extend page to do further editing. • To save the sliced samples and MIDI Groove, press WRITE. The Write Slices window will appear (see “The Write window” on page 13b-9). Assign a name to the new Program, and save it to an User Program location into the Flash Card. A MIDI Groove with the same name will also be saved to the AUTOLOAD.SET folder. (After saving, you will go back to the Slice page). • To go on with further editing, press PAGE+ to go to the Extend page (see “Page 3 - Extend” below). After saving, you may press RECORD to exit the Sampling mode. The Write Sound page will appear. Press one of the D VOLUME/VALUE buttons (Abort), then ENTER to exit. After exiting the Sampling mode, you may load the MIDI Groove data in the Style Record mode (see “Page 14 - Import GRV” on page 9e-7 for more information). 13b-6 Program operating mode Page 3 - Extend PAGE 3 - EXTEND Long When using a sliced groove with a slow tempo, an annoying gap may appear between a sample and the following one. The Extend function allows you to fix this problem by adding a “tail” to all samples, making their decay smoother and more musical. Before extending… This option is most suitable for cymbals, whose sound should be sustained up until the next note. The “tail” envelope is sustained and falls slowly, then falls suddenly next to the end. Added “tail” EXTEND Press one of the H VOLUME/VALUE buttons to select this command. After you select it, it will show “ghosted”, meaning that you can’t select it again. If you change any of the parameters of this page, it will become selectable again. The Extend procedure …and after extending… 1. Note: You can use the Extend function only after a Time Slice operation. Note: The Extend function increases the original sample size. You may not be able to extend the samples if low on memory. After a Slice operation, go to the Extend page. Extend Slices By: The Extend page in detail Here is the Extend page. The EXTEND command may appear “ghosted” if and Extend operation has already been executed. Extend Slices By: 0% Mode: Short EXTEND 2. 3. 0% Mode: Short 4. EXTEND 5. By Use this parameter to set the length of the “tail” added to the samples. The higher this value, the greater the size of the samples. A setting of 20-30% is usually suitable to most grooves. Note: If Pa80 is very low on memory, you might not be allowed to change this value. 6. 7. Mode This parameter specifies if the added “tail” must decay in a linear way, or sustain for a longer time and then fall suddenly. Short This option is most suitable for percussive sound with a short (but not immediate) decay. The “tail” envelope is linear, and the level decays fast. 8. 9. Set the By parameter, according to the tempo of the groove you will use. If you will slow the groove down very much, assign higher values to this parameter, otherwise you may assign lower values. Select the Extend Mode. “Long” is more suitable for cymbals. Press one of the H VOLUME/VALUE buttons to select the Extend command. After the Extend, test the full pattern at different speed, by playing notes from C2 (half speed) to C3 (original speed). See table on page 13b-5. If the Extend didn’t produce satisfactory results, change the settings. Any previously made change will be deleted. When the Extend is completed, you can save the sliced and extended samples and the MIDI Groove onto the Flash Card. Press WRITE. The Write Extend window will appear (see “The Write window” on page 13b-9). Assign a name to the new Program, and save it to an User Program location into the Flash Card. A MIDI Groove with the same name will also be saved onto the AUTOLOAD.SET folder. (After saving, you will go back to the Extend page). After saving, you may press RECORD to exit the Sampling mode. The Write Sound page will appear. Press one of the D VOLUME/VALUE buttons (Abort), then ENTER to exit. After exiting the Sampling mode, you may load the MIDI Groove data in the Style Record mode (see “Page 14 - Import GRV” on page 9e-7 for more information). Program operating mode Page 4 - Load Sample PAGE 4 - LOAD SAMPLE Use the Load command to load single samples (mono or stereo), in KSF, AIFF or WAVE format. The samples are loaded to the internal memory, and must be saved on a Flash Card before leaving the Sampling mode. • KSF is Korg’s native sample format, used by the Trinity and Triton series of workstations. The file name must have the “.KSF” extension. • AIFF is the Apple® Macintosh© preferred format for audio. The file name must have the “.AIF” extension. • WAVE is the Microsoft© Windows© preferred format for audio. The file name must have the “.WAV” extension. Note: You can only load samples in a 8- or 16-bit resolution, and a sampling frequency rate from 11,025 to 48,000Hz. Loaded samples always preserve their original resolution. 1. 2. the Program Edit mode, and select a multisample suitable for the imported Program. Note: Not all Triton’s PCG data are imported. Insert FX, EQ, Arpeggio, Combi, Global and Drum Kit data are not loaded. 1. If importing the Program onto a Flash Card, insert the card into the FLASH CARD slot. 2. Select the Import PCG page. The source directory appears. Import PCG MYPROGRAM.PCG | HD Insert a card into the FLASH CARD slot. Select the Load Sample page. The source directory appears. 5. Load Sample BACKUP | STEREOPNO.PCG 3. 4. Load procedure 13b-7 SELECT OPEN CLOSE Use the F1 button to select the source device (HD or FD). Use the E-H VOLUME/VALUE buttons, or the TEMPO/ VALUE controls, to move the folder containing the file to load to the first line of the display. Press F3 (Open) to open the selected folder. Press F4 (Close) to close the current folder. When the “.PCG” file to import is in the first line of the display, press F2 (Select) to import it. After some seconds, the Write Program window appears: | MYFOLDER | HD SELECT OPEN CLOSE Prog Write From: MyProgram 3. 4. 5. Use the F1 button to select the source device (HD or FD). Use the E-H VOLUME/VALUE buttons, or the TEMPO/ VALUE controls, to move the folder containing the sample to load to the first line of the display. Press F3 (Open) to open the selected folder. Press F4 (Close) to close the current folder. When the sample to load is in the first line of the display, press F2 (Select) to load it. The sample will be loaded, and the Record/Edit page will appear. Warning: When loading a sample, any sample already loaded or recorded in the Record page will be deleted. Note: If the sample exceeds the maximum size allowed by the Pa80 (562.5KB mono or 1,125KB stereo), it will be truncated. To: cU1-01 <empty!> Abort PAGE 5 - IMPORT PCG Use the Import PCG command to import Program data from a Triton “.PCG” file. PCG is Korg’s native Program format, used by the Triton series of high-end workstations. The Program can be imported right to the internal memory. However, if it uses imported samples, it is better to import it onto the same Flash Card were the samples are stored. Note: While Pa80 and Triton share most of their internal multisamples, some of them may differ. While reading a PCG file, Pa80 tries to use exactly the same multisamples as in Triton. If this is not possible, it looks for a similar multisample. If this too is not possible, an <empty> multisample will be selected. Enter 6. 7. • Use the A VOLUME/VALUE buttons to select the From parameter. Use these buttons or the TEMPO/ VALUE controls to select one of the Programs contained into the selected “.PCG” file. • Use the B VOLUME/VALUE buttons to select the To parameter. Use these buttons or the TEMPO/VALUE controls to select a target location into the AUTOLOAD.SET folder inside the card (the imported Program will be a User Program, automatically loaded when inserting the card, or turning the instrument on with a card inserted in the slot) or into the USER area of the internal memory. Note: You cannot import Drum Kits. • At any time, you may abort the Write operation by pressing the EXIT button. • At any time, you may exit the Sampling mode by pressing one of the D VOLUME/VALUE buttons (Abort). Press ENTER to confirm the Import PCG operation. The “Are you sure?” message appears. Press ENTER to confirm, EXIT to abort and go back to the Write page. When the Program is loaded, press RECORD to exit the Sampling mode. If an internal multisample has not been automatically selected during the Import, select the imported Program, press MENU and jump to the “Samples” section to assign a multisample to the imported Program. 13b-8 Program operating mode Page 6 - Import KMP PAGE 6 - IMPORT KMP 8. Use the Import command to import multisamples from a Korg Trinity or Triton “.KMP” file, and save them onto the Flash Card. KMP is Korg’s native multisample format. You may use these files to create new Programs on the Pa80. Note: Pa80 can’t read multisamples saved on more than a single floppy disk. 1. Insert a card into the FLASH CARD slot. 2. Select the Import KMP page. The source directory appears. Import KMP MYMULTI.KMP | STEREOPNO.KMP | HD 3. 4. 5. SELECT OPEN CLOSE Use the F1 button to select the source device (HD, FD). Use the E-H VOLUME/VALUE buttons, or the TEMPO/ VALUE controls, to move the folder containing the file to load to the first line of the display. Press F3 (Open) to open the selected folder. Press F4 (Close) to close the current folder. When the “.KMP” file to import is in the first line of the display, press F2 (Select) to import it. The Write window appears: When the multisample has been imported, press RECORD to exit the Sampling mode. Select an existing Program (or create a new Program), press MENU and jump to the “Samples” section to assign the imported multisample(s). PAGE 7 - EXPORT KMP Using this function, you may export from the Flash Card any multisample and the linked samples. The Export operation generates a “.KMP” file (Korg’s proprietary file format for multisamples), and a folder containing a series of “.KSF” files (Korg’s proprietary file format for samples)) into the same directory. After exporting on the hard disk or a series of floppy disks all the multisamples and samples contained into a card, you can format the card to gain space for further sampling or importing operations. Note: You cannot export a multisamples on more than a single floppy disk. You can, however, export files of any size on the hard disk. 1. Enter the Sampling mode, and go to the Export KMP page. Export KMP 000 MYMULTI (L) | 001 MYMULTI (R) 002 StereoPiano (L) | -- Sample Write From: MyMultisample To: CARD MS 0001 Free: 6200K 2. Abort 6. 7. The From and To parameters are fixed, and cannot be changed. The multisample will be saved onto the Flash Card. Note: Multisample may contain many different samples. They are assigned to the same keys as in the original file. Hint: Take note of the selected multisample name; you will need it in Program Edit mode, when assigning the multisample to a new Program. Note: You cannot import Drum Kits. • At any time, you may abort the Write operation by pressing the EXIT button. • At any time, you may exit the Sampling mode by pressing one of the D VOLUME/VALUE buttons (Abort). Press ENTER to confirm the Import. The “Are you sure?” message appears. Press ENTER to confirm, EXIT to abort and go back to the Write page. After the Import operation is completed, enter the Program Edit mode to create a new Program, or go to “Page 5 - Import PCG” to import a Program in Triton’s format (“.PCG” files). 3. SELECT This page shows all multisamples included into the Flash Card. (L) means “Left Channel” multisample, (R) means “Right Channel” multisample. Use the E-H VOLUME/VALUE buttons to move the multisample to be exported to the first line of the display. When the multisample to export is on the first line of the display, press F2 (Select). The Export To window will appear. Export To: MYMULTIS.KMP | STEREOPNO.KMP | HD 4. 5. 6. EXPORT OPEN CLOSE Use F1 to select the target device. Move the folder, where you want to save the multisample, to the first line of the display. Use the E-H VOLUME/VALUE buttons to move the folder to the first line of the display. Use F3 (Open) to open the selected folder, F4 (Close) to close it. When the directory where to save the multisample is shown on the display, press F2 (Export) to save the multisample and its samples. The “Are you sure?” message will appear. Press ENTER to save, EXIT to abort. Program operating mode The Write window 13b-9 Note: Samples are automatically saved onto the Flash Card; a floppy disk or the hard disk is not suitable for writing samples. After writing the samples, you may back up them using the Card Backup operation (see “Page 10 Card Backup” on page 15c-2), or export a multisample (see “Page 7 - Export KMP” on page 13b-8). You cannot delete single samples from a card. Note: Due to the slow writing speed of the Flash Card technology, the Write operation may take some time, depending on the sample size. (Reading, on the other side, is very fast). Note: When saving, a new multisample and Program is automatically created, with the new sample assigned to the C4 (Root Key), and transposed to the remaining notes of the scale. Transposed notes play faster (higher notes) or slower (lower notes) than the original sample. Note: Before saving, you may change the multisample’s name. Press one of the A VOLUME/VALUE buttons to enter the Text Edit mode (see “Name” on page 13b-9 for details on text editing). When exporting a stereo multisample, be careful to assign a different name to the Left and Right channel files, to avoid overwriting. A “-L” and “-R” suffix is usually added after the name of this kind of files. THE WRITE WINDOW This window opens when you press the WRITE or RECORD button from the Record, Time Slice or Extend page of the Sampling mode (see “Page 1 - Record/Edit” on page 13b-2). It lets you save a Program, to assign the new sample to. SOUND WRITE to: Name: New Sound (S) To: cU1-01 <empty> Size: 334K Free: 6434K Root Key Abort The Write window in detail Name The Write procedure 1. 2. 3. 4. Press WRITE while you are in the Record, Slice or Extend page. • If you press WRITE while you are in the Record page, the sample in memory will be saved onto the Sample area of the card. • If you press WRITE while you are in the Slice or Extend page, the single sliced samples will be saved in the Sample area of the card, and the MIDI Groove data will be saved onto the AUTOLOAD.SET folder of the generic data area. Note: When saving a MIDI Groove (“.GRV” file), the file name will be changed to an MS-DOS-compliant one. Spaces and special characters (/, |, \, ?, >, <, etc.) will be removed, and the name reduced to the 8.3 format (eight character name, dot, GRV extension). Press one of the A VOLUME/VALUE buttons to select the Name parameter. You will enter the Text Edit mode, to assign a name to the new Program, multisample and sample (see “Name” on page 13b-9 for details). Use the B VOLUME/VALUE buttons to select the To parameter. Use the same buttons or the TEMPO/VALUE controls to select a target Card location for the Program. The name of any Program already existing on the target location will appear next to the location’s number. After executing the various settings, press ENTER to save (or one of the D VOLUME/VALUE buttons to abort). The “Are you sure message?” will appear. Press ENTER to confirm, EXIT to return to the Write page. • If you select “Abort”, you will exit the Sampling mode and go back to the Program mode. Note: Samples will be saved in their original format. Samples recorded on the Pa80 will be saved in 16-bit, 48kHz format. Name of the Program you are saving. An (S) following the name means a Stereo sample, while a (M) means a Mono sample. To change this name, press one of the A VOLUME/VALUE buttons to enter the Text Edit mode. Move the cursor using the DOWN/- and UP/+ buttons. Select a character using the DIAL. Insert a character at the cursor position by pressing the INSERT button. Delete a character at the cursor position by pressing the DELETE button. To Target location inside the card, where to save the new Program. Select this parameter with one of the B VOLUME/ VALUE buttons, and select a location with either these buttons or the TEMPO/VALUE controls. A default Program is created after the save. You may edit this Program as seen in the Program chapter of Rel. 2.0 User’s Manual. Size Size of the file to save (in kilobytes). Only the portion of sample inside the “S” and “E” points is considered for saving. A maximum of 1,125KB, corresponding to 6 seconds of 48kHz stereo sampling, is allowed for each sample. Free Free space remaining into the Sample area of the Flash Card for saving other samples (in kilobytes). Abort Use the D VOLUME/VALUE buttons to select this command and abort the save. The “Are you sure?” message will appear. Press ENTER to confirm and exit the Sampling mode, EXIT to go back to the Write page. 13b-10 Program operating mode The Write window Global edit environment (addendum) New functions assigned to the pedals 14c-1 14C. GLOBAL EDIT ENVIRONMENT (ADDENDUM) Some new functions have been added. Please add the following instructions to the “Global edit environment” chapter. NEW SEQUENCER AND CHORD CHANNELS ON THE MIDI OUT NEW FUNCTIONS ASSIGNED TO THE PEDALS MIDI OUT Channel Pedal/Switch/EC5 Some new switch functions have been added to “Page 4 Assignable Pedal/Footswitch, Assignable Slider, EC5” of the Global mode. For more information on the footswitch, see page 19-1 on the User’s Manual. Function Meaning Manual Bass On/Off of the Manual Bass function Upper 1…3 Mute Mute of the separate Upper tracks Lower Mute Mute of the Lower track Song Melody Mute Mute of the Song’s track 4 (usually, the Melody track) Song Drum&Bass Mute of all tracks, apart for track 2 (usually Bass) and 10 (usually Drum) Vocal/Guitar Sw1 This function replaces the old Vocal/ Guitar Switch. Vocal/Guitar Sw2 This is an additional switch for the Vocal/Guitar board IntFX Sw 1 This function replaces the old IntFX Switch. IntFX Sw2 This is an additional switch for the IntFX. Two new output channel types have been added to “Page 11 Midi Out Channels” in the Global edit environment. SQ Tr01…16 Use these channels to send data generated by a track with the same name on either or both onboard sequencers at the same time. Chord Use this channel to send notes recognized by the Chord Recognition engine to the MIDI OUT. This is useful, for example, to control an external Harmonizer from the Pa80, using the Lower track to play chords, even if the track is in mute. REVISED “PAGE 16 - INTERNAL FX CONTROLS” AND “PAGE 17 - VOCAL/GUITAR MODE” These pages have been revised to include a second parameter to be assigned to the an Assignable Switch (Assignable Footswitch, an EC5 pedal, or a Pad). Here is the new “Page 16 - Internal FX Controls”: Gbl:IntFX Ctl AssignPdl:In1/2Vol Note: Since new functions have been added, maybe your old pedal/footswitch settings are no longer valid. If so, please reprogram the pedals, then save the Global again. Save the Global file on disk. Note: The added controls for the Vocal/Guitar Board and the Internal FX allows you to control more parameters at the same time – not just one – using the footswitch, EC5 pedals, or the Pads. NEW CONTROL CHANNEL ON THE MIDI IN AssignSld:CSend1/2 AssignSw1:FXMute AssignSw2:Input 1 Mute And here is the new “Page 17 - Vocal/Guitar Mode”, in both the Vocal and Guitar mode: Gbl:Vocal/Guitar Mode:Vocal MIDI IN Channel AssignPdl:HarmonyVol The new specialized Control channel has been added to the list of assignable MIDI IN channels (see “Page 7 - Midi In Channels” in the Global edit environment). Control On this special channel, the Pa80 receives MIDI messages to remotely select Styles, Performances, STS and Style Elements. See tables on page Cb-1 and following for more information on the received data. Assign:Sld:FXSend AssignSw1:Vcl/GtMute | Gbl:Vocal/Guitar Mode:Guitar | AssignPdl:Hall Level Assign:Sld:Hall Time AssignSw1:Effect Mute | Use the E-H VOLUME/VALUE buttons to scroll the page parameters. 14c-2 Global edit environment (addendum) Revised “Page 16 - Internal FX Controls” and “Page 17 - Vocal/Guitar Mode” Disk edit environment (addendum) Flash Card writing allowed 15c-1 15C. DISK EDIT ENVIRONMENT (ADDENDUM) Some new functions have been added. Please add the following instructions to the “Disk edit environment” chapter. FLASH CARD WRITING ALLOWED Now you can use RAM (Rewritable) Flash Cards to store your data. To save data, you need a (optional) Korg FMC-8MB card. Relevant features have been added to manage rewritable cards (see page 15c-2 and following). Note: Only Korg cards are certified for use with the Pa80. Note: Since it is a RAM Flash Card, you can use the Korg FMCPCM01 (Real Drums) card to save your data. You must format the card before using it for Sampling operations. Don’t forget to backup the data before formatting it! You can use the card exactly as any other storage device (floppy disk or hard disk). You can select it for Load, Save, Copy, New Directory etc. operations. The card is identified by the CRD abbreviation. Warning: Extracting the card, or a sudden lack of power during writing, may cause the loss of all data contained into the card. Always backup the card’s data. Note: Writing on a card is a slow operation. This is not a fault of the Pa80, but the standard behavior of the Flash Card technology. On the contrary, the Flash Card is very fast when reading data from it. Note: When writing or formatting a card, the Pa80 is “freezed”. No other operation may be carried on until writing or formatting is completed. Some notes about the card structure After formatting (see “Flash Card format” below), the card will be automatically divided in two different areas: • A 1,420KB Generic Data area, you can use as any other storage device for Pa80 data (Styles, Programs, Midifiles). • A 6,752KB Sample area, reserved to samples. This are cannot be accessed for normal disk operations. During formatting, an AUTOLOAD.SET folder is automatically created. Save to this folder all Styles and Programs to be assigned to the CARD banks. These data are automatically loaded when the card is inserted into the slot, or when turning the instrument on with a card inserted in the slot. You can save Styles and Programs onto a card: • To access Card Styles, turn both LEDs of the STYLE section on, then press the [0] button. • To access Card Programs, turn the PROGRAM LED on, turn both LEDs of the PROGRAM/PERFORMANCE section on, then press any of the bank buttons. Buttons [9] and [0] are reserved to Drum Programs. LARGER HARD DISK PARTITIONS ALLOWED The Pa80 now supports FAT32-formatted (MS-DOS® compatible) hard disks, as found in most Microsoft Windows™ computers. This means that there are virtually no more limits to the size of the hard disks you can fit into your instrument. Hence, the former 2GB limit no longer exists. Hard disks formatted with an older version of the operating system can still be used on the Pa80. If you want to change them to the new format, to avoid wasting space exceeding the 2GB limit, use the Format function found on “Page 5 - Format” of the Disk edit environment. Warning: Make a backup of your hard disk before formatting. All data contained in the disk will be lost during formatting! FILE AND FOLDER SIZE DISPLAY The size of any file and folder in the disk can now be seen on the display. File size The single file size is always shown on the right of the file: Disk:Load ETNICA.MID 11K| MYFUNNY 23K WWALTZ 12K| FD LOAD OPEN CLOSE Folder size To see a folder size, first move it to the first line of the display, then keep the SHIFT button pressed, and press the F3 (Open) function key under the display. A dialog box will appear, showing the size of the folder: Directory size: 384 Kb Press EXIT to exit this dialog. FAST FD FORMAT The Format page has been revised, to include some new commands. “FD Fast Format” is one of them. The old “Floppy Disk” format command has been renamed as “FD Full Format”. Disk:Format FD Fast Format | FD Full Format Hard disk -- FORMAT | -- -- FD Fast Format This is a very fast format command, that you can use on previously formatted floppy disks. This command rewrites just the FAT (File Allocation Table) of the disk, without actual reformatting of all sectors. 15c-2 Disk edit environment (addendum) Flash Card format If it cannot be executed, the “FD Fast Format failed. Full Format?” message appears. Press ENTER/YES to proceed with the Full Format, or EXIT/NO to abort. AUTO-FORMAT WHILE BACKING-UP THE OPERATING SYSTEM OR PRELOAD DATA FD Full Format You no longer need to have formatted, blank floppy disks handy, when using the “Backup Data” or “Save OS” commands. When you insert a non-formatted disk, or a disk containing some data, Pa80 asks if you want to format it: This is the traditional format command, where each sector of the floppy disk is formatted. It is slower than the Fast Format command, but sometimes more reliable. Disk not empty! FLASH CARD FORMAT Sh+Enter to format A command has been added to format new Flash Cards (the optional Korg FMC-8MB). Please ask your Korg Authorized Reseller for more information on available Flash Cards. Keep SHIFT pressed, and press ENTER to format the disk. Pa80 first tries a Fast Format, then makes a Full Format if the former is not possible. See “Page 8 -Utilities 1” in the “Disk edit environment” chapter for more information on the Backup Data procedure. Disk:Format Card -- FORMAT -- | PAGE 10 - CARD BACKUP | Through this page, you can back up the whole Flash Card’s content. This is useful for archival purposes, and to empty the card to leave room for different data. -- Note: When a card is not inserted in the slot on the back of the instrument, the “Card” item is “ghosted” (i.e., not available). Note: While formatting a card, the Pa80 is “freezed”. No other operation may be carried on until formatting is completed. 1. Insert the card to be formatted. 2. Select the Card item on “Page 5 - Disk: Format” page. 3. Press enter. The “Delete all data - Continue?” message will appear. Press ENTER/YES to confirm, EXIT/NO to abort. 4. The “Please press F4 to continue” message will appear. Press F4 to format, EXIT to abort. 5. Wait for the formatting is complete. The “Format Wait” message appears on top of the page. Wait until formatting is complete. REVISED CARD INFO WINDOW The Card Info window has been revised. Please replace the older text with the following text on page 15-15 of the User’s Manual. Card info Disk:Card Backup NEW_NAME.CRD !456.SET HD 1. 2. 3. 4. 5. 6. 512 Kb Free Sample: 6242 Kb Free Data (Free generic data memory) This is the free space on the generic data area of the card (maximum 1,420KB). Free Sample (Free sample memory) This is the free space on the Sample area of the card (maximum 6,752KB). Note: If this command is selected without a card inserted, the “No disk!” warning appears. Please, insert a card and press ENTER (or EXIT to abort). SELECT OPEN | CLOSE Backup procedure Select this command to see the free space on the inserted Flash Card. Free Data: | !123.SET 7. Insert the Flash Card to back up onto the FLASH CARD slot on the back of the instrument. Go to “Page 10 - Card Backup”. Use the F1 button to select the target device (HD or FD). Use the E-H VOLUME/VALUE buttons, or the TEMPO/ VALUE controls, to move the folder to select to the first line of the display. Press F3 (Open) to open the selected folder. Press F4 (Close) to close the current folder. When the target “.CRD” folder is on the first line of the display, you may press one of the A VOLUME/VALUE buttons to enter the Text Edit mode. Move the cursor using the DOWN/- and UP/+ buttons. Select a character using the DIAL. Insert a character at the cursor position by pressing the INSERT button. Delete a character at the cursor position by pressing the DELETE button. When you have finished writing a name for the new folder, press F2 (Save) to confirm. The “Are you sure?” message will appear. Press ENTER to confirm, or EXIT to abort. Note: If you assign an existing name to the new “.CRD” folder, the “Overwrite?” dialog box will appear. Press ENTER/YES to confirm overwriting of existing data, or EXIT/NO to abort, and repeat the folder naming. Disk edit environment (addendum) Page 11 - Card Restore 8. If you selected the floppy disk drive as the backup device, insert the various disks as required by the instrument., and press ENTER to continue: 6. 7. Insert 1.4MB FD #1 and press Enter 8. If the floppy disk is not empty, Pa80 asks if you want to format it: Disk not empty! 9. and press Enter 9. 0% Note: The Restore operation on a 8MB card lasts for about 13 minutes. Warning: If you remove the card during the Restore, the operation is aborted. 0% PAGE 11 - CARD RESTORE While in this page, you can restore the Flash Data content from a backup folder (see “Page 10 - Card Backup” above for details on the Backup procedure). During the Restore, the “Working…” message will appear on the display, showing you the operation’s progress. Working... Working... Since the backup data are compressed, it is not possible to know how many disks you will need in advance. When finished, label the disks with progressive numbers, and keep them in a safe place. Warning: If you remove the card during the Backup, the operation is aborted. Press F3 (Open) to open the selected folder. Press F4 (Close) to close the current folder. When the “.CRD” folder containing the Backup data is on the first line of the display, press F2 (Select) to select it. The “Are you sure?” message will appear. Press ENTER to confirm, or EXIT to abort If you selected the floppy disk drive as the source device, insert the various disks as required by the instrument, and press ENTER to continue. Insert 1.4MB FD #1 Sh+Enter to format Keep SHIFT pressed, and press ENTER to format the disk. Pa80 tries a Fast Format, and makes a Full Format if the former is not possible. During the Backup, the “Working…” message will appear on the display, showing you the operation’s progress. 15c-3 NEW ERROR MESSAGE DURING A RESTORE OPERATION During a Restore Data operation (see “Page 8 - Utilities 1” in the Disk edit environment) the “Missing some files” error message may appear. This is due to the lack of Performance banks 11-20 with the previous versions of the operating system. However, this is not a problem. Press EXIT to close the message window. FLASH CARD PROTECT FUNCTION Disk:Card Restor !456.SET | !789.SET BACKUP HD SELECT OPEN | CLOSE The new “Card Protect” function has been added to “Page 9 Utilities 2” of the Disk edit environment. The page has been modified to reflect the changes. Note: You cannot change the Protect status of ROM (ReadOnly) Flash Cards. Warning: When restoring data, all existing data into the Flash Card will be deleted! Disk:Utilities2 Restore procedure 1. 2. 3. 4. 5. Insert the Flash Card to restore into the FLASH CARD slot on the back of the instrument. If the Backup data is contained into a series of floppy disks, insert the first disk into the floppy disk drive. Go to “Page 11 - Card Restore”. Use the F1 button to select the source device (HD or FD). Use the E-H VOLUME/VALUE buttons, or the TEMPO/ VALUE controls, to move the folder to select to the first line of the display. Global Protect:Off HD Protect:Off Fact.Style Protect:On Card Protect:Off 1. 2. Insert the card in the slot on the back of the instrument. Change the Protect status. Wait just some seconds before the Protect status is changed. Since this status is written on it, the card will remain protected or unprotected even when read on a different Pa80. 15c-4 Disk edit environment (addendum) Flash Card Protect function Appendix Styles Cb-1 CB. APPENDIX STYLES You can remotely select Styles on the Pa80, by sending it Bank Select MSB (CC#0), Bank Select LSB (CC#32) and Program Change messages on the Control channel (see “New Control channel on the MIDI IN” on page 14c-1). # CC#0 CC#32 PC Bank: 8/16 Beat 1 1 2 3 4 5 6 7 8 9 10 11 12 13 14 15 16 0 0 0 1 2 3 4 5 6 7 8 9 10 11 12 13 14 15 Soft Beat Pop Beat Stndrd8Beat Unplug8Bt 1 Love 8 Beat Half Beat UK 8 Beat 8BeatGroove UK RnB PopBallad 1 HipHop Beat LightRock 1 LightRock 2 Miami Beat ClassicBeat Unplug8Bt 2 # CC#0 CC#32 PC Bank: Ballroom 1 2 3 4 5 6 7 8 9 10 11 12 13 14 15 16 0 3 0 1 2 3 4 5 6 7 8 9 10 11 12 13 14 15 Slow Pop Slow Rock 1 Slow Rock 2 Unpl.SlRock BigBnd Fox1 Slow Waltz1 Slow Waltz2 Foxtrot 1 BigBnd Fox2 Slow Fox Foxtrot 2 Operetta BigBnd Fox3 Charleston Quick Step New Jive # CC#0 CC#32 PC Bank: Soul & Funk 1 2 3 4 5 6 7 8 9 10 11 12 13 14 15 16 0 6 0 1 2 3 4 5 6 7 8 9 10 11 12 13 14 15 Rubber Funk Groove Funk Acid Jazz Double Beat Groove Jazz Funk Al Swing HipHop Funk HipHop Soul MotownShufl PopBallad 4 RhythmBlues Soul Memphis Motown Gospel CC#0 CC#32 PC Bank: 8/16 Beat 2 CC#0 CC#32 PC Ballad 0 1 0 1 2 3 4 5 6 7 8 9 10 11 12 13 14 15 Guitar Bld1 Guitar Bld2 8Bt Analog1 Analogyst 8Bt Analog2 Trendy Beat Slow Ballad 6Strings Bt Std16Beat 1 Std16Beat 2 Unpl.16Beat Pop 16Beat1 Pop 16Beat2 Cinema Bld Windy Beat Home Beat 0 2 0 1 2 3 4 5 6 7 8 9 10 11 12 13 14 15 Groove Bld Diva Rock Ballad Folk Ballad PopBallad 2 HalfTimeBld Country Bld 4/4 Ballad Love Ballad NaturalBeat Celtic Bld 16BtAnalog1 Color Beat PopBallad 3 8Bt Analog3 16BtAnalog2 CC#0 CC#32 PC Bank: Dance CC#0 CC#32 PC Bank: Rock 0 4 0 1 2 3 4 5 6 7 8 9 10 11 12 13 14 15 HouseGarage House Dream Techno Underground Progressive Jungle Rap Hip Hop Disco 70 80's Dance Love Disco Disco Party Disco Funky Disco Gully Twist 0 5 0 1 2 3 4 5 6 7 8 9 10 11 12 13 14 15 Open Rock 1 Open Rock 2 Pop Rock Fire Rock Hard Rock Heavy Rock RockShuffle Rock Ballad Half Time Rock 6/8 Abbey Road Surf Rock Pop Shuffle BluesShuffl 60's Rock Rock & Roll CC#0 CC#32 PC Bank: World 1 CC#0 CC#32 PC Bank: World 2 0 7 0 1 2 3 4 5 6 7 8 9 10 11 12 13 14 15 OberkrWaltz OberkrPolka Bavar.Pop1 Bavar.Pop 2 Party Polka Pop Polka Flipper 6/8 Flipper 4/4 Schlager 1 Schlager 2 Schlager 3 Schlager 4 PopSchlager Trucker Cajun Zydeco 0 8 0 1 2 3 4 5 6 7 8 9 10 11 12 13 14 15 Bluegrass Country 8Bt Country16Bt CountryBeat Mod.Country CntryBoogie CountryShf1 CountryShf2 Country Bld Country 3/4 Orleans Jig CelticDream Norteno Quebradita Tejano Cb-2 Appendix Styles # CC#0 CC#32 PC Bank: World 3 1 2 3 4 5 6 7 8 9 10 11 12 13 14 15 16 0 9 0 1 2 3 4 5 6 7 8 9 10 11 12 13 14 15 Hora Sevillana 1 Sevillana 2 Jota Copla Classic 3/4 Bolero Minuetto Baroque New Age Tarantella Raspa Vahde Oriental Roman Ciftetelli # CC#0 CC#32 PC Bank: Latin Dance 1 2 3 4 5 6 7 8 9 10 11 12 13 14 15 16 0 12 0 1 2 3 4 5 6 7 8 9 10 11 12 13 14 15 Samba Sambalegre Disco Samba Samba Funk Merengue 1 Merengue 2 Cumbia Latin Dance Batucada Rumba Gipsy Rumba Pop Calypso Lambada Meneito Macarena # CC#0 CC#32 PC Bank: Traditional 1 2 3 4 5 6 7 8 9 10 11 12 13 14 15 16 0 15 0 1 2 3 4 5 6 7 8 9 10 11 12 13 14 15 Ital. Valzer Valzer GermWaltz 1 GermWaltz 2 Laendler WalzMusette ViennaWaltz Viennese Mazurka 1 Mazurka 2 Polka 1 Polka 2 Germ. Polka Trad. Polka Marsch FrenchMarsc CC#0 CC#32 PC Bank: Latin 1 CC#0 CC#32 PC Bank: Latin 2 0 10 0 1 2 3 4 5 6 7 8 9 10 11 12 13 14 15 UnplugBossa Basic Bossa L.A. Bossa New Bossa Miss Bossa Lite Bossa GrooveBossa DiscoChaCha Cha Cha Cha Sabor ChaCha Funk Latin Rock UnplugLatin Beguine 1 Beguine 2 Slow Bolero 0 11 0 1 2 3 4 5 6 7 8 9 10 11 12 13 14 15 EnglishTango Orch. Tango Tango.it Habanera 1 Habanera 2 Mambo 1 Mambo 2 Salsa 1 Salsa 2 Mariachi Reggae 1 Reggae 2 Reggae 3 Pasodoble 1 PasDobBanda Pasodoble 2 CC#0 CC#32 PC Bank: Jazz 1 CC#0 CC#32 PC Bank: Jazz 2 0 13 0 1 2 3 4 5 6 7 8 9 10 11 12 13 14 15 Jazz Brush Med. Swing Slow Swing SwingBallad JazzWaltz 1 JazzWaltz 2 5/4 Swing Mood Swing Be Bop Unpl.Swing1 Unpl.Swing2 B.BndBallad BigBandMed. Big Band 1 BigBand40's Big Band 2 0 14 0 1 2 3 4 5 6 7 8 9 10 11 12 13 14 15 Big Band 3 Sw. Shuffle FastBigBand Latin Big Band BigBnd Fox4 Dixieland Hollywood Broadway Acid Jazz New Jazz Latin Jazz Fusion Ragtime Pno Shuffle Pno Boogie Pno Bossa Pno CC#0 CC#32 PC Bank: User 1-3 CC#0 CC#32 PC Bank: Direct HD 1-9 0 17-19 0-15 0 20-28 0-15 !123.SET (User 1) !123.SET (User 2) !123.SET (User 3) !456.SET (User 1) … !789.SET (User 3) Appendix Style Elements # CC#0 CC#32 1 2 3 4 5 6 7 8 9 10 11 12 13 14 15 16 0 29 # CC#0 CC#32 1 2 3 4 5 6 7 8 9 10 11 12 13 14 15 16 0 32 PC Bank: Direct FD Page 1-2 0-15 *.SET PC Bank: Card Page 1-2 0-15 AUTOLOAD.SET USER01 CC#0 CC#32 0 30 CC#0 CC#32 0 33 PC Bank: Direct FD Page 3-4 CC#0 CC#32 0 31 CC#0 CC#32 0 34 0-15 *.SET PC Bank: Card Page 3-4 0-15 AUTOLOAD.SET USER02 PC Cb-3 Bank: Direct FD Page 5-6 0-15 *.SET PC Bank: Card Page 5-6 0-15 AUTOLOAD.SET USER03 STYLE ELEMENTS Note: You can remotely select the various Style Elements on the Pa80, by sending it Program Change messages on the Control channel (see “New Control channel on the MIDI IN” on page 14c-1). PC Style Element PC Style Element PC Style Element PC Style Element PC Style Element 80 Var.1 81 Var.2 82 Var.3 83 Var.4 84 Intro 1 85 Intro 2 86 Fill 1 87 Fill 2 88 Ending 1 89 Ending 2 90 Break/Count IN 91 Fade IN/OUT 92 Memory 93 Bass Inversion 94 Manual Bass 95 Tempo Lock 96 Single Touch 97 Style Change SINGLE TOUCH SETTINGS (STS) Note: You can remotely select Single Touch Settings (STS) on the Pa80, by sending it Bank Select MSB (CC#0), Bank Select LSB (CC#32) and Program Change messages on the Control channel (see “New Control channel on the MIDI IN” on page 14c-1). If a Style is already selected, just send the Program Change message. CC#0 CC#32 The same as the Style to which the STS pertains PC STS PC STS PC STS PC STS 64 STS 1 65 STS 2 66 STS 3 66 STS 4 Cb-4 Appendix Performances PERFORMANCES All Performances are user-editable. Use the following table as a model for your own Perfomance lists. Note: You can remotely select Performances on the Pa80, by sending it Bank Select MSB (CC#0), Bank Select LSB (CC#32) and Program Change messages on the Control channel (see page 16-4). # 1 CC#0 CC#32 1 0 PC Bank: 1 0 CC#0 CC#32 1 1 PC Bank: 2 0 CC#0 CC#32 1 2 PC Bank: 3 0 CC#0 CC#32 1 3 PC 2 1 1 1 1 3 2 2 2 2 4 3 3 3 3 5 4 4 4 4 6 5 5 5 5 7 6 6 6 6 8 7 7 7 7 CC#0 CC#32 1 1 4 PC Bank: 5 0 CC#0 CC#32 1 5 PC Bank: 6 0 CC#0 CC#32 1 6 PC Bank: 7 0 CC#0 CC#32 1 7 PC 2 1 1 1 3 2 2 2 2 4 3 3 3 3 5 4 4 4 4 6 5 5 5 5 7 6 6 6 6 8 7 7 7 7 1 1 8 PC Bank: 9 0 CC#0 CC#32 1 9 PC Bank: 10 0 CC#0 CC#32 1 10 PC Bank: 11 0 CC#0 CC#32 1 11 PC 1 1 1 1 3 2 2 2 2 4 3 3 3 3 5 4 4 4 4 6 5 5 5 5 7 6 6 6 6 8 7 7 7 7 CC#0 CC#32 1 12 PC Bank: 13 0 CC#0 CC#32 1 13 PC Bank: 14 0 CC#0 CC#32 1 14 PC Bank: 15 0 CC#0 CC#32 1 15 PC 1 1 1 1 3 2 2 2 2 4 3 3 3 3 5 4 4 4 4 6 5 5 5 5 7 6 6 6 6 8 7 7 7 7 1 1 16 PC 0 Bank: 17 CC#0 CC#32 1 17 PC 0 Bank: 18 CC#0 CC#32 1 18 PC 0 Bank: 19 CC#0 CC#32 1 19 Bank: 16 0 2 CC#0 CC#32 Bank: 12 0 2 1 Bank: 8 0 1 CC#0 CC#32 Bank: 4 0 PC 0 2 1 1 1 1 3 2 2 2 2 4 3 3 3 3 5 4 4 4 4 6 5 5 5 5 7 6 6 6 6 8 7 7 7 7 Bank: 20 Appendix List of functions assignable to the Pads Cb-5 LIST OF FUNCTIONS ASSIGNABLE TO THE PADS You can assign the following functions to the Pads, and use them as switch controls. Function Meaning StyleUp Selects the next Style StylDown Selects the previous Style PerfUp Selects the next Performance PerfDown Selects the previous Performance ProgUp Selects the next Program Function Meaning BassMute Mute of the Bass track Acc1Mute Mute of the Acc1 track Acc2Mute Mute of the Acc2 track Acc3Mute Mute of the Acc3 track Acc4Mute Mute of the Acc4 track Acc5Mute Mute of the Acc5 track Acc Mute Mute of all Acc tracks Mel.Mute Mute of the Song’s track 4 (usually, the Melody track) Drum&Bas Mute of all tracks, apart for track 2 (usually Bass) and 10 (usually Drum) ProgDown Selects the previous Program PunchI/O Turns the Punch Recording on/off FxA Mute Mute of the Internal FX A FxB Mute Mute of the Internal FX B Mic Mute Mute of the Audio Inputs FxC Mute Mute of the Internal FX C QuarterT Quarter Tone on/off FxD Mute Mute of the Internal FX D Fx CC12 Fx Mute Mute of all Internal FXs Fx CC13 Upp1Mute Mute of the Upper 1 track V/Gt Sw1 Upp2Mute Mute of the Upper 2 track V/Gt Sw2 Upp3Mute Mute of the Upper 3 track Low Mute Mute of the Lower track DrumMute Mute of the Drum track PercMute Mute of the Percussion track IntFxSw1 IntFxSw2 Standard FX controllers Switches assigned to a couple parameters of the of the VHG1 optional board Switches assigned to a couple parameters of the of the Internal FX