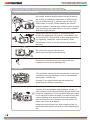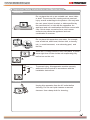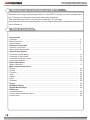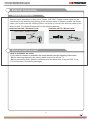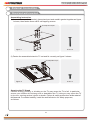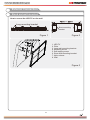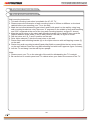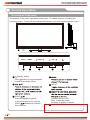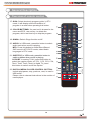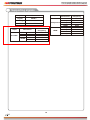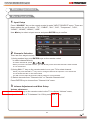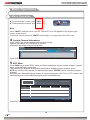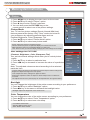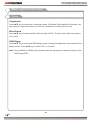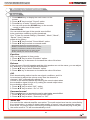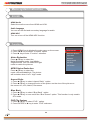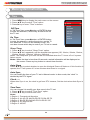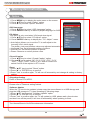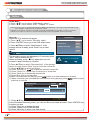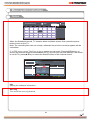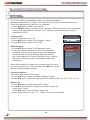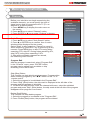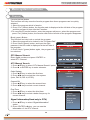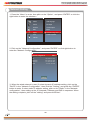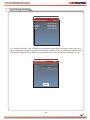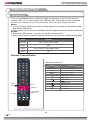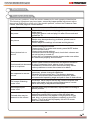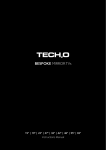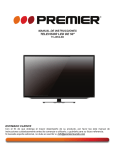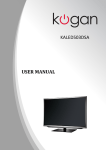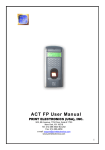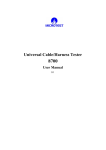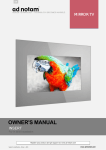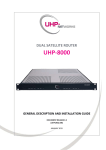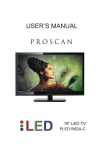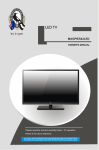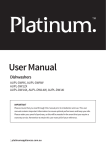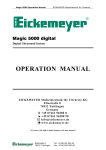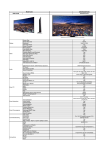Download User Manual
Transcript
48"LED ANALOG TV / ISDB-T WITH AV STEREO TV-5098LED Important Safety Instructions and Maintenance Important Safety Instructions CAUTION Risk of electronic shock, do not open. Do not attempt to service this product yourself as opening or removing covers may expose you to dangerous voltage or other hazards. Refer all servicing to qualified service personnel. High Voltage Do not open To reduce the risk of fire or electric shock, do not expose this product to rain or moisture. The apparatus shall not be exposed to dripping or splashing and no objects filled with liquids, such as vases, shall be placed on the apparatus. In case of smoke, strange noise or strange smell from the unit: Turn off the power switch immediately; Disconnect the power plug from the power outlet; Contact your dealer or service centre. Never attempt to make repairs yourself because this could be dangerous. Never push objects of any kind into the set through the cabinet slots as they may touch dangerous voltage points or short-circuit parts that could result in a fire or electric shock. Never spill liquid of any kind on the set. Use special caution in households where children are present. The apparatus is not suitable for children under 3-year to operate. Power supply cords should be routed safety to prevent life and property from dangerous with damaged cord. Mains plug is used as the disconnect device. It shall remain readily operable and should not be obstructed during intended use. To be completely disconnected the apparatus from supply mains, the mains plug of the apparatus shall be disconnected. The apparatus shall be connected to a mains socket outlet with a protective earthing connection. To avoid the fire, no naked flame source, such as lighted candles, should be placed on the apparatus. 1 Important Safety Instructions and Maintenance Important Safety Instructions An outside antenna system should not be located in the vicinity of overhead power lines or other electric light or power circuits, or where it can fall into such power lines or circuits. When installing an outside antenna system, extreme care shold be taken to keep from touching such power lines or circuits as contact with them might be fatal. Always turn the set off when it is not being used. Unplug the apparatus from the AC outlet when it will not be used for a long period of time. And when there is a lightning, unplug the unit from the AC outlet immediately. Never touch the antenna wire during lightning. Do not pull the plug out by the wire; Never touch the plug with wet hands. Excessive sound pressure from earphones and headphones can cause hearing loss. Installation The ventilation should not be impeded by covering the ventilation opening with items, such as newspapers, tablecloths, curtains, etc. At least 10 cm space should be left around the apparatus for sufficient ventilation. The product should be situated away from heat sources such as radiators,heat registers, stoves, or other products (including amplifiers) that produce heat. Place the apparatus in such a position that the screen is not exposed to direct sunlight. It is best to have soft indirect lighting while watching and avoid complete dark environment and reflection from the screen as these may cause eye fatigue. Keep the product away from high magnetic field (i.e. power-amplified power speaker) to avoid affecting the tint; 2 Important Safety Instructions and Maintenance Installation Do not place the set on an unstable cart, stand, table or shelf. The set may fall, causing serious personal injury as well as damage to the product. Use only with the cart, stand, tripod, bracket, or table specified by the manufacturer, or sold with the apparatus. An appliance and cart combination should be moved with care. Quick stops, excessive force, and uneven surfaces may cause the appliance and cart combination to overturn. Do not place this apparatus near water, for example, near a bath tub, wash bowl, kitchen sink, or laundry tub; in a wet basement; or a swimming pool; and the like; When the TV being moved in from cold place, it needs some right time for dew inside unit evaporating fully before turn on the unit; Move To prevent injury, this apparatus must be securely attached to the floor/wall in accordance with the installation instructions. Cleaning Unplug this apparatus from the AC outlet before cleaning. Do not use liquid cleaners or aerosol cleaners. Use a damp cloth for cleaning; 3 Welcome you to purchase our LED TV Welcome you to high quality image world our color LED TV brings you. We sincerely hope the TV brings you the brand new visual and audio enjoyment. This operating instructions can help you operate this TV set easily. Read this manual before operating the unit for being familiar with its features and keep it for future reference. Table of Contents Introduction Features............................................................................................................................. 5 Basic Functions.................................................................................................................. 5 Specifications..................................................................................................................... 6 External Connection Antenna connection........................................................................................................... 7 Stand and wall-mounted.................................................................................................... 7 General Description Overview of back panel..................................................................................................... 11 Overview of front panel..................................................................................................... 12 Overview of remote control............................................................................................... 13 Supporting Signals............................................................................................................ 16 Basic Operations Menu Operation............................................................................................................... 17 Menu system instruction Picture.............................................................................................................................. 19 Sound............................................................................................................................... 21 Function........................................................................................................................... 22 Time ................................................................................................................................. 24 Option............................................................................................................................... 25 Lock.................................................................................................................................. 28 Channel............................................................................................................................ 29 Ginga............................................................................................................................... 31 Network Setting.............................................................................................................. 32 Digital Media Player........................................................................................................ 34 Reference Troubleshooting............................................................................................................... 35 Picture defects and the reason........................................................................................ 36 Accessories...................................................................................................................... 36 4 Introduction Features ● TV adopts 48” TFT LED display screen. ● Low power consumption complied with energy saving Standard. ● Backlight adjustable protects your eyes, saves energy and extends the life time. ● HDMI port (official HDCP inside) with legal unlimited use. ● Embedded multimedia player (support MPEG,MKV). ● Dynamic gamma control always keeps clear imaging. ● Multi-language OSD. ● Auto tuning and fine tuning. ● Programmable Auto On/Off. ● Multi-language subtitle. ● Support USB2.0/HDMI 1.4. Basic Functions ● 1 antenna input. ● 1 cable input. ● 2 AV inputs. ● 1 Computer (PC) input. ● 3 HDMI inputs ● 3 stereo audio inputs (AV and VGA) ● 1 CVBS output. ● 1 stereo audio output. ● 2 USB inputs. ● 1 SPDIF output (coaxial). ● 1 YPbPr input. 5 5 Introduction Specifications Model TV-5098LED Display size 48” Diagonal (max.) LCD panel resolution 1920X1080 Speaker output power ≥8 W X2 Power supply ~110-240V, 50/60Hz TV receive system Digital: ISDB-T Analog: PAL-M/ PAL-N/ NTSC-M Frequency range Digital: 7-69 Analog: Antenna: 2-69 Cable: 1-125 Video in PAL/NTSC Power consumption 110W Standby consumption ≤1W Antenna Input 75 ohms, unbalanced Controller power DC 3V (Two AAA size batteries) 1100×275×708mm 1100×90×652mm 16.5Kg 13.2Kg Work Temperature 0 o C-40 o C Note: 1. Due to TV may be used with different display screen, weight marked in this user's manual or in packaging box are subject to change without notice. 2. In case of any design change, a notice will not be released. 6 6 External Connection Antenna connection Antenna input impedance of this unit is 75ohm. VHF/UHF 75ohm coaxial cable can be connected to the antenna jack directly, if the antenna cable is 300ohm parallel flat feeder cable, you need to use the 300ohm/75ohm converter to connect the antenna cable to the antenna jack. For details Please refer to the following drawing. Antennas with 75 Round Leads Antennas with 300 flat twins Leads Use a 75ohm - 300ohm converter ANT IN 75ohm coaxial cable 300ohm coaxial cable Antenna cable Antenna feeder Stand and wall-mounted How to assemble the stand If you need to remove or assemble the stand please read the following instructions. -Before attaching/detaching the stand, make sure to turn off the TV. -Before performing work, spread cushioning over the base area to lay the LED TV on. This will prevent it from being damaged. 7 7 External Connection Stand and wall-mounted Assembling instruction 1) Assemble connection bracket, glass stand part and metallic gasket together as figure 1 shown, then fasten them with 4 self-tapping screws. Screws(B-ST4*30)X4 Figure 1 B-ST4*30 2) Fasten the assembled stand to TV set and fix correctly as figure 2 shown Screws(B-M4*10)X5 Figure 2 B-M4*10 Securing the TV Stand Caution: Pulling, pushing, or climbing on the TV may cause the TV to fall. In particular, ensure your children do not hang over or destabilize the TV; doing so may cause the TV to tip over, causing serious injuries or death. Follow all safety precautions at the start of this manual. For added stability, install the anti-fall device for safety purposes, as follows. 8 8 External Connection Stand and wall-mounted How to mount the LED TV on the wall or Long mounting bracket Short mounting bracket Figure 1 Figure 2 1. LED TV 2. Pillar 3. Long wall-mounting bracket 4. Mounting screw 5. Self-tapping screw 6. Short wall-mounting bracket 7. Nylon sleeve 8. Wall Figure 3 9 9 External Connection Stand and wall-mounted Wall-mounting instruction: 1. This wall-mounting instruction is available for 46”-55” TV. 2. Please ensure the dimension of wall-mounting holes is 200mm or 400mm on the back cabinet before you mounting your TV on the wall. 3. Mark the horizontal distance screw holes A and B with pencil on the wall by using long wall-mounting bracket as ruler(There are “0” engraved in the middle of long wall-mounting and “200” engraved at the end of the long wall-mounting bracket, as figure 1 shown) 4. Align the upper holes on the short wall-mounting bracket (6) to A and B, then mark the vertical distance screw holes C and D with pencil on the wall, as figure 2 shown. 5. Drill the holes at A, B, C and D position on the wall. 6. Drive Nylon sleeves(7) into the screw holes on the wall. 7. Fasten short wall-mounting bracket (6) on the Nylon sleeves with self-tapping screws (5) on the wall. 8. Fasten long wall-mounting bracket(3)and pillar(2)with screws(4)into the two screw holes on the rear cabinet Place the long wall-mounting end with hook upper as figure 3 shown); 9. Left the TV and hang it on the wall by two people. Note: 1. Please mount your TV on the strength of the wall for withstanding the TV’s weight. 2. Be careful not to scratch panel and TV cabinet when your fasten the screws on the TV. 10 10 General Description Overview of back panel You can connect the TV with video devices such as DVD/VCD player, VCR and video camera to enjoy the high quality picture. Note: AUDIO OUT (3.5mm pin type) It is used for the external amplifier connection. The audio output level can be controlled by the volume button. In order to obtain better quality of sound, user can preset the volume level at the 1/3 position before connecting to external devices. When the plug in the jack, the audio sound of TV will be automatically cut off. Remind: -- Preset the volume of TV set to your desired level before disconnecting the audio signal cable. USB2 USB USB1 HDMI1 AV2 HDMI3 CVBS OUT SPDIF OUT HDMI2 VGA PC IN Y/AV1 Pb Pr AUDIO R L AV AUDIO OUT ANTENNA PC Audio system HDMI1 CABLE Camcorder DVD player with component output DVD player PC (HDMI-output) Blu-ray disc player 11 11 General Description Overview of front panel The buttons on the lower-right panel control your TV’s basic features, including the on-screen menu. To use the more advanced features, you must use the remote control. INPUT MENU PROG VOL INPUT MENU PROG VOL Standby button Press button to toggle between normal and standby mode. INPUT PROG Press to change programs. In the on-screen menu, use the PROG buttons as up/down arrow buttons. POWER INDICATOR Red: In standby mode. No lamp: In power on mode. 7 AC CONNECTOR 12 12 General Description Overview of remote control SOURCE 1 2 3 4 5 6 7 8 9 0 LIST GINGA MENU P.MODE S.MODE ENTER INFO EXIT VOL ASPECT CH MTS/AUD GUIA CC/SUBT Loading batteries: 1) Remove the lid of the battery compartment. 2) Insert 2 size AAA batteries with polarities as indicated inside the compartment. 3) Replace the lid. Note: 1) A loading of batteries should be last one year under normal use. 2) If you don't intend to use the remote control for a long period of time, remove batteries to avoid damage due to leakage. 3) Do not mix old and new batteries or different types. 4) Do not throw batteries into fire or water. 5) The batteries (battery pack or batteries installed) should not be exposed to excessive heat such as sunshine, fire or the like. 13 13 General Description Overview of remote control 1. SOURCE: This button is used to switch among different sources, select a source and press ENTER button to confirm. SOURCE 2. POWER: Turn the TV on and off. 1 2 3 3. Digital Buttons(0-9,-): Directly select channel with digital buttons. 4 5 6 7 8 9 0 4. CH RTN: Return the Ginga. 5. LIST: Press it to show channel list and favorite list on screen. LIST GINGA MENU P.MODE 6. MENU: Display the main menu or exit the current menu. S.MODE ENTER 7. INFO: Display the program information. 8. Arrow buttons : Use to select on-screen menu items and change menu values. Use to fast backword/forword when PVR or USB files is playing INFO EXIT VOL CH GUIA 9. ENTER: Validation key. ASPECT 10. EXIT: Exit the menu. 11. P.MODE: Press this button to select among Normal, Mild, User, Sports . 12. S.MODE: Press this button to select among Standard, Music, Movie, Sports, User. 13. ASPECT: Press this button to switch the screen mode. 14. VOL+/-: Press these buttons to adjust the volume. 15. CH/: Press these buttons to change channel upward or downward. 16. MUTE: Press this button to cut off the sound of the TV set temporarily, press again to resume. 14 14 MTS/AUD CC/SUBT General Description Overview of remote control 17. GUIA: Select electronic program guide, in DTV mode, it will display all the information of program in a week when pressing this button. 18. COLOR BUTTONS: It's used as it's showed in the menu and EPG, use red key to delete the program, while use blue key to skip the program. SOURCE 1 2 3 4 5 6 7 8 9 0 19. GINGA: Switch Ginga function on/off. 20. AUDIO: In USB mode, press this button to switch audio track when movie is playing. MTS: Press this button to select Mono/Stereo/ SAP sound in ATV/CATV mode; select Audio languages in DTV mode. 21. SUBTITLE: In USB mode, press this button to switch subtitles when movie is playing. CC/SUBT: In analog TV/AV, press this button to switch the caption mode: off, CC1, CC2, CC3, CC4, Text1, Text2, Text3, Text4. In digital TV, press this button to switch on/off the caption. LIST S.MODE ENTER INFO EXIT VOL 22. DIGITAL MEDIA PLAYER CONTROL BUTTON: Include play/pause, stop, previous, next, is used in USB mode . Please refer to relevnat instructions in the section of media player. GINGA MENU P.MODE ASPECT CH MTS/AUD GUIA CC/SUBT 15 15 Supporting signals Input Mode Input Digital ISDB-T Analog PAL-M/PAL-N/NTSC M CVBS PAL/NTSC Input PC/VGA Component Resolution 640x480 800X600 1024X768 1280X1024 SXGA 1360X768 VGA SVGA XGA Vertical Frequency 60Hz 60Hz 60Hz 60Hz 60Hz 16 16 HDMI Resolution 480i 480p 720p 1080i 1080p 480p 720p 1080i 1080p Vertical Frequency 60Hz 60Hz 60Hz 60Hz 60Hz 60Hz 60Hz 60Hz 60Hz Basic Operations Menu Operation 1 Input Setup Input Source Press “SOURCE” key on the remote control to enter "INPUT SOURCE" menu. There are these options for you to select: "TV","CABLE", "AV1", "AV2", "Component”, "VGA", "HDMI1", "HDMI2", "HDMI3", "USB". Use /key to select a input source and press ENTER key to confirm. Input Source TV CABLE AV1 AV2 HDMI3 USB Component VGA Input Source HDMI1 HDMI2 2 Channels Selection There are four ways to select channel: 1) Using number keys, and ENTER keys on the remote control to select channel directly. 0 To select channel 90, press 9 . When you use the number buttons, you can directly select channels that were either erased or not memorized. ENTER 2) Using CH/ key on the remote control or on your TV to select channel. When you press the CH/ key, the TV changes channels in sequence. You will see all the channels that the TV has memorized. You will not see channels that were either erased or not memorized. 3) Select channels from "Channels List" or "Favorite Channels List". Press ENTER key to choose from "Channel List" menu. 3 Volume Adjustment and Mute Setup Volume adjustment Press VOL+/- key on the remote control or the TV to display "Volume" menu, adjust the volume of TV between 0 to 100 by using VOL+/- key: 17 17 Basic Operations Menu Operation To increase the volume, press VOL+ key; To decrease the volume, press VOL- key; Mute Mute Press “MUTE” and the sound cuts off. The MUTE icon will appear in the higher-right corner of the screen. To resume sound, press the “MUTE” button again, or simply press the VOL+ key. 4 Current Channel Information Press “INFO” key on the remote control to view current channel information, the indications of channel information are listed in the following table. 00:00 01/01/1970 Press “EXIT” key on the remote control to exit this OSD. 5 EPG Menu Press GUIA key to enter "EPG" menu, the first line displays current channel number, channel name, event title and current time. The following line displays all programs which will be displayed in this channel, press ▲/ key to select the program you desired, then press “ ENTER” key to enter this program to watch. Reminder use “Reminder”(green) button to reserve programs. If the TV is in DTV mode, it will automatically turn to the reserved program at the scheduled time. PROGRAMME GUIDE 5.1 21:53 09/01/2010 Globo HD No Information 01 Sep. 21:00-22:00 5.1 Globo HD No Information 5.2 Globo SD No Information 22:00-23:00 23:00-00:00 00:00-01:00 MENU Record Press EXIT key on the remote control to exit this OSD. 18 18 Remind Day Return Menu system instruction Picture 1. Press MENU key to display the main menu on the screen. 2. Press / key to select "Picture" option. 3. Press key to enter "Picture" submenu. 4. You can also press the PICTURE key on the remote control to select one of the picture settings. Picture Sound Function Picture Mode Time Your TV has four picture settings (Sports, Normal,Mild,User) that are preset at the factory. Only "User" mode can be set to your preference by adjusting particular items such as Contrast, Brightness, Color, Sharpness, Tint. 1. Press / key to select "Picture Mode" option. 2. Press / key to select one picture mode. Option Lock Channel Sports: Select the picture for exquisite program. Normal: Selects the picture for optimum display in a normal environment. Mild: Selects the picture for comfortable display in a dark room. User: Select to view your favorite display settings (see User settings for PICTURE). User settings for PICTURE (Contrast, Brightness, Color, Sharpness,Tint) Your set has several settings which allow you to control picture quality. 1. Press ▲/▼ key to select a particular item. 2. Press / key to decrease or increase the value of a particular item. Note: The adjusted values are stored according to the selected particular item. Contrast: Adjusts the lightness and darkness between objects and the background. Brightness: Adjusts the brightness of the picture. Color: Adjusts the colors, making them lighter or darker. Sharpness: Adjusts the outline of objects to either sharpen them or make them more dull. Tint: Adjusts the Tint of the picture(Only can be adjusted when the signal is NTSC). Picture Mode Comtrast 70 Brightness 50 Color 70 Sharpness 20 Tint 0 Backlight 100 Color Temperature Backlight You can Change the brightness of the entire screen according to your preference. 1. Press / key to select "Backlight" option. 2. Press/ key to increace or decreace the backlight value. Backlight: Adjusts the brightness of the whole screen. Color Temperature You can change the color of the entire screen according to your preference. 1. Press / key to select "Color Temperature" option. 2. Press / key to select one color temp. Cool: Makes whites bluish. Standard: Makes whites nature Warm: Makes whites reddish. 19 19 Menu system instruction Picture Complexion Press / key to select the Complexion mode: Off/Yellow Proofread/Red Proofread. You can select the right mode when you feel the complexion is a little yellow or red. Blue Extend Press / key to select the Blue Extend mode: Off/On. The blue color will be stronger in “On” mode. RGB Range Press / key to select the RGB Range mode: change the brightness and saturation for a better picture. Press / key to select “Full” or “Limited”. Note: Only available in HDMI mode, please select the appyopriste setting according to the DVD Player/STB. 20 20 Menu system instruction Sound 1. Press MENU key to display the main menu on the screen. 2. Press / key to select "Sound" option. 3. Press key to enter "Sound" submenu. 4. You can also press the SOUND key on the remote control to select one of the sound. Sound Mode You can select the type of the special sound effect to be used when watching a given broadcast. Your TV has five sound settings (“Standard”, “Music”,“Movie”, “Sports”,“User”) that are preset at the factory. 1. Press / key to select "Sound Mode" option. 2. Press / key to select one sound mode. Sound Mode Equalizer Balance 0 AVL Surround Sound HDMI Audio Audio Language HDMI-ARC Standard: Selects the normal sound mode. Music: Provides clear and live sound for music. Movie: Provides live and full sound for movies. Sports: Emphasizes bass over other sounds. User: Selects your custom sound settings. Equalizer Only can be adjusted in User mode. 1. Press / key to select “Equalizer" option. 2. Press / key to decrease or increase the value of the item. Balance If the volumes of the left speaker and the right speaker are not the same, you can adjust the "Balance" to suit your personal preference. 1. Press / key to select "Balance" option. 2. Press / key to decrease or increase the value of the item. AVL Each broadcasting station has its own signal conditions, and it is inconvenient to adjust the volume every time the channel is changed. “AVL” automatically adjusts the volume of the desired channel by lowering the sound output when the modulation signal is high or by raising the sound output when the modulation signal is low. 1. Press / key to select “AVL” option. 2. Press / key to select “On” or “Off”. Surround sound This is used to turn on surround sound to gain better sound effect. 1. Press / key to select "Surround sound” option. 2. Press / key to select “Surround” or “Off”. Audio out (3.5mm pin type) It is used for the external amplifier connection. The audio output level can be controlled by the volume button. In order to obtain better quality of sound, user can preset the volume level at the 1/3 position before connecting to external devices. When the plug in the jack, the audio sound of TV will be automatically cut off. 21 21 Menu system instruction SOUND HDMI Audio Select the audio source from HDMI and VGA. Audio Language You can set the first and secondary language for audio. HDMI ARC Turn on or turn off the HDMI ARC function. Function 1. Press MENU key to display the main menu on the screen. 2. Press / key to select “Function” option. 3. Press key to enter “Function” submenu. Noise Reduction MPEG Noise Reduction Aspect Ratio Noise Reduction Blue Back Press / key to select the Noise Reduction mode: Low/Middle /High/Auto/Off. You can select the right mode to match the pictures. PVR File System Link Setup Link Controls MPEG Noise Reduction Press / key to select the mode: off/low/middle/high. The picture will be better when it is in “high” mode. Aspect Ratio 1. Press / key to select “Aspect Ratio” option. 2. Press / key to change the size of the picture on the size of the picture on the screen:4:3,16:9, Native, Panorama. Blue Back 1. Press / key to select “Blue Back” option. 2. Press / key to trurn on/off the “Blue Screen” option. This function is only used in ATV mode. PVR File System 1. Press / key to select “PVR ” option. 2. Press ENTER or key to enter “PVR" submenu. 22 22 Menu system instruction Function Connect the USB disk to the standard USB port before use PVR. Select Disk: Press “ENTER” button to enter submenu and press “/” to choose the disk for PVR. PVR File System Select Disk Select Disk USB 1 Format Speed Check Speed Check: Display the disk writing/reading speed. It’s suggested use the disk that speed is up than 4500KB/S. Warning: 1. The disk must be formatted when first used for PVR, so backup the original data in the disk .It`s suggested use a special disk for PVR. Don’t modify the PVR file in PC. 2. All the time is not precise, just for reference. Link Setup 1. Press / key to select “Link Setup” option. 2. Press ENTER or key to enter “Link Setup” submenu. Enable Link: Press /to turn on/off the link setup. Auto Power On: When this option is “On” and the TV is in standby mode. To turn on the DVD can also turn the TV at the same time. Auto Standby: When this Option is “On” and the TV is on, to turn off TV can also turn the DVD into standby mode. Link Setup Enable link On Auto Power On Off Auto Standby Off Link Controls Power Link controls This function is only used in HDMI mode. 1. Press / key to select “ Link Controls” option. 2. Press ENTER or key to enter “Link Controls” submenu. If the CEC Link has been successful, you can directly control the DVD through TV menu. Root Menu Setup Menu Menu 23 23 Menu system instruction Time 1. Press MENU key to display the main menu on the screen. 2. Press / key to select "Time" option. 3. Press key to enter "Time" submenu. Off Time On Time Off Time In "Off Time” item, press button or ENTER button to enter the submenu, set the day & time to turn off the TV set. Sleep Timer Auto Sleep Auto Sync Clock --:-- On Time In "On Time” item, press button or ENTER button to enter the submenu, set the time to turn on the TV set, when the TV set is in the standby mode. You can also choose which day to control you TV set in a week. Time Zone Sleep Timer 1. Press / key to select "Sleep Timer" option. 2. Press / key repeatedly until the desired time appears (Off, 10mins, 20mins, 30mins, 60mins, 90mins, 120mins, 180mins, 240mins). Notes: The sleep timer you have set will be cancelled when the TV turns off or if a power failure occurs. Notes: When the time is less than 60 seconds, remind information will be displayed on the screen. Press any key button to cancel timer function. Auto Sleep Press / key to select whether to open the Nosignal Power off features. If this function is opened, the TV will power off in ten minutes when there is no signal. Auto Sync You can modify the time of your TV set in Manual mode. In Auto mode, the “clock” is decided by the DTV signal. Clock --:-When Auto Sync is on, the clock is got from DTV streams; Set the clock when Auto Sync is off. Time Zone You can choose it to modify your time zone in the TV set. 1. Press / key to select "Time Zone" option. 2. Press / key to select time zone. Notes: 1.Region 1: Fernando de Noronha 2.Region 2: AL-AP-CE-MA-PA-PB-PE-PI-RN-SE-TO 3.Region 3: BA-DF-ES-GO-MG-PR-RJ-RS-SC-SP 4.Region 4: AC-AM-RO-RR 5.Region 5: MS-MT 24 24 Menu system instruction Option 1. Press MENU key to display the main menu on the screen. 2. Press / key to select "Option" option. 3. Press key to enter “Option" submenu. OSD Language 1. Press / key to select “OSD Language" option. 2. Press ENTER or key to select a proper language for OSD PC Adjust This option is only used when VGA mode has signal. 1. Press / key to select “PC-Adjust” option. 2. Press ENTER or key to display the “ PC- Adjust " menu. Auto Adjust: Allows you to set the TV to self-adjust to the incoming VGA video signal. The phase, clock and position values are adjusted automatically. Horizontal Pos: Set horizontal position of picture. Vertical Pos: Set vertical position of picture. Phase: Remove or reduce picture noise. OSD Language PC Adjust Closed Caption Reset Ginga Application Network Configuration Software Upadate Mode HDMI Mode Record Info One-seg Closed Caption 1. Press / key to select “Closed Caption" option. 2. Press/ key to select “Off”,“CC1”,“CC2”,“CC3”,“CC4”, “Text1”, “Text2”,“Text3”,“Text4” in ATV and AV mode or to switch On/Off of the caption in DTV mode. Reset 1.Press “/" key to select "Reset" option. 2.Press “" or "ENTER" key to confirm. 3.Press "Yes" to confirm again, TV will turn off automaticly and change all setting to factory setting. Ginga Application Press to shown DTVi APPS. Network configuration Please refer to "Network setting"behind. Software Update When the TV need to be updated, please copy the new software to a USB storage and plug the USB storage to TV, then operating by following steps. 1.Press “/" key to select "Software Update" option. 2.Press “” or "ENTER" key to confirm. 3.Press "Yes" to confirm again, the TV will update by USB, please wait a few minutes and don't turn off the power, it will turn off automaticly when updating is finish. Mode Turn House/Store to On/Off the showroom information. 25 25 Menu system instruction Option HDMI Mode 1.Press “/" key to select “HDMI Mode" option. 2.Press “/" key to select “Auto”, “Graphic” or “Video”. Auto: If AUTO is set, TV will automatically detect HDMI input RGB (DVI) or YUV signal If signal is RGB, TV will set to “graphic”, if signal is YUV, TV will set to “video”. Graphic: If set graphic, TV will force to RGB (TV handle signal RGB(4:2:2) algorithm, no PQ, no overscan) Video: If set video, TV will force to YUV(TV handle signal YUV(4:4:4) algorithm, have PQ, overscan) Recorded Files Recorde When the DTV channel has signal. 1.Press “/" key to select “Recorde" option. 2.Press “ENTER” key to go to the PVR main menu. 1.Press ▲/▼key to select “Start Record”. If the storage device is ready, press “Enter” key to start record. CH 5.1 Globo HD Start Record Enter Recorded List Enter Schedule Recording Enter Cancel PASSIONE (HD) 00:04 0:00:45 The recording menus will disappear in 5 seconds, press “EXIT” key to recall them out. When recording, press “■” key again,then you can choose to stop recording or continue: Are you sure you want to Stop PVR? Yes No 2.Press ▲/▼key to select "Recorded List". If the storage device is ready, press “Enter” key to check the record list. 1) Press / key to select record file. 2) Press "ENTER" or key to play the selected record file. 3) Press "Green" or "Yellow" key to mark one or more files. 4) Press "Red" key to delete the selected file. 5) Press”Blue” key to unmake files. 6)When recorded files are playing, press button to to fast backward or forward. 7) When more than one recorded files are marked, during playing, press button to play previous or next file. Total:3GB Recorded Files Program Title 5.1_Globo_HD_201091_215035.st 01/09/2010 Globo HD HD 0h 31m SD 1h 45m Size Date 00:00 MENU Delete Mark Mark All Unmark All EXIT 3. Press ▲/▼key to select "Schedule Recording". In the Schedule Recording menu, you can see the record task list menu. Press "ENTER" key to select one tast. 1) Press "Red" key to delete the task. 2) Press "Yellow" key to Edit the task. 3) Press "Blue"key to add a new task directly. 26 26 Menu system instruction Option Schedule Recording Sun Mon Total:3GB 21:00 Tue Wed Thurs Fir Sat 22 23 24 25 26 27 28 29 30 31 01 02 03 04 05 06 07 08 09 10 11 12 13 14 15 16 17 18 HD 0h 31m SD 1h 45m Date Wed, 1 Sep. 2010 MENU Delete Edit New EXIT When the Scheduled record, TV remains silent and black screen, then press the power button to turn on the TV. Note: The recording time can not overlap, otherwise the previous record programs will be overwritten. 5. In EPG menu, press "Red" key to go to manual record mode. Press Left/Right key to choose the manual record mode between AUTO, Once,Every Day and Weekly. If the mode is not AUTO, press ▲/▼key to select the Start/End time of the manual record. PROGRAMME GUIDE 5.1 Globo HD 22 NOV 2010 21:07 PASSIONE (HD) Schedule Record 01 Sep. 21:00-22:00 Repetition: 5.1 Globo HD No Information Beginning: 5.2 Globo SD No Information End: Channel: Enter 22:00-23:00 Auto 21:20 01/09/2010 21:55 01/09/2010 DTV5.1 Enter 23:00-00:00 00:00-01:00 MENU Return MENU RECORD REMIND DAY RETURN Info Display the software information. One-seg Turn on/off the one-seg channel. 27 27 Menu system instruction Lock The "Lock" feature automatically locks out programming that is deemed inappropriate for children. The user must first enter a Password before any of the lock restrictions can be set up or changed. 1. Press / key to select "Lock" option. 2. Press ENTER or key to enter "Lock" submenu, "Enter Password" menu will appear, enter your 4-digit password to enter "Lock” submenu (the default and universal password is 0812). Lock System Set the Lock function on or off. 1. Press / key to select "Lock System " option. 2. Press / key to select "On" or "Off". Set Password 1. Press / key to select "Set Password" option. 2. Enter your 4-digit password to enter "Set Password" submenu. Choose any 4-digits for your new password and enter them. As soon as the 4 digits are entered, the cursor skipped to “Confirm Password” item, re-enter the same 4 digits, and your new password has been memorized. Please Enter Password Lock System Set Password Parental Guidance Input Lock When the programs is locked, you can also press the menu key, Info key and so on. Then you can press / key to call back the input-password window. Parental Guidance This option only used in DTV mode. 1. Press / key to select “Parental Guidance" option. 2.Prsee / key to select the lock level of the Parental Rate: off, 10, 12, 14, 16, 18. Input Lock 1. Press / key to select “Input Lock” option. 2. Press key to display the “Input Lock ”menu. Under the “Input Lock ” menu. Press / key to turn on/off the “Input Lock” . 3. When Input Lock is on, only “TV”, “Cable” source can be chosen 28 28 Menu system instruction Channel Before your television can begin memorizing the available channels, you must specify the type of signal source that is connected to the TV (i.e. an antenna or a cable system). 1. Press MENU key to display the main menu on the screen. 2. Press / key to select "Channel" option. 3. Press ENTER or key to enter "Channel" submenu. Auto Search Program Edit DTV Manual Search ATV Manual Search Signal Information Auto Search 1. Press / key to select "Auto Search" option. 2. Press or ENTER key to confirm. then a notice window will be displayed on the screen. Select "Start" to start search or "Cancel" to cancel it. When Searching, press EXIT key to exit tuning at any moment. Press MENU key to skip DTV tuning when searching DTV, skip ATV tuning when searching ATV, skip CATV tuning when searching CATV. 3. After all the available channels are stored, the searching menu will exit. Program Edit 5.1 Globo HD 5.2 Globo HD 12 Program Edit After the program is searched, select “Program Edit” in the “Channel” menu, press “ENTER” button, program can be edited such as delete or skip according to the user's habit. Skip (Blue) Button This function can help shield certain program. Program skips when selecting program by the “/” button on the TV or remote control. 1. Select the program to be shielded in the“Program Edit”. 2. Press “Skip” (Blue) button, the skip mark is displayed at the left side of the program and this program is shielded. 3. To cancel the Skip function, enter the channel edit menu, select the shielded program and press “Skip” (Blue) button, the skip mark at the left side of the program disappears then program is recovered. MENU Delete Block Fav Skip Return Delete (Red) Button This function can help delete program. 1. Select the program to be deleted in the "Program Edit". 2. Press "Delete"(Red) button, the program will be deleted. 29 29 Menu system instruction Channel Favorite(Yellow) button This function can help store the favorite program then these programs can be quickly selected. 1. Select the program which is favorite. 2. Press “Fav”(Yellow) button, the favorite mark is displayed at the left side of the program and this program is store into the Favorites. 3.To cancel the Favorite function, enter the program edit menu, select the program and press “Fav”(Yellow) button, the favorite mark at the left side of the program disappears. Block (green) Button This function can help lock on unlock the program. 1. Select the program to be locked in the “Program Edit”. 2. Press "block"(green) button, and input the right password, the lock mark is displayed at the left side of the program. 3. Press “block ”(green) button again , the program will be unlocked. DTV Manual Search VHF CH 40 DTV DTV Manual Search Enter digital number and press “ENTER” to select DTV Channel. ATV Manual Search Press ENTER to search Bad MENU 1. Press / key to select "ATV Manual Search" option. 2. Press or ENTER key to enter submenu. Color System 1. Press / key to select the first item. 2. Press / key to select the color system (Auto, PAL M, PAL N, NTSC). Current CH 1. Press / key to select the second item. 2. Press / key to select current channel. 0 Normal Return ENTER Search ATV Manual Search Auto Current CH 12 Fine-Tune Frequency 205250 Khz Save Fine-Tune 1. Press / key to select the third item. 2. Press / key to select a better frequency for current channel. Good MENU Menu Channel 40 Network TV Globo Modulation ISDB-T Signal Information(Used only in DTV) 1. Press / key to select “Signal Information" option. 2. Press “ENTER”or key ,you can see the information of the DTV channel. 30 30 Quality 100 Strength 100 Ginga Option Ginga Ginga function is only allowed in DTV mode. When current channel suports ginga, press ENTER key to display the ginga menu. Use direction key to browser the information, press ENTER key to enter submenu and press EXIT key to exit, press CH RTN key to return. 31 31 Network Setting 1. Press the “Menu” to enter, then pitch on the ”Option”, and press “ENTER” or click the right button to enter the submenu. Picture OSD Language Sound PC Adjust Function Closed Caption Time Resel Option Network Configuration Lock Software Upadate Channel 2. Pitch on the "Network Configuration", and press "ENTER" or click right button to enter the "Network Configuration". LAN Network Configuration IP Netmask Gateway DNS DHCP 169. 254. 018. 061 255. 255. 255. 000 172. 016. 088. 254 172. 016. 064. 058 Setting 3. When the wired network is used, if select dynamic IP address setting, pitch on the "DHCP" in the "Network Configuration", then click the "Setting", and press the "ENTER" button to enter. If select static IP address setting, pitch on the "Static" in the "Network configuration", then setting up the IP, Netmask, Gateway and DNS in sequence. When the setting complete, pitch on the "setting" and press the"Enter". 32 32 Network Setting LAN Network Configuration Static IP Netmask Gateway DNS 169. 254. 018. 061 255. 255. 255. 000 172. 016. 088. 254 172. 016. 064. 058 Setting 4. If shows "Success", the "WLAN" on the bottom right corner will turn to green from red, and it means the network connect successfully; If shows "Fail", it means the network can not connect, please check whether the net wire and router connect successfully or not. LAN Network Configuration IP Netmask Gateway DNS DHCP 169. 254. 018. 061 255. 255. 255. 000 Fail 172. 016. 088. 254 172. 016. 064. 058 Setting 33 33 Digital Media Player Introduction This TV is embedded with one USB port digital media player. It can find the devices support USB1.1/2.0,including flash disk, USB hard disk and digital camera. It supports functions as: Display pictures. Play music files, Play video files, Display text files. Notice: 1. In order to avoid affecting the user's viewing experience, please use the better quality and shorter USB cable. 2. Play, preview some of the non-standard files may appear abnormal, please understand. Explain: 1. Under the USB channel,you can use only the remote control. 2. Play Control menu to enter the playing surface to press the menu button pop-up menu Data Format Picture JPG, JPEG, PNG, BMP Music MP3 MPG, MPEG, MP4, MKV, MOV Video TXT Text Remote Control Button SOURCE 1 2 3 4 5 6 7 8 9 Description of Buttons: 0 LIST GINGA MENU P.MODE S.MODE ENTER INFO RED INFO EXIT CH GUIA PAGE DOWN SUBTITLE AUDIO ASPECT MTS/AUD CC/SUBT 34 34 Function AUDIO SUBTITLE INFO YELLOW RED Track switch (video) Subtitle switch (video) Show/Hide movie info (video) AB Loop(Video) Goto Time(Video) Page up Page down Pause/Play Previous file Next file Backward Forward BLUE PAGE UP VOL Buttons Reference Troubleshooting If you have any problem, check the couter measures for each symptom listed below. The following symptoms may have been. caused by inappropriate adjustment rather than actual malfunction of the unit. If the trouble persists, contact the Customer Care Centre, see back page for contact details. Symptoms Possible solutions No power Please check the power cord plugged in and that the power outlet works. Unplug the power cord and plug it in after 60 seconds and restart the TV. No picture Please check antenna connection. Station may be experiencing problems, please tune to another station. Please adjust the settings of contrast and brightness. Good picture but no sound Please increase the volume. Please check TV is under mute mode, press MUTE button on the remote control. Please check sound settings If external devices are being used, check their volumes are not set too low or turned off. If using AVI or Component inputs, please make sure cables are connected properly and not loose. Please check antenna connection and antenna condition. Good sound but abnormal If using Component input, please check Component connections, incorrect or loose connections may cause color or no picture colour problems or cause the screen to be blank. No response to remote control Batteries of remote control may have exhausted, if necessary, please change the batteries. Clean the remote control lens. The distance between LCD TV and remote control should be within 8m, within recommended operating angle and path is free of obstructions. Full screen flickering under VGA V-HEIGHT value may be set too big, restart computer and enter safe mode, then set monitor parameters to correct value according to adjustment description. Horizontal stripes under VGA Sample phase may be deflected, adjust phase according to picture position. Colored dots may be present on the screen Although the LCD screen is made with high-precision technology and 99.99% or more of the the pixels are effective, black dots may appear or bright points of light (red, blue, or green) may appear constantly on the LCD screen. This is a structural property of the LCD screen and not a malfunction. 35 35 Reference Picture defects and the reason Accessories Please make sure the following items are included with your LED TV. If any items are missing, contact your dealer. SOURCE 1 2 3 4 5 6 7 8 9 0 LIST GINGA MENU P.MODE S.MODE ENTER INFO EXIT VOL ASPECT CH MTS/AUD GUIA Owner’s CC/SUBT Instructions Remote Control 36 36 39047774