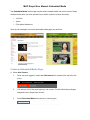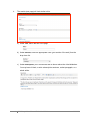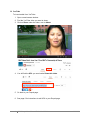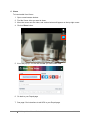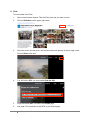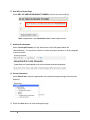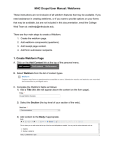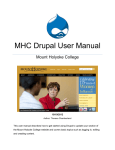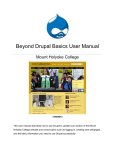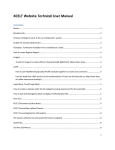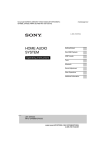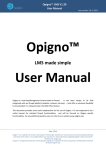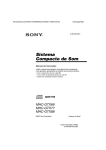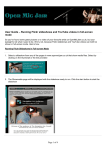Download Embedded Media032013
Transcript
MHC Drupal User Manual: Embedded Media The Embedded Media content type may be used to embed media from one or more of these media sources (after you have uploaded your videos or photos to those accounts): • YouTube • Vimeo • Flickr photo slideshows Here are two examples of what an embedded media page may look like: Create an Embedded Media Page A. Select Add Content. 1. Once you have logged-in, select the Add content link, located at the top left of the menu. 2. You will see a list of the page types you can create. This list reflects the privileges assigned to your Drupal user account. 3. Select Embedded Media from the list of content types. 4. The results (new page) will look similar to this: a) Under Title, add in the title of the page. b) Under Section, select the appropriate value (your section of the web) from the drop-down list. c) Under Description, put in content that will be shown above the video/slideshow. You may leave it blank, or write a descriptive sentence, a short paragraph, or a whole article. 2 MHC Drupal User Manual: Embedded Media 03/20/13 B. YouTube To insert media from YouTube: 1. Open a new browser window. 2. Find the YouTube video you want to share. 3. Click on Share under the video, next to About. 4. You will find the URL you need under Share this video. 5. Go back to your Drupal page. 6. See page 6 for instructions to add URL to your Drupal page. 3 MHC Drupal User Manual: Embedded Media 03/20/13 C. Vimeo To insert media from Vimeo: 1. Open a new browser window. 2. Find the Vimeo video you want to share. 3. Move the cursor onto the video, and various buttons will appear on the top right corner. 4. Click on Share button. 5. A box will pop up. You will find the URL you need under Link. 6. Go back to your Drupal page 7. See page 6 for instructions to add URL to your Drupal page. 4 MHC Drupal User Manual: Embedded Media 03/20/13 D. Flickr To insert media from Flickr: 1. Open a new browser window. Find the Flickr photo set you want to insert. 2. Click on Slideshow on the upper right corner. 3. Move the cursor onto the photo, and various buttons will appear on the top right corner. Click on Share at the end. 4. You will find the URL you need under Grab the URL. 5. Copy the correct URL. Go back to the Drupal page. 6. See page 6 for instructions to add URL to your Drupal page. 5 MHC Drupal User Manual: Embedded Media 03/20/13 E. Add URL to Drupal Page Under URL OF VIDEO/SLIDESHOW TO EMBED, paste in the correct URL(s). Note: If appropriate, use Add another item to add multiple media. F. Additional Information Under Transcript/Content, you may add content, which will appear below the video/slideshow. You may leave it blank, or write a descriptive sentence, a short paragraph, or a whole article. G. Parent information Under Parent item, select the appropriate value (where this page belongs) from the dropdown list. H. Select the Save button to finish creating the page 6 MHC Drupal User Manual: Embedded Media 03/20/13