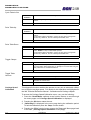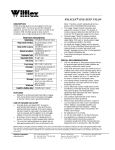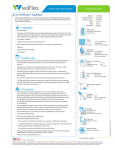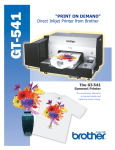Download CHAPTER 4 DIAGNOSTICS
Transcript
',$*1267,&6 248 ,1752'8&7,21 CHAPTER 4 DIAGNOSTICS INTRODUCTION The diagnostic function is an aid to the user to allow access and control of motors and modules. It allows the user to control the sequence of the machine so that a particular module can be exercised. Specific operations are selected using the control panel function keys. NOTE Refer to the Printer Diagnostics Menu section of this chapter for a navigational guide of diagnostics menus, including a step by step flow chart. The following list briefly details the available functions when using the diagnostics mode: Diagnostic Function Description The control panel can be selected to display one of the following languages: English (default setting) Display Languages Francais (French) Deutsch (German) The control panel can be selected to display one of the following units of measurement: Display Units Metric (default setting) Imperial Chapter Issue 1 May 02 Menu Protection The user can select whether to protect menus from inadvertent alteration. View Digital Inputs The user can inspect the present state of a sensor input to check whether it is in an ‘On’ or ‘Off’ signal condition. View Output Tests As an aid to fault diagnosis, machine mechanisms may be selected for independent operation. Carriage Speed Calibration Automatically calibrates the print carriage speed. User Manual 4.1 ',$*1267,&6 248 35,17(5',$*1267,&60(18 PRINTER DIAGNOSTICS MENU The following section details the procedures for navigating through the Diagnostics Menu of the control panel, (a flow chart is provided as an aid for navigation). A full description of each diagnostic function is provided in the Diagnostic Functions section of this chapter. The features of the diagnostics menu are as follows: Selection To select the diagnostic mode on the machine, carry out the following: 1. At the front operator panel, with the machine key inserted, turn the 3 position keyswitch to the three o’clock position (Diagnostic mode position 3), Selecting Diagnostic Mode figure below refers. 2. The control panel displays ‘** PRINTER DIAGNOSTICS MENU **’ . ** PRINTER DIAGNOSTICS MENU ** Display Language = ENGLISH SCROLL MENU CHANGE LANGUAGE 3. Using the ‘Scroll Menu’ up/down arrow function buttons, the required diagnostic mode can be selected. (Refer to the Diagnostics Menu Sheet Flow Chart - Sheet 1 to 5.) 4. To leave the diagnostics mode, select the switch position 1 or 2 according to the required GO key mode. The menu page reverts to Step Mode with the key selected for normal operating mode. Key Switch Position Reason Position 1 Two GO button operation Normal machine operating mode Position 2 One GO button operation One hand free operation Position 3 Diagnostics Modular control STOP STO P TOP Machine Mode ** PRINTER DIAGNOSTICS MENU ** Display Language GO SCROLL MENU = ENGLISH CHANGE LANGUAGE SYSTEM GO S Switch Position Selected For Diagnostic Mode 4.2 User Manual Chapter Issue 1 May 02 ',$*1267,&6 248 Menu Pages 35,17(5',$*1267,&60(18 Menu pages are offered in sequence and can be accessed by scrolling through to the required page. ** PRINTER DIAGNOSTICS MENU ** Display Language GO SCROLL MENU = ENGLISH CHANGE LANGUAGE SYSTEM GO Scroll Menu Function Buttons Output Tests In general, when a ‘View Output’ function test is selected, the action is performed on pressing the GO button/buttons. However tests No.7 and 8 (listed below), pressing the GO button/buttons toggles between ON and OFF. 7 Toggle Table Clamps 8 Toggle Table Vacuum Pressing the ‘Stop’ function key stops the test in progress. Pressing the ‘Exit’ function button returns the menu to the diagnostics page. The following Menu Sheets are presented in the form of flow charts for easy reference. Chapter Issue 1 May 02 User Manual 4.3 ',$*1267,&6 248 35,17(5',$*1267,&60(18 Key Switch Positions START 2 Key Switch Positions 1 3 Position 1 GO (2 GO Keys) Position 2 GO (1 GO key) Position 3 Diagnostics ** PRINTER DIAGNOSTICS MENU ** Display Language SCROLL MENU = ENGLISH CHANGE LANGUAGE ** PRINTER DIAGNOSTICS MENU ** Display Language = FRANCAIS SCROLL MENU CHANGE LANGUAGE ** PRINTER DIAGNOSTICS MENU ** Display Language = DEUTSCH SCROLL MENU CHANGE LANGUAGE ** PRINTER DIAGNOSTICS MENU ** Display Units = METRIC SCROLL MENU CHANGE DISPLAY To Sheet 2 (Menu Protection) ** PRINTER DIAGNOSTICS MENU ** Display Units = IMPERIAL SCROLL MENU CHANGE DISPLAY To Sheet 2 (Menu Protection) Note Pressing either SCROLL MENU key sets all machine pages to selected unit and displays next/previous diagnostic page. Opens the Diagnostics 'Display Language' Figure 4-1 Diagnostics Flow Chart - Sheet 1 4.4 User Manual Chapter Issue 1 May 02 ',$*1267,&6 248 35,17(5',$*1267,&60(18 From Sheet 1 ** PRINTER DIAGNOSTICS MENU ** Menu Protection = NO CHANGE PROTECTION SCROLL MENU ** PRINTER DIAGNOSTICS MENU ** Menu Protection = YES CHANGE PROTECTION SCROLL MENU ** PRINTER DIAGNOSTICS MENU ** View Digital Inputs VIEW INPUTS SCROLL MENU Returns to 'View Display Units' 1.System Power Status 2.Pneumatic Pressure ON OFF 3.Keyswitch Position ON EXIT To Sheet 3 (View Output Tests) Returns to Diagnostics Menu Language Page 4.Cover Switch 5.Left GO Button ON OFF 6.Right GO Button ON EXIT Returns to Diagnostics Menu Language Page 7.Front Squeegee Down 8.Rear Squeegee Down ON OFF 9.Table In Sensor ON EXIT To Sheet 3 (Digital Inputs 10....) Returns to Diagnostics Menu Language Page Figure 4-2 Diagnostic Flow Chart - Sheet 2 Chapter Issue 1 May 02 User Manual 4.5 ',$*1267,&6 248 35,17(5',$*1267,&60(18 From Sheet 2 (Digital Inputs 9....) 10.Table Out Sensor 11.Table Up Limit Sensor ON OFF 12.Table Down Limit Sensor ON EXIT Returns to Diagnostics Menu Language Page 13.Vision Alignment Option 14.Vision Aligned 1.System Power Status ON OFF ON EXIT Continues Scrolling Digital Inputs ** PRINTER DIAGNOSTICS MENU ** Display Language SCROLL MENU = ENGLISH CHANGE LANGUAGE 'Display Units' Page 'Menu Protection' Page 'View Digital Inputs' Page ** PRINTER DIAGNOSTICS MENU ** View Output Tests SCROLL MENU VIEW OUTPUTS To Sheet 4 (1.Cycle Squeegees..) Figure 4-3 Diagnostic Flow Chart - Sheet 3 4.6 User Manual Chapter Issue 1 May 02 ',$*1267,&6 248 35,17(5',$*1267,&60(18 From Sheet 3 Press GO to start test GO NOTE Top Line of scrolled list is active, (Chevron indicates active line). 1.Cycle Squeegees 2.Drive Carriage Forward 225 3.Drive Carriage Reverse 0 EXIT STOP Halts test in progress Returns to Diagnostics Menu Language Page Stops test and scrolls to next line Press GO to start test 4.Cycle Table In/Out 5.Drive Table Up GO 225 6.Drive Table Down 0 EXIT STOP Halts test in progress Returns to Diagnostics Menu Language Page Stops test and scrolls to next line Press GO to start test (For 7 & 8, GO toggles between ON and OFF) 7.Toggle Table Clamps 8.Toggle Table Vacuum GO OFF ON 1.Cycle Squeegees EXIT STOP Halts test in progress Continues Scrolling Output Tests ** PRINTER DIAGNOSTICS MENU ** Display Language SCROLL MENU = ENGLISH CHANGE LANGUAGE To Sheet 5 Figure 4-4 Diagnostic Flow Chart - Sheet 4 Chapter Issue 1 May 02 User Manual 4.7 ',$*1267,&6 248 35,17(5',$*1267,&60(18 From Sheet 4 'Display Units' Page 'Menu Protection' Page 'View Digital Inputs' Page 'View Output Tests' Page ** PRINTER DIAGNOSTICS MENU ** Carriage Speed Calibration SCROLL MENU ENTER Press GO to start test Carriage Position Carriage Speed GO = 225 = 0mm/sec Press GO Button To Start Calibration EXIT Returns to Diagnostics Menu Language Page Carriage Position Carriage Speed Page display during calibration = 225 = 70mm/sec Calibrating !! STOP Note Returning the key switch to positions 1 or 2 returns the screen to Step mode Halts Calibration Figure 4-5 Diagnostic Flow Chart - Sheet 5 4.8 User Manual Chapter Issue 1 May 02 ',$*1267,&6 248 ',$*1267,&)81&7,216 DIAGNOSTIC FUNCTIONS The following section provides the user with information on each available diagnostic function, and details any relevant control panel action. NOTE As an aid to the information below, refer to the Diagnostics Flow Charts - Sheets 1 to 5. Display Languages The 248 Printer control panel can be adjusted to display one of three languages: • English (default) • Francais • Deutsch When the Diagnostics Mode is selected, the first function available is the ‘Display Language’ menu. 1. Press the ‘Change Language’ function button once to open the French menu display. 2. Press the ‘Change Language’ function button again if the German menu display is required. 3. Press either ‘Scroll Menu’ up/down arrow function button to set all machine pages to the selected language display. The next Diagnostic Menu page is also displayed. Display Units The 248 Printer control panel can be adjusted to display one of two measurement types: From the diagnostics menu, ‘Display Units’, either metric or imperial units of measurement may be selected. • Metric (default) • Imperial Menu Protection The user can select whether to protect menus from inadvertent alteration by selecting either Yes or No. Yes Selecting ‘YES’ prevents menu changes to all parameter values of any menu. At the control panel, entry to ‘Edit Menu Parameters’ page is no longer possible. NOTE If the optional DEKLink is used, the menu edit facility ‘transmit’ command is disabled. Any parameters changed cannot be passed to the printer. No Selecting ‘NO’ allows normal function of the edit menu parameters page at the control panel, or transmission of edit changes made at the DEKLink menu edit facility. NOTE If the optional DEKLink is used, the menu edit facility ‘transmit’ command is enabled, allowing parameter values to be changed. The printer default is set to no protection, to enable the menu protection setting carry out the following: Chapter Issue 1 May 02 User Manual 4.9 ',$*1267,&6 248 ',$*1267,&)81&7,216 1. Press the ‘Scroll Menu’ up/down arrow function buttons to scroll through the menu pages until ‘Menu Protection’ is displayed. 2. Press the ‘Change Protection’ function button once to change the display to ‘YES’. 3. Press either ‘Scroll Menu’ up/down arrow function button to set the machine to the selected protection display. The next/previous Diagnostic Menu page is also displayed. View Digital Inputs Sensors that can have two possible states return the current state of the sensor at the display. Therefore, the present state of a sensor input may be inspected to check whether it is in an ‘on’ or ‘off’ signal condition. The following list of digital inputs is available for viewing: 1 System Power Status 2 Pneumatic Pressure 3 Keyswitch Position 4 Cover Switch 5 Left GO Button 6 Right GO Button 7 Front Squeegee Down 8 Rear Squeegee Down 9 Table In Sensor 10 Table Out Sensor 11 Table Up Limit Sensor 12 Vision Alignment Option 13 Vision Aligned 1 System Power Status To access the digital inputs menu carry out the following: 1. Press the ‘Scroll Menu’ up/down arrow function buttons to scroll through the menu pages until ‘View Digital Inputs’ is displayed. 2. Pressing the ‘View Inputs’ function button displays the first three rows of inputs, pressing the ‘down’ arrow button scrolls through the 14 inputs. 3. Pressing the ‘Exit’ function button reverts the Diagnostic Menu page back to the start, (‘Display Language’ menu page). The following tables details each input describing the purpose for each state: System Power Status Indication ON Purpose Indicates +24V system power is applied Pneumatic Pressure Indication ON 4.10 Purpose Indicates that air pressure at the pressure switch is sufficient to activate the pressure switch (approx. 3.5 bar) User Manual Chapter Issue 1 May 02 ',$*1267,&6 248 ',$*1267,&)81&7,216 Keyswitch Position Indication Purpose OFF Indicates the key is in the 12 o’clock position (position 2) or the 3 o’clock position (position 3) ON Indicates key is in position 1. (9 o’clock) Cover Switch Indication Purpose OFF Indicates that the cover switch is not activated, or the machine cover is open. ON Indicates that the cover switch is activated, i.e. that the cover is closed. Left GO Button Indication Purpose ON Indicates that the left front panel or the left remote start GO switch is activated. Press to test. Indication Purpose Right GO Button ON Front Squeegee Down Indication ON Rear Squeegee Down Indicates that the right front panel or the right remote start GO switch is activated. Press to test. Purpose Indicates that the front squeegee down reed switch is activated. The front squeegee is down. Indication ON Purpose Indicates that the rear squeegee down reed switch is activated. The rear squeegee is down. Table In Sensor Indication Purpose ON ON indicates that the inboard switch on the X,Y table pneumatic drive assembly is activated; the X,Y table has reached the table-in position. Indication Purpose ON ON indicates that the outboard switch on the X,Y table pneumatic drive assembly is activated; the X,Y table has reached the table-out position. Indication Purpose Table Out Sensor Table Up Limit Sensor Chapter Issue 1 May 02 ON ON indicates that the X,Y table lift upper switch is activated. The table is not fully up but the table is at least as high as the limit switch position. OFF OFF indicates that the table is not at the upper limit. User Manual 4.11 ',$*1267,&6 248 ',$*1267,&)81&7,216 Table Down Limit Sensor Vision Alignment Option Indication Purpose ON ON indicates that the detector for the X,Y table lowest position is activated; the table is fully down. OFF OFF indicates that the table is not fully down. Indication Purpose ON Vision system fitted. OFF Vision system not fitted. Vision Aligned Indication View Output Tests Purpose ON Vision system aligned (green overlay). OFF Vision system not aligned. Exercises are known as Output Tests. Mechanisms of the machine may be selected for independent exercising, or the present status of the analogue sensors fitted to the machine may be inspected. The ability to perform such tests may be used as an aid to fault diagnosis. For example the squeegee blade mechanism may be raised or lowered, independent of the print cycle, to prove the efficiency of the switch setting following switch replacement or repair. As a safeguard, the control system automatically prevents selection of movements that could damage the mechanisms. For example, the table cannot be selected to be raised whilst in the table-out position. This prevents subsequent collision with the printhead structure should the next selected action be table-in. Output tests are viewed by selecting the ‘View Outputs’ function button. The first three rows of output tests are displayed, pressing the ‘down’ arrow button scrolls through each output test. NOTE The active test line is always on the top row and denoted by a chevron, (example below refers). 1. Cycle Squeegees 2. Drive Carriage Forward 3. Drive Carriage Reverse EXIT 4.12 User Manual 225 0 STOP Chapter Issue 1 May 02 ',$*1267,&6 248 ',$*1267,&)81&7,216 The following Output Tests are available for viewing and testing: 1 Cycle Squeegees 2 Drive Carriage Forward 3 Drive Carriage Reverse 4 Cycle Table In / Out 5 Drive table Up 6 Drive Table Down 7 Toggle Table Clamps 8 Toggle Table Vacuum To access the View Outputs Tests menu, carry out the following: 1. Press the ‘Scroll Menu’ up/down arrow function buttons to scroll through the menu pages until ‘View Output Tests’ is displayed. 2. Pressing the ‘View Outputs’ function button displays the first three rows of test outputs. The top line of the list is the active line and is denoted by a chevron, (see example on previous page). Pressing the ‘down’ arrow button scrolls through the 8 outputs. 3. When the required output line required for test is displayed on the top line with a chevron indicator, press the GO button/buttons. The test is carried out. Pressing the ‘Stop’ function button stops the test in progress. 4. Pressing the ‘Exit’ function button reverts the Diagnostic Menu page back to the start, (‘Display Language’ menu page). The following tables lists each output test, describing the machine action during test cycle: Cycle Squeegees Control Selection GO STOP Drive Carriage Forward Halts test. Purpose GO Print carriage drives from rear to front of machine. Current position shown in range 0 - 225. Halts test. Control Selection Purpose GO Print carriage drives from front to rear of machine. Current position shown in range 0 - 225. STOP Chapter Issue 1 May 02 Squeegees cycle continuously. Control Selection STOP Drive Carriage Reverse Purpose Halts test. User Manual 4.13 ',$*1267,&6 248 ',$*1267,&)81&7,216 Cycle Table In/Out Control Selection GO STOP Purpose Reciprocating sliding table cycles continuously from table-in to table-out position. Halts test. Drive Table Up Control Selection GO STOP Purpose Drives RS table, (also known as the X,Y table assembly), to upper limit position. Current table-position indicated in range 0 to 255. (This is a diagnostic number only, related to, but not a directly measurable, item. Halts test. Drive Table Down Indication GO STOP Purpose Drives RS table to lower limit position. Select ‘ENTER’ to stop in intermediate position. Current table-position indicated in range 0 to 255. (This is a diagnostic number only, related to, but not a directly measurable item. Halts test. Toggle Clamps Toggle Table Vacuum Carriage Speed Calibration Indication Purpose GO Toggle the table clamps on/off. Momentarily pressing the switch alternates the current state. When clamps are ‘on’ attempts to move the table using the table positioners are rendered ineffective. GO Halts test. Indication Purpose GO Toggle the table vacuum on/off. Momentarily pressing the ‘GO’ switch alternates the current state. GO Halts test. This diagnostic function enables the operator to carry out an automatic calibration of the print carriage speed. Full details for this operation are highlighted in the 248 Technical Reference Manual - Calibrations and Settings chapter. To access the Carriage Speed Calibration menu, carry out the following: 1. Press the ‘Scroll Menu’ up/down arrow function buttons to scroll through the menu pages until ‘Carriage Speed Calibration’ is displayed. 2. Pressing the GO button starts the test. 3. ‘Calibrating!!’ is displayed in the menu page during the calibration period. To halt the calibration press the ‘Stop’ function button. 4. Pressing the ‘Exit’ function button returns the Diagnostic Menu page back to the start, (‘Carriage Speed Calibration’ menu page). 4.14 User Manual Chapter Issue 1 May 02