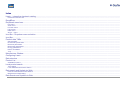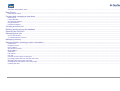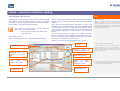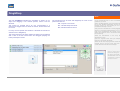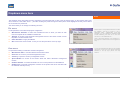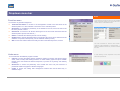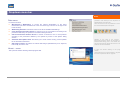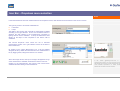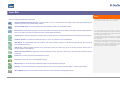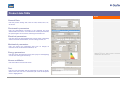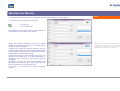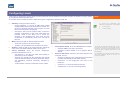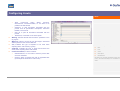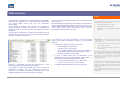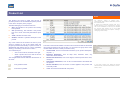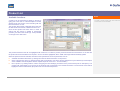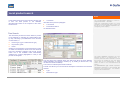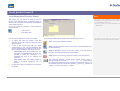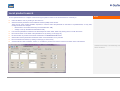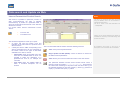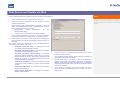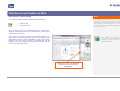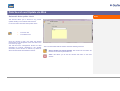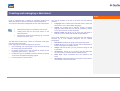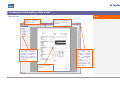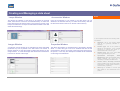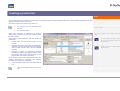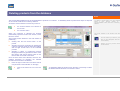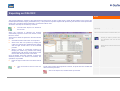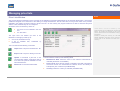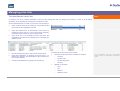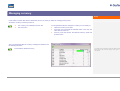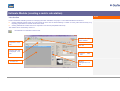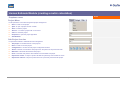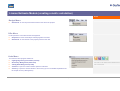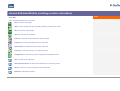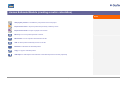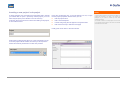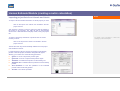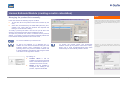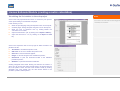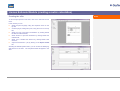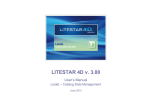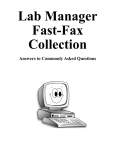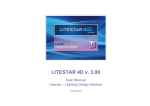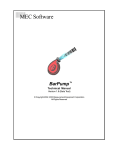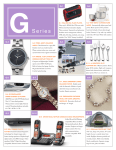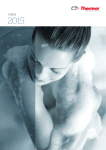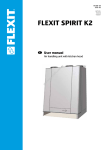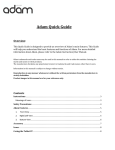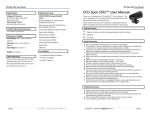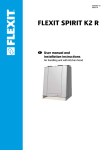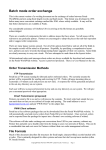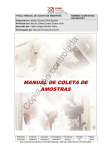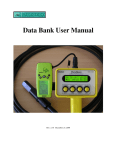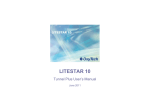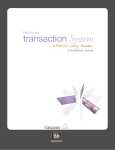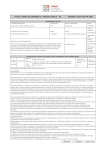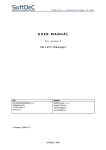Download UK - Manuale LITESTAR 4D Liswin - Rv09 220714 Jill
Transcript
LITESTAR 4D v. 3.00 User’s Manual Liswin - Interactive Electronic Catalog June 2015 Index Liswin – interactive electronic catalog ........................................................................................................................................................................ 4 Introduction and Access.......................................................................................................................................................................................................................................... 4 Drag&Drop ................................................................................................................................................................................................................. 5 Dropdown menu bars................................................................................................................................................................................................. 6 File menu................................................................................................................................................................................................................................................................. 6 View menu............................................................................................................................................................................................................................................................... 6 Function menu ........................................................................................................................................................................................................................................................ 7 Links menu .............................................................................................................................................................................................................................................................. 7 Data menu............................................................................................................................................................................................................................................................... 8 About… menu ......................................................................................................................................................................................................................................................... 8 Icon Bar – Dropdown menu selection ........................................................................................................................................................................ 9 Icon Bar.................................................................................................................................................................................................................... 10 Product data TABs ................................................................................................................................................................................................... 11 General Data ......................................................................................................................................................................................................................................................... 11 Photometric parameters........................................................................................................................................................................................................................................ 11 Electrical parameters ............................................................................................................................................................................................................................................ 11 Mechanical parameters......................................................................................................................................................................................................................................... 11 Energy parameters................................................................................................................................................................................................................................................ 11 Norms and Marks.................................................................................................................................................................................................................................................. 11 Text ....................................................................................................................................................................................................................................................................... 11 Manufacturer Window .............................................................................................................................................................................................. 12 Configuring Liswin .................................................................................................................................................................................................... 13 Data structure........................................................................................................................................................................................................... 15 Product List .............................................................................................................................................................................................................. 16 Available functions ................................................................................................................................................................................................................................................ 17 Local product search ................................................................................................................................................................................................ 18 Tree Search .......................................................................................................................................................................................................................................................... 18 Local Parametrical Product Search ...................................................................................................................................................................................................................... 19 Data search and Update via Web ............................................................................................................................................................................ 21 Internet Parametrical Product Search................................................................................................................................................................................................................... 21 Manufacturer WebCatalog .................................................................................................................................................................................................................................... 23 Data Search and Update via Web............................................................................................................................................................................ 24 Page 2/44 Automatic data update check................................................................................................................................................................................................................................ 24 Data Plug-in ............................................................................................................................................................................................................. 25 Data Plug-in Import ............................................................................................................................................................................................................................................... 25 Creating and managing a data sheet ....................................................................................................................................................................... 26 Main screen........................................................................................................................................................................................................................................................... 27 Lamps Window...................................................................................................................................................................................................................................................... 28 Accessories Window ............................................................................................................................................................................................................................................. 28 Images Window..................................................................................................................................................................................................................................................... 28 Properties Window ................................................................................................................................................................................................................................................ 28 Creating a product list .............................................................................................................................................................................................. 29 Deleting products from the database ....................................................................................................................................................................... 30 Exporting an OXL/OXC ............................................................................................................................................................................................ 31 Managing price lists ................................................................................................................................................................................................. 32 Price Lists Window................................................................................................................................................................................................................................................ 32 To export/import a price list................................................................................................................................................................................................................................... 33 Managing currency................................................................................................................................................................................................... 34 Estimate Module (creating a metric calculation)....................................................................................................................................................... 35 Introduction............................................................................................................................................................................................................................................................ 35 Dropdown menu.................................................................................................................................................................................................................................................... 36 Project Menu ......................................................................................................................................................................................................................................................... 36 Sub-Project icon bar.............................................................................................................................................................................................................................................. 36 Budget Menu: ........................................................................................................................................................................................................................................................ 37 Offer Menu ............................................................................................................................................................................................................................................................ 37 Links Menu ............................................................................................................................................................................................................................................................ 37 Icon bar ................................................................................................................................................................................................................................................................. 38 Inserting a new project / sub-project ..................................................................................................................................................................................................................... 40 Importing project lists from Litecalc and Liswin..................................................................................................................................................................................................... 41 Managing the product lists manually..................................................................................................................................................................................................................... 42 Visualizing the list relative to the sub-project ........................................................................................................................................................................................................ 43 Creating the offer .................................................................................................................................................................................................................................................. 44 Page 3/44 Liswin – interactive electronic catalog Introduction and Access LITESTAR 4D - Liswin is the interactive electronic catalog module with products search functions realized by means of different parameters, for processing elements required for producing project documentation, and for automatic data updating. Liswin may be accessed from the Litecalc module by means of the Liswin icon situated: • on the right of the screen, in the library TAB • in the Links menu Alternatively you can: select the Liswin program from the Start/All programs/Oxytech Notes The aim of the Liswin module is to make search functions (local or internet), data use and visualization simpler and faster for the designer. Liswin allows cross-search between luminaires or lamps, made available by the manufacturers taking part in the Litestar Project and downloaded as plug-ins, and those inserted directly by the user by means of the Lisdat module (see the Lisdat manual for a more detailed explanation of data insertion and photometry linking). In this sense the program thus allows you to single out the best product, according to specific parameters established by the user, from all those present in the database and to print a customized data sheet, or use the photometry in Litecalc. When the program is opened, the main window is shown: Icon bar Dropdown menu bar Dropdown menu for selection of manufacturers Dropdown menu for selection of product type Why Interactive ? Because it allows dynamic interaction among different systems, such as parametric product search management, data sheet management, interfacing with WebCatalog to download product data from the Web by means of a simple mouse click (Drag&Drop function). When the Litecalc program module is launched, Liswin will also open automatically. It is important not to close Liswin during the Litecalc operations since it is required for the correct insertion of the luminaires in the project. For more details see the Litecalc manual chapter Inserting a luminaire. Data search icon bar Column of Product images and linked photometric curves Tree search and Product Lists TABS Product data TAB Product List Page 4/44 The arrows below the photometry image allow you to scroll the polar graphs when the luminaire has more than one linked photometry. Drag&Drop Notes The term Drag&Drop indicates the possibility of clicking on an object and dragging it into another position, where it will be released. This means for example that if an icon corresponding to a document is dragged from one folder to another, the document will be moved. The formats that can be used with Drag&Drop in Liswin for the photometric files are: .OXL, Oxytech’s own format .EUL, standard European format .IES, standard American format On the operational level, to carry out Drag&Drop operations you must: Add a new Manufacturer using the Lisdat module (for a more detailed explanation see the Lisdat manual), unless you are importing an oxl of a manufacturer already in the list. Verify that the manufacturer is active (flagged) by clicking on the Select Manufacturers icon on the right of the manufacturers list. Should it not be active click inside the box to the left and then on the Confirm key For easy use and quicker data insertion LITESTAR 4D includes an extensive use of Drag&Drop. This means the files in the other modules or folders can be selected with a click of the left mouse button and dragged (keeping the button pressed) into Liswin Select the manufacturer in the drop down Manufacturer menu. Open the original source area (for example a folder as in the image alongside). Select the file and, keeping the left mouse button pressed, drag it into the Liswin area until the symbol becomes a broken line rectangle. At this point the list from which to choose the lamp ILCOS Code will appear. By flagging Remember the selected ILCOS value will be automatically assigned to subsequent entries. Page 5/44 Dropdown menu bars Notes The dropdown menu bars allow the main operations to be performed with a click of the left mouse button on the required menu (File, View, Functions, Links, Data, About …) and after scrolling the pointer through the items (which will be highlighted in blue), with a click on the command to be performed. The menus allow you to manage the following functions: The DB filter is a file that allows certain dropdown search fields in the parametrical search window to be updated. The file is found in the data destination folder …\data\lmdata. If the filter is activated, you can update the database fields to include something new such as: a new color, a new norm, a new trademark etc… File menu For all operations connected with program configuration Manufacturer Selection: to select the manufacturer’s list on which you intend to work from the complete list of available manufacturers Settings: for access to the parameter management section of the Liswin module, such as file paths or technical sheet colors Once it has been selected, it is necessary to exit the program so that the filter can be applied on reentry. Filter Activation: to apply the DB filter Exit: to leave the Liswin module. To exit you can also press the X on the top right To view the manufacturer data it is also possible to click twice on the logo of the actual manufacturer situated on the top right (above the images column) View menu For operations relating to estimates and lists management Manufacturer Data: to view the selected manufacturer’s data Price List: for access to price list management function Currency: to open the currency management window Specs Module: for access to the Lisman offers and metric calculation management module Products deletion: to activate the deletion of one or more products from the database Product List: to activate management functions of the product lists to be used later with the estimate module (Lisman) Page 6/44 Dropdown menu bar Notes To access the Functions menu it is also possible to select a product directly from the list with the right mouse button, as illustrated below. Function menu For functions of general management Technical Data Sheet: for access to the management module of the data sheet of the selected product. It is also sufficient to click twice on the selected product Photometry: to visualize the photometry of the luminaire in the list, if the FOT field on the left of the product is active. Documents: for access to the window showing the list of documents associated with the selected product (Excel, PDF files etc.) Delete: to eliminate the selected product from the catalog Product List: to add the selected product to the product list, which can be deleted from the database or imported, subsequently, into the estimate module (Lisman) Edit: to enter the Lisdat module and modify the data of the selected product, if active The edit command is almost never active for products made available by manufacturers. It is always available however for products inserted by the user. To access the various modules it is also possible to click directly on the respective icons, situated above the product list. Links menu To move between the different program modules Litecalc: to access the lighting design calculation module for interiors and exteriors (large areas, roads, tunnels) with viewing functions of results tables, graphs and photo-realistic images of the area itself from different viewpoints, by means of ray-tracing and radiosity rendering Photoview: to access the photometry view module with view and print functions of photometric tables and graphs in different languages Lisdat: to access the catalog data management module with manual data entry or database import Page 7/44 Dropdown menu bar Notes To access the various types of search it is also possible to click directly on the respective icons, situated above the product list. Data menu For search functions When the mouse cursor is positioned on the icon, the command description will appear. Manufacturer’s WebCatalog: to access the Internet WebCatalog of the active manufacturer (the active manufacturer is the one whose logo is shown on the right in the Liswin window) WebCatalog Selection: this allows access to the list of available WebCatalogs Local Parametrical Product Search: to search for one or more products according to the parameters defined by the operator in the relative dialogue window Internet Parametrical Product Search: to search on internet for one or more products according to the parameters defined by the operator by means of the specific dialog window Automatic Data Update check: this allows you to check if there are any product updates for the selected manufacturer Data Plug-in Import: this allows an external data Plug-in (database file) to be imported, both locally and on the web WebOxy is the area in the Oxytech site (http://www.oxytech.it) where all the data of the manufacturers taking part in the Litestar Project can be found and from where the plug-ins or single products can be downloaded. Click with the mouse on the LITESTAR 4D window to open the window relating to the program version. About… menu This opens the window showing relative program data. These data must be communicated to Oxytech in the event of problems with the program. Page 8/44 Icon Bar – Dropdown menu selection Notes In the left-hand side of the Liswin window there are two dropdown menus; click with the left mouse button on the arrow to choose: The types of product to be viewed subdivided into: Luminaires Lamps The fields in the Product data TAB will be automatically modified according to the type selected. Thus if the Luminaires archive is selected, the data relating to the manufacturing companies of lighting devices will be visualized. If Lamps is selected the data relating to the lamps of the companies in the archive will be visualized. The second drop-down menu shows the list of activated manufacturers. Select one to gain selective access to the data of that manufacturer. By clicking on the Select Manufacturer icon, it will be possible alongside to set by default the manufacturers to be visualized in the list, by flagging them, hiding those that are of no interest. When selecting the manufacturer, should there be a file called @catalog-cover.JPG in the manufacturer’s folder, for a few seconds an image will appear with the logo of that manufacturer (for a more detailed explanation of folder structure please see the Data structure chapter). Above the image column, lined up on the right, will appear the logo of the manufacturer if available, otherwise the name in text form. Clicking on the manufacturer’s logo with the left mouse button visualizes the data relating to that manufacturer. Page 9/44 Icon Bar Notes Position the mouse cursor on the corresponding icon to see the description of the command. The icons activate the following commands: Local Parametrical Product Search, to search locally for one or more products according to the parameters defined by the operator by means of the specific dialog window Technical Data Sheet, to access the data sheet management module of the selected product Documents (product accessory files), to access the window showing the list of documents associated with the selected product. The icon is active only when the selected product has associated documents Product List, to activate management functions of the product lists to be used subsequently with the estimate module (Lisman) Products deletion, to activate the delete functions on one or more products from the database OXL Export: to export product data in an XLM file, with .OXC extension if there is no photometry associated or .OXL if there is an associated photometry Add to list, to add the selected product to the product list. This icon is active only if one of the two functions: Product List or Product deletion is first selected Delete selected products, to delete the products inserted in the list. This icon is active only if first the Product deletion function is selected Price List, to access the price list management functions Currency, to open the currency management window Manufacturer, to access the data visualization window of the selected manufacturer Settings, to access the parameter management section of the Liswin module, such as file paths or colors of data sheets Specs Module (Lisman), to access the Lisman offers and metric calculation management module Page 10/44 The Documents function allows a series of documents associated with the selected product, if available, to be viewed, such as DOC (Word), PDF (Acrobat), DXF or DWG, XLS. To be able to open the documents, it is essential that the relative program or viewer be installed on the computer. When only one document is associated, Liswin will try to open it automatically. If more than one file is associated, a list will be visualized from which selection can be made by clicking twice with the left mouse button on the name of the file. Product data TABs Notes General Data Here the product catalog data, such as Code, Model, Price, etc., are shown. Photometric parameters Here the photometries connected to the luminaire and their characteristics are shown. If a luminaire has several photometries, the polar diagram can be viewed, selecting the relevant one. Electrical parameters Here are shown the data regarding the sources (lamp or luminaire) and the electrical characteristics, such as Voltage, Power, etc. Mechanical parameters Here are shown the mechanical data such as Weight, IP Protection level, IK Mechanical resistance, etc. The energy parameters of the road luminaires are obtained using the IPEA method, processed in collaboration with Hera Luce Energy parameters Here are shown the luminaire energy data (only for street lighting) or those of the lamp (UE 874/2012) Norms and Marks Here the marks and norms are shown Text Here the text associated with the luminaires or lamps is shown. When more than one text is associated just scroll the dropdown menu to highlight them Page 11/44 Manufacturer Window The Manufacturer window allows you to visualize the commercial data related to the manufacturer. Notes To access the window, select Manufacturer data: • in the icon bar • in the Visualize menu Alternatively just click for access twice on the manufacturer’s logo situated on the right of the Liswin window. The company presentation, certificate and logo will be inserted in the manufacturer’s folder, inside the program data folders. For a more detailed explanation see the Data structure chapter. Should the selected manufacturer have been created directly by the manufacturing company, the window shown will be unmodifiable (top figure). If instead the manufacturer has been inserted by the user using the Lisdat module (for a more detailed explanation see the Lisdat manual), that is the user is the owner, the window will be editable in all fields (bottom figure). It will thus be possible to modify the data, typing in the new values in the individual boxes, or to add a presentation or certification of the company (in .PDF format), using the Change key. By clicking on the Logo key, it will also be possible to add the image of the company logo (in .JPG format), which will then be visualized in the box on the top right. Finally click on the Refresh key to make the updates effective. Page 12/44 Configuring Liswin Liswin offers a configuration window where the main parameters and the database and system file paths are defined. Access is gained by selecting the File/Configuration menu. The function opens a window in which to define the program configuration parameters which are: To access the configuration window select the Configuration icon situated: Database, showing the path for finding: • • Notes Product Database, i.e. the file in MDB format (called OxyData.MDB) where all the catalog data is entered. The file can be renamed externally to the program, but it will then have to be linked to the program in the icon bar in the File menu DB Support, that is the file (called tf.mdb) in which the particular configurations of the Liswin data sheets are recorded. Liswin in fact allows you to choose the elements to be visualized from each sheet and this configuration is automatically saved in the tf.xlt file for later use Media, showing the path for finding images and texts: • Documents, present in the local computer • Updates, to be downloaded from the Web in the future Products, where the path of the configuration file (DPGF.xlt) of the Liswin customized estimate module can be found Internet Download, where the parameters are defined, such as: internet configuration • URL Remote, i.e. the site from which data updating is performed (not to be modified) • AskForID and SendID are the parameters that handle automatic data download via Internet (Parametric Search and Drag&Drop functions) exclusively managed by OxyTech • ConfirmUpdate, to request confirmation of each update • Database DBfilter, the path to find the file • Applyfilter, to select whether or not to apply the filter at startup To modify the dropdown fields, click on the line and then on the arrow, which appears to the right of the line, to scroll the various options. Once the option has been modified press Enter to confirm the selection. Technical Data Sheet, where the data sheet elements are configured, such as: It is advisable not to modify the data shown in the CSV and CodPrefix fields, so as not to alter program operation. Liswin Default Startup, where the DBDefault filter is defined: • ShoNum, to select the type of data sheet to be visualized (Creating and Managing a data sheet chapter) • PrintColor2, i.e. the background color found in the headlines • PrintColor1, i.e. the second background color • ImageBorder, i.e. the color of the image boxes Page 13/44 Configuring Liswin Notes • Show Commercial, Notes, Marks, Electrical, Photometrical, ShowProductData, i.e. the data to be printed in the data sheets • PrintDocs, to print documents associated with the product such as specifications description, instruction leaflets, in RTF format • Print All, to print all documents associated with the product • ShowPrices, to visualize or not the list prices Writelog, activates the file that records the operations in the cfg .log file Makecopy, where to choose to copy the images associated with the product in the Liswin-Lisdat tree Csv, indicates the type of separator to be used when exporting files in CSV format (e.g. lists) There are five ways to order product visualization: Codprefix, indicates the type of prefix found before the codes, when exporting files in CSV format New Liswin Visualization, in which to define: Code • DefaultListOrder, i.e. the order in which the product lists are to be visualized Description • Projects, where to indicate the path of exportable files (for example the document in CSV format) FOT Manufacturer By setting one of these parameters when opening Liswin, the data will always be visualized in this order. Page 14/44 Data structure Notes LITESTAR 4D is equipped with a single database (Oxydata.MDB), differently from LITESTAR 10 in which there were 2 databases, one catalog (MDB Access type) and one photometric (Fotom.FDB). The LITESTAR 4D database is the evolution of the LITESTAR 10 catalog database in which the functions for managing the photometric files in the new OxyTech OXL format have been integrated. The OXL files are obtained by converting the photometric files into international formats (e.g. EUL or IES), by means of the Photoview module, or using the Lisdat module. For a more detailed explanation please refer to the Photoview and Lisdat manual. The MDB database is created by downloading the manufacturers’ Plug-ins (unmodifiable data) by means of the Liswin module or by directly inserting the luminaire technical data into Liswin by means of the Lisdat module, which can also be used to link the photometries in OXL format to the sheets. The OXL file is an XML type file (files used in many applications for data exchange) inside which the following information is found: In the folder of every single manufacturer, the data structure (which should remain unchanged) is made up of the following elements: Oxydata.mdb is found in the program data folder …\Docs\DB. It is a relational Access database which contains: A series of non language sensitive documents: • Product images (in .JPG format) • Company logo (in .JPG format) • Cover window (@catalog-cover.JPG), as explained in the paragraph relative to drop-down selection menus • Drawings (in .DWG or .DXF format) A group of folders named with the abbreviation of the language (FRA for French, ING for English, ITA for Italian ….) inside which all language sensitive files are saved: Inside the …\DB folder are found the data relating to each individual manufacturer subdivided into subfolders. It is possible to choose an alternative path in which to insert the manufacturers’ folders, using the Configuration window, by selecting a new address at Database and Media (for a more detailed explanation see the Configuring Liswin chapter). • Parts of catalog, certificates, etc. (in .PDF format) • Product texts, etc. (in.RTF or .DOC formats) A Litepack folder inside which the OXL files are saved the general lighting device data the lamps data, including color the dimensions and, if available, 3D file of the luminaire data (technical and commercial) related to the individual products links to external documents (photometries, images, texts) The technicaI data (catalog and photometries) of the individual manufacturers present as Plug-ins, are updated using the various search options found in the Liswin module (for a more detailed explanation see the chapters concerning data updating and search). If the products you intend using are not present in the Plug-ins, but you wish anyway to prepare a catalog of your own, the Lisdat module should be used to manually insert the data and link the photometries. Plug-ins and data entered by the user occupy the same database however, thus allowing cross researches. Page 15/44 Product List Notes For insertion, linking of catalog with the photometries and product modification please see the Lisdat manual. The Product List shows in table form the list of products present in the local database (that is present in the user’s computer) of the program. The fields belonging to the Product Lists are: It should be underlined however that the data entered directly by the manufacturing companies will not be modifiable, but will only be viewable in the various data sheets (for a more detailed explanation please see the chapter: Creating and managing a data sheet). New, this indicates if the product has recently been updated FOT (Photometry), this indicates if the product has one or more connected photometries (OXL file) Code, indicates the article code Product, indicates a synthetic description of the product Any of the columns of the Product List can be put in order by pressing on one of the column titles: the program proceeds automatically to put that column in alphabetical order starting from A or Z (by repeatedly clicking) considering it as the active column. To scroll the list just: • click on the scroll bar, situated on the right • select a product and move with the arrows (up/down) on the keyboard The triangle beside the title indicates the direction of the order: The section that includes details of technical and commercial data is subdivided into groups according to the type of data. To move from one group to the other use the TABS which are in order (Luminaires case): General Data, such as commercial information (code, product description, list price …) Electrical Parameters, such as lamp data, insulation class, any information about batteries Mechanical Parameters, such as IP degree, surface exposed to the wind, IK degree Photometric Parameters, such as list of measurements associated with the product from greatest to least Norms and Marks, such as the list of norms applied to the product and conformity marks from least to greatest Texts and notes associated with the product Page 16/44 In the case of lamps, the TABS are reduced to General Data, Electrical Parameters, Norms and Marks, Texts. Product List Available functions Notes To make a column active, just click inside the list on the column to be activated. A product can be searched for directly in the list by typing part of the code or of the description in the bar situated under the Product List and clicking with the left mouse button on Find. The program will proceed to highlight with a blue strip the first result of the search, inside the Product List. Once the first product has been found, in order to ensure that the search is applied to subsequent products, just click on the arrows (up - down) situated on the right of the search line. The products selected in the list are highlighted with a blue line. To select a product just click with the left mouse button on the line with the product whose characteristics are required. Once it has been highlighted, all the TABS and images will automatically update. When the product has been selected, there are further operations that can be performed, such as: Visualize the relative data sheet, by clicking twice with the left mouse button on the product Open a rapid choice menu, by clicking with the right mouse button, from which various operations may be selected (for a description of the available commands please see the chapter Dropdown menu bars – Functions Menu) Find a product, by clicking inside a column and typing the first identifying characters of the product itself (code or description). The program will automatically go to the first of the products that corresponds to the inserted characters. The characters found will be highlighted and the selection bar (blue) will move onto the searched product Page 17/44 Local product search Notes Liswin allows three types of local product search, that is from the data present in the database (Oxydata.mdb) saved on the computer or the user’s local network: The (Oxydata.MDB) database is found in the program data folder …\Docs\DB. List Search described in the previous paragraph Using the Configurations window it is however possible to choose another path, in which to save the file (for a more detailed explanation see the Configuring Liswin chapter). Tree Search Parametrical search as described below Tree Search The three-level product tree search allows a product to be searched by selecting the characteristics step by step, following a pre-established “tree” structure on thee levels, i.e.: Product type (Type or Manufacturer type) IP protection grade Power Clicking on the respective icons (figure below), opens or closes the subsequent levels. Once the last level has been visualized, selecting with the left mouse button one of the available codes automatically visualizes the product (highlighted in blue) in the product list alongside. The first three icons situated above the search list allow the three different levels available to be opened or closed (e.g.: by clicking on the first icon, only the first level will be visualized). The fourth icon instead opens/closes all levels. The fifth icon allows you to choose which description to visualize in the first level whether: Type Manufacturer type Page 18/44 The Type (product) represents the type of luminaire or lamp, in a general sense. In the insertion phase this data is selected in a fixed list that cannot be modified by the user. Being a unique field for all manufacturers, it therefore allows the data to be cross-referenced during search. The Manufacturer type instead represents an identification description of the luminaire directly inserted by the manufacturer. It is therefore not unique for all manufacturers. Local product search Local Parametrical Product Search Notes The lists of the dropdown search fields are updated using the DBfilter, which can be activated in the File/Activate Filter menu. With Liswin you can search for products that are present in the database using a parametric table, in which to set the technical/commercial characteristics of the articles required. For access, select the command Local Parametrical Product Search: • in the icon bar • in the Data menu The window that appears is made up of 3 parts: an upper part with the function icons and indication of the total number of products found after the search a part in the central area with the TABS corresponding to the various parameters that can be configured for the search. There are two types of fields available for the search, that are: • • Fixed fields (fixed choice fields from list): these are non editable fields for which it is possible to select the description of a predefined list such as, for example, the color field Free fields: these are editable fields for which a numerical description can be entered a lower part in which the fields set for the search are shown The file is found in the data destination folder …\data\lmdata. The icons associated with the window have the following functions: Clear: clears previously defined fields Apply: carries out product search on the basis of the parameters set in the local database Apply to Previous: carries out a further search on the same set of products found after specifying other parameters Close: allows you to exit the window and return to the main window The parameter definition window shows several buttons which, if pressed, reveal the symbols ‘=’ – ‘>’ – ‘<’ – ‘<=’ – ‘>=’ . These buttons are useful when searching for all products with the same value (=) as the selected parameter or that have greater (>), lesser (<), greater and equal (>=) or lesser and equal (<=) values Page 19/44 By positioning the mouse on the icon, a short description of the command will be visualized. Local product search On the operational level, to configure a search among the products saved on the local network it is necessary to: Notes return the fields to zero, by clicking on the Clear icon define the search parameters via the different sections (TABS) of the window. There are two types of field available, dropdown, in which to select the parameter on the basis of a predefined list, or entry field, usually numerical. For example: • Manufacturer: Goccia Illuminazione (in the Manufacturers TAB) • Voltage V: 230 (in the Electrical Parameters TAB) if an incorrect parameter is entered in the fixed dropdown search fields, delete it by clicking twice on it with the mouse launch local search on the basis of the parameters set, by clicking on the Apply key the total number of products found will be visualized in the Products found section define further search parameters should the search not be exhaustive, as in point two launch a further local search, by clicking on the Apply to Previous key exit the fields and search definition window, to visualize the products found in the Product List section of the main window Clicking on the arrow situated at the bottom right visualizes the summary of the fields being used to perform the search. Page 20/44 Data search and Update via Web Internet Parametrical Product Search Notes The lists in the dropdown data fields are updated using the DBfilter, which can be activated in the File/Activate Filter menu. With Liswin it is possible to update the products via Web (cross-referencing the data of different manufacturers), by means of a parametric table, in which the technical/commercial data of the searched articles are to be set. For access select Internet Parametrical Product Search: • in the icon bar • in the Data menu The file is found in the data destination folder …\data|lmdata. Clicking on the arrow situated at the bottom right visualizes the summary of the fields being used to perform the search. The window that appears is made up of 2 parts: an upper part with the function icons and indication of the total number of products found after the search a lower part with the TABS corresponding to the various parameters that can be configured for the search. There are two types of data fields available for the search, that are: • • The icons associated with the window have the following functions: Clear: clears previously defined fields Fixed fields (fixed choice fields from list): these are non editable fields for which it is possible to select the description of a predefined list such as, for example, the color field Plug-in Update via Web (ECOD): carries out search via Internet on the defined search parameters Free fields: these are editable fields for which a numerical description can be entered The parameter definition window shows several buttons which, if pressed, reveal the symbols ‘=’ – ‘>’ – ‘<’ – ‘<=’ – ‘>=’ . These buttons are useful when searching for all products with the same value (=) as the selected parameter or that have greater (>), lesser (<), greater and equal (>=) or lesser and equal (<=) values Close: allows you to exit the window and return to the main window Page 21/44 By positioning the mouse on the icon a short description of the command will be visualized. Data Search and Update via Web Notes On the operational level, to configure a search via Web it is necessary to: The updating window shows the option ‘Show operation log’ which, if selected, visualizes the operations performed during the data download phase. return the fields to zero, by clicking on the Clear icon define the search parameters via the different sections (TABS) of the window. There are two types of field available, dropdown, in which to select the parameter on the basis of a predefined list, or entry field, usually numerical. For example: • Manufacturer: Goccia Illuminazione (in the Manufacturers TAB) • Voltage V: 230 (in the Electrical Parameters TAB) if an incorrect parameter is entered in the fixed dropdown search fields, delete it by clicking twice on it with the mouse select the Plug-in Update via Web (ECOD) icon to access the data download via Internet management window (image on the right) The window shows four options which may be selected with a mouse click in the square to the side: • Download connected texts, to download the texts connected with the individual products • Download connected images, to download the images connected with the individual products • Download everything without asking, to download everything without confirmation request (if not, in the log window nearest the bottom, the program shows the total number of products to be downloaded and waits for confirmation before proceeding) • Confirm every update, to confirm each download. If this is selected it will be necessary to confirm each individual product • Accessories Download: to download the accessories linked to the luminaires • Lamp images Download: to download the images linked to the luminaires press Forwards to continue data download, press Cancel instead to exit the function once update has been started, press Cancel to interrupt the update and End to exit the module instead press Skip, if you wish to skip a manufacturer’s update. For example if the products have been searched by defining the Power field, using the Skip key it is possible to skip those manufacturers whose products present that power but are not of interest once update is complete the program shows the list of products found and downloaded in the Product List in the main window Page 22/44 Data Search and Update via Web Manufacturer WebCatalog Notes The Drag&Drop function allows you to drag the object from one program module to another, selecting the product with the left mouse button and, keeping it pressed, dragging it to its final destination (for a more detailed explanation see the Litecalc manual). To access the search via internet window select WebCatalog: • in the icon bar • in the Data menu The icon directly opens the WebCatalog, that is the Interactive Electronic Catalog via Internet, of the manufacturer, whose logo is visualized in the Liswin list. By clicking on the Select WebCatalog icon, instead of accessing the WebCatalog of the manufacturer, access is gained directly to the general WebCatalog At this point it is possible to search for products by means of the WebCatalog search functions (please see the manual related to the WebCatalog), and then perform Drag&Drop of the product image directly in the main Liswin window. All available data will be transferred to the local database and the product will appear in the Product List in the main window. Selecting the image, it is possible to drag the product into the list with Drag&Drop Page 23/44 Data Search and Update via Web Automatic data update check Notes This function allows you to search for any product updates relating to the selected manufacturer For access select Automatic data update check: . • in the icon bar • in the Data menu Once the window is open, just select the desired manufacturer in the dropdown menu and click on the icon on the top right. This will launch the management window for data download via Internet, described in the chapter Parametric product search via internet, by means of which the data will be downloaded in the list. The icons associated with the window have the following functions: Plug-in Update via Internet (ECOD): this carries out the search via Internet on the search parameters set Close: this allows you to exit the window and return to the main window Page 24/44 Data Plug-in Data Plug-in Import Notes The lists in the dropdown data fields are updated using the DBfilter, which can be activated in the File/Activate Filter menu. With Liswin it is also possible to update the products directly with the manufacturers’ plug-ins both locally (that is with a file from CD or DVD), and via Web. To access the search window select Data Plug-in Import: • in the icon bar • in the Data menu The window that appears is made up of 2 parts: an upper part with the function icons and indication of the total number of products found after the search a lower part with the TABS corresponding to the various parameters that can be configured for the search. There are two types of data fields available for the search, that are: • • Fixed fields (fixed choice fields from list): these are non editable fields for which it is possible to select the description of a predefined list such as, for example, the color field Free fields: these are editable fields for which a numerical description can be entered In the case of data updates by means of local plugins, by setting the parameters of interest, only the corresponding data will be imported The file is found in the data destination folder …\data|lmdata. The icons associated with the window have the following functions: By positioning the mouse on the icon a short description of the command will be visualized. Clear: clears previously defined fields Plug-in Update via Web (ECOD): to access the WebOxy page (www.oxytech.it) in which are shown manufacturer data and instructions for downloading the Plug-ins. If the manufacturer has already been selected in the Manufacturers TAB, the program shows the relative sheet Local Plug-in Updating (HD-CD-DVD): to update the date by selecting a Plug-in on a local disk (when the update is supplied by the manufacturer) Close: allows you to exit the window and return to the main window The parameter definition window shows several buttons which, if pressed, reveal the symbols ‘=’ – ‘>’ – ‘<’ – ‘<=’ – ‘>=’ . These buttons are useful when searching for all products with the same value (=) as the selected parameter or that have greater (>), lesser (<), greater and equal (>=) or lesser and equal (<=) values Page 25/44 If certain fields have been defined in the Field definition window, only products corresponding to these parameters will be imported. Creating and managing a data sheet Notes Liswin is equipped with a module for managing product data sheets with which to view and print data, images and literature. To access the data sheet management window, select Data Sheet: The tool bar situated on the left of the sheet has the following functions: Language: this is a fixed choice field with which to select the data sheet in one of the available languages selecting the relative icon situated on the icon bar Paging: the program has 5 different formats of graphic paging for data sheets that can also be activated by clicking on the spot to the left of each description clicking twice with the left mouse button on the selected product Export in PDF: this allows you to export the data sheet in PDF format to be viewed with ADOBE Acrobat Reader selecting the product and activating the command from the Functions menu The data sheet window shows a series of commands in the upper part and to the left and right. In the upper part of the window appear the functions: to scroll through the various pages of the document showing the current page and total number to manage screen zoom of the document by clicking on the magnifying glass (zoom in - zoom out) to select the type of visualization from the window by clicking on the arrow alongside the magnifying glass to launch printout of the document The tool bar situated on the right of the sheet has the following functions (for a more detailed description see the relative paragraphs): Data Sheet: visualizes the graph of the paged data sheet Lamps: allows you to choose from the various alternatives of lamps connected to the lighting device Images: with this function you can choose the image to add to the sheet Accessories: allows you to print along with the data sheet any accessories connected with the selected product Extra Texts: allows customized text to be inserted in the sheet Documents: this allows selection of the texts in RTF linked to the luminaire in the technical sheet Page 26/44 Creating and managing a data sheet Main screen Notes Printout language selection menu Upper bar with change page, zoom and print functions Commands bar on the right with selection functions for lamps, images and associated accessories, and for insertion of customized texts. To access the windows click on the relative TAB Commands bar on the left with selection function of available data sheet models. To select the preferred sheet just click the flag on the left Preview of product printout Page 27/44 Creating and Managing a data sheet Lamps Window This allows the selection of the lamps to be printed in the data sheet, when there is more than one associated lamp. To select the lamp click with the left mouse button in the square to the left of the lamp to be selected. If no lamps are selected these fields in the data sheet will remain empty. Accessories Window Notes Here the accessories to be printed in the data sheet can be selected, if the luminaire has any. To select the accessory click with the left mouse button in the box on the left of the accessory. In the Properties Window the following texts can be inserted: Images Window A maximum of three images to be selected from those associated (maximum ten) can be printed in the data sheet. The number of images depends on what the graphic module (data sheet) you are using foresees. To insert the image click with the left mouse button in the box on the left of the image. Properties Window This allows the insertion of customized text to be printed in the data sheet. To select the type of text to be inserted click with the left mouse button in the box on the left of the string and type the text in the spaces. In this way the descriptions inserted will be visualized on returning to the data sheet. Reference, this is the product reference code as it is generally indicated on the drawings Product Type, this is the product type defined by the designer, if it is considered opportune to change that shown in the General Data TAB – Liswin Type Detailed Type, this is the more detailed product type defined by the user Specification Description, Settings, Maintenance, these are the fields where the lighting designer can input the notes necessary to complete the data sheet Product Sheet, Assembly Instructions: where possible insert the product data and instructions, or modify those inserted by the manufacturers (if present). Show log: to visualize or not the specific data relative to the manufacturer and the product. Page 28/44 Creating a product list Notes The program allows the creation of product lists to be imported in the Lisman estimate module (for a more detailed explanation see the chapter Creating a metric calculation). Access the Product List command by means of: To exit the command, just press again on the Product List key. the Product List icon situated in the icon bar the Functions menu The icons present in the Product List window allow: When the command is selected the program automatically opens the Product List window, on the left of the screen. At this point product selection in the main window is possible by: Deletion of the selected products in the list window (to select a product click on the description with the left mouse button) Clicking with the left mouse button on the product Selecting more than one product by keeping the CTRL key pressed and at the same time clicking with the right mouse button on the individual products Deletion of all the products saved in the list window Selecting a series of consecutive products keeping the SHIFT key pressed and at the same time clicking with the left mouse button on the first and then on the last of the series Once the items have been selected, there are two possible operations for importing the selected products into the Product List Window: Press the right mouse button and select Add to List Click on the Add to list icon in the icon bar Page 29/44 Deleting products from the database Notes The program allows deletion from the local database of products of no interest. To definitively delete a product three steps are required so as to avoid accidental or involuntary deletions. Access the Product Deletion command by means of: To delete a single product it is also possible to select it thus gaining access to the Functions/Delete menu, and then confirming the deletion. the Product Deletion icon situated in the icon bar the Functions menu The icons present in the Product List window allow: When the command is selected the program automatically opens the Product List window, on the left of the screen. At this point product selection in the main window is possible by: Deletion of the selected products in the list window (to select a product click on the description with the left mouse button) Clicking with the left mouse button on the product Deletion of all the products saved in the list window Selecting more than one product by keeping the CTRL key pressed and at the same time clicking with the right mouse button on the individual products Selecting a series of consecutive products keeping the SHIFT key pressed and at the same time clicking with the left mouse button on the first and then on the last of the series Once the items have been selected, there are two possible operations for importing the selected products into the Product List Window: Press the right mouse button and select Add to List (as shown in the illustration on the right) Click on the Add to list icon in the icon bar To definitively delete the products from the list it is necessary to select the Delete Selected Products icon and then confirm Page 30/44 Exporting an OXL/OXC Notes The program allows the creation of the product lists and their export as files in HML format, where all data relating to the product are inserted (technical data, images, photometries, etc.). If the product is exported complete with photometry the extension of the exported file will be .OXL; if the file is without photometry, the extension will be .OXC. Access the OXC Export command by means of: To exit the command just press again on the OXC Export key The OXL/OXC Export icon situated in the icon bar The icons in the Product List window allow you to: When the command is selected the program automatically opens the Product List window, on the left of the screen. At this point to select the products in the main window you can: Delete the selected products in the list window (to select a product click on the description with the left mouse button) Click with the left mouse button on the product Select more than one product by keeping the CTRL key pressed and simultaneously clicking with the right mouse button on the individual products Delete all the products saved in the list window Select a series of consecutive products by keeping the SHIFT key pressed and clicking simultaneously with the left mouse button on the first and then the last product of the series Once the articles have been selected, to import the selected products in the Product List window, two operations are possible: Press the right mouse button and select Add to List Click on the Add to list icon in the Icon bar Finally, after inserting all the products in the list, to export them into a folder that will be chosen by the User: click on the Export icon, situated at the top of the list Page 31/44 Managing price lists Price Lists Window Notes The program allows management of the price lists of the individual companies independently of the inserted catalog data. It is therefore possible to integrate one or more lists in the catalog of a single manufacturer, also at a later time, as long as the codes of the products available in the catalog correspond exactly to those in the list. On the contrary, the program module is not able to associate the prices with the codes, because they do not correspond. Access the Price List window by means of: Certain fields in the list are editable by clicking inside the field to be modified with the left mouse button. By clicking for example on the List Num column, above the line to be modified, a string can be typed in. the Price List icon situated in the icon bar the View menu The open Price List window (as seen in the illustration on the right) is made up of: Instead, to modify the currency of a list that is already available, click twice on the currency line on the right of the window and select the new currency. an icon bar, situated at the top a list of available manufacturer lists, subdivided by The icons activate the following commands: Import List: to import an external CSV file Export List: to export a catalog in CSV file Update: to associate a price list to the corresponding catalog: useful when there is more than one price list available from the same manufacturer Delete List: to cancel the selected list The list instead is made up of the following fields: Manufacturer Data: where the name of the reference manufacturer is indicated (the field is not modifiable) Price List Nr: where the list number is indicated. This field is important if more than one list of a manufacturer is inserted, since it can identify for example the year of reference (modifiable field) Currency: where the currency is indicated (modifiable field) Page 32/44 Managing price lists To export/import a price list Notes To create a new list it is always advisable to start from the catalog data that has already been inserted, in order to avoid making involuntary errors regarding the uniqueness of the product codes. On the operational level, to create a new price list it is necessary to: select a manufacturer’s list by clicking on the line with the left mouse button, thus highlighting it in blue export the selected list in an external file in CSV format, by pressing the Export List key. In this case it will be necessary to define the path in which to save the exported file open Excel (as in the illustration below) and insert the modifications to the file such as adding prices or changing the distributor code save the modified file again in CSV format and quit Excel The CSV file consists of two types of fields: import the modifications, by pressing the Import List key. To perform this operation, the manufacturer’s list, inside the list, must remain selected Fixed, that is that must not be modified, for example: activate the modifications by pressing the Update key • Producer • Product Code • Product Description • Currency Editable, for example: • Price • VAT • Discount • Distributor Code Page 33/44 The values entered in the VAT and Discount fields will be visualized and used in the estimates module Lisman, to create metric calculations and offers. Managing currency Notes Liswin offers a function with which to define the currency in which you intend to manage product prices. Access the Currency window by means of: the Currency icon situated in the icon bar the View menu On the operational level to configure a currency it is necessary to: select the currency to be used press the icon to activate the selected value. In this way the value line becomes red press X to quit the window, the selected currency will at this point be active The icons associated with the currency management window have the following functions: To modify the conversion factor just click inside the field (which will become green) and type in the new value. To activate the selected currency Page 34/44 Estimate Module (creating a metric calculation) Introduction Notes Liswin includes the estimating function for managing the metric calculation of a project. The module handles the functions of creating estimate projects made up of sub-projects (as in the case of offices featuring a number of rooms), either autonomously or by importing project lists from Litecalc and/or from Liswin creating estimates and offers that can be exported in CSV format (compatible with Excel) The module can be accessed by means of: the Estimates icon situated on the icon bar Access to the other modules Dropdown menu bar Icon bar Project line and sub-project icon bar Product TAB Product List data Product management icon bar Page 35/44 Lisman Estimate Module (creating a metric calculation) Dropdown menu Notes Project Menu For all operations connected with general project management New: to create a new project Open: to open a project saved in a folder Save: to save the project Save as...: to save the project with a new name Close: to close the project Properties: to open the project properties OXY Desktop: Sub-Project icon bar For operations related to estimates and list management Sub-project: to visualize the list of sub-projects New: to create a new sub-project Configuration: to access the sub-project configuration window Select: to include or exclude the sub-project from the printout of the product list offer Eliminate: to eliminate the selected sub-project Print: to visualize and print the offer related to the visualized sub-project Import from Liswin: to import a product list that has previously been created in Liswin Import from Litecalc: to import a product list from a previously saved Litecalc project Page 36/44 Lisman Estimate Module (creating a metric calculation) Notes Budget Menu: Documents: to view the product lists inserted in the active sub-projects Offer Menu For all operations connected with offer management Properties: to insert and modify the identifying data of the offer Documents: to view the lists of sub-projects present in the offer Links Menu To access the other program modules of Lighting Engineering Calculation (Litecalc) To access the other program modules you can also click on the relative icons situated in the icon bar on the top left Photometry Management (Photoview) Catalog Data Management (Lisdat) Contacts: to open the contacts window present in Windows Currency: to open the window relative to the currency (for a more detailed explanation see the chapter Currency Management) Page 37/44 Lisman Estimate Module (creating a metric calculation) Icon bar Notes The icons activate the following commands: New: to create a new project Open: to open a project that was previously created and saved in the archive Save: to save the current project Close: to close the current project Printout: to visualize the print preview of the product lists Properties: to access the properties of the current offer Offer Printout: to visualize the print preview of the offer Currency: to select the currency to be used in the offer Configuration: to access the program configuration management section New: to create a new sub-project Sub-Project properties: to access the properties of the current sub-project Select: to include or not the sub-project in the general offer Eliminate: to eliminate the project Page 38/44 Lisman Estimate Module (creating a metric calculation) Notes Sub-project printout: to visualize the print preview of the sub-project Import from Liswin: to import a product list previously created by Liswin Import from Litecalc: to import a project from Litecalc Move up: to move a product upwards in the list Move down: to move a product downwards in the list Add: to add a product created by the user to the list Eliminate: to eliminate the selected product Copy: to copy the selected product Add lamps: to add lamps and accessories of the selected product to the list (if present) Page 39/44 Inserting a new project / sub-project To begin operating you must select the Project/New menu. Should you instead wish to open a previously created project you must select Project/Open (or the relative icon in the icon bar) In this way the cursor will move onto the line relating to the project, so as to edit the name. Notes Press the Configuration key, in the sub-project icon bar, to open the sub-project properties window where you can: Edit the project name Edit a short description Include using a flag the sub-project in the general offer Edit notes at the top or bottome of the page Finally press Ok to return to the main window. At this point by selecting the New icon, in the sub-project icon bar a new sub-project will be created, into which you can import the Liswina and Litecalc product lists or insert new products. Page 40/44 A sub-project means a sub-area that makes up the project as a whole, i.e. area 1 of project A (for example if you want to divide up the offer by reference areas). An infinite number of sub-projects can be created in a general project which can then be included or excluded from the offer. Lisman Estimate Module (creating a metric calculation) Importing project lists from Litecalc and Liswin Notes To import a list of luminaires inserted in a Litecalc project you must Click on the Import from Litecalc icon situated in the subproject icon bar This will open a window in which to select the .XML file relative to the project to be imported. The .XML file will be automatically saved in the LITESTAR 4D/Docs/ImpExp folder, saving the project file. To create a list of products in Liswin see the Creating a product list chapter. To import a previously created list of products from the Liswin module you must: Click on the Import from Liswin icon situated in the subproject icon bar The list will in this way be automatically added to the sub-project and visualized in the list. If, when importing a list, the program recognizes codes already present in the sub-project, the window alongside will appear, allowing you to select one of the following operations: Ignore: so as not to import the product again Ignore All: so as not to import all the products again Substitute: to substitute the product for the existing one Substitute All: to substitute all the products for those already present Sum Quantities: to sum the quantities of the individual product with those already present Sum All: to sum all the quantities Page 41/44 Lisman Estimate Module (creating a metric calculation) Managing the product lists manually Notes When the window has been closed it is possible to access it through the Sub-project/Modify menu, or by clicking twice on the relevant sub-project in the general list. In the main window the following may be modified: all the data when the products have been inserted by the user, some data, characterized by the white fields (discount, price, quantity, VAT, units) when the products are imported and belong to a manufacturer catalog. To modify a product just select it from the list (on the left of the window). The selected product will be highlighted in blue. To import the products from Liswin or Litecalc see the previous chapter. To manage or insert new products manually instead the icons situated vertically beside the list must be used To move an element up or down the list. To add a new element (+) or eliminate one (-). Addition of a new element is effected using the code insertion window: when confirmation is given by pressing Ok the new product is added to the list and it will be possible to complete its data using the fields to be found on the right of the window. To access the product lamps and accessories selection section (if the product comes from Liswin). When one or more accessories-lamps have been selected they are automatically added to the list. By clicking on: Product Sheet it will be possible to access the technical sheet of the selected product, if inserted in the Liswin module; Modify it will be possible to modify the text relating to the product, if present and linked Page 42/44 Clicking on the key beside the Discount field opens a window where the offer discounts can be managed. Lisman Estimate Module (creating a metric calculation) Visualizing the list relative to the sub-project Notes The offer will include all the sub-projects for which the Include in the offer field has been flagged while completing the properties. Click on the Sub-project/documents menu to access the print preview of the report relating to the selected sub-project. In this window you can: select the print language using the dropdown menu on the top left; scroll the pages, enlarge and print using the icons on the top left; select the type of document view by clicking beside the Calculation or List fields; export the document in .pdf, by clicking on the Export in PDF key; export the document in .csv, by clicking on the Export in CSV key. Click on the Properties TAB on the top right to select the data to be printed in the list: Scrambled: to scramble the product code; Hide code: so as not to visualize the product code; Discount: to view the discount applied; Images: to view the images in the calculation if present; Documents: to print the documents linked to the individual products if present; ECORaee: to print the ECORaee contribution. Clicking alongside Data Sheet Printing will activate the window in which you can choose the model of data sheet to be printed with the list, if the product comes from the Liswin module. Finally by clicking alongside Only Print Sheets only the data sheets linked to the products, if present, will be printed. Page 43/44 Lisman Estimate Module (creating a metric calculation) Creating the offer Notes To view the print preview of the offer, click on the Offer/Documents menu. In this window you can: select the print language, using the dropdown menu on the top left; scroll the pages, enlarge and print, using the icons on the top left; select the type of document visualization by clicking beside the Mod.A or Mod.B fields; select whether to print the ECORaee by clicking beside the relative field; select not to visualize the discount by clicking beside Hide Discount; export the document in .pdf, by clicking on the Export in PDF key. Selecting the Offer/Properties menu you can access the identifying data window of the offer. The completed fields will appear in the offer. Page 44/44