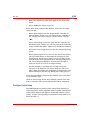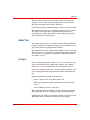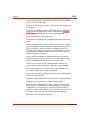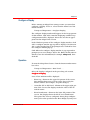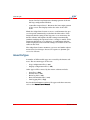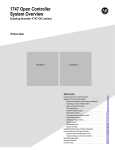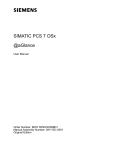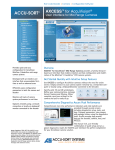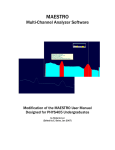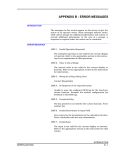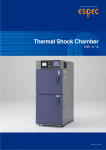Download Tuning Methods - ABB SolutionsBank
Transcript
Tuning Methods Section 5 Introduction The purpose of this section is to acquaint the novice with the basics of Intune software operation. As part of normal operation, the Intune software modifies atoms in the DCU database. This gives rise to concerns about security, which is discussed in Section 6. For the purposes of this section, it is assumed that as a minimum, a DCI System Six/Conductor user named AAG, with an access level of Supervisor Level 3, has been configured. (Refer to Set Up a Temporary Default Intune Client Proxy in Section 3.) The two main Intune tools used to tune a controller are: • • Auto Tune. Adapt Tune. Auto Tune The Auto Tune feature is a one-time procedure for tuning a process control loop. Configure Before starting the Intune software, be sure the @aGlance/IT server and @aGlance/IT DDE bridge software are running. Refer to Section 4 for information on starting these items. To start the Intune software, select: Start > Programs > Intune > Intune Click OK to close the window. From the Intune window menu bar, select: Tuning and Diagnostics > Configure Loop In the Loop Settings portion of the window: • WFPEEUI350001A0 Enter a name in the Loop Name entry box. 5-1 Auto Tune • Enter the engineering units that apply for the loop being tuned. • Select DDE in the Driver entry box. In the Auto Tune portion of the window, locate the Test Type entry box and: • Select Open Loop to tune the loop with the controller in manual mode. In this case, the output of the controller is the variable that will be adjusted by the Intune software. - or Select Closed Loop to tune the loop with the controller in automatic mode. In this case, the set point of the controller is the variable that will be adjusted by the Intune software. • Select the Process Type that best fits the control loop being tuned. • When Open Loop has been selected, Set Auto Trend Time to On if you want Intune to determine the duration of your tuning trend. If Auto Trend Time is set to Off, then set the Trend Duration field appropriately for the loop being tuned. The Trend Duration should be at least twice the time it takes for the PV to react to an output change. • Set the Step Size % (CO Step Size % if Open Loop was selected, or SP Step Size % if Closed Loop was selected.) This setting determines the magnitude of disturbance that Intune will inject into the loop during the tuning process. In the Tuning Settings portion of the window, select Auto Tune as the Function type. Click on Control Loop (in the Loop Settings portion of the window) to continue. The control loop window will be displayed. Configure Control Loop The DDE Input Items portion of the control loop window provides entry boxes for the tagname.atom of specific CON module atoms which will provide input to the Intune software. These atoms, and the corresponding Controlware II atom names, are listed in Table 5-1. 5-2 WFPEEUI350001A0 Auto Tune Table 5-1. Controlware II and Intune Designations Description Intune Designation Controlware II Atom Name CON module output in engineering units CO OUT Excon01.OUT Controller mode AUT Excon01.AUT Controller mode (auto or manual) Example Derivative time in minutes D TD Excon01.TD Integral (reset time in minutes) I TR Excon01.TR PV PV Excon01.PV P KC Excon01.KC SP SP Excon01.SP Process variable Proportional (controller gain) Set point In the appropriate entry box, enter the tagname.atom for each Controlware II atom from which the Intune software will read data. NOTE: Use Duplicate Item to simplify the text entry process. Click this button, then enter the tag name of the CON module. The tag name will be duplicated in all the DDE fields. Append the appropriate atoms in these fields. Similarly, in the DDE Output Items portion of the window, enter the tagname.atom for each CON module atom to which the Intune software will write data. In the Controller Mode Value portion of the window, select: Use 1 for Auto, 0 for Manual In the DDE Data Ranges portion of the window, enter the high and low values to define the ranges for the process variable and the output of the CON module being tuned. Click OK to proceed to the next window. Set Controller Type to Controlware II. The Eng. Unit High and Eng. Unit Low settings should correspond to the PV High and PV Low settings configured in the preceding window. The CO High (%) and CO Low (%) settings should correspond to the CO High and CO Low settings configured in the preceding window. Click OK; the original Intune configuration window will be displayed. WFPEEUI350001A0 5-3 Auto Tune Click Communication. In the communication window, the Server entry box should always contain the entry AAGDDE. In the Topic entry box, enter the name of the @aGlance/IT server from which the data will be obtained (for example, EB1CON22). Be sure that Verify With Cold-links and Read Initial Values are both checked. Click OK to return to the original setup window. Click OK to finish the Intune setup procedure. If this is a new configuration session, or if the configuration has changed, a confirmation box will prompt you to save the configuration, and a window to save the loop setup will be displayed. This window allows you to specify the directory and file name in which to save the configuration information. Exit and restart the Intune software. Operation To start the Auto Tune feature, click Express Tune on the Intune toolbar or select Tuning and Diagnostics > Express Tune from the Intune window menu bar. Verify the settings, then click OK. The Intune express tune window will be displayed. In the express tune window, the top display trends the SP and PV values for the controller (CON module) being tuned. The lower display trends the output (OUT) value for the controller. In an operator window on an operator station, open the point display for the CON module, and in that window change one or more of these values to verify that Intune is monitoring the process properly. To begin the tuning process, click Go. A bump to the controller’s output (if Open Loop was selected) or set point (if Closed Loop was selected) should be seen shortly. After a while, the Intune software will bump the SP or OUT value again. Use the Show Status pushbutton to display a window indicating the progress of the tuning procedure. When the Intune software has recorded enough process samples, a window prompts: Press the Tune button to calculate PID value 5-4 WFPEEUI350001A0 Adapt Tune When the Tune button on the Intune toolbar is clicked, the original, current, and calculated PID values for the selected PID speed (response time) will be displayed. Click Download PID to download these values to the DCU3200. The initial tuning process is complete. you may elect to repeat the express tune procedure again with different settings (Closed Loop vs. Open Loop, Fast vs. Slow PID speed, and so on) to improve the tuning values. Adapt Tune The Adapt Tune feature is an expert-based tuning function for tuning a control loop with time varying process dynamics. It is part of the Intune loop diagnostics function. The Adapt Tune feature continuously monitors the control loop while the process is running. It automatically updates PID values, and can be configured to prompt for confirmation before the update occurs. Configure Before starting the Intune software, be sure the @aGlance/IT server and @aGlance/IT DDE bridge software are running. Refer to Section 4 for information on starting these items. To use the Adapt Tune feature, start the Intune software, and select Tuning and Diagnostics from the Intune window menu bar. In the Loop Settings portion of the window: • Enter a name in the Loop Name entry box. • Enter the engineering units applicable to the loop being tuned. • Select DDE in the Driver entry box. Eng. Unit High and Eng. Unit Low settings should correspond to PV High and PV Low configured in the preceding window. CO High (%) and CO Low (%) settings should correspond to CO High and CO Low configured in the preceding window. WFPEEUI350001A0 5-5 Adapt Tune In the Tuning Settings portion of the window, select Loop Diagnostics as the Function type. Click on Control Loop to continue. The control loop window will be displayed. Configure the DDE Input Items, DDE Output Items, DDE Data Ranges and controller mode value, as described in Configure Control Loop. Loop Click OK to proceed to the next window. Set Controller Type to Controlware II. Click OK; the original Intune configuration window will be displayed. During an Adapt Tune session, Intune monitors a live control loop and updates the PID controller settings when necessary. If you would like the Intune software to prompt you before it actually makes changes to the process loop settings, go to the Loop Diagnostics Settings portion of the window and set the Diagnostic Mode to Advisory. Also in the Loop Diagnostics Settings portion of the window, adjust the Response Time, Analysis Time, Error Range, Noise Band, and PID Speed settings for your process loop. Click Communication. In the communication window, the Server entry box should always contain the entry AAGDDE. In the Topic entry box, enter the name of the @aGlance/IT server from which the data will be obtained. Be sure that the options Verify With Cold-Links and Read Initial Values are both checked. Click OK to finish the Intune communication setup procedure. Click OK to close the Intune configure loop window. If this is a new configuration session, or if the configuration has changed, a confirmation box will prompt you to save the configuration, and a window to save the loop setup will be displayed. This window allows you to specify the directory and file name in which to save the configuration information. Exit and restart the Intune software. 5-6 WFPEEUI350001A0 Adapt Tune Configure a Display Before starting an Adapt Tune tuning session, you must first configure a display. To do so, select from the menu bar of the Intune window: Tuning and Diagnostics > Configure Display The configure display window will appear. In the Loops portion of this window, click Add. A window displaying available loop configurations will be displayed. Select the one that is appropriate for this Adapt Tune session. In the Windows portion of the configure display window, click Add. A configure window pop-up will be displayed. In this window, set the Display Type to Loop Diagnostics. Click OK to close the configure window pop-up. Click OK on the configure display window. A pop-up window prompts you to save changes. Select Yes. Enter the file name in which to save the information (for example, adapt.trd), then click OK. Operation To start the Adapt Tune feature, from the Intune window menu bar select: Tuning and Diagnostics > Start Trend . . . Select the display configured in the preceding sub-section, Configure a Display. Display A set of four windows will be displayed: WFPEEUI350001A0 • Event Log - Shown in the upper left portion of the screen, this window shows process loop events detected by the Intune software (for example, set point changes). • Controller (PV or SP) Trend - Shown in the upper right portion of the screen, this display tracks the value of the PV and SP atoms. • Error Distribution - Shown in the lower left portion of the screen, this display shows the SP-PV error distribution. The span of the chart is configured during loop configuration by the value specified in the Error Range (eu) entry box 5-7 Intune File Types (located in the Loop Diagnostics Settings portion of the initial loop configuration window). • Controller Output Trend - Shown in the lower right portion of the screen, this display tracks the value of the OUT atom. While the Adapt Tune feature is in use, it will monitor the process loop and continuously recalculate the PID values. If the Diagnostic Mode setting for the loop was set to Automatic, the Intune software will update the PID settings automatically (without notifying the operator before a change is made). If the Diagnostic Mode was set to Advisory, a confirmation window will be displayed before new PID settings are written to the controller in the DCU. The Adapt Tune feature monitors a process and makes adjustments based on changes detected; it requires a dynamic process to be effective. Intune File Types A number of different file types are created by the Intune software. The two main types of files are: • • Loop configuration files (*.set). Display configuration files (*.trd). Other types of files created by the intune software include: • • • • • Data files (*.dat). Results files (*.res). Event log files (*.evt). Error distribution files (*.err). data logging files (*.log). For detailed information on these file types and their contents, refer to the Intune User’s Manual. Manual 5-8 WFPEEUI350001A0