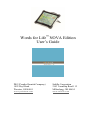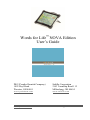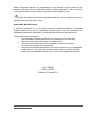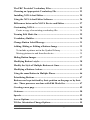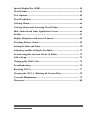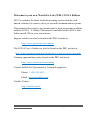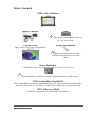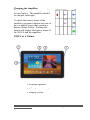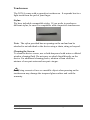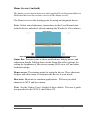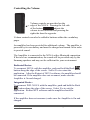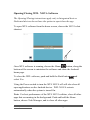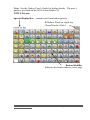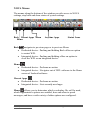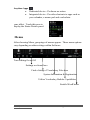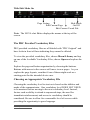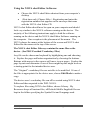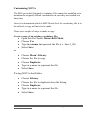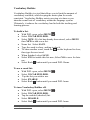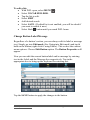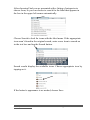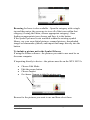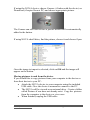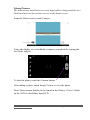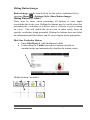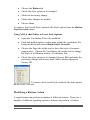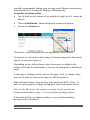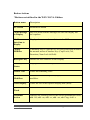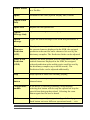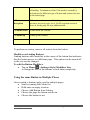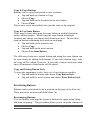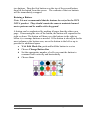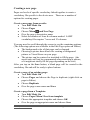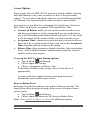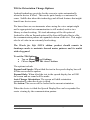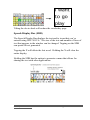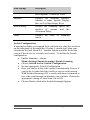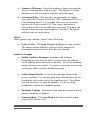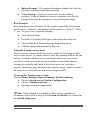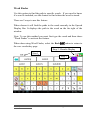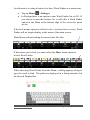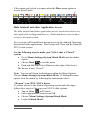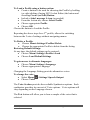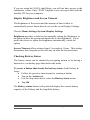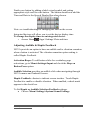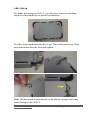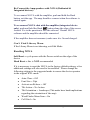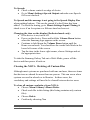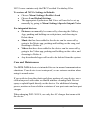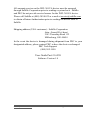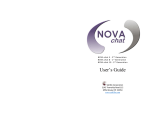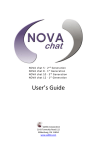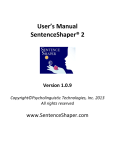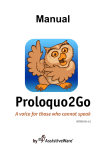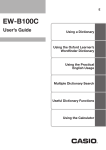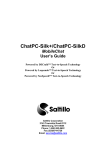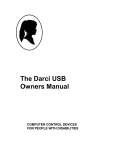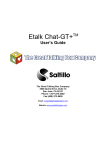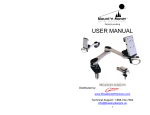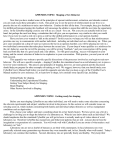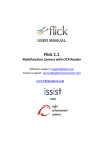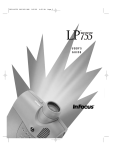Download Words for Life NOVA Edition User`s Guide
Transcript
Words for Life™ NOVA Edition User’s Guide PRC (Prentke Romich Company) 1022 Heyl Road Wooster, OH 44691 www.prentrom.com Saltillo Corporation 2143 Township Road 112 Millersburg, OH 44654 www.saltillo.com www.prentrom.com 16959v1.0 6-27-13 Page 2 Please visit www.prentrom.com and select the Products section. Please call: Saltillo Tech Support (800) 382-8622 I would like to order an extended warranty or upgrade to an integrated device Please call: Saltillo Tech Support: (800) 382-8622 Please call: Saltillo Tech Support: (800) 382-8622 Where can I order Accessories? Software Support Hardware Support Support Questions Please visit www.aacandautism.com. I would like to learn more about the LAMP approach Locate your local PRC consultant by entering your zipcode at: www.prentrom.com Vocabulary Support Words For Life NOVA Edition Support Information Words for Life™ NOVA Edition User’s Guide PRC (Prentke Romich Company) 1022 Heyl Road Wooster, OH 44691 www.prentrom.com www.prentrom.com Saltillo Corporation 2143 Township Road 112 Millersburg, OH 44654 www.saltillo.com 16959v1.0 6-27-13 Page 3 NOVA and VocabPC are trademarks of Saltillo Corporation. Words for Life is a trademark of Prentke Romich Company Microsoft and Windows are either registered trademarks or trademarks of Microsoft Corporation in the United States and/or other countries. Android is a trademark of Google Inc. Samsung and Galaxy Tab are registered trademarks of Samsung Electronics America, Inc. Android Market is a trademark of Google Inc. Ivona is Copyright © 2001-2010, IVO Software Sp.z o.o. NOVA chat Editor CD NOVA chat Editor, owned by Saltillo Corporation Microsoft Voices, owned by Microsoft Corporation Microsoft's agreement states: INSTALLATION AND USAGE RIGHTS - PRC grants permission to install and use one copy of the software on each computer on your premises that is used to exchange data and software with portable devices powered by a Microsoft operating system. Saltillo grants permission for the use of NOVA chat Editor on each computer used to exchange data with the NOVAs. Attention! Consult accompanying documents. Warnings! Device not intended to be an emergency call device or sole communication device. When operating this device in a medical environment,, do not use with any product that is not medically approved. Do not use the WFL NOVA close to sources of RF radiation or you may encounter interference. Move away, if possible, from the source of the interference. Mounts should be fitted by a qualified person. Failure to install the mounting system according to the manufacturer's instructions may result in an injury to the user. Saltillo Corporation assumes no responsibility for any loss or claims by third parties which may arise through the use of this product. www.prentrom.com 16959v1.0 6-27-13 Page 4 Saltillo Corporation assumes no responsibility for any damage or loss caused by the deletion of data as a result of malfunction repairs or battery replacement. Be sure to back up all important data on other media (computer) to protect against its loss. Cords and straps are potential strangulation hazards. Please, consider this prior to placing these items with device users. Implantable Medical Devices A minimum separation of six (6) inches should be maintained between a handheld wireless mobile device and an implantable medical device, such as a pacemaker or implantable cardioverter defibrillator, to avoid potential interference with the device. Persons who have such devices: Should ALWAYS keep the mobile device more than six (6) inches from their implantable medical device when the mobile device is turned ON; Should not carry the mobile device in a breast pocket; Should turn the mobile device OFF immediately if there is any reason to suspect that interference is taking place Should read and follow the directions from the manufacturer of your implantable medical device. If you have any questions about using your wireless mobile device with an implantable medical device, consult your health care provider. User Guide Part # 16959 Software Version 1.8 www.prentrom.com 16959v1.0 6-27-13 Page 5 Table of Contents Welcome to your new Words for Life (WFL) NOVA Edition .......... 9 What’s Included.................................................................................. 10 Charging NOVA ................................................................................. 11 Turning NOVA On & Off ................................................................. 12 Turning your Device On (from complete power down) ................... 12 Turning your Device Off (for storage) ............................................. 12 Daily Use, Turn just the Screen On & Off ....................................... 12 Turning the Amplifier (speakers) On/Off ........................................ 13 To Turn Bluetooth Off:..................................................................... 13 To Turn Bluetooth On: ..................................................................... 13 To Turn the Amplifier Off: ............................................................... 13 Reconnect the Amp speakers with NOVA: ...................................... 13 Charging the Amplifier:.................................................................... 14 NOVA at a Glance .............................................................................. 14 Adjust Stand........................................................................................ 15 Touchscreen ........................................................................................ 16 Stylus: ............................................................................................... 16 Cleaning the Screen: ......................................................................... 16 Home Screen (Android) ..................................................................... 17 Controlling the Volume ...................................................................... 18 Opening/Closing WFL NOVA Software ......................................... 19 NOVA Screen ...................................................................................... 20 NOVA Menus ...................................................................................... 21 Menus................................................................................................... 22 www.prentrom.com 16959v1.0 6-27-13 Page 6 The PRC Provided Vocabulary Files ................................................ 23 Choosing an Appropriate Vocabulary File ...................................... 23 Installing NOVA chat Editor ............................................................. 25 Using the NOVA chat Editor Software: ........................................... 26 Differences between the NOVA Device and Editor ......................... 27 Customizing NOVA ............................................................................ 28 Create a copy of an existing vocabulary file: ................................... 28 Turning Edit Mode On....................................................................... 29 Vocabulary Builder ............................................................................ 30 Change Button Label/Message .......................................................... 31 Adding, Hiding or Editing a Buttons Image .................................... 32 To include a picture not in the Symbol Library ................................ 34 Moving pictures to and from the device ........................................... 35 Hiding Button Images ........................................................................ 37 Modifying Button’s style .................................................................... 38 Modify the Style of Multiple Buttons at Once.................................. 39 Modifying a Buttons Action ............................................................... 41 Using the same Button in Multiple Places ........................................ 46 Prioritizing Buttons ............................................................................ 47 Buttons can be prioritized by their position on the page or by their size. These processes are done with Edit Mode On. ....................... 47 Creating a new page ........................................................................... 49 Gestures ............................................................................................... 50 Speech .................................................................................................. 52 Access Options .................................................................................... 54 Tilt for Orientation Change Options ................................................ 55 www.prentrom.com 16959v1.0 6-27-13 Page 7 Speech Display Bar (SDB) ................................................................. 56 Word Finder........................................................................................ 62 Text Options ........................................................................................ 64 Word Prediction ................................................................................. 64 Locking Menus.................................................................................... 65 Locking Menus and Accessing Word Finder ................................... 65 Hide Android and other Application Access .................................... 66 Profiles ................................................................................................. 67 Display Brightness and Screen Timeout ........................................... 69 Checking Battery Status .................................................................... 69 Setting the Date and Time.................................................................. 70 Adjusting Audible & Haptic Feedback............................................. 71 Transferring files between Device & Editor .................................... 72 Add a Strap ......................................................................................... 75 Changing the Shell Color ................................................................... 76 Troubleshooting .................................................................................. 76 Resetting NOVA ................................................................................. 77 Clearing the NOVA /Deleting all Custom Files .............................. 78 Care and Maintenance ....................................................................... 79 Warranty ............................................................................................. 80 www.prentrom.com 16959v1.0 6-27-13 Page 8 Welcome to your new Words for Life (WFL) NOVA Edition NOVA combines the latest Android operating system with the wellknown software t9o create a sleek yet powerful communication system. This manual offers step by step instruction for most operations available with the NOVA. A Galaxy Tab manual is included on the NOVA chat Editor install CD for your convenience. Support articles can also be found on the PRC website at: http://www.prentrom.com/support The NOVA User’s Guide can also be found on the PRC website at: http://www.prentrom.com/downloads/device-and-accessory-manuals Training opportunities can be found on the PRC website at: http://www.prentrom.com/training Contact Saltillo for Operational or Technical support at: Phone: 1-800-382-8622 Email: [email protected] Trouble Tickets: http://saltillo.com/tt/ www.prentrom.com 16959v1.0 6-27-13 Page 9 What’s Included WFL NOVA Edition Battery Charger Stylus The stylus could potentially poke an eye, use with caution. Colored Cases Strap Attachments Blue, Green, Purple, (gray mounted on NOVA ) The strap attachments could be a potential choking hazard, use with caution. Extra Hardware 2 for Handle (black), 4 for attaching Amp to Colored Case (silver) The extra hardware could be a potential choking hazard, use with caution. NOVA chat Editor Install CD NOVA chat Editor is used for programming from a PC and for backing up custom files. Includes: Galaxy Tab User’s Guide, VocabPC Tour Guide and a copy of this Guide NOVA Recovery Disk This DVD is only to be used with Saltillo Tech Support. www.prentrom.com 16959v1.0 6-27-13 Page 10 Charging NOVA A battery charger was included in the box with your NOVA. Plug the battery charger into a wall outlet. (Surge protector recommended) It is recommended that you do not use the device stand when the unit is attached to the plug and cable for charging. Plug the small connector into the mini USB connector on the side of the amplifier case and plug the Samsung USB connector into the available slot on the Galaxy device. We suggest charging both the amplifier and Galaxy each night. The process should include: Tap the power switch to turn off the display light Plug in both connections, amp and Galaxy Plug the other end of the charger into a wall outlet Next morning Unplug both connections, amp and Galaxy Unplug the charger from the wall outlet (optional) Tap the power switch to turn the display light On www.prentrom.com 16959v1.0 6-27-13 Page 11 NOTE: The Red light next to the amp charger should be On while charging and will flash once fully charged. Turning NOVA On & Off Turning your Device On (from complete power down) Press and hold the Power Switch Turning your Device Off (for storage) Press and hold the Power Switch . Once you feel a vibration, let go At the prompt, touch Power off on the screen Choose OK to confirm you want the device off Daily Use, Turn just the Screen On & Off Tapping the Power Switch quickly turns just the screen on and off and is suggested when using the device on a daily basis. Tap (don’t hold) the power switch to turn off the screen. Tap the power switch to wake up the screen. There is no need to turn the amplifier OFF when using NOVA on a daily basis. (See the next page for instructions on turning off the amplifier in an environment that requires it or if the device will be left in storage for an extended period of time www.prentrom.com 16959v1.0 6-27-13 Page 12 The screen is set up to automatically power down after a specified period of no activity. The length of delay between the last key press or screen touch and the automatic screen timeout can be changed by: Pressing Menu > Settings >System> Display > Screen Timeout Turning the Amplifier (speakers) On/Off The Amplifier and the NOVA communicate using a Bluetooth connection. Typically, the amp should be left on. During air travel and in some medical facilities, it is required that the Bluetooth option be turned Off. When the Amplifier is off, speech is still present but comes from the NOVA’s internal speaker. To Turn Bluetooth Off: Push and hold the power switch and tap Flight Mode = On To Turn Bluetooth On: Push and hold the power switch and tap Flight Mode = Off To Turn the Amplifier Off: Push and hold the switch on the edge of the amplifier until both the red and blue light flash. To Turn the Amplifier On: Push the switch on the edge of the amp for a second. The blue light will flash to indicate the amp is On. Note: If you prefer not to use the amplifier, choose Menu >Settings > System > Bluetooth & uncheck “Use with Amplifier.” Reconnect the Amp speakers with NOVA: To reconnect NOVA with the amplifier, push and hold the Back button and exit the app. The amplifier should reconnect when the software is started again. If the amplifier does not reconnect, make sure it is on and charged. www.prentrom.com 16959v1.0 6-27-13 Page 13 Charging the Amplifier: The amplifier (speakers) is powered by its own battery. The amplifier should be charged each night. To check the battery status of the amplifier, program a button onto one of the vocabulary pages that contains a Battery Status Action. Pushing this button will display the battery status of the NOVA and the amplifier. NOVA at a Glance 1. External Speakers 2. Light sensor 3. Front facing camera lens 4. Display screen www.prentrom.com 16959v1.0 6-27-13 Page 14 Adjust Stand Stands have been provided with the device. The amplifier itself provides a slight angle for seeing the screen when sitting on a flat surface. If an additional angle is needed, add appropriate length stand to the back of the amplifier. The stand is intended to be a break-away stand to avoid pinching. It is secured to the device with a tension fit. Expand the sides of the stand and put it into the holes provided on the side of the case. Screws for securing handles Remove/Add Handle The handle is included with the device. To remove the handle: Remove the stand, if in place Remove a screw from each side With some tension, extend the sides out around the casing. Warning: The Stand and screws from handle could be a potential choking hazard. www.prentrom.com 16959v1.0 6-27-13 Page 15 Touchscreen The NOVA comes with a capacitive touchscreen. It responds best to a light touch from the pad of your finger. Stylus: We have included a compatible stylus. If you prefer to purchase a different stylus, be sure it is compatible with a capacitive touchscreen. Note: The stylus provided has an opening on the end and can be attached to an individual or the device using a chain, string or lanyard. Cleaning the Screen: To clean the device screen, use a cloth dampened with water or diluted window cleaning fluid. Do not spray or splash liquid directly on the device. For additional cleaning power, moisten a clean cloth in a mixture of one part water and one part vinegar. Using excessive force or a metallic object when pressing on the touchscreen may damage the tempered glass surface and void the warranty. www.prentrom.com 16959v1.0 6-27-13 Page 16 Home Screen (Android) The home screen instructions are only applicable to Integrated devices. Dedicated devices do not have access to the home screen. The Home screen is the starting point for using an integrated device. Note: Unless stated otherwise, instructions in this User Manual start with the device unlocked, already running the Words for Life software. Home Screen Status Bar Shortcuts Status Bar: Presents icons to show notifications, battery power, and connection details. Pulling down on the Status Bar offers options for setting the brightness of the screen, turning WiFi on or off, and other Android settings. Home screen: The starting point for using the device. Place shortcuts, widgets and other items to customize the device to your needs. Shortcuts: Shortcuts to common applications. We have provided shortcuts to WFL and the camera. Note: See the Galaxy User’s Guide for these details. The user’s guide was provided on the NOVA chat Editor CD. www.prentrom.com 16959v1.0 6-27-13 Page 17 Controlling the Volume Volume controls are provided on the edge of the NOVA. Pressing the left side of the button adjusts the volume in one direction and pressing the right side does the opposite. Volume controls can also be added to buttons within the vocabulary pages. An amplifier has been provided for additional volume. The amplifier is powered by its own battery and must be charged and turned On in order to provide sound. The Amplifier is connected to the NOVA with a Bluetooth connection. If the two lose communication, the sound will be provided only by the Samsung speakers and may not be sufficient for your environment. Dedicated Device: To reconnect NOVA with the amplifier, push and hold the Back button along the edge of the screen. Select Yes to restart the application. After the Restart of NOVA software, the amplifier should be connected. If the amplifier does not reconnect, make sure the Amplifier is On and charged. Integrated Device: To reconnect WFL NOVA with the amplifier, push and hold the Back button along the edge of the screen. Select Yes to exit the application. Restart WFL software and the amplifier should be connected. If the amplifier does not reconnect, make sure the Amplifier is On and charged. www.prentrom.com 16959v1.0 6-27-13 Page 18 Opening/Closing WFL NOVA Software The Opening/Closing instructions apply only to Integrated devices. Dedicated devices do not have the option to open/close the app. To open WFL software from the home screen, choose the NOVA chat shortcut. Once WFL software is running, choose the Home button, along the bottom of the screen to minimize the software and show the Android home page. To close the WFL software, push and hold the Back button select Yes. and Using the Power switch to turn the WFL NOVA off will also close all open applications on the Android device. WFL NOVA restarts automatically when the system is turned On. Note: For best performance of the WFL NOVA edition, close all other apps that are running in the background. Push and hold the Home button, choose Task Manager, and to close all other apps. www.prentrom.com 16959v1.0 6-27-13 Page 19 Note: See the Galaxy User’s Guide for further details. The user’s guide is provided on the NOVA chat Editor CD. NOVA Screen Speech Display Bar – contains text from button presses X-Deletes Word on single tap Clears Display if held Button Modifier Indicates the button links to a new page www.prentrom.com 16959v1.0 6-27-13 Page 20 NOVA Menus The menus along the bottom of the window provide access to NOVA settings, step back and show status of system settings. Back Recent Apps Menu Home Back Anytime Apps Status Icons navigates to previous page or to previous Menu. Dedicated device - Pushing and holding Back offers an option to restart WFL Integrated device - Pushing and holding offers an option to close the WFL on an integrated device. Home Dedicated device - Performs no action Integrated device - Navigates out of WFL software to the Home screen of Android software. Recent Apps Dedicated device - Performs no action Integrated device - Lists recently used apps Menu allows you to determine which vocabulary file will be used, which augmentative options are enabled, how and when to speak messages, and how a wide variety of other options are configured. www.prentrom.com 16959v1.0 6-27-13 Page 21 Anytime Apps Dedicated device - Performs no action Integrated device - Provides shortcuts to apps such as your calendar, a memo pad and a calculator. Status Icons indicate the status of your tablet. Touch this area to display the Status Details panel. Menus After choosing Menu, groupings of menus appear. These menu options vary depending on other settings within Software. Turn Editing On or Off Settings are found here Find a listing of Vocabulary Files here System Information & Registration Utilize Vocabulary Builder Capabilities Enable WordFinder www.prentrom.com 16959v1.0 6-27-13 Page 22 With Edit Mode On Page Listing Hide Mode Edit Current Page On/Off Edit Current Vocab File Note: The NOVA chat Editor displays the menus at the top of the screen. The PRC Provided Vocabulary Files PRC provided vocabulary files are all labeled with “PRC Original” and have locks in front of them indicating they cannot be deleted. To view the provided vocabulary files, choose Menu>Library and tap on one of the Available Vocabulary Files, choose Open and explore the file. Explore the page and button organization by choosing the buttons. Buttons with arrows in the corners will move to new pages. As you explore the page layouts, consider if one of these might work as a starting point for the intended device user. Choosing an Appropriate Vocabulary File Choosing the vocabulary level to start on is based on the abilities and needs of the communicator. One vocabulary level DOES NOT NEED to be mastered before moving to the next vocabulary level. Instead, factors such as ability to attend to sequenced steps, the need for immediate reinforcement, and access to vocabulary should be considered. Be sure to allow for a reasonable level of success while providing the opportunity to grow language. www.prentrom.com 16959v1.0 6-27-13 Page 23 1-Hit is an introductory level where 83 core words are only one touch away. Core words are words those that are most frequently used in speech and can be used in a variety of settings and activities. 1-Hit allows for quick reinforcement of the learner’s initial communications. The transition level introduces a second button press, building on the 83 core words from the Introductory Level. It adds vocabulary encompassing all the words on several early words lists like the Dolch and Banajee lists. This level allows for the learning of motor patterns without the visual distractions of the full vocabulary file. The Full Vocabulary includes more than 3,000 words and allows for the customization of personalized vocabulary such as names, favorite foods, and favorite places. It gives the child access to verb forms and word endings such as +s, +er, and +est. If the communicator can access the desired words with minimal mistakes, this level offers the greatest opportunity to teach words based on natural activities and allows the communicator to learn by exploration. The rest of this manual will describe how to modify buttons, pages and settings to best suit the device user. Customizations can be done directly on the device or by using NOVA chat Editor running on a PC. www.prentrom.com 16959v1.0 6-27-13 Page 24 Installing NOVA chat Editor NOVA chat Editor is the software that is able to be run on a Windows Desktop or Laptop computer. Although editing can be done on the device, NOVA chat Editor provides family and/or professionals a way to conveniently customize vocabulary for the device user. Note: Having the custom vocabulary on a second computer is always recommended as a backup to the WFL NOVA device. NOVA chat Editor Installation Instructions The NOVA chat Editor Installation CD includes the NOVA software, the device driver and the Microsoft Voices. The Microsoft Voices provide a voice for the NOVA chat Editor Software. The device driver is needed if this is the first time connecting a NOVA device to your computer. Insert the NOVA chat Editor CD into your computer. A Saltillo CD Installer Screen will appear (this may take a few moments). If the Saltillo CE Installer screen does not appear to navigate to your CD through Windows Explorer and choose setup.exe. The CD Installer screen gives three options of software to load. NOVA , NOVA device driver and Microsoft Voices for SAPI 5.1 If you want the NOVA to have synthetic speech and have a compatible sound card, you’ll also have to install the Microsoft voices. If so, check the voices option. You’ll need the device driver for transferring files to the device Choose Install Step through the installation by following the instructions The CD is not needed to run the software The installer has placed the NOVA chat Editor software into your Programs folder and a shortcut to the application and a shortcut to the Import folder onto your Computer’s Desktop. www.prentrom.com 16959v1.0 6-27-13 Page 25 Using the NOVA chat Editor Software: Choose the NOVA chat Editor shortcut from your computer’s desktop (First time only) Choose Help > Registration and enter the registration number that appears on the envelope that came with the NOVA chat Editor CD NOVA chat Editor should now be open on your computer and should look very similar to the NOVA software running on the device. The majority of the following instructions apply to both the software running on the device and the NOVA chat Editor Software running on the computer. One exception is the placement of the menus. The NOVA places the menus at the bottom of the screen and NOVA chat Editor has the menus at the top of the screen. The NOVA chat Editor Library contains the same files as the device. (See PRC-Provided Vocabulary Files) Any file can be chosen and explored by highlighting one and choosing it. Explore the page and button organization by choosing the buttons. Buttons with arrows in the corners will move to new pages. Explore the page layouts and determine if one of these might layouts might work as a starting point for the intended device user. The “Original” vocabulary files are not able to be modified. If one of the files is appropriate for the device user, choose Edit Mode to make a copy. The device user’s vocabulary file can all be created using NOVA chat Editor and then exported to the WFL NOVA. To explore files using NOVA chat Editor, choose Library. My Resources keeps all custom files, all Default Saltillo Supplied files are kept in the folder specifying the Symbol Set and Language used. www.prentrom.com 16959v1.0 6-27-13 Page 26 Differences between the NOVA Device and Editor NOVA chat Editor can be used to almost everything that you can do on the WFL NOVA device. Dialog boxes will appear slightly different and a couple of the options are modified for the PC. Menus are placed at the top of the screen on the Editor and at the bottom of the NOVA device. When editing and accessing menus on the NOVA device, pushing and holding the screen opens context menus. On the NOVA chat Editor, right-clicking on the vocabulary window will open the context menus for editing. Orientation – NOVA offers the ability to use the device in Portrait or Landscape orientation. When programming using NOVA chat Editor it is possible to View the screen in the same orientation. To adjust the orientation, choose Settings>View and set to match the device. The Words for Life NOVA Edition product should remain in landscape mode to maintain learned motor patterns and be usable with a keyguard. This User’s Guide uses pictures from both the NOVA chat Editor and device. The menus work primarily the same in both systems regardless of how it is accessed with a push and hold or a right click. www.prentrom.com 16959v1.0 6-27-13 Page 27 Customizing NOVA The PRC-provided (Original) vocabulary files cannot be modified as to maintain the original, default vocabularies in case they are needed at a later time. Once it is determined which LAMP Words for Life vocabulary file is to be utilized, a copy will need to be made. There are a couple of ways to make a copy: Create a copy of an existing vocabulary file: Open the file Choose Menu>Edit Mode Choose Yes Type in a name to represent the file (i.e. Jane 4_08) Select Save Choose Menu>Library Choose the file to copy Choose Duplicate Type in a name to represent the file Select Save or If using NOVA chat Editor Choose Library Choose the file to duplicate from the listing Choose Duplicate Type in a name to represent the file Select Save www.prentrom.com 16959v1.0 6-27-13 Page 28 Turning Edit Mode On To edit a vocabulary file or any resource linked to it (pages, buttons), go into Edit Mode by: Tapping on menu Choosing Edit Mode. If using NOVA chat Editor: Choose Edit Mode from the menu bar In Edit Mode, a line of text will appear indicating that the software is in Edit Mode, along with the names of the vocabulary file and the current page. On the device this text is found in the lower left corner of the screen, on the NOVA chat Editor, it is found in the Title bar. Device NOVA chat Editor Note: Always make sure that you are working with the current copy of the vocabulary file before editing. Although editing is possible on the device or Editor, an individual only has one file. Copying a file from one platform to another platform will override the existing file. To avoid over-writing other’s changes, always copy the file with changes to the other platform. This will ensure both the device and Editor are current. Changes should be coordinated so one set of changes does not have to overwrite the others. www.prentrom.com 16959v1.0 6-27-13 Page 29 Vocabulary Builder Vocabulary Builder is a tool that allows you to limit the amount of vocabulary available, while keeping the motor plan for words consistent. Vocabulary Builder assists one-step at a time as you introduce small sets of vocabulary within the language system. Ultimately, it reduces the vocabulary load in both the teaching and learning process. To build a list: With WFL open, select MENU . Select VOCAB BUILDER. Select NEW. (If a list has already been stored, select MENU then NEW to add a new list. Name list. Select SAVE. Type the word to show, and tap to check. To show another word, touch the on the keyboard to clear; then type the next word. When finished, select SAVE. Select YES to enable this list now; Select NO to save for later use. Select Back button until you reach WFL Home. To use a saved list: With WFL open, select MENU . Select VOCAB BUILDER. Tap the list you wish to use. Select ENABLE. Select Back button until you reach WFL home. To turn Vocabulary Builder off: With WFL open, select MENU . Select VOCAB BUILDER. Tap the enabled (checked) list. Select DISABLE. Select Back button until you reach WFL home. www.prentrom.com 16959v1.0 6-27-13 Page 30 To edit a list: With WFL open, select MENU . Select VOCAB BUILDER. Tap the list to edit. Select EDIT. Add desired words. Select SAVE. (If edited list is not enabled, you will be asked if you want to enable it now) Select Back button until you reach WFL home. Change Button Label/Message Regardless of a button’s action, you can always edit its label or message text. Simply go into Edit mode (See Going into Edit mode) and tap & hold on the button (right click if using Editor). This evokes the context menu options. Choose Edit Button option. The Button Properties will appear. Now you can edit the current button label and/or message by entering text in the Label and the Message box respectively. Tap in the appropriate box to bring up the keyboard for entering text. Tap the SAVE button to apply the changes to the button. www.prentrom.com 16959v1.0 6-27-13 Page 31 No Labels: For those that don’t want to use button labels and only pictures, don’t put a label in the Label box. If you aren’t using labels, we would suggest expanding the Image to fill the entire button area. To do this: Tap on Menu >Settings>Style>Fill See the next pages for adding symbols to buttons. Adding, Hiding or Editing a Buttons Image Button images can be added, hidden or edited only in Edit mode. Tap and hold button to modify (right click if using Editor). Choose Edit Button option. Button properties will appear. Choose Find (on device) or Search/Browse (in Editor) to look for a picture that exists in the library. Choose Import to bring a new picture into the system. www.prentrom.com 16959v1.0 6-27-13 Page 32 After choosing Find you are presented with a listing of categories to choose from, or you can choose to search for the label that appears in the box in the upper left corner automatically. Choose Search to look for icons with the label name. If the appropriate icon wasn’t found in the original search, enter a new item to search on in the text box and tap the Search button. Search results display the available icons. Choose appropriate icon by tapping on it. If the button’s appearance is as needed, choose Save. www.prentrom.com 16959v1.0 6-27-13 Page 33 Browsing for Icons is also available. Open the category with a single tap and then swipe the screen up to view all of the icons within that category (if using the Editor, choose appropriate category). Once finding an appropriate icon, choose and Save it to the button. If the symbol you need is not available within the existing symbol library, use your own digital pictures, scanned pictures, downloaded images or homemade symbols, and import that image directly into the button. To include a picture not in the Symbol Library If using the Editor software - the pictures you want to use must be on the same computer. If importing directly to device - the picture must be on the WFL NOVA. Choose Edit Mode Edit the proper button Choose Import Or choose Camera to take the picture now Browse for the pictures you want to use and then select them. www.prentrom.com 16959v1.0 6-27-13 Page 34 If using the NOVA device, choose Camera (if taken with the device) or Download (if copied from a PC) and choose appropriate picture. The Camera can also used to take a picture which will be automatically added to the button. If using NOVA chat Editor, find the picture, choose it and choose Open. Once the image to import is selected, click on OK and the image will appear on the button. Moving pictures to and from the device If you would like to copy pictures from your computer to the device or from their device to your PC: Attach the NOVA device to your computer using the included USB cable. Give the device a moment to connect to the PC. The NOVA will be viewed as an external drive. Create a folder called Pictures if one does not already exist. Copy the pictures from the computer to the device or vice versa. When finished, unplug the USB cable. www.prentrom.com 16959v1.0 6-27-13 Page 35 Taking Pictures The instructions listed below are only applicable to Integrated devices. Dedicated devices do not have access to the home screen. From the Home screen, touch Camera Using the display as a viewfinder, compose your photo by aiming the lens at the subject. To take the photo, touch the Camera button. After taking a photo, touch Image Viewer to view the photo. Note: More camera details can be found in the Galaxy’s User’s Guide on the NOVA chat Editor Install CD. www.prentrom.com 16959v1.0 6-27-13 Page 36 Hiding Button Images Button Images can be turned off/on for the entire vocabulary file by choosing Menu >Settings>Style>Show Button Images Hiding Buttons (Visible) There may be times when presenting all buttons at once might overwhelm the device user. Hiding the buttons may be useful when first presenting the vocabulary to a device user or if he/she is perseverating on a key. This will enable the device user to more easily focus on specific vocabulary being presented. Hiding the buttons does not delete the information and the buttons can be viewed again when appropriate. Hide One Particular Button Enter Edit Mode & Edit the Button to hide Unchecking the Visible box makes a button invisible in standard mode and automatically disables the button action. Hidden buttons (invisible) www.prentrom.com 16959v1.0 6-27-13 Page 37 Hide/Show Multiple Buttons at Once Enter Edit Mode Choose Menu>Hide Mode The Hide Mode is now on and presents three options: While in Hide Mode, choosing buttons one by one will hide or show them Choose Menu >Hide All. This will hide all buttons on the current page Choose Menu>Show All. This will show all buttons that had previously been hidden on the current page To Exit Hide Mode, choose Menu>Hide Mode If buttons are hidden to work on a particular curriculum and you would like to save those settings for your next session, choose the menu option to Show Hidden Buttons. This option will remember all of the currently hidden buttons. To show all hidden buttons, choose Menu>Settings>Input>check Show Hidden Buttons To start where you left off during your last session, choose Menu>Settings>Input>uncheck Show Hidden Buttons Modifying Button’s style Button style can be modified only while in Edit mode. Tap on a button and hold to open the Button Properties (right click if using the Editor). Choose Edit Button option. Tap on the Style tab. The button style properties will appear. www.prentrom.com 16959v1.0 6-27-13 Page 38 Simply use the pull-down lists to select the Font color, Body color, Border color, Font, Size, Shape and Border width for the button. Check the Label on top box to define the label position. Check the Bold, Italic, Underlined boxes to modify label text Choosing to make a button Transparent might be used when creating a visual scene if you want a location of a scene to speak but don’t want the button to appear. Gradient Fill (Saturation) This feature adds the appearance of depth to a button but some prefer more contrast. To adjust the Gradient Fill of the pages: Tap on Menu >Settings>Style>Gradient Fill This feature can be enabled or disabled. If enabled, you have an option to change the amount of color saturation. Lower numbers add more background color to the buttons. Disable the feature to provide the most contrast between the label/symbol and the background color. Button Images can be turned off/on for the entire vocabulary file by choosing Menu >Settings>Style>Show Button Images Modify the Style of Multiple Buttons at Once The Button Style Override menu offers the ability to modify all buttons on a page or all buttons in the entire vocabulary file at one time. www.prentrom.com 16959v1.0 6-27-13 Page 39 Change the Style of all Buttons on a Page: (device instruction) Open the vocabulary page to be modified Push and hold anywhere on the page and choose Button Style Override Choose the Page tab (at the top) Check the style option to be changed Make the necessary change Choose Save To remove the Forced Style, uncheck the Style option from the Button Style Override menu To change the Style of all Buttons within a Vocabulary File Open the vocabulary page to be modified. Push and hold anywhere on the page within the vocabulary file being modified and choose Button Style Override Choose the Vocabulary tab (at the top) Check the style option to be changed Make the necessary change Make other changes as needed Choose Save To remove the Forced Style, uncheck the Style option from the Button Style Override menu To Force a Style change of a specific button on a Page: This option is typically only used when the style for an entire page or entire vocabulary file has been set but you would like to make an exception to one specific button. Choose to Edit the specific button by pushing and holding the button Choose Button Style Override www.prentrom.com 16959v1.0 6-27-13 Page 40 Choose the Button tab Check the style option to be changed Make the necessary change Make other changes as needed Choose Save To remove the Forced Style, uncheck the Style option from the Button Style Override menu Using NOVA chat Editor to Force Style Options Open the Vocabulary File to be modified Push and hold anywhere on the page within the vocabulary file being modified and choose Button Style Override Choose the Page tab (at the top) to force the style of an entire page at once. Choose the Vocabulary tab (at the top) to change the Style of all Buttons within a Vocabulary File. Check the style option to be changed, choose Edit and make the necessary change and choose done. Make another change or choose OK. To remove the Forced Style, uncheck the Style option on the Force This tab. Modifying a Buttons Action A single button can perform a number of different actions. There are a number of different speaking options a button can perform. A button www.prentrom.com 16959v1.0 6-27-13 Page 41 can add a grammatical ending to an existing word. Buttons can perform functions such as Clearing the Display or Backspacing. To modify a buttons action: Tap & hold on the button to be modified (right click if using the Editor) Choose Edit Button. Button Properties screen will appear. Tap on the Actions tab. Choose the Action listing to find the appropriate Action to add To remove an Action from the listing of Actions assigned to the button, choose Action, then Remove. Depending on the Action chosen, that Action may be added to the listing of Actions for that button or you may be prompted for additional steps. If choosing a Linking Action, such as Navigate, Visit, or Jump to Page you will be asked to choose the Page to Link the button to. When linking buttons, Jump to Page is the preferred WFL action. It links to a new page for a single hit and goes back to the home screen. Note: In the Words for Life product, navigate is only used on the keyboard and numbers page. It is not used for speaking buttons. If choosing to Play an Audio recording, a screen for Recording a message will be displayed. www.prentrom.com 16959v1.0 6-27-13 Page 42 Button Actions *Buttons not utilized in the WFL NOVA Edition Button name Description No Action Performs no action *Add Message to Display Puts text from buttons Message box into the display but isn’t spoken *Add date/time to Display Displays the current date and time in the SDB *Apply Modifier A modifier key is a special key on a keyboard that modifies the normal action of another key. (Caps Lock, Ctrl, Functions, Num Lock & Shift) Backspace key Deletes the last character in the Display *Battery Status Displays the current battery status in the SDB Cancel Visit Clears all remaining visits *Clear All Modifiers This action releases any shift, caps, ctrl or num lock modifiers. Clear Display Clears the text in the Speech Display Bar (SDB). Clear Last Word Deletes the last word in the SDB content. Grammar Action Changes the existing word to the chosen grammatical form, add –ed, add –en, add –er, add –est, add –ing, Add –s www.prentrom.com 16959v1.0 6-27-13 Page 43 *Help Signal Triggers a loud attention getting sound Jump to Page Links a button to a new page and returns to Home page after a single hit. (no exceptions) *Load Display Recalls text that had been saved to a text file and adds it to the Display Navigate Links to a new page and requires another button hit to move away from this page. Navigate back Goes back to the previous page. Navigate to home Links to the Home page of the vocabulary file *Open Android Application Provides a button from vocabulary page to open a specific Android application. (not functional if working with a Closed/Dedicated system) Play audio Plays audio files which are recordings of someone speaking, or other sounds. Record Audio Records audio files which are recordings of someone speaking, or other sounds. Repeat Last Spoken Repeats the last spoken message *Save Display Saves the text currently displayed to a text file. *SDB - copy text Copies all text within the Speech Display Bar and puts a copy in the Clip Board *SDB - paste to end Adds text from the Clip Board to the end of the Speech Display Bar *SDB - share text Copies all text from the Speech Display Bar to the chosen Social Network www.prentrom.com 16959v1.0 6-27-13 Page 44 *Select Profile Changes Settings to match the Saved set of settings, saved as a Profiles Speak Pronounces the SDB (Speech Display Bar) content. *Speak Label Only Speaks the Label Speak Last Repeats the last spoken text *Speak Message Only Speaks the Message, doesn’t display the text Speech message Types the button message in the SDB and pronounces it. *Static Character Prediction (SCP) Displays the most probable character in compliance with the current character displayed in the SDB, the assigned prediction order and the static character list used by the dictionary compiler. The Prediction Order can be adjusted Static Word Prediction (SWP) Displays the most probable word in compliance with the current characters displayed in the SDB, the assigned selected prediction order and the static word list used by the dictionary compiler (up to 60000 words). The Prediction Order can be adjusted additionally Stop Stops speech or audio file currently playing *Store text to button Stores text currently in Speech Display Bar to the next chosen button *Toggle mute / unmute If the device is currently speaking a long message, selecting this button will not stop the speech but stop the speech from being spoken aloud. Selecting the same button again lets the text be heard. Visit Forwards temporarily to a previously predefined page. Such button activates different operational mode – visit www.prentrom.com 16959v1.0 6-27-13 Page 45 mode. The Visit mode records the pages and their sequence of loading. Termination of the Visit mode is caused by activation of a different type of button and returns the user to the initial page. *Visit Exception If there is one button on a Visit Page that you don’t want to return to previous page, use a Visit Exception action to leave it on the page for one additional hit. *Volume down Turns down the volume. *Volume up Turns up the volume. To perform no action, remove all actions from the button. Modifiers on Linking Buttons: Linking buttons add a modifier in the corner of the button that indicates that the button moves to a different page. This option can be turned off or the size can be changed. To edit the Button Modifiers: Tap on Menu >Settings>Style>Modifiers Size to change the size of the buttons or hide them completely Using the same Button in Multiple Places Once created, a button can be used in multiple pages. Start by turning Edit Mode On Hold onto an empty location Choose Add Button from Library Choose the page the button resides on Choose the button to use www.prentrom.com 16959v1.0 6-27-13 Page 46 Copy & Paste Buttons Buttons can be copied and pasted to new locations. Tap and hold on a button to Copy Choose Copy Tap and hold on the location for the new button Choose Paste This creates a new button that looks just the same as the original. Copy & Use Same Button There may be times that using the same button in multiple locations makes editing simpler. When using the same button in multiple locations one change can impact each location at once. This is often used on buttons containing tools used on each page. Tap and hold on the button to use Choose Copy Tap and hold on the new location Choose Use Same Button The difference between a copied button and using the same button can be seen clearly by editing both buttons. If you edit a button copy, only the copy will be edited. However, if you edit a button used more than once, all instances of that button will be edited. Copy and Pasting Button Style To copy the appearance (color, font, etc) of one button to another: Tap and hold the button and choose Copy Button Style Tap and hold the new location and choose Paste Button Style Prioritizing Buttons Buttons can be prioritized by their position on the page or by their size. These processes are done with Edit Mode On. Rearranging Buttons: You can quickly rearrange the layout of buttons on a page using “dragand-drop swapping.” This procedure allows you to swap the contents of www.prentrom.com 16959v1.0 6-27-13 Page 47 two buttons. Drag the first button over the top of the second button, then lift the button from the screen. The contents of the two buttons will be immediately swapped. Resizing a Button: Note: It is not recommended that the buttons be resized in the WFL NOVA product. They should remain the same to maintain learned motor patterns and be usable with a keyguard. A button can be emphasized by making it larger than the others on a page. If increasing the size of the button, the button will expand to the right or down. The button will draw over the buttons to the right or below it, re-arrange buttons as needed. If the button is already in the far most column or the bottom row, move the button to the left or up to provide for additional space. With Edit Mode On, push and hold the button to re-size Choose Change Button Size Set the appropriate number of cells you want the button to consume both vertically and horizontally Choose Save www.prentrom.com 16959v1.0 6-27-13 Page 48 Creating a new page Pages are levels of specific vocabulary linked together to create a vocabulary file specific to the device user. There are a number of options for creating pages. Create a new page from scratch: Turn Edit Mode On Choose Pages Choose Menu and New Page Give the page a descriptive name Select the number of rows & columns needed. LAMP vocabulary files require 7 rows and 12 columns. You may need to scroll through the screen to see the remaining options. (The following options are available in the Edit Page option on Editor) The background color of that page can be changed Choosing a picture here allows for creating a background picture or Visual Scene on your page The picture can be centered or stretched to fill the page. (the aspect ratio will not be compensated when stretching a picture, so it might not totally fill the page depending on the size) After you tap on the Save button, a blank page will be created in the vocabulary file and will be ready to place buttons. Create a copy of an existing page: Turn Edit Mode On Choose Pages and choose the Page to duplicate (right click on page in Editor) Choose Duplicate Give the page a new name and Save Create a page from a Template: Turn Edit Mode On Choose Pages>Menu>New from template Choose the appropriate template and choose OK Give the page an appropriate name and choose Save www.prentrom.com 16959v1.0 6-27-13 Page 49 Copy a page from a different Vocabulary File Turn Edit Mode On Choose Pages>Menu>Import Choose the Vocabulary File where the page/s exist Check appropriate pages and choose Import Create a Button to Link to the new pages. Gestures A Gesture is a motion that can be made to the WFL NOVA’s screen to trigger a specific Action. An example of a Gesture might be a “swipe down” on the screen that would clear the text from the Speech Display Bar. Gestures can be specific to one particular page or they can be added to each page within the vocabulary file. We understand that Gestures may not be beneficial to all of our customers, so there is an On/Off option in the Settings Menu. To turn Gestures On or Off, choose Menu>Settings>Input>Gestures and check or uncheck the Gestures option. To create a Gesture specific to a Single Page: Open the page to create the gesture for Turn Edit Mode On, Menu>Edit Mode Choose Menu>Edit Page Choose the Gestures tab at the top of the page Choose New (bottom of the page) Choose the type of Gesture needed from the top drop down menu of Gesture Types, i.e. One Finger Swipe Down You can give your gesture a label, i.e. battery, when adding a label, the message box is filled automatically. This can be left or removed if you do not want the Gesture to speak. Choose the Add an Action drop down menu and find the appropriate Action, i.e. Clear Display and choose it www.prentrom.com 16959v1.0 6-27-13 Page 50 Choose Save twice Close Edit Mode, Menu>Edit Mode Test the Gesture by performing the Gesture to the display on the specific page where it was set up. To create a Gesture for All Pages within a Vocabulary File: Open the Vocabulary File where the gesture will be created Turn Edit Mode On, Menu > Edit Mode Choose Menu > Edit Vocabulary Select Gestures Choose New (bottom of the page) Choose the desired Gesture from the top drop down menu of Gesture Types, i.e. One Finger Swipe Down You can give your gesture a label, i.e. battery, when adding a label, the message box is filled automatically. This can be left or removed if you don’t want the Gesture to speak. Choose the Add an Action drop down menu and find the appropriate Action, i.e. Clear Display and choose it Choose Save twice Close Edit Mode, Menu>Edit Mode Test the Gesture by performing the Gesture to the display from any pages within the Vocabulary File To Edit or Remove a Gesture: Follow the appropriate (single page or all pages within Vocab File) steps above and instead of choosing New, choose the existing Gesture from the listing and choose either Edit or Remove and complete the process. Note: To use Gestures Dwell time must be turned Off. If the device user required a Dwell Time for access, Gestures are not suggested. www.prentrom.com 16959v1.0 6-27-13 Page 51 Speech All WFL NOVA’s are provided with the Ivona speech synthesizer. The synthesizer can be used to speak individual characters, words, phrases or sentences. You can select exactly what and when you want to speak. The Speech menu is accessed by: Selecting Menu Choosing Speech Output The Voice Section provides the available Synthesizer options. Each synthesizer provides its own set of Voice options. All WFL NOVA’s are provided with the Ivona voice options of: Amy = British English Adult Female Brian = British English Adult Male Emma = British English Adult Female Ivy = US English Child Joey = US English Adult Male Kendra = US English Adult Female Kimberly = US English Adult Female Salli = US English Teen Female The Test button provides a sample of the selected voice. If using the NOVA chat Editor, you will not have access to the synthesizer voices. “SAPI” voices were provided with the installer CD for your computer and can be selected from the Voice pull-down list. Each Synthesizer speaks words in their own way. Pronunciation Exceptions can be added to a dictionary for each synthesizer. The voice synthesizer on the Editor is not the same as the device and the two will not pronounce words in the same way. Pronunciation changes made on the Editor will not impact the device. www.prentrom.com 16959v1.0 6-27-13 Page 52 To Add a word to the pronunciation dictionary: Tap Menu and Settings Choose Speech Output, Voice and Pronunciations Tap Menu and New Type the word in the Pronounce box Type the words phonetic spelling in the Pronounce As box Test by choosing Pronounce It Once it is pronounced properly, choose Save To Edit or Delete a word from within the dictionary, push and hold on the entry and choose appropriate option. You can configure WFL NOVA to speak after every character, every word, every phrase, or every sentence (or any combination of these settings). The speech modes are set by checking on the appropriate box (Character, Word, and Sentence). If you prefer to generate messages quietly, uncheck all options and speak by tapping the Speech Display Bar or by choosing a button provided with a Speak action once the message is ready for speaking. Auto Clear: If On, Clears the Speech Display Bar automatically after a sentence or message has been spoken and the next text is chosen. Speech Off: This is a global setting for toggling all Speech Off and On. www.prentrom.com 16959v1.0 6-27-13 Page 53 Access Options Some people who use WFL NOVA may have trouble reliably selecting individual buttons or keys due to tremors or lack of fine movement control. To assist these individuals, there are several different methods of "filtering" user input included to make selections more reliable. Four options are available for configuring the TouchScreen; Select on Push, Select on Release, Acceptance Time and Release Time. Activate on Release mode you can touch anywhere on the screen and drag your finger (or stylus) around until you are on the button you want. Releasing on the desired button will select it. If this mode is off, the button will be selected when you first touch the screen. Acceptance Time, a button is not selected until you have held your finger on it for a certain period of time. You can set the Acceptance Time using the numeric control in the dialog. Release Time, helps prevent accidental selection of the same button twice. After a button selection, another button cannot be selected until the release time expires. To set up the NOVA’s Input Timing options: Tap on Menu and Settings Choose Input and Timing Choose Acceptance or Release Time If choosing to Enable either setting, choose Time and set it appropriately Activate on Release toggles between activating the screen immediately upon touch or upon release. Beep on Button Press: Some may benefit from auditory cues when a button is selected. The Input Menu offers an option to toggle Beeps on or off when a button press is made. Tap on Menu and Settings Choose Input and turn on or off, Beep on Button Press Note: See Audible & Haptic Feedback for additional options www.prentrom.com 16959v1.0 6-27-13 Page 54 Tilt for Orientation Change Options Android technology provides for the screen to rotate automatically when the device is tilted. This can be quite handy or a nuisance for some. Saltillo has taken this technology and offered features that might benefit our device users. We know there are environments where using the voice output might not be appropriate but communication is still needed, such as in a library or church setting. We took advantage of the tilt option of Android to offer an Expand option of the Speech Display Bar to offer the communication partner an expanded version of the text. This might also be of value in an extremely loud setting. The Words for Life NOVA edition product should remain in landscape mode to maintain learned motor patterns and be usable with a keyguard. To set the Tilt Options: Tap on Menu and Settings Choose Input and Tilt choose Action The options include: Expand and Speak: When tilted the text in the speech display bar will fill the screen and be spoken Expand Only: When tilted the text in the speech display bar will fill the screen and no sound will be made Auto Change Orientation: The screen will shift orientation automatically when the device is tilted No Action: The screen will be locked in the current orientation When the device is tilted the Speech Display Bar can be expanded for easier viewing by the communication partner. www.prentrom.com 16959v1.0 6-27-13 Page 55 Tilting the device back will redraw the vocabulary page. Speech Display Bar (SDB) The Speech Display Bar displays the text and/or icons that you’ve entered using WFL NOVA. The size of the text and number of lines of text that appears in the window can be changed. Tapping on the SDB can speak all text generated. Tapping the X will delete the last word. Holding the X will clear the entire display. Holding the SDB has the option to generate a menu that allows for sharing the text with other applications. www.prentrom.com 16959v1.0 6-27-13 Page 56 To change the functional SDB settings: Tap on Menu >Settings>Input The options include: Tap to Speak: Toggles the option for the SDB to speak when chosen or not Tap to Expand: Toggles the option for the SDB to expand when chosen or not Enable Menu: Toggles on/ off the SDB context menu. The context menu offers options to share text to and from other applications. Hide/Show Clear (X): Hides or Draws the X in the far right of the SDB. This X deletes a word when tapped or clears the entire SDB if held. To change the Style options of the SDB: Tap on Menu >Settings>Style Options are available for changing the Font, the Number of Rows, the Background, and Font Colors. You can also choose to show icons in the SDB in addition to the text or have the window displayed at the bottom of the screen instead of the top. Switch Scanning As an alternative to directly selecting each button on the screen, WFL NOVA offers single-switch and two-switch scanning. Options for customizing a scanning technique are in the Menu > Settings > Input> Scanning menu Scan Settings Description Enable Scanning Turns Scanning On or Off Switch Access Defines the Selection method (1 Switch, 2 Switch) and Auto Scanning options Auditory Prompts Defines the prompt destination (speaker, earphone), Prompt type, www.prentrom.com 16959v1.0 6-27-13 Page 57 Scan Settings Description and Earphone Volume & Voice. Patterns Defines the scanning patterns, whether it scans Speech Display Bar, or if it Skips Empty Keys. Scan Timing Defines the Scanning Speed, the number of rescans and the Activation Delay. Other Defines the color of scanning cursor. Switch Configuration: If external switches are required for a selection site, plug the switch in on the side panel of the amplifier. If using 1 switch scan, plug your switch into the jack labeled A. Another option would be to use the screen of the device as a switch (see below). To define the Switch configuration: Enable Scanning – choose Menu>Settings>Input>Scanning>Enable Scanning Choose Switch Access>Switch Configuration Set the appropriate Switch Configuration Here you choose to have the system Automatically Scan or if you prefer to either hold the switch or step to each location. With Latched Scanning Off, a switch activation is required to move the scan through each button, one at a time. Choose the appropriate setting of Auto Scan. On or Off. Choose Back to find other Switch Scanning Options. www.prentrom.com 16959v1.0 6-27-13 Page 58 Scan Patterns: Choose the Scanning Mode by choosing Menu>Settings>Input> Scanning>Patterns>Mode and choose appropriate option: o Linear Step through the keys from left to right across the rows. o Row/Column The scan highlights each row of buttons beginning with the top row and moving down the screen. When the row that contains the button you want is highlighted, activate your switch. The scan will highlight the separate columns in the row you selected, moving from left to right across the screen. When the button you want is highlighted, activate your switch. Scan Speech Display Bar - checked it will scan the Speech Display Bar, unchecked it won’t. Choosing the Speech Display Bar will speak all text. Skip Empty Cells will skip over a cell without a button or a button with just a Speech Message Action but the Message does not contain any text. Scan Timing Acceptance and Release Time is set from the Menu>Settings> Input>Timing options. Scanning Speed and other timing issues specific to scanning are found at Menu>Settings>Input> Scanning>Scan Timing. Scanning Speed - The amount of time it takes the device to move from one button, row, or column to the next in a scan. The default scanning speed is one second. This means it takes one second from the time one key is highlighted until the next key is highlighted. www.prentrom.com 16959v1.0 6-27-13 Page 59 Number of Rescans - Select the number of times you want the device to automatically scan the page. The default is 3 times then the scan will stop until a switch is activated again. Activation Delay - This provides an opportunity to change your mind after a button is selected. This is automatically set to your Scanning Speed. For example, let's say your scanning speed is set to one second (1.0). You scan to and select a button, then realize it's not the button you want. You have one second to activate your switch again to "de-select" the button and then scan to a new button. Other: Other options only include Cursor Color at this time. Cursor Color - The Scan Cursor highlights the scan position. The button outline defaults to red but can be changed by choosing the preferred color from the color palette. Auditory Prompts Enable Auditory Prompts - Scanning with Auditory Prompting on, provides not only a visual cue but an auditory cue to indicate where the scan is currently. If you are scanning, simply activate your switch. To retrieve a message, activate the switch again after you have heard the prompt. Audio Output Device - You can hear prompts through the device's speaker. You can also plug stereo headphones into the Headphone jack on the side of the amplifier case. This allows you, but not others, to hear the prompts. If you are using headphones, choose the Earphone option. Earphone Volume - Determines how loud the prompt is when using an earphone or headset. Scanning Beep - The Scan Beep is the beep you hear when you press or scan to a key. www.prentrom.com 16959v1.0 6-27-13 Page 60 Button Prompt – This option determines whether the Label or Message is spoken as the button prompt. Voice Settings – choose a voice to use for the auditory prompts. It can be helpful to choose a separate voice for the prompt than what the system uses for speaking messages. Row Prompts Row Prompts can be of benefit for the scanner, especially if they have visual issues. Otherwise, the prompt will be spoken as “Row 1”, “Row 2”, etc. To give a row a specific prompt: Turn On Edit Mode From the Vocabulary File Page, push and hold on the row Choose Edit Row Prompt from the drop down menu Add the appropriate prompt for that row Using the Touchscreen to Scan There are times when a device user isn’t capable of activating specific areas on the screen, i.e. maybe doesn’t have the pointing skills to hit one button. Using the touchscreen to scan allows the device user to tap anywhere on the front of the screen to initiate a scan of the buttons. Scanning is typically only used if the device user can’t activate a specific button on a page and needs one specific target. In this scenario the front screen of the device can act as a single switch. To set up the Touchscreen to Scan: Choose Menu>Settings>Input>Scanning>Enable Scanning Choose Switch Access>Switch Configuration Choose Touchscreen Only Set other settings as appropriate Note: The keyboard is accessible by direct select regardless if Scanning is On or Off as long as Use Screen as Switch isn’t checked in the Switch Setup menu. www.prentrom.com 16959v1.0 6-27-13 Page 61 Word Finder Use this option to find the path to specific words. If you need to know if a word is included, use this feature to find where the word is stored. There are 2 ways to use this feature. When chosen it will find the paths to the word currently in the Speech Display Bar. It displays the path to the word on the far right of the window. Note: To use this method you must first type the word and then chose “Word Finder” to activate the feature. When done using Word Finder, select the Back button to return to the core vocabulary page. Step 3 –Results Display Step 1 Step 2 www.prentrom.com 16959v1.0 6-27-13 Page 62 An alternative to using a button is to have Word Finder as a menu item. Tap on Menu >Settings> In Settings there is an option to turn Word Finder On or Off. If you choose to turn this feature On, it will offer a Word Finder option in the Menu at the bottom edge of the screen for quick access. If the lock menus option is utilized (refer to Locking Menus section), Word Finder will no longer display in the menu of the main screen. Main Menu without locking the menu looks like this: If the menus are locked, you must select the More menu option to access Word Finder. When choosing Word Finder from the Menu, a dialog appears asking to type the word to find. The paths are displayed in a listing instead of in the Speech Display Bar. www.prentrom.com 16959v1.0 6-27-13 Page 63 Text Options Abbreviation Expansion, Word Prediction & Automatic Capitalization provide some additional tools for Literacy. Abbreviations can be used instead of writing the whole word. Some abbreviations have been provided. To View the existing abbreviation library: Tap on Menu >Settings>Abbreviations To Edit existing entries: Push and hold on the entry Choose Edit and make appropriate changes Choose Save To Delete existing entries: Push and hold on the entry Choose Delete and Confirm To Add a New entry: Tap on Menu >New Enter the abbreviation to be used Enter the text to be displayed and spoken Choose Save To use the abbreviation, open the keyboard page, type the abbreviation followed by a period. The abbreviation should automatically be expanded. Word Prediction WFL NOVA uses a Static Word Prediction dictionary. A North American and British English dictionary has been provided. To turn Word Prediction On/Off and choose appropriate dictionary: Tap on Menu >Settings>Text>Prediction Automatic Capitalization Turning automatic capitalization On: Tap on Menu >Settings>Text>Automatic Capitalization www.prentrom.com 16959v1.0 6-27-13 Page 64 Locking Menus Locking Menus provides a few ways to keep the user from accessing controls available in menus. To lock the NOVA settings: Tap on Menu >Settings>Menu Lock and enable Menu Lock Enter a password and Save it Choose Menu and Lock Access to NOVA Settings Menu’s is locked To unlock NOVA Menus: Tap on Menu and Unlock Enter appropriate Password and OK Note: If the Password is forgotten, use BOSCO to overwrite existing password. The locking mechanism will only lock menus within the WFL NOVA software. It does not prohibit access to the android or other applications if it is an integrated device. Locking Menus and Accessing Word Finder If the lock menus option is utilized, Word Finder will no longer display in the menu of the main screen. Main Menu without locking the menu looks like this: www.prentrom.com 16959v1.0 6-27-13 Page 65 If the menus are locked, you must select the More menu option to access Word Finder. Hide Android and other Application Access The hide Android and other application access instructions below are only applicable to Integrated devices. Dedicated devices do not have access to the home screen. Not everyone will benefit from having access to the Android Operating System and other applications. These steps will Close and Re-Open the NOVA chat system. Use the following steps to make your NOVA chat a “Closed” system. Go to Menu>Settings>System>Kiosk Mode and check that option Choose Back to exit the menu Push and Hold the Power Button on the edge of the device The device is now “closed.” Note: You can still Open Android apps within the Menu Options. Choose Menu>Settings>System>Kiosk Mode. If hiding this menu option, lock the menus by following the instructions above. “Reopen” your WFL NOVA device To restore access to the Android operating system and other apps, follow these steps to Open up your NOVA chat system: Tap on Menu and Unlock Enter appropriate Password and OK Choose Menu>Settings>System>Kiosk Mode Uncheck Kiosk Mode, www.prentrom.com 16959v1.0 6-27-13 Page 66 o If this Menu Item is greyed out, you may have a dedicated system. Systems purchased as a dedicated system must purchase a key to unlock the system. Contact Saltillo for details. WFL NOVA should now be an Open system. Profiles Profiles provide a Snapshot of the current settings of the system to be saved for easy access at a later time. Multiple profiles can be saved to be used when needed. A button action is also provided to allow settings to be changed by a user’s button selection without the need to navigate the menus. To create a New Profile: Menu>Settings>Profiles>New Give your profile a name, i.e. afternoon settings Make all of your setting changes that you want associated with this Profile, this includes the vocabulary file, the Settings, the Language, etc Choose Menu>Settings>Profiles>Save Choose your new profile i.e. afternoon settings Your new profile has been created with all current settings. To make changes to be associated with a new profile, repeat steps above, i.e. morning settings. To Load a Profile There are two ways to Load Profiles, either by navigating menus or by choosing a button. To Load a Profile using menu options: Choose Menu>Settings>Profiles>Load Choose appropriate Profile www.prentrom.com 16959v1.0 6-27-13 Page 67 To Load a Profile using a button action: Create a button to be used for choosing the Profile by holding (or right clicking if using NOVA chat Editor) the button and choosing Create (or Edit) Button Include a label, message & icon (as needed) From the Action tab, choose Select Profile Choose appropriate Profile Choose OK Choose the button to Load the Profile. Repeating the above steps for a 2nd profile, allows for switching between the 2 sets of settings without navigating menus. To Delete a Profile: Choose Menu>Settings>Profiles>Delete Choose the appropriate Profile to delete from the listing Restoring Default Settings: At any time, the default settings can be restored: Choose Menu>Settings>Profiles>Load Choose Load Default Settings To gain access to alternate languages: Choose Menu>Settings>Language Choose appropriate Language Changing the Language Setting provides alternative voices. To change the voice: Select Menu >Settings>Speech Output Choose Voice The Voice Section provides the available Synthesizer options. Each synthesizer provides its own set of Voice options. Voice options will vary depending on the Language chosen. The Test button will allow you to hear a sample of the voice that is selected. www.prentrom.com 16959v1.0 6-27-13 Page 68 If you are using the NOVA chat Editor, you will not have access to the synthesizer voices. Only “SAPI” English voices were provided with the installer CD for your computer. Display Brightness and Screen Timeout The brightness of the screen and the amount of time it takes to automatically power down after no use can be set in Display Settings. Choose Menu>Settings>System>Display Settings Brightness provides a slide bar for manually setting the Brightness or an option to have the system automatically set the brightness. If you prefer the device to adjust the brightness automatically, check the option. Screen Timeout offers settings from 15 seconds to 1 hour. This setting determines how long the screen will stay on after the last activation. Checking Battery Status The battery status can be checked by navigating menus or by having a button on a vocabulary page that checks the status. To create a button that checks the battery status: (both Galaxy & Amp) Follow the previous instructions for creating a button Tap on the Actions tab Use the drop down list to select the Battery status action Tap OK The Battery status button will speak and display the current battery capacity of the Galaxy and the Amplifier battery. www.prentrom.com 16959v1.0 6-27-13 Page 69 To check the Galaxy battery status through menus: Choose Menu>Settings>System>About Device Here you will find the current status and battery level of just the Galaxy. Setting the Date and Time There are two places to set the time in the NOVA system, the display time and the spoken time. A button can be created to speak the current Date and Time. To Set the Time and Date: Choose Menu>Settings>System>Date and Time Set the date, time zone, time and the appropriate format. To Create a button that speaks the Time and Date: Tap & hold on a button to modify (right click if using Editor) Choose Edit Button. Button Properties screen will appear. Tap on the Actions tab. Choose the Action listing to find the appropriate Action to add Choose Add Time/Date to Display Remove any other existing actions www.prentrom.com 16959v1.0 6-27-13 Page 70 Finish your button by adding a label or/and symbol and setting appropriate style and Save the button. The button should now add the Time and Date to the Speech Display Bar when chosen. Note: see troubleshooting for changing the time on the screen Integrated devices will allow you to set the device display time. To change the display time on an integrated device: o choose Home >Apps>Settings>Date and time Adjusting Audible & Haptic Feedback NOVA provides an option to have an audible and/or vibration sensation when a button is activated. The vibration sensation option setting is called Haptic Feedback. Activation Beeps: To add button clicks for vocabulary page activations, go to Menu>Settings>Input and check the Beep on Button Press option. Audible Selection provides an audible click when navigating through NOVA menus and Android Screens. Haptic Feedback vibrates to indicate screen touches. Touch Haptic Feedback to enable or disable vibration. When enabled, a check mark appears in the check box. To Set Haptic or Audible Selection Feedback settings: Choose Menu>Settings>System>Sound Settings www.prentrom.com 16959v1.0 6-27-13 Page 71 Transferring files between Device & Editor Start NOVA chat Editor Attach USB cable to the WFL NOVA device and PC. This screen should appear on the device. Choose Library Menu from NOVA chat Editor, choose Transfer and then choose Vocabs To/From Device Copying Files from the WFL NOVA device to the Editor From the transfer screen, check the vocab file or files you wish to transfer from the device to the PC and click on the To Editor button. The file name will be listed in Editor Files once complete. www.prentrom.com 16959v1.0 6-27-13 Page 72 Copying Files from the NOVA chat Editor to the Device From the transfer screen, check the vocab file or files you wish to transfer from the NOVA chat Editor to the NOVA device and click on To Device button. The name of the file should display in the Device Files listing when complete. Once the transfer is complete, choose Done and unplug the USB cable Adjust Orientation The Words for Life NOVA edition product should remain in landscape mode to maintain learned motor patterns and be usable with a keyguard. Settings for orientation are found by choosing Menu> Settings>Input>Tilt. Choose the Preferred Orientation and set appropriate setting. To Lock the Orientation: The orientation setting can be locked to keep the screen from automatically adjusting when tilted. Choose Action>No Action www.prentrom.com 16959v1.0 6-27-13 Page 73 Changing physical orientation of Amplifier: Holes were provided in the plastic shell for arranging the Amplifier in either a Landscape or Portrait layout. Remove the colored shell and rubber case (the amplifier unit is also attached) Separate the rubber case from the shell Remove the 4 screws from the shell Rotate the amplifier to appropriate orientation Place the screws in new position Put the device into the rubber case. Begin on the edge with the power and volume controls and ensure the buttons on the tablet to the buttons on the rubber case are aligned. Secure (snap) the rubber case in the colored shell starting on the edge with the power and volume controls. Repeat on the remaining 3 sides. Use the circled holes for Portrait www.prentrom.com Use these holes for Landscape 16959v1.0 6-27-13 Page 74 Add a Strap For hands free transport, NOVA provides four loops for attaching straps in either landscape or portrait orientations. Feed the strap attachment thru the loops. Thread the metal ring of the strap attachment thru the loop and tighten. Note: Do not attach a strap directly to the plastic casing as this may cause damage to the NOVA. www.prentrom.com 16959v1.0 6-27-13 Page 75 Changing the Shell Color The device comes with additional colored shells. To change the shell: Remove the colored shell and rubber case (the amplifier unit is also attached) Separate the rubber case from the shell Remove the 4 screws from the shell Select the desired shell color Replace the amplifier on the shell with the 4 screws. Put the device into the rubber case. Begin on the edge with the power and volume controls and ensure the buttons on the tablet to the buttons on the rubber case are aligned. Secure (snap) the rubber case in the colored shell starting on the edge with the power and volume controls. Repeat on the remaining 3 sides. Troubleshooting Speakers/Amplifier no longer produces sound The volume is limited to just the Galaxy’s speakers. Flight Mode may have been turned On or the Bluetooth connection to the amp was lost. To make sure Flight Mode is Off, push and hold the Power Switch and the current setting for Flight Mode appears, if On, choose Flight Mode and it will turn it Off. www.prentrom.com 16959v1.0 6-27-13 Page 76 Re-Connect the Amp speakers with NOVA (Dedicated & Integrated devices): To re-connect NOVA with the amplifier, push and hold the Back button, exit the app. The amp should re-connect when the software is started again. To re-connect NOVA chat with the amplifier (integrated device only), push and hold the Back button along the edge of the screen. Answer Yes to the question to exit the software. Restart NOVA software and the amplifier should be connected. If the amplifier does not reconnect, make sure it is On and charged. Can’t Find Library Menu If the Library Menu is not showing, exit Edit Mode. Resetting NOVA Soft Reset = cycle power with the Power switch on the edge of the device Hard Reset = this is NOT recommended If it is necessary to reset the NOVA to the factory default settings, a few additional settings will also need to be modified. Please change the following settings to the suggested mode to ensure the device operates in the original WFL mode: Auto Clear = Off Font Size = 20pt Activate on Release = Off Tilt Action = No Action Tilt Orientation = Landscape (This make have hard implications regarding the orientation of the amp) Word Finder Menu Item = On Cell Grid = On www.prentrom.com 16959v1.0 6-27-13 Page 77 No Speech: Check volume controls on edge of device Go to Menu>Settings>Speech Output and make sure Speech Off is not checked. No Speech and the message is not going to the Speech Display Bar when pushing buttons. This can be caused if a dwell time has been added. To check the timing, go to Menu>Settings>Input>Timing & check to see if an Acceptance or Release time has been set. Changing the time on the display (Dedicated mode only): If the device is on, turn it off. Power on the device. Press and hold the Volume Down button when the Samsung logo appears on the screen. Continue to hold down the Volume Down button until the Home screen loads. You should see the words Safe Mode in the lower left corner of the screen. Tap the time in the lower right corner, choose Settings and set the appropriate time To take the Samsung Galaxy Tab out of Safe Mode, power off the device and then power it back on. Clearing the NOVA /Deleting all Custom Files Although most systems are purchased with one end user, there are times that devices are shared for more than one person. This can occur when systems are used in schools or in libraries. In these cases, the vocabulary and settings will need to be cleared between device users. To clear all custom vocabulary from NOVA: Choose Menu>Library>Menu>Delete Check each file in this listing (this listing contains only custom files) Choose Delete Confirm by choosing Yes www.prentrom.com 16959v1.0 6-27-13 Page 78 NOVA now contains only the PRC Provided Vocabulary Files. To restore all NOVA Settings to Default: Choose Menu>Settings>Profiles>Load Choose Load Default Settings The appropriate Synthesizer and Voice will need to be set up manually by going to Menu>Settings>Speech Output>Voice For integrated devices: Pictures can manually be removed by choosing the Gallery App, pushing and holding on each picture, and choosing to Delete them. Music that has been added to the device can be removed by going to the Music app, pushing and holding on the song, and choosing to Delete it. Videos that have been added to the device can be removed by going to the Video app, pushing and holding on the video, and choosing to Delete it. Any downloaded apps will need to be deleted from the system. Care and Maintenance The WFL NOVA device is intended for use in normal communication situations. Your device is not waterproof, so use extreme caution when using it around water. If you wish to clean the plastic and glass portions of your device, use a cloth dampened with water or diluted window cleaning fluid. Do not spray or splash liquid directly on the device. For additional cleaning power, moisten a clean cloth in a mixture of one part water and one part vinegar. When charging WFL NOVA, use only the AC charger that came with the device. www.prentrom.com 16959v1.0 6-27-13 Page 79 The batteries for the NOVA cannot be replaced in the field and system will need to be returned to Saltillo Corporation (USA) for servicing. Replacement and repair of any electronic components of your device should only be done by qualified service personnel. Please contact the company at 1-800-382-8622 or e-mail [email protected] to obtain a Return Authorization prior to sending it to Saltillo. Shipping address (USA customers): Saltillo Corporation Attn: (Insert RA # here) 2143 Township Road 112 Millersburg, OH 44654 Non-USA: contact your local distributor for repair details. If you discard all or part of your device, dispose of all electronic components according to local regulations. Those in Europe need to follow the WEEE European Battery Directive for details regarding disposal of components. Warranty Saltillo warrants the WFL NOVA device to be free from defect in material and workmanship under normal use for a period of one year from date of purchase. Saltillo Corporation considers bending of the unit, submerging into liquid of any kind or any breaks or cracks in the LCD screen to be misuse but will consider a onetime replacement of touchscreen/display per warranty period. If a replacement is necessary, the replacement device may be a new or re-conditioned device of equal or comparable value to your product. Extended warranties are available by contacting Saltillo Corporation at 1-800-382-8622. www.prentrom.com 16959v1.0 6-27-13 Page 80 All warranty service on the WFL NOVA device must be arranged through Saltillo Corporation prior to sending a system back. Saltillo and PRC do not provide service loaners for the WFL NOVA device. Please call Saltillo at (800) 382-8622 or e-mail at [email protected] to obtain a Return Authorization prior to sending the device back to Saltillo. Shipping address (USA customers): Saltillo Corporation Attn: (Insert RA # here) 2143 Township Road 112 Millersburg, OH 44654 In the event the device is damaged during shipment from PRC to your designated address, please contact PRC to have the device exchanged: PRC Tech Support: (800) 262-1990 User Guide Part # 16959 Software Version 1.8 www.prentrom.com 16959v1.0 6-27-13 Page 81