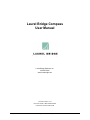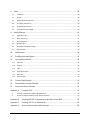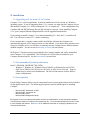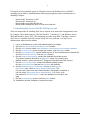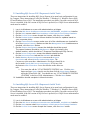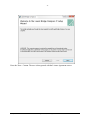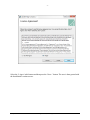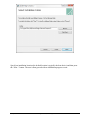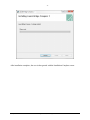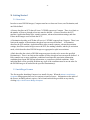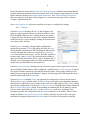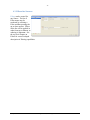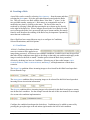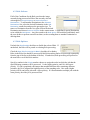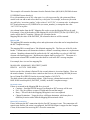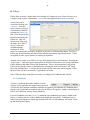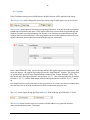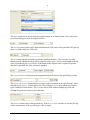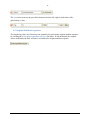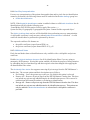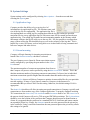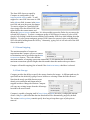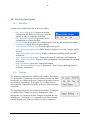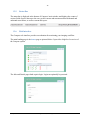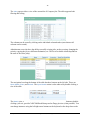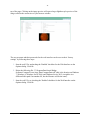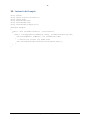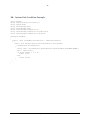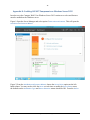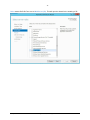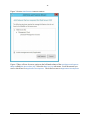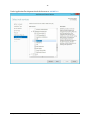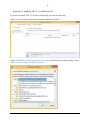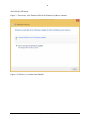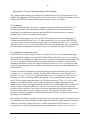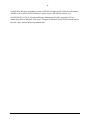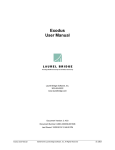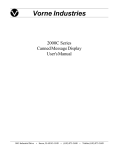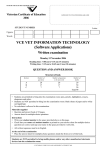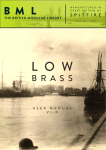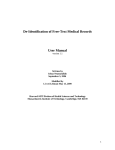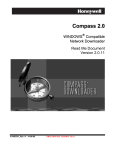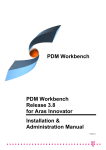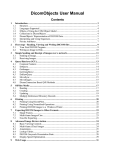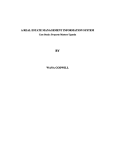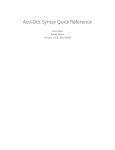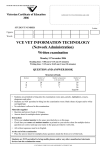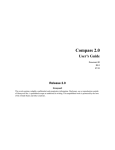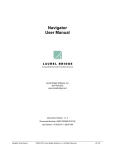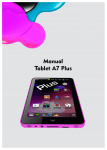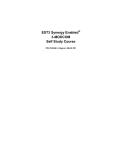Download Compass User Manual
Transcript
Laurel Bridge Compass User Manual Providing DICOM Connectivity for the Medical Community Laurel Bridge Software, Inc. 302-453-0222 www.laurelbridge.com Document Version: 2.2.3 Document Number: LBDC-000062-020203 Last Saved: 9/14/2015 8:52:00 AM Compass User Manual ©2015 Laurel Bridge Software, Inc. All Rights Reserved v2.2.3 Table of Contents 1. Compass Basics ........................................................................................................................ 1 1.1. 2. 3. 4. 5. 6. 7. Overview ......................................................................................................................................................1 Installation ............................................................................................................................... 2 2.1. Upgrading to 2.2.x from a 2.1.x Version ......................................................................................................2 2.2. Recommended System Specification ...........................................................................................................2 2.3. Prerequisites ................................................................................................................................................2 2.4. Installing SQL Server 2008 R2 SP2 Express x64 ............................................................................................3 2.5. Installing SQL Server 2012 Express x64 with Tools ......................................................................................4 2.6. Installing SQL Server 2014 Express x64 with Tools ......................................................................................4 2.7. Main Install...................................................................................................................................................5 Getting Started ...................................................................................................................... 11 3.1. Overview ....................................................................................................................................................11 3.2. Installing a License .....................................................................................................................................11 Creating a Source ................................................................................................................... 13 4.1. DICOM Source ............................................................................................................................................14 4.2. Hot Folder Source ......................................................................................................................................15 4.3. Filters for Sources.......................................................................................................................................17 Creating a Destination ........................................................................................................... 18 5.1. Compass Settings .......................................................................................................................................18 5.2. Destination Settings ...................................................................................................................................19 5.3. Transfer Syntax Settings .............................................................................................................................19 5.4. Jobs Settings ...............................................................................................................................................20 5.5. Advanced Settings ......................................................................................................................................21 Creating a Rule....................................................................................................................... 22 6.1. Conditions ..................................................................................................................................................22 6.2. Rule Actions................................................................................................................................................23 6.3. Rule Options ...............................................................................................................................................23 Configuring a Job Action ........................................................................................................ 24 7.1. Trigger ........................................................................................................................................................24 7.2. Destinations ...............................................................................................................................................24 7.3. Type ............................................................................................................................................................24 Compass User Manual ©2015 Laurel Bridge Software, Inc. All Rights Reserved v2.2.3 8. Filters ..................................................................................................................................... 28 8.1. Conditions ..................................................................................................................................................28 8.2. Actions........................................................................................................................................................29 8.3. Original Attribute Sequence .......................................................................................................................32 8.4. De-Identify Filter Action .............................................................................................................................33 8.5. Re-Identify Filter Action .............................................................................................................................37 8.6. Composer Action Examples ........................................................................................................................38 9. System Settings...................................................................................................................... 41 9.1. Application Logs .........................................................................................................................................41 9.2. Dicom Incoming .........................................................................................................................................41 9.3. Dicom Outgoing .........................................................................................................................................42 9.4. Data Storage ...............................................................................................................................................42 9.5. Destination Heartbeat Sensing ..................................................................................................................43 9.6. Web Interface ............................................................................................................................................43 10. Notifications ....................................................................................................................... 44 11. Enabling Input and Output................................................................................................. 45 12. User Interface Details ........................................................................................................ 46 12.1. Menu Bar....................................................................................................................................................46 12.2. Tool Bar ......................................................................................................................................................46 12.3. Jobs ............................................................................................................................................................47 12.4. Active Associations .....................................................................................................................................48 12.5. Status Bar ...................................................................................................................................................49 12.6. Web Interface ............................................................................................................................................49 13. Custom Code Example ....................................................................................................... 52 14. Custom Rule Condition Example........................................................................................ 53 15. Custom Job Action Example............................................................................................... 54 Appendix A: Compass FAQ....................................................................................................... 55 1. How can a SOP class be added to the default list? ....................................................................................55 2. How do I configure Windows Server 2012 for Compass. ...........................................................................55 Appendix B: Enabling ASP.NET Components on Windows Server 2012 ................................. 56 Appendix C: Enabling .NET 3.5 on Windows 8.1 ..................................................................... 63 Appendix D: Secure Communication with Compass ............................................................... 65 Compass User Manual ©2015 Laurel Bridge Software, Inc. All Rights Reserved v2.2.3 1. Summary ................................................................................................................................ 65 2. Communication Overview ..................................................................................................... 65 Compass User Manual ©2015 Laurel Bridge Software, Inc. All Rights Reserved v2.2.3 -1- 1. Compass Basics 1.1. Overview Compass acts as a store and forward router for DICOM images, and can route from one or more Sources to one or more Destinations. This process can be described in three phases. First, a Source, or SCU, initiates communication with Compass by issuing a C-STORE request. Compass accepts this request, receives the DICOM image from the Source, and filters the incoming information based upon any user defined Filters for incoming images. Next, Compass compares the image information against any user defined Rules and schedules the image to be sent to the Destination(s), or SCP(s), defined by any Rules that apply. Finally, the image is filtered and sent to the determined Destination(s) at the scheduled time(s). Sources, Destinations, Rules, and Filters are discussed in further detail in Sections 3.3, 3.4, 3.5, and 3.6. Compass is comprised of two parts: the Compass Service, which runs as a Windows Service, and the Compass user interface, which is used to configure the Compass Service and monitor the jobs that Compass is aware of. The Compass GUI does not need to be running in order for the Compass service to run, accept, process, and send jobs. Compass User Manual ©2015 Laurel Bridge Software, Inc. All Rights Reserved v2.2.3 -2- 2. Installation 2.1. Upgrading to 2.2.x from a 2.1.x Version Compass 2.2.x is a 64-bit application. It must be installed on a 64-bit version of a Windows operating system. If you are upgrading from a 2.1.x version, you must stop the Compass Service and uninstall Compass 2.1.x before running the 2.2.x “Compass.msi”. Your configuration files, Compass DB, and DICOM image files on disk will not be removed. Upon installing Compass 2.2.x, your Compass DB and configuration files will be upgraded automatically. If you attempt to install Compass 2.2.x without uninstalling 2.1.x first, the 2.2.x installer will fail. You will have to remove 2.1.x before continuing. If you currently have a support contract with Laurel Bridge Software then Compass can automatically upgrade your Compass license over the internet. If you do not have internet access from your Compass server you will have to manually activate Compass from a different internet enabled computer. See the section on Installing a License for more details. IIS Express 7.5 had previously been installed by the Compass installer and will be uninstalled when Compass 2.1.x is uninstalled. The IIS Express 8.0 x64 installer is included in your Compass download zip file. See the Prerequisites section below. 2.2. Recommended System Specification Intel i5, 4GB RAM, 500GB HD 7200+ RPM, - Windows 7, Windows 8.1, Windows Server 2008 R2, or Windows Server 2012 R2 - SQL Server 2008 R2 x64, SQL Server 2012 x64, or SQL Server 2014 x64. Express edition may be used in most installations. The full version must be used for failover cluster configurations. 2.3. Prerequisites Laurel Bridge Compass utilizes several components known as prerequisites that must be installed for the application to work. The following prerequisites must be installed prior to installing Compass: - Microsoft .NET Framework 3.5 SP1 Microsoft .NET Framework 4.0 Microsoft SQL Server Microsoft SQL Management Studio IIS Express 8.0 x64 is an optional prerequisite and can be installed before or after Compass installation. The IIS Express installer is included in the Compass zip file. You must install IIS Express 8.0 x64 in order to use Compass web features. See Annex B for additional information on configuring Windows to use Compass web features. Compass User Manual ©2015 Laurel Bridge Software, Inc. All Rights Reserved v2.2.3 -3- If Compass is being installed as part of a Windows cluster, the Windows Server 2008 R2 operating system must be installed and the following prerequisites must be installed prior to installing Compass: - Microsoft .NET Framework 3.5 SP1 Microsoft .NET Framework 4.0 Microsoft SQL Server 2008 R2 SP2 x64 Microsoft SQL Management Studio for SQL Server 2008 x64 2.4. Installing SQL Server 2008 R2 SP2 Express x64 These are instructions for installing SQL Server Express in its most basic configuration for use by Compass. These instructions are valid for Windows 7, Windows 8.1, and Windows Server 2008 and Windows Server 2012. The installation procedure may differ if an older version of SQL Server is installed, if the full version of SQL Server is preferred, or if SQL Server authentication mode must be enabled. Log in to Windows as a user with administrative privileges Run the SQL Server 2008 R2 SP2 Express x64 installer On the Setup screen select New installation or add features to an existing installation On the License Terms screen Accept the license, click the Next> button On the Setup Support Files screen make sure all of the checkboxes are checked for all of the Instance Features, click the Next> Button 6. On the Instance Configuration screen the defaults should be correct The named instance should be SQLExpress. Allow it to install in the default location, which should be C:\Program Files\Microsoft SQL Server\ 7. On the Server Configuration screen the defaults should be fine for the Service Accounts tab and the Collation tab defaults 8. On the Database Engine Configuration screen on the Account Provisioning tab, select Windows Authentication Mode. The Current user (who must have Administrative Privileges) should be in the list under Specify SQL Server Administrators. If it is not, click the button to Add Current User. Leave the defaults on the other two tabs. 9. On the Error Reporting screen click the Next> button 10. Installation should complete in several minutes 1. 2. 3. 4. 5. Compass User Manual ©2015 Laurel Bridge Software, Inc. All Rights Reserved v2.2.3 -4- 2.5. Installing SQL Server 2012 Express x64 with Tools These are instructions for installing SQL Server Express in its most basic configuration for use by Compass. These instructions are valid for Windows 7, Windows 8.1, Windows Server 2008 R2 and Windows Server 2012. The installation procedure may differ if an older version of SQL Server is installed, if the full version of SQL Server is preferred, or if SQL Server authentication mode must be enabled. Log in to Windows as a user with administrative privileges Run the SQL Server 2012Express x64 with tools (SQLEXPRWT_x64_ENU.exe) installer On the Setup screen select New installation or add features to an existing installation On the License Terms screen Accept the license, click the Next> button On the Product Updates screen choose whether to check for updates based on your corporate policy. 6. On the Feature Selection screen make sure all of the checkboxes are checked for all of the Instance Features. Make sure that the Management Tools checkboxes are checked, click the Next> Button 7. On the Instance Configuration screen the defaults should be correct The named instance should be SQLExpress. Allow it to install in the default location, which should be C:\Program Files\Microsoft SQL Server\ 8. On the Server Configuration screen the defaults should be fine for the Service Accounts tab and the Collation tab defaults 1. 2. 3. 4. 5. 9. On the Database Engine Configuration screen on the Account Provisioning tab, select Windows Authentication Mode. The Current user (who must have Administrative Privileges) should be in the list under Specify SQL Server Administrators. If it is not, click the button to Add Current User. Leave the defaults on the other two tabs. a. You must also add the '‘NT AUTHORITY\SYSTEM’ user. Click the Add… button and type System into the text box then click the Check Names button to add to the list and click OK. You should now see ‘NT AUTHORITY\SYSTEM (SYSTEM)’ in the list of SQL Administrators. Click the Next> button. 10. Installation should complete in several minutes 2.6. Installing SQL Server 2014 Express x64 with Tools These are instructions for installing SQL Server Express in its most basic configuration for use by Compass. These instructions are valid for Windows 7, Windows 8.1, Windows Server 2008 R2 and Windows Server 2012. The installation procedure may differ if an older version of SQL Server is installed, if the full version of SQL Server is preferred, or if SQL Server authentication mode must be enabled. 11. Log in to Windows as a user with administrative privileges 12. Run the SQL Server 2014Express x64 with tools (SQLEXPRWT_x64_ENU.exe) installer 13. On the Setup screen select New installation or add features to an existing installation 14. On the License Terms screen Accept the license, click the Next> button Compass User Manual ©2015 Laurel Bridge Software, Inc. All Rights Reserved v2.2.3 -5- 15. On the Microsoft Update screen choose whether to check for updates based on your corporate policy. 16. On the Feature Selection screen make sure all of the checkboxes are checked for all of the Instance Features. Make sure that the Management Tools checkboxes are checked, click the Next> Button 17. On the Instance Configuration screen the defaults should be correct The named instance should be SQLExpress. Allow it to install in the default location, which should be C:\Program Files\Microsoft SQL Server\ 18. On the Server Configuration screen the defaults should be fine for the Service Accounts tab and the Collation tab defaults 19. On the Database Engine Configuration screen on the Account Provisioning tab, select Windows Authentication Mode. The Current user (who must have Administrative Privileges) should be in the list under Specify SQL Server Administrators. If it is not, click the button to Add Current User. Leave the defaults on the other two tabs. a. You must also add the ‘NT AUTHORITY\SYSTEM’ user. Click the Add… button and type System into the text box then click the Check Names button to add to the list and click OK. You should now see ‘NT AUTHORITY\SYSTEM (SYSTEM)’ in the list of SQL Administrators. Click the Next> button. 20. Installation should complete in several minutes 2.7. Main Install After installing the prerequisites, the Compass installer (Compass.msi) can be run. For machines with an older version installed, this installer will upgrade any previous installation while maintaining any current configuration settings. You must have Administrator privileges in order to install Compass correctly. After launching the Compass installer by double-clicking Compass.msi, the user is greeted with the Welcome screen: Compass User Manual ©2015 Laurel Bridge Software, Inc. All Rights Reserved v2.2.3 -6- Press the ‘Next >’ button. The user is then greeted with the License Agreement screen: Compass User Manual ©2015 Laurel Bridge Software, Inc. All Rights Reserved v2.2.3 -7- Select the ‘I Agree’ radio button and then press the ‘Next >’ button. The user is then greeted with the Installation Location screen: Compass User Manual ©2015 Laurel Bridge Software, Inc. All Rights Reserved v2.2.3 -8- Specify an installation location (the default location is typically the best choice) and then press the ‘Next >’ button. The user is then greeted with an installation progress screen: Compass User Manual ©2015 Laurel Bridge Software, Inc. All Rights Reserved v2.2.3 -9- After installation completes, the user is then greeted with the Installation Complete screen: Compass User Manual ©2015 Laurel Bridge Software, Inc. All Rights Reserved v2.2.3 - 10 - Press ‘Close’ to complete the installation. The computer should be rebooted after installation. Compass User Manual ©2015 Laurel Bridge Software, Inc. All Rights Reserved v2.2.3 - 11 - 3. Getting Started 3.1. Overview In order to route DICOM images, Compass must have at least one Source, one Destination, and one Rule defined. A Source describes an SCU that will issue C-STORE requests to Compass. There is no limit on the number of Sources, though at least one must be defined. A Source describes the SCU machine, Application Entity titles, transfer syntaxes, advanced association settings, and data Filters on the images received from the SCU. A Destination describes an SCP that will receive C-STORE requests from Compass. There is no limit on the number of Destinations, though at least one must be defined. A Destination describes the SCP machine, Application Entity titles, transfer syntaxes, advanced association settings, data Filters on the images sent to the SCP, the sending schedule, and the job activation mode, which describes how DICOM images are aggregated or split in associations. A Rule describes the criteria a DICOM image must meet in order to be sent to the specified Destination(s). There is no limit on the number of Rules, though at least one must be defined. A Rule contains one or more conditions: conditions based upon the association information, conditions based upon DICOM tag information, or custom user-defined conditions. Each individual Rule can be specified such that any or all of the conditions must be met in order for the DICOM image to be tasked for the specified Destination(s). 3.2. Installing a License The first step after launching Compass is to install a license. When the About Laurel Bridge Compass dialog appears there are two options to install a license. Information on the status of the license, including when it expires, can be found on this dialog available at any time by clicking Help > About Laurel Bridge Compass. Compass User Manual ©2015 Laurel Bridge Software, Inc. All Rights Reserved v2.2.3 - 12 - 3.2.1. Installing a license file Clicking the Install License… button will open a file searcher dialog allowing you to browse to a fully activated license file. You will use this button to install a license if a fully activated license was provided to you via email (for example, a MAC-based license) or you downloaded from www.laurelbridge.com or you performed a web activation. 3.2.2. Activating a license over the internet Clicking the Activate License… button will open the License Activation form. You will need to provide a 16-digit Product Serial Number to activate your license (if you are upgrading from a Compass 2.1.x version and please see below for instructions on how to obtain your Product Serial Number.) All fields on the form must be filled out. If the Compass server does not have internet access you will need the 16-digit Activation Request Code (ARC) from the License Activation Form. You can proceed to https://www.laurelbridge.com/product_activation.php and enter your 16-digit Product Serial Number and the 16-digit Activation Request Code (ARC). After completing the steps on the web activation form you can download a fully activated Compass license. You can then use the Install License… button on the About Compass dialog to install your activated license. Compass User Manual ©2015 Laurel Bridge Software, Inc. All Rights Reserved v2.2.3 - 13 - If you are upgrading from Compass 2.1.x version and you previously had a MAC based license Compass will attempt to connect to the Laurel Bridge license server and find your 16-digit Product Serial Number. If it cannot reach the server you will be presented with an error message describing which fields need to be entered on the https://www.laurelbridge.com/product_activation.php to activate your license. If you only have a MAC address you will need a valid login to www.laurelbridge.com to proceed. If you need assistance please email [email protected]. 4. Creating a Source A new Source can be created by selecting Edit > Options… from the menu and then selecting the Sources pane. Press the green plus button located under the Sources list. This will pop up a context menu with two choices: DICOM Source and Hot Folder Source. The list of Sources may be reordered by selecting a Source and then pressing the up or down arrows next to the green plus and red minus buttons. Compass User Manual ©2015 Laurel Bridge Software, Inc. All Rights Reserved v2.2.3 - 14 - 4.1. DICOM Source A DICOM Source is any device that will C-STORE DICOM instances to Compass via an association. Selecting DICOM Source will create a new Source with the name “New Source-?”, where ? is the next available number starting at 0. Source names are customizable and can be modified at any time by clicking on the name. When an SCU requests an association with Compass the Sources list is processed from top to bottom and the first match found is used (excluding Hot Folder Sources); therefore the ordering of the Sources may be important if potentially more than one could match. Once a DICOM Source has been created the next step is to configure its settings. 4.1.1. Settings Under the Compass heading, the AE Title that Compass will accept is listed. The Allow Any checkbox can be selected to allow any value for that field. For installations with a Compass Basic license, the AE Title must be specified. Under the Source heading, settings include configuration options for the remote AE Title (AE title of the client), the remote Host:IP, the Enabled status of the Source, an option to limit the number of concurrent associations, and the type of responses that are sent back to the Source for non-routed images. The Allow Any checkbox following the AE Title and Host/IP can be selected to allow any value for that field. For installations with a Compass Basic license, the AE Title must be specified. Select the Source Enabled checkbox to enable the specified Source; deselect it to temporarily refuse any connections from the specified Source. To limit the number of concurrent associations allowed by this Source check the Max Simultaneous checkbox and specify the desired number. The type of response from Compass that will be sent to the Source for non-routed images can also be configured. Images fail to get routed to a Destination if they don’t match any of the defined Rules. Compass’ default behavior is to report an error back to the Source for a non-routed image; this is indicated by selecting the checkbox Report errors for non-routed images. By deselecting this checkbox, Compass will always report back to the Source that it received the image successfully. This behavior is desirable in a situation when Compass should not forward all of the images sent to it by this particular Source. For example, if all Ultrasound images with a particular Referring Physician need to be sent from a PACS to another Destination, but the PACS can only send all of its Ultrasound images and not simply a subset of them, then, by leaving the Report errors for non-routed images checkbox unchecked and defining a Rule to match the Referring Physician, only the desired images will be sent to the Destination. Compass User Manual ©2015 Laurel Bridge Software, Inc. All Rights Reserved v2.2.3 - 15 - Under the Transfer Syntaxes heading, the list of transfer syntaxes that Compass will accept for the specified DICOM Source can be configured. Add the desired Transfer Syntaxes to the list of accepted Transfer Syntaxes by selecting the desired Transfer Syntax in the combo box and adding it by pressing the provided button. After building up the list with the desired Transfer Syntaxes, place them in the desired order by selecting each one and moving it up and down in the list by pressing the up and down arrows. The supported Transfer Syntax list is evaluated topto-bottom when a Source presents its requested presentation context list. If the Favor Source’s Transfer Syntax checkbox is checked, then the Transfer Syntax list ordering proposed by the Source will be given priority; otherwise, the list as specified in Compass will be given priority. Under the Storage Commit heading, a Source can optionally enable Storage Commitment. If the Enabled checkbox is checked, Compass will accept all store commit requests for the given Compass Source. Compass will respond with an “accept” response to the specified Host/IP and Port using the specified Compass AE Title and Remote AE Title. Under the Advanced heading, a user can give more in-depth control over how a Source communicates with Compass. Data handling options, DIMSE settings, PDU settings, and socket settings are all areas which can be configured in finer detail when editing the Settings options. Verbose DICOM logging can be turned on or off on a per Source basis by selecting ‘On’ or ‘Off’ in the Logging combo box. When sending an outbound job, the IP address Compass will use can be specified by the Source via the Outbound IP combo box, if and only if the Destination that the job is targeted for has its Host/IP combo box set to Default. 4.2. Hot Folder Source A Hot Folder Source is a Windows filesystem folder that Compass will continually monitor for DICOM files, ingesting and filtering them after reaching a configurable stability time. Selecting Hot Folder Source will create a new Source with the name “New Hotfolder Source-?”, where ? is the next available number starting at 0. Source names are customizable and can be modified at any time by clicking on the name. Compass will delete the instances from the hot folder after they have been copied to Compass’ local instance repository. Compass User Manual ©2015 Laurel Bridge Software, Inc. All Rights Reserved v2.2.3 - 16 - Please note that due to the nature of Immediate Mode Destinations and their requirement that all possible inbound presentation contexts be known at the start of ingest, images ingested via a hot folder cannot be routed to an Immediate Mode Destination. Any Immediate Mode Destinations that were matched via the rules will be skipped over, and an error message will be written to Compass’ application log file. Once a Hot Folder Source has been created the next step is to configure its settings. 4.2.1. Settings Under the Compass heading, the AE Title that Compass will apply to images ingested from the specified hot folder is listed. Even though the instances aren’t coming from an association, Compass provides the ability to specify the AE titles on the hot folder for later use, such as making a routing decision based on one or both of the AE titles. Under the Source heading, settings include configuration options for the remote AE Title (the calling AE title), the Path which should be monitored for DICOM instances (this must be a locally mounted drive and not a network drive), a Stability Time which indicates how long to wait for the folder contents to become stable, and a File Mask for restricting the hot folder to ingest specifically named files. There is also a checkbox that, if checked, moves non-ingested files out of the hotfolder and into another user specified folder for later inspection. Under the Transfer Syntaxes heading, the list of transfer syntaxes that Compass will accept for the specified Hot Folder Source can be configured. Add the desired Transfer Syntaxes to the list of accepted Transfer Syntaxes by selecting the desired Transfer Syntax in the combo box and adding it by pressing the provided button. Compass will only ingest DICOM images that have a transfer syntax listed in the Enabled list. Under the Advanced heading, Filters can optionally be configured (see below) for the Source. There is also a Logging feature which, if set to On, logs a descriptive report describing instances that failed to be ingested as well as instances that were successfully ingested. The Settings dialog specifies the configuration of the Source’s Activity Threshold, which affects the Status column on the Source/Destination Status dialog. When sending an outbound job, the IP address Compass will use can be specified by the Source via the Outbound IP combo box, if and only if the Destination that the job is targeted for has its Host/IP combo box set to Default. There is also a checkbox labeled Send email on ingest failure. If this is checked, an email will be sent to the notification recipients listed on the Notifications tab if a file fails to be ingested successfully. Compass User Manual ©2015 Laurel Bridge Software, Inc. All Rights Reserved v2.2.3 - 17 - 4.3. Filters for Sources Filters can be created for any Source. The list of Filter names may be reordered by selecting a Filter and then pressing the up or down arrows. Filters in the list will be applied in order from top to bottom, so ordering is important. See the top-level chapter on Filters for a more in-depth description of filtering capabilities. Compass User Manual ©2015 Laurel Bridge Software, Inc. All Rights Reserved v2.2.3 - 18 - 5. Creating a Destination A new Destination can be created by selecting Edit > Options… from the menu and then selecting the Destinations pane. Press the green plus button located under the Destinations list. This will create a new Destination with the name “New Destination-?” where ? is the next available number, starting at 0. Destination names are customizable and can be modified at any time by clicking on the name. The list of Destinations may be reordered by selecting a Destination and then pressing the up or down arrows directly below the Destinations list. Unlike Sources, there is no priority associated with Destination ordering; it is merely provided as a convenience. Once a Destination has been created the next step is to configure its settings. 5.1. Compass Settings Under the Compass heading, settings include configuration options for the AE Title (Application Entity) and Host/IP. Compass User Manual ©2015 Laurel Bridge Software, Inc. All Rights Reserved v2.2.3 - 19 - 5.2. Destination Settings Under the Destination heading, settings include options for the AE Title, the Host/IP, the Port number, a Test button for testing the connection, an Is on LAN? checkbox, and the enabled status of the Destination. Selecting the Destination Enabled checkbox will allow jobs to be sent to the specified Destination; deselect it to temporarily stop sending jobs to the specified Destination. Checking or unchecking the Is on LAN? checkbox will optimize network buffer sizes for that particular network topology. For both the Compass and Destination AE Title, values can be set with a fixed value by selecting Fixed in their corresponding combo boxes. Alternately, the AE titles can be set to either Source Calling or Source Called; this will use the calling or called AE title from the inbound association that created the job for this Destination. In the rare case that an outbound job is made up of images that came from different clients using different AE titles, the AE titles from the first image’s association will be used. Once values have been specified for the Local AE Title, the Remote AE Title, the Host/IP, and the Port, then the Test button can be clicked to issue a DICOM Verification request to the specified Destination. A green check next to the Test button indicates a successful connection; a red X indicates a connection could not be made, or the connection was refused. Hover the mouse pointer over the X to read a tooltip with a message that further describes the failure. 5.3. Transfer Syntax Settings Under the Transfer Syntaxes heading, the user can configure the list of allowable transfer syntaxes that Compass will negotiate with the specified Destination. Add the desired transfer syntaxes to the list of accepted Transfer Syntaxes by selecting the desired transfer syntax in the combo box and adding it by pressing the provided button. After building up the list with the desired Transfer Syntaxes, place them in the desired order by selecting each one and moving it up and down in the list by pressing the up and down arrows. Selecting one of the options in the Mode combo box will also affect how Transfer Syntaxes are requested: Compass User Manual ©2015 Laurel Bridge Software, Inc. All Rights Reserved v2.2.3 - 20 - As Received or Destination Preferred – attempts to send instances to the Destination in the transfer syntax they were received; otherwise attempts to send via the Destination’s preferred transfer syntax from the list of enabled transfer syntaxes. As Received or Compass Preferred – attempts to send instances to the Destination in the transfer syntax they were received; otherwise attempts to send via Compass’ preferred transfer syntax from the list of enabled transfer syntaxes. As Received – attempts to send instances to the Destination in the transfer syntax they were received, and will fail otherwise. Destination Preferred – attempts to send instances to the Destination via the Destination’s preferred transfer syntax from the list of enabled transfer syntaxes. Compass Preferred – attempts to send instances to the Destination via Compass’ preferred transfer syntax from the list of enabled transfer syntaxes. 5.4. Jobs Settings Under the Jobs heading, settings include options which affect how and when jobs are sent to the Destination. The Immediate Mode checkbox affects several of the other Jobs settings. When Immediate Mode is checked, Stable Study Time (s) is unchecked and disabled, and Allow Skip Instances and Continue on Error are checked and disabled. When the Immediate Mode checkbox is checked, images routed to this Destination will be sent prior to the closing of the inbound association on which the images originated. Jobs destined for an Immediate Mode Destination will show up in Compass’ main jobs table with a State of Pending/Running, to reflect both the Pending (i.e. currently receiving) and Running (i.e. currently sending) status of the job. If an outbound error occurs while processing a Pending/Running job (e.g. the Destination unexpectedly terminates the association), the job’s state will convert to Pending, and will from thereon be treated as a non-Immediate Mode job. If the Stable Study Time checkbox is selected, images from the same study that arrive on separate associations will be combined and sent out on a single association, once the user-specified stable time (specified in seconds) has been reached. If unchecked, outgoing jobs will only contain images from the same study that were received in the same association. The Max Simultaneous checkbox allows the number of concurrent associations to the specified Destination to be limited to the specified value. The Initial Delay setting will delay jobs to this Destination by the specified number of minutes. The Max Attempts checkbox defines the maximum number of send attempts. If unchecked, the job will retry indefinitely. The Retry Delay will cause an unsuccessful job to be retried after the specified number of minutes. The Failover Destination setting allows a copy of the original job to be sent to the specified failover destination (if specified) once the original job has reached its Max Attempts without succeeding. Note that it is possible to configure an infinite loop of failover jobs, as Compass does not attempt to restrict the failover configuration. Checking the Ignore Association Teardown Errors checkbox will result in the job being successfully sent if Compass receives all successful DIMSE responses from the Destination, even if the association is not properly released. This functionality is occasionally necessary Compass User Manual ©2015 Laurel Bridge Software, Inc. All Rights Reserved v2.2.3 - 21 - because some store servers do not properly respond to an association release request. Checking the Treat Warnings as Success checkbox allows Compass to treat a job as successfully sent even if one of the Dimse response statuses specified a warning instead of success. Checking the Allow Skip Instances checkbox will cause Compass to skip over images for which there was no accepted presentation context id and still send the remaining images. Checking the Continue On Error checkbox will cause Compass to continue sending the remaining images in a job even if an error status is received for an image. If either the Allow Skip Instances or Continue on Error setting is checked, a job that completes with at least one successfully sent image will have its job state set to Sent, with a description of the image errors in the jobs table Message column. More detailed information is available in the Job Report. Checking the Heartbeat Sensing Enabled checkbox will cause Compass to verify that the Destination is available prior to attempting to send jobs to it. If the Destination is unavailable, Compass will queue up the jobs for the Destination without attempting to send them. If and when the Destination becomes available, Compass will begin sending the queued jobs. Compass issues a DICOM Verification request and inspects the reply (or lack thereof) to determine if the Destination is available. 5.5. Advanced Settings Under the Advanced heading, a user can give more in-depth control over how Compass communicates with a Destination. Filters and Network options are configured in the same fashion as Sources. The Schedule specifies the time at which jobs are allowed to be sent to the Destination. A green box for the given day and time means jobs may be sent at that time; a red box means that jobs may not be sent at that time. This affects only the starting time of the job as a whole; a currently running job will not stop sending images once it has begun to transmit them. Each hour block represented by a green or red square may be toggled individually; alternatively, right-clicking on the schedule allows the schedule to be set to a commonly used setting. Be aware that choosing one of these predefined settings will replace the currently specified schedule. Verbose DICOM logging can be turned on or off on a per Destination basis by selecting On, Off, or After Failures in the Dicom Logging chooser. Selecting After Failures requires the number of failures before logging to be further specified. The Use Throughput Optimization Protocol checkbox controls whether Compass will use proprietary protocols to transfer jobs to this Destination. Compass TOPS requires that the Destination be another instance of Compass version 2.1.0 or greater. TOPS provides throughput enhancements for jobs with many instances as well as enhanced job restart capability in the event of an error mid-transfer (such as a temporary network failure). The Enable TLS checkbox specifies whether the Destination requires TLS. Use the Ignore Certificate Name Mismatch Errors and Allow Self-Signed Certificates checkboxes to relax the Compass certificate validation of the Destination. Compass User Manual ©2015 Laurel Bridge Software, Inc. All Rights Reserved v2.2.3 - 22 - 6. Creating a Rule A new Rule can be created by selecting Edit > Options… from the menu and then selecting the Rules pane. Press the green plus button located under the Rules list. This will create a new Rule with the name “New Rule -?” where ? is the next available number, starting at 0. Rule names are customizable and can be modified at any time by clicking on the name. The list of Rules may be reordered by selecting a Rule and then pressing the up or down arrows directly to the right of the Rules list. When Compass processes the list of Rules for each received image the Rules list is processed from top to bottom and the first match found is used, therefore the ordering of the Rules may be important if potentially more than one could match. Once a Rule has been created the next step is to configure its Conditions, Selected Destinations, and Rule Options. 6.1. Conditions A Rule’s Conditions determine whether or not its Actions will be applied to an image being processed. A Rule may have multiple conditions, in which case it may be specified that either all the conditions must apply to the image or that only one condition must apply to the image in order for the Rule to match. Another option is that the Rule always matches; effectively declaring it to have no Conditions. Selecting one of three radio buttons, If ALL Conditions Match, If ANY Conditions Match, and Always, will implement one of these three scenarios. The Dicom Tag condition allows incoming images to be selected for this Rule based upon their Dicom Element Tags. The Association condition allows incoming images to be selected for this Rule based upon their incoming Dicom Association information. The Execute condition allows incoming images to be selected for this Rule based upon a custom, user-defined rule condition. See the example towards the end of this user manual for an example of a custom rule condition implementation. Configure the condition based upon the desired test. Conditions may be added or removed by pressing the green plus sign or the red minus sign located to the left of each condition. Compass User Manual ©2015 Laurel Bridge Software, Inc. All Rights Reserved v2.2.3 - 23 - 6.2. Rule Actions If all of the Conditions for the Rule pass then the image currently being processed will have the currently selected action applied: Discard Instance or Send to Selected Destinations. To add another Destination to the Selected Destinations list, select the desired Destination in the Add Destination combo box and press the green plus sign. To remove a Destination from the list, right-click on the desired Destination and choose Remove Selected in the context menu. A predefined, special Destination exists called the Hold Queue. Any jobs routed to the Hold Queue will wait there indefinitely until the user decides to perform an action on them, such as sending them to another Destination or deleting them. 6.3. Rule Options Uncheck the Rule Enabled checkbox to disable the selected Rule. If unchecked, the Rule will be passed over during Rule processing. Check the Stop Rule Processing On Match checkbox if no further Rules in the Rules list should be processed if this Rule matches (Rules are processed sequentially from the top of the list to the bottom of the list). If unchecked, Rule processing will proceed to the next Rule even if this Rule matches. Specify a number in the Priority number chooser to assign the order in which the job that the specified image contains will be processed. 1 is the highest priority, and 10 is the lowest priority. If a job is populated with images that matched different rules containing different priorities, the job is assigned the highest priority of the matching rules. Jobs with a higher priority will be sent before jobs with a lower priority. If a Destination has multiple jobs with the same priority, the older job is processed first. Compass User Manual ©2015 Laurel Bridge Software, Inc. All Rights Reserved v2.2.3 - 24 - 7. Configuring a Job Action Job Actions can be configured by selecting Edit > Options… from the menu and then selecting the Job Actions pane. Press the green plus button located under the Job Actions list. This will create a new Job Action with the name “New Job Action-?” where ? is the next available number starting with 0. Job Action names are customizable and can be modified at any time by clicking on the name. The list of Job Actions can be reordered by selecting a Job Action and pressing the Up and Down arrows. The ordering of Job Actions in the list reflects their order of execution. Once a Job Action has been created, the next step is to configure its Trigger, Type, Destinations, Code File, and Parameters. 7.1. Trigger The Trigger can be set to one of the following options: On Sent – the action will be executed as jobs become marked as Sent On Fail – the action will be executed as jobs become marked as Failed On Start – the action will be executed each time a job enters the Running state 7.2. Destinations A Job Action can be associated with jobs for all destinations, or a subset of configured destinations by using the checkboxes to make a selection. 7.3. Type 7.3.1. Execute Allows custom actions to be defined Code File For Execute type actions the location of the file containing the code for the action must be specified. The button with the folder icon can be used to browse to the location of the code file. Parameters Execute actions support parameterization. Using the grid, a set of key/value pairs can be defined which will be passed into the action at runtime. Compass User Manual ©2015 Laurel Bridge Software, Inc. All Rights Reserved v2.2.3 - 25 - 7.3.2. HL7 Send Send an HL7 message Host HL7 server hostname Port HL7 server listen port HL7 Message HL7 Template A templatized HL7 message. This is the HL7 message that will be sent to the server. It can contain variables that will be interpolated. These include a TIMESTAMP, a generated Message Id, DICOM elements from the received job, values from key-value pairs added by custom code, and values from the HL7 mapping DB Sample HL7 template message MSH|^~\&|RAD|CDIC|||${TIMESTAMP(yyyyMMddHHmmss)}||ORM^O01|${GUID()}|P|2.3 PID||${PATIENT_ID}|CA00116975||TEST^${REGEX(0010,0010 .*\^(.*))}^M||19370702|F||||||||||AG0016556211 PV1||O|AGDIDC|||| STAFFID^LASTNAME^FIRSTNAME^^^^ ORC|NW OBR||D000603853A||US^ARTEXTCNB^Arterial Extracranial Bil||201305081047|||||||||| STAFFID^LASTNAME^FIRSTNAME^^^^|||||||||||1^^^201305081047^^R||||433.10 Carotid artery stenosis Variables that can be interpolated ${TIMESTAMP(yyyyMMddHHmmss)} A timestamp that can be inserted into the outbound HL7 message ${GUID()} A unique identifier that can be used as the Message Id in an HL7 message. ${DCM(0010,0010)} A DICOM element taken from the first DICOM image in the job. In this case 0010,0010, the Patient's Name will be returned. ${REGEX(0010,0010 .*\^(.*))} A C# style regular expression that will be applied to the specified DICOM element from the first image in the job. Note that there is a space after the tag number (0010,0010 in this example) and the actual regular expression. This space must be present. Compass User Manual ©2015 Laurel Bridge Software, Inc. All Rights Reserved v2.2.3 - 26 - This example will return the first name from the Patient's Name (0010,0010) DICOM element. ${USERDATA(user-data-key)} Every job maintains a set of key-value pairs. As a job is processed by job actions and filters, custom code can add to and access these key-value pairs. For example, an Execute job action may add a key “accession_number” with a value of “ACC1234” via custom code. A subsequent HL7 Send action may use ${USERDATA (accession_number)} to interpolate the value “ACC1234” in its place. Any column header from the HL7 Mapping file used to create the Mapping DB can be used. For example, if one of the headers of the mapping file is R:PATIENT_ID, the ${PATIENT_ID} can be used in the HL7 template. When a row is matched in the Mapping DB, the value of the PATIENT_ID column for that row will be returned. Mapping DB The mapping DB contains matching values and replacement values that can be interpolated into the HL7 template message. The mapping DB is created from a Tab delimited mapping file. The first row of the file is the header. Column names will determine whether a column is a matching column or a replacement column. Matching columns shall be prefixed with ‘M:’ and shall have a value of a DICOM element with format gggg,eeee. Replacement columns shall be prefixed ‘R:’. The name of a replacement column is the variable name that shall be used in the HL7 message template. For example, here is a two line mapping file. M:0010,0020 M:0008,0050 R:PATIENT_NAME PID1234 ACC5678 DOE^JOHN In this case the first column is Patient ID, the second column is Accession Number. Those are the match columns. In order to have a match on the first row, the incoming DICOM job must have a Patient ID of PID1234 and an Accession Number of ACC5678. The third column is the replacement column. If the first two columns had a match, then DOE^JOHN would replace ${PATIENT_NAME} in the HL7 template message. No match action If there is no match in the Mapping DB for a given job Continue – Send the DICOM images even though no HL7 message will be sent Fail – The job will have a status of Failed and not send the images Retry – This will check the Mapping DB again in case it was updated Change Destination – Target the job to a different destination, which may have a different job action with a different Mapping DB associated with it. Reuse HL7 Connection If true, hold open the HL7 connection after the first HL7 message is sent. The connection will remain open until the job action is reconfigured, the DICOM Output is stopped on the Compass Client, or the remote host receiving HL7 closes the connection. Compass User Manual ©2015 Laurel Bridge Software, Inc. All Rights Reserved v2.2.3 - 27 - HL7 ACK Wait For ACK If checked the job action will wait for an HL7 ACK message. Fail on AR or AE This only applies if waiting for ACK messages. If checked then receiving an AR or AE acknowledgment code will be considered a failure. ACK Timeout (s) Number of seconds to wait for the receipt of an ACK On HL7 Message Send Success Skip Resending HL7 Message on DICOM Job Retry If checked if the HL7 message is successfully sent it will not be retried if the job is retried due to failures sending the DICOM images in the job. DICOM Delay (s) The number of seconds to wait before sending the DICOM job after sending the HL7 message. Mark Job (Including DICOM images) as Sent If checked, mark the entire job as Sent on successfully sending the configured HL7 message. No DICOM images will be attempted to be sent (this option is used only when Trigger is set to 'On Start'). Logging Logging Checking this box will log HL7 messages to the Compass application log file. Compass User Manual ©2015 Laurel Bridge Software, Inc. All Rights Reserved v2.2.3 - 28 - 8. Filters Filters allow an image’s header data to be changed as Compass receives it from a Source or as Compass sends it out to a Destination. Actions are only applied if the Conditions are met. A new Filter can be created by selecting Edit > Options… from the menu, selecting a Source or Destination, and then selecting the Filters edit link. Press the green plus button located under the Filters list. This will create a new Filter with the name “New Filter ?” where ? is the next available number, starting at 0. Filter names are customizable and can be modified at any time by clicking on the name. The list of Filters may be reordered by selecting a Filter and then pressing the up or down arrows. Filters are applied in order, top to bottom, so ordering is important. Another way to create a new Filter is to copy from another Source or Destination. Pressing the “Copy From…” link in the upper-right section of the Filter Editor allows you to copy individual Filters defined in the other Sources and Destinations. There is also an option to copy all the Filters from a specific Source or Destination by selecting the menu item named “All” listed below the defined Filters. If a Filter already exists with the same name when copying a Filter, the new Filter will have an asterisk (*) appended to its name. Once a Filter has been created the next step is to configure its Conditions and Actions. 8.1. Conditions A Filter’s Conditions determine whether or not its Actions will be applied to the image being processed. A Filter may have multiple conditions, therefore an option is provided that all Conditions must match or any Conditions can match in order for the Filter to be applied. Another configuration is to have no Conditions, thereby always matching. For each Condition select the Dicom Tag condition type (additional types may be added in the future). Configure the rest of the Condition based upon the desired test. Conditions may be removed by pressing the red minus sign located to the left of each condition, and sorted via the up and down arrow buttons. Compass User Manual ©2015 Laurel Bridge Software, Inc. All Rights Reserved v2.2.3 - 29 - 8.2. Actions If the Conditions testing was satisfied then any defined Actions will be applied to the image. The Change Case action changes the case of the selected tag to either upper-case or lower-case. The Composer action supports the merging and splitting of elements. It can also be used to manipulate DICOM sequence elements with ease. It uses regular expressions to parse values from DICOM tags and combine the values into other DICOM tags. For example, it can take parts from two different tags and combine them to make a new value in a third tag. Regular expressions are specified to parse each input tag and substitution patterns determine how the output tags are constructed. In the “Input Elements” table, specify the tags and how the regular expressions should parse each value into groups – the regular expressions go into the “Input Patterns” column. The groups that are produced are specified in the Output Patterns column of the “Output Elements” table. The first match in the first input element is referred to as “${1.1}”, the second match in the first input element is “${1.2}”, and the third match in the second input element would be “${2.3}”, and so on. The Output Elements specify what parts of the input elements to combine and how to combine them; note that the parts can be used multiple times and also combine them with plain text. The Copy action copies the tag specified in the From field to the tag specified in the To field. The Execute action executes a piece of custom code that adheres to a particular interface: public class DateComparisonFilter : IFilterAction Compass User Manual ©2015 Laurel Bridge Software, Inc. All Rights Reserved v2.2.3 - 30 - { public void ApplyAction(CFGGroup config, DicomSessionSettings dss, RelevantTagMarker tagMarker, ref DicomDataSet dds) { // custom code } } The Find/Replace action changes the value of the selected tag via hardcoded values or regex values. The Insert/Overwrite action creates the specified Tag (if it didn’t already exist) or overwrites the specified tag (if it did already exist) with the specified Value. The Mapping List action allows the user to specify an external file that lists match tags and replace tags. When creating a Mapping List action in Compass, the user specifies the format of the mapping list file. The example below shows that the mapping list file will contain three comma-separated fields: an accession number, a patient ID, and a patient’s name. If the match tags on any given row match the current dataset, the values of the replace tags are substituted into the dataset. Below is an example of a mapping list file that matches the format of the mapping list action: PIKR0004,PAT124,SMITH^JOSEPH ABC123,PAT45,MINER^STEVEN Compass User Manual ©2015 Laurel Bridge Software, Inc. All Rights Reserved v2.2.3 - 31 - The Move action moves the tag from its original location to its final location. Once moved, the tag will not being present in its original location. The New UID action replaces the Unique Identification (UID) value of the specified UID type tag in the Tag field with a new UID value. The Pad action pads the specified tag with the specified character. The Left and Right radio buttons specify whether to pad the left or right side of the value. The new total length of the tag value is specified by the Length field. If the length of the original value is equal to or greater than the Length field, the value will not be changed. The Prepend/Append action prepends or appends the specified text to the specified tag’s value. The Regex Substitution action performs a regular expression match on the specified tag’s value using the given Pattern. It then replaces the value with the Replace string which may contain regex variables from the match. The Test box can be filled with an example tag value and clicking the green arrow processes the test data. The Remove action removes the specified tag. If the Only if empty checkbox is checked, the tag will be removed only if the specified tag’s value is empty. Compass User Manual ©2015 Laurel Bridge Software, Inc. All Rights Reserved v2.2.3 - 32 - The Trim action removes the specified characters from the left, right, or both sides of the specified tag’s value. 8.3. Original Attribute Sequence The original tag value of a filtered tag can optionally be stored in the original attribute sequence by checking the Create Original Attribute Sequence checkbox. If left unchecked, the original values modified by the filter will not be recorded in the original attribute sequence. Compass User Manual ©2015 Laurel Bridge Software, Inc. All Rights Reserved v2.2.3 - 33 - 8.4. De-Identify Filter Action The De-Identify Filter Action provides a mechanism to remove and replace certain attributes within a DICOM dataset that may lead to patient identification. 8.4.1.DICOM Attribute Tags to Anonymize By default, this list is populated with attributes suggested in PS 3.15 Annex E Attribute Confidentiality Profile in the 2011 DICOM specification. Attribute Tags not in the default data dictionary cannot be added. This includes specific private tags. The following options are specified for each attribute in the data grid shown above under DICOM Attribute Tags to Anonymize: Attribute Tag Name – Specifies the name of the attribute tag to be anonymized if present in a given DICOM dataset’s header data. Compass User Manual ©2015 Laurel Bridge Software, Inc. All Rights Reserved v2.2.3 - 34 - VR – Indicates the attribute’s Value Representation. This becomes useful when determining an appropriate replacement value for de-identification when “AutoFill” is selected. Tag – Indicates the attribute tag of the attribute to be anonymized. Action – Specifies the replacement action to use for a given attribute when determining the replacement value. The available replacement actions are determined based on the attribute’s VR. The following list contains all available replacement actions: o Hash (SH, LO, PN elements) – For SH, LO, and PN elements, the replacement value will be a trimmed hash string (using SHA256) of the original value. o GenerateUID – For a given UI element, a new UID will be generated for the replacement value. o TransformUID – For a UI element, the existing UID will be transformed in a consistent manner to allow for repeatability. For instance, this option is typically selected for SOP Instance UIDs to allow a given UID to map to the same new UID across multiple instances of the De-Identify Filter Action. o Replace – Replace the current DICOM attribute value with an appropriate replacement value based on the attribute’s VR. The replacement value is predetermined and is not configurable. o UserDefined – Replace the current attribute value with the given replacement string defined in the “Value” column. o Default – Replace the current DICOM attribute value with a user-specified value. For example, specifying the default of ‘M’ for Patient’s Sex will set all instances of Patient’s Sex to ‘M’ by default. o Delete – Specifying this option will remove the given attribute from the deidentified dataset. If “Delete” is selected for a given attribute and the attribute is present in a sequence (SQ), that sequence will be removed from the de-identified dataset. Value – If “UserDefined” is selected as a replacement value action, the string specified in the Value column will be used as a replacement value for the given attribute. This value will appear as is. Care should be taken when entering a value for non-standard string VR types (“CS” for instance). Delete – Press the delete button in order to remove the given attribute from the list of attributes to de-identify. 8.4.2.Miscellaneous Settings These settings allow for finer-grained control over common options needed during deidentification. Anonymize Pixel Data – If selected, the list of rectangles defined in the Pixel Regions to Anonymize grid will be removed from the DICOM dataset’s pixel data. This includes pixel data in (7FE0, 0010), and not any additional overlays or private tags. This option will be skipped if no valid pixel data is present in the DICOM dataset. Enable Re-Identification – If checked, the original values for each attribute anonymized will be persisted in the resulting de-identified dataset using the specified public certificate. More information about this process is specified later in this section. Retain Date and Time Information – If this option is checked, all date and time information (DT and TM elements) will not be anonymized. This option may be useful Compass User Manual ©2015 Laurel Bridge Software, Inc. All Rights Reserved v2.2.3 - 35 - when performing clinical trials, where the DICOM dataset’s date and time information may need to be retained after de-identification. Skip Unsupported Images – When anonymizing a dataset’s pixel data (again referring only to pixel data in (7FE0, 0010),) enabling this option will cause the filter to not anonymize the pixel data for all unsupported photometric interpretations. For instance, anonymizing the pixel data for all DICOM datasets with a photometric interpretation of ‘YBR_FULL’ will automatically be skipped. The header data for these datasets will still be anonymized. For a list of all supported image types, see section 8.4.3, Pixel Regions to Anonymize. Private Group – The Private Group box specifies which group will be used during the deidentification process. In particular, after De-Identification, this private group will hold the Encrypted Attribute Sequence containing the original data. Enable Logging – Checking this option will enable logging for the de-identification process. 8.4.3.Pixel Regions to Anonymize This grid specifies which rectangles to anonymize in a DICOM dataset’s pixel data (7FE0, 0010). Each rectangle is defined by indicating the location of each side of the rectangle in relation to the original image, specified in terms of a percentage. For instance, the example form shows two rectangles covering the entire top and bottom 10 percent of an image. Clicking Configure allows the user to define an appropriate replacement pixel value for each type of supported photometric interpretation via the following dialog box: The supported photometric interpretations for de-identification are as follows: MONOCHROME 1 MONOCHROME 2 RGB All other photometric interpretations will cause an error, unless Skip Unsupported Images is enabled. Note that multi-frame images are not supported for pixel data anonymization. Compass User Manual ©2015 Laurel Bridge Software, Inc. All Rights Reserved v2.2.3 - 36 - 8.4.4.One-Way Anonymization For one-way anonymization of the patient demographic data and/or pixel data (re-identification cannot be performed), the following feature must be unchecked in the Misc Settings group box: Enable Re-Identification NOTE: If the Enable Re-Identification setting is enabled without a valid Public Certificate, the deidentification will fail with the following error: ‘LaurelBridge.DCS.DCSException: Failed to apply filter action ---> System.Security.Cryptography.CryptographicException: Cannot find the requested object.’ The Public Certificate Path text box will be disabled when performing one-way anonymization. A valid public certificate is only necessary when Enable Re-Identification is checked. A valid certificate should either be purchased or generated by the user. The expected certificate file formats are: the public certificate (export format PEM) .crt the private certificate (export format PKCS #12) .p12 8.4.5.Additional Notes Pixel data and header data re-identification are only available with a valid public and private certificate. Disable Use Original Attributes Sequence for all de-identification filters if you are going to anonymize SOP instances. Having this option enabled will defeat the purpose of anonymization by embedding the list of attribute tags and their original values that changed after applying the de-identification filter action. The De-Identify Filter Action also supports removing all private tags from the DICOM dataset’s header data. The current options and their descriptions are as follows: Do Nothing – Leave the private tags as they are. By default, this option is selected. Remove All – Remove all private tags from the DICOM dataset’s header data. This does not include any private tags added during the de-identification process. This removal is unidirectional and cannot be undone, even during re-identification. Encrypt All – Remove all private tags from the DICOM dataset’s header data. This does not include any private tags added during the de-identification process. This option can only be enabled if Enable Re-Identification is selected and a valid public certificate is provided. Compass User Manual ©2015 Laurel Bridge Software, Inc. All Rights Reserved v2.2.3 - 37 - 8.5. Re-Identify Filter Action The Re-Identify Filter Action allows restoration of previously anonymized patient demographic information and pixel data for a given DICOM dataset. The patient demographic information and pixel data restoration are only available as long as a valid private certificate (and password) is available. This private certificate must pair with the public certificate used to de-identify the original DICOM dataset. Select one of the following actions when re-identifying a dataset to dictate how to handle the original SOP Instance UID: Restore Original UID – Select this option to restore the original SOP Instance UID. This option will not create a Referenced Image Sequence (0008, 1140). Create a New UID and Reference Original – Select this option in order to create a new SOP Instance UID and create a Referenced Image Sequence (0008, 1140) that references the original SOP Instance UID that was de-identified. Create a New UID and Do Not Reference Original – This option will create a new SOP Instance UID for the re-identified dataset without creating a Referenced Image Sequence (0008, 1140). 8.5.1.Additional Notes Enable Logging – This option enables logging for the re-identification process. Patient Identity Removed (0012, 0062) Attribute Tag will be added to the re-identified dataset in all cases, including selecting “Restore Original UID”. As per PS 3.15 Annex E Attribute Confidentiality Profile, the following Attribute Tags are added when re-identifying a given DICOM dataset, unless restoring the original SOP Instance UID: Patient Identity Removed (0012, 0062) Compass User Manual ©2015 Laurel Bridge Software, Inc. All Rights Reserved v2.2.3 - 38 - Purpose of Referenced Code Sequence (0040, A170) Referenced Image Sequence (0008, 1140) 8.6. Composer Action Examples The Composer action uses .NET regular expressions to parse an element’s value and combine the parts into new elements. 1) Swap two tags – Swap the Patient’s Name and the Patient ID to be in each other’s place you would specify the following inputs: Tag Input Pattern 0010,0010 (.*) 0010,0020 (.*) The regexes shown here mean that the entire value should be one capturing group. Then the outputs would look like this: Tag Output Pattern 0010,0010 ${2.1} 0010,0020 ${1.1} This results in the first pattern ${1.1} from the first input tag ${1.1} being put into the second output tag (0010,0020), and the first pattern ${2.1} from the second input tag ${2.1} being put into the first output tag (0010,0010). (In this case, the first pattern is also the entire value.) So if you started with “John Doe” and “1.2.3.4.5” in Name and ID respectively, your result would be a Patient ID of “John Doe” and a Patient’s Name of “1.2.3.4.5”. 2) Split one tag into two tags –To take the Accession Number (0008,0050) and keep only the first 10 characters in it and put the rest of it into the Requested Procedure ID (0040,1001). In this case, the regex for the input pattern has to specify how to split the Accession Number. Tag Input Pattern 0008,0050 (^.{10})(.*) This regex means the first 10 characters will be the first capturing group and everything else will be the second capturing group. Then the outputs would look like this: Tag Output Pattern 0080,0050 ${1.1} 0040,1001 ${1.2} Compass User Manual ©2015 Laurel Bridge Software, Inc. All Rights Reserved v2.2.3 - 39 - This means that the first capturing group – the first 10 characters – will go into the Accession Number; everything else from the Accession Number will go into the Requested Procedure ID. If the initial Accession Number was “ABCDEF1234567890”, then you would have “ABCDEF1234” as the Accession Number and “567890” as the Requested Procedure ID. (Note that the output tag does not necessarily have to be parsed as an input.) 3) Combine two tags – To take parts of the Accession Number and parts of the Requested Procedure ID and “mix and match” them. Tag Input Pattern 0008,0050 (^.{10})(.*) 0040,1001 (^.{6})(.{4}) These regular expressions mean to split the first tag into two capturing groups – the first one having 10 characters and the second one having whatever is left – and to split the second tag into two capturing groups, one of the first 6 characters and the second of the following 4 characters. Then the outputs might look like this: Tag Output Pattern 0080,0050 ${1.1}---{$2.2}---${2.1} 0040,1001 ${2.1}${1.2} If the initial Accession Number was “ABCDEF1234567890” and the initial Requested Procedure ID was “1.2.3.4.5.6.7.8.9.0”, then the resulting Accession Number would be “ABCDEF1234---4.5.---1.2.3.”; the resulting Requested Procedure ID would be “1.2.3.567890”. Note that the patterns can be used multiple times and also combined with plain text. 8.6.1. Working with DICOM sequences A sequence may be entered as a tag by appending it to a numeric tag (the traditional group-element pair) with a period (“.”). You may also indicate an item in the sequence with “#” and the sequence item ID, followed by the tag indicating the sequence. There may be multiple sequences and sequence IDs as part of one “tag”. Examples are shown below: Simple tag - 0010,0010 Tag within sequence - 0080,0100.0008,0060 Tag within specific sequence item - 0080,0100.#0.0008,0060 Tag within nested sequence with sequence items 0080,0100.#1.0080,0100.#0.0008,0060 If no item number is specified, the first item (#0) is assumed. Specify the last element in a sequence by “#L” (upper-case is important!) if the number of sequence items is unknown. Specify the next item in Compass User Manual ©2015 Laurel Bridge Software, Inc. All Rights Reserved v2.2.3 - 40 - the sequence via “#N” (again, case is important) to append to the sequence. For example: 0080,0100.#L.0010,0010.#N.0008,0060 Please notice that: The sequence IDs (e.g., #1) and the tag-value pairs for the sequences are all separated by periods (“.”). The tags for the sequences are simple group-element pairs themselves. 8.6.2. Modifying private tags Private DICOM elements can be modified using the Composer Filter Action. But first, you must add a private data dictionary to Compass so Compass can know the VR (Value Representation) and VM (Value Multiplicity) of the private tags. In the C:\ProgramData\Laurel Bridge Software\Compass2 directory create a new directory called dicom. In that directory create a file called ext_data_dictionary. The ext_data_dictionary file must not have an extension. Its full pathname should be: C:\ProgramData\Laurel Bridge Software\Compass2\dicom\ext_data_dictionary The contents of the file shall look like this: # # The following is an example extended data dictionary file. # If this file is named "ext_data_dictionary", # [ elements ] 0029,1020 = CS,1,Example Private Attribute 1 0039,1020 = US,1,Another Example Private Attribute 2 0049,1001 = DS,1,Private DS attribute 3 0049,1002 = UL,1,Private UL attribute 4 0049,1003 = SL,1,Private SL attribute 5 0049,1004 = UI,1,Private UI attribute 6 A line beginning with a pound sign ‘#’ is a comment. The line [elements] must be present and can exist only once in the file. All other lines define private DICOM elements and should be specified in the format: gggg,eeee (where gggg is the group number and eeee is the element number) followed by an equals sign, followed by three comma-delimited fields: VR, VM, and the long text description. For example, to add private tag 0029,1020 to the data dictionary with a VR of CS and a VM of 1, the ext_data_dictionary file should have the following line added under the [elements] line: 0029,1020 = CS,1,Example private attribute text description You must restart the Compass Service after creating or modifying your private dictionary. Compass User Manual ©2015 Laurel Bridge Software, Inc. All Rights Reserved v2.2.3 - 41 - 9. System Settings System settings can be configured by selecting Edit > Options… from the menu and then selecting the System pane. 9.1. Application Logs Compass provides the ability to log a varying level of information to its application log file. The location, name, and size of the log file are configurable. The application log file is also implemented as a rolling log file, meaning that when the log file reaches the specified maximum file size a new application log file with a new name will be created become the new application log. The rolling log file name has an incrementing number in the filename which increments each time the log file rolls over to the new file. It is also possible to configure how many of these rolling log files should be kept, as well as the verbosity of the log data. This is helpful for a variety of reasons, such as being able to see in detail what is being communicated between Compass and other devices. 9.2. Dicom Incoming Compass will begin listening for incoming associations at launch if the Enabled at Startup checkbox is selected. The port Compass uses to listen for Dicom association requests can be configured by specifying the port number in the Listen Port chooser. The maximum number of concurrent associations from Sources that Compass will process can be specified by using the Max Connections chooser. This is the absolute maximum number of incoming concurrent connections; if a Source has its individual maximum connections specified higher than this number then this number takes precedence. The Optimize For chooser will direct Compass to optimize its network buffers for your particular network topology. If many of your Sources connect to Compass via the Internet it is recommended that you choose WAN for this setting. Otherwise, the default setting of LAN is appropriate. The Enable TLS checkbox will allow incoming encrypted connections to Compass, typically such connections are from another copy of the Compass application. To properly configure incoming TLS connections, the Listen Port, TLS Certificate and/or Password must be set. The Listen Port is the port on which Compass will receive TLS encrypted DICOM associations. The TLS Certificate should be set to the location of the certificate that Compass should present for identification to clients. It is suggested that the certificate be a standard PKCS#12 certificate and it must contain an exportable private key. Finally, the Password must be set to the password for the private key in the certificate. Using a certificate format that does not password protect the private key allows this setting to be ignored. Compass User Manual ©2015 Laurel Bridge Software, Inc. All Rights Reserved v2.2.3 - 42 - The Store SOP classes accepted by Compass are configurable via the Supported SOP Classes table. To add support for a new SOP class enter its UID in the UID text field, its name in the Name text field, and press the green plus button. To remove support for a particular SOP class simply select the desired SOP class, right-click for the context menu, and choose the Remove Selected menu item. It is also possible to press the Delete key to remove the selected SOP class(es). To select a contiguous group of SOP classes for removal, select a SOP class by left-clicking it with the mouse and then select another SOP class while holding down the Shift key. To select a non-contiguous group of SOP classes for removal, select each individual SOP class while holding down the Ctrl key. Alternately, typing Ctrl+A will select all of the SOP classes in the table. 9.3. Dicom Outgoing The maximum number of concurrent associations that Compass will use to connect to Destinations can be specified using the Max Connections chooser. This is the absolute maximum number of outgoing concurrent connections; if a Destination has its individual maximum connections specified higher than this number then this number takes precedence. Compass will enable outgoing jobs at launch if the Enabled at Startup checkbox is selected. 9.4. Data Storage Compass provides the ability to specify the storage location for images. A different path may be specified from the default by typing in a new location or selecting it from the folder browser. Note that the newly specified directory must already exist, and Input and Output must be stopped in order to change the location. Compass will copy any existing images from the old storage location to the new location. Compass is capable of purging itself of Sent, Failed, and Hold jobs after a configurable amount of time. Only Sent jobs older than the time threshold will be automatically purged by default. The various Job Purge Delay controls specify how long to keep those types of jobs prior to removal. Compass User Manual ©2015 Laurel Bridge Software, Inc. All Rights Reserved v2.2.3 - 43 - 9.5. Destination Heartbeat Sensing Each Destination defined in Compass has several ways of determining when jobs should be sent to that Destination. One way is to enable the Heartbeat Sensing feature on a given Destination. Each Destination that has this feature enabled will send a DICOM Verification request to the Destination at the frequency specified. 9.6. Web Interface Compass provides a web interface accessible via HTTP. You can customize the port number on which the interface will be hosted as well as the hostnames by which it is reachable. For example, if the computer that Compass is installed on is named dicomrouter and the web interface is configured for port 10400, then you would add dicomrouter to the Hostnames list. It would then be reachable with the URL http://dicomrouter:10400. If you wanted to specify the fully qualified name of the computer and your domain is mycompany.com, you would add dicomrouter.mycompany.com to the hostnames list, and the URL would be http://dicomrouter.mycompany.com:10400. Do not put the protocol portion of the address (e.g., ‘http://’), in the Hostnames list. There are three types of accounts for the web interface: “Admin” accounts, “User” accounts and “ViewOnly” accounts. “Admin” and “User” accounts are allowed to affect existing jobs. Only “Admin” accounts can create and remove users. The default Admin username for the web interface is “Administrator” and the password is “LaurelBridge”. It is recommended that you change the default password after successfully logging in. Since the “Admin” role allows modification of any user account it is recommended that you only give access to your users as either “User” or “ViewOnly” accounts. The default “ViewOnly” username for the web interface is “compass” and the password is “password”. It is recommended that you change the default password after successfully logging in. You should create “ViewOnly” users for anyone that is allowed to view compass jobs and any associated patient health information but not modify them. There are no default “User” accounts. It is recommended that you create “User” level accounts for anyone authorized to affect changes on Compass jobs and view patient health information. Users who are running Compass in a clustered environment will currently need to make any account changes on both nodes in the cluster. This can be done by copying the Compass.sdf file between nodes. On a typical machine, this file is located at C:\ProgramData\Laurel Bridge Software\Compass2\www\App_Data. It is also recommended that the interface only be accessible on your LAN or VPN. This will be controlled by your internal firewall / IP routing mechanisms and is beyond the scope of this document. The user interface can display patient health information when accessed. Compass User Manual ©2015 Laurel Bridge Software, Inc. All Rights Reserved v2.2.3 - 44 - 10. Notifications Reports can be configured by selecting Edit > Options… from the menu and then selecting the Notifications pane. Notifications can be sent for job failures, long running jobs (jobs that take too long to send), and/or low disk space. If the Failed Jobs Frequency checkbox is checked, Compass will send an email detailing the failed jobs to the Notification Recipients at the specified frequency. The job information contained in the emails can be configured with the Email Columns chooser. If the Long Running Jobs Threshold checkbox is checked, Compass will send an email detailing the long running jobs to the notification recipients. Only jobs that have been in the Running state longer than the specified threshold fall into this status. If the Heartbeat fails and reconnects checkbox is checked, Compass will send an email detailing the heartbeat failure or reconnection to the notification recipients. This notification is only sent for Destinations with Heartbeat Sensing enabled. If the Low Disk Space Notifications Enabled checkbox is checked and the computer has less disk space available than the threshold, Compass will send an email to the Notification Recipients at the specified frequency. To add a new recipient press the green add button located beneath the list of Notification Recipients. Specify the recipient’s email address and press the Enter key. The sender of the email can be specified as well. It is necessary to include a valid Mail Server Configuration in order to send emails to the listed recipients. At a minimum a Host and Port are required, and optionally SSL can be enabled by selecting the Enable TLS/SSL checkbox. A Username and Password are also required if the mail server requires authentication. Compass User Manual ©2015 Laurel Bridge Software, Inc. All Rights Reserved v2.2.3 - 45 - 11. Enabling Input and Output To allow Compass to accept incoming association requests press the Play button icon on the Input toolbar. To disable Compass from accepting any new incoming association requests press the Pause button icon on the Input toolbar. Pressing the Pause button icon on the Input toolbar does not affect any currently open associations. To allow Compass to submit outgoing store jobs to Destinations press the Play button icon on the Output toolbar. To disable Compass from submitting any new outgoing store jobs press the Pause button icon on the Output toolbar. Pressing the Pause button icon on the Output toolbar does not affect any currently running jobs. Compass User Manual ©2015 Laurel Bridge Software, Inc. All Rights Reserved v2.2.3 - 46 - 12. User Interface Details 12.1. Menu Bar A menu bar is available at the top of the main window: - - File > Import Configuration: Imports an existing configuration file. Both Input and Output must be stopped in order to enable this menu item. File > Export Configuration: Exports the current configuration to a chosen location. File > Exit: Exits the program (after completing any incoming and outgoing associations). Edit > Options: Opens the main options dialog. View > Current Application Log: Opens the application log file. View > Application Log Directory: Opens Windows Explorer to view the Compass log file directory. View > Inbound Association History: Displays information regarding specific inbound associations.. View > Source/Destination Status: Displays the status of each Source and Destination. View > Active Associations: Displays a table containing the current inbound and outbound associations. Help > User Manual: Opens the Compass user manual. Help > About Laurel Bridge Compass: Displays an “About” dialog containing program and license information. 12.2. Tool Bar The Incoming components are available in the toolbar. Pressing the Play button allows Compass to process incoming associations, while pressing the Pause button will cause Compass to no longer listen for new incoming associations. Pressing the Pause button does not affect currently connected associations, as they are allowed to run to completion. The Outgoing components are available in the toolbar. Pressing the Play button allows Compass to process outgoing jobs, while pressing the Pause button will cause Compass to not start any new outgoing jobs. Pressing the Pause button does not affect currently running outgoing jobs, as they are allowed to run to completion. Compass User Manual ©2015 Laurel Bridge Software, Inc. All Rights Reserved v2.2.3 - 47 - 12.3. Jobs The jobs table provides a filterable view of all the jobs in Compass. Each column is sortable and optionally displayed. Any column header can be left-clicked in order to sort by that column. Additionally, any column header can be rightclicked on in order to configure which columns are displayed. The View control allows the user to display only jobs matching the defined criteria. For example, the Jobs table can be configured to only display patient names that contain ‘Carl’ and have study dates before April 14, 2009 (see picture). Any configured filter can be saved via the Save Current Filter button and assigned a name for easy retrieval at a later time. The jobs table also provides the ability to perform certain actions on selected jobs. A single job can be selected simply by left-clicking on the particular job row. To select a contiguous group of jobs, the user can left-click a particular job, and then left-click another job while holding down the Shift key. To select individual jobs, the user can left-click the desired jobs while holding down the Ctrl key. After selecting the desired jobs, the user can right-click to display the list of relevant actions. Possible choices are: Details…, Keep and Send To, Remove and Send To, Retry, Retry To, Hold, Send, Cancel, Set Priority, Copy Job Images To…, View Job Report…, and Details View Remove. Note that if Retry or Retry To are selected, it will not cause the Failover Destination Compass User Manual ©2015 Laurel Bridge Software, Inc. All Rights Reserved v2.2.3 - 48 - mechanism to kick in for the specified Destination since the number of attempts for the job has exceeded the Max Attempts. Job Report View 12.4. Active Associations A table containing the list of currently open inbound and outbound associations can be displayed by selecting the Active Associations menu item under the View menu. This table displays information and statistics about each open association, as well as an Abort button which allows the user to forcibly close the association. Compass User Manual ©2015 Laurel Bridge Software, Inc. All Rights Reserved v2.2.3 - 49 - 12.5. Status Bar The status bar is displayed at the bottom of Compass’ main window and displays the counts of various fields of quick interest to the user, such as current and maximum allowed inbound and outbound associations, as well as current disk space. 12.6. Web Interface The Compass web interface provides a mechanism for monitoring your imaging workflow. The main landing page is the Status page as pictured below. It provides a high-level overview of the Compass system. The Jobs and Details pages both require login. Login can optionally be persisted. Compass User Manual ©2015 Laurel Bridge Software, Inc. All Rights Reserved v2.2.3 - 50 - The Jobs page provides a view of the current list of Compass jobs. The table supports both filtering and sorting. The columns can be sorted by clicking on the individual column headers (note that not all columns can be sorted). Administrator users also have the ability to modify existing jobs, such as retrying, changing the priority, copying the job to a different destination, etc. The list of available actions depends on the state of the select job(s). The navigation bar along the bottom of the table has three buttons on the left side. These are: Open Details, Filter, and Refresh. The Open Details action is also achieved by double-clicking a row of the table. The Details view, which is opened for a job by either clicking the Open Details button or doubleclicking a job row, provides a DICOM header dump and an image preview (when possible). You can change instances using the left/right arrow buttons on the keyboard or the drop-down at the Compass User Manual ©2015 Laurel Bridge Software, Inc. All Rights Reserved v2.2.3 - 51 - top of the page. Clicking on the image preview will open a larger lightbox-style preview of the image scaled to the current size of your browser window. The user accounts and their passwords for the web interface can be reset to their “factory settings” by following these steps: 1. Stop the web UI by unchecking the 'Enabled' checkbox for the Web Interface on the Options dialog. Click Ok. 2. Delete the following file: "C:\ProgramData\Laurel Bridge Software\Compass2\www\App_Data\CompassData.sdf" (this is the location on Windows 7, Windows 8, Windows Server 2008, and Windows Server 2012; it might be in a different folder path if on another OS, but the filename will be the same). 3. Start the web UI by re-checking the 'Enabled' checkbox for the Web Interface on the Options dialog. Click Ok. Compass User Manual ©2015 Laurel Bridge Software, Inc. All Rights Reserved v2.2.3 - 52 - 13. Custom Code Example using using using using using using System; System.Collections.Generic; System.Text; LaurelBridge.DCS; LaurelBridge.DCF; LaurelBridge.Compass.Core; namespace Example { public class CustomFilterAction : IFilterAction { public void ApplyAction(CFGGroup config, DicomSessionSettings dss, RelevantTagMarker tagMarker, ref DicomDataSet dds) { // removes the private tag (0009,1010) dds.removeElement(AttributeTag.Create("0009,1010")); } } } Compass User Manual ©2015 Laurel Bridge Software, Inc. All Rights Reserved v2.2.3 - 53 - 14. Custom Rule Condition Example using using using using using using using using System; System.Collections.Generic; System.Text; LaurelBridge.DCS; LaurelBridge.DCF; LaurelBridge.Compass.Core; LaurelBridge.Compass.Core.Conditions; LaurelBridge.Compass.Core.Plugins; namespace Example { public class CustomExecuteCondition : IExecuteCondition { public bool Matches(IAssociationParameters assocParams, DicomDataSet dicomDataSet) { string name = dicomDataSet.getElementStringValue(DCM.E_PATIENTS_NAME); name = name.Trim(); if (name.Length % 2 == 0) return true; else return false; } } } Compass User Manual ©2015 Laurel Bridge Software, Inc. All Rights Reserved v2.2.3 - 54 - 15. Custom Job Action Example using System; using System.IO; using System.Collections.Generic; using System.Text; using LaurelBridge.DCS; using LaurelBridge.DCF; using LaurelBridge.Compass.Core; namespace Example { class CustomJobAction : IJobAction { public void Action(StoreJobRecord job, IDictionary<string, string> data) { lock(typeof(CustomJobAction)) { job.LoadImages(); string dob = "NOT_PRESENT"; string imagesDir = CompassApplication.Instance.CompassDataDirectory; string imageFile = job.Images[0].GetAbsoluteFilePath(imagesDir); using (DicomFileInput dfi = new DicomFileInput(imageFile)) { DicomDataSet dds = dfi.readDataSetNoPixels(); try { // throws an exception if the tag is not present dob = dds.getElementStringValue(DCM.E_PATIENTS_BIRTH_DATE); } catch // leave dob as the default value if it's not there {} } string filename = data["filename"]; File.AppendAllText(filename, string.Format("{0} {1} {2} {3}{4}", job.StudyInstanceUid, job.DestinationName, dob, DateTime.Now, Environment.NewLine)); // Generate a new accession number (for example) using any custom code string accessionNumber = CreateNewAccessionNumber(imageFile); // Store the value for access later on in job filters or other job actions job.UserData["accession_number"] = accessionNumber; } } private string CreateNewAccessionNumber(string imageFile) { // Create a new accession number based on the data in imageFile return "ACC1234"; } } } Compass User Manual ©2015 Laurel Bridge Software, Inc. All Rights Reserved v2.2.3 - 55 - Appendix A: Compass FAQ 1. How can a SOP class be added to the default list? On the Compass GUI Main Dialog stop the Input and Output from the Main Dialog. You can go to the Edit->Options->System Tab->Edit Supported Sop Classes and add the SOP classes (including private SOP classes) to the list of supported SOP classes. Make sure you click the plus ‘+’ button to update the list. Then Compass will accept them and then you should be able to make Routing Rules based on the SOP class UID field and route those DICOM objects where ever you want including to the Hold queue or just discard them. 2. How do I configure Windows Server 2012 for Compass. See Appendix B. Compass User Manual ©2015 Laurel Bridge Software, Inc. All Rights Reserved v2.2.3 - 56 - Appendix B: Enabling ASP.NET Components on Windows Server 2012 In order to use the Compass Web UI on Windows Server 2012 certain server roles and features must be enabled on the Windows server. Figure 1 Open the Server Manager and select option 2 Add roles and features. This will open the Add Roles and Features Wizard. Figure 2 From the Add Roles and Features Wizard, choose the Server Roles option on the lefthand column. You may need to click the Next> several times to enable the Server Roles menu; the defaults on the Installation Type and Server Selection menus should be OK. From the Server Compass User Manual ©2015 Laurel Bridge Software, Inc. All Rights Reserved v2.2.3 - 57 - Roles menu check the box next to Web Server (IIS). This will open the wizard for the enabling of IIS. Compass User Manual ©2015 Laurel Bridge Software, Inc. All Rights Reserved v2.2.3 - 58 - Figure 3 Click the Add Features button to continue. Figure 4 There will now be a new option on the left-hand column of the Add Roles and Features Wizard called Web Server Role (IIS). Select the Role Services sub-menu. Scroll down until you reach a check box for Application Development. Check the box next to Application Development. Compass User Manual ©2015 Laurel Bridge Software, Inc. All Rights Reserved v2.2.3 - 59 - Under Application Development check the box next to ASP.NET 3.5. Compass User Manual ©2015 Laurel Bridge Software, Inc. All Rights Reserved v2.2.3 - 60 - Figure 5 This will present a dialog box showing the newly select features. Compass User Manual ©2015 Laurel Bridge Software, Inc. All Rights Reserved v2.2.3 - 61 - Figure 6 Click the Add Features button to continue and return to the Select role services Screen. Compass User Manual ©2015 Laurel Bridge Software, Inc. All Rights Reserved v2.2.3 - 62 - Figure 7 Click the Next> button to continue. On the Confirm installation selections screen click the Install button to continue. Click the Close button after installation has completed. Now you should be able to enable and access the Compass user interface. You may need to adjust your firewall setting to allow HTTP access to the web port. Compass User Manual ©2015 Laurel Bridge Software, Inc. All Rights Reserved v2.2.3 - 63 - Appendix C: Enabling .NET 3.5 on Windows 8.1 If you need to install .NET 3.5 in order to install SQL server do the following. Figure 1 Go to Programs and Features from the Windows Start Menu Figure 2 Click on Turn Windows Features on or off to open the Windows Features dialog. Select .NET Framework 3.5 (includes .NET 2.0 and 3.0) Compass User Manual ©2015 Laurel Bridge Software, Inc. All Rights Reserved v2.2.3 - 64 - And click the OK button. Figure 3. If necessary, click Download files from Windows Update to continue. Figure 4 Click the Close button when finished. Compass User Manual ©2015 Laurel Bridge Software, Inc. All Rights Reserved v2.2.3 - 65 - Appendix D: Secure Communication with Compass The Compass application may be configured to communicate securely with another device by enabling the appropriate TLS (Transport Layer Security) options. Typically this feature is used to enable secure DICOM communications between two peer copies of Compass. 1. Summary Compass supports the Basic TLS Secure Transport Connection Profile (See DICOM PS3.15 2015c Security and System Management Profiles, Appendix B.1) for authentication and encryption of communication between it and other DICOM clients and servers. Compass supports TLS version 1.0 as required by this profile. Within the Compass application, for secure DICOM communication on the sending copy of Compass one should select the Enable TLS option under the Advanced section of the DICOM Destinations pane. On the receiving copy of Compass one should select the Enable TLS option under the DICOM Incoming section of the DICOM System pane; additionally, one must configure the TLS options on this pane as described in Section 5.5 Advanced Settings of this manual. 2. Communication Overview Each DICOM server that Compass connects to (called a Destination in Compass terminology) may be optionally configured to require TLS. When TLS is enabled on a Destination, Compass will use the TLS mechanisms to request the server’s certificate when it makes a connection to the Destination and then authenticate and encrypt communications accordingly. Compass may be optionally configured to accept self-signed certificates from the Destination or to ignore certain certificate name mismatch errors; normally, for maximum security we recommend that these be left unchecked. Compass may also be configured to support incoming encrypted connections from a client (a Compass Source). To properly configure incoming TLS connections, on the DICOM System pane, the Listen Port, TLS Certificate path and certificate Password must be set. The Listen Port default is port 2762, as recommended by the standard; it is the port on which Compass will receive TLS encrypted communications (e.g., DICOM associations). The TLS Certificate path should be set to the file system location of the certificate that Compass should present for identification to clients. It is suggested that the certificate be a standard PKCS#12 certificate and it must contain an exportable private key. The Password must be set to the password for the private key in the certificate. Note: using a certificate format that does not password protect the private key allows the password setting to be ignored. This appendix does not describe procedures that may be required to obtain and then implement secure certificates on a particular operating system installation. The configured certificate information is provided to any client that connects to Compass on the TLS listen port. All communication over this connection is then encrypted using the exchanged certificate. Note that Compass will not try to further authenticate DICOM clients (Source) by requesting their certificates again during association negotiation. Compass relies on its Source Compass User Manual ©2015 Laurel Bridge Software, Inc. All Rights Reserved v2.2.3 - 66 - configuration and setup mechanisms, based on DICOM AE titles and IP addresses, to determine whether or not to allow a DICOM client to connect (open a DICOM association) to it. See DICOM PS3.15 2015c Security and System Management Profiles, Appendix B.1 for a further description of the Basic TLS Secure Transport Connection Profile; this document may be found at: http://medical.nema.org/standard.html . Compass User Manual ©2015 Laurel Bridge Software, Inc. All Rights Reserved v2.2.3