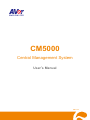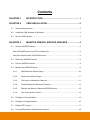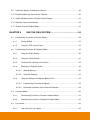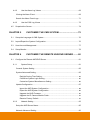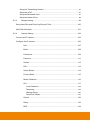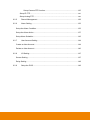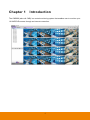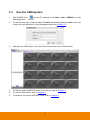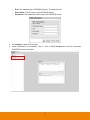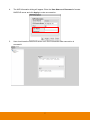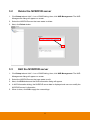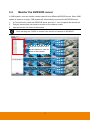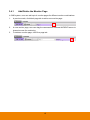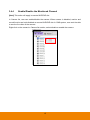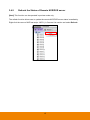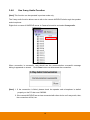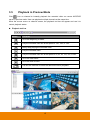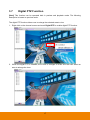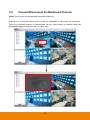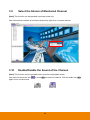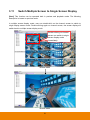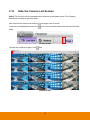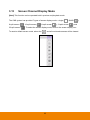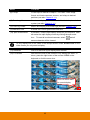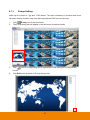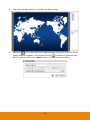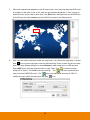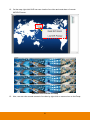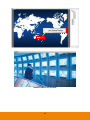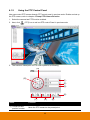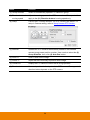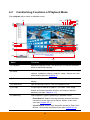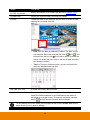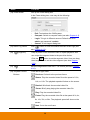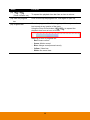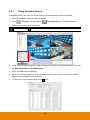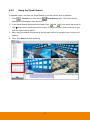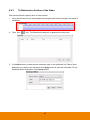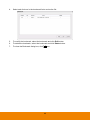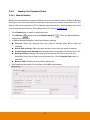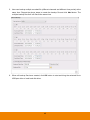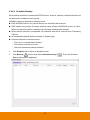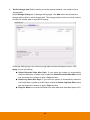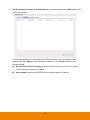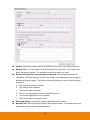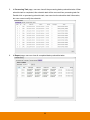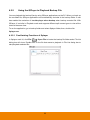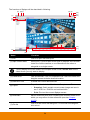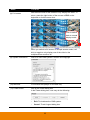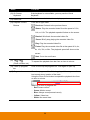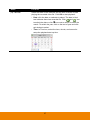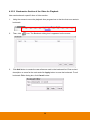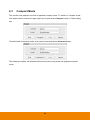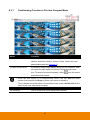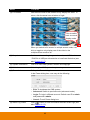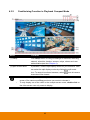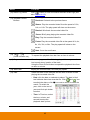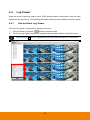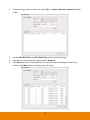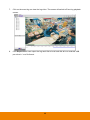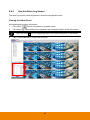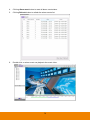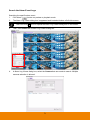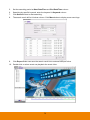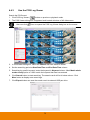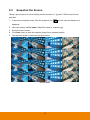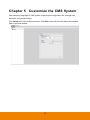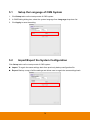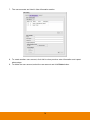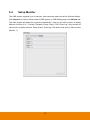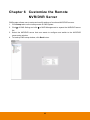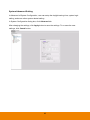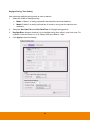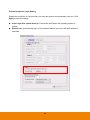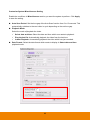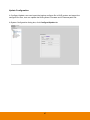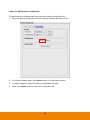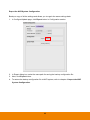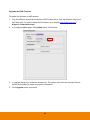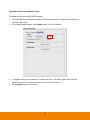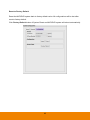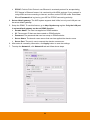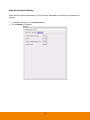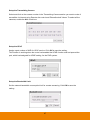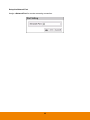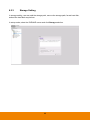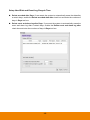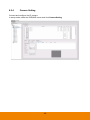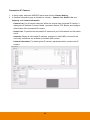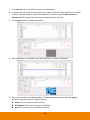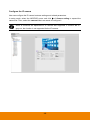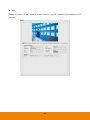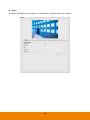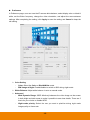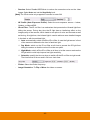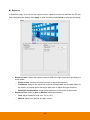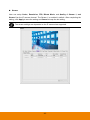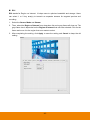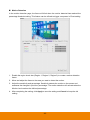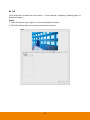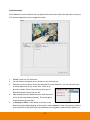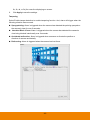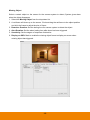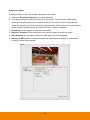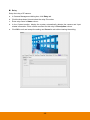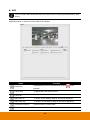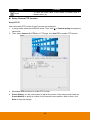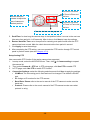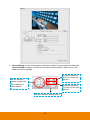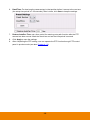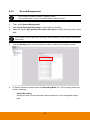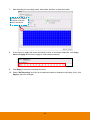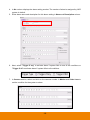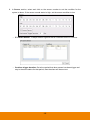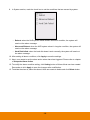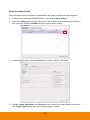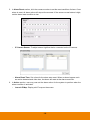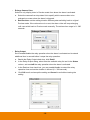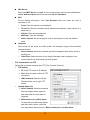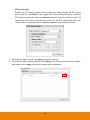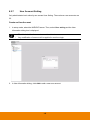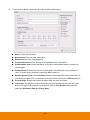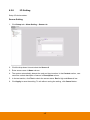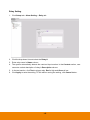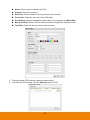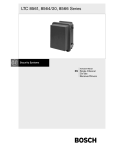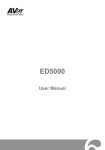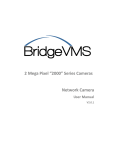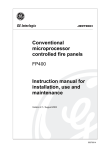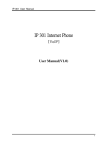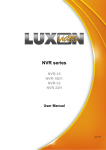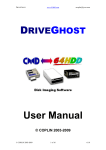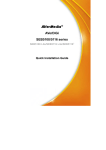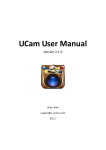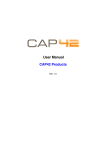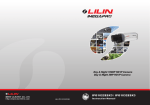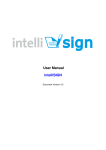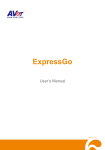Download CM5000 - AVer USA
Transcript
CM5000 Central Management System User’s Manual V2.3.1.1 COPYRIGHT © 2014 AVer Information Inc. All rights reserved. All rights of this object belong to AVer Information Inc. Reproduced or transmitted in any form or by any means without the prior written permission of AVer Information Inc. is prohibited. All information or specifications are subject to change without prior notice. TRADEMARKS “AVer” is a trademark owned by AVer Information Inc. Other trademarks used herein for description purpose only belong to each of their companies DISCLAIMER No warranty or representation, either expressed or implied, is made with respect to the contents of this documentation, its quality, performance, merchantability, or fitness for a particular purpose. Information presented in this documentation has been carefully checked for reliability; however, no responsibility is assumed for inaccuracies. The information contained in this documentation is subject to change without notice. In no event will AVer Information Inc. be liable for direct, indirect, special, incidental, or consequential damages arising out of the use or inability to use this product or documentation, even if advised of the possibility of such damages. CONTACT INFORMATION Taiwan & International No. 157, DA-An Rd., Tucheng Dist., New Taipei City, Taiwan TEL: 886-2-2269-8535 Web Site: http://www.aver.com/ Contents CHAPTER 1 INTRODUCTION ............................................................. 1 CHAPTER 2 CMS INSTALLATION ...................................................... 2 2.1 System Requirements ................................................................................................ 2 2.2 Install the CMS Software in Windows ......................................................................... 2 2.3 Run the CMS System ................................................................................................. 3 CHAPTER 3 3.1 MONITOR REMOTE NVR/DVR SERVERS .................... 4 Add the NVR/DVR server ........................................................................................... 4 Add a DVR/NVR server by DVR List dialog box .............................................................. 4 Use Auto Search to add a DVR/NVR server .................................................................... 6 3.2 Delete the NVR/DVR server ....................................................................................... 8 3.3 Edit the NVR/DVR server ........................................................................................... 8 3.4 Monitor the NVR/DVR server ..................................................................................... 9 3.4.1 Add/Delete the Monitor Page ........................................................................ 10 3.4.2 Rename the Monitor Page ............................................................................ 11 3.4.3 The Icons on Monitored Channels ................................................................ 11 3.4.4 Enable/Disable the Monitored Channel ......................................................... 12 3.4.5 Refresh the Status of Remote NVR/DVR server............................................ 13 3.4.6 Use 2-way Audio Function ............................................................................ 14 3.5 Playback in Preview Mode ....................................................................................... 15 3.6 Playback in Playback Mode ..................................................................................... 16 3.7 Digital PTZ Function................................................................................................. 17 3.8 Connect/Disconnect the Monitored Channel ............................................................ 19 3.9 Select the Stream of Monitored Channel .................................................................. 20 3.10 Enable/Disable the Sound of the Channel ................................................................ 20 3.11 Switch Multiple Screen to Single Screen Display ...................................................... 21 3.12 Hide the Camera List Section ................................................................................... 22 3.13 Screen Channel Display Mode ................................................................................. 23 CHAPTER 4 4.1 USE THE CMS SYSTEM .............................................. 24 Familiarizing Functions of Preview Mode ................................................................. 24 4.1.1 E-map Setting ............................................................................................... 27 4.1.2 Using the PTZ Control Panel ........................................................................ 33 4.2 Familiarizing Functions of Playback Mode................................................................ 35 4.2.1 Using the Event Search ................................................................................ 40 4.2.2 Using the Visual Search................................................................................ 41 4.2.3 To Bookmark a Section of the Video ............................................................. 43 4.2.4 Backup the Playback Video .......................................................................... 45 4.2.4.1 Manual Backup ........................................................................................ 45 4.2.4.2 Schedule Backup ..................................................................................... 47 4.2.5 4.3 Using the QPlayer to Playback Backup File .................................................. 53 4.2.5.1 Familiarizing Functions of Qplayer ........................................................... 53 4.2.5.2 Bookmark a Section of the Video for Playback ......................................... 58 Compact Mode......................................................................................................... 60 4.3.1 Familiarizing Function in Preview Compact Mode ......................................... 61 4.3.2 Familiarizing Function in Playback Compact Mode ....................................... 63 4.4 Log Viewer ............................................................................................................... 66 4.4.1 Use the Event Log Viewer ............................................................................ 66 4.4.2 Use the Alarm Log Viewer ............................................................................ 69 Viewing the Alarm Event ......................................................................................... 69 Search the Alarm Event Logs .................................................................................. 71 4.4.3 4.5 Use the POS Log Viewer .............................................................................. 73 Snapshot the Screen ................................................................................................ 74 CHAPTER 5 CUSTOMIZE THE CMS SYSTEM................................. 75 5.1 Setup the Language of CMS System ....................................................................... 76 5.2 Import/Export the System Configuration ................................................................... 76 5.3 User Account Management ...................................................................................... 77 5.4 Setup Monitor........................................................................................................... 79 CHAPTER 6 6.1 CUSTOMIZE THE REMOTE NVR/DVR SERVER ........ 80 Configure the Remote NVR/DVR Server .................................................................. 81 6.1.1 System Setup ............................................................................................... 81 General System Setting .......................................................................................... 82 System Advanced Setting ....................................................................................... 83 Daylight Saving Time Setting .................................................................................... 84 Customize System Login Setting .............................................................................. 85 Customize System Miscellaneous Setting .............................................................. 86 Update Configuration .............................................................................................. 87 Import the NVR System Configuration ..................................................................... 88 Export the NVR System Configuration..................................................................... 89 Upgrade the NVR Firmware ...................................................................................... 90 Upgrade the IP Camera Module Patch .................................................................... 91 Reset to Factory Default ............................................................................................ 92 6.2.2 Network Setting ............................................................................................ 93 Setup the NVR Server Name .................................................................................. 95 Network Advanced Setting ...................................................................................... 96 Setup the Transmitting Camera ................................................................................ 97 Setup the UPnP .......................................................................................................... 97 Setup the Bandwidth Limit ......................................................................................... 97 Setup the Network Port .............................................................................................. 98 6.2.3 Storage Setting ............................................................................................. 99 Setup Hard Disk and Event Log Recycle Time ...................................................... 100 Hard Disk Calculator ............................................................................................. 101 6.2.4 Camera Setting........................................................................................... 102 Connect an IP Camera .......................................................................................... 103 Configure the IP camera ....................................................................................... 106 Info ........................................................................................................ 107 Basic ..................................................................................................... 108 Preference ............................................................................................. 109 Exposure ............................................................................................... 111 Stream ................................................................................................... 112 ROI ........................................................................................................ 113 Smart Stream......................................................................................... 114 Privacy Mask ......................................................................................... 115 Motion Detection .................................................................................... 116 IVA......................................................................................................... 117 Cross Detection.......................................................................................... 118 Tampering ................................................................................................... 119 Missing Object ............................................................................................ 120 Suspicious Object ...................................................................................... 121 Sensor ................................................................................................... 122 Relay ..................................................................................................... 123 MFZ ....................................................................................................... 124 Setup Camera PTZ function................................................................... 125 Setup IP PTZ ............................................................................................................. 125 Setup Analog PTZ..................................................................................................... 126 6.2.5 Record Management .................................................................................. 129 6.2.6 Alarm Setting .............................................................................................. 132 Setup the Alarm Condition..................................................................................... 132 Setup the Alarm Action .......................................................................................... 137 Setup Alarm Schedule........................................................................................... 143 6.2.7 User Account Setting .................................................................................. 144 Create an User Account ........................................................................................ 144 Delete an User Account......................................................................................... 146 6.2.8 I/O Setting .................................................................................................. 147 Sensor Setting ...................................................................................................... 147 Relay Setting ........................................................................................................ 148 6.2.9 Setup the iPOS ........................................................................................... 149 Chapter 1 Introduction The CM5000 (also call CMS) is a central monitoring system that enables user to monitor up to 16 NVR/DVR servers through an internet connection. 1 Chapter 2 CMS Installation This chapter describes how to install the CMS software. 2.1 System Requirements The system spec requirements for CM5000 are listed in following table: CPU Minimum Recommended Intel Core i5 3.3GHz Intel Core i7 3.2GHz Main Memory 1GB 2GB or higher Video Memory 512MB 1GB or higher Hard disk OS 160GB or higher Windows XP, Windows Vista, Windows 7, Windows 8 Network 10~100 Mbps Ethernet Others 2.2 DirectX 9.0 or above Install the CMS Software in Windows 1. Place the installation CD into the CD-ROM drive then click Install CM5000. 2. Please carefully read the license agreement. Click Yes to accept the agreement. 3. Setup the user name and password for login CM5000. 4. Then, follow the on-screen instructions to complete the installation. 5. When the installation is completed, click Finish. 6. User may now run the CMS program. To run the application, click CM5000 icon ( on your PC desktop or click Start> >AVer >CM5000. 2 ) 2.3 Run the CMS System 1. Click CM5000 icon ( 2. CMS application. For the first time login, enter the default ID admin and default password admin. User may ) on your PC desktop or click Start> >AVer >CM5000 to run the change the login password in User Management(see also Chapter 5.1) 3. After login the CMS system, user should see the preview mode of CMS system. 4. To add the remote NVR/DVR server for monitoring, refer to Chapter 3. 5. To use the CMS system, refer to Chapter 4. 6. To configure the remote NVR/DVR server, refer to Chapter 5. 3 Chapter 3 Monitor Remote NVR/DVR Servers CMS can monitor up to 1000 NVR/DVR servers. The default is 16 NVR/DVR servers, for more than 16 NVR/DVR servers monitoring that user needs to purchase the license. Please contact your local dealer for CMS license purchase. 3.1 Add the NVR/DVR server There are two ways to add the NVR/DVR for monitoring and configuring. The descriptions will be in following contents. Add a DVR/NVR server by DVR List dialog box 1. In preview UI, click Setup to call out Setup window. In Setup window, click icon of CMS Setting. Next, select the NVR management and the NVR management page is displayed. 2. Click Add button and NVR Information dialog will appear. 3. Enter the following data in DVR List dialog box. - Server Name: Name of remote NVR/DVR. The name of NVR/DVR server will display when CMS system is connected with NVR/DVR server. - IP/Domain Name: Enter the IP address of DVR/NVR server. Also, user can enter the domain name instead of IP address if the domain name is available. 4 - Port: The network port of DVR/NVR server. The default is 80. User Name: The ID uses to login DVR/NVR server. Password: The password uses to login the DVR/NVR server. 4. Click Apply to make a connection. 5. When connection is successful, click icon of NVR Management and all connected NVR/DVR servers are listed. 5 Use Auto Search to add a DVR/NVR server 1. Click Setup tab and click icon of CMS Setting, then, click NVR Management. The NVR Management dialog will appear on screen. 2. Next, click Search button to start searching remote NVR/DVR servers. 3. After searching has completed, select the NVR/DVR server that has been found by CMS system and click Add button. 6 4. The NVR Information dialog will appear. Enter the User Name and Password of remote NVR/DVR server and click Apply to make a connection. 5. User should see the NVR/DVR server list in DVR List section after connection is successful. 7 3.2 Delete the NVR/DVR server 1. Click Setup tab and click icon of CMS Setting, then, click NVR Management. The NVR Management dialog will appear on screen. 2. Select the NVR/DVR server that user wants to delete. 3. Next, click Delete button. 3.3 Edit the NVR/DVR server 1. Click Setup tab and click icon of CMS Setting, then, click NVR Management. The NVR Management dialog will appear on screen. 2. Select the NVR/DVR server that user wants to edit. 3. Next, click Edit button and the NVR Information dialog will appear. 4. In NVR Information dialog, the NVR/DVR server data is displayed and user can modify the NVR/DVR server’s information. 5. When is done, click OK to apply the new settings. 8 3.4 Monitor the NVR/DVR server In CMS system, user can monitor camera channel from different NVR/DVR server. When CMS system is restart or re-login, CMS system will automatically reconnect the NVR/DVR server. 1. In Preview mode, select the NVR/DVR server and click icon to expand the camera list. 2. Drag the camera that user wants to monitor to the channel screen. 3. User will see the live video of the camera. Click and drag the “DVR#” to channel can monitor all cameras of NVR/DVR. Drag the camera or DVR to the channel to view live video of the camera 9 3.4.1 Add/Delete the Monitor Page In CMS system, user can add up to 4 monitor pages for different monitor combinations. 1. In preview mode, click blank page tab to add a new monitor page. 2. In new monitor page, user can drag the cameras from different NVR/DVR server to channel screen for monitoring. 3. To delete a monitor page, click X on page tab. 10 3.4.2 Rename the Monitor Page 1. Click on text of monitor name (Page #). User should see mouse cursor is flashing. 2. Next, use delete or backspace button on keyboard to erase the original name and enter the new name. 3. When is done, click anywhere on screen to leave the page tab. 3.4.3 The Icons on Monitored Channels There are some icons on monitored channels and they are explaining in following. Indicates the monitored camera motion recording status on NVR/DVR site. - Red color: The monitored camera is motion recording on NVR/DVR site. - Gray color: The monitored camera is not motion recording on NVR/DVR site. Click to playback the monitored camera live video instantly. Enable/disable audio play of monitored camera. User can click the icon to enable or disable the play of audio. 11 3.4.4 Enable/Disable the Monitored Channel [Note] This action will apply to remote NVR/DVR site. In Camera list, user can enable/disable the camera. When camera is disabled, monitor and record function are both disabled on remote NVR/DVR site. In CMS system, user won’t be able to see the live video of the camera. Right-click on the camera in Camera list section, select disable or enable the camera. 12 3.4.5 Refresh the Status of Remote NVR/DVR server [Note] This function can be operated in preview mode only. The refresh function allows user to update the remote NVR/DVR server status immediately. Right-click the name of NVR server(ex: NVR 1) in Camera List section and select Refresh. 13 3.4.6 Use 2-way Audio Function [Note] This function can be operated in preview mode only. The 2-way audio function allows user to talk to the remote NVR/DVR site through the speaker and microphone. Right-click on name of NVR/DVR server in Camera list section and select 2-way audio. When connection is successful, user should see the communication successful message dialog is appeared on screen. Click Close button can disconnect the connection. [Note] 1. If the connection is failed, please check the speaker and microphone is stalled properly on the PC that runs CM5000. 2. If the remote NVR/DVR server has connected with other device on 2-way audio, then, the connection will fail, too. 14 3.5 Click Playback in Preview Mode icon on channel to instantly playback the recorded video on remote NVR/DVR server in preview mode. User can playback multiple channels at the same time. Move the mouse cursor on channel screen, the playback tool bar will appear and use it to control playback status. Playback tool bar Button Function Go to the beginning of video. Play the recorded video file at the speed of 1/2x, 1/4x, or 1/8x. Briefly stop playing the recorded video. Play the recorded video. Play the recorded video file at the speed of 2x, 4x, 8x, 16x, 32x, or 64x. Go to the next frame. Go to the end of video. Call out the calendar to select the date and time for playback. 15 3.6 Playback in Playback Mode In CMS system, user can view the recorded video of monitored channel which are recorded on remote NVR/DVR server. 1. Click Playback tab. 2. In playback mode, the CMS will start playback the recorded video from remote NVR/DVR server. If the remote NVR/DVR server doesn’t record, there is no recorded video for playback. 3. All monitor pages are playback at the same time when the system switches to the playback mode. 16 3.7 Digital PTZ Function [Note] This function can be operated both in preview and playback mode. The following description is based on preview mode. The digital PTZ function allows user to enlarge the selected area to view. 1. Right-click on the channel screen and mark Digital PTZ to enable digital PTZ function. 2. When the digital PTZ is enabled, the cursor is changed to cross and user can select an area to enlarge the view. 17 3. The selected area is enlarged and a sub-window is appeared at right bottom of screen. User can move the gray frame of sub-window to view other area of screen in enlarge view. 4. Right-click on channel screen and un-mark the Digital PTZ can disable the digital PTZ. The channel screen view will back to normal view. 18 3.8 Connect/Disconnect the Monitored Channel [Note] This function can be operated in preview mode only. Right-click on monitored channel and un-mark the “Connect” to disconnect the connection. When the monitored channel is disconnected, the live video cannot be seemed. Mark the Connection again to bring back the live video view. 19 3.9 Select the Stream of Monitored Channel [Note] This function can be operated in preview mode only. User can select the stream of monitored channel by right-click on screen channel. 3.10 Enable/Disable the Sound of the Channel [Note] This function can be operated both in preview and playback mode. User can click the audio icon ( ) to mute ( ) the sound of channel. Click the audio icon ( again to turn on the sound. audio off audio on 20 ) 3.11 Switch Multiple Screen to Single Screen Display [Note] This function can be operated both in preview and playback mode. The following description is based on preview mode. In multiple screen display mode, user can double-click on the channel screen to switch to single display screen mode. Double-clicking again on channel screen, the screen display will switch back to multiple screen display mode. Double-clicking on channel screen can switch to single screen display mode immediately. Preview mode Preview mode 21 3.12 Hide the Camera List Section [Note] This function can be operated both in preview and playback mode. The following description is based on preview mode. User can hide the camera list section to have larger view of screen. In preview mode/playback mode, click icon next to preview tab and the camera list will be hided. Preview mode To show the camera list again, click icon. Preview mode 22 3.13 Screen Channel Display Mode [Note] This function can be operated both in preview and playback mode. The CMS system has provided 7 types of screen display mode – single ( 9-split screen ( 33-split screen ( ), 16-split screen ( ), 8-split screen ( ), QUAD ( ), 13-split screen ( ), ), and ). To select the screen display mode, click on the screen display icon. To reset to default screen mode, select the and all monitored cameras will be cleared. 23 Chapter 4 Use the CMS System The CMS system is divided into 3 parts – preview, playback, and setup mode. Functions of each mode will be described detail in following chapters. 4.1 Familiarizing Functions of Preview Mode The preview mode is where user monitors cameras of remote NVR/DVR server and operates logs, PTZ, E-map, and snapshot function. (2) (12) (13) (10)(11) (1) (14) (15) (16) (17) (3) (4) (5) (6) (7) (8) (9) Name (1) Playback Function Switch to Playback mode. This allows you to view the recorded video file. (2) Setup Click Setup button to configure settings for cameras, recording, network, scheduler, backup, sensors, relays, alarms and user authentication (see also Chapter 6). (3) Preview Switch to Preview mode. This allows you to view live camera video. (4) Camera list Lists all cameras of NVR. Click + to expand the list. User can select and drag the camera to video display area to arrange the monitor layout. (5) PTZ To call out a PTZ setup dialog to configure an appointed PTZ camera (see also Chapter 4.1.2). 24 Name Function (6) E-map To load up to 8 desired E-maps in *.JPG and *.PNG image format, and locate cameras, sensors, and relays to desired positions (see also Chapter 4.1.1). (7) Event Log Viewer Search and display the record of activities that take place in the system (see also Chapter 4.4.1). (8) POS Log Viewer Search and display POS event logs (see also Chapter 4.4.3). (9) Date and Time It shows the current system date and time. (10) Split Screen Mode It provides 7 kinds of split display modes for your selection. User can select the split display modes by clicking the split mode icon. To reset all monitored cameras, select and all camera channels will be cleared. To only display one of the video in the multiple-screen mode, double click on the video screen you only want to display. (11) AutoScan Click it to start auto cycle display each channel. (12) Full screen Use the entire area of the screen to only display the video. To return, press the right button of the mouse or ESC on the keyboard or click the arrow icon. Click it to return back to normal display mode 25 Name Function (13) System Information Click it to view NVR system’s version and copyright. (14) Minimize Minimizing the CMS system in system tray. (15) Power button Call up the Power dialog box. In the Power dialog box, user may do the following: (16) Alarm Exit: To shutdown the CMS system. Compact: Switch to compact mode(see also Chapter 4.3). Cancel: To exit Power dialog box. Click Alarm Status button to view the alarm event and search alarm event(see also Chapter 4.4.1) (17) Snapshot Catch a static recording image and save it as a JPG or PNG file in USB pen drive device(see also Chapter 4.5) 26 4.1.1 E-map Setting Holds up to 64 maps in *.jpg and *.PNG format. The map is hierarchy in structure and users can add a map on another map. User also may add the DVR icons on the map. 1. Click 2. The E-map dialog box will appear in the left corner of preview screen. 3. Click (E-map) icon in preview mode. icon on E-map dialog box to expand the E-map dialog box on the preview screen. 4. Click Edit button to switch to E-map setup mode. 27 5. Then, click the Map number (1 to 8) that user want to setup. 6. Next, click icon to setup name of E-map and load a map figure. When the E-map Setting dialog box appears, click the open file icon ( ) to locate and select the map. Enter a name for this E-map in Name column. Click OK to save the setting. 28 7. When the inserted map appears on the E-map screen, user may now drag the NVR icons to its place on the map. Icons on the map can be relocated anywhere. If user is going to locate the icon on the map to other area, click Edit button and right-click on the NVR icon on the E-map and click remove to put the NVR icon back to the Resource list. 8. Also, user can add a map layer under the map (map 1~8). Select the map (map 1~8) and click icon to add a map layer under the selected map. Enter a name for the new map layer. In E-map Setting dialog box, select Remote to add a map save in CMS site and select DVR to put the map of remote site on map. Then, click image file to insert it. Click OK to save the setting. map of remote NVR/DVR server. The The to locate the map map icon represents the map icon represents the map of CMS. To modify the map, select the map layer and click 29 icon. 9. When the inserted map appears on the map list, user can relocated the map icon anywhere on the map. Double-click on map icon; it will switch to the map layer. To delete the map layer, select the map layer and click button to delete the map layer. When setup is done, click OK to save the setting. 10. To exit E-map mode, click icon. 11. When alarm occurred, the icons on the map will turn to flash status. 30 12. On the map, right-click NVR icon can view the live video and reset alarm of remote NVR/DVR server. NVR/DVR Live Preview on Emap 13. Also, user can view remote camera’s live video by right-click on camera icon on the Emap. 31 Remote camera live preview 32 4.1.2 Using the PTZ Control Panel User can control PTZ camera through PTZ control panel in preview mode. Enable and set up the PTZ camera; refer to chapter of Setup PTZ Camera Function. 1. Select the camera has PTZ function enabled. 2. Next, click (PTZ) icon to call out PTZ control Panel in preview mode. 3. The functions’ description of PTZ control panel is as following. (9) (8) (1) (2) (3) (4) (7) Name (1) Camera preset position number (6) (5) Function Move the PTZ camera to the preset point. 33 Name Function (2) Group AutoPan Select to automatically operate PTZ camera in group. (3) Direction buttons’ Adjust the moving speed of the PTZ camera lens. This speed will apply to the (11) Direction buttons’ moving speed only. moving speed (4) Setup Call out the PTZ setup window. The PTZ functions are same PTZ setup in Camera setting, refer to Setup Camera PTZ function. (5) AutoPan Operate the PTZ cameras automatically based on the selected camera group preset position number. User needs to select the (2) Group AutoPan, then, click (5) Auto Pan button. (6) Zoom +/- Zoom in and out the image. (7) Focus +/- Adjust the focus manually to produce clear image. (8) Camera ID Display the PTZ camera number that is being operated. (9) Direction buttons Move and position the focal point of the PTZ camera. The support of direction button depends on the PTZ camera. 34 4.2 Familiarizing Functions of Playback Mode Click playback tab to switch to playback mode. (1) (11) (13) (15) (12) (14) (2) (3) (4) (5) (6) (7) (16) (17) (18) (19) (20) (21) (22) (23) (24) (8) (9) (10) (25) Name Function (1) Playback Switch to Playback mode. This allows you to view the recorded video of monitored cameras. (2) Setup Click Setup button to configure settings for cameras, recording, network, scheduler, backup, sensors, relays, alarms and user authentication(see also Chapter 6) (3) Preview Switch to Preview mode. This allows you to view live camera display. (4) Camera list Lists all cameras of NVR. Click + to expand the list. (5) E-map To load up to 8 desired E-maps in *.JPG and *.PNG image format, and locate cameras, sensors, and relays to desired positions (see also Chapter 4.1.1). (6) Searching CMS supports 2 types of searching in playback mode: - Event Search: Search from the recorded activities that were recorded in event log such as Sensor, Motion, Video Loss (see also Chapter 4.2.1). - Visual Search: Search from a specific camera by Date, Hour, Minute, 10 Seconds and Second (see also Chapter 4.2.2). 35 Name Function (7) POS Log Viewer Search and display POS event logs (see also Chapter 4.4.3). (8) Status bar Display the recorded date, time and play speed. (9) Date Select the date on the calendar and the time to where to start playing the recorded video file. – Date: click the date on calendar to select. The date in bold text indicates there has recorded file. Click and icon to switch the date or click icon next to month to select the month. To switch the year, click on the text of year and click spin button to select. – Time: In Time box, select the hour, minute, and second to setup the playback start up time. (10) Date and Time It shows the current date and time. (11) Split Screen Mode Select from 7 kinds of split screen type to playback the recorded video file of all the camera, or one camera over the other or alongside on a single screen. To reset all monitored cameras, select and all camera channels will be cleared. To only display one of the video in the multiple-screen mode, double click on the video screen you only want to display. 36 Name (12) Full screen Function Use the entire area of the screen to only display the video. To return, press the right button of the mouse or ESC on the keyboard or click the arrow icon. Click to switch back to normal display mode. When you switch to full screen in multiple-screen mode, Left click to toggle to only display one of the video in the multiple-screen mode or all. (13) Snapshot Catch a static recording image and save it as a *.JPEG or *.PNG file in pen drive device or local hard disk drive (see also Chapter 4.5). (14) Bookmark Mark a reference point when reviewing the recorded video file to which you may return for later reference (see also Chapter 4.2.3). (15) Backup Save the playback file to USB pen drive or local hard disk (see also Chapter 4.2.4). (16) System Information Click it to view CMS system’s version and copyright. (17) Minimize Minimizing the CMS system in system tray. 37 Name Function (18) Power button Call up the Power dialog box. In the Power dialog box, user may do the following: (19) Alarm Log Viewer - Exit: To shutdown the CMS system. - Cancel: To exit Logout dialog box. Compact: Switch to compact mode (see also Chapter 4.3). Login: To login in different account. Default user ID is admin and password is admin. Click button to view and search the alarm event logs (see also Chapter 4.4.2.). (20) (Segment) Keep a portion of the recorded video to repeat playback; also can output the segment video to the pen drive device. Click the button to set the segment video. User can drag the triangle mark to set the video segment (see also Chapter 4.2.6). (21) Save the segmented video file in *.avi format (see also Chapter 4.2.6). (22) Playback Control Buttons From left to right order: Previous: Go back to the previous frame. Slower: Play the recorded video file at the speed of 1/2x, 1/4x, or 1/8x. The playback speed will show on the screen. Rewind: Wind back the recorded video file. Pause: Briefly stop playing the recorded video file. Play: Play the recorded video file. Faster: Play the recorded video file at the speed of 2x, 4x, 8x, 16x, 32x, or 64x. The playback speed will show on the screen. Next: Go to the next frame. 38 Name (23) Function / (Zoom in/Zoom out) To expand the playback time bar from an hour to minute. (24) Hide the progress bar Click to close up the progress bar. Click again to open up. (25) Progress bar Show the progress of the file being played. You may move the bar to seek at any location of the track. Using the Zoom In/Out button ( / ) to expand the playback time from an hour to minute. Meaning of color in progress bar: - Red: Sensor record - Green: Motion record - Blue: Always record(normal record) - Yellow: Video loss - White: No record data 39 4.2.1 Using the Event Search In playback mode, user can use Event Search to find the specific event to playback. 1. Select the channel that user wants to search. 2. Click (Search) icon, then select (Event Search) icon. The Event Search dialog box would appear at side area. User can click icon to expand the Event Log Viewer dialog box on the screen. 3. In the Event Search dialog box, check the type of condition user wants to search. Then, set the Start Date/Time and End Date/Time. 4. Next, click OK to start searching. 5. When the Event list appears, click and select the item user wants to view; but not all the events can be playback such as Sensor. 6. To close the Event Search dialog, click icon. 40 4.2.2 Using the Visual Search In playback mode, user can use Visual Search to find the specific time to playback. 1. Click (Search) icon, then select (Visual Search) icon. The Visual Search dialog box would appear under the area. 2. In the Visual Search dialog, select the date. Click click and icon to switch the month or icon next to month to select the month. To switch the year, click on the text of year and click spin button to select. 3. Next, setup the search time period by clicking spin buttons to setup the hour, minute, and second. 4. Then, click Search to start searching. 41 5. When a series of frames appear by date, click on the frame to display another series of frames and search by every 2 Hours of that date, every 8 minutes of that hour, and every 30 seconds of that minute. Using and to go to hour, minute, and second page. 6. To playback the selected video, click button or double-click on selected video screen. 42 4.2.3 To Bookmark a Section of the Video User can bookmark a specific time of video section. 1. Using the mouse to move the playback time progress bar to the time that user wants to bookmark. 2. Then, click icon. The Bookmark dialog box is appeared on the screen. 3. Click Add button to create the new reference mark in the bookmark list. Enter a short description or name for the mark and click Apply button to save the bookmark. To exit bookmark Editor dialog box, click Cancel button. 43 4. Select and click one in the bookmark list to review the file. 5. To modify the bookmark, select the bookmark and click Edit button. 6. To delete the bookmark, select the bookmark and click Delete button. 7. To close the Bookmark dialog box, click icon. 44 4.2.4 Backup the Playback Video 4.2.4.1 Manual Backup Backup the recorded files to external USB pen drive or local hard disk drive. In Manual Backup dialog box, user can select different channels or time period to backup at the same time. The backup files can be playback on PC by Qplayer application which is included when user select to include player while backup. Play backup file on PC refer to Chapter 4.2.5. 1. Click Playback tab to switch to playback mode. 2. Click Backup ( ) button and select Manual backup ( ). Then, the Manual Backup dialog box is appeared. 3. In Manual Backup dialog box, select the following settings: Channel: Select the channels that user wants to backup. Mark All to select all Select date and time: Select the date and time period that user wants to backup. Include Player when backup: Including the player for playback the backup file on PC. Backup File Size: Display the total size of the backup file. If there are more one channels. backup file, there will be total size of all backup files. Click Calculate Size button to calculate. Backup Path: Selecting a save path for backup file. 4. After selecting the backup file conditions, click OK to start backup. 45 5. User can backup multiple recorded file (different channels and different time period) at the same time. Repeat the above steps to create the backup file and click Add button. The multiple backup files limit is 3 files at the same time. 6. When all backup files have created, click OK button to start archiving the selected file to USB pen drive or local hard disk drive. 46 4.2.4.2 Schedule Backup Set a backup schedule on selected NVR/DVR server, channel, and time; the backup action will be executed on schedule time everyday. Schedule backup is operated as following rules: Each NVR/DVR server only can be backup one schedule task at a time. CMS system can perform 3 backup schedule tasks (different NVR/DVR server) at a time. When one schedule task is completed, the following schedule task will start. When backup schedule is completed, the schedule task will be removed from Processing Task list. All completed schedule tasks are shown on Report page. Schedule task will be removed when: - There is no recorded data to backup. - The network connection is loss. - User has deleted the backup schedule. 1. Click Playback tab to switch to playback mode. 2. Click Backup ( ) button and select Schedule backup ( Backup dialog box is appeared. 47 ). Then, the Schedule 3. Set the storage path. Before starting to set the backup schedule, user needs to set a storage path. Select Storage Setting tab. In Storage Setting page, click Add button and browse the storage path location to add a storage path. The storage path can have more than one but at least one storage path is required for backup. In Storage Setting page, user can setup logs data and hard disk space recycle. Click Apply to save the settings. Delete Recorded Data After Days: If user wants the system to automatically erase the data after a certain days, enable the Delete Recorded Data After check box and enter the numbers of days in Days text box. Delete Log Data After Days: If you want the system to automatically erase the event and alarm log after a certain days, enable the Delete Log Data After check box and enter the numbers of days in Days text box. Recycle: Mark to over write hard disk from older data when hard disk space is full. 48 4. Set the backup schedule. Click Schedule tab. In Schedule page, click Add button to set a backup schedule. In Task Setting dialog box, select the time, NVR/DVR server, camera, data time and backup path. Click Apply to save the backup schedule. Click Cancel to back to the Schedule page. Process This Task at Everyday: Select the backup time to process on every day. The time period is based on 24 hours. Server Name: Select the NVR/DVR server that user wants to backup. 49 Camera: Select the camera channel of NVR/DVR server that user wants to backup. Backup Time: Click radio button of Enable and click the hour (00 – 23) to select the hours that want to backup. The selected hours will be backup on daily. Resume backup task if interrupted/not completed: When backup process has interrupted. The backup task is moved to the bottom of processing task list and wait to process backup task again. The backup resume will perform 5 time; unless the below conditions: a. The backup schedule is deleted. b. The backup task is deleted. c. The storage path is deleted. d. There is not record data on remote NVR/DVR server. e. The remote NVR/DVR server is deleted. f. The backup task is resumed 5 times. Download QPlayer: Include the Qplayer application while backup. Backup Path: Select the storage path for saving backup data. The storage path must be set before setting up the backup schedule. 50 Backup Data Period: Select the backup time on weekly. Click Weekly View button can view the whole week backup schedule. User should see the all backup schedules at Schedule page. To modify the backup schedule, select the schedule and click Modify button. Click Delete button to remove the selected schedule from schedule list. When schedule status is disable, the backup schedule won’t be able to execute; click the drop-down list and select Enable. 51 5. In Processing Task page, user can view all the processing backup schedule tasks. When schedule task is completed, this schedule task will be removed from processing task list. Double-click on processing schedule task, user can view the schedule detail information, but user cannot modify the schedule. 6. In Report page, user can view all completed backup schedule tasks. 52 4.2.5 Using the QPlayer to Playback Backup File You can playback the backup files by using QPlayer applications on the PC. When you back up the recorded file, QPlayer applications are automatically included in the backup folder if user has enabled the selection of Inculde player when backup when backup recorded file. With QPlayer, it is similar in Playback mode and supports different split screen types to view all the video at the same time. To run the application, go to backup folder and select Qplayer folder, then, double-click Qplayer.exe. 4.2.5.1 Familiarizing Functions of Qplayer In Qplayer main UI, click File ( )> Open File to locate the backup file folder and a File List dialog box will show. Double-click on the file that wants to playback in File List dialog box to start playback selected file. 53 The functions of Qplayer will be described in following: (8) (9) (5) (6)(7) (1) (10) (11) (12) (2) (3) (13) (14) (15) (16) (17) (4) (18) Name Function (1) File Click it to open the backup file. (2) Split Screen Mode Select from 7 kinds of split screen type to playback the recorded video file of all the camera, or one camera over the other or alongside on a single screen. To only display one of the video in the multiple-screen mode, double click on the video screen you only want to display. (3) Camera list Lists all cameras. Click + to expand the list. User can select and drag the camera to desire channel location. (4) Date and Time It shows the current date and time. (5) Export Export function includes 2 functions – Snapshot and Print. - Snapshot: Catch a static current screen image and save it as a *.JPEG or *.PNG file on local hard disk. - Print: Print out the current Qplayer screen. (6) Bookmark Mark a reference point when reviewing the recorded video file to which you may return for later reference (see also Chapter 4.2.5.2). (7) File list Click it to call out file list dialog box. To close file list dialog box, click x icon. 54 Name (8) Full screen Function Use the entire area of the screen to only display the video. To return, press the right button of the mouse or ESC on the keyboard or click the arrow icon. Click to switch back to normal display mode. When you switch to full screen in multiple-screen mode, Left click to toggle to only display one of the video in the multiple-screen mode or all. (9) System Information Click it to view CMS system’s version and copyright. (10) Minimize To minimize the Qplayer on the task tray. (11) Power button Call up the Power dialog box. In the Power dialog box, user may do the following: - Exit: To shutdown the CMS system. - Cancel: To exit Logout dialog box. 55 Name Function (12) On Screen Keyboard If the keyboard is not available, you may use the Virtual (13) Status bar Display the recorded date, time and play speed. (14) Playback Control Buttons Keyboard. From left to right order: Previous: Go back to the previous frame. Slower: Play the recorded video file at the speed of 1/2x, 1/4x, or 1/8x. The playback speed will show on the screen. Rewind: Wind back the recorded video file. Pause: Briefly stop playing the recorded video file. Play: Play the recorded video file. Faster: Play the recorded video file at the speed of 2x, 4x, 8x, 16x, 32x, or 64x. The playback speed will show on the screen. Next: Go to the next frame. (15) / To expand the playback time bar from an hour to minute. (Zoom in/Zoom out) (16) Close up progress bar Click to close up the progress bar. Click again to open up. (17) Progress bar Show the progress of the file being played. You may move the bar to seek at any location of the track. Using the Zoom In/Out button to expand the playback time from an hour to minute. Meaning of color in progress bar: - Red: Sensor record - Green: Motion record - Blue: Always record(normal record) - Yellow: Video loss - White: No record date 56 Name (18) Calendar Function Select the date on the calendar and the time to where to start playing the recorded video file. Click OK to start playback. – Date: click the date on calendar to select. The date in blod text indicates there has recorded file. Click and icon to switch the date or click icon next to month to select the month. To switch the year, click on the text of year and click spin button to select. – Time: In Time box, select the hour, minute, and second to setup the playback start up time. 57 4.2.5.2 Bookmark a Section of the Video for Playback User can bookmark a specific time of video section. 1. Using the mouse to move the playback time progress bar to the time that user wants to bookmark. 2. Then, click icon. The Bookmark dialog box is appeared on the screen. 3. Click Add button to create the new reference mark in the bookmark list. Enter a short description or name for the mark and click Apply button to save the bookmark. To exit bookmark Editor dialog box, click Cancel button. 58 4. Select and click one in the bookmark list to review the file. 5. To modify the bookmark, select the bookmark and click Edit button. 6. To delete the bookmark, mark the bookmark and click Delete button. 7. To close the Bookmark dialog box, click icon. 59 4.3 Compact Mode The preview and playback are both supported compact mode. To switch to Compact mode, click power button (located at upper right corner) and select Compact button in Power dialog box. To switch back to Advance mode, click power button and select Advanced button. The following chapters will describe the function buttons on preview and playback compact mode. 60 4.3.1 Familiarizing Function in Preview Compact Mode Name Function Click Setup button to configure settings for cameras, recording, (1) Setup network, scheduler, backup, sensors, relays, alarms and user authentication(see also Chapter 6). (2) Split Screen Mode It provides 6 kinds of split display modes for your selection. User can select the split display modes by clicking the split mode icon. To reset all monitored cameras, select and all camera channels will be cleared. - When the NVR system is in multiple-screen mode, user can click the video screen of the camera and Drag on where user wants to relocate it. - To only display one of the video in the multiple-screen mode, double click on the video screen user only wants to display. (3) AutoScan Click it to start auto cycle display each channel. 61 Name (4) Full screen Function Use the entire area of the screen to only display the video. To return, click the arrow icon at bottom of right. Click to switch back to normal display mode. When you switch to full screen in multiple-screen mode, Left click to toggle to only display one of the video in the multiple-screen mode or all. (5) Snapshot Catch a static recording image and save it as a *.JPG and *.PNG file in USB pen drive device or local hard disk drive (see also Chapter 4.2.7). (6) System Information Click it to view CMS system’s version and copyright. (7) Minimize Minimizing the CMS system in system tray. (8) Power button Call up the Power dialog box. In the Power dialog box, user may do the following: - Exit: To shutdown the CMS system. - Advanced: Switch to preview mode (advanced mode). - Login: To login in different account. Default user ID is admin and password is admin. - Cancel: To exit Power dialog box. (9) Alarm Log Viewer Click button to view and search the alarm event logs (see also Chapter 4.4.2). 62 4.3.2 Familiarizing Function in Playback Compact Mode Name Function Click Setup button to configure settings for cameras, recording, (1) Setup network, scheduler, backup, sensors, relays, alarms and user authentication(see also Chapter 6). (2) Split Screen Mode It provides 7 kinds of split display modes for your selection. User can select the split display modes by clicking the split mode icon. To reset all monitored cameras, select and all camera channels will be cleared. - When the NVR system is in multiple-screen mode, user can click the video screen of the camera and Drag on where user wants to relocate it. - To only display one of the video in the multiple-screen mode, double click on the video screen user only wants to display. 63 Name (3) Full screen Function Use the entire area of the screen to only display the video. To return, press the right button of the mouse or ESC on the keyboard or click the arrow icon. Click to switch back to normal display mode. When you switch to full screen in multiple-screen mode, Left click to toggle to only display one of the video in the multiple-screen mode or all. (4) Snapshot Catch a static recording image and save it as a *.JPG and *.PNG file in USB pen drive device or local hard disk drive. (5) Bookmark Mark a reference point when reviewing the recorded video file to which you may return for later reference (see also Chapter 4.2.3). (6) Backup Save the playback file to USB pen drive or local hard disk (see also Chapter 4.2.4). (7) System Information Click it to view NVR system’s version and copyright. (8) Minimize Minimizing the CMS system in system tray. (9) Power button Call up the Power dialog box. In the Power dialog box, user may do the following: - Exit: To shutdown the CMS system. - Advance: Switch to preview mode (advance mode). - Cancel: To exit Power dialog box. 64 Name Function (10) Alarm Log Viewer Click button to view and search the alarm event logs (see also Chapter 4.4.2). (11) Playback Control Buttons From left to right order: Previous: Go back to the previous frame. Slower: Play the recorded video file at the speed of 1/2x, 1/4x, or 1/8x. The play speed will show on the screen. Rewind: Wind back the recorded video file. Pause: Briefly stop playing the recorded video file. Play: Play the recorded video file. Faster: Play the recorded video file at the speed of 2x, 4x, 8x, 16x, 32x, or 64x. The play speed will show on the screen. Next: Go to the next frame. (12) / (Zoom in/Zoom out) (13) Progress bar (14) Status bar (15) Date To expand the playback time bar from an hour to minute. Show the progress of the file being played. You may move the bar to seek at any location of the track. Using the Zoom In/Out button to expand the playback time from an hour to minute. Display the recorded date, time and play speed. Select the date on the calendar and the time to where to start playing the recorded video file. – Date: click the date on calendar to select. The date in blod text indicates there has recorded file. Click and icon to switch the date or click icon next to month to select the month. To switch the year, click on the text of year and click spin button to select. – Time: In Time box, select the hour, minute, and second to setup the playback start up time. 65 4.4 Log Viewer Show the record of activities (alarm, event, iPOS) that take place in the system. User can view and search for specific log. The following descriptions and figures are based on preview mode. 4.4.1 Use the Event Log Viewer The event log viewer is supported in preview mode only. 1. Click the Event Log Viewer ( 2. The Event Log Viewer dialog box is appeared and located at bottom of left side screen. User can click ) button in preview mode. icon to expand the Event Log Viewer dialog box on the screen. 66 3. To filter the logs, select and click the select Type -- System, Network, Operation, Event, or All. 4. Set the Start Date/Time and End Date/Time period to search the logs. 5. User also can search specific logs by specific Keyword. 6. Click Search button to start searching. The search results are displayed in the below column. Click More button to display more event logs. 67 7. Click on the event log can view the log video. The screen will switch to Event log playback screen. 8. Click Export button can output the log result list to local hard disk drive or external USB pen drive in *.cvs file format. 68 4.4.2 Use the Alarm Log Viewer The alarm log viewer is both supported in preview and playback mode. Viewing the Alarm Event Alert and display warning information. 1. Click Alarm ( ) button on preview or playback mode. 2. The Alarm Log Viewer dialog box is appeared and located at bottom of left side screen. User can click 3. icon to expand the Alarm Log Viewer dialog box on the screen. Then, click Event tab to view all alarm events. 69 4. Clicking Alarm reset button to reset all alarm event status. 5. Clicking Refresh button to refresh the alarm events list. 6. Double-click on alarm event can playback the event video. 70 Search the Alarm Event Logs Searching the specific alarm event. 1. Click Alarm ( 2. The Alarm Log Viewer dialog box is appeared and located at bottom of left side screen. ) button on preview or playback mode. User can click icon to expand the Alarm Log Viewer dialog box on the screen. 3. Then, click Search tab in Alarm Log Viewer dialog box. 4. In Alarm Log Viewer dialog box, select the Camera that user wants to search. Multiple cameras selection is allowed. 71 5. Set the searching period at Start Date/Time and End Date/Time column. 6. Searching by specific keyword, enter the keyword in Keyword column. 7. Click Search button to start searching. 8. The search result will list in below column. Click More button to display more event logs. 9. Click Export button can save the search result list to external USB pen drive. 10. Double-click on alarm event can playback the event video. 72 4.4.3 Use the POS Log Viewer Search the iPOS event. 1. Click POS Log Viewer ( ) button on preview or playback mode. 2. The POS Viewer dialog box is appeared and located at bottom of left side screen. User can click icon to expand the POS Log Viewer dialog box on the screen. 3. In POSViewer dialog box, select the Camera that user wants to search. 4. Set the searching period at Start Date/Time and End Date/Time column. 5. Searching by specific keyword, enter the keyword in Keyword column. Mark Match whole words exactly option to 100% match the keyword that user has entered. 6. Click Search button to start searching. The search result will list in below column. Click More button to display more event logs. 7. Click Export button can save the search result to external USB pen drive. 73 4.5 Snapshot the Screen Taking a quick capture of current display screen and save in *.jpg and *.PNG format to local hard disk. 1. In preview or playback mode, Click the snapshot icon ( ) and the save as dialog box is appeared. 2. User can rename the File name. Default file name is “snapshot.jpg”. 3. Select the save location. 4. Click Save button to save the captured image file to selected location. 5. The captured screen is looks like the figure below. Preview mode 74 Chapter 5 Customize the CMS System User can setup language of CMS system, export/import configuration file, manage user accounts, and monitor setting. Click Setup tab to call out Setup window. Click Exit button will close the Setup window and back to preview window. 75 5.1 Setup the Language of CMS System 1. Click Setup tab to call out setup mode of CMS system. 2. In CMS Setting dialog box, select the system language from Language drop-down list. 3. Click Apply to save the setting. 5.2 Import/Export the System Configuration Click Setup tab to call out setup mode of CMS system. Import: To regain the same settings back from previously backup configuration file. Export: Backup a copy of all the settings and allows user to regain the same settings back. 76 5.3 User Account Management User can create the user accounts for logging to CMS system. 1. Click Setup tab to call out setup mode of CMS system. 2. In CMS Setting page, click User Management tab. 3. Enter the Name, Description, Password, and Confirm Password for the new user account. 4. Select the Authorization Level – User or Administrator. 5. Select the Control Right – Setup, Playback or Preview. The user level authority is preview in default. 6. Click Apply to create the account. 77 7. The user accounts are listed in User Information section. 8. To create another user account, click Add to clear previous enter information and repeat above steps. 9. To delete the user account, select the user account and click Delete button. 78 5.4 Setup Monitor The CMS system supports up to 4 monitors. User can setup each monitor for different display. Click Setup tab to call out setup mode of CMS system. In CMS Setting page, click Monitor tab. The CMS system will detect the monitors automatically. User can set each monitor to display different function of UI – Preview, Playback, Emap, Alarm, POS, Event Log. Only preview UI can be set in multiple monitors. Emap, Alarm, Event log, POS button only show in main monitor (Monitor 1). 79 Chapter 6 Customize the Remote NVR/DVR Server CMS system allows user to setup and modify settings of monitored NVR/DVR servers. 1. Click Setup tab to call out setup mode of CMS system. 2. Click of CMS Setting and click of NVR Management to expand the NVR/DVR server list. 3. Select the NVR/DVR server that user wants to configure and switch to the NVR/DVR server setup window. 4. To backup CMS setup window, click Back buton. 80 6.1 Configure the Remote NVR/DVR Server 6.1.1 System Setup 1. Click Setup tab to call out setup mode of CMS system. 2. Click of CMS Setting and click of NVR Management to expand the NVR/DVR server list. 3. Select the NVR/DVR server that user wants to configure and switch to the NVR/DVR server setup window. In Setup mode, user should see the System Information dialog box is displayed at the first place. In System Information dialog box, it displays the information of Server name, Current Firmware Version, IPCam Module, Received Bandwidth, Transmitting Bandwidth, and Temperature. The setup sections are divided into System Setting, Camera Management, Recording Management, Alarm Setting, User Setting, and Schedule Setting. In the following chapters will describe all. 81 General System Setting Setup the language of NVR system, video type, system date and time, synchronize the system time. In System Configuration dialog box, click General tab. After changing the settings, click Apply button to save the settings. To un-save the new settings, click Cancel button. Language: Customize the system to display the tool tips and dialogs based on the selected language. By default the language is in English. Date/Time: Select the date and time where NVR is located. Click switch the month or click and icon to icon next to month to select the month. To switch the year, click on the text of year and click spin button to select. Video Format: Change and select the proper video system according to your camera video system. If the video system setting is wrong, the video would appear abnormal. Synchronize with Time Server: Adjust the NVR system time same as network time server. Time Server: Fill in the Time Server IP address or domain name. Automatic synchronize at: Select Automatic Synchronize time to set automatic synchronize time on a daily basis. Update Now: User can click Update Now button to adjust time right away. 82 System Advanced Setting In Advanced of System Configuration, user can setup the daylight saving time, system login setting, and some other system related setting. In System Configuration dialog box, click Advanced tab. After changing the settings, click Apply button to save the settings. To un-save the new settings, click Cancel button. 83 Daylight Saving Time Setting User can setup daylight saving mode as user is desired. 1. Select the mode of Daylight saving. Mode 1: Mode 1 is setting up specific start date/time and end date/time. Mode 2: Mode 2 is setting up fixed day of month in every year for start and end date/time. 2. Setup the Star Date/Time and End Date/Time for Daylight saving period. 3. Daylight Bias: Assign a time that it is for daylight saving time offset in your time zone. For example: if the time zone is in U.S. Eastern, the time offset is 1 hour. 4. Click Apply to save the setting. 84 Customize System Login Setting Enable the conditions in Login section you want the system to automatically carry out. Click Apply to save the setting. Auto Login after system boot up: Execute the NVR when the operating system is started. Default user: Automatically log in to the selected default user when the NVR system is executed. 85 Customize System Miscellaneous Setting Enable the conditions in Miscellaneous section you want the system to perform. Click Apply to save the setting. Auto Scan Period: Set the time gap of the Auto Scan function from 3 to 10 seconds. This automatically switches to the next video in cycle depending on the set time gap. Playback Mode: Select the mode of playback the video. Select date and time: Select the date and time which user wants to playback. Play the last file: Automatically playback the video from the last hour Instant Playback: Automatically playback the video which has just recorded. Date Format: Select the date format which wants to display in Select date and time playback mode 86 Update Configuration In Configure Update, user can import the backup configure file to NVR system and export the configure file. Also, user can update the NVR system’s firmware and IP camera patch file. In System Configuration dialog box, click Configure/Update tab. 87 Import the NVR System Configuration To regain the same settings back from previously backup configuration file. 1. Copy the backup configuration file that user has exported previously to PC. 2. In Configure/Update page, click Import button in Configuration section. 3. In Import dialog box, select the backup configuration file path. 4. Then, click Import button to import the configuration file. 88 Export the NVR System Configuration Backup a copy of all the settings and allows you to regain the same settings back. 1. In Configure/Update page, click Export button in Configuration section. 2. In Export dialog box, select the save path for saving the backup configuration file. 3. Next, click Export button. 4. To restore the backup configuration file to NVR system, refer to chapter of Import the NVR System Configuration. 89 Upgrade the NVR Firmware To update the firmware of NVR system. 1. Plug the USB pen drive that contains the NVR firmware file or copy the firmware file to local hard disk drive. To get the newest NVR firmware, go to website http://www.aver.com > Support > Download center. 2. In Configure/Update page, click Update button of Firmware. 3. In upgrade dialog box, locate the firmware file. The system will check the firmware file and shows the firmware file name and version information. 4. Click Upgrade button to process. 90 Upgrade the IP Camera Module Patch To update the firmware of NVR/DVR system. 1. Plug the USB pen drive that contains the IP camera patch file or copy the firmware file to local hard disk drive.. 2. In Configure/Update page, click Update button of IPCam Module. 3. In upgrade dialog box, locate the IP camera patch file. The NVR system will check the patch file and show the patch file name, and version information. 4. Click Upgrade button to process. 91 Reset to Factory Default Reset the NVR/DVR system back to factory default value. All configurations will be lost after reset to factory default. Click Factory Default button of System Reset and NVR/DVR system will reboot automatically. 92 6.2.2 Network Setting Select type of IP mode, setup the IP address of NVR/DVR, and configure the DDNS. 1. In Network dialog box, click Networking 1 tab. 2. MAC Address: Displays the MAC address of Ethernet port on LAN card. 3. Select the IP mode – Static IP, DHCP, PPPOE. Static IP: Assign a fixed IP address for NVR server - IP ADDRESS: Assign a constant IP address which a real IP addresses given from ISP. Do Not assign the NVR server to 1.0.0.0 network segment. It will be caused the NVR cannot access to Internet due to the un-recognize to 1.0.0.0 IP segment. - Mask: It is a bitmask used to identify the sub network and how many bits provide room for host addresses. Enter the subnet mask of the IP address which user has assigned to NVR system. Gateway: A network device act as a passageway to internet. Enter the network gateway IP address DNS: Domain Name Server translates domain names (such as www.abb.com.tw) to IP addresses. Enter the IP address of DNS if it is available. DHCP: Uses DHCP server assigning NVR server an IP address. 93 PPPoE: Point-to-Point Protocol over Ethernet is a network protocol for encapsulating PPP frames in Ethernet frames. It is used mainly with ADSL services. If your network is using ADSL service connecting to internet, and then, select PPPOE mode. Enter User ID and Password that is given by your ISP for PPPOE connecting authority. 4. Set as default gateway: The NVR system supports dual LANs, but only one LAN port can be set as default gateway. 5. Setup the DDNS. To use this feature, go to http://dyndns.org register. Only the LAN port is set as default gateway can be set DDNS function. Domain Name: The user has applied on DDNS website. ID: The account ID that user has created on DDNS website. Password: The password that user has setup on DDNS website. Server Name: The domain name server that user has applied the domain name. Server Port: The port is use to connect the domain name server. 6. After enter all necessary information, click Apply button to save the settings. 7. To setup the Network 2, click Network 2 tab and follow above steps. 94 Setup the NVR Server Name Assign a name for the NVR system. Alphabet letters and numbers only. 1. In Network dialog box, enter the desire name in Server Name column. 2. Click Apply button to save the settings. 95 Network Advanced Setting User can setup camera transmitting, UPnP function, bandwidth limit setting, and network port setting. 1. In Network dialog box, click Advanced tab. 2. Click Setting to configure. 96 Setup the Transmitting Camera Select and click on the camera number in the Transmitting Camera section you want to make it accessible via internet using Remote site control and iPhone/Andorid Viewer. To select all the cameras, enable the ALL check box. Setup the UPnP Assign a port number of NVR for UPnP service. Click OK to save the setting. This function is working when the router had enabled the UPNP function and had opened the port, which had assigned for UPNP setting, for the DVR system. Setup the Bandwidth Limit Set the network bandwidth consumption limit for remote accessing. Click OK to save the setting. 97 Setup the Network Port Assign a Network Port for remote accessing connection. 98 6.2.3 Storage Setting In storage setting, user can add the storage path, remove the storage path, format hard disk, and set the hard disk recycle time. In setup mode, select the DVR/NVR server and click Storage selection. 99 Setup Hard Disk and Event Log Recycle Time Delete recorded after Days: If user wants the system to automatically erase the data after a certain days, enable the Delete recorded data after check box and enter the numbers of days in Days text box. Delete event and alarm log after Days: If you want the system to automatically erase the event and alarm log after a certain days, enable the Delete event and alarm log after check box and enter the numbers of days in Days text box. 100 Hard Disk Calculator Estimate the hard disk recording capacity. The result of calculation is a rough value which only for reference. The hard disk record capacity will be varied by the real record quality and complexity of video scene. 1. In Storage Setting dialog box, click Hard disk calculator button. 2. In Hard Disk Calculator dialog box, enter the expect hard disk size in Expected HD Size(GB) or expect recording time in Expected Record Time(Days), and then click Calculate button. The Total Recording time(Days) column is displayed the current hard disk recording capacity. Click OK to exit the hard disk calculator window. The hard disk calculation is based on the recording setup and current hard disk capability. 101 6.2.4 Camera Setting Connect and configure the IP camera. In setup mode, select the DVR/NVR server and click Camera Setting. 102 Connect an IP Camera 1. In setup mode, select the NVR/DVR server and click the Camera Setting. 2. In Camera Information page is divided into 4 areas –, Camera List, Search List, and Capacity, and Camera Information - Camera List: List all camera channels. When the channel has connected IP camera, it displays the IP Address, Protocol, Model, connection Status, FPS, Bitrate, and configure detail button of the connected IP camera. - Search List: To perform the auto search IP camera on your LAN network and list search result. - Capacity: Display all connected IP cameras’ resolution in Used (MP) column and the how many resolutions are available in Available (MP) column. - Camera Information: For entering the IP camera’s parameters when connects the IP camera. 103 3. Click Search button to find IP cameras on LAN network. 4. In Search list, select the IP camera that user wants to connect. Then, select the IP camera channel that user wants to connect the selected IP camera. Enter the User name and Password of IP camera if the connection authentication is required. 5. Click Apply button to make a connection. 6. After connection is successful, user should see the live video is displayed. 7. Also, user can enter the following data in Camera Information section and click Apply button to make a connection of the IP camera. Name: Give a name for the IP camera. IP Address: Enter the IP camera’s IP address. Port: Enter the port of connecting IP camera. 104 Protocol: Enter the brand name of the IP camera. For example: AVer, AXIS...etc. Model: Enter the model type of the IP camera. For example: FD2000 User Name: The user name of IP camera for authentication when connect to the IP Password: The password of IP camera for authentication when connect to the IP Add to Camera: The channel that is going to connect the IP camera. camera. camera. 8. To configure the IP camera’s detail setting, please refer to the chapter of Configuring the IP camera. 9. To connect another IP camera, repeat the above steps. 105 Configure the IP camera User can configure the IP camera’s stream settings and related parameters. In setup mode, select the NVR/DVR server and click of Camera setting to expand the camera list. Then, select the camera # that user wants to configure it. Some of functions are depended on IP camera has supported. If function tab is gray-out, the function is not supported for the IP camera. 106 Info Display the name, IP, port, protocol, model, channel, Login ID, password, and resolution of IP camera. 107 Basic Configure the Brightness, Contract, Hue, Saturation, and Sharpness of IP camera. 108 Preference In Preference page, user can tune the IP camera white balance, select display color or black & white, set the flicker frequency, change the video orientation, and adjust the some advance settings. After completing the setting, click Apply to save the setting and Cancel to keep the old setting. Color Setting Color: Select the Color or Black&White mode. B/W Image at Night: Enable/disable to switch to B/W during night mode. White Balance: Adjust white balance in auto or manual mode. Advanced Wide Dynamic Range: WDR effectively balances the video image on the screen in both bright and dark areas to make it possible to see clear details. There are 3 levels for your choice or disable WDR. Night mode priority: Select the one you want to prioritize during night mode image quality or frame rate. 109 Denoise: Select Disable/2D/3D/Auto to reduce the excessive noise on the video image. Select Auto and set the Sensitivity level. [Note] The 3D de-noise only supports IP camera is under 2M. AE Profile (Auto Exposure Profile): Select the auto exposure scenes – Indoor, Outdoor, or ManualIRIS. IR-cut Filter: The IR cut filter is a mechanism that prevents the infrared light from hitting the sensor. During day time the IR light has an interfering effect on the image quality of the camera, which leads to corruption of color and contrast as well as blurring. At night time, the infrared light is used to achieve more detailed images in the dark or with low ambient light. Auto: automatically switch on/off the IR cut filter. It uses the light sensor in front of the camera to determine the level of ambient light. Day Mode: switch on the IR cut filter at all time to prevent the IR light from hitting the sensor so that the color will not be corrupted. Night Mode: switch off the IR cut filter at all time to let the sensor receives the IR light which could help improve low light sensitivity. Schedule: specify the time on when to switch off the IR cut filter to night mode. The time format is hh:mm and in 24-hour clock time. Flicker: Select the flicker frequency. Image Orientation: To Flip or Mirror the video on screen. 110 Exposure In Exposure page, user can set the exposure area, exposure mode, and calibrate the DC Iris. After completing the setting, click Apply to save the setting and Cancel to keep the old setting. Exposure Area: Select the exposure area to define the light distribution and bring out more details. Entire screen: measure the entire screen to adjust the exposure. Customize: measure the exposure to where the adjustable and movable frame on the screen is located. Move the spot to dark zone to adjust the light condition. Backlight compensation: measure the exposure at the center of the screen. Exposure List: Select to Auto or Manual adjust the exposure. Auto: adjust exposure level from -2.0 to +2.0. Manual: adjust max shutter and gain control. 111 Stream User can setup Codec, Resolution, FPS, Bitrate Mode, and Quality of Stream 1, and Stream 2 on the IP camera channel. The Stream 1 is enabled in default. After completing the setting, click Apply to save the setting and Cancel to keep the old setting. The stream settings are depended on the IP camera has supported. 112 ROI ROI stands for Region on Interest. It helps users to optimize bandwidth and storage. Users can select 1 or 2 key area(s) to transmit as separate streams for targeted preview and recording. 1. Select the Sensor Mode and Stream. 2. Then, select the Region of Interest from drop-down list and a gray frame will show up. The gray frame size is depended on the Region of Interest that user has selected. Click on the frame and move it to the region that user wants to select. 3. After completing the setting, click Apply to save the setting and Cancel to keep the old setting. 113 Smart Stream Smart Stream optimizes bandwidth and storage space by increasing or decreasing quality for selected areas based upon criticality. Users can define up to 5 areas per stream to ensure sharp images for crucial areas, while saving bandwidth on non-essential areas. Typical applications include entrances, access gates, production lines, art galleries and museums. After completing the setting, click Apply to save the setting and Cancel to keep the old setting. The Smart Stream function supports AVer IP camera series only. Stream: Select the streaming source. This option is only applied to H.264. Quality: Select the Region 1/2/3/4/5 and set the high/low. Each region frame is corresponded to the color of text, ex: Region 1 is red frame. Drag the frame to select the area on screen. High: video quality of selected area is better than that of un-selected area. Low: video quality of selected area is worse than that of un-selected area 114 Privacy Mask In Privacy Mask page, user can enable 3 privacy masks. Simply adjust the size and position the mask on the area user wants to conceal. The viewer will not be able to see the masked area. It will cover the video screen with black frame. After completing the setting, click Apply to save the setting and Cancel to keep the old setting. 115 Motion Detection In the motion detection page, the frame will blink when the motion detected has reached the percentage threshold setting. This feature can be utilized to trigger a response in Event setting. 1. Enable the region check box (Region 1, Region 2, Region 3) to create a motion detection frame. 2. Move and adjust the frame to the area you want to detect the motion. 3. Adjust the sensitivity and percentage. Sensitivity detects the motion on the screen and assesses the changes in pixel thru percentage. The motion detection will activate when the Monitor level reaches the defined percentage. 4. After completing the setting, click Apply to save the setting and Cancel to keep the old setting. 116 IVA Form drop-down list select the IVA function – Cross detection, Tampering, Missing object, or Suspicious object. [Note] 1. The IVA functions only support on AVer homemade IP cameras. 2. The IVA functions only can be active one function at a time. 117 Cross Detection Cross detection function detects moving objects that cross the virtual lines that user has set up in IP camera application and to trigger the alarm. 1. Enable Cross line 1/2 check box 2. You will see the red/green line is shown on the video screen. 3. Drag the red line or green line to set the area for cross detection. You can set both lines for cross detection or one of the lines. There is no priority for these 2 lines; the color is just for you to differentiate when both lines are set. 4. After setting the cross detection area, click the arrow of line to set cross detect direction. The arrow point is the direction of cross way. 5. In Display on OSD, if user wants to see the cross detection line(s) always display on the screen, select always. If user only wants to see the cross detection line(s) when the cross detection has triggered, select the time period (1s, 118 2s, 3s, 4s, or 5s) for cross line displaying on screen. 6. Click Apply to save the settings. Tampering Select Enable tamper detection to enable tampering function. And, alarm will trigger when the following situation has occurred. Spray-painting: Alarm is triggered when the camera has detected the painting sprayed on the camera’s view for over 2 seconds. Intention Block /Cover: Alarm is triggered when the camera has detected the camera’s view being blocked intentionally over 2 seconds. Accidental redirection: Alarm is triggered when someone re-directs the position or direction of camera accidentally. Defocusing: Alarm is triggered when the camera has lost focus. 119 Missing Object Select a certain object on the screen for the camera system to detect; System gives alarm when the object disappears. 1. Select the Missing Object from the drop-down list. 2. A red frame will show up on the screen. Click and drag the red frame to the object position and click the frame to adjust the size of frame. 3. Detection Duration: Set the lasting time for camera system to detect the object. 4. Alert Duration: Set the alarm lasting time after alarm has been triggered. 5. Sensitivity: Set the degree of response of detection. 6. Display on OSD: Mark to enable the missing object frame to display on screen when missing object has triggered. 120 Suspicious Object Suspicious Object is an unusual object appears on the screen. 1. Select the Suspicious Object from the drop-down list. 2. A red frame and green frame will show up on the screen. The red frame is defined as detecting zone and green frame is defined as object size frame. Click and drag the red frame to the position and click the frame to adjust the size of frame. Next, click and drag the green frame the detecting zone and adjust the size of object for detection. 3. Sensitivity: Set the degree of response of detection. 4. Detection Duration: Set the lasting time for camera system to detect the object. 5. Alert Duration: Set the alarm lasting time after alarm has been triggered. 6. Display on OSD: Mark to enable the suspicious object frame to display on screen when suspicious object has triggered. 121 Sensor Setup the sensor of IP camera. 1. In Camera Management dialog box, click Sensor tab. 2. Click the drop-down list and select the sensor ID number. 3. Enter sensor name in Name column 4. In the Content section, display the NVR system automatically detects the camera and input relates information. Enter a short comment for this sensor in Description column. 5. In the test section, click Test to check the sensor status. Red is high and Green is low. 6. Click Apply to exit and accept the setting and Cancel to exit without saving the setting. 122 Relay Setup the relay of IP camera. a. In Camera Management dialog box, click Relay tab. b. Click the drop-down list and select the relay ID number. c. Enter relay name in Name column d. In the Content section, display the system automatically detects the camera and input relates information. Enter a short comment for this relay in Description column. e. Click OK to exit and accept the setting and Cancel to exit without saving the setting. 123 MFZ The IP camera has motorized lens can perform MFZ function(motorized focus and zoom). Adjust the focus or zoom in/out the view of IP camera. Name Auto focus Function Automatically focus on where focus cursor ( ) has pointed. Focus near To adjust the near side of focus. Focus far To adjust the far side of focus. Step zoom in To zoom in one step by step for fine focus adjusting. Step zoom out To zoom out one step by step for fine focus adjusting. Continuous zoom in Press to zoom in continuous. Continuous zoom out Press to zoom out continuous. 124 Name Reset Function To reset the zoom back to the center of screen view in default value (1x). Setup Camera PTZ function Setup IP PTZ User can enable PTZ function if the IP camera has supported. 1. In setup mode, select the NVR/DVR server. Then, click of Camera setting to expand the camera list. 2. Then, select Camera # > PTZ tab. In PTZ page, click Use PTZ to enable PTZ function. 3. Mark User PTZ check box to enable PTZ function. 4. Preset Setting: use the control panel to adjust the position of the camera and select the Preset Number to assign a number for the camera current position. After is done, click Save to keep the settings. 125 Use these 2 buttons to Zoom in/Zoom out the lens. Use the direction buttons to adjust the lens of camera to desired position. Use these 2 buttons to Focus in/ Focus out the lens. Direction buttons’ moving speed 5. DwellTime: for how long the camera stays in that position before it moves to the next one (the setup time period is 1~60 seconds). After is done, click Save to keep the settings. 6. Restore AutoPan Time: set a time period for restoring auto path function after the PTZ camera has been moved. Mark the check box and set the time period in second. 7. Click Apply to save the settings. 8. After completing the PTZ setting, user can operate the PTZ function through PTZ control panel in preview mode (see also Chapter 4.1.2). Setup Analog PTZ User can enable PTZ function if the analog camera has supported. 1. In setup mode, select the NVR/DVR server. Then, click of Camera setting to expand the camera list. 2. Then, select Camera # > PTZ tab. In PTZ setup page, click Use PTZ to enable PTZ 3. In PTZ page, mark Use PTZ to enable PTZ function. 4. Connection Settings: select the following selections and click Save to apply the settings. COMPort: The connecting port is fixed and can’t be changed. The default is RS485 port. ID: Assign an ID number for the PTZ camera. Baud Rate: Please refer to the user’s manual of the PTZ camera to make sure the baud rate. Protocol: Please refer to the user’s manual of the PTZ camera to make sure what protocol is using. 126 5. Preset Setting: use the control panel to adjust the position of the camera and select the Preset Number to assign a number for the camera preset position. After is done, click Save to keep the settings. Use these 2 buttons to Zoom in/Zoom out the lens. Use the direction buttons to adjust the lens of camera to desire position. Use these 2 buttons to Focus in/ Focus out the lens. Direction buttons’ moving speed 127 6. DwellTime: For how long the camera stays in that position before it moves to the next one (the setup time period is 1~60 seconds). After is done, click Save to keep the settings. 7. Restore AutoPan Time: set a time period for restoring auto path function after the PTZ camera has been moved. Mark the check box and set the time period in second. Click Apply to save the settings. After completing the PTZ setting, user can operate the PTZ function through PTZ control panel in preview mode (see also Chapter 4.1.2). 8. 9. 128 6.2.5 Record Management - The recording schedule default is “always record”. If the storage path is not set, the NVR system couldn’t record. 1. Click Setup tab. 2. Then, select Record Management. 3. Mark Active Optimized Recording to extend days of recording. 4. Select the day for High-quality record data retain days to recycle the high quality record data. Must enable Active Optimized recording before selecting high-quality record data retain days. 5. Click the Setting button of camera that user wants to setup the recording schedule. 6. In Record Schedule window, select the Recording Mode first. The recording modes are listed in following: - Always Recording Record the video from the selected camera and save it to the designated storage path. 129 - Event Recording Start recording the video from the selected camera only when the system detects movement. Once a motion is detected, the system automatically saves the previous frames and stop based on the Start Record Prior (0~10 seconds) and Stop Record After(0~999 seconds) settings. Click Detail button to view event recording items. Now, only support motion recording on Event recording mode. - Smart Recording Automatically switch to recorded once a motion is detected and if there is no motion, it records at key frame only. - No Recording The system won’t do any recording. 130 7. After selecting the recording mode, select date and time on date time table. To select or un-select all blocks, click the area in red circle. 8. If user wants to apply this record schedule to other or all camera channels, uses Copy from and Apply to function to apply to other camera channel. 9. Click Apply to save the recording schedule. 10. Select “No Recording” and click on the date and week to disable the recording, then, click Apply to save the changes. 131 6.2.6 Alarm Setting To setup an alarm setting, user needs to complete following steps: 1. Setting up the alarm conditions 2. Setting up the alarm actions 3. Setting up the alarm schedule(see also Chapter 5.2.5) In the following chapter, it describes how to setup the alarm condition and action. Setup the Alarm Condition 1. In setup mode, select the NVR/DVR server. Then, select Alarm Setting. 2. User should see the Alarm Setting dialog box is displayed. 3. Next, click Add to create a new alarm condition setting. 132 4. In No. column displays the alarm setting number. The number of alarm is assigned by NVR system in default. 5. Enter alarm name and description for this alarm setting in Name and Description column. 6. Next, select “Trigger if any” to activate alarm if system falls to one of the conditions or “Trigger if all” to activate alarm if system falls to all conditions. 7. In Camera section, select and click on the camera number in Motion and Video Loss to set the condition for the system to alarm. 133 - Motion: select and click on the camera number (01 to 16) to set the condition for the system to alarm. Click the Setting button to setup the system to send out the alarm when motion is detected and last the time that user has entered in Continuous trigger duration. The time range is 0~ 300 seconds. - Video Loss: click the camera number (01 to 16) to set the alarm condition when video is lost. Click the Setting button to setup the system to send out the alarm when video is lost and status last the time that user has entered in Continuous trigger duration. The time range is 0~ 300 seconds. - IVA: click the camera number (01 to 16) to set the alarm condition when IVA functions are triggered. Click the Setting button to setup the system to send out the alarm when IVA functions have triggered and status last the time that user has entered in Continuous trigger duration. The time range is 0~ 300 seconds. 134 8. In Sensor section, select and click on the sensor number to set the condition for the system to alarm. If the sensor normal status is high, set the sensor condition to low. - IP Camera Sensor: To adjust sensor high/low that is connected on the IP camera. - Continue trigger duration: Set a time period that when sensor has been trigger and stay in the same status for that period, then the alarm will be sent out. 135 9. In System section, mark the check box to set the conditions that are caused by system. - Reboot: when the NVR system reboot without abnormal condition, the system will send out the alarm message. - Abnormal Reboot: when the NVR system reboot in irregular condition, the system will send out the alarm message. - Hard Disk failed: when the hard disk doesn’t work normally, the system will send out the alarm message. 10. After setting all alarm conditions, click Apply to save the settings. 11. Next, user needs to set the alarm action when alarm has triggered. Please refer to chapter of Setup the Alarm Action. 12. To modify the alarm condition setting, click Setting button of Alarm # that user has created. Remember to click Apply to save the changes after modification. 13. To delete the alarm #, select the alarm # that user wants to delete and click Delete button. 136 Setup the Alarm Action Setup the alarm action for system to perform when the alarm condition has been triggered. 1. In setup mode, select the NVR/DVR server. Then, select Alarm Setting. 2. Then, click Setting button of Alarm # that user has created in Alarm Information dialog box. Also, user can select the Alarm# from the list under Alarm Setting. 3. In Alarm Setting page, select the Action tab to switch to alarm action page. 4. The No., Name, Description, and Priority column display the current alarm’s information. The Trigger Type displays the current alarm’s trigger condition. 137 5. In Alarm Reset section, click the camera number to set the reset condition of alarm. Once alarm is reset, all alarm action will stop at the moment. If the sensor normal status is high, set the alarm reset condition to low. - IP Camera Sensor: To adjust sensor high/low that is connected on the IP camera. - Alarm Reset Time: Set a time for the alarm auto reset. When an alarm happen such as motion detected and video loss, the alarm will reset at the alarm reset time. 6. In Action section, user may now set the alarm action for the system to perform when the alarm condition is activated. - Launch E-Map: Display mini E-map on the screen. 138 - Enlarge Camera View Switch to only display video in Preview mode from where the alarm is activated. a. Select the camera from drop down list to specify which camera video to be enlarged on screen when the alarm is triggered. b. Retrieve time: set the waiting duration before system switching back to original Preview mode. If the retrieve time is un-set, the alarm video will keep enlarging until user switch back to Preview mode manually. The retrieve time range is 0~ 300 seconds. - Relay Output Set to enable/disable the relay operation when the alarm is activated and to extend additional time in second before it stops the relay operation. a. Beside the Relay Output check box, click Detail. b. In the Relay Output dialog, select from the available relay list and in the Status column, set to on/off the relay operation when the alarm is activated. c. In the Retrieve time check box, you may enable/disable to extend the relay operation time and set the duration in second (0 ~ 300 seconds). d. Click OK to exit and accept the setting and Cancel to exit without saving the setting. 139 - IP Camera Relay Set to enable/disable the relay operation when the alarm is activated. - Play Warning Sound: Play alarm sound. - Send E-mail Send an electronic text message. Beside the Send Email check box, click Detail. In the E-mail Setting dialog box, click OK to exit and save the setting and Cancel to exit without saving the setting. 140 Mail Server Enter the SMTP Server and port. If your e-mail system requires user identification, enable Authentication check box and enter ID and Password. Mail Fill the mailing information. Click Test Account button can exam the mail is workable or not. From: Enter the sender e-mail address. To and CC: Enter the recipient email address and separate it with comma or a semicolon (;). Subject: Enter the message title. Message: Type the message. Notice Interval: Set a time gap for mail re-sending when mail has failed to send. Snapshot When send out the email, the NVR system will snapshot image of the selected camera channel. Select Camera: Select the channel that will be snapshot when alarm email is sending out. Video Size: Select the size of vide that will be taken when snapshot. Auto means default size that chosen by NVR system. - File Transmission via FTP Upload file to remote computer thru FTP (File Transfer Protocol). FTP Setting IP: Enter FTP server’s IP address Port: Enter the port number of FTP connection. ID& Password: Enter the ID and Password that use to login FTP server. Upload Video Clip Select Camera: Select the camera that the images will be captured and send when the any alarm is triggered. Before alarm (sec.)/After Alarm: To send the recorded image before and after alarm occurs, enter the time that before alarm occurs in Before alarm(sec.) and After alarm. 141 - PTZ preset point Position the PTZ camera based on the preset point setting. Beside the PTZ preset point check box, click Detail. In the Trigger PTZ Preset Setting dialog box, select the PTZ camera number then select the Enable check box. Select the position of the PTZ camera when the alarm is activated and ended. For the PTZ camera end point, user can also select on preset position or Auto Pan between preset position groups. 7. After setup all alarm actions, click Apply to save the settings. 8. To modify the alarm condition setting, click Setting button of Alarm # that user has created. Remember to click Apply to save the changes after modification. 142 Setup Alarm Schedule Setup the schedule for alarm action that user has setup in Alarm setting (see also Chapter 5.2.6). According to the alarm schedule, the alarm actions will be active and alarm will be issued when action has matched the conditions. 1. In setup mode, select the NVR/DVR server. Then, click the Alarm setting and select Alarm schedule tab. 2. Select the Enable and click on the date and time to setup the schedule. To select or un-select all blocks, click the area in upper-left corner. 3. Next, click Apply to save the setting. 4. To disable the alarm schedule, select “Disable” and click on the date and time table and click Apply to save the changes. 143 6.2.7 User Account Setting Only administrator level authority can access User Setting. The maximum user accounts are 32. Create an User Account 1. In setup mode, select the NVR/DVR server. Then, select User setting and the User Information dialog box is displayed. - The Admin is default user and cannot be deleted. Any modification of account will be applied in next time login. 2. In User Information dialog, click Add to add a new user account. 144 3. In User Setting dialog, Select and fill in the following information. Name: Enter the user name. Description: Enter the user description. Password: Enter the user password. Confirm Password: Enter the same user password for confirmation. Authorization level: Select the status of the user. Administrator has full authority of Visible Camera: Select the camera number that would allow the user to access or Remote Access Time: Enable Infinite check box to access DVR without time limit. If control rights. view. To select all the cameras, enable the ALL check box. you want to set time limit, un-mark and enter the number of minutes in Minute text box. Control Right: Enable the items that would allow the user to access. Time Span: Set the user account a specific time period that user only can use given account to login DVR program in that specific period. Mark Enable check box and select the Activation Date and Expiry Date. 145 4. Click Apply to save the account setting. The user account is list in User Setting list. 5. Adding another user account, repeat above steps. 6. Modifying the user account; click Setting of user account in User Information dialog. Delete an User Account User can remove un-wanted or expired user account. 1. Click Setup tab in Preview mode. 2. Then, click User Setting in Advanced NVR Setting section and the User Information dialog is displayed. 3. Mark the user account in User Information dialog; then, click Delete button. 146 6.2.8 I/O Setting Setup I/O device status. Sensor Setting 1. Click Setup tab > Alarm Setting > Sensor tab. 2. Click the drop-down list and select the Sensor #. 3. Enter sensor name in Name column. 4. The system automatically detects the card and input number. In the Content section, user can enter a short description of sensor in Description column. 5. In the test section, click Test to check the sensor status. Red is high and Green is low. 6. Click Apply to save the setting. To exit without saving the setting, click Cancel button. 147 Relay Setting 1. Click Setup tab > Alarm Setting > Relay tab. 2. Click the drop-down list and select the Relay #. 3. Enter relay name in Name column. 4. The system automatically detects the card and input number. In the Content section, user can enter a short description of relay in Description column. 5. In the test section, click Test to trigger relay. Red is high and Green is low. 6. Click Apply to save the setting. To exit without saving the setting, click Cancel button. 148 6.2.9 Setup the iPOS Set from which camera screen to display the data from the POS equipment. Click Setting, to set the POS Console Setting. 1. Click Setup tab. Click + to expand the System Setting list and select Hardware Device. 2. User should see the Hardware Device Setting dialog box is displayed. 3. In the Hardware Device Setting dialog box, click Add to set a new POS setting. 4. In the POS Mapping dialog box, fill and select the following settings. Click OK to save the settings and Cancel to exit without saving the new setting. 149 Name: Enter a name to identify the POS. Protocol: Select the protocol. Skip First: Set the number of lines you want to be removed. Font Color: Select the text color of the POS data. Port Setting: Select the Local(Com port) where it is connected and Baud Rate. Map to Channel: Select to which camera number to display the transaction text. Text Filter: Enter the word you want to be removed. 5. To setup another iPOS setting, repeat the above steps. 6. To modify the iPOS setting, click the Setting button of iPOS. 150